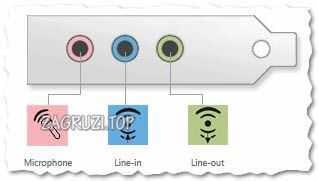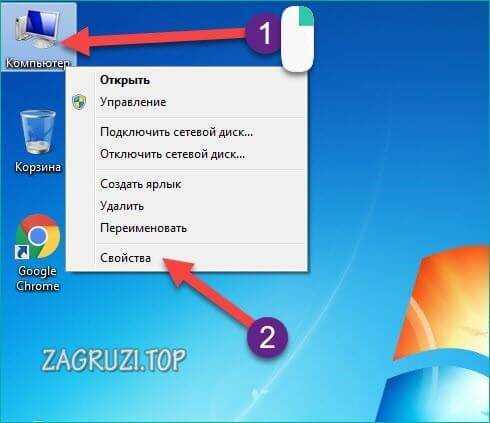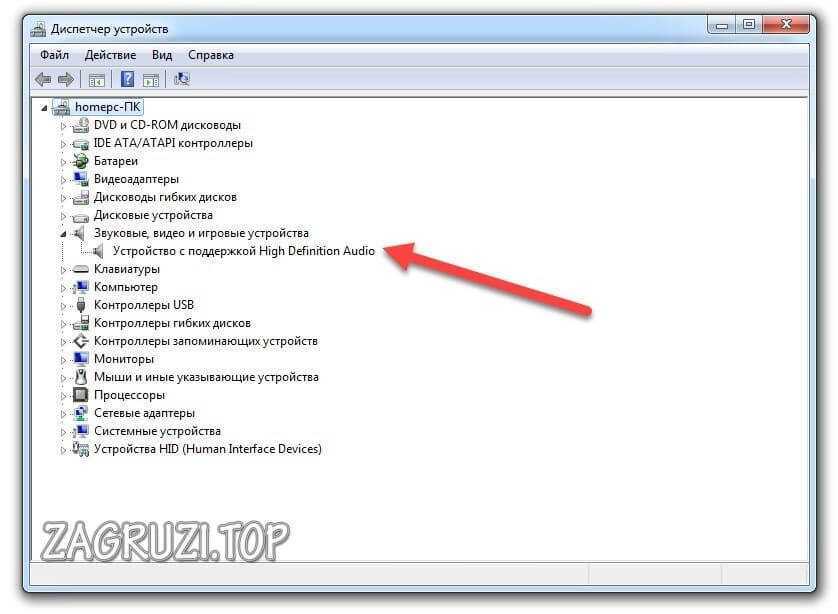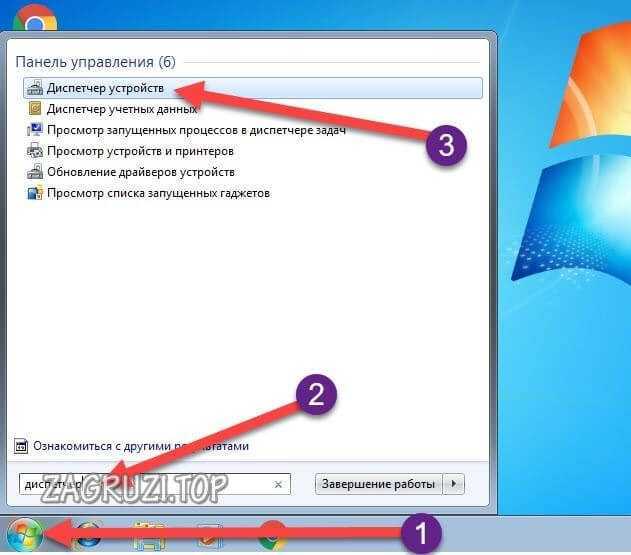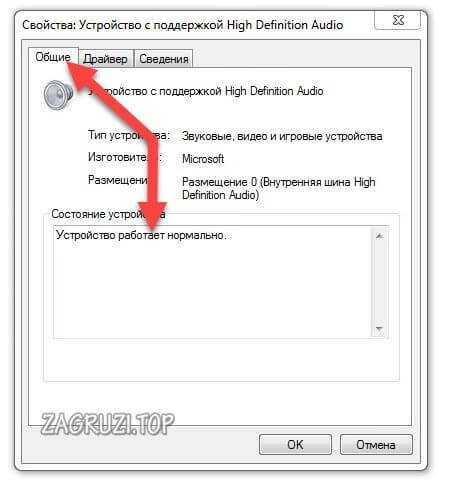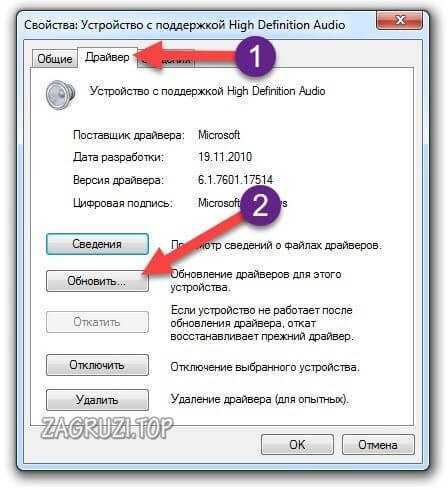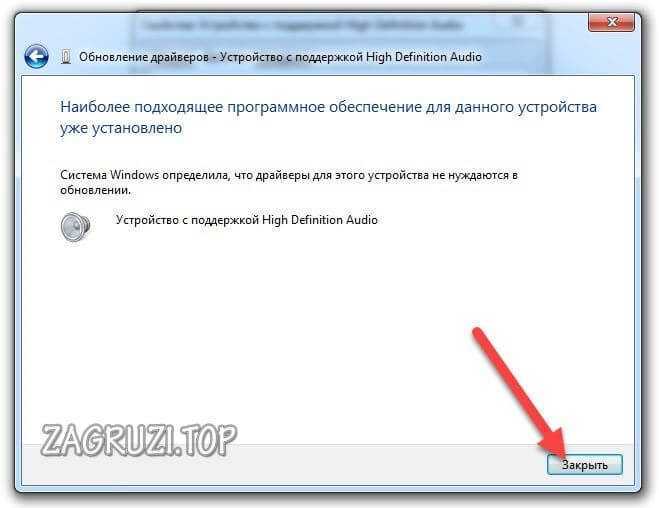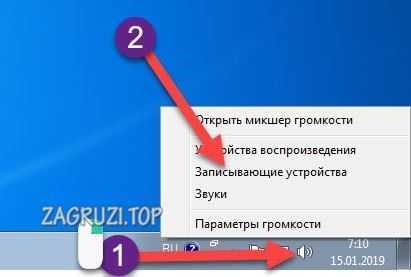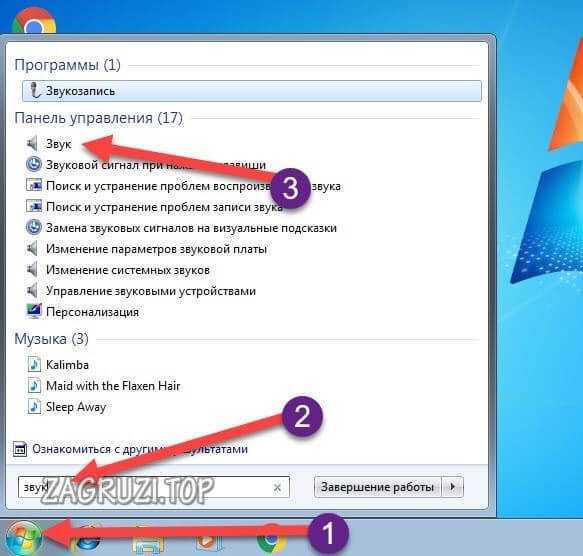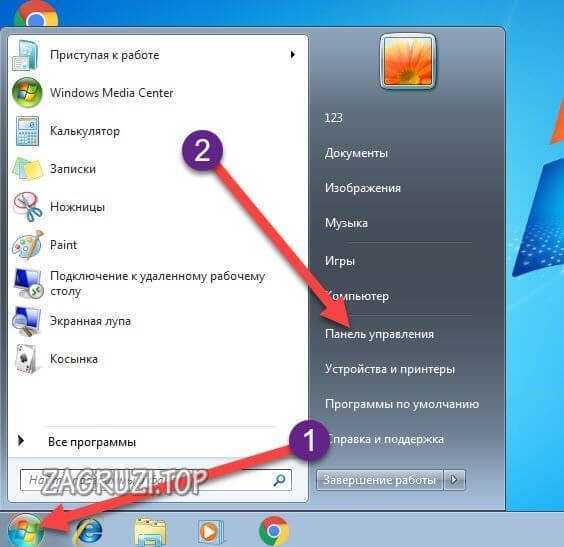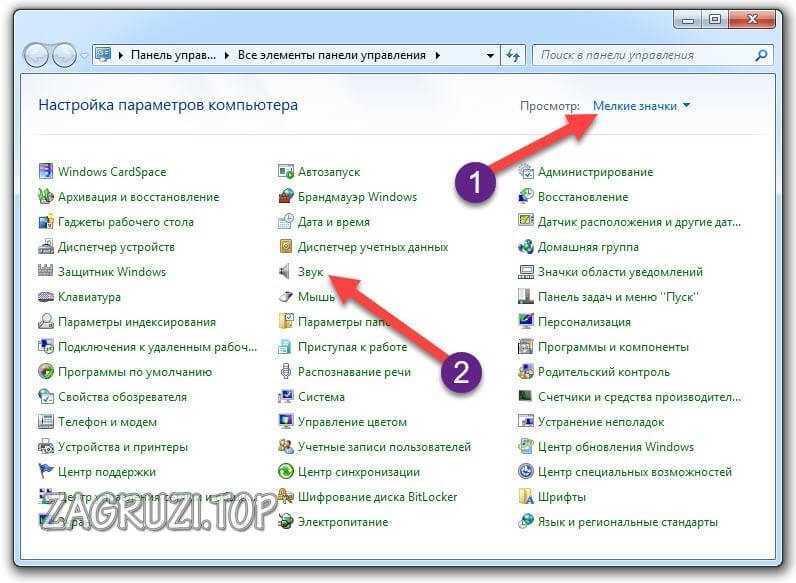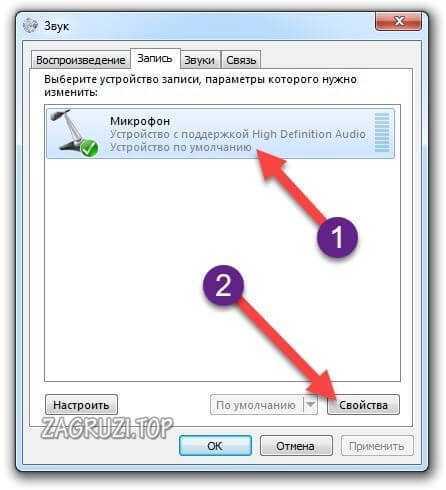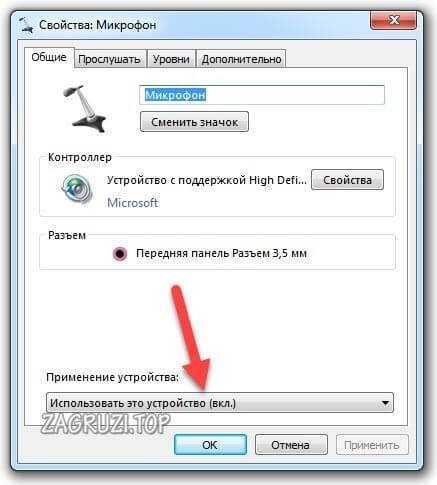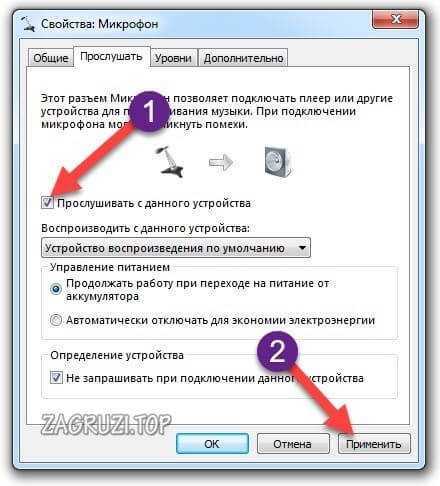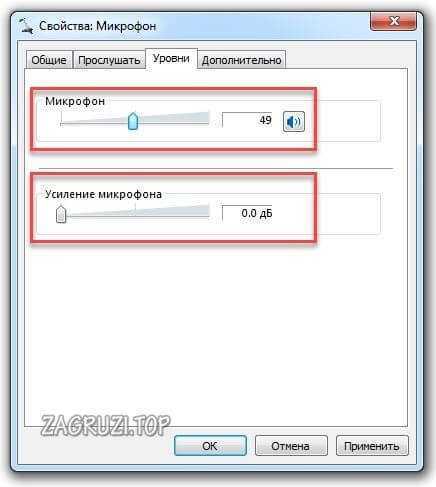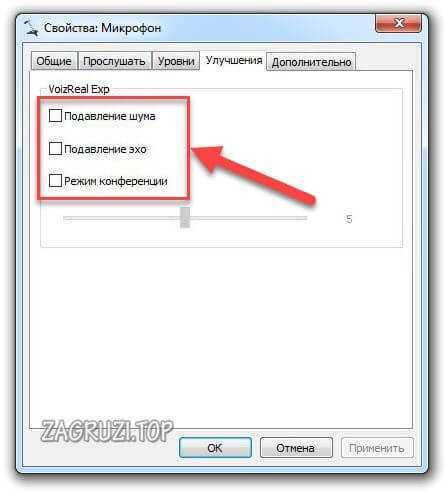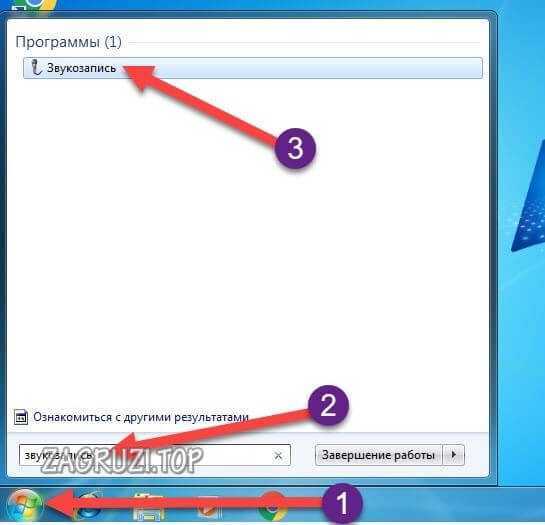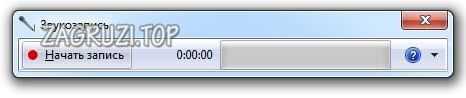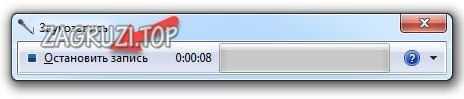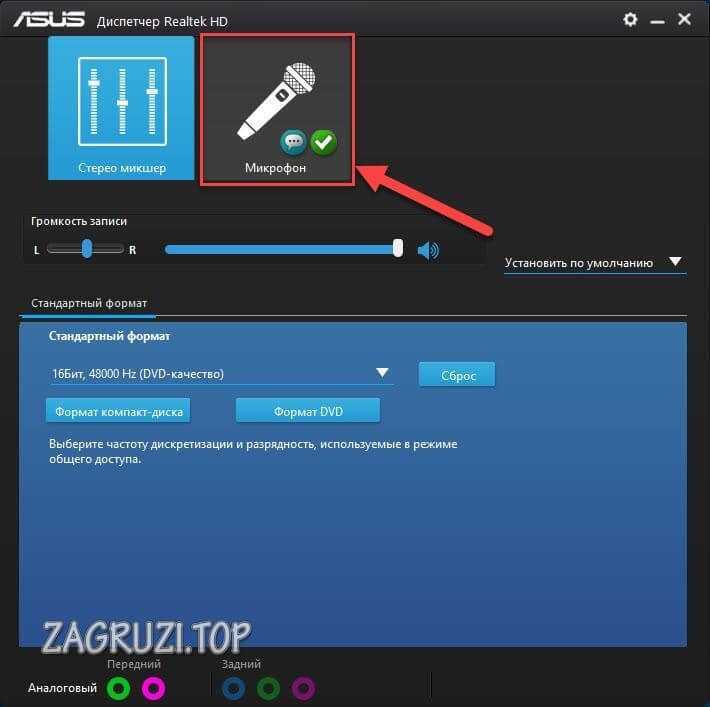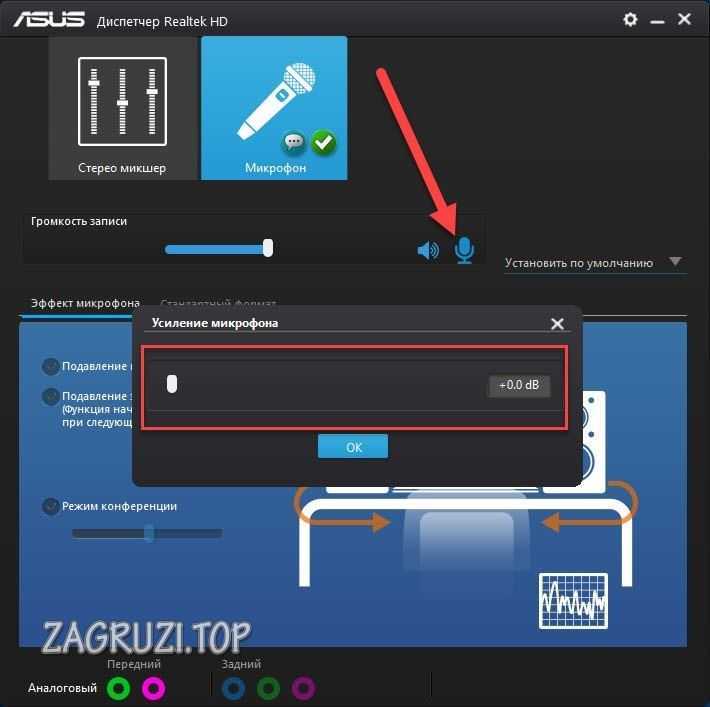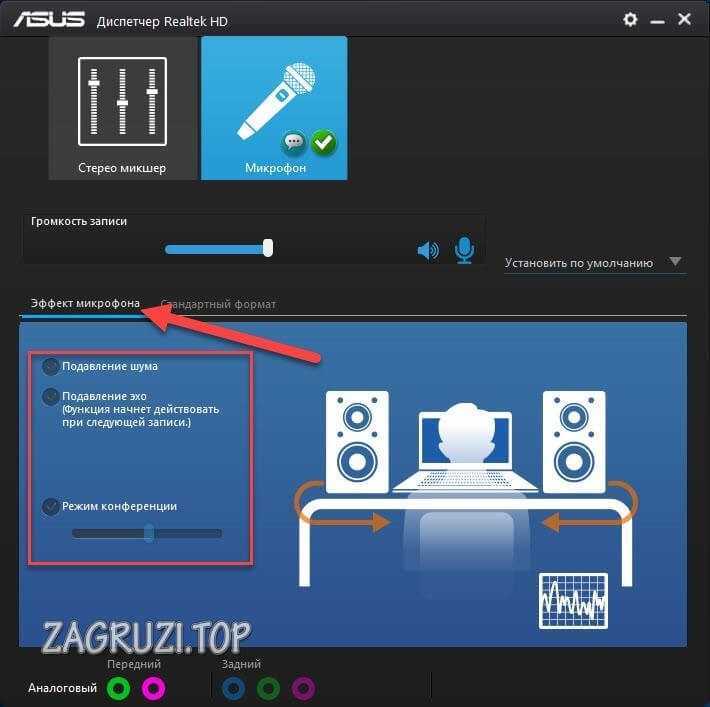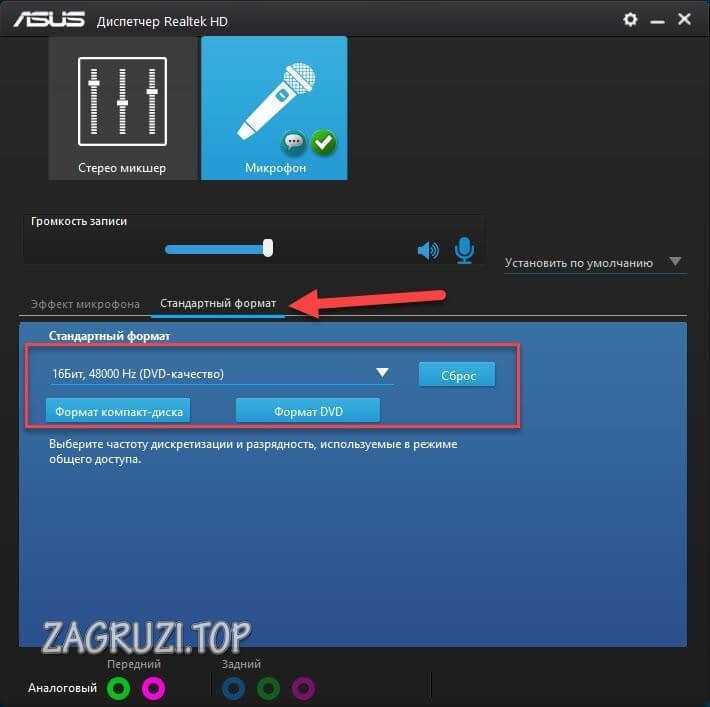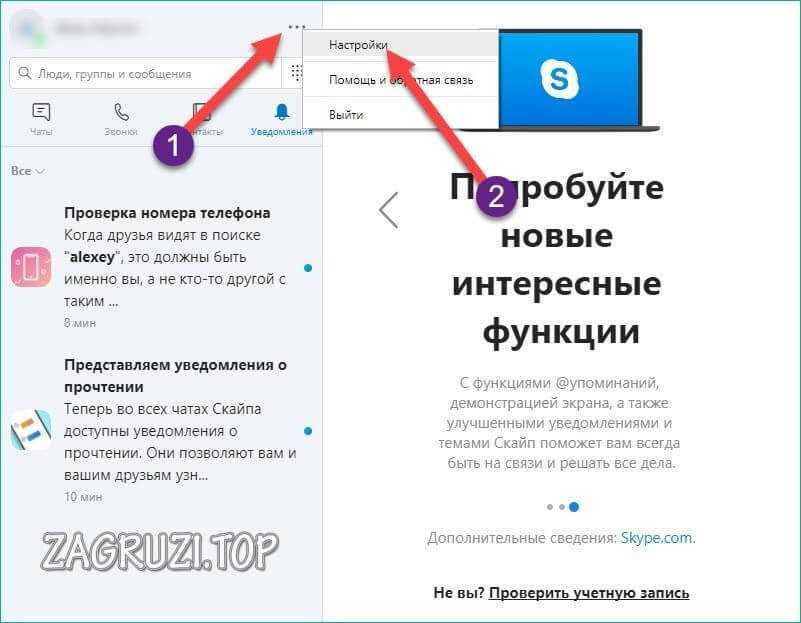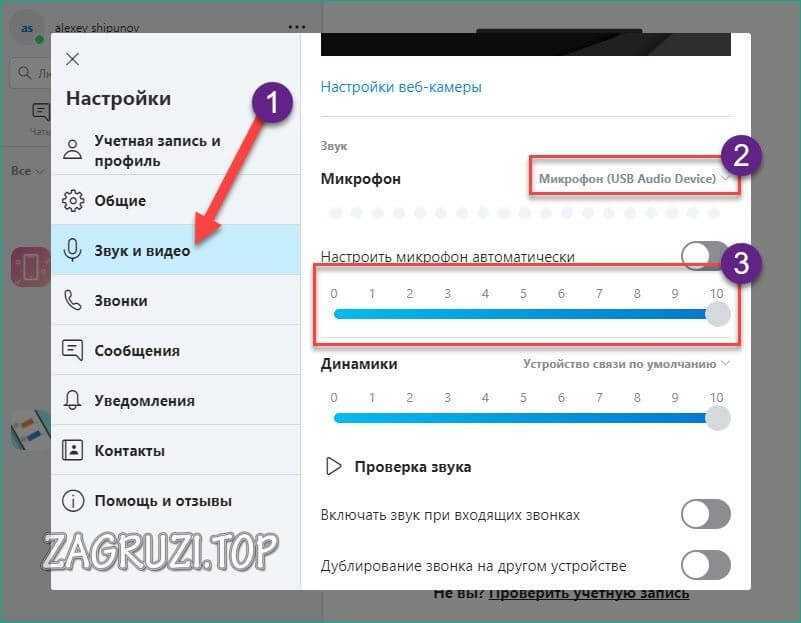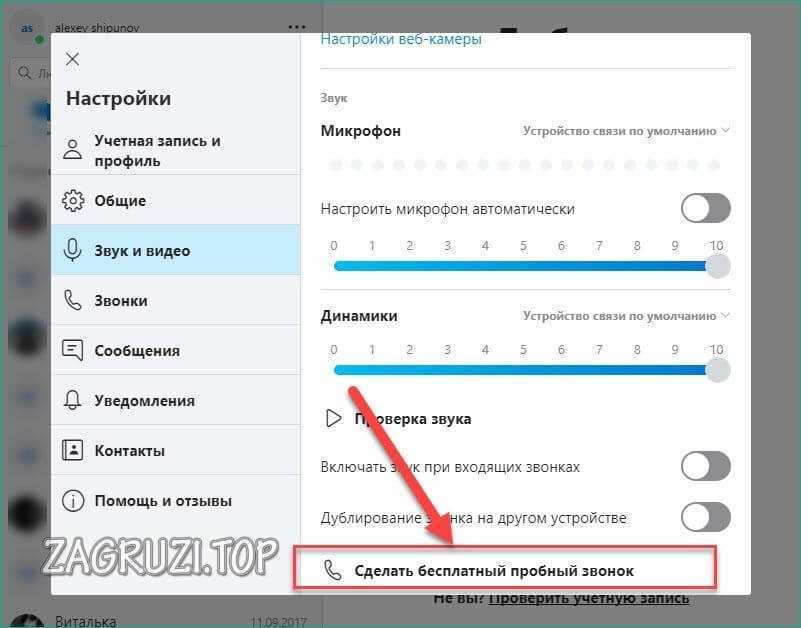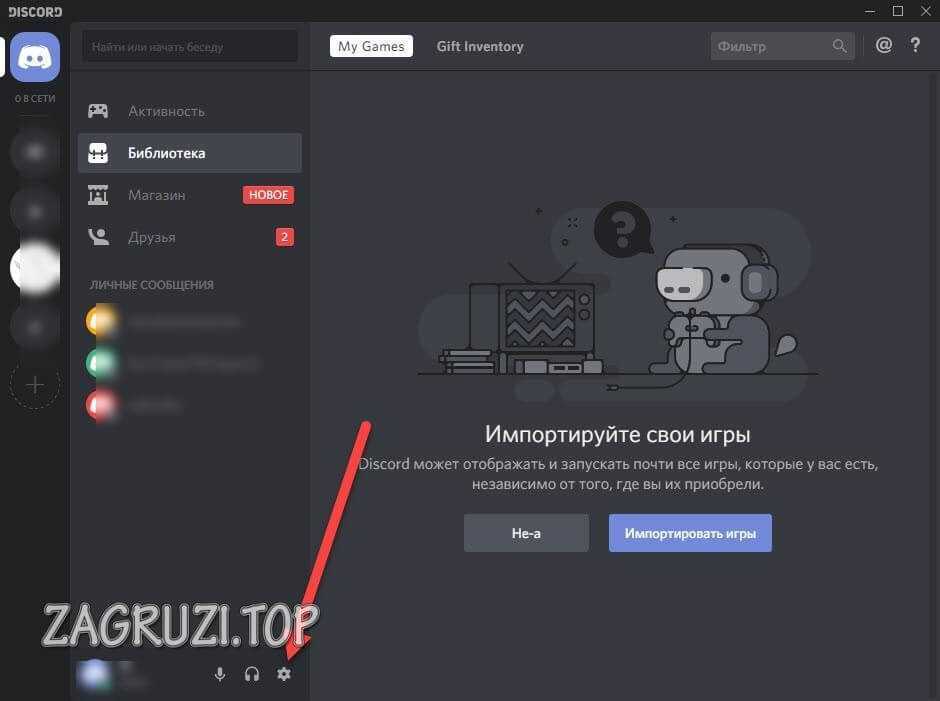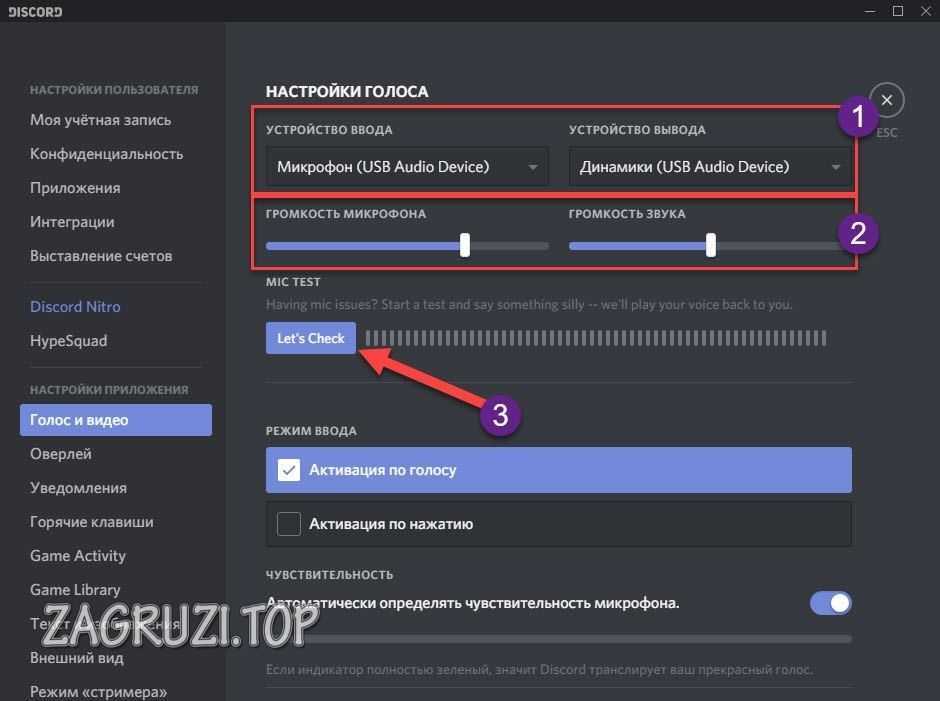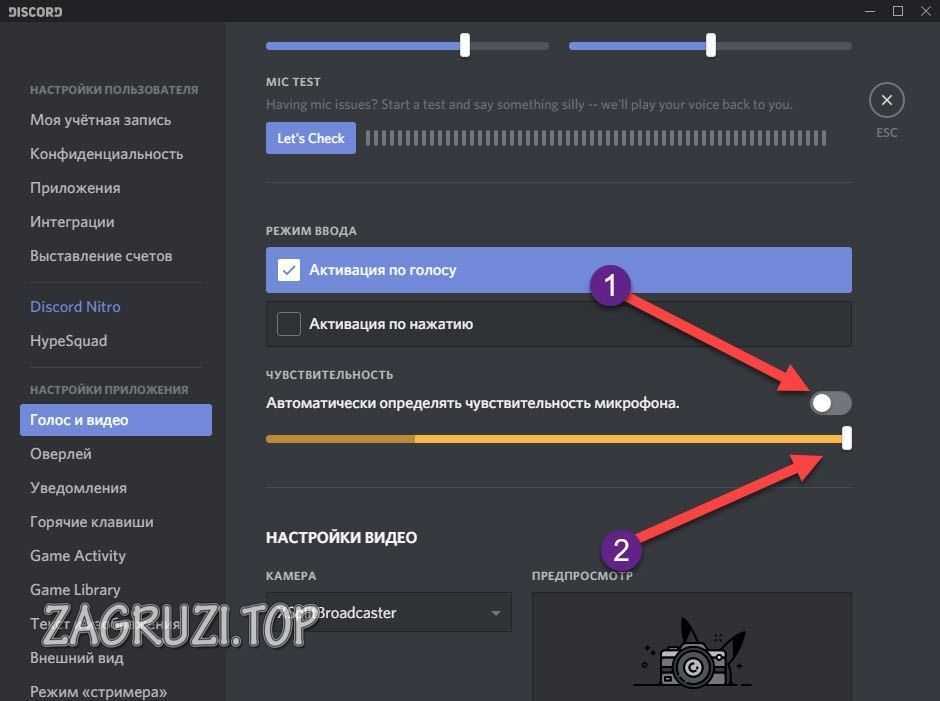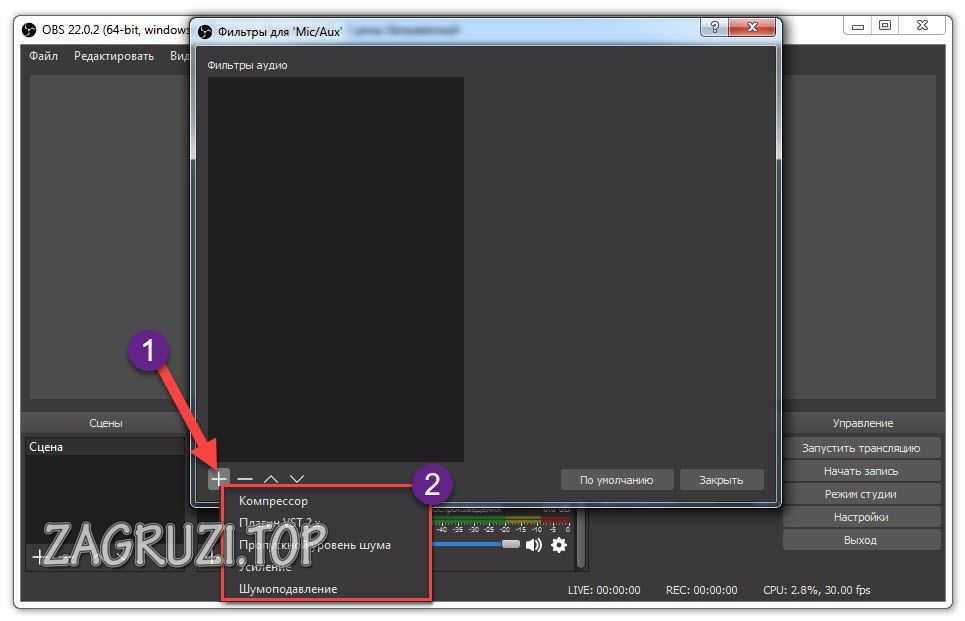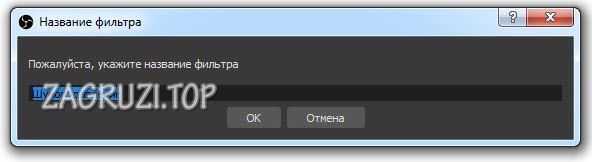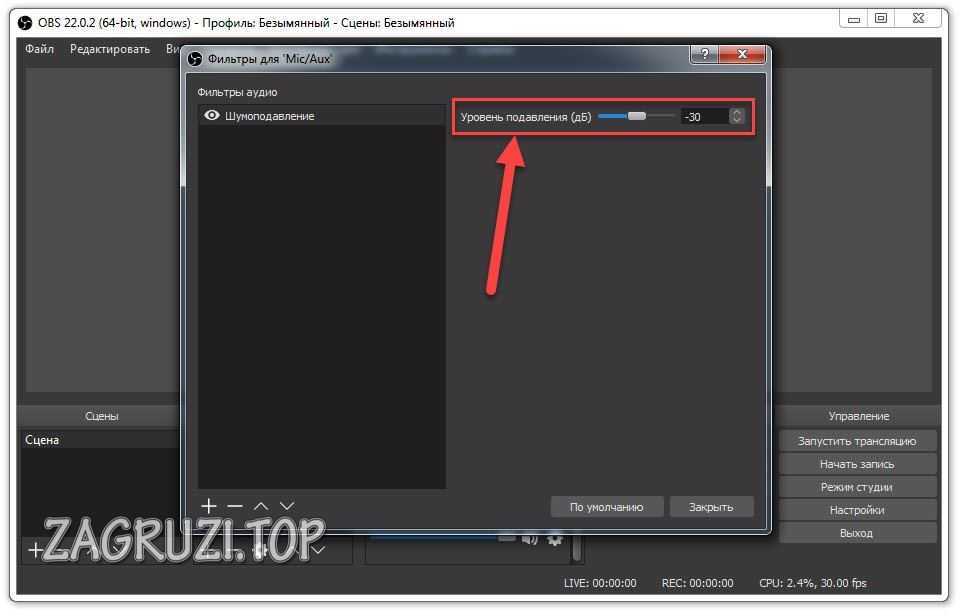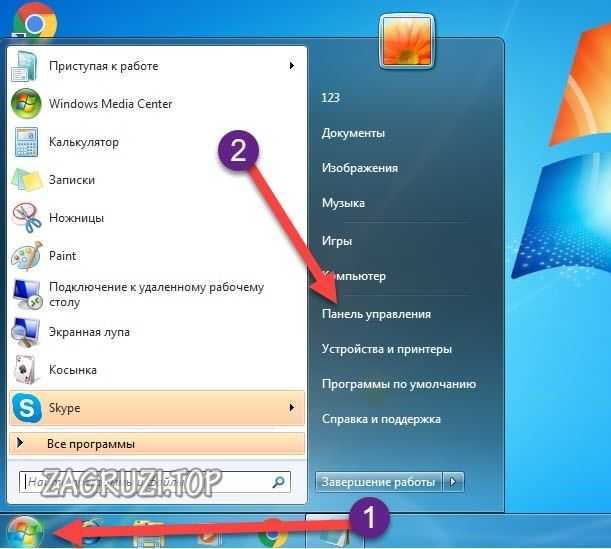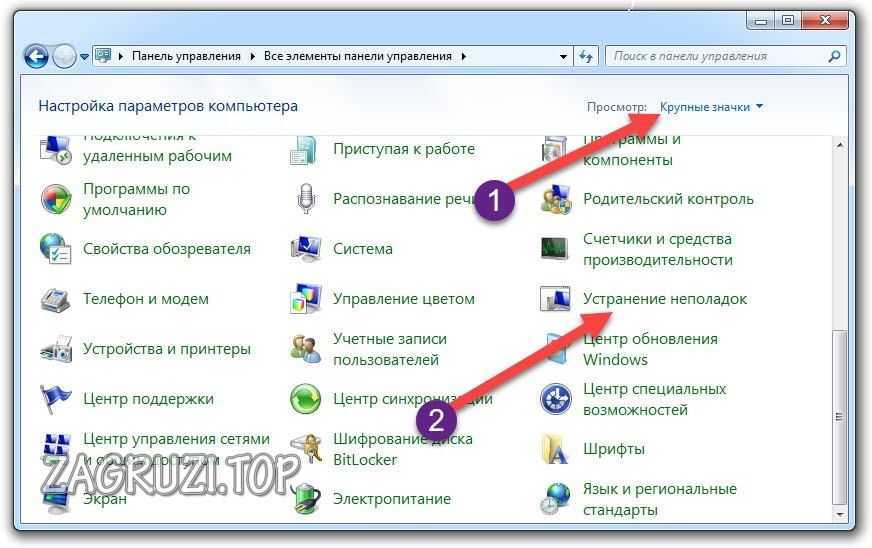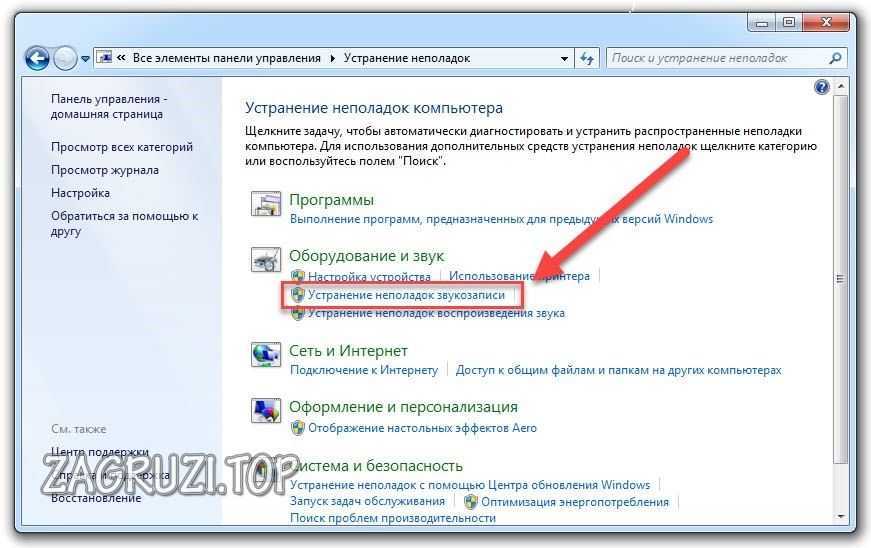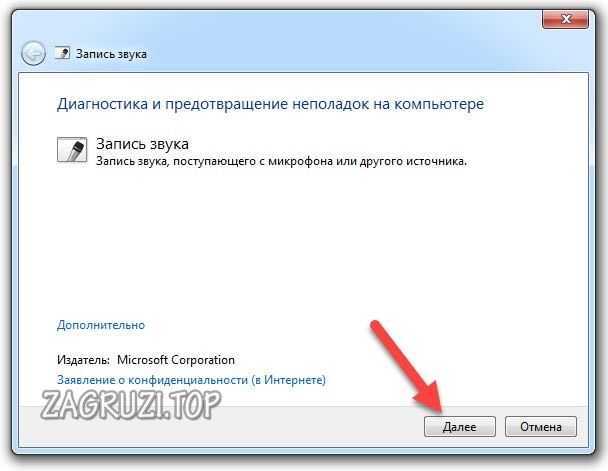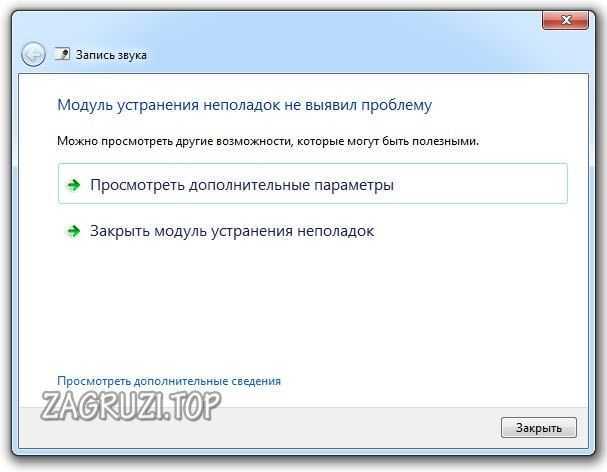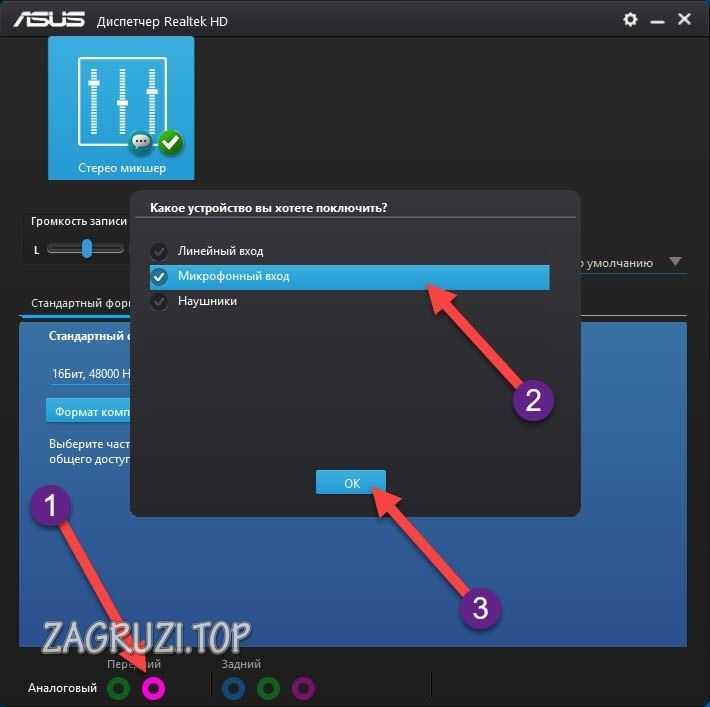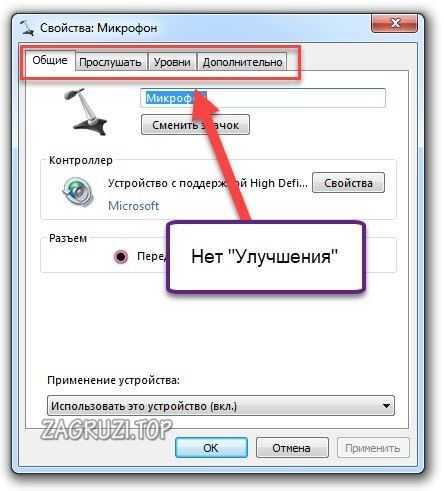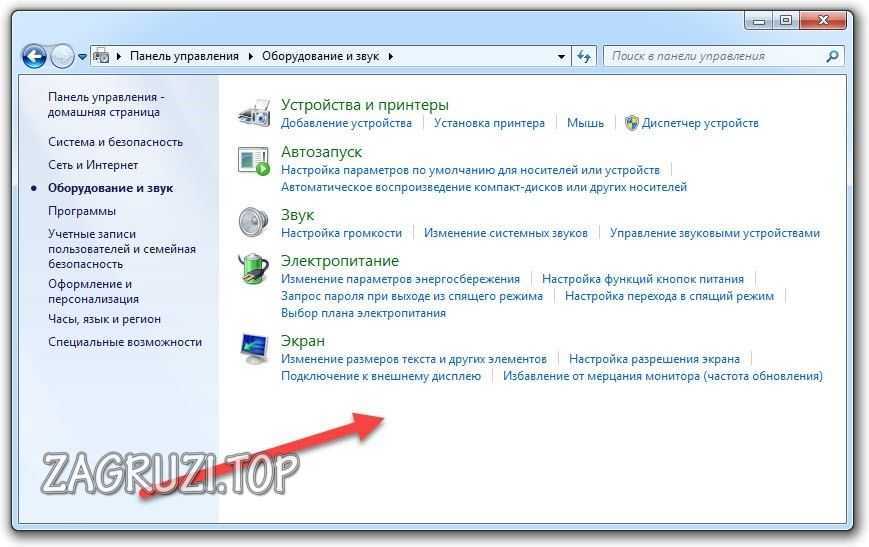Вопрос от пользователя
Здравствуйте.
Подскажите, как подключить к ПК и настроить внешний конденсаторный микрофон (поэтапно).
Никак не получается получить звук с него, хотя вроде я все сделала правильно: подключила к розовому аудио-выходу, в настройках звука Windows все выставила на макс. громкость — и ничего…
PS На всякий случай проверила микрофон на другом ПК — там все работает. На обоих устройствах Windows 10, обновленные, на вирусы систему проверяла.
С уважением, Наталья…
Здравствуйте.
Вообще, похожие вопросы мне уже несколько раз также задавали и в комментариях (например, в статье про подключение наушников с микрофоном к ПК). Чтобы расставить все точки на «И» — рассмотрим процесс с разных сторон, и наиболее подробно!
И так…
👉 Кстати!
На ноутбуках есть встроенный микрофон и его можно также включить и задействовать для своих нужд (многие пользователи даже не знают об этом…).
*
Содержание статьи📎
- 1 Подключение и настройка внешнего микрофона в Windows
- 1.1 Вариант 1: классический способ
- 1.2 Вариант 2: через переходник (если у вас гарнитурный разъем)
- 1.3 Вариант 3: через внешнюю звуковую карту (если аудио-разъем не работает)
- 1.4 Вариант 4: использование Bluetooth-микрофона
→ Задать вопрос | дополнить
Подключение и настройка внешнего микрофона в Windows
Вариант 1: классический способ
ШАГ 1
Для начала рекомендую достать сам микрофон и внимательно осмотреть его штекер: сколько на нем контактов?! См. фото ниже.
Распаковка микрофона
*
У классического микрофона на штекере присутствует 3 контакта (если у вас 4 — то это устройство предназначено для подключения к гарнитурному разъему. Такие разъемы ставят на многие современные ноутбуки/телефоны).
Обратите внимание на фото ниже: значки классических аудио-разъемов и гарнитурных — существенно отличаются! Если у вас на устройстве гарнитурный разъем, а микрофон классический — то см. вариант 2 ниже.
👉 В помощь!
Один вход для наушников и микрофона в ноутбуке — как их подключить
Гарнитурный и классические разъемы под микрофон!
На ПК, обычно, всегда присутствует (по крайней мере на задней стенке системного блока) самый обычный разъем под микрофон (помечается розовым цветом). Именно к нему и нужно подключить микрофон (со штекером с 3-мя контактами)!
Куда подключить микрофон
ШАГ 2
Перепроверьте, установлены ли у вас драйвера на аудио-карту, мат. плату и пр. устройства, нормально ли работают эти устройства (для начала хотя бы просто обратите внимание: присутствует ли звук в колонках/наушниках?).
А вообще, в идеале зайти 👉 в диспетчер устройств и просмотреть список устройств во вкладках «Аудиовходы…», «Звуковые, игровые и видеоустройства», «Видеоадаптеры», «Другие устройства» и пр. Не должно быть устройств с желтыми восклицательными знаками!
👉 В помощь!
1) Как установить драйвер на звук. Поиск аудио-драйверов (на примере Realtek).
2) Авто-обновление драйверов с помощью спец. утилит.
Драйвер на видеокарту установлен (слева), драйвера нет (справа)
ШАГ 3
Микрофон подключен, драйвера установлены — идем дальше… 👌
Теперь нужно открыть настройки звука в Windows — для этого понадобится диспетчер задач (сочетание клавиш: Ctrl+Alt+Del). В нём требуется нажать по меню «Файл/новая задача» и использовать команду mmsys.cpl. См. пример ниже. 👇
mmsys.cpl — настройки звука
Далее у вас должно открыться окно «Звук». В нём нужно перейти во вкладку «Запись»: здесь будут представлены все реальные и виртуальные микрофоны, подключенные к системе.
Обычно, внешний микрофон помечается примерно как «Микрофон / Realtek (R) Audio» — нам потребуется открыть его свойства (если у вас много устройств в этой вкладке, и вы не знаете какой из микрофонов вы только что подключили — начните с первого и перепроверьте их все аналогично нижесказанному…).
Запись — свойства
Далее откройте вкладку «Прослушать», поставьте галочку «Прослушать с данного устройства» и нажмите кнопку «Применить» — теперь попробуйте что-нибудь сказать в микрофон. В идеале, вы из колонок/наушников должны начать слышать себя, всё, что говорите в микрофон.
Прослушать с данного устройства
Если этого не произошло (т.е. вы ничего не слышите в колонках):
- либо не установлен драйвер на аудио-карту;
- либо были открыты свойства не для этого микрофона;
- либо микрофон выключен или не исправен (например, у них часто перегибаются провода возле штекера).
*
Кстати, в свойствах микрофона во вкладке «Уровни» — можно отрегулировать его уровень громкости и усиление (если это требуется). Обычно, при выставлении высокого уровня громкости — микрофон может начать шипеть (что ни есть хорошо). В общем, настраивается это на практике под конкретную модельку устройства…
Громкость микрофона
ШАГ 4
Если у вас Windows 10 (остальные этот шаг могут пропустить) необходимо дать разрешение программам на использование микрофона (без этого ОС будет блокировать его!).
Делается это в параметрах ОС: сначала нужно нажать Win+i, перейти в раздел «Конфиденциальность/разрешения приложений/микрофон» и переключить ползунок в режим «Вкл.». См. скрин ниже. 👇
Разрешаем доступ к микрофону
После, включить микрофон напротив тех приложений, которым вы доверяете и которыми будете пользоваться: Skype, Microsoft Edge, Запись голоса и т.д.
Включена запись голоса
ШАГ 5
Ну и последнее: запускаете одно из тех приложений, в котором хотели использовать микрофон (для начала рекомендую «Запись голоса»).
Запись голоса
Включаете звукозапись и что-нибудь говорите в микрофон. Затем проверьте как записалась ваша речь, нет ли помех и шипения.
В общем-то, если вы шли шаг за шагом и у вас ни на каком этапе не возникло ошибок — всё должно работать корректно!
Работа с программой запись голоса
*
Вариант 2: через переходник (если у вас гарнитурный разъем)
Если при покупке микрофона вы не обратили внимание, что у вас на ноутбуке (например) стоит гарнитурный разъем (т.е. под штекер с 4-ю контактами, а на микрофоне у вас 3) — как говориться «не стоит посыпать голову пеплом»… 👀
Гарнитурный и классические разъемы под микрофон!
В продаже сейчас есть спец. переходники, позволяющие обычный классический микрофон (и наушники/колонки) подключить к гарнитурному разъему. См. фото ниже. 👇
👉 В помощь!
Купить такую мелочевку можно в любом компьютерном магазине (либо заказать в Китае).
Подключение микрофона к гарнитурному разъему
В остальном, вся настройка будет производиться аналогично варианту 1 (см. выше в статье).
*
Вариант 3: через внешнюю звуковую карту (если аудио-разъем не работает)
Если у вас на ПК нет аудио-карты, или через нее микрофон нельзя подключить, или на вашем ноутбуке есть только гарнитурный разъем — решением может стать мини USB-аудио карта. Впрочем, ее можно использовать и вместо переходника, описанным во 2-ом варианте.
Представляет она из себя «обычную флешку» у которой есть два аудио-разъема: под микрофон и наушники/колонки. Подключить ее можно к любому ПК/ноутбуку, у которого есть USB-порт.
В современных ОС Windows 7/8/10 — ее настройка происходит автоматически, и буквально через 2-3 сек. после ее вставки в USB-порт, она готова к работе!
Внешняя аудио USB-карта
👉 В помощь!
Купить подобные мини USB-аудио карты можно в китайских онлайн-магазинах
Пожалуй, единственный минус: она будет занимать USB-порт, что на ноутбуках не всегда удобно. Рекомендую сразу же в комплекте к ней заказывать USB-разветвитель. 👌
Аудио-карта
Примечание: настройка и проверка микрофона в Windows — будет аналогична варианту 1, описанному выше в статье.
*
Вариант 4: использование Bluetooth-микрофона
Многие современные микрофоны оснащаются Bluetooth-модулями и это весьма удобно (нет лишних проводов, не нужны переходники, доп. аудио-карты и т.д.).
👉 В помощь!
Настройка Bluetooth на компьютере (ПК): подключение адаптера -> установка драйвера -> сопряжение устройств
Обычно, подключение Bluetooth-микрофона, наушников, гарнитуры и пр. в современной ОС Windows 10 крайне простое:
- сначала нужно включить само устройство (например микрофон) и открыть параметры ОС (Win+i);
- в разделе «Устройства/Bluetooth» включить Bluetooth;
- нажать по кнопке «добавить устройство».
Включение устройства Bluetooth (Windows 10)
Далее Windows проведет сканирование и обнаружение близ-находящихся устройств, доступных для подключения — вам же останется просто выбрать микрофон из найденного списка и согласиться на сопряжение. 👇
Выбор найденных устройств для подключения
Более подробно процесс подключения Bluetooth-устройств к ПК/ноутбуку (с возможными нюансами и ошибками) разобран в одной из моих прошлых статей (ссылка на нее приведена ниже).
👉 В помощь!
Поэтапное подключение по Bluetooth беспроводных наушников с микрофоном к телефону и ПК/ноутбуку.
*
Дополнения по теме приветствуются!
Доброго здравия!
👣


Содержание
- Настройка микрофона в Windows
- Способ 1: Включение и выключение устройства
- Способ 2: Системные настройки
- Способ 3: Использование Realtek HD
- Способ 4: Использование программ
- Способ 5: Настройки Skype
- Способ 6: Настройка микрофона для записи
- Заключение
- Вопросы и ответы
Микрофон является неотъемлемой частью выполнения некоторого рода задач, в число которых обычно входит звукозапись и интернет-общение. Исходя от этого нетрудно догадаться, что данное устройство требует выставления некоторых параметров, о которых мы расскажем далее в рамках этой статьи.
Настройка микрофона в Windows
Сразу же заметим, что процесс выставления настроек для звукозаписывающего оборудования на ноутбуке не сильно отличается от аналогичных параметров на персональном компьютере. По сути, единственным возможным отличием тут является разновидность устройства:
- Встроенный;
- Внешний.
При этом внешний микрофон может быть оборудован дополнительными фильтрами, выполняющими автоматическую калибровку входящего звука. К сожалению, нельзя сказать того же об интегрированном устройстве, зачастую создающим проблемы владельцу ноутбука, заключающиеся в постоянных помехах и перебоях установок усиления.
Внешний микрофон может быть различных моделей с несколькими возможными интерфейсами подключения к ноутбуку. Это, в свою очередь, опять же сильно влияет на качество исходного звучания.
Чтобы избежать подавляющего большинства проблем с микрофоном, вы можете прибегнуть к использованию специальных программ или системных разделов Виндовс. Как бы то ни было, далее мы постараемся рассказать обо всех возможных методах настройки этой разновидности оборудования.
Способ 1: Включение и выключение устройства
Данный метод позволит вам выполнить включение или выключение встроенного звукозаписывающего устройства. Такой подход напрямую связан с настройкой микрофона, так как при подключении нового оборудования, система зачастую по умолчанию работает все также с базовым.
Элементы управления в различных версиях операционной системы Windows не сильно отличаются друг от друга.
Для понимания процесса включения и отключения звукозаписывающего устройства рекомендуем вам ознакомиться со специальной инструкцией на нашем сайте.
Подробнее: Включение микрофона на Windows
Способ 2: Системные настройки
Скорее в качестве дополнения к первому методу, в случае каких-либо проблем в процессе использования устройства, необходимо диагностировать оборудование на предмет различного рода неполадок. Любые проблемы с микрофоном являются основной причиной разбора параметров на предмет неправильно выставленных настроек. Это в равной степени касается как встроенного, так и внешнего устройства.
Советуем воспользоваться специальной инструкцией, касающейся всех системных методов выставления параметров микрофона на примере использования Виндовс 10.
Подробнее: Решение проблем с микрофоном на ноутбуке с Windows 10
Способ 3: Использование Realtek HD
Любое звукозаписывающее устройство может быть без проблем настроено не только ранее расписанными системными средствами, но и специальной программой, устанавливаемой автоматически вместе со звуковым драйвером. В этом случае речь идет непосредственно о Диспетчере Realtek HD.
Открыть окно нужной программы вы можете при помощи стандартной панели управления ОС Windows, выбрав пункт «Диспетчер Realtek HD».
В случае первичного запуска диспетчера вам по умолчанию будет предложено обозначить используемое устройство как основное, с возможностью запоминания настроек.
Настройка звукозаписывающего оборудования выполняется на специальной вкладке «Микрофон» в Диспетчере Realtek HD.
С помощью представленных параметров выполните настройку и последующую калибровку входящего звука.
После выставления подходящих настроек, ваше звукозаписывающее устройство должно захватывать звук удовлетворительно.
Способ 4: Использование программ
Помимо ранее описанного диспетчера Realtek HD на рынке программ также существует и другой софт, созданный специально для улучшения звучания оборудования. В целом, из подобного рода ПО крайне сложно вынести какие-либо конкретные примеры, так как работают они на одном и том же уровне, идеально выполняя первоначальную задачу.
Для встроенного микрофона на ноутбуке хорошим решением будет комбинация нескольких таких программ.
Во избежание излишних проблем, а также предоставляя возможность выбора программы лично вам в соответствии с вашими целями, предлагаем ознакомиться с обзорной статьей на нашем ресурсе.
Подробнее: Программы для настройки звука
Будьте внимательны, не весь представленный софт обрабатывает входящий звук.
На этом с основными методами настройки звукозаписывающего оборудования можно закончить, переходя к более узконаправленному программному обеспечению.
Способ 5: Настройки Skype
На сегодняшний день самым известным приложением для общения посредством сети интернет является Skype, созданный компанией Microsoft. Из-за одного и того же разработчика этот софт имеет весьма схожие параметры микрофона с системными установками операционной системы Виндовс.
Версия Skype для мобильных устройств не сильно отличается от компьютерной, и потому данная инструкция также может быть актуальной.
При использовании Скайпа у вас могут возникать трудности со звукозаписывающим оборудованием даже в тех случаях, когда оно идеально работает в прочих программах. При возникновении подобных проблем следует детально изучить специальную инструкцию.
Подробнее: Что делать, если не работает микрофон в Скайпе
Проблемы с данным программным обеспечением бывают разные, и потому крайне важно уделить внимание конкретным неисправностям.
Подробнее: Что делать, если меня не слышат в Skype
В качестве общего решения трудностей со звукозаписывающим оборудованием в Скайпе, вы можете изучить детальную статью по выставлению параметров для входящего звука.
Подробнее: Настраиваем микрофон в Skype
После успешного разрешения сложившихся трудностей вы можете воспользоваться встроенными в Скайп средствами калибровки звука. Более подробно об этом мы также рассказывали в специально созданной инструкции.
Подробнее: Как проверить микрофон в Skype
Кроме всего сказанного в ряде случаев, особенно если вы являетесь новичком, неисправности звукозаписывающего устройства могут быть обусловлены фактом его отключенного состояния.
Подробнее: Включение микрофона в Скайпе
Немаловажно сделать оговорку на то, что при выставлении правильных параметров звука в Skype, помехой могут стать общие неполадки софта. Как от них избавиться и не допустить подобные трудности в будущем, мы рассказали в одной из ранних статей.
Читайте также: Устранение неполадок в Skype
Способ 6: Настройка микрофона для записи
Этот метод является прямым дополнением ко всему материалу, изложенному по ходу данной статьи и нацелен на установку настроек в отдельно взятых программах. При этом имеется ввиду софт, созданный с целью выполнения задач звукозаписи.
Наиболее ярким примером независимых настроек звукозаписи являются соответствующие параметры в рамках Bandicam.
Подробнее:
Как включить микрофон в Bandicam
Как настроить звук в Бандикам
Данный софт предназначен для записи видеороликов с захватом звука в операционной системе Виндовс и потому у вас ввиду отсутствия опыта работы с программой могут возникнуть трудности.
Подробнее:
Как пользоваться Бандикам
Как настроить Bandicam для записи игр
Аналогичные параметры звукозаписывающего оборудования вами могут быть обнаружены и в другом софте, со списком которого вы можете ознакомиться по ссылке ниже.
Читайте также: Программы для захвата видео с экрана компьютера
Выполнение описанных ранее рекомендаций поможет решить трудности с записью звука через микрофон.
Заключение
Как можно заметить, в целом процесс настройки микрофона на ноутбуке не способен вызвать особо значимых проблем. Единственное, вам следует в точности придерживаться предписаний, не забывая по необходимости выполнять калибровку звукозаписывающего оборудования системными и программными средствами.
На этом данная статья заканчивается. Оставшиеся после прочтения вопросы можно уточнить в комментариях.

Содержание
- Правильное подключение к компьютеру
- Проверка драйвера
- Настройка через стандартные средства
- Настройка через драйвер
- Настройка в программах для общения
- Skype
- Discord
- Сторонний софт
- Возможные проблемы
- Устранение неполадок
- Микрофон перестал определяться компьютером
- Передняя панель не видит устройство
- Не работает внешняя звуковая карта
- Нет вкладки «Улучшения»
- Нет утилиты Realtek HD
- Звук с микрофона запаздывает в наушниках
- Видеоинструкция
- Итоги
Правильное подключение к компьютеру
Если речь идет о стационарным компьютере, то вы должны подключить внешнее устройство к соответствующему разъему. Вы можете использовать наушники с микрофоном, веб-камеру с микрофоном или отдельный девайс, например, для караоке или записи подкастов. Также все микрофоны делятся на способы подключения: через 3,5 мм разъем или через USB порт.
Если USB-микрофон можно включить в любой соответствующий разъем, то с 3,5 мм правильно не перепутать, иначе устройство не определится в «Виндовс». Для этого найдите разъем с отметкой в виде микрофона. Чаще всего данные порты отмечаются розовым цветом, как показано на картинке ниже. Также у стационарных компьютеров имеется аналогичный разъем не только на материнской плате, но и на передней панели.
Теперь необходима настройка на компе через стандартные средства операционной системы Windows 7.
Проверка драйвера
Сначала необходимо убедиться в том, что микрофон исправно работает и определяется системой. Первый признак того, что устройство распозналось компьютером – это соответствующий звук при подключении в разъем. Однако это не является гарантией того, что системе получилось корректно установить драйвер и настроить его. Чтобы проверить это, делаем так:
- Жмем правой кнопкой мыши по иконке «Компьютер» и в меню выбираем пункт «Свойства».
- Теперь переходим в раздел «Диспетчер устройств».
- Раскрываем подраздел «Звуковые, видео и игровые устройства». Здесь отображается список звуковых устройств, которые определились системой. В большинстве случаев это High Definition Audio, Realtek и подобные решения. Возле иконок не должно быть желтых восклицательных знаков.
Также советуем обратить внимание на то, видит ли «Диспетчер устройств» неопознанные устройства. Вполне возможно, что одним из таких является внешний микрофон со встроенной аудио-картой, особенно если речь идет о USB-подключении.
Если у вас пропал ярлык «Компьютер» с рабочего стола, то вы можете открыть «Диспетчер устройств» по-другому. Для этого зайдите в меню «Пуск» и в поисковой строке напишите название приложения:
Чтобы проверить, правильно ли установлены «дрова» на звуковое устройство, вам нужно выполнить следующие действия:
- В этом же окне кликаем правой кнопкой мыши по устройству, чтобы открыть дополнительное окно. На вкладке «Общее» отображается текущее состояние Windows 7. Если вы видите надпись со скриншота, то с драйвером все нормально.
- Во вкладке «Драйвер», если нажать на кнопку «Обновить», то запустится утилита для поиска новых версий драйвера.
- Можно доверить поиск компьютеру или указать путь к файлу вручную, если вы скачали его заранее.
- После выполнения процедуры закройте окно отмеченной кнопкой.
После любых действий с драйверами необходимо постоянно перезагружать компьютер – запомните это правило!
Если речь идет про встроенный микрофон в ноутбук с лицензионной ОС, то драйвер должен быть установлен по умолчанию до покупки устройства. В противном случае вам придется скачивать фирменные программы с сайта производителя ноутбука. Микрофон подключен, драйвер установлен, устройство определяется компьютером правильно – теперь переходим к настройке через стандартные средства Windows 7.
Настройка через стандартные средства
Для настройки параметров качества микрофона можно воспользоваться базовыми опциями в операционной системе. Они позволяют увеличить/уменьшить уровень громкости, настроить усиление, включить шумоподавление и так далее. Открыть окно с параметрами можно следующими способами.
Первый вариант – через иконку на панели задач. Для этого нажмите правой кнопкой мыши по значку громкоговорителя и в меню выберите пункт «Записывающие устройства»:
Второй вариант – открыть меню «Пуск» и в поисковой строке вписать название приложения «Звук»:
И полный способ выглядит следующим образом:
- Открыть меню «Пуск» и выбрать пункт «Панель управления».
- Зайти в подраздел «Звук», перед этим выбрав тип просмотра «Мелкие значки».
Теперь переходим к настройкам. Во вкладке «Запись» вы видите список всех подключенных устройств для записи звука. Чтобы открыть свойства любого, необходимо либо дважды кликнуть правой кнопкой мыши по нему, либо выделить устройство и нажать на кнопку «Свойства»:
Открываем свойства микрофона и знакомимся со всеми возможностями. Во вкладке «Общие» необходимо проверить подключение. В отмеченном пункте нужно выставить пункт «Использовать это устройство (вкл.)». Из-за этого именно данный микрофон будет выполнять роль основного при каждом включении компьютера.
Открываем вкладку «Прослушать». Здесь находится полезная опция, позволяющая протестировать звучание самостоятельно и без записи. Проверка осуществляется при включении настройки «Прослушивать с данного устройства». После применения возможности вы будете слышать свой голос в наушниках. Так вы сможете определить, стоит повысить или убрать громкость, какие искажения и помехи возникают при разговоре.
Вкладка «Уровни» позволяет настроить чувствительность и усиление микрофона. С помощью верхнего ползунка меняется общая громкость. Не рекомендуется выставлять его на максимум, если используется дешевый или некачественный микрофон – возможны сильные искажения и шум.
Поскольку у нас уже включено прослушивание, мы можем в реальном времени настроить подходящую чувствительность. Нижний ползунок позволяет усилить входящий сигнал. Советуем повышать этот параметр, если даже на 100% ваш микрофон очень тихий.
Не рекомендуется поднимать усиление микрофона больше 20 дБ – это может испортить качество. Также будет захватываться фон – звуки клавиатуры, посторонние разговоры и так далее, что сильно помешает беседе во время игры или обычного общения.
В разделе «Улучшения» по умолчанию отключены все опции. При хорошем микрофоне и правильно подобранном уровне громкости шумоподавление, подавление эха, удаление посторонних звуков не потребуется. Но если при прослушивании вы замечаете, что микрофон фонит и в целом некорректно реагирует на входящие звуки, то вы можете включить несколько улучшений.
Если микрофон шипит и выдает постоянное фоновые эхо, то попробуйте включить параметры «Шумоподавление» и «Подавление эха». Однако при этом вам придется сделать громче уровень микрофона, поскольку данные улучшения приглушают голос и слегка искажают его. Зато посторонние шумы точно исчезнут!
Чтобы сбросить настройки по умолчанию, просто поставьте галочку в пункте «Отключение всех звуковых эффектов» и примените изменения.
Последняя вкладка «Дополнительно» позволяет прибавить или снизить частоту дискретизации. В основном, данный параметр имеет больше влияние на запись голоса. Чем выше разрядность и частота, тем больше размер записанного файла и выше качество звука. Однако на разговоры через интернет данный параметр не оказывает никакого влияния.
В завершение настройки нужно снова открыть вкладку «Прослушать» и отключить прослушивание с устройства, чтобы не слушать на фоне свой голос постоянно.
Если вы хотите узнать, как ваш голос буде звучать не параллельно с вами, а на записи, то можете проверить это стандартным приложением:
- В поисковой строке меню «Пуск» пишем название «звукозапись».
- Жмем кнопку записи.
- Произнесите речь и остановите запись с микрофона.
- Выбираем папку для сохранения звукового файла.
- После этого запускаем файл любым плеером и слушаем результат!
Настройка через драйвер
Внешний или встроенный микрофон в Windows 7 можно также настроить с помощью утилиты от производителя звуковой карты. Разберемся, как это делать и где найти данный софт.
Мы остановимся на утилите Realtek HD, поскольку в настоящее время именно эти встроенные звуковые карты наиболее распространены во всех материнских платах.
Запустить ее можно или через «Панель управления», или с помощью двойного клика по соответствующей иконке. Интерфейс и расположение кнопок может меняться в зависимости от производителя материнской платы:
- На верхней панели выбираем подключенное устройство.
- Ниже видим ползунок для громкости. Если нажать на иконку микрофона, то откроется меню с настройкой усиления.
- Еще ниже расположены кнопки для включения подавления шума и эха, а также режим конференции. Все это во вкладке «Эффект микрофона».
- Во вкладке «Стандартный формат» можно выбрать частоту дискретизации и разрядность.
Настройка в программах для общения
В большинстве приложений для общения через интернет есть отдельный раздел с настройками, который не зависит от системных параметров. Для примера мы рассмотрим процедуру настройки в «Скайпе» и «Дискорде».
Skype
Речь пойдет о самой «свежей» версии Skype. Если вам недоступно это обновление, то вы все равно можете воспользоваться инструкцией – приблизительное расположение разделов и названий осталось прежним:
- Заходим в настройки через дополнительное меню.
- Здесь открываем «Звук и видео», выбираем устройство для записи и настраиваем уровень громкости.
- Для тестирования звучания необходимо кликнуть на «Сделать бесплатный пробный звонок» внизу окна.
Во время звонка вы будете соединены с автоответчиком, который запишет до 10 секунд вашей речи. После этого воспроизведет запись, чтобы вы смогли прослушать ее. Это позволит понять, как будет звучать ваш голос при беседе по сети.
Discord
Данное приложение новее, чем «Скайп», но уже имеет большую популярность среди геймеров из-за своего функционала. Чтобы микрофон нормально работал с ним, сделаем следующее:
- Открываем раздел с помощью шестеренки.
- Переходим во вкладку «Голос и видео». Здесь можно выбрать устройства ввода/вывода (1). Ниже настраиваются ползунки громкости (2). Чтобы прослушать свой голос, нужно кликнуть на кнопку «Let’s Check» (3). При этом вы услышите небольшую задержку – это нормально. Послушав голос, внесите коррективы в уровень громкости.
- Если голос звучит слишком тихо, то попробуйте отключить автоматическое определение чувствительности и выставить ползунок на максимум.
Дополнительно вы можете назначить «горячую» клавишу и отключать микрофон при необходимости.
Мы рассмотрели только две актуальные программы. Если вы пользуетесь другим приложением, то скорее всего его настройки сильно схожи с данными инструкциями.
Сторонний софт
В зависимости от того, для чего вы используете микрофон в Windows 7, можно подобрать специальную программу для настройки. Например, для прямых трансляций или записи видео с экрана (рабочий стол, игры и так далее) можно использовать бесплатный OBS. В программе можно добавлять фильтры, схожие с теми, что мы описывали для стандартных средств Windows 7:
- Возле микшера микрофона нажимаем на кнопку меню и выбираем пункт «Фильтры».
- Здесь кликаем правой кнопкой мыши по иконке плюса. В меню выбираем необходимое улучшение.
- Пишем имя нового фильтра.
- С правой части окна регулируем уровень шумоподавления или настраиваем любой другой фильтр.
Подобный функционал имеется практически в каждой продвинутой программе для работы с видео или звуком. Но помните, что описанный вариант работает только в рамках приложения и никак не распространяется на остальные возможности Windows 7!
Возможные проблемы
Разберем основные сложности и ошибки, которые могут возникнуть при подключении и настройке микрофона на Windows 7.
Устранение неполадок
При появлении каких-либо проблем попробуйте запустить стандартное средство устранения неполадок. Возможно, сканирование поможет установить причину:
- Сначала переходим в «Панель управления».
- Здесь выбираем тип просмотра «Крупные значки» и открываем раздел «Устранение неполадок».
- Находим «Оборудование и звук», где нужно нажать на «Устранение неполадок звукозаписи», чтобы запустить средство диагностики. Обратите внимание, что здесь также находится кнопка запуска диагностики воспроизведения звука.
- На начальном экране появится информация о процедуре. Нажмите «Далее».
- Приложение начнет поиск неисправностей. Подождите 1-2 минуты.
- В завершение появится либо уведомление о том, что все отлично, как на скриншоте. Либо окно с причиной неисправности. В зависимости от того, что «скажет» диагностика, выбирайте дальнейший план действий.
Микрофон перестал определяться компьютером
Если с вашим устройством записи все было нормально, но в какой-то момент оно пропало из системы и не хочет работать, то необходимо установить правильный драйвер.
Перед инсталляцией новой версии драйвера обязательно удалите старый, чтобы не возник конфликт ПО.
Стоит добавить, что такая проблема может возникнуть и с аппаратной частью. Например, если микрофон постоянно подключается-отключается в системе, то неисправность может быть в кабеле или разъеме. Рекомендуем проверить провод на наличие повреждений, а также попробовать переключить микрофон на переднюю или заднюю панель (в зависимости от того, куда он был подсоединен изначально).
Передняя панель не видит устройство
У этой проблемы может быть две причины: неисправность порта на корпусе или проблемы с подключением на материнскую плату, а также настройки драйвера.
Для этого в диспетчере Realtek HD необходимо выбрать тип устройства, подключенного в передний разъем. Нажмите на иконку разъема и выберите пункт «Микрофонный вход».
Не работает внешняя звуковая карта
Если речь идет о подключении микрофона не напрямую к материнской плате или передней панели корпуса ПК, а с помощью дополнительного оборудованию, то вам обязательно нужно установить ПО и драйвер для этой карты.
Установите необходимые программы с диска, который идет в комплекте при покупке звуковой карты. Если диска нет, то посетите официальный сайт производителя и скачайте драйвер, предназначенный для Windows 7. Не забудьте посмотреть разрядность операционной системы.
Этот же совет касается не только звуковых карт. Обязательно ставьте фирменный драйвер на веб-камеру со встроенным микрофоном, на USB устройства и прочее.
Нет вкладки «Улучшения»
У многих пользователей отсутствует специальная вкладка «Улучшения», о которой говорилось немного выше. Не стоит отчаиваться – это свидетельствует лишь о том, что у вас установлен неправильный драйвер.
Для решения проблемы необходимо посетить официальный сайт Realtek (или другого производителя софта) и скачать подходящую версию драйвера вручную.
Стоит отметить, что данная вкладка может просто по-другому называться – все зависит от драйвера. В некоторых она носит английское название, а в некоторых вообще может быть поделена на две отдельные категории.
Нет утилиты Realtek HD
То же самое касается и фирменной утилиты Realtek. У некоторых пользователей этот раздел попросту отсутствует в «Панели управления». Чтобы приложение появилось, переустановите драйвер.
Звук с микрофона запаздывает в наушниках
Подобная проблема чаще всего возникает при использовании множества улучшающих эффектов, особенно если речь идет о сторонних программах. Мы рекомендуем отключить улучшения в стандартных настройках системы, которые описаны выше. Если ситуация не изменится, то попробуйте переустановить драйвер.
Видеоинструкция
Обязательно посмотрите наш видеоролик, чтобы узнать больше подробностей по данной теме.
Итоги
Теперь вы сможете подключить микрофон, настроить его или исправить возникшие проблемы со звуком. Если микрофон и разъем не имеет аппаратных проблем, то в большинстве случаев для настройки устройства достаточно стандартного функционала Windows 7.
Мы читаем все комментарии под инструкцией, поэтому вы можете задавать любые вопросы по данной теме: нюансах подключения, установки драйвера, настройке звучания и так далее.
Многие ноутбуки комплектуются встроенными микрофонами. Они используются для записи звуковых файлов, общения с собеседниками.
Чтобы пользоваться этими возможностями, нужно знать, как включить микрофон на ноутбуке. Иногда возникают случаи, при которых устройство оказывается неактивным.
Решение проблемы в автоматическом режиме
Иногда ручная настройка оборудования оказывается неэффективной из-за системного сбоя. Разработчики предусмотрели специальный инструмент, автоматически исправляющий ошибки.
Его используют так:
- С помощью «Панели управления» открывают вкладку настроек звука. Здесь выбирают вариант «Устранение неисправностей звукозаписи».
- В открывшемся списке выставляют галочку возле пункта, требующего автоматического исправления. После этого нажимают клавишу «Следующее». Операционная система анализирует ситуацию, предлагает способы решения. В новом окне пользуются кнопкой «Применить исправление».
Решение в ручном режиме
Для ручной активации стандартного микрофона на ноутбуке «Леново» или другом подобном устройстве выполняют следующие шаги:
- В правой части панели задач находят значок, отображающий звуковые устройства. Нажимают на него правой клавишей мыши.
- В дополнительном меню находят пункт настройки средств звукозаписи. Смотрят, активирована ли функция записи. В соответствующем окне должен отображаться микрофон. Если прибор неактивен, его включают с помощью правой клавиши мыши. Сохраняют настройки, нажимая кнопку «OK».
Переустановка драйверов
Даже если на ноутбуке установлена «Виндовс», часть драйверов может отсутствовать. Современные ОС распознают и загружают утилиты самостоятельно, однако при этом могут возникать сбои.
Для проверки правильности установки драйверов выполняют следующие действия:
- Открывают «Диспетчер устройств». Для этого используют клавиши Win+Pause Break. Открывается меню, в котором выбирают нужную ссылку.
- Переходят в раздел «Аудиоустройства». Смотрят, присутствуют ли компоненты с названием «Микрофон». Возле них не должно быть желтых значков.
- Обновляют драйвер, нажимая на нужное устройство, выбирая в меню зеленую стрелку.
Для автоматической установки нужных системных компонентов используют специальные программы. После скачивания драйвера в разделе настроек появляется ссылка на меню. Здесь выполняют настройку звучания и записи. Уровень громкости должен находиться на максимальной отметке.
Как проверить работу микрофона в ноутбуке
Выполнить тестирование устройства несложно. Для этого выполняют следующие действия:
- Открывают пусковое меню.
- В списке программ выбирают «Стандартные».
- Переходят в раздел «Звук» и окно настройки.
- Нажимают клавишу «Запись», произносят любую фразу.
- Остановив запись, сохраняют аудиофайл. Его открывают в любом проигрывателе.
Если голос воспроизводится четко, микрофон работает корректно. При возникновении помех оценивают правильность настройки, обновляют драйверы.
Особенности включения встроенного микрофона
Способ включения микрофона и веб-камеры зависит от версии операционной системы.
На Windows 7
Настройку микрофона на ноутбуке с данной ОС выполняют следующим образом:
- Находят в правой части панели задач иконку динамика. С помощью правой клавиши мыши выводят контекстное меню.
- Выбирают вариант «Средства записи». Откроется раздел настроек микрофона. Если устройство неактивно, в контекстном меню выбирают действие «Включить».
Если запись не начинается после выполнения всех действий, обновляют звуковой драйвер. Его можно найти на официальном сайте производителя компьютера.
Компоненты устанавливают следующим образом:
- в пусковом меню находят «Панель управления»;
- выбирают вкладку системных настроек;
- переходят в раздел «Устройства»;
- находят название внутреннего микрофона;
- открывают контекстное меню, находят драйвер, обновляют его.
ОС автоматически загружает программное обеспечение через интернет. Если этого не происходит, действие выполняют вручную.
На Windows XP
Способ настройки в устаревшей версии Windows несколько отличается.
Для активации звукозаписывающего устройства выполняют следующие действия:
- В списке программ пускового меню находят вариант «Стандартные».
- Переходят в раздел «Развлечения», выбирают пункт «Громкость». Здесь располагается вкладка «Средства записи звука».
- Начинают настройку параметров и свойств. Для этого находят нужное название компонента, выделяют его левой клавишей мыши.
- Выставляют галочку напротив встроенного микрофона. Кликают правой кнопкой мыши. В контекстном меню находят вариант «Активировать». После этого значок становится цветным, возле него появляется галочка. В разделе «Громкость» настраивают качество звучания.
Как подключить внешний микрофон на ноутбуке
Подключение внешнего устройства начинают с введения штекера в соответствующий разъем компьютера. Чаще всего он отмечается розовым или красным цветом. Иногда соответствующий порт отсутствует.
В таком случае подключаются к разъему для гарнитуры, отмеченному значком наушников и микрофона. Он выполняет несколько функций. После этого автоматически открывается меню настройки нового компонента. Драйверы устанавливаются в режиме онлайн.
Частично, информация поверхностная
20.09%
Вообще не нашел то, что искал
54.79%
Вопрос знатокам: как настроить микрофон на виндовс 7?
С уважением, m@ximus
Лучшие ответы
Paul S:
Подключаем микрофон
1
Первым делом необходимо подключить микрофон к компьютеру. Разъемы на звуковой карте и штекеры микрофона унифицированы — разъем mini jack розового цвета. То есть подключаем штекер микрофона в розовый разъем на звуковой карте. Обязательно при этом необходимо выключить компьютер, так как при включенном можно спалить и звуковую карту и микрофон.
Настраиваем микрофон
2
После подключения необходимо открыть настройки микрофона. Жмем кнопку «Пуск», после этого «Панель управления».
Подходит инструкция? Получайте и другие нужные инструкции:
3
Щелкаем по разделу «Звук».
4
Откроется окно с несколькими закладками. Нас интересует закладка «Звукозапись». Открываем ее. В списке выбираем наш активный микрофон, который будет помечен зеленой галочкой. Щелкаем по нему два раза. Если у Вас подключено несколько микрофонов, то нужно выбрать интересующий и нажать кнопку «Установить по умолчанию» в нижней части окна.
5
Проверяем, чтобы в нижней части экрана микрофон был включен (должно быть выбрано — Использовать это устройство (включено)) . После жмем на закладку «Уровни».
6
В этом окне можно настроить уровень чувствительности микрофона. Если Вас плохо слышно, то ее можно увеличить, передвинув ползунок вправо. Потом жмем на закладку «Прослушать».
Если Вам помогла данная инструкция, расскажите о ней своим друзьям и знакомым.
Поделиться…
7
Ставим галочку напротив строчки «Прослушивать с данного устройства». Жмем кнопку «Ок». Теперь, для проверки, говорим что-либо в микрофон и слушаем, появляется ли этот звук в динамиках компьютера. Если появляется, то значит микрофон правильно подключен и настроен. Необходимо вернуться на закладку «Прослушать», снять галочку со строки «Прослушивать с данного устройства», нажать кнопку «ОК» и пользоваться микрофоном.
MBX:
Диспетчер Realtek открывай и настраивай….
Николай Николаев:
Правой кнопкой мыши на значок громкости в правом нижнем углу экрана (возле часов) —->Записывающие устройства—->Выбрать активный микрофон—->Свойства—->Далее в верхней панели вкладок настроить нужные параметры.
Видео-ответ
Это видео поможет разобраться
Ответы знатоков
Михаил Зайцев:
Попробуй следущее — Панель управления > Оборудование и звук > Звук
Дальше перейди на вкладку запись. Если микрофон подключен, то он появится в списке, а справа от него будет зеленая шкала громкости, попробуй дунуть или что нить сказать в микрофон, шкала не активна?
Тогда пробуем настроить, идем дальше — Щелкай два раза по подключенному микрофону > Вкладка уровни > Здесь тебе предстоит увеличить громкость микрофона. ты разберешься как =)
Теперь снова проверяй.. . Опять не работает? Значит у тебя сломался микрофон или не дай бог полетела звуковая карта, как было у моей подруги однажды…
Viktor Maer:
Щелкни по динамику в трее, записывающие устройства.
Михаил Зерин:
пуск => програмы=>стандартные=>звукозапись
Иван Бехтерев:
драйвер HD нужен!
Break®:
Пуск-Панель управления-Оборудование и звук-Звук-Запись. Может потребоваться установка Realtek High Definition Audio Driver R2.48.
СЕРГЕЙ САМОДЕРЖЕНКОВ:
soft.oszone /program/7540/Realtek_HD_Audio_Drivers_for_Windows_Vista_Windows_7/ новые аудио дрова никогда не помешают. ( тут запись лучше )