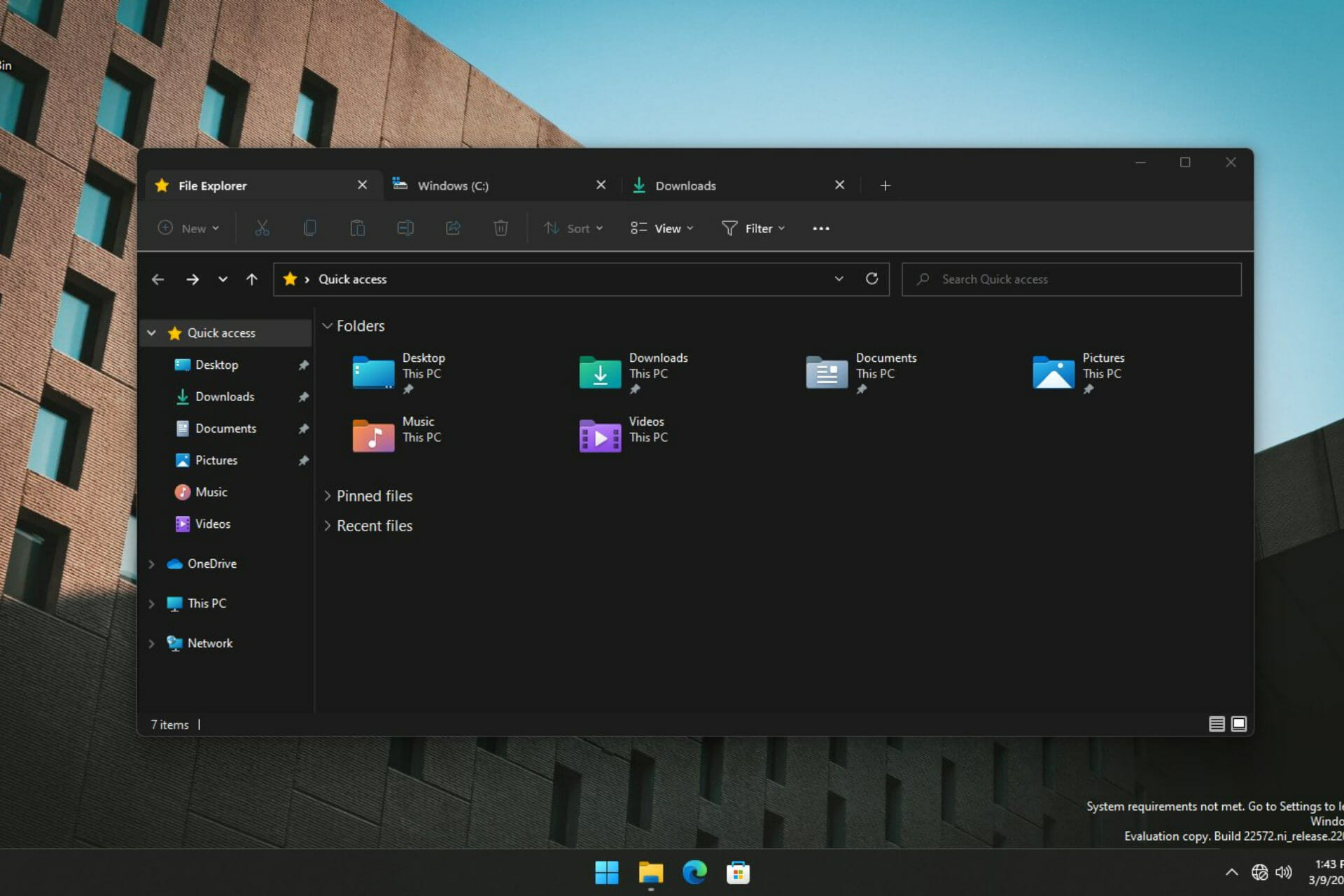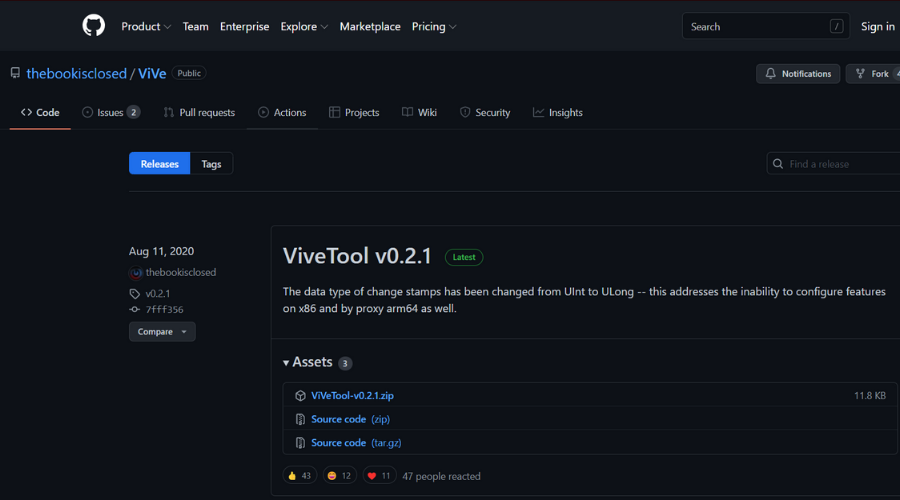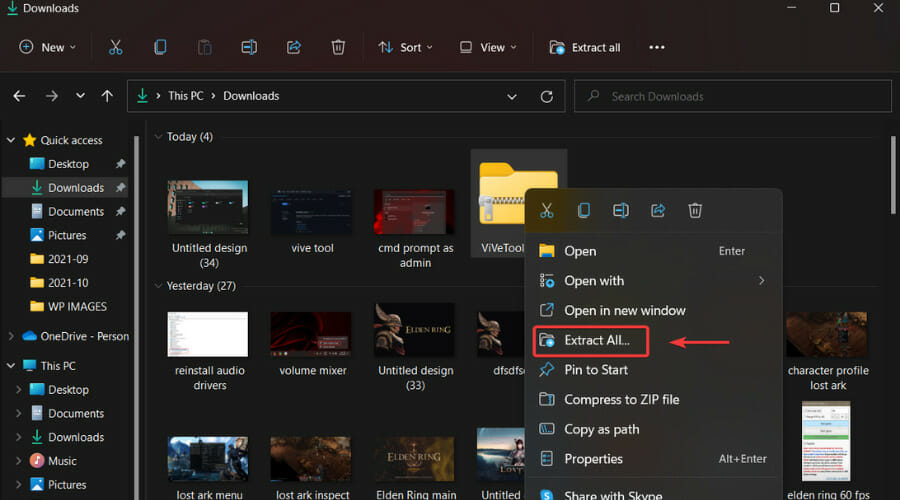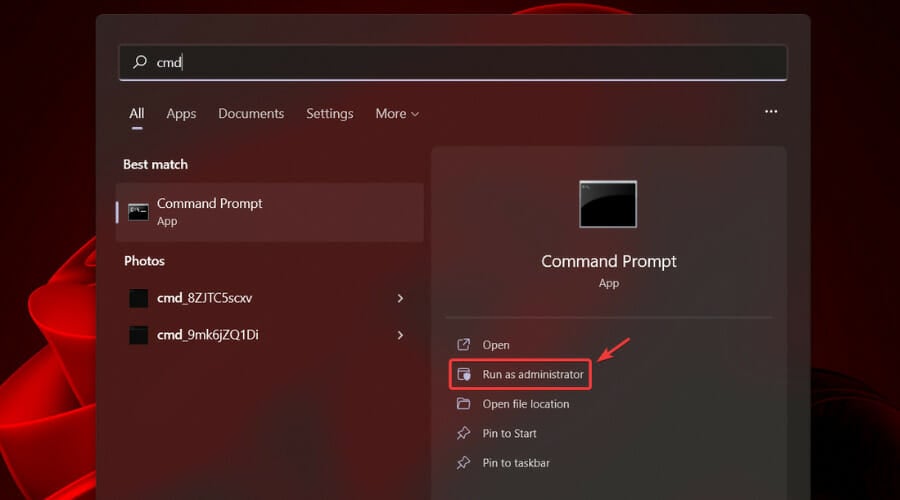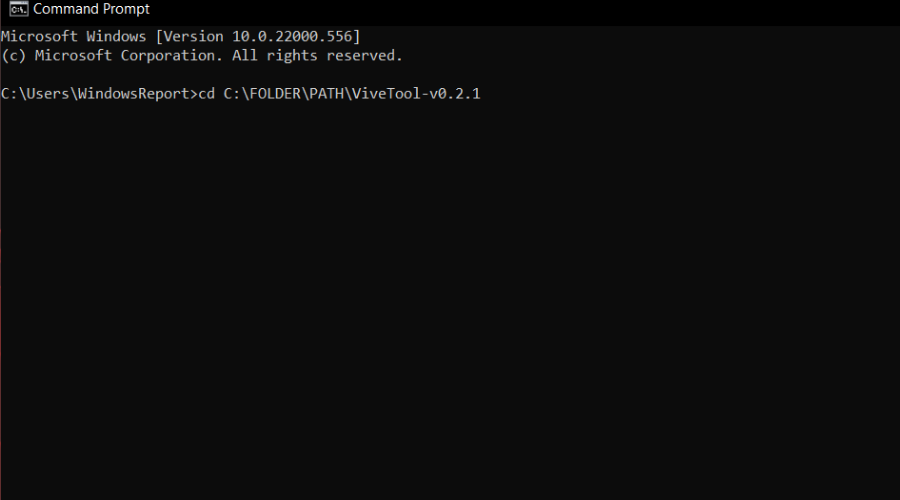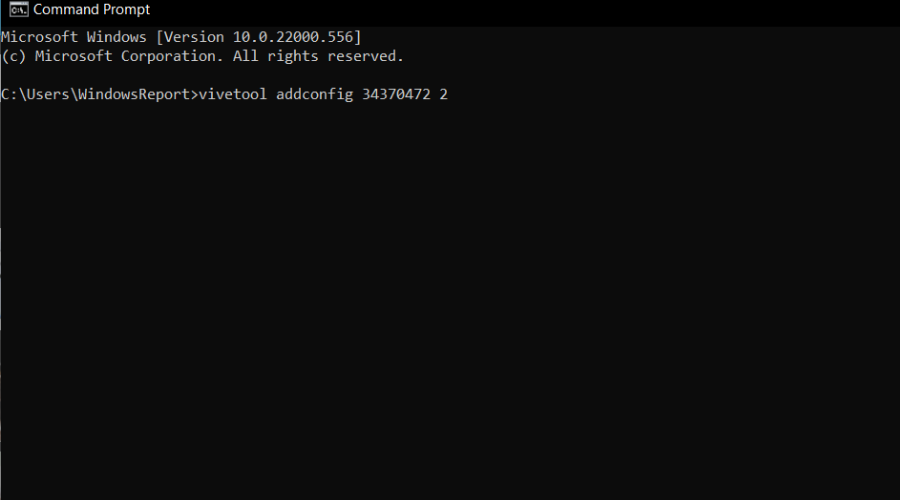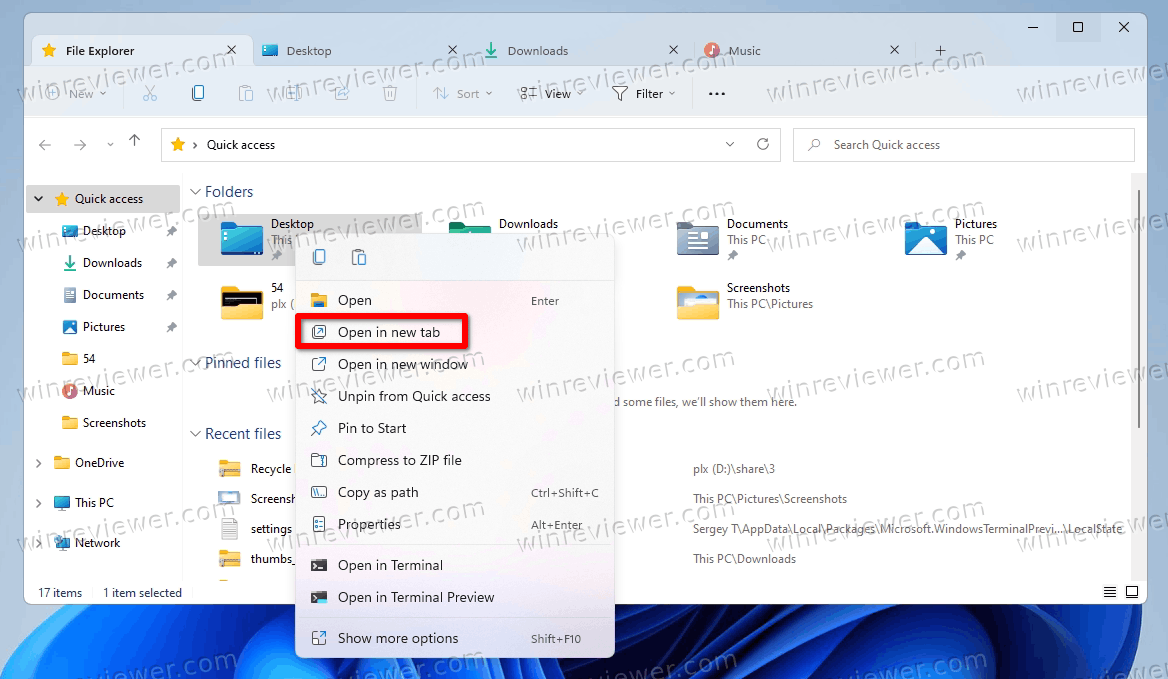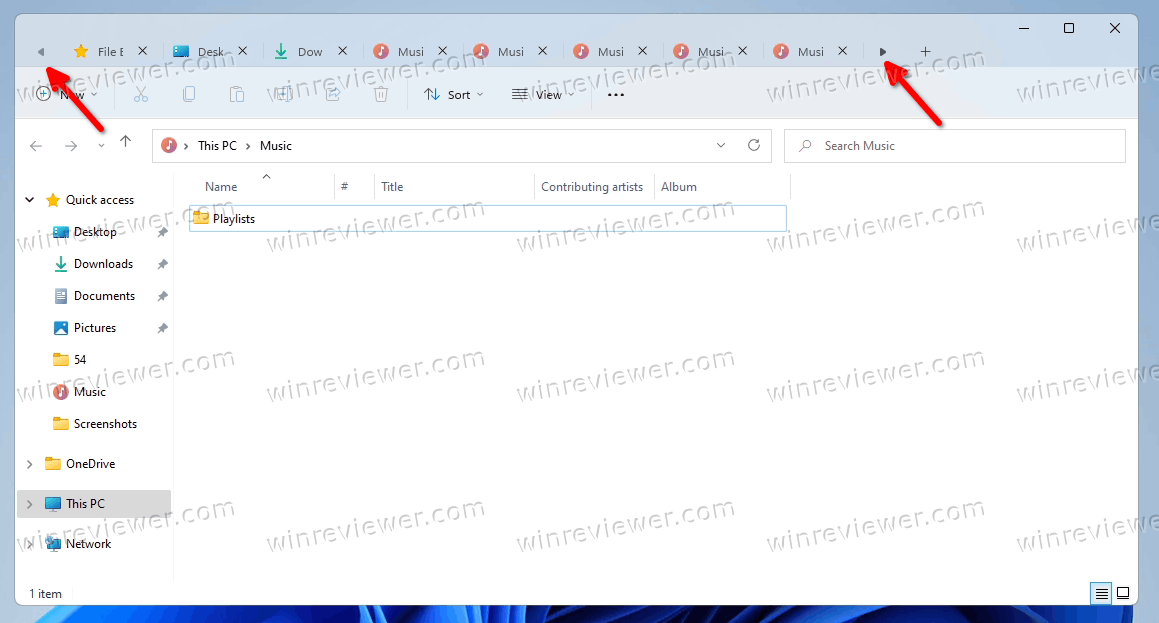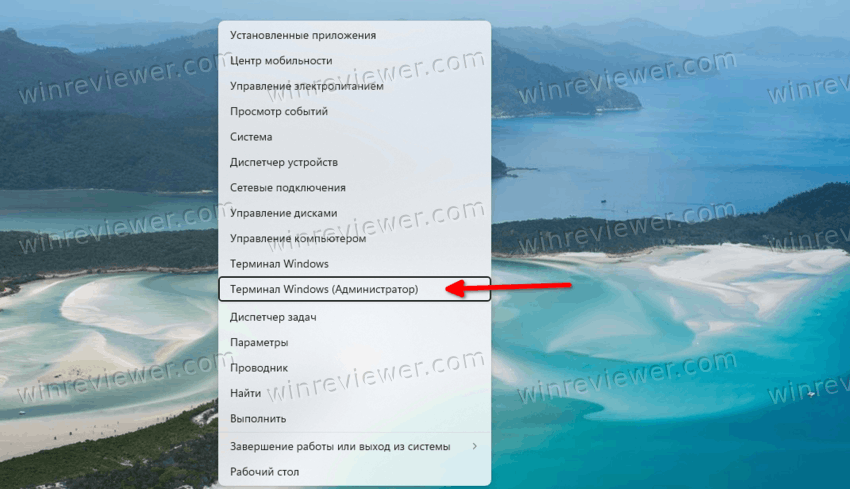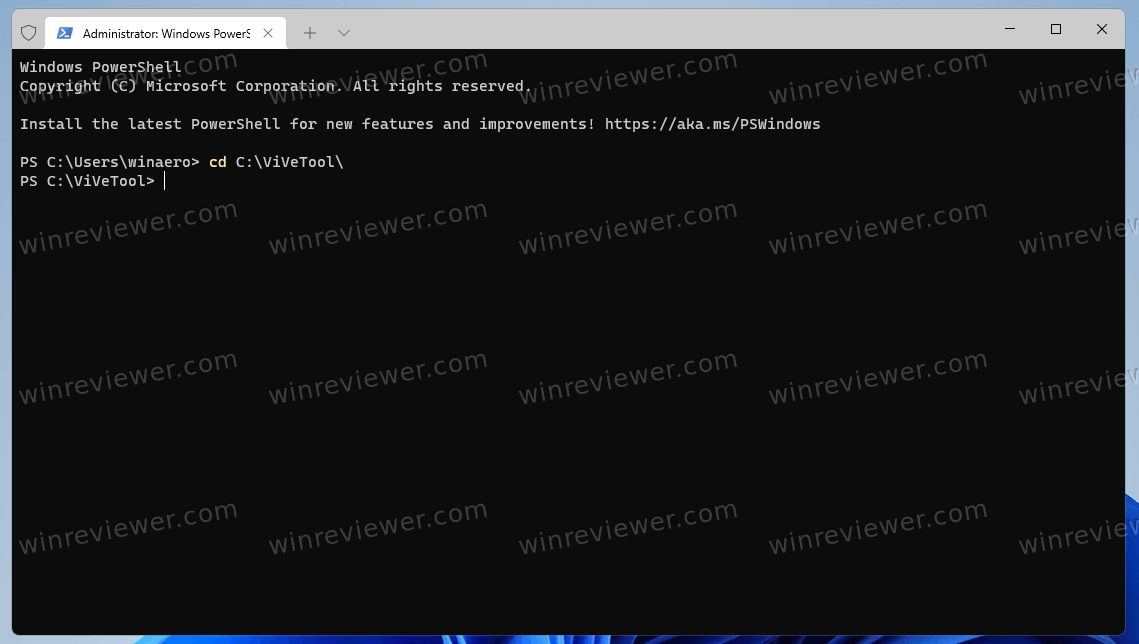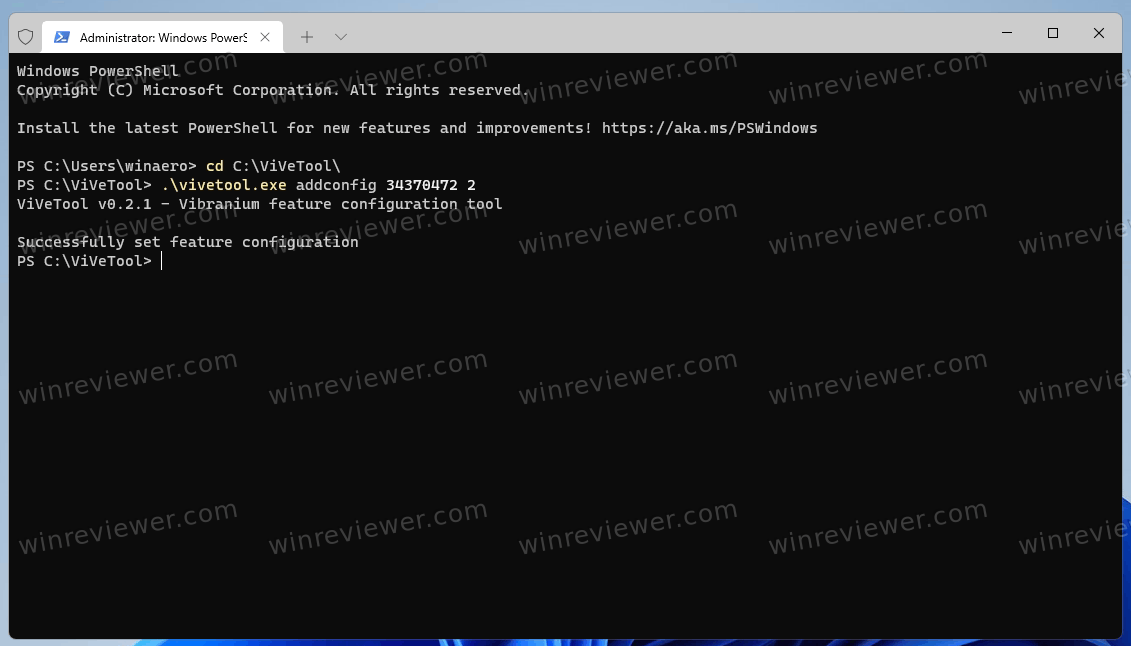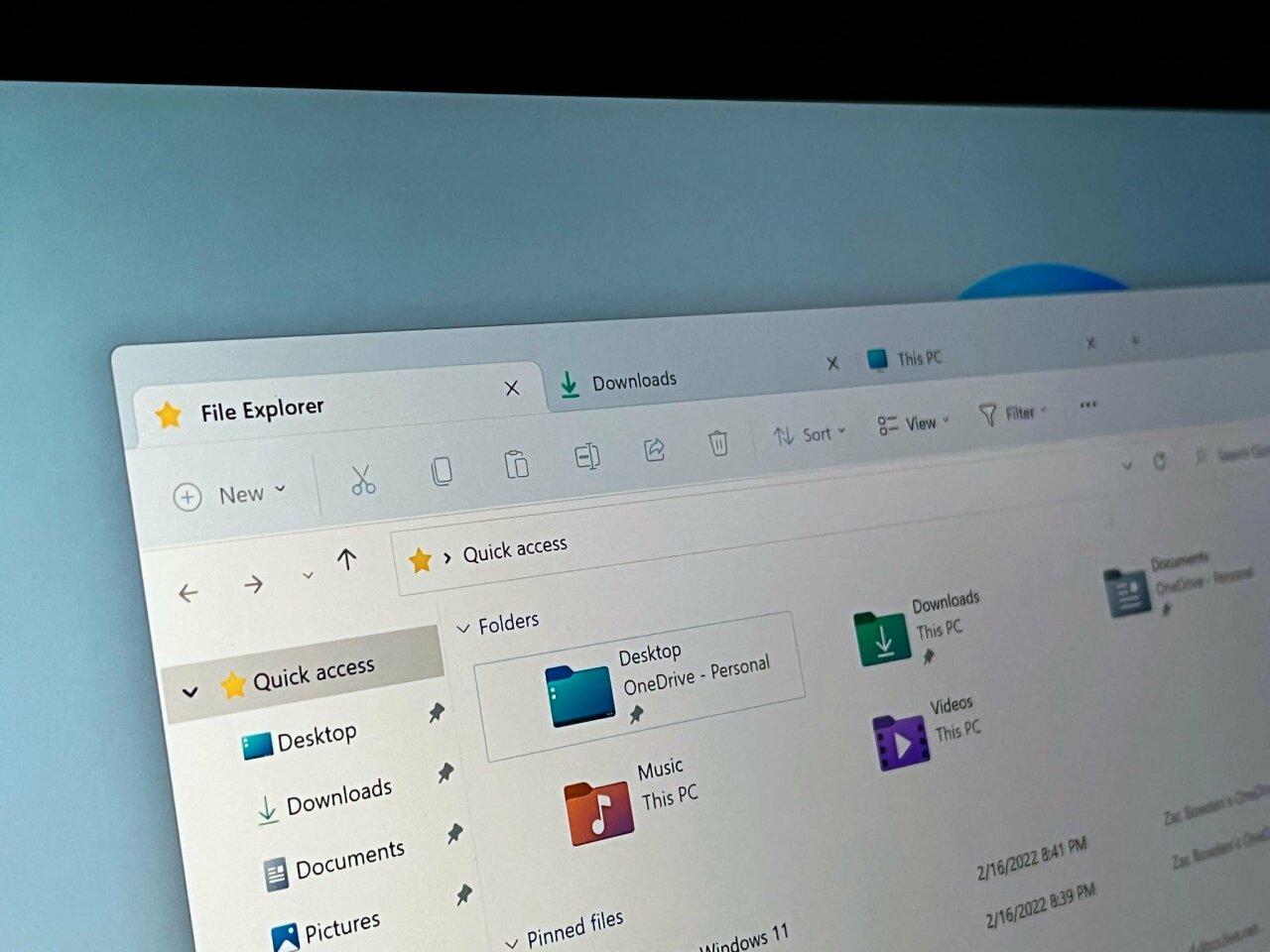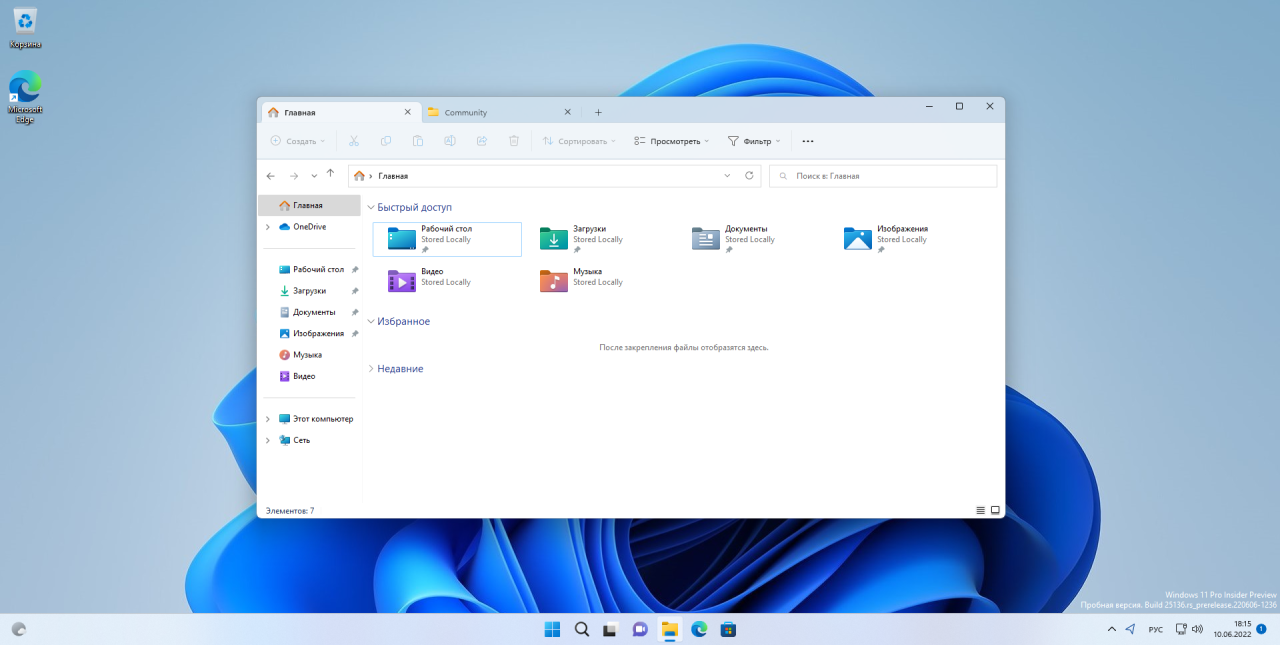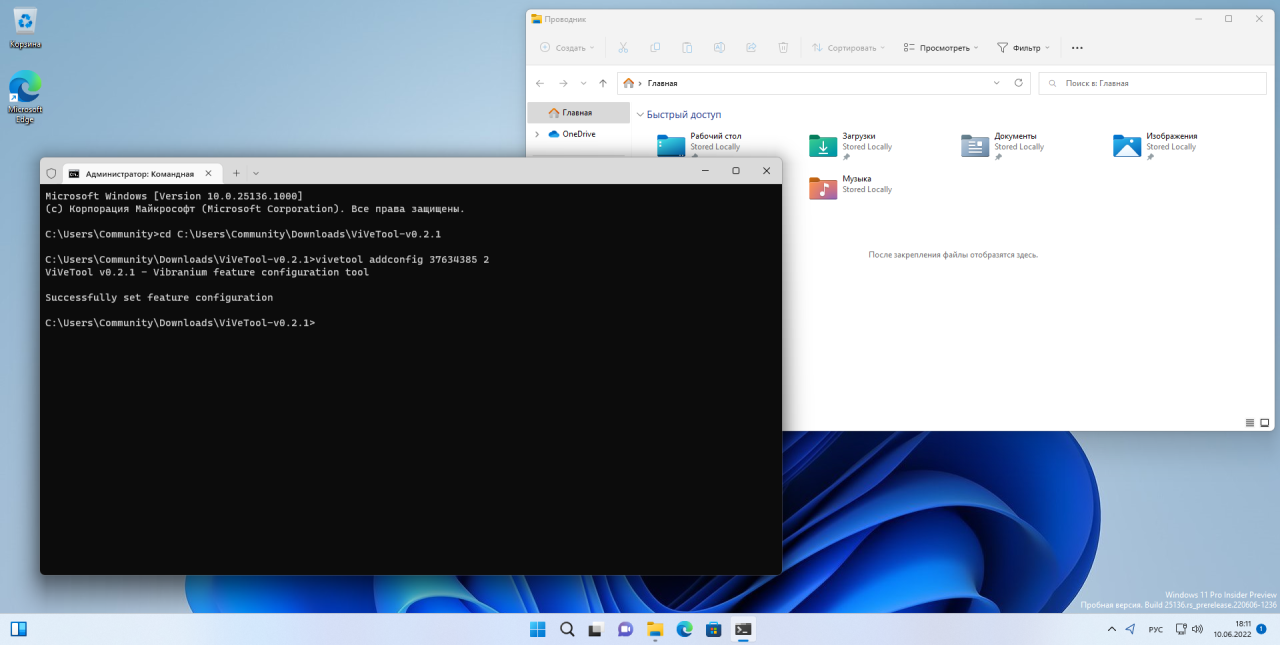Use a third-party tool to easily enable the tabs
by Alexandru Poloboc
With an overpowering desire to always get to the bottom of things and uncover the truth, Alex spent most of his time working as a news reporter, anchor,… read more
Updated on
- Microsoft announced the feature’s availability, and we’re showing you how to activate it.
- Indeed, we are talking about the new File Explorer tabs that have been added for Windows 11.
- Keep in mind that in order for this to work you need to be an Insider on the Dev Channel.
- Carefully follow our guide and you too will use File Explorer tabs for Windows 11 in no time.
XINSTALL BY CLICKING THE DOWNLOAD
FILE
It was only yesterday that we discussed the fact that Microsoft is ready to bring File Explorer tabs for Windows 11.
The feature has already been introduced with Dev Channel Insider build 22572 but has not been officially announced by the Redmond tech giant.
However, some of the more tech-savvy users stumbled upon it and some of them even managed to activate it.
We know that you’re also curious and eager to try out this long-awaited functionality so, if you are also a Dev Channel Insider, we’ll show you how to activate it yourself.
How can I enable the File Explorer tabs in Windows 11?
In order to enable Explorer tabs on your device, you need to be a Windows Insider member and conduct your work on the Dev Channel. Moreover, you can use the third-party ViveTool app to activate the tabs.
It’s not a really difficult process and it doesn’t require a vast technological experience to get done, only a few minutes of your time.
Note that this change isn’t irreversible and you can deactivate tabs in File Explorer anytime you want, so don’t worry about that either.
1. Download ViVeTool from GitHub.
2. Extract and install ViveTool.
3. Open Command Prompt as administrator.
4. Type this command to navigate to the ViveTool folder: cd C:\FOLDER\PATH\ViveTool-v0.2.1
5. Press Enter to run the command.
6. Input the following command: vivetool addconfig 34370472 2
7. Press Enter to run it.
8. Restart your PC.
9. After completing this short process you should finally be able to enjoy the new File Explorer tabs for Windows 11.
- FIX: File Explorer Icon Missing in Windows 10 Start Menu
- Is Windows 11’s File Explorer Slow? Try These 5 Easy Fixes
- How to show more options in the Windows 11 File Explorer context menu
Can I disable the File Explorer tabs?
Of course, some of you might actually want to revert the changes they made, after they grow bored with the new tabs.
In order to do so, all you need is to use the following command: vivetool delconfig 34370472 2
It’s hard to tell how much longer we’ll have to wait for this feature to make it to the general rollout, but since it’s already added in the Insider build we’re guessing not that long.
If you need to fix problems related to the File Explorer tool, we have an article that you can read about this.
Have you managed to unlock this still-hidden feature? Share your experience with us in the comments section below.
Новый простой способ позволяет включить вкладки Проводника в Windows 11 22H2 Build 22621!
В течение нескольких месяцев Microsoft работала над поддержкой вкладок File Explorer в Windows 11. Хотя эта функция еще не запущена, поиск вкладок в коде показал, что поддержка вкладок уже присутствует в продуктах, но скрыта в момент.
Мы знаем, что поддержка вкладок в проводнике — одна из самых ожидаемых функций Windows, особенно в последних версиях Windows. Первая попытка Microsoft включить эту функцию была предпринята в 2018 году с введением интерфейса под названием «Наборы», но в конечном итоге от этого проекта отказались.
В начале 2021 года Microsoft добавила вкладки в проводник в рамках программы предварительной оценки Windows, и пользователи могут официально попробовать ее в сборке 22622 или новее. Поддержка вкладок не включена по умолчанию в Windows 11 22H2 Build 22621 (производственная), поскольку компания не торопится, чтобы убедиться, что все работает именно так, как ожидалось.
Поэтому вкладки File Explorer были скрыты внутри производственных сборок, и только пользователи, у которых установлен пакет включения (сборка 22622), фактически получили доступ к вкладкам, а всем остальным было предложено подождать как минимум до октября.
К включить вкладки в проводнике в Windows 11 Build 22621.xxxСледуй этим шагам:
- Скачать ViveTool из Гитхаб.
- Дважды щелкните ViveTool.zip и извлеките его в «Загрузки» или любую другую папку по вашему выбору.
- Скопируйте путь к извлеченной папке.
- Откройте поиск и найдите Командная строка.
- Выбрать Командная строка и нажмите на «Запустить от имени администратора«.
- В командной строке введите cd и вставьте путь, который вы скопировали ранее. В нашем случае это cd C:\users\имя пользователя\downloads\ViveTool-v0.3.1
В командной строке введите следующие команды одну за другой:
- vivetool /enable /id:39145991
- vivetool /enable /id:37634385
- vivetool /enable /id:36354489
После этого перезагрузите устройство.
Вы заметите, что в проводнике теперь работают вкладки. Вы можете создать новую вкладку, нажав на значок + или из контекстного меню. Вы также можете перетаскивать вкладки, чтобы изменить их положение.
Эта функция будет включена по умолчанию в октябре, но пока нет информации о том, когда вкладки станут доступны для всех пользователей в октябре. Функции на основе пакетов активации Windows 11 обычно не имеют конкретной даты выпуска.
Теперь вы можете включить вкладки в проводнике в Windows 11 в последней сборке Insider Preview, выпущенной в канале Dev. Новшество позволяет открывать папки на отдельных вкладках внутри одного окна проводника.
Возможно вы помните, что Microsoft уже экспериментировала с вкладками еще в 2018 году. Функция «Наборы (Sets)» была доступна в Windows 10 «Redstone 4». Но в конечном итоге он был исключен из ОС и в стабильную версию не попала.
Что ж, в 2022 году кладки вернулись. Долгожданное улучшение пользовательского интерфейса впервые было замечено Рафаэлем Риверой в сегодняшней сборке Windows 11 22572. В официальном анонсе оно не упоминались, поскольку это экспериментальная функция, скрытая глубоко внутри системы.
Вкладки в проводнике работают именно так, как вы могли ожидать. Вы можете открыть любую папку в новой вкладке, а не в новом окне. Соответствующая опция находится в контекстном меню. Также доступны сочетания клавиш для открытия и закрытия вкладок.
- Ctrl+T — открыть новую вкладку
- Ctrl + W — закрыть текущую вкладку
Подобно браузеру Edge, Проводник поддерживает прокрутку при открытии большого количества вкладок. Кнопки со стрелками для прокрутки автоматически появляются перед первой и после последней вкладки.
Вот как включить функцию вкладок File Explorer в Windows 11 (сборки Insider Preview).
Чтобы включить вкладки в проводнике в Windows 11, выполните следующие действия.
- Загрузите ViveTool с GitHub и распакуйте его в какую-нибудь папку, например. c:\ViveTool.
- Нажмите Win + X и выберите Терминал Windows (Администратор), чтобы запустить его с повышенными правами.
- Измените каталог на папку, в которую вы поместили ViveTool, с помощью команды cd, например. cd /d «c:\ViVeTool».
- Выполните следующую команду, чтобы включить вкладки в проводнике:
vivetool addconfig 34370472 2. Для PowerShell в Терминале добавьте.\к команде, т. е..\vivetool.exe addconfig 34370472 2. - После того, как вы увидите сообщение «Successfully set feature configuration», перезагрузите компьютер.
Готово! Теперь у вас есть вкладки в проводнике.
Как я уже упоминал выше, вкладки находятся в стадии разработки. Так что включение их до официального анонса может плохо сказаться на стабильности и надежности ОС.
Если у вас есть проблемы с вкладками, вы можете отказаться от их использования в любой момент и отключить их.
Как отключить вкладки
Чтобы отключить вкладки, откройте Терминал от имени администратора, перейдите в папку c:\ViveTool и выполните следующую команду.
vivetool delconfig 34370472 2
После перезапуска Windows 11 вкладки исчезнут из Проводника.
Вкладки в проводнике — одна из самых ожидаемых функций Windows. Приятно видеть, что Microsoft наконец прислушалась к пользователям. Возможно, однажды в проводнике появится что-то вроде двухпанельного режима. Тогда некоторые из нас могут перестать использовать Total Commander и подобные приложения.
Источник: Winaero
💡Узнавайте о новых статьях быстрее. Подпишитесь на наши каналы в Telegram и Twitter.
Судя по тому, что вы читаете этот текст, вы дочитали эту статью до конца. Если она вам понравилась, поделитесь, пожалуйста, с помощью кнопок ниже. Спасибо за вашу поддержку!
Вчера стало известно о том, что интерфейс вкладок в проводнике может вернуться в Windows 11. Microsoft первоначально представила его в Windows 10 под названием «Наборы» еще в 2017 году, но затем отложила без каких-либо публичных объяснений.
Хорошей новостью является то, что можете протестировать его в последней сборке Windows 11 Dev Channel, следуя краткому руководству, расположенному ниже.
Прежде чем начать, обратите внимание, что это предполагает внесение некоторых изменений в конфигурацию Windows 11 с помощью стороннего инструмента, поэтому действуйте на свой страх и риск.
1. Убедитесь, что вы используете Windows 11 Build 22572. Вы можете проверить это, открыв окно «Выполнить» (Win + R) и затем набрав «winver». Вы должны увидеть надпись «Версия 22H2 (сборка ОС 22572.1)». Если это не так, перейдите в Центр обновления Windows и посмотрите, есть ли у вас обновление в Dev Channel. Скриншот ожидаемого результата можно увидеть ниже:
2.
Загрузите ViVeTool здесь
.
3. Откройте командную строку от имени администратора.
4. Перейдите в каталог, в который вы установили ViVeTool, а затем выполните команду ViVeTool: vivetool addconfig 34370472 2.
5. Вы должны увидеть сообщение об успешном завершении, как показано на скриншоте ниже:
6. Перезагрузите компьютер.
Примечание: Вы можете вернуться к интерфейсу проводника по умолчанию, используя следующую команду: vivetool delconfig 34370472 2.
Ночью команда Windows Insider выпустила новую предварительную сборку Windows 11 под номером 25136 для канала Dev, которая принесла с собой долгожданный вкладочный интерфейс в «Проводнике». Правда оценить новшество сейчас могут не все инсайдеры, так как Microsoft проводит A/B-тестирование, и функция доступна лишь небольшой фокус-группе.
Впрочем, не стоит расстраиваться, если вы не увидели поддержку вкладок в «Проводнике» после обновления до сборки 25136 (или выше). Дело в том, что подобные функции можно активировать вручную с помощью утилиты ViVeTool. Для этого воспользуйтесь инструкцией ниже.
Инструкция
- Скачайте утилиту ViVeTool по этой ссылке. Это новая версия ViveTool 0.3.1, подробности о которой мы рассказали в нашем материале.
- Распакуйте скачанный архив в любое место на вашем компьютере (например, можно создать папку ViVeTool в корне диска C и поместить файлы туда).
- Откройте командную строку от имени администратора (например, набрав CMD в поиске и выбрав соответствующий пункт).
- В командной строке перейдите в папку с ViVeTool с помощью команды cd /d <путь к папке>, после чего нажмите Enter. Например:
cd /d "C:\ViVeTool" - Последовательно введите команды из списка ниже, нажимая Enter после каждой из них.
- Сборка 22621.160+ (Beta):
vivetool /enable /id:39145991 /store:bothvivetool /enable /id:37634385 /store:both
- Сборка 25136+ (Dev):
vivetool /enable /id:37634385 /store:both
- Сборка 22621.160+ (Beta):
- Убедитесь, что в командной строке появилось сообщение «Successfully set feature configuration».
- Перезагрузите компьютер.
Если вы хотите отключить функцию, то воспользуйтесь следующими командами:
- Сборка 22621.160+ (Beta):
vivetool /disable /id:39145991 /store:bothvivetool /disable /id:37634385 /store:both
- Сборка 25136+ (Dev):
vivetool /disable /id:37634385 /store:both
Обновлённая панель навигации в «Проводнике»
Кроме этого, в новой сборке Microsoft обновила панель навигации в левой части окна, чтобы пользователям было проще перемещаться между избранными папками и профилями OneDrive. Это изменение также можно включить вручную по инструкции выше, подставив на шаге 5 следующие команды:
- Сборка 22621.160+ (Beta):
vivetool /enable /id:39145991 /store:bothvivetool /enable /id:36354489 /store:both
- Сборка 25136+ (Dev):
vivetool /enable /id:36354489 /store:both
Для отключения функции, соответственно, необходимо выполнить vivetool /disable /id:36354489 /store:both и vivetool /disable /id:39145991 /store:both (только для Beta)