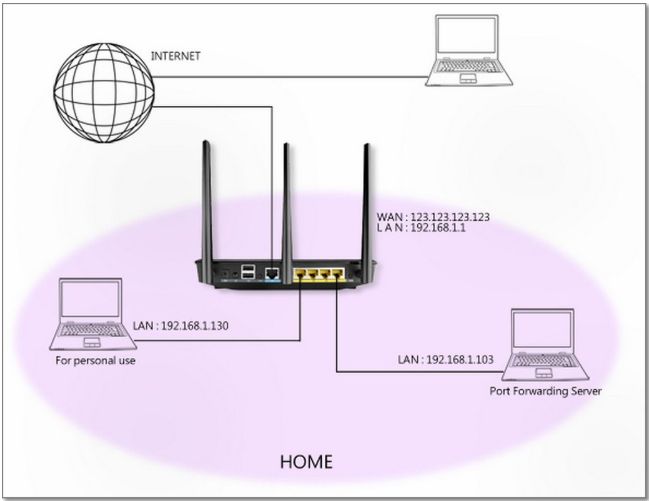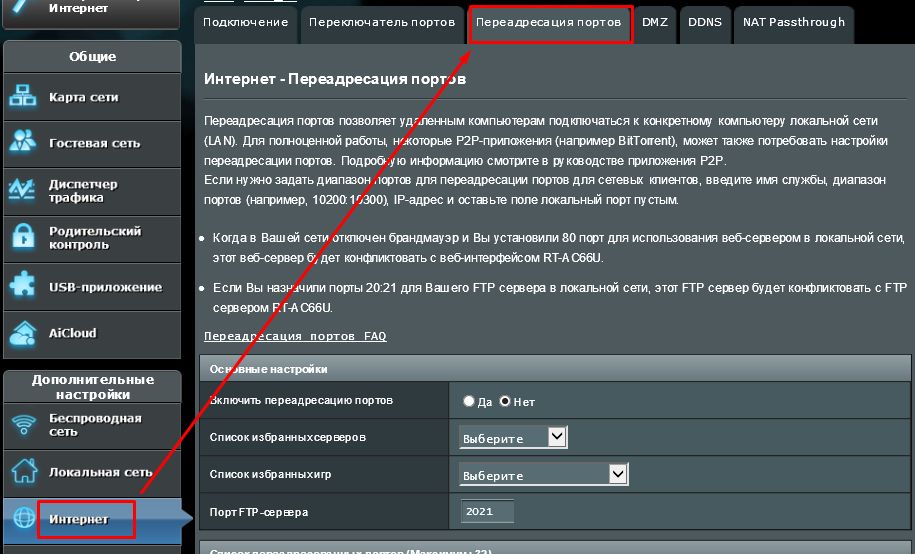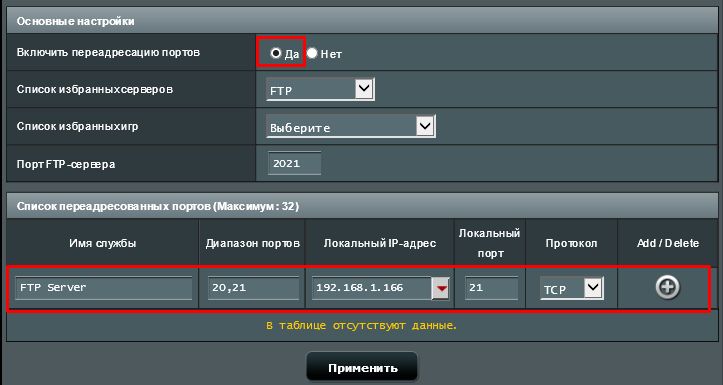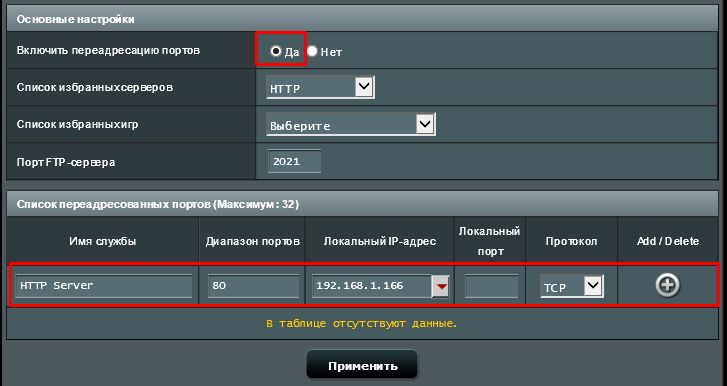Виртуальные серверы: если вы создаёте сервер в локальной сети и хотите сделать его доступным в интернете, реализовать эту услугу и предоставить её пользователям сможет виртуальный сервер. В то же время виртуальный сервер позволяет сохранять безопасность локальной сети, поскольку прочие службы будут по-прежнему невидимы из интернета.
Виртуальный сервер может быть использован для настройки публичных служб в вашей локальной сети, таких как HTTP, FTP, DNS, POP3/SMTP и Telnet. В разных службах используются разные служебные порты. Порт 80 используется службой HTTP, порт 21 — в FTP, порт 25 — в SMTP и порт 110 — в POP3. Перед настройкой проверьте номер служебного порта.
Пример настройки
Например, персональный веб-сайт был создан на моем домашнем ПК (IP-адрес: 192.168.0.100). Я хочу, чтобы мои друзья могли посещать мой сайт через интернет.
ПК подключен к маршрутизатору с WAN IP-адресом 218.18.232.154.
Маршрутизатор LAN WAN: 218.18.232.154
Назначьте статический IP-адрес компьютеру, например 192.168.0.100
Выполните следующие действия:
Примечание: Настройка производится на примере модели Archer C9.
Шаг 1
Войдите в веб-интерфейс Archer C9. Прочитайте статью Как войти в веб-интерфейс Wi—Fi роутера, для получения инструкции о том, как зайти в веб-интерфейс маршрутизатора.
Шаг 2
Нажмите Advanced (Дополнительные настройки) вверху справа, затем в левой части выберете NAT Forwarding (NAT переадресация) -> Virtual Servers (Виртуальные серверы) -> Add (Добавить).
Шаг 3
Нажмите View Existing Services (Просмотр существующих сервисов) и выберите HTTP External port (внешний порт), internal port (внутренний порт) и protocol (протокол) заполнятся автоматически. Введите адрес компьютера 192.168.0.100 в поле Internal IP (внутренний IP-адрес).
Нажмите ОК, чтобы сохранить настройки.
Советы:
1. Рекомендуется сохранить настройки по умолчанию для внутреннего порта и протокола, если вы не знаете, какой порт и протокол использовать.
2. Если служба, которую вы хотите указать, не прописана в Service Type (списке сервисов), то вы можете ввести соответствующие параметры вручную. Необходимо проверить номер порта, который необходим службе.
3. Вы можете добавить несколько правил виртуального сервера, если хотите предоставить несколько сервисов в маршрутизаторе. Пожалуйста, помните, что внешние порты не должны повторяться (дублироваться).
Шаг 4:
Для посещения вашего веб-сайта пользователи в интернете могут входить по адресу http:// WAN IP (в этом примере: http:// 218.18.232.154).
Примечание: Ваши настройки не вступят в силу, если функция NAT отключена. Перейдите на страницу Advanced (Дополнительные настройки) > System Tools (Системные инструменты)> System Parameters (Параметры системы) чтобы включить NAT.
Рекомендации:
1. WAN IP-адрес должен быть публичным (белым/внешним). Если WAN IP назначается динамически интернет-провайдером, рекомендуется зарегистрировать и использовать доменное имя для WAN IP (см. настройка учетной записи службы DDNS). В дальнейшем вы сможете набрать в адресной строке http:// имя домена, чтобы посетить веб-сайт.
Для справки:
Как настроить DDNS (DynDNS) для Wi-Fi роутеров (новый синий пользовательский интерфейс)
Как настроить DDNS (NO-IP) для Wi-Fi роутеров (новый синий пользовательский интерфейс)
Если вы не уверены в том, как настроить static IP (статический IP) на устройстве, вы можете настроить Address Reservation (резервирование адреса) по инструкции Как настроить резервирование адресов на Wi-Fi роутерах TP-Link (новый синий пользовательский интерфейс), так что один и тот же IP адрес всегда будет присвоен вашему устройству.
2. Если вы изменили внешний порт со значения по умолчанию, вы должны использовать http:// WAN IP: Внешний порт или http:// имя домена: Внешний порт для посещения веб-сайта.
3. Убедитесь, что сервер доступен из внутренней сети. Вы можете проверить, получаете ли вы доступ к этому серверу внутри локальной сети. Если вы не можете получить доступ к серверу в локальной сети, проверьте настройки своего сервера.
Узнайте больше о каждой функции и настройки, перейдите в раздел ЗАГРУЗКИ на вашем веб-сайте, чтобы загрузить руководство по вашему продукту.
Был ли этот FAQ полезен?
Ваш отзыв поможет нам улучшить работу сайта.
Что вам не понравилось в этой статье?
- Недоволен продуктом
- Слишком сложно
- Неверный заголовок
- Не относится к моей проблеме
- Слишком туманное объяснение
- Другое
Как мы можем это улучшить?
Спасибо
Спасибо за обращение
Нажмите здесь, чтобы связаться с технической поддержкой TP-Link.
Виртуальный сервер – это функция роутера, которая позволяет перенаправить запросы с определенных портов на устройство, находящееся в локальной сети. Это особенно полезно, если у вас есть устройство, которое вы хотите подключить к Интернету и предоставить доступ к нему со стороны. В этой статье мы рассмотрим, как настроить виртуальный сервер на роутере.
Шаг 1: Определите IP-адрес вашего устройства в локальной сети. Чтобы использовать виртуальный сервер, ваше устройство должно иметь статический IP-адрес, то есть IP-адрес, который не меняется. Вы можете назначить статический IP-адрес на вашем устройстве в настройках сетевого подключения.
Шаг 2: Войдите в административный интерфейс вашего роутера. Обычно для этого вам нужно ввести IP-адрес роутера в веб-браузере. IP-адрес, как правило, указан на наклейке на задней стороне роутера.
Шаг 3: Перейдите в раздел настроек виртуальных серверов. Этот раздел может называться по-разному в зависимости от модели и производителя роутера. Обычно он находится в разделе «Настройки сети» или «Порты».
Шаг 4: Создайте новое правило для виртуального сервера. Вам понадобится указать номер порта, который будет перенаправляться, IP-адрес вашего устройства и протокол (обычно TCP или UDP). Некоторые роутеры также позволяют настроить другие параметры, такие как время и дни активации правила.
Шаг 5: Сохраните настройки и перезагрузите роутер. После перезагрузки виртуальный сервер будет активирован и с его помощью вы сможете получить доступ к вашему устройству из-за пределов локальной сети.
It is important to note that opening ports on your router can increase the vulnerability of your network to outside attacks. Be sure to take proper security measures, such as using strong passwords and keeping your router’s firmware up to date.
Содержание
- Подготовка к настройке виртуального сервера
- Проверка наличия необходимого оборудования
- Установка необходимого программного обеспечения
- Настройка виртуального сервера на роутере
- Вход в административную панель роутера
Подготовка к настройке виртуального сервера
Перед началом настройки виртуального сервера на роутере необходимо выполнить несколько предварительных шагов:
- Узнать IP-адрес вашего роутера. Для этого вы можете воспользоваться командой ipconfig в командной строке вашего компьютера. IP-адрес роутера будет указан в поле «Основной шлюз».
- Зарезервировать статический IP-адрес для компьютера, на котором будет работать виртуальный сервер. Это необходимо для обеспечения постоянной связи с виртуальным сервером и предотвращения изменения IP-адреса при каждом подключении к сети. Для этого вам потребуется зайти в настройки сетевого адаптера вашего компьютера и настроить статический IP-адрес.
- Убедиться, что вы имеете доступ к административным настройкам вашего роутера. Это позволит вам вносить все необходимые изменения и конфигурировать виртуальный сервер.
- Определить порт, который вы хотите открыть для виртуального сервера. Порт должен быть открыт для входящих соединений, чтобы обеспечить работу нужного вам приложения или службы на виртуальном сервере.
По завершении этих предварительных шагов вы будете готовы к настройке виртуального сервера на роутере. Следующий шаг — открытие веб-интерфейса администрирования роутера и выполнение необходимых настроек для виртуального сервера.
Проверка наличия необходимого оборудования
Перед началом установки виртуального сервера на роутер необходимо убедиться, что у вас есть следующее оборудование:
- Роутер: Для настройки виртуального сервера вам потребуется доступ к административной панели своего роутера. Убедитесь, что у вас есть логин и пароль от административной панели и доступ к интернет-соединению.
- Подключение к интернету: Убедитесь, что у вас есть доступ к интернету через свой роутер. Проверьте, что интернет-соединение стабильно и работает без проблем.
- Устройство: Для проверки наличия виртуального сервера на роутере вам потребуется компьютер, планшет или смартфон с доступом к интернету через роутер.
Если у вас есть все необходимое оборудование, вы можете приступить к настройке виртуального сервера на роутере.
Установка необходимого программного обеспечения
Для настройки виртуального сервера на роутере вам понадобится следующее программное обеспечение:
- Web-интерфейс роутера: большинство современных роутеров имеют встроенный web-интерфейс, через который можно настраивать различные функции роутера. Доступ к данному интерфейсу можно получить, введя IP-адрес роутера в адресную строку браузера.
- Учетные данные роутера: чтобы получить доступ к web-интерфейсу роутера, вам понадобятся учетные данные, такие как имя пользователя и пароль. Обычно они указаны на задней панели роутера или в инструкции к нему.
Если необходимые программы отсутствуют, то их можно загрузить с сайта производителя роутера или обратиться к поставщику услуг интернет-провайдера, который может предоставить соответствующее ПО.
Настройка виртуального сервера на роутере
Виртуальный сервер предоставляет возможность перенаправлять внешний трафик на определенный порт внутренней сети. Это полезная функция, которая позволяет использовать внешний IP-адрес роутера и направлять запросы к определенным службам или приложениям, работающим на устройствах внутри сети.
Для настройки виртуального сервера на роутере необходимо выполнить следующие шаги:
- Войдите в административную панель роутера. Обычно для этого нужно открыть веб-браузер и в адресной строке ввести IP-адрес роутера. Подробные инструкции по входу в административную панель можно найти в документации к роутеру.
- Найдите раздел настроек «Виртуальный сервер» или «Порт-форвардинг». Обычно он находится в разделе «Настройки сети» или «Расширенные настройки».
- Включите функцию виртуального сервера, если она не включена по умолчанию.
- Создайте новое правило виртуального сервера, указав следующую информацию:
- Внешний порт: порт, на который будут направляться внешние запросы. Например, 80 для HTTP или 443 для HTTPS.
- Протокол: выберите протокол, который будет использоваться (TCP, UDP или оба).
- Внутренний IP-адрес: IP-адрес устройства внутри сети, на которое будут направляться запросы.
- Внутренний порт: порт устройства внутри сети, на который будут направляться запросы.
- Сохраните изменения и перезагрузите роутер, чтобы применить новые настройки.
После завершения настройки виртуального сервера на роутере, внешний трафик будет перенаправляться на указанный внутренний IP-адрес и порт внутри сети. Это позволит использовать службы и приложения внутри сети, доступные через внешний IP-адрес роутера.
Вход в административную панель роутера
Для настройки виртуального сервера на роутере необходимо выполнить следующие шаги:
- Откройте любой веб-браузер на вашем компьютере.
- Введите IP-адрес вашего роутера в адресной строке браузера. Обычно IP-адрес роутера указан на его корпусе или может быть найден в документации к роутеру.
- Нажмите клавишу Enter или кликните на кнопку перехода.
- В открывшемся окне браузера появится страница входа в административную панель роутера.
- Введите логин и пароль администратора роутера. Данные для входа также можно найти на корпусе роутера или в его документации. Если вы не установили свой логин и пароль, попробуйте использовать стандартные комбинации, которые указаны в документации производителя.
- Нажмите на кнопку «Войти» или нажмите клавишу Enter.
После успешного входа в административную панель роутера вы сможете приступить к настройке виртуального сервера.
Виртуальный сервер (Virtual Server) — это функция роутера, которая позволяет перенаправить входящие сетевые соединения на определенный порт или условия на вашей локальной сети. Это очень полезная функция для развертывания собственных серверов (веб-сервера, FTP-сервера, сервера игр и т. д.), доступ к которым нужно получить извне.
Настройка виртуального сервера может быть сложной задачей, особенно для новичков. В этой статье мы предоставим подробную инструкцию по настройке виртуального сервера на роутере. Мы расскажем о базовых принципах работы сети, определим и объясним необходимые термины и шаг за шагом научим вас настраивать эту функцию на популярных моделях роутеров.
Прежде чем мы начнем, стоит отметить, что процесс настройки виртуального сервера может немного отличаться в зависимости от конкретной модели роутера и используемой операционной системы, поэтому рекомендуется обратиться к руководству пользователя вашего роутера для получения точных инструкций.
Содержание
- Настройка виртуального сервера
- Подробная инструкция настройки виртуального сервера на роутере
- Выбор подходящего роутера для настройки виртуального сервера
Настройка виртуального сервера
Настройка виртуального сервера на роутере позволяет установить определенные правила и порты для доступа к определенным сервисам или устройствам в вашей сети. Это полезно, если вы хотите запустить веб-сервер, камеру наблюдения или любое другое приложение, которое требует удаленного доступа из интернета.
Для настройки виртуального сервера на роутере вам потребуется знать внешний IP-адрес вашего сетевого подключения. В большинстве случаев этот адрес можно найти в настройках роутера или обратиться к вашему интернет-провайдеру.
После того, как вы найдете внешний IP-адрес, вам нужно будет зайти в настройки вашего роутера. Для этого откройте веб-браузер и введите IP-адрес роутера в адресной строке. Обычно он выглядит как «192.168.1.1» или «192.168.0.1». Откроется страница авторизации.
Войдите в настройки роутера, используя административные реквизиты, такие как логин и пароль, указанные на вашем роутере. Если вы не знаете этих данных, обратитесь к документации вашего роутера или свяжитесь с производителем.
После успешной авторизации вам нужно будет найти раздел «Виртуальный сервер» или «Port Forwarding» в настройках роутера. В этом разделе вы сможете добавить новое правило для виртуального сервера.
Создайте новое правило для виртуального сервера, указав следующие данные:
- Название правила — дайте правилу описательное название, чтобы легко его идентифицировать.
- Внешний порт — порт, через который клиенты смогут получить доступ к вашему виртуальному серверу. Например, порт 80 для веб-сервера или порт 22 для SSH.
- Протокол — выберите протокол, который будет использоваться для виртуального сервера. Обычно это TCP или UDP.
- Внутренний IP-адрес — IP-адрес устройства в вашей сети, на котором запущен виртуальный сервер.
- Внутренний порт — порт, на котором работает виртуальный сервер в вашей сети.
После заполнения всех данных сохраните настройки. Роутер создаст новое правило для виртуального сервера и перенаправит соответствующие порты на указанное устройство в вашей сети.
После настройки виртуального сервера у вас должен быть удаленный доступ к вашему приложению или устройству через внешний IP-адрес роутера и указанный виртуальный порт.
Примечание: Настройка виртуального сервера может различаться в зависимости от модели вашего роутера и используемой операционной системы. Если вам требуется дополнительная помощь, обратитесь к документации вашего роутера или свяжитесь с производителем.
Подробная инструкция настройки виртуального сервера на роутере
Для настройки виртуального сервера на роутере выполните следующие шаги:
- Подключитесь к роутеру, введя его IP-адрес в адресную строку браузера.
- Войдите в настройки роутера, введя логин и пароль.
- Найдите раздел «Настройки виртуального сервера» или «Порт-форвардинг».
- Нажмите на кнопку «Добавить новое правило» или «Создать виртуальный сервер».
- Укажите имя виртуального сервера и выберите протокол (TCP или UDP).
- Укажите внешний порт (порт, которым будет доступен виртуальный сервер извне).
- Укажите внутренний IP-адрес и порт (IP-адрес и порт вашего компьютера, на который будут передаваться входящие соединения).
- Подтвердите настройки и сохраните изменения.
После завершения этих шагов виртуальный сервер будет настроен на роутере и готов к использованию. Вы сможете получать доступ к вашим сервисам или программам с помощью внешнего IP-адреса роутера и указанного порта.
Важно помнить, что настройка виртуального сервера на роутере может различаться в зависимости от модели роутера и используемого программного обеспечения. Если возникнут сложности, рекомендуется обратиться к руководству пользователя роутера или связаться с технической поддержкой производителя.
Выбор подходящего роутера для настройки виртуального сервера
- Количество портов: убедитесь, что роутер имеет достаточное количество портов для всех ваших устройств. Вам может потребоваться порт для входящего трафика, а также дополнительные порты для других устройств в вашей сети.
- Поддержка виртуальных серверов: убедитесь, что роутер имеет функционал для настройки виртуальных серверов. Это может быть указано как «поддержка виртуальных серверов» или «проброс портов» в спецификации роутера.
- Пропускная способность: обратите внимание, какая пропускная способность имеется у роутера. Если вы планируете использовать виртуальный сервер для потокового видео или онлайн-игр, вам потребуется роутер с высокой пропускной способностью.
- Безопасность: роутер должен обеспечивать надежную защиту от внешних угроз. Убедитесь, что роутер поддерживает протоколы шифрования, фильтрацию URL-адресов и доступ через пароль.
- Простота настройки: проверьте, насколько просто настраивается роутер. Чем проще управление и конфигурация, тем легче будет настраивать виртуальный сервер.
Исходя из этих критериев, выберите роутер, который наилучшим образом соответствует вашим требованиям. Проверьте спецификации роутера, прочитайте отзывы пользователей и обратитесь к экспертам при необходимости. Важно выбрать надежный и функциональный роутер, который сможет успешно настроить и поддерживать виртуальный сервер.
FAQ
[Беспроводнное оборудование] Как настроить Виртуальный Сервер/Переадресацию портов на роутере Asus?
- WAN IP адрес маршрутизатора — это IP адрес предоставляемый вашим провайдером для доступа в интернет. Этот WAN IP адрес будет использоваться для доступа к компьютеру. Например, WAN IP адрес «123.123.123.123».
- LAN IP адрес маршрутизатора — IP адрес маршрутизатора ASUS по умолчанию «192.168.1.1».
- Для персонального использования — этому компьютеру будет присвоен LAN IP адрес «192.168.1.130» от маршрутизатора. Это компьютер не предоставляет какую либо сетевую службу.
- LAN IP адрес сервера — этот компьютер имеет статический LAN IP адрес «192.168.1.103». Этот сервер предоставляет сетевую службу для интернет клиентов. Переадресация портов будет настроена на этот компьютер.
Для настройки Переадресации портов:
Запустите браузер и укажите в адресной строке LAN IP адрес или http://router.asus.com для получения доступа к интерфейсу. Нажмите Интернет в Дополнительных настройках слева. Нажмите на вкладку Виртуальный Сервер/Переадресация портов.
Для настройки Переадресации портов FTP Сервера.
Перед настройкой переадресации портов FTP Сервера, ПК не сможет подключиться к FTP серверу. В Основных настройках выберите FTP в строке Список избранных серверов. Укажите порт или диапозон портов для FTP сервера и выберите локальный IP. В нашем примере серверный LAN IP — 192.168.1.103. Нажмите Редактировать, а после Применить.
Примечание: не используйте диапозон 20:21 для FTP сервера, если включен AiDisk на роутере.
FTP сервер теперь запущен и использует следующие настройки:
Хост: 123.123.123.123
Порт: 2021
Изначальная цель:
Правило таково, что только IP адрес может быть перенаправлен в соответствующий порт.
Для Source IP адреса вы можете:
- Оставить поле пустым. Лбой ip адрес может быть.
- Укажите определенный IP адрес, такой как 192.168.122.1
- Укажите IP-адрес в одной подсети или в том же пуле IP, например «192.168.123. *» или «192.168. *. *» или «*. *. *. *»
Чтобы проверить работу переадресации портов для FTP сервера:
Убедитесь, что ваш FTP сервер запущен и работает. Вам понадобится компьютер за пределами вашей локальной сети, но он должен иметь доступ к Интернету (далее именуемый «Интернет-ПК»). Этот ПК не должен быть подключен к маршрутизатору ASUS каким-либо образом.
На интернет-ПК используйте WAN IP маршрутизатора для доступа к FTP-серверу с помощью FTP-приложения или FTP-браузера. Если пересылка порта прошла успешно, вы должны иметь доступ к файлам на FTP-сервере.
Чтобы настроить переадресацию портов HTTP Сервера:
Перед настройкой переадресации портов для HTTP-сервера ПК в Интернете не может подключаться к вашему серверу / ПК через HTTP. В разделе Основные настройки выберите HTTP в разделе Список Избранных Серверов. Введите порт или диапазон портов для HTTP-сервера и выберите Local IP. В этом примере IP-адрес локальной сети сервера 192.168.1.103. Нажмите Редактировать, а затем нажмите Применить.
HTTP Сервер сейчас запущен и использует следующие настройки:
Host: 123.123.123.123
Port: 80
Для Source IP адреса вы можете:
- Оставить поле пустым. Лбой ip адрес может быть.
- Укажите определенный IP адрес, такой как 192.168.122.1
- Укажите IP-адрес в одной подсети или в том же пуле IP, например «192.168.123. *» или «192.168. *. *» или «*. *. *. *»
Чтобы проверить, настроена ли переадресация портов для HTTP-Сервера:
Убедитесь, что ваш HTTP-сервер настроен и запущен. Вам понадобится компьютер за пределами вашей локальной сети, но он должен иметь доступ к Интернету (далее именуемый «Интернет-ПК»). Этот ПК не должен быть подключен к маршрутизатору ASUS каким-либо образом. На Интернет-ПК запустите веб-браузер и введите IP-адрес маршрутизатора WAN в адресной строке. Если пересылка порта прошла успешно, вы должны иметь доступ к веб-странице, предоставленной HTTP-сервером.
Примечание: пожалуйста, используйте статью Как проверить IP адрес и установить Static/specific IP адрес на роутере ASUS (ASUSWRT)?
*Если вы хотите переадресовать диапозон портов, например 10200:10300, на ПК, который использует тот же диапозон портов, укажите имя сервиса, диапозон портов, локальный ip адрес, но локальный порт оставьте пустым.
Эта информация была полезной?
Yes
No
- Приведенная выше информация может быть частично или полностью процитирована с внешних веб-сайтов или источников. Пожалуйста, обратитесь к информации на основе источника, который мы отметили. Пожалуйста, свяжитесь напрямую или спросите у источников, если есть какие-либо дополнительные вопросы, и обратите внимание, что ASUS не имеет отношения к данному контенту / услуге и не несет ответственности за него.
- Эта информация может не подходить для всех продуктов из той же категории / серии. Некоторые снимки экрана и операции могут отличаться от версий программного обеспечения.
- ASUS предоставляет вышеуказанную информацию только для справки. Если у вас есть какие-либо вопросы о содержании, пожалуйста, свяжитесь напрямую с поставщиком вышеуказанного продукта. Обратите внимание, что ASUS не несет ответственности за контент или услуги, предоставляемые вышеуказанным поставщиком продукта.
На чтение 4 мин Просмотров 31.7к. Опубликовано
Обновлено
В этой статье я расскажу, что такое DMZ хост или сервер на роутере. А также как открыть порты с помощью функции DMZ. Раз вы уже читаете эту статью, то наверняка вы уже знаете, что такое виртуальный сервер и для чего это нужно делать. Если нет, то читаем тут. Если коротко — то открыть порт на роутере нужно в том случае, когда вы с компьютера обмениваетесь файлами с другими пользователями интернета. Например, для работы запущенного на домашнем ПК FTP-сервера, либо торрент-клиента, либо сетевой игры. В этой статье мы научимся открывать сразу все порты при помощи так называемого DMZ-хоста на примере роутеров TP-Link, Asus, Zyxel Keenetic и Tenda
DMZ — что это в роутере?
DMZ («демилиторизованная зона») — это технология, с помощью которой можно открыть абсолютно все порты на одном конкретном устройстве
Как использовать сервер DMZ на маршрутизаторе?
С помощью описанного выше методы мы с помощью роутера открываем лишь один порт для одного устройства в сети. Через DMZ-хост можно открыть сразу несколько портов. Однако, делать это нужно лишь в крайних случаях, так как в таком случае устройство оказывается абсолютно открытым для доступа из интернета. Однако иногда это делать необходимо, например, для настроек просмотра камер видеонаблюдения, подключенных через регистратор, или для организации игрового сервера.
Приведу пример — часто при подключении регистратора видеонаблюдения по умолчанию используется порт 80 и поменять его в настройках просто невозможно. В то же самое время на маршрутизаторе этот порт также занят и перенаправить его не получится. В этом случае на помощь приходит DMZ-хост на роутере.
Виртуальный сервер DMZ на роутере Tenda
В wifi роутерах Tenda функция открытия портов называется «Виртуальный сервер». В админке ее можно найти в разделе «Дополнительные настройки — Виртуальный сервер»
Но сначала необходимо назначить статический IP адрес для компьютера, на который вы хотите сделать перенаправление портов, иначе при следующем включении по DHCP роутер может присвоить ему другой адрес и все наши настройки собьются. Как это сделать, читайте тут.
Когда за компьютером зарезервирован определенный адрес, вписываем его в разделе «Виртуальный сервер» в ячейке «Внутренний IP адрес».
И далее заполняем:
- Порт локальной сети — выбираем из списка наиболее подходящий под наши нужды из выпадающего списка — ftp, http, pop3, SMTP и так далее…
- WAN порт — указываем тот же, что и в предыдущем случае
- Протокол — ставим TCP&UDP
И нажимаем кнопку «Добавить»
После сохранения настроек, порт через роутер Tenda откроется и мы сможем без проблем предоставить доступ из интернета к тем или иным ресурсам на компьютере.
Активация DMZ хоста на wifi роутере Tenda находится в «Дополнительных настройках». Здесь все просто — переводим тумблер во включенное положение и вписываем IP адрес компьютера или иного устройства, на котором мы хотим открыть все порты
Настройка DMZ на роутере TP-Link
Функция DMZ на роутере TP-Link в новой версии веб-интерфейса находится в «Дополнительных настройках» в разделе «NAT переадресация — DMZ». Здесь все просто — включаем его галочкой и указываем IP адрес компьютера, на котором откроются все порты.
DMZ-хост на роутере Asus
На маршрутизаторе Asus настройка DMZ хоста идентична, а находится она в основном разделе меню «Интернет»
Настройка DMZ Zyxel Keenetic
На роутере Zyxel Keenetic тоже имеется подобная функция, но она не называется DMZ, а скрыта в разделе «Безопасность — Межсетевой экран».
Сначала выбираем здесь тип сети, в которую хотим разрешить доступ — это Home Network (Домашняя сеть)
И далее нажимаем на кнопку «Добавить правило»
Далее оставляем все по умолчанию, кроме одного пункта — «IP адрес назначения». Здесь нужно выбрать «Один» и в текстовом поле написать IP адрес компьютера, на котором надо открыть все порты. Обратите внимание, что в графе «Протокол» сейчас выбираем TCP.
Делаем все, как на картинке ниже:
И жмем на кнопку «Сохранить». После этого добавляем еще одно правило — точно такое же, только для протокола «UDP». В итоге должна получиться вот такая картина
На обновленной линейке Keenetic DMZ настраивается тоже в рубрике «Межсетевой экран». Жмем тут «Добавить правило»
Включаем его галочкой и прописываем все то же самое, как и в старой версии Zyxel
Для расширения кругозора также советую прочитать инструкцию от компании Зайксель.
Видео по настройке DMZ Host на маршрутизаторе

Задать вопрос
- 10 лет занимается подключением и настройкой беспроводных систем
- Выпускник образовательного центра при МГТУ им. Баумана по специальностям «Сетевые операционные системы Wi-Fi», «Техническое обслуживание компьютеров», «IP-видеонаблюдение»
- Автор видеокурса «Все секреты Wi-Fi»