Инструкции
Обновлено: 23.03.2020
Режим виртуализации или Secure Virtual Machine позволяет использовать аппаратные инструкции виртуализации, встроенные в процессор для очень эффективного выполнения виртуальных машин, таких, как VirtualBox, Hyper-V или VMware.
Если бы всю эмуляцию приходилось выполнять на программном уровне, то виртуальные машины работали бы очень медленно. Но благодаря технологии AMD-V разница между виртуальной машиной и реальной системой не такая большая. Все процессоры Ryzen для персональных компьютеров поддерживают виртуализацию. В этой статье мы рассмотрим как включить виртуализацию AMD Ryzen на примере материнской платы MSI B450 Tomahawk.
Как включить виртуализацию Ryzen
Настроить эту возможность можно только через BIOS. Чтобы войти в BIOS вам нужно перезагрузить компьютер нажать несколько раз кнопку Del или F2. Далее можно найти нужную опцию с помощью поиска или искать её вручную.
Для поиска нажмите на иконку с лупой в верхнем правом углу и наберите в строке поиска SVM:
Утилита сразу должна найти нужную опцию. В других материнских платах эта опция может называться полностью Secure virtual machine или AMD-V. Можете попробовать разные комбинации этих слов. Когда параметр обнаружен измените его значение с Disabled на Enabled.
Второй способ не намного сложнее, но подойдет только для плат MSI. Откройте меню ОС, затем в самом низу выберите пункт CPU Features и уже здесь найдите пункт SVM Mode:
Точно также нужно изменить его значение на Enabled:
Затем останется только выйти из BIOS сохранив изменения.
Выводы
Теперь вы знаете как включить AMD V в BIOS материнской платы MSI. Если вам нужно работать с виртуальными машинами, без этой функции не обойтись.
Была ли эта статья полезной?
ДаНет
Оцените статью:

Загрузка…
Об авторе
Администратор te4h.ru, интересуюсь новыми технологиями, криптовалютой, искусственным интеллектом, свободным программным обеспечением и Linux.
This blog post will guide you through the process of How To Enable Virtualization In Bios MSI. Virtualization allows you to run multiple instances of an operating system on a single piece of hardware.
which is especially useful for developers and testers who need to work with multiple operating systems simultaneously. Enabling virtualization in MSI BIOS is easy, and takes just a few minutes. Keep reading for step-by-step instructions.
What Is Virtualization And Why Do You Need To Enable It In BIOS MSI?
Virtualization is the process of creating a virtual version of something, such as an operating system, a server, or even a network. It allows you to run multiple instances of an operating system on a single piece of hardware, which can be very useful for developers and testers who need to work with multiple operating systems simultaneously.
Enabling virtualization in MSI BIOS is easy, and only takes a few minutes. Keep reading for step-by-step instructions.
For AMD IOMMU (Input-Output Memory Management Unit):
1. Boot up the laptop and press [DEL] to open the BIOS menu.
2. Go to Advanced – > IOMMU (Default: Enable).
3. Select the desired setting (Enabled/ Disabled)
For AMD SVM (Secure Virtual Machine):
- Go to Advanced > SVM Mode (Default: Enable).
- Select the desired setting (Enabled/ Disabled).
Finally, press [F10] to save and exit once you’ve decided on a setting.
For Intel VT-d:
1. Boot up the laptop and press F2 to enter the BIOS menu.
2. Go to Advanced > CPU Configuration.
3. Under “Intel(R) Virtualization Technology”, set it to Enabled.
4. Press F10 to save and exit out of BIOS menu.
For Intel VT-x:
1. Boot up the laptop and press F2 to enter BIOS menu.
2. Go to Advanced > CPU Configuration.
3. Under “Intel(R) Virtualization Technology”, set it to Enabled.
4. Press F10 to save and exit out of BIOS menu.
How To Enable Virtualization In Bios MSI B550m A Pro Max?
1. Enter the BIOS menu by pressing F2 during bootup.
2. Go to the “Advanced” tab and select “CPU Configuration”.
3. Under the “Intel(R) Virtualization Technology” setting, change it to “Enabled”.
4. Press F10 to save and exit out of BIOS menu.
5. Your computer should now be able to support virtualization.
MSI Click Bios 5 Virtualization
Here is how to enable virtualization in MSI Click BIOS 5:
1. Boot up your computer and press the DEL key to enter the BIOS menu.
2. Go to the “Advanced” tab and select “CPU Configuration”.
3. Under the “Intel(R) Virtualization Technology” setting, change it to “Enabled”.
4. Press F10 to save and exit out of BIOS menu.
5. Your computer should now be able to support virtualization.
That’s it! Enabling virtualization in MSI BIOS is quick and easy, and can be a useful tool for developers and testers who need to work with multiple operating systems simultaneously.
What Are The Benefits Of Enabling Virtualization In BIOS MSI?
There are many benefits of enabling virtualization in BIOS MSI. Some of these benefits include:
– The ability to run multiple operating systems simultaneously on a single piece of hardware.
– Increased efficiency and productivity for developers and testers who need to work with multiple operating systems at the same time.
– The ability to create virtual machines that can be used for testing purposes without affecting the stability of the host operating system.
Enabling virtualization in BIOS MSI is easy , and only takes a few minutes. Follow the steps outlined in this blog post to enable virtualization in BIOS MSI and enjoy the many benefits it has to offer.
How To Verify That Virtualization Is Enabled In BIOS MSI?
There are a few different ways to verify that virtualization is enabled in BIOS MSI. One way is to check the BIOS settings to make sure that the virtualization options are enabled. Another way is to use a third-party tool such as CPU-Z or HWiNFO64 to check for the presence of virtualization features.
CPU-Z is a free tool that can be used to check for the presence of virtualization features. To use CPU-Z, simply install the tool, then run it and look for the “Virtualization” tab. If the tab is present, then virtualization is supported on your system.
Conclusion:
We hope this guide How To Enable Virtualization In Bios MSI was helpful to you as it provided detailed instructions on Enable Virtualization In Bios MSI. If you have any questions or feedback, please feel free to leave a comment below. Thanks for reading!
This post will walk you through the process of how to enable virtualization in Bios MSIs. Virtualization enables you to run multiple instances of an operating system on a single piece of hardware.
Developers and testers who are required to manage multiple operating systems at the same time will find virtualization particularly useful. Explaining how to enable virtualization in a computer’s BIOS platform is easy, and it only takes a few minutes. Read the following instructions for more details.
What Is Virtualization And Why Do You Need To Enable It In BIOS MSI?
Virtualization is the process of creating a virtual version of something, such as an operating system, a server, or a network. This feature allows multiple instances of an operating system to run on an individual machine, which can be useful for developers and testing teams.
Enabling virtualization in your MSI BIOS only takes a few minutes. Follow along with the steps outlined below for more information.
AMD’s IOMMU (Input-Output Memory Management Unit).
- Boot up the laptop and press [DEL] to open the BIOS menu.
- Go to Advanced – > IOMMU (Default: Enable).
- Select the desired setting (Enabled/ Disabled)
For AMD SVM (Secure Virtual Machine):
- Go to Advanced > SVM Mode (Default: Enable).
- Select the desired setting (Enabled/ Disabled).
Lastly, press [F10] to save and exit once you’ve decided on a setting.
For Intel VT-d:
- Boot up the laptop and press F2 to enter the BIOS menu.
- Go to Advanced > CPU Configuration.
- Under “Intel(R) Virtualization Technology”, set it to Enabled.
- Press F10 to save and exit out of BIOS menu.
For Intel VT-x:
- Boot up the laptop and press F2 to enter BIOS menu.
- Go to Advanced > CPU Configuration.
- Under “Intel(R) Virtualization Technology”, set it to Enabled.
- Press F10 to save and exit out of BIOS menu.
How To Enable Virtualization In Bios MSI B550m A Pro Max?
- Enter the BIOS menu by pressing F2 during bootup.
- Go to the “Advanced” tab and select “CPU Configuration”.
- Under the “Intel(R) Virtualization Technology” setting, change it to “Enabled”.
- Press F10 to save and exit out of BIOS menu.
- Your computer should now be able to support virtualization.
MSI Click Bios 5 Virtualization
Here is how to enable virtualization in MSI Click BIOS 5:
- Boot up your computer and press the DEL key to enter the BIOS menu.
- Go to the “Advanced” tab and select “CPU Configuration”.
- Under the “Intel(R) Virtualization Technology” setting, change it to “Enabled”.
- Press F10 to save and exit out of BIOS menu.
- Your computer should now be able to support virtualization.
That s it! Being able to set up virtualization in Microsoft’s BIOS is quick and straightforward, and can be helpful to developers and testers who must work with various OSes simultaneously.
What Are The Benefits Of Enabling Virtualization In BIOS MSI?
There are a number of advantages of enabling virtualization in BIOS MSI. Some of the advantages include this.
- A single piece of hardware has the potential to run multiple operating systems simultaneously.
- Developers and testers can take advantage of the increased efficiency and productivity that come from using several operating systems at the same time.
- The ability to create virtual machines that are suitable for testing purposes without affecting the stability of the original host operating system.
Enabling virtualization through BIOS MSI takes a little more time but is easy to setup. Follow the steps described in this blog post to enable virtualization in BIOS MSI, and reap its many benefits.
How To Verify That Virtualization Is Enabled In BIOS MSI?
There are several ways to determine whether virtualization settings are enabled in BIOS mode. One way is to check the BIOS settings to ensure that the virtualization options are enabled. You can also use a third-party application, such as CPU-Z or HWiNFO64, to check for the presence of virtualization features.
CPU-Z is a program you can use to verify whether your computer system includes virtualization abilities. CPU-Z can be installed and run on your own. If the Virtualization tab is active in the CPU Z display, your system includes virtualization functionality.
Conclusion
We hope this article How to Enable Virtualization In Bios MSI helped you by providing you with step-by-step instructions on enabling virtualization in bios MSI. We have appreciated any feedback and questions you may have, so from your perspective, please share any thoughts in the area below. Hope you enjoyed the article!
Stop updating Graphics Driver
Виртуализация — это технология, которая позволяет одной операционной системе работать с несколькими виртуальными машинами одновременно. Она особенно полезна для разработчиков программного обеспечения, системных администраторов и любителей виртуализации. При работе с Windows 10 через BIOS MSI, включение виртуализации может потребоваться для установки и использования приложений, основанных на виртуальных машинах.
Чтобы включить виртуализацию на компьютере с операционной системой Windows 10 через BIOS MSI, следуйте этим простым шагам:
- Перезагрузите компьютер и включите его.
- Нажмите клавишу DEL (Delete) или другую клавишу, которая указана во время загрузки компьютера, чтобы войти в BIOS.
- Перейдите в раздел «Настройки BIOS» (обычно называется «Settings» или «Advanced Settings»).
- Найдите опцию «Виртуализация процессора» или что-то похожее (часто называется «Virtualization Technology» или «Intel Virtualization Technology»).
- Измените значение опции на «Включено».
- Сохраните изменения и выйдите из BIOS (обычно называется «Save and Exit» или «Exit and Save Changes»).
После этих шагов виртуализация будет включена на вашем компьютере с операционной системой Windows 10 через BIOS MSI. Теперь вы можете устанавливать и использовать виртуальные машины на своем компьютере.
Обратите внимание, что доступ к настройкам BIOS может различаться в зависимости от модели компьютера и версии BIOS. Если вы не уверены, как правильно настроить виртуализацию через BIOS MSI, рекомендуется обратиться к документации компьютера или производителя материнской платы.
Содержание
- Понятие виртуализации через BIOS
- Проверка поддержки виртуализации
- Включение виртуализации в BIOS MSI
- Проверка работы виртуализации
Понятие виртуализации через BIOS
Для активации виртуализации на компьютере с Windows 10, необходимо включить соответствующую опцию в BIOS. BIOS (Basic Input/Output System) — программное обеспечение, которое контролирует процесс загрузки компьютера и настройки аппаратного обеспечения.
Опция включения виртуализации в BIOS может называться по-разному в зависимости от производителя материнской платы или компьютера. Однако, настроить виртуализацию в BIOS на компьютерах MSI можно следующим образом:
| Шаг | Описание |
|---|---|
| Шаг 1 | Перезагрузите компьютер и нажмите клавишу Delete, чтобы войти в BIOS. |
| Шаг 2 | Настройте язык и другие параметры, если необходимо, и перейдите в раздел «OC» или «Advanced». |
| Шаг 3 | Найдите опцию «CPU Configuration» или похожую и выберите ее. |
| Шаг 4 | Перейдите на вкладку «Intel Virtualization Technology» или аналогичную, затем выберите опцию «Enabled» или «Включено». |
| Шаг 5 | Нажмите клавишу F10, чтобы сохранить изменения и выйти из BIOS. Подтвердите сохранение изменений. |
После выполнения этих шагов виртуализация будет включена на компьютере с Windows 10 через BIOS MSI. Теперь вы сможете использовать программное обеспечение для работы с виртуальными машинами и другими ресурсами виртуализации.
Проверка поддержки виртуализации
Перед тем, как включить виртуализацию в BIOS на компьютере MSI с операционной системой Windows 10, необходимо убедиться, что ваш процессор поддерживает виртуализацию. Для этого выполните следующие шаги:
- Нажмите комбинацию клавиш Win + X и выберите пункт «Панель управления».
- В открывшемся окне Панели управления выберите категорию «Система и безопасность».
- Далее выберите пункт «Система».
- В открывшемся окне «Основные сведения о компьютере» найдите раздел «Система».
- В этом разделе в строке «Процессор» должно быть указано название процессора.
- Запомните название процессора и проведите поиск в интернете, поддерживает ли ваш процессор технологию виртуализации.
- Если ваш процессор поддерживает виртуализацию, вы можете переходить к настройке в BIOS. Если нет, то, к сожалению, включение виртуализации не возможно.
Проверив поддержку виртуализации вашим процессором, вы готовы к настройке в BIOS MSI.
Включение виртуализации в BIOS MSI
Чтобы включить виртуализацию в BIOS MSI, выполните следующие шаги:
- Запустите компьютер и нажмите клавишу Delete или F2, чтобы войти в BIOS.
- Найдите раздел Advanced или Settings, где находятся настройки процессора и системы.
- В разделе Advanced или Settings найдите опцию Virtualization Technology или Intel Virtualization Technology.
- Включите эту опцию, изменяя значение с Disabled на Enabled.
- Сохраните изменения и выйдите из BIOS, нажав клавишу F10 и подтвердив выбор.
После выполнения этих шагов виртуализация будет включена в BIOS MSI. Теперь вы сможете использовать программы, требующие виртуализацию, и создавать виртуальные машины в программных средах, таких как VirtualBox или VMware.
Проверка работы виртуализации
После включения виртуализации через BIOS на Windows 10, можно проверить успешность активации данной функции. Для этого можно воспользоваться несколькими способами:
-
Использование программного обеспечения. Существуют различные утилиты, которые могут проверить работу виртуализации на компьютере. Например, одной из самых популярных является Intel Processor Identification Utility. Данная утилита отображает подробную информацию о процессоре и может подтвердить работу виртуализации.
-
Использование ОС виртуализации. Если на компьютере уже установлена ОС виртуализации, такая как VirtualBox или VMware Workstation, то можно создать виртуальную машину и проверить ее работоспособность. В случае успешной установки и запуска виртуальной машины, можно сделать вывод о корректной работе виртуализации.
-
Использование командной строки. Для проверки виртуализации можно воспользоваться командой systeminfo в командной строке. После ввода данной команды, в выводе должна появиться строка, содержащая информацию о виртуализации (например: «Supports Virtualization: Yes»).
Выбор способа проверки зависит от предпочтений и наличия необходимого программного обеспечения на компьютере. В любом случае, успех виртуализации можно определить по наличию всех необходимых функций и возможности запуска виртуальной машины.
Виртуализация — это технология, которая позволяет использовать виртуальные машины для запуска нескольких операционных систем на одном компьютере. Она является необходимым инструментом для разработчиков программного обеспечения и тестировщиков, а также для пользователей, которые хотят запускать различные ОС на своем компьютере для разных задач.
Как и многие другие функции, включение виртуализации происходит через BIOS. В этой статье мы расскажем, как включить виртуализацию на Windows 10 через BIOS MSI.
Шаг 1: Начните с перезагрузки вашего компьютера. Прежде чем включить виртуализацию, убедитесь, что вы сохраняете все свои данные и закрываете все приложения.
Шаг 2: При загрузке компьютера нажмите клавишу «Del» или «F2», чтобы войти в BIOS. Обратите внимание, что конкретная клавиша может отличаться в зависимости от вашей модели MSI.
Шаг 3: В меню BIOS найдите раздел «Advanced» или «Advanced Settings». Используйте клавиши со стрелками на клавиатуре, чтобы перемещаться по меню.
Шаг 4: В разделе «Advanced» найдите опцию «Virtualization Technology» или «Intel Virtualization Technology» и установите ее значение на «Enabled» или «On».
Шаг 5: Завершите процесс, нажав клавишу «F10» для сохранения изменений и выхода из BIOS. Подтвердите сохранение изменений, выбрав «Yes» или «OK».
После завершения этих шагов виртуализация будет включена на вашем компьютере. Теперь вы можете использовать программное обеспечение виртуализации для запуска виртуальных машин на Windows 10. Удачи в вашем путешествии в мир виртуализации!
Содержание
- Войдите в BIOS на Windows 10 через MSI: шаги для доступа
- Навигация в BIOS на Windows 10 через MSI: основные разделы
- Перейдите в раздел «Advanced» в BIOS на Windows 10 через MSI
- Найдите и откройте настройки CPU в BIOS на Windows 10 через MSI
- Настройка виртуализации в BIOS на Windows 10 через MSI
- Сохраните изменения и выйдите из BIOS на Windows 10 через MSI
- Проверьте работу виртуализации на Windows 10 через BIOS MSI
Войдите в BIOS на Windows 10 через MSI: шаги для доступа
При необходимости включения виртуализации на компьютере с операционной системой Windows 10, производительной материнской платой MSI, необходимо войти в BIOS для внесения соответствующих изменений. Вот шаги, которые помогут вам получить доступ к BIOS:
| Шаг | Действие |
|---|---|
| 1 | Перезагрузите компьютер или включите его, если он выключен. |
| 2 | После включения компьютера нажмите клавишу DELETE или F2 на клавиатуре. Эта клавиша может отличаться в зависимости от модели материнской платы MSI, поэтому убедитесь, что вы нажимаете правильную. |
| 3 | Это приведет вас в BIOS, где вы можете изменить настройки и включить виртуализацию. |
| 4 | Используйте клавиши со стрелками на клавиатуре, чтобы переместиться по разделам BIOS и найти нужную вам опцию для включения виртуализации. |
| 5 | После того, как вы найдете установку виртуализации, активируйте ее, нажав клавишу ENTER. |
| 6 | Сохраните изменения, нажав клавишу F10. Вас попросят подтвердить сохранение изменений. |
| 7 | Когда компьютер перезагрузится, виртуализация должна быть включена. |
Вот и все! Вы успешно вошли в BIOS своего компьютера MSI и включили виртуализацию. Убедитесь, что вы следуете этим шагам аккуратно и внимательно, чтобы избежать нежелательных изменений в системе.
Навигация в BIOS на Windows 10 через MSI: основные разделы
Чтобы открыть BIOS на компьютерах MSI, необходимо выполнить следующие шаги:
- Перезагрузите компьютер и нажмите клавишу Delete или F2 на клавиатуре. Это обычно происходит сразу после включения питания компьютера и до загрузки операционной системы.
- После этого откроется главное меню BIOS, где вы можете найти различные важные настройки и параметры вашей системы.
- С помощью стрелок на клавиатуре перемещайтесь по разделам и подменю для настройки нужных параметров. Обычно разделы располагаются в верхней части экрана, а подменю – сбоку либо снизу.
- В разделе настройки BIOS вы можете изменить такие параметры, как дата и время, порядок загрузки устройств, настройки процессора, памяти, дисков, а также активировать или деактивировать определенные функции, в том числе виртуализацию.
- Для активации виртуализации найдите раздел «Advanced Settings» или «Advanced» и откройте его.
- Затем найдите опцию «Virtualization Technology» или «Intel (VT-x) Virtualization» и выберите значение «Enabled». Если вы используете процессор AMD, название опции может немного отличаться.
- После завершения настроек не забудьте сохранить изменения, нажав клавишу F10 или выбрав соответствующий пункт меню.
Теперь вы знаете, как навигироваться в BIOS на компьютере MSI и активировать виртуализацию. Всегда помните, что неправильные настройки BIOS могут негативно повлиять на работу компьютера, поэтому будьте осторожны при изменении любых параметров. Если вы не уверены в своих действиях, лучше найти подробные инструкции для вашей модели компьютера или обратиться к специалисту.
Перейдите в раздел «Advanced» в BIOS на Windows 10 через MSI
1. Запустите компьютер и нажмите клавишу «Delete» или «F2» (в зависимости от модели MSI), чтобы войти в BIOS.
2. В появившемся меню выберите вкладку «Settings» или «Настройки».
3. В левой панели найдите раздел «Advanced» или «Расширенные настройки» и выберите его.
4. Просмотрите список опций в разделе «Advanced» и найдите «CPU Configuration» или «Конфигурация процессора».
5. В разделе «CPU Configuration» найдите опцию «Intel Virtualization Technology» или «Технология виртуализации Intel».
6. Включите опцию «Intel Virtualization Technology» или «Технология виртуализации Intel», выполнив указания, представленные на экране.
7. Нажмите клавишу «F10» или выберите опцию «Save & Exit» или «Сохранить и выйти», чтобы сохранить изменения и выйти из BIOS.
Теперь виртуализация будет включена на вашем компьютере с операционной системой Windows 10, установленной на плате MSI.
Найдите и откройте настройки CPU в BIOS на Windows 10 через MSI
Для включения виртуализации на компьютере с операционной системой Windows 10 через BIOS MSI вам понадобится знать, как найти и открыть настройки CPU.
Процедура может немного отличаться в зависимости от модели и версии BIOS вашего компьютера, но в основном она будет следующей:
Шаг 1:
Перезагрузите компьютер и, если это необходимо, нажмите соответствующую клавишу для входа в BIOS. Обычно это клавиша DEL или F2, но возможны варианты, такие как F10 или F12.
Шаг 2:
Войдите в раздел «Настройки CPU» или «Advanced Settings». Здесь вы найдете различные параметры, связанные с процессором.
Шаг 3:
Найдите настройку, связанную с виртуализацией. Она может иметь название «Intel Virtualization Technology» или «AMD SVM Mode». Убедитесь, что эта опция включена. Если она уже включена, значит, виртуализация уже активирована на вашем компьютере.
Шаг 4:
Сохраните изменения и выйдите из BIOS. Обычно для сохранения изменений нужно нажать клавишу F10 или выбрать соответствующий пункт меню.
После перезагрузки компьютера проверьте, включена ли виртуализация. Для этого можно воспользоваться программой виртуализации, такой как VirtualBox или VMware Workstation, и выполнить нужный вам тест.
Теперь вы знаете, как найти и открыть настройки CPU в BIOS на Windows 10 через MSI и включить виртуализацию. Удачи в ваших виртуальных проектах!
Настройка виртуализации в BIOS на Windows 10 через MSI
Если у вас есть материнская плата MSI и вы хотите включить виртуализацию, необходимо внести некоторые изменения в BIOS компьютера. Ниже приведена пошаговая инструкция о том, как это сделать.
- Перезагрузите компьютер и нажмите клавишу Delete (или F2) при запуске, чтобы войти в BIOS.
- Откройте вкладку «Advanced» (Расширенные настройки), используя клавиши со стрелками на клавиатуре.
- Найдите опцию «CPU Configuration» (Конфигурация процессора) и нажмите клавишу Enter.
- Внутри настроек конфигурации процессора найдите опцию «Intel Virtualization Technology» (Технология виртуализации Intel) или «AMD SVM Mode» (Режим AMD SVM) и выберите значение «Enabled» (Включено) или «Enable SVM» (Включить SVM).
- Нажмите клавишу F10, чтобы сохранить изменения и выйти из BIOS.
После применения этих настроек ваша виртуализация должна быть включена, и вы сможете использовать виртуальные машины на своем компьютере под управлением Windows 10.
Обратите внимание, что точные шаги и опции могут незначительно различаться в зависимости от модели материнской платы MSI. Если вы не можете найти опцию виртуализации в BIOS, вам может потребоваться обратиться к руководству пользователя вашей материнской платы или обратиться в службу поддержки MSI для получения дополнительной помощи.
Сохраните изменения и выйдите из BIOS на Windows 10 через MSI
После того как вы внесли необходимые настройки в BIOS для включения виртуализации на компьютере с операционной системой Windows 10 через MSI, вам нужно сохранить изменения и выйти из BIOS. Вот пошаговая инструкция для этого процесса:
- Начните с того, чтобы проверить свои настройки и убедиться, что все введено без ошибок.
- Когда вы уверены, что все настройки в BIOS настроены правильно, найдите опцию «Save Settings and Exit» или «Save Changes and Exit» в меню BIOS.
- Выберите эту опцию, используя клавиши на клавиатуре, которые указаны рядом с опцией «Save Settings and Exit».
- На вопрос «Save configuration changes and exit now?» (Сохранить изменения конфигурации и выйти сейчас?), выберите «Yes» (Да).
- После этого нажмите клавишу «Enter» на клавиатуре, чтобы сохранить изменения и выйти из BIOS.
После того как вы сохранили изменения и вышли из BIOS, ваш компьютер перезагрузится и настройки виртуализации должны быть включены. Теперь вы можете использовать виртуализацию на вашем компьютере с операционной системой Windows 10 через MSI.
Проверьте работу виртуализации на Windows 10 через BIOS MSI
После включения виртуализации в BIOS MSI необходимо убедиться, что она работает корректно на операционной системе Windows 10. Для этого выполните следующие шаги:
- Перезагрузите компьютер и дождитесь загрузки Windows 10.
- Откройте меню «Пуск», нажав на кнопку «Пуск» в левом нижнем углу экрана.
- В поисковой строке введите «Управление панелями», а затем выберите соответствующий результат поиска.
- В окне «Управление панелями» найдите и выберите пункт «Система и безопасность».
- В открывшемся списке пунктов выберите «Система».
- На странице «Система» найдите раздел «Информация о компьютере» и нажмите на ссылку «Дополнительные параметры системы».
- В открывшемся диалоговом окне выберите закладку «Производительность» и нажмите кнопку «Настройка…».
- В окне «Параметры производительности» выберите закладку «Виртуализация» и убедитесь, что ползунковые переключатели «Включить аппаратную виртуализацию» и «Включить поддержку второго уровня адресации» установлены в положение «Включено».
- Нажмите «ОК», чтобы сохранить изменения, и закройте все открытые окна.
- Перезагрузите компьютер для применения изменений.
- После перезагрузки компьютера убедитесь, что виртуализация работает корректно, запустив виртуальную машину или другое приложение, которое требует виртуализации.
Теперь вы можете проверить работу виртуализации на Windows 10 через BIOS MSI. Если все настроено правильно, вы должны получить доступ к необходимым функциям и приложениям, которые используют виртуализацию.
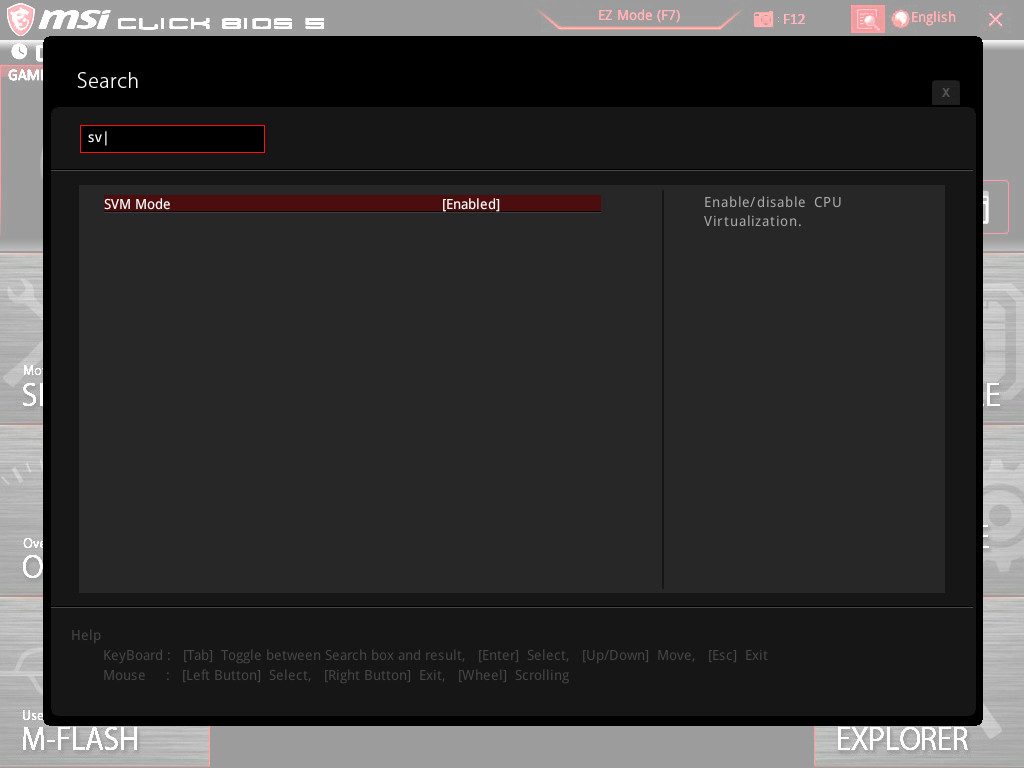

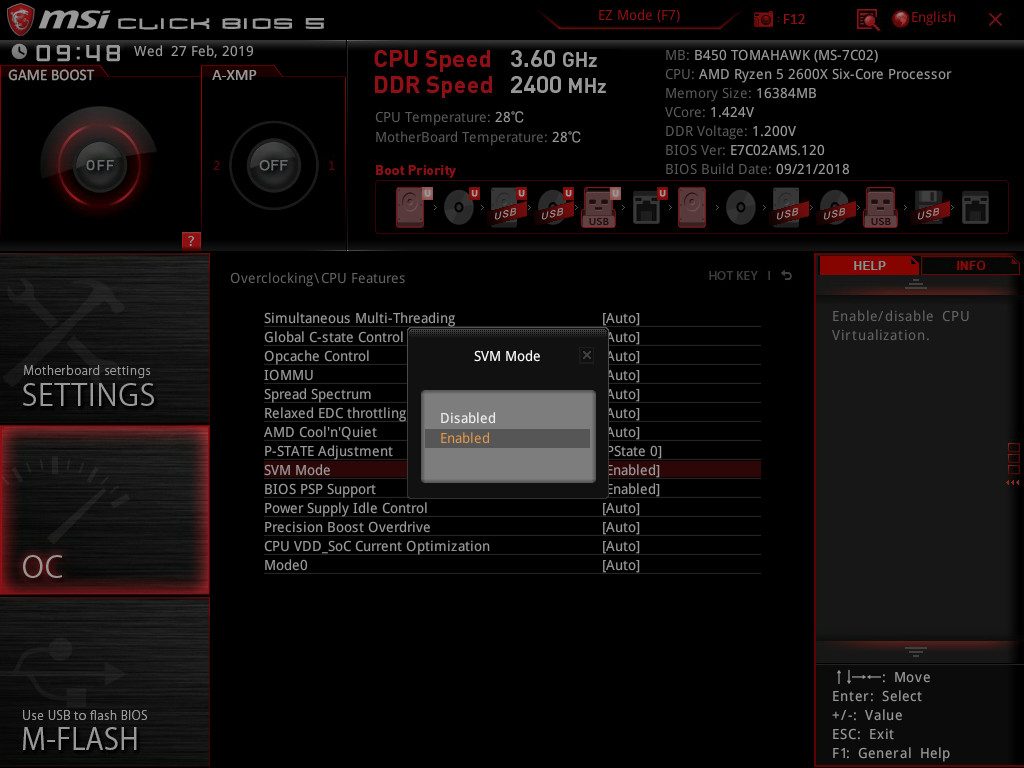
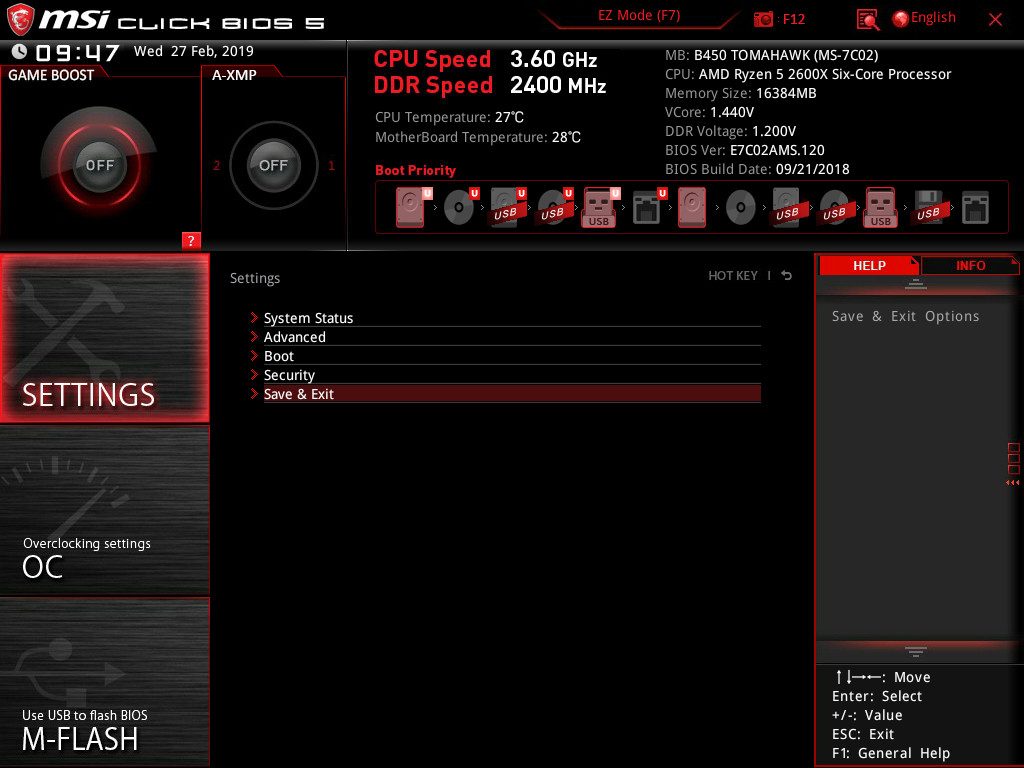





![How To Enable Virtualization In Bios MSI [2023] How To Enable Virtualization In Bios MSI](https://gearstips.com/wp-content/uploads/2022/07/How-To-Enable-Virtualization-In-Bios-MSI-300x185.png)
![How To Enable Virtualization In Bios MSI [2023] How To Enable Virtualization In Bios MSI](https://gearstips.com/wp-content/uploads/2022/07/How-To-Enable-Virtualization-In-Bios-MSI--300x188.png)