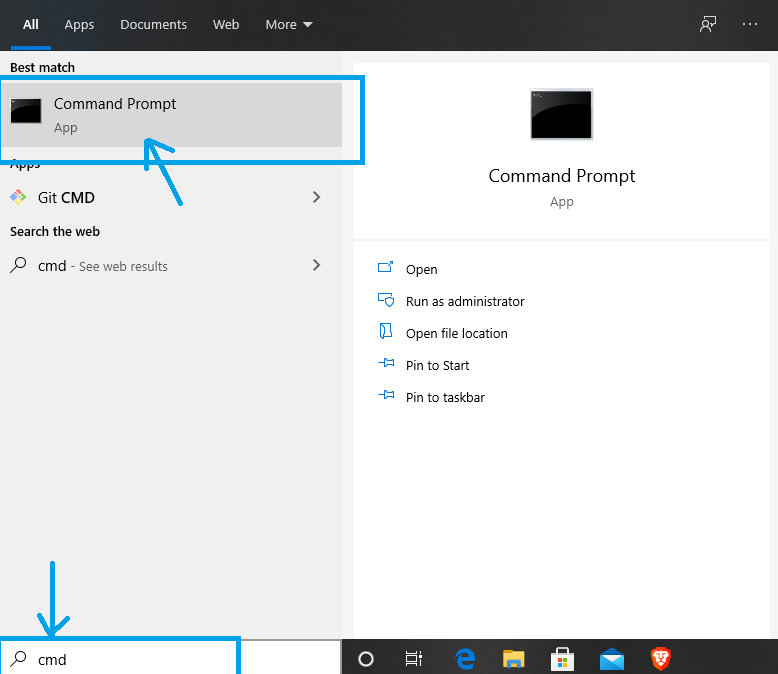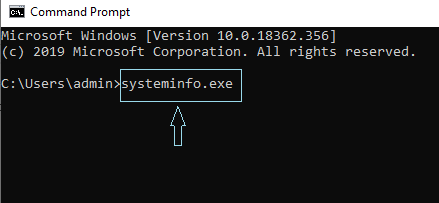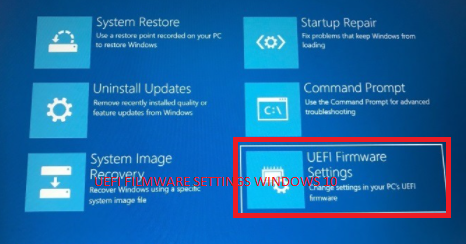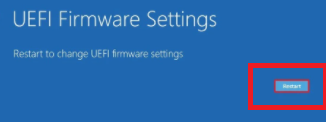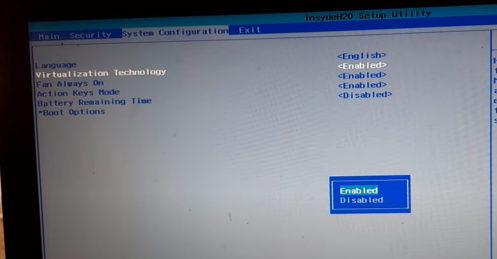В этой инструкции подробно о том, как включить виртуализацию в БИОС/UEFI и о возможных проблемах, которые могут возникнуть при её включении на компьютерах и ноутбуках с Windows 10, 8.1 или Windows 7.
- Включение виртуализации в БИОС/UEFI
- Проблемы при включении виртуализации
- Видео инструкция
Включение виртуализации в БИОС/UEFI компьютера или ноутбука
Основное действие для включения виртуализации — включить соответствующую опцию в БИОС/UEFI. Эта опция может носить название Virtualization, Intel Virtualization Technology, Intel VT-x, AMD-v и находиться в слегка разных разделах настроек БИОС, но логика действия всегда будет одной и той же:
- Зайдите в БИОС компьютера или ноутбука. Обычно на ПК это делается нажатием клавиши Del, на ноутбуке — F2 или F10 (иногда в сочетании с клавишей Fn). В Windows 10 простой вход может не получиться, тогда можно использовать способ входа в UEFI через особые варианты загрузки, подробнее: Как зайти в БИОС/UEFI Windows 10.
- После входа найдите, где включается опция виртуализации (далее будут показаны некоторые примеры), включите её (установите значение в Enabled).
- Сохраните настройки БИОС (обычно можно выбрать Save&Exit на вкладке Exit).
А теперь несколько примеров, где именно может находиться включение виртуализации на разных марках материнских плат и ноутбуков. По аналогии вы, вероятнее всего, сможете найти и у себя:
Логика расположения необходимого пункта для включения виртуализации у всех производителей похожа и, зная обычные пути включения опции, вы найдете нужный пункт даже на материнской плате другого производителя.
Проблемы при включении виртуализации
Самые распространенные проблемы, когда вы хотите включить виртуализацию на своем компьютере:
- Пункт включения Virtualization Technology не активен в БИОС
- В БИОС/UEFI нет пункта для включения виртуализации
- Виртуализация включена в БИОС/UEFI, но эмулятор или виртуальная машина в Windows 10 или 8.1 пишет, что отключена.
В первых двух случаях проблема может крыться в том, что ваш процессор не поддерживает виртуализацию. Поищите официальные спецификации вашего процессора в Интернете, обычно там есть и информация о поддержке виртуализации. Также, на некоторых ноутбуках процессор может поддерживать технологию виртуализации, но она отключена и в БИОС не предусмотрено опции для её включения — в этом случае, к сожалению, предложить не могу ничего, но можно попробовать обновить БИОС (теоретически, опцию могут добавить).
Во втором случае причина обычно заключается в том, что в Windows 10 или 8.1 включена виртуальная машина Hyper-V или Песочница. Отключите её в компонентах:
- Откройте панель управления, перейдите в «Программы и компоненты».
- Откройте слева пункт «Включение и отключение компонентов Windows».
- Отключите компоненты Hyper-V и «Песочница» (если есть).
- Примените настройки и обязательно перезагрузите компьютер.
Если указанные действия не помогли, попробуйте такой вариант: запустите командную строку от имени администратора, в ней введите команду (нажав Enter после неё)
bcdedit /set {current} hypervisorlaunchtype off
Закройте командную строку и перезагрузите компьютер.
Как включить виртуализацию — видео инструкция
Если в вашем случае не сработало, опишите в комментариях, что именно не получается, какая программа или Android эмулятор сообщают, что виртуализация не включена и что уже было сделано: возможно, решение найдется.
When you install a virtual machine on your system, it is possible that the machine may not start and you may encounter an error telling you that VT-x is disabled (or referencing a problem with AMD-V if you have an AMD CPU). This means that the hardware acceleration settings required by the CPU to support virtualization are currently disabled in your BIOS. In this article, we will be resolving this issue.
Note: Accessing the BIOS might differ from manufacturer to manufacturer. Additionally, it is also possible that the same manufacturer may implement different BIOS versions depending on the age or model of the computer.
Checking if Virtualization is Disabled:
Follow the below steps to check if virtualization s disabled:
Step 1: Open up the command prompt.
windows+r
Step 2: Now run the below command:
systeminfo.exe
systeminfo.exe
Find hyper v requirements and to the right, you will find virtualization enabled in the firmware.
If it is disabled that is if it is No we can move on.
Enabling Virtualization:
Follow the below steps to enable virtualization on your windows 10 system:
Step 1: Navigate to the start menu and click on settings.
Step 2: Find update and security and click on it.
Step 3: A tab will open now find recovery and click on it.
Step 4: In recovery, you have to find advance startup, under advance startup you will see the restart now button, click on restart now.
Step 5: Once you see the blue screen with some icons, you have to select the Troubleshoot one.
Step 6: Select Advanced options.
Step 7: Since our problem is with the firmware we have to find that setting. Once we find UEFI firmware settings select that and again restart button will appear so hit enter on restart.
click on UEFI Filmware setting ( windows 10)
Click on restart
Step 8: We have to find the BIOS setup and click on the respective function key. Here it is F10. So press F10 (for Lenovo system press Fn+F10).
Step 9: New panel will open, here go to the System configuration (just by pressing up down left right key you can move here )and find Virtualization Technology. Once you go to virtualization technology hit the enter key.
Click on enable
Your virtualization technology is enabled at this point. You can press F10 to exit here.
Last Updated :
29 Oct, 2021
Like Article
Save Article
Содержание:
- 1 Что такое виртуализация и какие требования к ПК предъявляет
- 2 Как включить Hyper-V в Windows 10
- 3 Создание виртуальной машины Hyper-V пошагово
- 4 Как выключить функцию аппаратной виртуализации
Знакомясь с материалами на сайтах и форумах, посвященных компьютерной тематике, вам наверняка не раз приходилось сталкиваться с понятием виртуализации. Возможно, многие из наших читателей уже давно пользуются этой замечательной технологией. Тем же, кто еще не знает, что это такое, будет весьма полезно ознакомиться с данной статьей.
Говорить мы будем о Hyper-V – хоть и не особо популярном, но очень полезном компоненте операционной системы Виндовс, предназначенном для создания виртуальных машин. Ниже подробно разберем, как включить аппаратную виртуализацию в Windows 10 и как использовать ее функционал. Однако сначала скажем пару слов о том, что же, собственно, представляет собой виртуализация.
Что такое виртуализация и какие требования к ПК предъявляет
Виртуализация – это технология предоставления вычислительных мощностей с целью их объединения в логическую структуру, которая имитирует работу аппаратных компонентов и обеспечивает разделение процессов, протекающих в хостовом и виртуальном пространствах. Наиболее часто виртуализация применяется для создания так называемых виртуальных машин – программных и/или аппаратных систем, эмулирующих работу компьютера или другого устройства с установленной на нём операционной системой. Существует несколько типов виртуализации, а именно:
- Виртуализация памяти;
- Программная виртуализация;
- Аппаратная виртуализация;
- Виртуализация хранения данных;
- Виртуализация сети и так далее.
Различные инструменты могут использовать разные виды виртуализации, например, гипервизор Hyper-V, которому посвящен этот материал, нуждается в аппаратной виртуализации. Чтобы иметь возможность создавать и запускать виртуальные машины на Hyper-V, компьютер и операционная система должны отвечать следующим требованиям:
- Поддержка ЦП технологии виртуализации Intel VT-x или AMD-V;
- Поддержка ЦП функции преобразования адресов второго уровня (SLAT);
- Операционная система обязательно должна быть 64-разрядный и не ниже редакции Pro;
- На борту должно быть как минимум 4 Гб ОЗУ.
Проверить, поддерживает ли Ваш компьютер виртуализацию Hyper-V, совсем не сложно. Откройте от имени администратора консоль PowerShell или командную строку, выполните в ней команду systeminfo и обратите внимание на пункт «Требования Hyper-V». Если все четыре требования имеют значение «да», можете смело включать гипервизор и создавать виртуальные машины. Если один из этих пунктов имеет значение «нет», необходимо уточнить поддержку виртуализации в прилагаемой к компьютеру спецификации.
Бывает и такое, что опция отключена в BIOS. Чтобы включить виртуализацию в БИОСе, вам нужно зайти в его меню и проследовать по цепочке Advanced – CPU Configuration, найти опцию «Intel Virtualization Technology» и установить для нее значение «Enabled». В разных версиях BIOS наименование раздела и самой опции может отличаться, например, иногда нужный параметр называется Vanderpool Technology, VT Technology, Virtualization и т.п.
Разобравшись с основами, перейдем непосредственно к тому, как включить виртуализацию в Windows 10. Hyper-V является встроенным компонентом операционной системы, но в настройках он, скорее всего, будет отключен. Произвести активацию можно разными способами, начнем с самого простого. Откройте командой optionalfeatures апплет «Включение и отключение компонентов», отметьте галочками чекбокс Hyper-V как это показано на скриншоте и нажмите ОК. После того как компонент установится, перезагрузите компьютер.
Второй способ предполагает использование PowerShell. Запустив консоль от имени администратора, выполните команду, приведенную на приложенном ниже скриншоте.
Наконец, задействовать компонент можно с помощью утилиты DISM, выполнив в классической командной строке или той же PowerShell команду DISM /Online /Enable-Feature /All /FeatureName:Microsoft-Hyper-V. Затем необходимо перезагрузить компьютер. Если до этого виртуализация Hyper-V в Windows 10 была выключена, то теперь она станет активна, и вы сможете приступить к созданию виртуальной машины.
Создание виртуальной машины Hyper-V пошагово
Процедура создания виртуальной машины Hyper-V не отличается особой сложностью, но всё же здесь не все столь прозрачно и ясно как, скажем, в том же популярном стороннем гипервизоре VirtualBox. Разберем алгоритм буквально по шагам. Итак, начнем.
- Откройте меню Пуск и запустите приложение «Диспетчер Hyper-V».
- В меню выберите опцию Действие – Создать – Виртуальная машина.
- В открывшемся окне мастера нажмите «Далее».
- В поле «Имя» введите желаемое название BM (виртуальной машины) и измените месторасположение контейнера. По умолчанию он размещается на системном томе, но чтобы его не перегружать, рекомендуем сохранять контейнеры BM на диске D.
- На следующем этапе вам нужно указать поколение BM. Если вы собираетесь устанавливать 32-битные системы, сгодится и первое поколение, а вот для установки 64-битных систем на виртуальный диск GPT следует отдать предпочтение второму поколению.
- Выделите BM необходимый объем оперативной памяти. Для 32-битных систем советуем выделять не менее 1 Гб ОЗУ, для 64-битных – не менее 2 Гб ОЗУ.
- Следующий этап – настройка сети. Если собираетесь пользоваться на ВМ интернетом, выберите в списке «Коммутатор по умолчанию» или свой собственный, если создали его ранее.
- Далее нужно создать виртуальный жесткий диск. Выделять под него следует не менее 25-30 Гб. Имя диска (VHDX-файла) будет соответствовать названию ВМ, а путь – расположению, указанному в четвертом пункте.
- Параметры установки. Включите радиокнопку «Установить операционную систему с загрузочного компакт-диска» и укажите путь к ISO-образу с дистрибутивом.
- Сохраните настройки, нажав «Далее» и «Готово».
На этом процедура создания виртуального компьютера завершается. Теперь в главном окне гипервизора вы можете кликнуть по его названию ПКМ и запустить, выбрав соответствующий пункт. В результате откроется стандартное окно мастера-установщика той операционной системы, которую вы собирались инсталлировать.
Как выключить функцию аппаратной виртуализации
Будучи включенной, аппаратная виртуализация никак не мешает работе операционной системы и других программ, тем не менее, вы можете ее отключить, если не используете. Деактивируется она точно так же, как и включается – в соответствующем разделе BIOS. Что касается того, как выключить виртуализацию Hyper-V в Windows 10 на программном уровне, тут тоже всё просто. Снимаем галочку с пункта «Hyper-V» в разделе «Программы и компоненты», либо выполняем в PowerShell указанную на скриншоте ниже команду.
Важный момент – отключать компонент Hyper-V в любой версии Windows обязательно нужно в случае использования других гипервизоров, дабы избежать возможных конфликтов в работе программного обеспечения.

Эксперт по ремонту и настройке ПК с более чем 5-летним опытом работы. Имеет профильное образование по специальности оператор ЭВМ.
Задать вопрос
Виртуализация — одна из самых полезных функций в операционных системах, которая позволяет создавать виртуальные машины. В Windows 10 виртуализация по умолчанию отключена, но включить ее очень просто. Здесь мы расскажем вам пошаговую инструкцию, как включить виртуализацию в Windows 10.
Шаг 1: Проверьте поддержку BIOS.
Перед тем, как включить виртуализацию в Windows 10, убедитесь, что ваш компьютер поддерживает эту функцию в BIOS. Для этого вам нужно войти в настройки BIOS. Для большинства компьютеров это делается путем нажатия на клавишу F2 или DEL при загрузке системы. В разделе настроек BIOS найдите опцию «Virtualization» (включение/выключение виртуализации) и убедитесь, что она включена.
Шаг 2: Включите виртуализацию в Windows 10.
После того как вы убедились, что виртуализация включена в BIOS, вам нужно включить ее в самой операционной системе. Для этого следуйте следующим шагам:
1. Откройте «Панель управления» и выберите «Программы».
2. Далее, выберите «Включение или отключение компонентов Windows».
3. В открывшемся окне найдите «Виртуализацию Hyper-V» и установите галочку напротив этого компонента.
4. Щелкните «OK» и перезапустите компьютер.
После перезагрузки ваш компьютер будет включать виртуализацию, и вы сможете создавать и запускать виртуальные машины на вашем компьютере с помощью программных решений, таких как VMWare или VirtualBox.
Содержание
- Как активировать виртуализацию в Windows 10:
- Проверка совместимости вашего компьютера с виртуализацией
- Заходим в BIOS настройки
- Включение виртуализации в BIOS
- Проверяем настройки в BIOS
- Установка гипервизора
- Запуск виртуальной машины
Как активировать виртуализацию в Windows 10:
В Windows 10 включение виртуализации может быть полезным для работы с виртуальными машинами и определенными приложениями, такими как эмуляторы Android. Чтобы активировать виртуализацию в Windows 10, выполните следующие шаги:
Шаг 1:
Включите компьютер и войдите в BIOS. Чтобы это сделать, нажмите клавишу F2 (или другую указанную во время загрузки) для входа в настройки BIOS.
Шаг 2:
В настройках BIOS найдите раздел «Security» или «Advanced», а затем найдите подраздел «Virtualization» или «Intel Virtual Technology». Раздел может отличаться в зависимости от производителя BIOS.
Шаг 3:
Используйте клавиши со стрелками, чтобы переместиться по разделам BIOS, и найдите опцию, связанную с виртуализацией. Обычно это «Virtualization», «Intel VT» или «AMD-V».
Шаг 4:
Измените значение опции с «Disabled» на «Enabled». Это может быть выполнено различными способами: используя клавиши + или -, клавиши Enter или просто выбирая значение и нажимая клавишу «Y» для подтверждения.
Шаг 5:
Сохраните изменения и выйдите из настроек BIOS. Обычно это делается путем выбора опции «Save and Exit» или «Exit Saving Changes». Затем выберите «Yes», чтобы сохранить изменения и перезагрузить компьютер.
После перезагрузки виртуализация должна быть успешно активирована в Windows 10. Вы можете убедиться в этом, запустив программу, которая требует виртуализацию, и убедившись, что она работает корректно.
Удачи в использовании виртуализации в Windows 10!
Проверка совместимости вашего компьютера с виртуализацией
Перед тем как включать виртуализацию на компьютере с операционной системой Windows 10, необходимо убедиться в совместимости вашего компьютера с этой технологией. Виртуализация может быть отключена на некоторых компьютерах из-за ограничений процессора или в BIOS.
Следуйте этим шагам, чтобы проверить совместимость вашего компьютера с виртуализацией:
-
Проверьте поддержку виртуализации в BIOS:
1. Перезагрузите компьютер и во время загрузки нажмите клавишу Del или F2 (в зависимости от модели компьютера) – это позволит вам войти в BIOS.
2. Перейдите в раздел «Процессор» или «Расширения CPU».
3. Убедитесь, что опция виртуализации (обычно называется «VT-x» или «Virtualization Technology») включена. Если она отключена, включите ее и сохраните изменения.
4. Выйдите из BIOS, сохраняя изменения.
-
Проверьте поддержку виртуализации в операционной системе:
1. Нажмите комбинацию клавиш Win + X и выберите «Система».
2. В окне «Система» найдите раздел «Сведения о компьютере» и кликните на «Дополнительные сведения».
3. В разделе «Сведения о системе» проверьте, поддерживается ли виртуализация. Если значение в поле «Виртуализация» равно «Да», значит ваш компьютер поддерживает виртуализацию. Если значение «Нет» или «Н/Д», значит возможно ваш процессор не поддерживает данную технологию.
Убедившись, что ваш компьютер поддерживает виртуализацию, вы можете продолжить с настройкой и включением виртуальных машин на Windows 10.
Заходим в BIOS настройки
Для того чтобы войти в BIOS, следуйте инструкциям ниже:
- Перезагрузите компьютер и во время загрузки нажимайте клавишу Del, F2, F10 или Esc. В зависимости от производителя вашего компьютера может отличаться клавиша, которую нужно нажимать, чтобы войти в BIOS. Обычно это указано на экране загрузки.
- Когда вы войдете в BIOS, используйте клавиши со стрелками на клавиатуре, чтобы найти меню, связанное с виртуализацией. Обычно это меню называется «Advanced», «Chipset» или «Security».
- В этом меню найдите опцию виртуализации, которая может называться «Intel Virtualization Technology», «AMD-V», «VT-x» или что-то похожее. Выберите эту опцию и включите ее, нажав клавишу Enter или используя клавиши со стрелками.
- После того как вы включите опцию виртуализации, сохраните изменения и выйдите из BIOS, нажав клавиши F10 или следуя инструкциям на экране.
- После перезагрузки компьютера виртуализация будет включена и готова к использованию в Windows 10.
Обратите внимание, что эти инструкции могут отличаться для различных моделей и производителей компьютеров. Если вы не уверены, как войти в BIOS или найти опцию виртуализации, рекомендуется обратиться к документации или поддержке производителя вашего компьютера.
Включение виртуализации в BIOS
- Перезагрузите компьютер и нажмите нужную клавишу, чтобы войти в меню BIOS. Обычно это клавиша Del, F2 или F10. Уточните эту информацию в документации к вашей материнской плате или на сайте производителя компьютера.
- В меню BIOS найдите раздел, отвечающий за виртуализацию. Название этого раздела может варьироваться в зависимости от производителя BIOS, но чаще всего он называется «Virtualization Technology», «VT-X», «AMD-V» или что-то похожее.
- Используя клавиши со стрелками, переместитесь в нужный раздел и нажмите Enter, чтобы открыть его.
- Включите опцию виртуализации, выбрав «Enabled» или «On». Для этого обычно нужно использовать клавиши со стрелками или клавишу пробела.
- Сохраните изменения и выйдите из меню BIOS, нажав клавишу F10 или следуя инструкциям на экране.
После включения виртуализации в BIOS, вы сможете использовать программы виртуализации, такие как VMware или VirtualBox, для создания виртуальных машин на вашем компьютере.
Проверяем настройки в BIOS
Для включения виртуализации в Windows 10 необходимо убедиться, что данная функция активирована в настройках BIOS. Вот пошаговая инструкция, как проверить настройки в BIOS:
- Перезагрузите компьютер и в процессе загрузки нажмите клавишу (обычно это DEL или F2) для входа в BIOS.
- Используйте стрелки на клавиатуре, чтобы найти раздел, связанный с настройкой процессора. Возможно, это будет раздел «Advanced» или «CPU Configuration».
- Внутри этого раздела найдите опцию, связанную с виртуализацией. Это может быть «Virtualization Technology», «VT-x» или что-то подобное. Обычно эта опция находится в разделе «CPU Features».
- Убедитесь, что значение опции установлено на «Enabled» или «Enabled-V». Если оно установлено на «Disabled», используйте клавиши +/- или пробел, чтобы изменить значение.
- Сохраните изменения и выйдите из BIOS. Обычно это можно сделать, выбрав опцию «Save and Exit» или «Exit without saving».
После этого виртуализация должна быть успешно включена в настройках BIOS, и вы сможете использовать виртуальные машины и другие программы, требующие данной функции, в Windows 10.
Установка гипервизора
Следуйте этим шагам, чтобы установить гипервизор:
- Откройте меню «Пуск» и найдите «Панель управления».
- В панели управления выберите «Программы» и «Включение или отключение компонентов Windows».
- В появившемся окне прокрутите вниз и найдите раздел «Гипервизор платформы Windows».
- Убедитесь, что флажок рядом с «Гипервизор платформы Windows» установлен.
- Нажмите кнопку «ОК» и подождите, пока процесс установки завершится.
- Перезагрузите компьютер, чтобы внесенные изменения вступили в силу.
После перезагрузки ваш компьютер будет готов к работе с виртуализацией. Теперь вы можете создавать и управлять виртуальными машинами с помощью выбранного гипервизора.
Запуск виртуальной машины
Чтобы запустить виртуальную машину, вам понадобится программное обеспечение виртуализации, такое как VirtualBox или VMware. Следуйте этим шагам, чтобы начать:
- Установите программное обеспечение виртуализации. Скачайте и установите программу виртуализации с официального веб-сайта разработчика. Обычно это предельно просто, и вы можете следовать инструкциям мастера установки.
- Запустите программу виртуализации. Откройте программу виртуализации, которую вы установили, и настройте ее в соответствии с вашими потребностями. Обычно вы должны создать новую виртуальную машину и указать параметры, такие как имя, операционную систему и объем памяти.
- Установите операционную систему на виртуальную машину. После создания виртуальной машины, установите операционную систему, такую как Windows или Linux, на нее. Вам потребуется установочный образ операционной системы (обычно это файл .iso или DVD). Загрузите этот образ виртуальной машины и следуйте инструкциям мастера установки операционной системы.
- Запустите виртуальную машину. После установки операционной системы на виртуальную машину, вы можете запустить ее. Кликните дважды по иконке виртуальной машины в программе виртуализации, или выберите ее в списке доступных виртуальных машин и нажмите кнопку «Запустить».
Теперь вы можете успешно использовать виртуальную машину, чтобы запускать другие операционные системы или тестировать программное обеспечение на вашем компьютере с Windows 10.
Для работы некоторых программ от Windows требуется включение дополнительных функций. Часть функций включает в себя программные пакеты, обеспечивающие работу приложений. Другая же часть, открывает доступ к специфическим функциям, среди которых возможность виртуализации. Разберём, как включить виртуализацию на Windows 10, — одну из функций, которые не задействованы в системе.
Что такое виртуализация?
Виртуализация (VT) — возможность создать среду для выполнения программ в рамках другой, работающей среды. То есть, запустив Windows можно запустить другую программу, которая позволит запустить, например систему Android с целью запустить какую-то игру или протестировать работу приложения.
Такое приложение носит название «эмулятор» — программа, запускающая рабочую копию ОС в пределах уже запущенной ОС. Используются такие возможности для разных целей:
- Запуск игр, характерных для другой ОС. Яркие примеры – Wine для Linux (запускает Windows игры) и BlueStacks (запуск Андроид игр и приложений на Windows).
- Тестирование созданного софта. Например, проверять, как работают Андроид программы в разных условиях, минуя их установку на смартфон.
- Запуск сомнительных пакетов. Можно выполнить инсталляцию софта загруженного с сомнительного сайта, чтобы убедиться в отсутствии вирусов и «легальных троянов».
- Разделение мощностей в пределах серверной «машины». Используется при хостинге сайтов, чтобы каждому из них соответствовал собственный сервер.
Требования к системе
Следует понимать, что общий список требований довольно мал. В целом выделяется лишь одна обязательная возможность: поддержка виртуализации процессором. Проверить такую функцию можно либо в документации процессора, которую потребуется искать и читать, либо с помощью специальной утилиты.
SecurAble — маленькая утилита, которая распространяется на бесплатной основе. С её помощью разработчики предлагают проверить поддержку другого своего софта компьютером пользователя. Нас же интересует другое. При запуске программы выводится маленькое окошко (выполнять программу следует от имени администратора), где указывается возможность включения виртуализации.
Отсутствие русскоязычного интерфейса для программы вообще не играет роли. Ответы «Yes» и «No» очевидны и соответствуют наличию функции или её отсутствию.
Включение виртуализации
Чтобы подключить эту возможность потребуется выполнить несколько простых действий. По сути, от пользователя требуется только проверка включения этой функции, но зачастую игнорирование одного из шагов создаёт проблемы при попытках использования возможности.
Настройки BIOS
Начать следует с BIOS. Многие материнские платы имеют в БИОСе переключение данной функции. Зачастую, по умолчанию, состояние аппаратной виртуализации является выключенным. Поэтому разберёмся, как это проверить и где искать:
- Перезагрузить компьютер.
- Войти в настройки BIOS. Вызов настроек может различаться. Для стационарных ПК в основном используется кнопка «delete». Ноутбуки разных производителей используют разные вариации от «F2» до «Esc» и выбор пункта «enter setup». Подробнее можно найти в документации конкретной модели.
- Теперь следует проверить разделы «Chipset», «Advanced», «CPU» на наличие строки «Virtualization». Увы, в этом моменте каждый разработчик сделал по-своему: даже название пункта может содержать только слово «virtual».
- Переставить значение на «Enabled» (могут быть и варианты «On/Off») и сохранить изменения (зачастую «F10»).
Теперь поддержка функции разрешена на уровне BIOS. Если опция уже выставлена в нужное положение, то менять ничего не нужно.
Конфигурация системы
Проверив настройки BIOS можно перейти и в настройки системы. Тут расположение опции неочевидно. Также, стоит отметить, что в версии Home этот компонент не поддерживается. Это не значит, что виртуализация полностью заблокирована, но проблемы с эмуляторами могут возникать. Посмотрим, как включить виртуализацию в системе Windows:
- Открыть меню «Пуск», где ввести слово «компонент».
- Выбрать «Включение … компонентов …», что вызовет следующее окно:
- В нём потребуется найти «Hyper-V» напротив которого ставится галочка.
- Нажимаем «Ок» и ждём завершения установки.
Примечание: На изображении показана ситуация, когда виртуализация выключена в BIOS. Управление службой установится без проблем, а вот платформа (основная часть службы) – нет. При этом запуск эмуляторов будет возможен (многим из них требуется именно «средства управления…»).
PowerShell
Можно выполнить действия выше быстрее и проще. Потребуется вызвать «PowerShell», чтобы ввести несколько команд вместо нескольких кликов мышью:
- Вызвать меню «Пуск» и ввести «PowerShell».
- Нажать «запуск от имени администратора».
- Запустить выполнение следующей команды:
Enable-WindowsOptionalFeature -Online -FeatureName Microsoft-Hyper-V –All
- Нажать «Y» для перезагрузки компьютера.
DISM
По сути, повторяет предыдущий пункт. Эта утилита выполняет включение поддержки виртуализации и установку компонентов системы. Создана она для упрощения управления скрытыми возможностями системы с перестройкой виртуального образа системы, сохранённого на компьютере (по сути, это полное дублирование визуальных действий, которые описаны в разделе «Конфигурация системы», без визуальной составляющей). Как и в пункте выше вызывается PowerShell или, аналогичным образом, командная строка «от имени администратора», куда вводится команда:
DISM /Online /Enable-Feature /All /FeatureName:Microsoft-Hyper-V