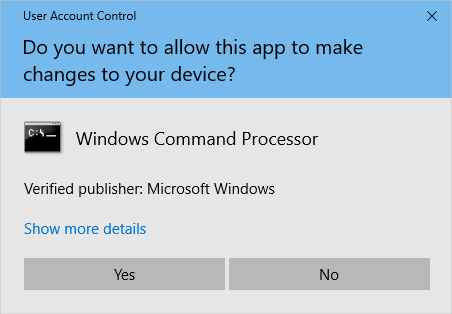Диспетчер задач в операционной системе Windows предоставляет множество возможностей для управления и контроля процессов, выполняемых на компьютере. Одной из этих функций является виртуализация User Account Control (UAC), которая позволяет запускать приложения от имени другого пользователя с повышенными правами без необходимости полного выхода и повторного входа в систему.
Включение виртуализации UAC в Диспетчере задач может быть полезно при работе с программами, требующими административных прав доступа. Это позволяет запускать такие программы, не вмешиваясь в текущую рабочую сессию пользователя и не приводя к необходимости закрытия и сохранения всех открытых приложений и документов.
Для включения виртуализации UAC в Диспетчере задач нужно открыть его, выбрав правую кнопку мыши на панели задач и выбрав соответствующий пункт меню. Далее следует перейти на вкладку “Совместимость” и нажать на кнопку “Изменить настройки для всех пользователей”. В открывшемся окне нужно установить флажок “Включить виртуализацию UAC” и сохранить настройки.
После этого, приложения, запущенные от имени другого пользователя с повышенными правами, будут работать в виртуализированной среде, что позволит избежать возможных конфликтов и повреждений системы. Включение виртуализации UAC в Диспетчере задач обеспечит более гибкую и безопасную работу с программами, требующими административных прав доступа.
Включение виртуализации UAC в диспетчере задач может быть полезным, если вы хотите запустить программу с повышенными правами без необходимости входить в учетную запись администратора. Виртуализация UAC позволяет запустить приложение в совместимом режиме, предоставляя доступ к некоторым функциям, которые обычно требуют административных прав.
Для включения виртуализации UAC в диспетчере задач вам нужно выполнить несколько простых шагов:
- Щелкните правой кнопкой мыши на ярлыке приложения, для которого вы хотите включить виртуализацию UAC.
- В контекстном меню выберите “Свойства”.
- В открывшемся окне свойств выберите вкладку “Совместимость”.
- На вкладке “Совместимость” найдите секцию “Настройки привилегий”.
- Поставьте галочку рядом с опцией “Запустить эту программу от имени администратора”.
- Нажмите кнопку “Применить” и “ОК”, чтобы сохранить изменения.
После выполнения этих шагов, приложение будет запускаться с повышенными правами при запуске из диспетчера задач.
Важно отметить, что включение виртуализации UAC может иметь некоторые ограничения и может не работать для всех приложений. Поэтому перед включением виртуализации UAC рекомендуется ознакомиться с документацией и проверить совместимость вашего приложения с данной функцией.
Узнайте о виртуализации UAC
Виртуализация UAC (User Account Control) – это одна из функций операционной системы Windows, которая позволяет ограничить доступ и изменение системных файлов и папок пользователями без прав администратора. Благодаря этой функции можно повысить безопасность системы и предотвратить случайные или вредоносные действия, которые могут привести к сбоям или потере данных.
Одной из возможностей виртуализации UAC является запуск приложений в режиме совместимости. При этом приложение запускается с ограниченными правами и фактически функционирует в изолированной среде, не имея доступа к системным файлам и папкам. Это позволяет избежать влияния небезопасных или несовместимых приложений на работу операционной системы в целом.
Преимущества виртуализации UAC:
- Повышенная безопасность системы
- Защита от нежелательных изменений системных файлов и папок
- Изоляция приложений для устранения возможных конфликтов
- Повышение совместимости приложений в старых версиях ОС
Как включить виртуализацию UAC в диспетчере задач:
- Откройте “Диспетчер задач” нажатием комбинации клавиш “Ctrl + Shift + Esc”.
- Перейдите на вкладку “Подробности”.
- Найдите процесс, который вы хотите запустить виртуализированным.
- Щелкните правой кнопкой мыши на процессе и выберите пункт “Запустить виртуализацию UAC”.
Теперь выбранный процесс будет запущен с использованием виртуализации UAC, что обеспечит безопасность и независимость от администраторских прав. Обратите внимание, что не все процессы поддерживают виртуализацию UAC, поэтому в некоторых случаях эта функция может быть недоступна.
Откройте диспетчер задач
Для включения виртуализации UAC в диспетчере задач вам нужно сначала открыть сам диспетчер задач в системе Windows. Для этого есть несколько способов:
- Нажмите комбинацию клавиш Ctrl + Shift + Esc на клавиатуре. Это откроет диспетчер задач прямо на рабочем столе.
- Щелкните правой кнопкой мыши на панели задач в нижней части экрана и выберите пункт “Диспетчер задач”.
- Нажмите клавишу Ctrl + Alt + Delete на клавиатуре и выберите “Диспетчер задач” из списка опций.
Как только диспетчер задач будет открыт, вы увидите список текущих процессов и приложений на вашем компьютере. Далее вы сможете выполнить необходимые действия для включения виртуализации UAC. Продолжайте чтение, чтобы узнать, как это сделать.
Найдите раздел “Пользователи”
Для включения виртуализации UAC в Диспетчере задач Windows вам необходимо найти раздел “Пользователи”. Для этого выполните следующие действия:
- Откройте Диспетчер задач Windows, нажав сочетание клавиш Ctrl + Shift + Esc.
- Перейдите на вкладку “Пользователи”.
На вкладке “Пользователи” вы увидите список всех активных пользователей, которые в данный момент работают на компьютере. Здесь вы можете найти текущего пользователя и выполнить необходимые действия.
Включите виртуализацию UAC
Виртуализация UAC (User Account Control) – это механизм безопасности, который позволяет ограничивать привилегии пользователей и предотвращает несанкционированный доступ к системным ресурсам. Включение виртуализации UAC особенно полезно при работе с устаревшими или неподдерживаемыми приложениями, которые не могут работать в безопасном режиме.
Для включения виртуализации UAC в диспетчере задач необходимо выполнить следующие шаги:
- Откройте диспетчер задач, нажав комбинацию клавиш Ctrl + Shift + Esc.
- Перейдите на вкладку Приложения.
- В правой части окна найдите приложение, для которого требуется включить виртуализацию UAC.
- Щелкните правой кнопкой мыши по названию приложения и выберите всплывающее меню Свойства.
- В открывшемся окне перейдите на вкладку Совместимость.
- Поставьте галочку напротив опции Включить виртуализацию UAC.
- Щелкните кнопку ОК, чтобы сохранить изменения.
После выполнения этих шагов виртуализация UAC будет включена для выбранного приложения. Это позволит приложению работать в безопасном режиме, не нарушая ограничения безопасности операционной системы.
Включение виртуализации UAC является важной мерой безопасности и помогает предотвратить возможные угрозы, связанные с несанкционированным доступом к системным ресурсам. Будьте внимательны при работе с приложениями, особенно с теми, которые несовместимы с безопасным режимом, и включите виртуализацию UAC для обеспечения безопасности вашей системы.
Перезагрузите компьютер
Перезагрузка компьютера – важная процедура, которую следует выполнить после внесения изменений в системные настройки или установки программного обеспечения. Перезагрузка позволяет операционной системе обновить все активные процессы и применить изменения, что важно, например, при включении виртуализации UAC в диспетчере задач.
Для выполнения перезагрузки компьютера необходимо закрыть все активные программы, сохранить все незавершенные документы и последовательно выполнить несколько простых действий. Перед перезагрузкой рекомендуется также отключить все внешние устройства, чтобы избежать возможных конфликтов при запуске операционной системы.
Шаги по перезагрузке компьютера:
- Закройте все программы и сохраните незавершенные документы. Убедитесь, что все активные процессы в операционной системе завершены и все важные данные сохранены. Это позволит избежать потери данных и проблем при перезагрузке.
- Щелкните на кнопке “Пуск” в левой нижней части экрана. Откроется главное меню операционной системы Windows, в котором вы найдете необходимые опции для перезагрузки компьютера.
- Выберите опцию “Выключение” или “Перезагрузка” в меню “Пуск”. В появившемся списке выберите соответствующую опцию для завершения работы компьютера.
- Подтвердите перезагрузку. В зависимости от настроек операционной системы вам может потребоваться подтверждение перезагрузки компьютера. Подождите несколько секунд, пока система завершит все процессы и загрузится заново.
- Дождитесь полной перезагрузки компьютера. После перезагрузки операционная система загрузится заново, и вы сможете продолжить свою работу или внести необходимые изменения в настройки системы, в том числе и включить виртуализацию UAC в диспетчере задач.
Выполнив все эти шаги, вы успешно перезагрузите компьютер и сможете использовать включенную виртуализацию UAC в диспетчере задач. Перезагрузка является важным процессом для обновления операционной системы и применения внесенных изменений, поэтому не забывайте выполнять ее регулярно.
Виртуализация UAC (User Account Control) является одной из важных функций операционной системы Windows 10, которая обеспечивает дополнительный уровень защиты и безопасности пользовательских данных. Виртуализация UAC позволяет запускать некоторые приложения с повышенными привилегиями, не влияя на основные настройки и системные ресурсы компьютера.
Включение виртуализации UAC на Windows 10 может быть полезным в случаях, когда вы хотите запустить приложение, требующее повышенных привилегий, но не хотите изменять общие настройки безопасности вашей операционной системы. Виртуализация UAC позволяет временно изменить поведение UAC для определенного приложения, обеспечивая безопасность и удобство использования.
Чтобы включить виртуализацию UAC на Windows 10, вам необходимо выполнить несколько простых шагов. Сначала откройте панель управления, затем найдите раздел «Учетные записи пользователей» и выберите «Учетные записи пользователей». В открывшемся окне выберите «Изменение параметров управления пользователями».
В открывшемся окне «Изменение параметров управления пользователями» найдите раздел «Уведомления о разрешениях» и установите флажок рядом с опцией «Включить виртуализацию UAC». После этого нажмите «OK» для сохранения изменений. Теперь виртуализация UAC будет включена на вашем компьютере.
Включение виртуализации UAC на Windows 10
UAC (User Account Control) — механизм безопасности, встроенный в операционную систему Windows 10, который помогает защитить компьютер от вредоносного программного обеспечения и несанкционированного доступа к системным ресурсам. Он предупреждает пользователя о попытке изменить системные настройки или установить новое программное обеспечение.
Виртуализация UAC — это функция, которая позволяет пользователю запустить программу с повышенными привилегиями без необходимости отключать UAC полностью. Вместо того, чтобы давать программе полный доступ к системным ресурсам, UAC виртуализирует доступ к этим ресурсам.
Чтобы включить виртуализацию UAC на Windows 10, следуйте этим шагам:
- Откройте «Панель управления» и выберите «Учетные записи пользователей».
- Выберите «Изменение установок контроля учетных записей».
- Переместите ползунок на «Никогда не уведомлять» и нажмите «OK».
После включения виртуализации UAC на Windows 10 вы можете запускать программы с повышенными привилегиями без постоянных запросов подтверждения от UAC. Однако будьте осторожны и проверяйте источник и надежность программы, которую вы собираетесь запустить с повышенными привилегиями, чтобы избежать возможных угроз безопасности.
Настройка виртуализации UAC
Виртуализация UAC (User Account Control) — это функция в операционной системе Windows, которая помогает защитить компьютер от нежелательных изменений, вносимых программами без разрешения пользователя. Включение виртуализации UAC позволяет создавать виртуальную среду для запуска приложений, что помогает предотвратить потенциальные угрозы безопасности.
Для включения виртуализации UAC на Windows 10, следуйте этим шагам:
- Нажмите правой кнопкой мыши на иконку «Пуск» в левом нижнем углу экрана и выберите «Панель управления».
- В Панели управления найдите и выберите «Учетные записи пользователей».
- В разделе «Учетные записи пользователей» выберите «Изменение параметров управления учетными записями».
- На открывшейся странице параметров UAC, переместите ползунок в положение «Включить виртуализацию UAC».
- Нажмите кнопку «OK», чтобы сохранить изменения.
После включения виртуализации UAC, приложения будут запускаться в виртуальной среде, что поможет предотвратить нежелательные изменения в системе. В случае, если приложение требует повышенных привилегий, пользователю будет предложено разрешить или блокировать запуск с повышенными привилегиями.
Виртуализация UAC — это один из способов обеспечения безопасности компьютера и защиты от вредоносных программ. Включение этой функции рекомендуется для всех пользователей Windows 10.
Проверка поддержки виртуализации
Виртуализация UAC (User Account Control) позволяет виртуальной машине выполнять команды, которые требуют повышенных прав доступа на операционной системе Windows 10. Чтобы убедиться, поддерживает ли ваша система виртуализацию, вам необходимо выполнить несколько шагов.
1. Первым шагом является проверка настроек BIOS. Зайдите в настройки BIOS вашего компьютера и убедитесь, что включена опция виртуализации процессора. Эта опция может иметь различные названия, такие как «Virtualization Technology» или «VT-x/AMD-V». Если вы не знаете, как зайти в BIOS, обратитесь к документации вашего компьютера или производителя.
2. Вторым шагом является проверка наличия виртуализации в операционной системе Windows 10. Для этого откройте «Системные настройки» и перейдите в раздел «Информация о системе». В этом разделе найдите строку «Технология виртуализации» или «Виртуализация» и убедитесь, что она отображается как «Включена». Если она отображается как «Отключена», вам нужно включить ее в BIOS.
3. Третьим шагом является проверка поддержки виртуализации виртуальной машиной. Если вы используете программу виртуализации, такую как VirtualBox или VMware, откройте настройки виртуальной машины и убедитесь, что виртуализация включена. Обычно эта опция находится в разделе «Процессор» или «Ускорение».
После выполнения всех этих шагов вы можете быть уверены, что ваша система поддерживает виртуализацию UAC и вы сможете выполнять команды, требующие повышенных прав доступа на Windows 10.
Включение виртуализации через реестр
Шаг 1: Нажмите сочетание клавиш Win + R, чтобы открыть окно «Выполнить».
Шаг 2: Введите «regedit» и нажмите Enter, чтобы открыть редактор реестра.
Шаг 3: Перейдите к следующему пути: HKEY_LOCAL_MACHINESOFTWAREMicrosoftWindowsCurrentVersionPoliciesSystem
Шаг 4: Щелкните правой кнопкой мыши на свободном месте в правой панели редактора реестра и выберите «Создать» -> «DWORD-значение (32-разрядное)».
Шаг 5: Назовите новое значение «EnableVirtualization» (без кавычек) и нажмите Enter.
Шаг 6: Дважды щелкните на созданном значении «EnableVirtualization» и установите его значение на 1.
Шаг 7: Закройте редактор реестра и перезагрузите компьютер, чтобы изменения вступили в силу.
После перезагрузки виртуализация UAC будет включена и будет работать в соответствии с настройками, установленными в редакторе реестра. Если вам потребуется отключить виртуализацию, просто измените значение «EnableVirtualization» на 0 или удалите его.
Использование командной строки для включения виртуализации
Командная строка в Windows 10 предоставляет возможность выполнения различных операций, включая включение виртуализации UAC. Для этого можно использовать специальные команды, которые позволяют управлять параметрами системы.
Для начала необходимо открыть командную строку от имени администратора. Для этого можно использовать сочетание клавиш Win + X и выбрать «Командная строка (администратор)».
После открытия командной строки можно ввести следующую команду: bcdedit /set hypervisorlaunchtype auto. Эта команда активирует виртуализацию UAC в системе.
После ввода команды нажмите клавишу Enter и подождите, пока система выполнит изменения. После этого можно закрыть командную строку и перезагрузить компьютер, чтобы изменения вступили в силу.
Теперь виртуализация UAC будет включена, и вы сможете использовать ее для запуска приложений с повышенными привилегиями. Обратите внимание, что для активации виртуализации UAC может потребоваться перезагрузка компьютера.
Использование командной строки для включения виртуализации UAC является одним из способов изменить параметры системы. Однако перед внесением изменений рекомендуется создать точку восстановления или резервную копию, чтобы можно было восстановить систему в случае возникновения проблем.
Проверка состояния виртуализации UAC
Для проверки состояния виртуализации UAC в операционной системе Windows 10 можно воспользоваться следующими шагами:
- Откройте «Панель управления» и выберите «Учетные записи пользователей».
- В разделе «Учетные записи пользователей» выберите «Центр управления пользователями».
- В окне «Центр управления пользователями» выберите «Изменение параметров учетной записи пользователя».
- В открывшемся окне выберите «Включить или отключить UAC (Управление учетными записями) в зависимости от того, как Вы хотите проверить состояние виртуализации UAC.
Если виртуализация UAC включена, то доступ к некоторым системным папкам и ресурсам будет ограничен, чтобы предотвратить нежелательные изменения или подмену файлов. Если виртуализация UAC отключена, то доступ к системным папкам и ресурсам будет осуществляться без ограничений.
Можно также проверить состояние виртуализации UAC через командную строку, введя команду «reg query HKLMSOFTWAREMicrosoftWindowsCurrentVersionPoliciesSystem /v EnableVirtualization». Если значение параметра «EnableVirtualization» равно 1, то виртуализация UAC включена. Если значение равно 0, то виртуализация UAC отключена.
Выключение виртуализации UAC
Виртуализация UAC (User Account Control) – это функция операционной системы Windows, которая позволяет запускать программы с ограниченными правами администратора. Однако, в некоторых случаях может возникнуть необходимость выключить эту функцию.
Чтобы выключить виртуализацию UAC, следуйте следующим шагам:
- Откройте панель управления, кликнув правой кнопкой мыши по кнопке «Пуск» и выбрав «Панель управления» из контекстного меню.
- В панели управления найдите раздел «Учетные записи пользователей» и выберите «Учетные записи пользователей».
- В открывшемся окне выберите «Изменение настроек Учетных записей пользователей».
- В появившемся окне выставите ползунок на самый нижний уровень – «Никогда не уведомлять».
- Нажмите «OK», чтобы сохранить изменения.
После выполнения этих шагов виртуализация UAC будет выключена и вы больше не будете получать запросы на подтверждение запуска программ с повышенными правами.
Однако, следует помнить, что выключение виртуализации UAC может повысить уязвимость вашей системы, поэтому рекомендуется использовать эту функцию с осторожностью и только если это действительно необходимо.
Рекомендации по использованию виртуализации UAC
Виртуализация UAC (User Account Control) позволяет повысить безопасность операционной системы Windows 10, предоставляя более строгие права доступа для пользователей. Для оптимального использования виртуализации UAC следует учесть несколько рекомендаций.
- Включите виртуализацию UAC: Убедитесь, что виртуализация UAC включена на вашем компьютере. Это можно сделать в настройках Учетных записей пользователя.
- Выберите правильный уровень безопасности: Windows 10 предлагает несколько уровней безопасности для UAC. Выберите уровень, который соответствует вашим потребностям безопасности и удобству использования.
- Ограничьте права администратора: Для повышения безопасности рекомендуется использовать стандартную учетную запись пользователя, а не учетную запись администратора. Это позволит ограничить возможности вредоносных программ и злоумышленников.
- Обновляйте операционную систему и программное обеспечение: Регулярно обновляйте Windows 10 и устанавливайте все доступные обновления для программного обеспечения. Это поможет предотвратить уязвимости и обеспечить безопасность системы.
- Будьте внимательны при установке программ: При установке новых программ внимательно читайте инструкции и проверяйте их подлинность. Избегайте установки программ из неизвестных и ненадежных источников.
Учитывая эти рекомендации, вы сможете максимально использовать возможности виртуализации UAC и повысить безопасность вашей операционной системы Windows 10.
UAC (User Account Control) — это механизм безопасности, который представлен в операционной системе Windows, начиная с версии Vista и выше. Он позволяет установить ограничения на выполнение определенных операций, требующих повышенных привилегий. По умолчанию, UAC включен на всех версиях Windows 10, но иногда вам может потребоваться включить его виртуализацию.
Виртуализация UAC представляет собой важную функцию, которая позволяет запускать унаследованные приложения и приложения, написанные для предыдущих версий операционной системы, снаружи secure desktop без появления предупреждающего окна UAC. Она полезна для обеспечения совместимости старого программного обеспечения с новой операционной системой.
Включение виртуализации UAC на Windows 10 является простым процессом. В этой статье мы рассмотрим подробную инструкцию о том, как включить виртуализацию UAC на Windows 10.
Содержание
- Включение виртуализации UAC на Windows 10
- Как включить виртуализацию UAC?
- Подробная инструкция по включению виртуализации UAC на Windows 10
- Шаги для активации виртуализации UAC на Windows 10
Включение виртуализации UAC на Windows 10
UAC (User Account Control) — это функция, встроенная в операционную систему Windows, которая служит для обеспечения безопасности путем предотвращения несанкционированного доступа к системным функциям и файлам. Виртуализация UAC позволяет запускать программы от имени администратора, сохраняя при этом режим повышенной безопасности.
Включение виртуализации UAC на Windows 10 может потребоваться, если вы столкнулись с проблемами совместимости программ или требуется выполнить задачу, которая требует административных прав.
Чтобы включить виртуализацию UAC на Windows 10, следуйте следующим шагам:
- Откройте меню «Пуск» и перейдите в раздел «Параметры».
- В окне «Параметры» выберите раздел «Система».
- В левой части окна нажмите на вкладку «Информация об устройстве».
- В правой части окна найдите ссылку «Дополнительные параметры системы» и нажмите на нее.
- В открывшемся окне «Свойства системы» перейдите на вкладку «Установка программ» и нажмите на кнопку «Параметры».
- В открывшемся окне «Настройки пользователя учетных записей» выберите опцию «Включить виртуализацию UAC для программ, которые недоступны для повышенных привилегий».
- Нажмите «ОК» для сохранения изменений.
После выполнения всех указанных выше шагов виртуализация UAC будет включена на вашей операционной системе Windows 10. Теперь вы можете запускать программы от имени администратора, сохраняя при этом безопасность системы.
Важно отметить, что включение виртуализации UAC может повысить уровень угрозы безопасности, поэтому быть осторожными при запуске программ от администратора и устанавливать только те, которым вы доверяете.
Как включить виртуализацию UAC?
Шаг 1: Откройте «Панель управления» и найдите раздел «Учетные записи пользователей».
Шаг 2: В разделе «Учетные записи пользователей» выберите пункт «Изменение параметров управления учетными записями».
Шаг 3: В открывшемся окне «Настройка Учетных записей пользователей» найдите ползунок с названием «Включить виртуализацию UAC».
Шаг 4: Переместите ползунок в положение «Включено» и нажмите на кнопку «ОК», чтобы сохранить изменения.
Шаг 5: После этого виртуализация UAC будет включена на вашей системе. Это означает, что при запуске приложений с повышенными привилегиями они будут работать с виртуализированной файловой системой и реестром.
Примечание: Виртуализация UAC помогает предотвратить изменения в системных файловых и реестровых записях, которые могут нанести вред вашей системе. Однако, если вы хотите использовать некоторые функции системы, которые требуют повышенных привилегий, то вам может потребоваться отключить виртуализацию UAC.
Подробная инструкция по включению виртуализации UAC на Windows 10
Виртуализация UAC (User Account Control) — это функция операционной системы Windows 10, которая помогает защитить компьютер от вредоносного программного обеспечения и несанкционированного доступа. Она позволяет ограничить права доступа некоторых программ к системным файлам и настройкам, что помогает предотвратить вредоносные действия.
Включение виртуализации UAC на Windows 10 можно выполнить следующим образом:
- Зайдите в «Панель управления» Windows 10, для этого нажмите на кнопку «Пуск» в левом нижнем углу экрана и выберите «Панель управления» в меню.
- В открывшемся окне «Панель управления» найдите раздел «Учетные записи пользователей» и выберите «Учетные записи пользователей» или «Учетные записи» (в зависимости от версии Windows 10).
- В разделе «Учетные записи пользователей» выберите «Изменение параметров управления» или «Настройка параметров учетных записей».
- В открывшемся окне «Настройка параметров учетной записи» найдите и нажмите на ссылку «Изменение настроек управления учетными записями».
- В появившемся окне «Учетные записи пользователей» найдите и нажмите на ссылку «Да, включить» или «Включить виртуализацию UAC».
- Сохраните изменения, нажав кнопку «OK».
После выполнения этих шагов виртуализация UAC будет включена на вашем компьютере с Windows 10. Это означает, что при попытке некоторых программ изменить системные настройки или файлы, они будут запущены виртуально с ограниченными правами доступа.
Важно помнить, что включение виртуализации UAC может негативно повлиять на работу некоторых приложений или программ, которые требуют полных прав доступа к системе. Поэтому перед включением виртуализации UAC рекомендуется ознакомиться с требованиями и рекомендациями разработчиков программного обеспечения, с которыми вы работаете.
Шаги для активации виртуализации UAC на Windows 10
Управление учетными записями пользователя (UAC) — это функция операционной системы Windows 10, которая обеспечивает защиту компьютера от вредоносных программ и несанкционированного доступа. Виртуализация UAC позволяет запускать некоторые программы с повышенными привилегиями, необходимыми для выполнения некоторых задач, при этом не влияя на общую безопасность системы.
- Откройте меню «Пуск» и найдите «Параметры».
- Выберите «Система» в списке параметров.
- Прокрутите вниз и выберите «Виртуализация UAC».
- Установите флажок рядом с опцией «Виртуализация UAC».
- Нажмите кнопку «Применить», а затем «ОК», чтобы сохранить изменения.
После выполнения этих шагов виртуализация UAC будет активирована на вашем компьютере с операционной системой Windows 10. Обратите внимание, что виртуализация UAC может повысить уязвимость системы, поэтому рекомендуется использовать эту функцию с осторожностью и только при необходимости.
-
Home
-
Knowledge Base
- What Is UAC Virtualization and How to Enable It on Windows?
By Daisy | Follow |
Last Updated
UAC virtualization protects your PC from malware. It also reduces unauthorized changes to the operating system. All in all, it adds an extra layer of security to your device. This post provides more details about UAC virtualization for you.
What Is UAC Virtualization?
What is UAC virtualization? In 2007, Microsoft Windows Vista introduced a new security feature called User Account Control (UAC). UAC virtualization is an area of software management that isolates core components of an operating system from potentially disruptive changes. It refers to the level of access called “root” on Unix-like systems and administrator privileges on Windows systems.
Windows UAC rules are designed to protect installed program files and registry settings from modification or corruption by users or programs that should not be accessed; separate each user’s files and settings from other users.
By default, only users with administrator privileges can access the main machine settings. Microsoft enforces these rules by carefully restricting the default permissions for folders under the Program Files folder tree, Program Data folder tree, Windows folder tree, and Users folder tree. Additionally, permissions on registry keys are carefully restricted so standard users are not allowed to modify any settings that could affect other users.
Limitations of UAC Virtualization
To ensure that UAC virtualization works properly, there are some limitations of UAC virtualization:
- For 32-bit applications only. AMD64 compatible applications are all created after these fundamental design decisions and, by their very nature, cannot be written to address system files in the “old way” that UAC virtualization was created to solve. (IA64 applications have their own special set of problems.)
- The user must have write access to the file in the original file path. Attempting to write to any file with read-only permissions will crash the entire card library (i.e. cause the app to crash with an error code).
- UAC virtualization cannot be applied to applications run as administrators or elevated in any way – it must run in the context of a standard user.
- UAC virtualization is disabled by default – it must be explicitly enabled.
You can disable UAC virtualization in Task manager, but it is not recommended. If you disable UAC virtualization, some applications may not work for standard users. When the application tries to write to the directory, but the user does not have permission to write to the directory, it will change the path.
How to Enable UAC Virtualization in Windows 10
First, you need to check if you have enabled UAC virtualization on Windows 10. If not, you can choose enable it.
- Press the Windows + R keys together to open the Run dialog box and type secpol.msc. Then, it will open the Local Security Policy window.
- Expand Local Policies on the left-hand pane and click Security Options.
- Navigate to User Account Control: Virtualize file and registry write failures to per-user locations on the center pane.
If this option is enabled, UAC virtualization is set up on your device. If it isn’t, you can follow these 3 steps to enable UAC virtualization:
- Double-click User Account Control: Virtualize file and registry write failures to per-user locations. That opens a pop-up window
- Select the Enabled radio button
- Click OK to close the popup window. That enables UAC virtualization on your device
After setting up UAC virtualization, you can also manage its behavior and customize it to meet your preferences.
1. Always notify
This is the strictest setting. You must provide explicit permission when you or the software attempts to install, update, or change Windows Settings. All other tasks on the system will freeze until you respond with a notification popup. This setup is ideal for devices that frequently install software for testing.
2. Notify me only when programs try to make changes to my computer
This is the second most restrictive option. It is also the default UAC setting. Here, the computer will notify you when programs try to install or change Windows settings. Like the previous option, it freezes all tasks until you respond. However, this option does not generate a notification when you manually change any settings.
3. Notify me only when programs try to make changes to my computer (don’t darken my desktop)
As the name suggests, this option is non-intrusive and doesn’t freeze other tasks. It will also notify you when you manually make changes to your Windows system. Needless to say, this is a lower security option compared to the first two. Ideally, select this option only if you are the only user and the notification process is slow enough to affect your productivity.
4. Never notify
This option disables UAC virtualization, which poses a serious security risk to your device. We recommend against using this option, even if it seems convenient. All of these options are related to installing and changing software for Windows systems, especially restricted directories.
About The Author
Position: Columnist
Having been an editor at MiniTool since graduating college as an English major, Daisy specializes in writing about data backups, disk cloning, and file syncing as well as general computer knowledge and issues. In her free time, Daisy enjoys running and going with friends to the amusement park.
Надоедливые всплывающие сообщения от контроля учётных записей часто преследуют обычных пользователей Windows. UAC старается повысить безопасность, чтобы вашему компьютеру ничего не грозило, но получается так, что своими постоянными оповещениями он только отталкивает от себя. Как бы операционная система ни хотела обезопасить компьютер пользователей, иногда чрезмерная защита становится очень надоедливой, и появляется необходимость её отключить.
Что такое Windows UAC
Windows UAC — это контроль ваших учётных записей. Для пользователя он служит защитой, следит за совместимостью старых программ, помогает нам уберечься от вирусов, нежелательных программ, которые у нас могут запуститься, и различных приложений. Windows UAC работает постоянно. Каждый раз, когда вы будете запускать программу на своём компьютере, контроль прервёт запуск, и всплывёт окно с вопросом о разрешении системе открыть нужную программу. Если вы не имеете администраторских прав, система запросит вас ввести пароль.
Пример того, как выглядит всплывающее сообщение:
Всплывающее оповещение при попытке внести изменения на компьютер
Почему не стоит полностью выключать защиту
К сожалению, эта технология вызывает у пользователя лишь раздражение. Несмотря на то что UAC повышает безопасность вашего ПК, не позволяет запуститься вредоносным программам и уберегает от вирусов, пользователи не любят назойливых оповещений, мешающих работать. В основном причина, по которой требуется отключить контроль, — это необходимость работать с несколькими программами одновременно. В таком случае UAC начнёт раздражать и мешать вашей работе.
Компания Microsoft не рекомендует полностью отключать службу контроля, потому что существует риск случайно запустить шпионскую программу или загрузить вирусы, которые могут быстро заразить ваш компьютер и всю операционную систему. В конце концов, включение UAC в систему Windows было нужно как раз для защиты.
Отключение службы в панели управления
UAC в системе включён по умолчанию. Разберём, как отключить надоедливые оповещения при помощи панели управления.
- Нажимаем на пуск правой кнопкой мыши и выбираем «Панель управления».
Выбираем «Панель управления», чтобы перейти к панели
- Открывается окно, где мы видим все элементы панели управления. Среди них находим «Учётные записи пользователей».
Поиск учётных записей пользователя среди элементов панели управления
- Щёлкаем «Изменить параметры UAC».
Изменяем параметры контроля учётных записей
- Здесь мы видим перед собой настройки контроля учётных записей. Чтобы выключить защиту, сдвигаем ползунок в самый низ, на четвёртый пункт.
Выбор параметра: сдвигаем ползунок в самый низ, чтобы полностью отключить защиту
- После этого перезагружаем ПК.
Как выключить с помощью файла реестра
- Для того чтобы открыть редактор реестра, зажимаем правую кнопку мыши по пуску и выбираем из списка «Выполнить».
Выбираем в списке «Выполнить», чтобы перейти к одноимённой строке
- В открывшемся окошке пишем команду regedit. Подтверждаем действие, нажав «ОК».
Прописываем команду regedit, чтобы перейти к реестру
- Теперь в редакторе реестра ищем папку System, к которой нам нужно перейти. Путь к папке: Компьютер\HKEY_LOCAL_MACHINE\SOFTWARE\Microsoft\Windows\CurrentVersion\Policies\System. На правой стороне окошка ищем EnableLUA.
Находим запись EnableLUA, нужно будет её отредактировать
- Нажимаем на него два раза и ждём, пока всплывёт строка. В ней меняем значение с 1 на 0. Нажимаем «ОК».
Изменяем значение с 1 на 0, чтобы отключить UAC
- После этого сразу выскакивает предупреждение, требующее, чтобы вы перезагрузили ПК. Контроль учётных записей отключится полностью.
Чтобы изменения вступили в силу, перезагрузите ПК
- Перезагружаем компьютер.
Как включить/отключить службу при помощи командной строки
Отключение и включение UAC возможно также через консоль.
- Первым делом зажмите две клавиши Windows+X либо через меню «Пуск» выберите «Командная строка (администратор)».
Нужно выбрать «Командная строка» в режиме администратора, чтобы перейти к консоли
- Запускается консоль. Здесь измените параметры. Вместо /t REG_DWORD /d 0 /f введите /t REG_DWORD /d 1 /f. После того как вы набрали команду, защита отключится.
Изменяем значения, чтобы отключить UAC
- Закрепите результат перезагрузкой компьютера.
- Если понадобится вновь активировать UAC, просто поменяйте параметры наоборот. С нуля на единицу.
Можно ли выключить UAC через консоль PowerShell
- Чтобы запустить консоль PowerShell от имени администратора, можно воспользоваться обычным поиском. Вводим в строке PowerShell.
Находим PowerShell в поисковой строке Windows
- Всплывает окно, где мы видим параметры, которые изначально установлены в ОС: EnableLUA. Меняем цифру 1 на 0. Нажимаем Enter.
Меняем необходимые значения с 1 на 0, чтобы отключить контроль записей
- Потом прописываем на английском Restart-Computer, чтобы компьютер перезапустился.
Перезапуск компьютера с помощью специальной команды PowerShell
- Если мы хотим активировать UAC снова, просто меняем цифру с нуля на единицу.
Настройка UAC
В настройках контроля существует четыре уровня защиты. Прокрутите их колесиком мыши, и с правой стороны вы сможете прочитать описание для любого из четырёх параметров.
- Первый пункт всегда активирует UAC для защиты вашей системы. Если произойдёт любое изменение в ней, обязательно всплывёт предупреждающее сообщение. Если неизвестные программы попытаются воздействовать на ваш компьютер, произойдёт установка потенциально небезопасного ПО, начнётся запуск приложений от подозрительных производителей, система контроля будет оповещать вас на постоянной основе. Обычным пользователям, если они не являются администраторами, нужно будет обязательно подтвердить свои действия, вводя пароль.
Первый уровень: «Всегда уведомлять в следующих случаях»
- Защита второго уровня сработает исключительно в тех случаях, когда неизвестные программы попытаются совершить действия в системе. В настройках прописано, что уведомления должны появляться только при попытках приложений внести изменения в компьютер — этот параметр встроен в Windows по умолчанию. Это значит, что сам пользователь не вносит каких-либо изменений в систему, а контроль следит за действиями программ.
Второй уровень: «Уведомлять только при попытках программ внести изменения в компьютер»
- Третий вариант не имеет особых отличий от второго. У пользователя просто перестанет затемняться экран. При таких настройках UAC будет оповещать вас только тогда, когда приложения будут пытаться внести изменения в компьютер. Если выставить такие настройки, вирусы уже смогут угрожать безопасности вашего компьютера.
Третий уровень: «Уведомлять при попытках приложений внести в компьютер изменения, при этом не затемняя рабочий стол»
- Последний, четвёртый пункт «Не уведомлять меня» сможет полностью отключить защиту на вашем ПК. Он не станет надоедать вам всплывающими сообщениями, позволит спокойно менять параметры компьютера и открывать любую программу без вмешательства контроля учётных записей.
Четвёртый уровень: полное отключение защиты UAC
Если вы захотите выбрать такой вариант, то больше не будете получать от системы контроля никаких уведомлений. Сам параметр указывает на то, что защиту выключать не рекомендуется.
Видео: как отключается контроль учётных записей в Windows 10
Если вы хотите поподробнее познакомиться с отключением и настройкой UAC в Windows 10, можете ознакомиться с видеороликом, в котором рассказывается, как это делается.
Правильно установленные настройки контроля учётных записей позволяют обеспечить желаемый уровень безопасности ПК. Главное — помнить, что UAC является способом защиты вашей системы и поддержания её в безопасности. Контроль активировали, чтобы защищать от вирусов, вредоносного программного обеспечения; его всегда можно включить обратно, и тогда беспокоиться о вашей системе не придётся.
- Распечатать
Меня зовут Руги. И на сегодняшний день мне всего 20 лет. Поступала на специальность Экономическая кибернетика. Но планирую работать в другой сфере.
Оцените статью:
- 5
- 4
- 3
- 2
- 1
(13 голосов, среднее: 2.6 из 5)
Поделитесь с друзьями!