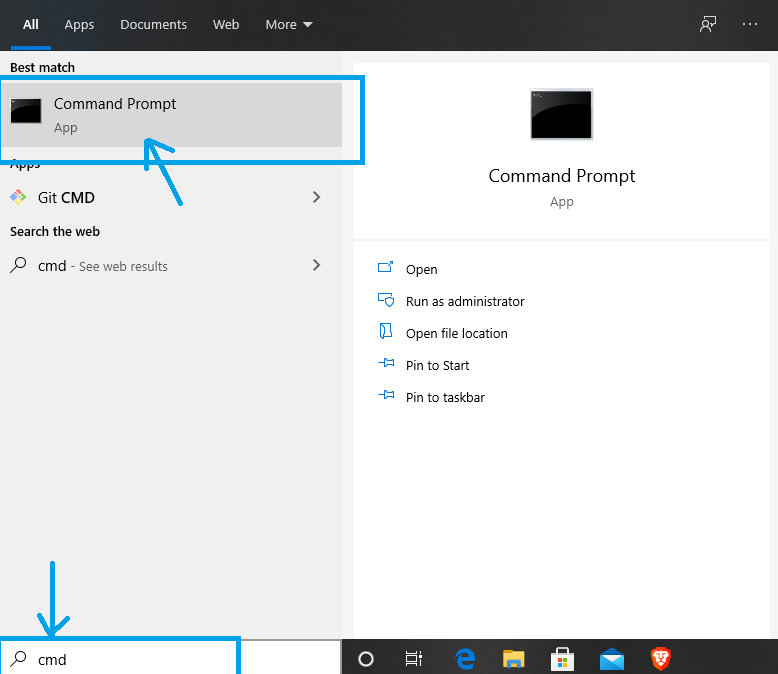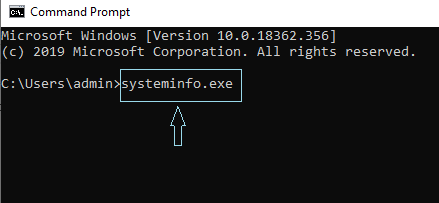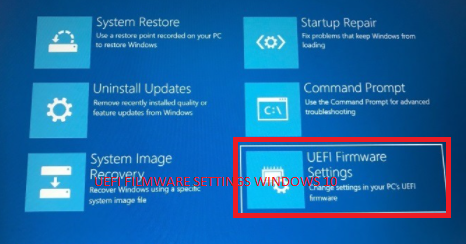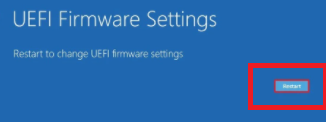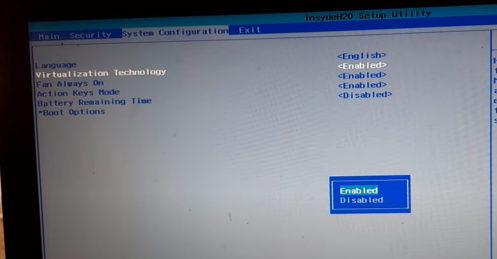В этой инструкции подробно о том, как включить виртуализацию в БИОС/UEFI и о возможных проблемах, которые могут возникнуть при её включении на компьютерах и ноутбуках с Windows 10, 8.1 или Windows 7.
- Включение виртуализации в БИОС/UEFI
- Проблемы при включении виртуализации
- Видео инструкция
Включение виртуализации в БИОС/UEFI компьютера или ноутбука
Основное действие для включения виртуализации — включить соответствующую опцию в БИОС/UEFI. Эта опция может носить название Virtualization, Intel Virtualization Technology, Intel VT-x, AMD-v и находиться в слегка разных разделах настроек БИОС, но логика действия всегда будет одной и той же:
- Зайдите в БИОС компьютера или ноутбука. Обычно на ПК это делается нажатием клавиши Del, на ноутбуке — F2 или F10 (иногда в сочетании с клавишей Fn). В Windows 10 простой вход может не получиться, тогда можно использовать способ входа в UEFI через особые варианты загрузки, подробнее: Как зайти в БИОС/UEFI Windows 10.
- После входа найдите, где включается опция виртуализации (далее будут показаны некоторые примеры), включите её (установите значение в Enabled).
- Сохраните настройки БИОС (обычно можно выбрать Save&Exit на вкладке Exit).
А теперь несколько примеров, где именно может находиться включение виртуализации на разных марках материнских плат и ноутбуков. По аналогии вы, вероятнее всего, сможете найти и у себя:
Логика расположения необходимого пункта для включения виртуализации у всех производителей похожа и, зная обычные пути включения опции, вы найдете нужный пункт даже на материнской плате другого производителя.
Проблемы при включении виртуализации
Самые распространенные проблемы, когда вы хотите включить виртуализацию на своем компьютере:
- Пункт включения Virtualization Technology не активен в БИОС
- В БИОС/UEFI нет пункта для включения виртуализации
- Виртуализация включена в БИОС/UEFI, но эмулятор или виртуальная машина в Windows 10 или 8.1 пишет, что отключена.
В первых двух случаях проблема может крыться в том, что ваш процессор не поддерживает виртуализацию. Поищите официальные спецификации вашего процессора в Интернете, обычно там есть и информация о поддержке виртуализации. Также, на некоторых ноутбуках процессор может поддерживать технологию виртуализации, но она отключена и в БИОС не предусмотрено опции для её включения — в этом случае, к сожалению, предложить не могу ничего, но можно попробовать обновить БИОС (теоретически, опцию могут добавить).
Во втором случае причина обычно заключается в том, что в Windows 10 или 8.1 включена виртуальная машина Hyper-V или Песочница. Отключите её в компонентах:
- Откройте панель управления, перейдите в «Программы и компоненты».
- Откройте слева пункт «Включение и отключение компонентов Windows».
- Отключите компоненты Hyper-V и «Песочница» (если есть).
- Примените настройки и обязательно перезагрузите компьютер.
Если указанные действия не помогли, попробуйте такой вариант: запустите командную строку от имени администратора, в ней введите команду (нажав Enter после неё)
bcdedit /set {current} hypervisorlaunchtype off
Закройте командную строку и перезагрузите компьютер.
Как включить виртуализацию — видео инструкция
Если в вашем случае не сработало, опишите в комментариях, что именно не получается, какая программа или Android эмулятор сообщают, что виртуализация не включена и что уже было сделано: возможно, решение найдется.
Виртуализация необходима для работы некоторых программ, например Oracle VM VirtualBox или BlueStacks. В этой статье я расскажу, как включить виртуализацию в Windows 10 без выхода в биос (bios).
Что бы проверить, включена ли у вас виртуализация щелкните правой кнопкой мыши на панели задач, откройте диспетчер задач, вкладка производительность.
Если виртуализация отключена, читайте статью дальше.
Заходим в панель управления. Сделать это можно несколькими способами. Самый простой – набрать запрос в поисковой строке.
В опции Просмотр, выберите Крупные значки, нажмите Программы и компоненты.
Далее выбираем Включение или отключение компонентов Windows -> HuperV-> ОК.
Ждем, пока Windows установит компонент, и перезагружаем компьютер.
Далее нажимаем кнопку Закрыть и перезагружаем компьютер.
Виртуализация включена!
Если виртуализация не включилась, тогда вам нужно включить ее в биосе:
- Как включить виртуализацию в биосе на материнской плате Gigabyte.
Итак, мы рассмотрели вопрос: как включить виртуализацию в Windows 10 без выхода в биос? Если действия, описанные выше вам не помогли, рекомендую прочитать статью как включить виртуализацию в bios.
Видео: как включить виртуализацию в Windows 10 без выхода
Тег video не поддерживается вашим браузером.
Скачайте видео.
Анатолий Бузов / об авторе
Обучаю HTML, CSS, PHP. Создаю и продвигаю сайты, скрипты и программы. Занимаюсь информационной безопасностью. Рассмотрю различные виды сотрудничества.
When you install a virtual machine on your system, it is possible that the machine may not start and you may encounter an error telling you that VT-x is disabled (or referencing a problem with AMD-V if you have an AMD CPU). This means that the hardware acceleration settings required by the CPU to support virtualization are currently disabled in your BIOS. In this article, we will be resolving this issue.
Note: Accessing the BIOS might differ from manufacturer to manufacturer. Additionally, it is also possible that the same manufacturer may implement different BIOS versions depending on the age or model of the computer.
Checking if Virtualization is Disabled:
Follow the below steps to check if virtualization s disabled:
Step 1: Open up the command prompt.
windows+r
Step 2: Now run the below command:
systeminfo.exe
systeminfo.exe
Find hyper v requirements and to the right, you will find virtualization enabled in the firmware.
If it is disabled that is if it is No we can move on.
Enabling Virtualization:
Follow the below steps to enable virtualization on your windows 10 system:
Step 1: Navigate to the start menu and click on settings.
Step 2: Find update and security and click on it.
Step 3: A tab will open now find recovery and click on it.
Step 4: In recovery, you have to find advance startup, under advance startup you will see the restart now button, click on restart now.
Step 5: Once you see the blue screen with some icons, you have to select the Troubleshoot one.
Step 6: Select Advanced options.
Step 7: Since our problem is with the firmware we have to find that setting. Once we find UEFI firmware settings select that and again restart button will appear so hit enter on restart.
click on UEFI Filmware setting ( windows 10)
Click on restart
Step 8: We have to find the BIOS setup and click on the respective function key. Here it is F10. So press F10 (for Lenovo system press Fn+F10).
Step 9: New panel will open, here go to the System configuration (just by pressing up down left right key you can move here )and find Virtualization Technology. Once you go to virtualization technology hit the enter key.
Click on enable
Your virtualization technology is enabled at this point. You can press F10 to exit here.
Last Updated :
29 Oct, 2021
Like Article
Save Article
Пользователь при включении технологии аппаратной виртуализации может создавать на физическом ПК несколько виртуальных компьютеров. Каждый из них может иметь свою операционную систему. Виртуальные устройства будут работать с мощностями физического ПК, при этом не понадобится разбивать диск на разделы. Кроме того, личные данные пользователя остаются защищенными. Узнаем, что это такое и как включить аппаратную виртуализацию в ОС Widows 10.
Что такое виртуализация и какие требования к ПК предъявляет
Под этим термином понимают технологию программного представления виртуальной версии ИТ-продуктов. К ним относятся ОС, аппаратные платформы, файловые хранилища. Виртуализация способствует снижению расходов на информативные технологии, приобретение оборудования, которые доступны в виртуальном режиме.
Применение технологии позволяет создавать рабочую среду, не затрагивая ресурсы своего компьютера. Виртуализация позволяет использовать сразу несколько систем. Особенно это удобно тем, кто пользуется устаревшими ПО, которые не совместимы с актуальной версией Виндовс 10. Процессы, происходящие виртуально, проходят обособленно. Поэтому риск «подхватить» вирус отсутствует полностью.
Существует несколько типов процесса представления набора вычислительных ресурсов:
- паравиртуализация;
- виртуализация структуры;
- виртуализация серверов;
- аппаратная виртуализация;
- виртуализация приложений и другие виды.
В каждом инструменте используется определенный вид технологии. К примеру, гипервизору Hyper-V требуется аппаратная virtualization technology. Девайс и операционка должны отвечать требованиям:
- поддержка ЦП Intel VT-x или AMD-V;
- поддержка процессора опции преобразования адресов 2 уровня (SLAT);
- 64-разрядная ОС;
- 4 Гб ОЗУ.
Для функционирования потребуется включить технологию на устройстве, а также запустить Hardware Enforced DEP. Без них виртуальные машины запускаться не будут. В некоторых версиях ОС требуется установка эмулятора среды, например, Блюстакс. Платформа позволяет запускать любые приложения и игры, размещенные в Google Play.
Десятая версия Винды оснащена инструментом совместимости оборудования с установкой Hyper-V. Утилита systeminfo.exe позволит увидеть параметры по требованию к гипервизору. Для этого нужно:
- Вызвать строку запроса, нажав «Win + R».
- Ввести: Windows
- Запустить приложение от имени Администратора.
- Ввести команду: systeminfo.
- Найти пункт требований, проверить поддерживание установки виртуальной машины.
Если возле каждого пункта стоит значение «Да», это означает, что проблем с установкой не возникнет.
Как ее включить?
Гипервизор Hyper-V является частью ОС, поэтому не требует установки. Его нужно только включить в устройстве, применив один из трех способов.
Графический режим
Этот способ считается одним из самых популярных, подходит также для новичков. Чтобы воспользоваться графическим режимом, нужно:
- Вызвать командную строку.
- Ввести значение: control.
- Найти «Программы и компоненты», нажать по пункту.
- Выбрать слева «Включение или отключение компонентов Windows».
- Включить Hyper-V, убедиться, что метки установлены напротив всех компонентов.
- Завершить работу, нажать кнопку выхода.
После выполнения всех пунктов программа выполнит поиск и установку требуемых компонентов. Пользователю останется перезагрузить гаджет.
Командная строка
Через консоль также можно выполнить установку компонентов гипервизора. Для этого потребуется:
- Зайти в «Пуск».
- Выбрать пункт «Windows PowerShell».
- Ввести в строку: Enable-WindowsOptionalFeature -Online -FeatureName:Microsoft-Hyper-V –All.
- ОС проведет обработку данных, предложит подтвердить действия.
- Ввести «Y» в любом регистре.
По завершению устройство выйдет из графического режима, откроется окно работы с обновлениями. Движок заработает с включенным гипервизором.
Использование DISM
Чтобы воспользоваться данной утилитой, потребуется следовать пошаговой инструкции:
- Вызвать строку запроса.
- Ввести в поле: DISM /Online /Enable-Feature /All /FeatureName:Microsoft-Hyper-V.
- ОС обработает запрос.
- Выполнится установка компонентов, подтвердить действия.
- Ввести значение «Y».
Последняя команда приведет к незамедлительной перезагрузке компьютера. В результате выполнится настройка Hyper-V.
Использование
Для создания новой виртуальной машины потребуется запустить Hyper-V в операционной системе и следовать алгоритму:
- Открыть гипервизор.
- Нажать ПКМ на имя ПК.
- Тапнуть по пункту «Создать», затем «Виртуальная машина».
- Откроется Мастер настроек, нажать «Далее».
- Задать имя, при необходимости указать путь.
- Выбрать поколение.
- Указать объем памяти.
- Выбрать сетевой адаптер.
- Выбрать «Создать виртуальный жесткий диск».
- Выбрать «Установить ОС с загрузочного компакт диска».
- Установить файл образа ISO, указать путь.
- Нажать «Готово».
После установки открыть Hyper-V, в меню найти «Параметры». Здесь можно выполнить соответствующие настройки. Останется вернуться к диспетчеру. Нажать ПКМ по созданному объекту, нажать на «Подключить».
Включить соответствующую опцию в BIOS можно одной кнопкой Del или F2, F10. После входа найти, где включается режим виртуализации, сохранить настройки.
Проблемы при включении виртуализации
К основным проблемам при включении опции относятся:
- пункт включения не активен в BIOS;
- в ОС отсутствует пункт включения режима;
- функция включена, но система и эмулятор отвечают, что отключена.
В первых двух случаях проблема, скорей всего, кроется в том, что во встроенном ПО отключена поддержка. Спецификации процессора можно найти в интернете, где обычно имеется информация о поддержке виртуализации. На некоторых моделях ПК процессор может поддерживать технологию, но она не включается, так как в BIOS не предусмотрена кнопка ее включения. Возможно, здесь поможет обновление системы.
На первый взгляд может показаться, что включить виртуализацию сложно. Но, воспользовавшись выше описанной инструкцией, с процессом справится даже новичок. Перед включением пользователь должен убедиться, что ПК соответствует системным требованиям. Технология виртуализации позволяет решать множество задач, поэтому ею непременно нужно овладеть любому владельцу гаджета.

Сервер виртуализации — это физический компьютер, располагающий необходимыми ресурсами для работы виртуальных машин. С помощью диспетчера Hyper-V можно создавать, настраивать и осуществлять управление виртуальными машинами на сервере виртуализации.
С помощью виртуальных машин можно выполнять различные задач. Каждая виртуальная машина запускается в изолированной среде выполнения, что позволяет использовать на компьютере различные операционные системы и приложения.
Данная статья расскажет как включить виртуализацию Hyper-V Windows 10. Первым делом рассмотрим как проверить системные требования Hyper-V, а уже потом включению Hyper-V и настройке виртуальной машины.
Итак если говорить о системных требованиях к операционной системе, на которой будет разворачиваться гипервизор под названием Hyper-V, то подойдут редакции Windows 10 Enterprise, Professional и Education. Обязательно должна быть 64 — битная версия операционной системы Windows 10, поскольку 32 — версии не имеют возможности использовать Hyper-V.
Помимо этого Вам потребуется 64 — битный процессор, который поддерживает технологии виртуализации, такие, как VM Monitor Mode Extension и поддержка Second Level Address Translation. Рекомендуется использовать минимум 4 ГБ оперативной памяти, если же запускать на меньшем объеме, тогда виртуальной машине ничего не достанется.
А также необходимо будет включить эти самые технологии виртуализации, а также включить Hardware Enforced Data Execution Prevention (DEP). Без этой технологии у Вас не будут запускаться виртуальные машины. Есть ряд особенностей связанных с конкретной моделью BIOS или UEFI. Некоторые технологии могут конкурировать с виртуализацией и соответственно не позволять запускать виртуальные машины.
Операционная система Windows 10 имеет инструмент проверки совместимости оборудования с установкой Hyper-V, который пригодиться новичкам. С помощью утилиты systeminfo.exe мы увидим параметры по требованиях к Hyper-V.
- Открываем поиск нажав Win+Q и в поисковой строке вводим Windows PowerShell.
- Дальше выбираем классическое приложение Windows PowerShell — Запуск от имени администратора.
- В открывшемся окне вводим и выполняем команду systeminfo.
Внизу окна находим пункт требований Hyper-V и проверяем поддерживается ли установка виртуальной машины на Вашем компьютере. Если же Вы найдете следующие параметры значений, тогда проблем с установкой Hyper-V на эту машину у Вас не возникнет:
- Расширения режима мониторинга виртуальной машины: Да
- Виртуализация включена во встроенном ПО: Да
- Преобразование адресов второго уровня: Да
- Доступно предотвращение выполнения данных: Да
Как включить Hyper-V в Windows 10
Панель управления
- Откроем стандартную панель управления выполнив команду Control panel в окне Win+R.
- Дальше переходим в раздел Программы > Включение или отключение компонентов Windows.
- Установите флажок Hyper-V, чтобы включить все его компоненты и нажмите кнопку ОК.
Установка компонентов пройдёт достаточно быстро и система запросит перезагрузку системы. В процессе перезагрузки пользователь также увидит работу с обновлениями.
Windows PowerShell
Вместо Windows PowerShell можно использовать обычную командную строку. См. также как запустить командную строку в Windows 10.
- Открываем Windows PowerShell от имени администратора используя поиск Windows 10.
- Выполняем одну с команд предложенных ниже для включения компонента Hyper-V:
Enable-WindowsOptionalFeature -Online -FeatureName:Microsoft-Hyper-V –All
DISM /Online /Enable-Feature /All /FeatureName:Microsoft-Hyper-V - Для завершения включения компонента разрешаем выполнить перезагрузку компьютера нажав кнопку Y.
Установка и настройка Hyper-V
Мастер поможет Вам создать виртуальную машину. Виртуальные машины могут использоваться вместо физических компьютеров в разных целях. Вы можете выполнить настройку виртуальной машины с помощью мастера или с помощью диспетчера Hyper-V.
Перед созданием виртуальной машины в Hyper-V необходимо скачать образ операционной системы. Можно легко скачать образ Windows 10 с официального сайта Microsoft.
- Открываем диспетчер Hyper-V, который появился в системе после включения компонента гипервизора Hyper-V.
- Правой кнопкой мыши нажимаем на свое устройство в диспетчере Hyper-V и в контекстном меню выбираем пункт Создать > Виртуальная машина…
- В открывшемся окне мастера создания виртуальной машины нажимаем кнопку Далее, чтобы создать виртуальную машину с особыми параметрами конфигурации.
- Задаем имя и местонахождение для этой виртуальной машины и нажимаем Далее (значения текущего окна можно оставить по умолчанию, если у Вас достаточно памяти на системном диске).
- В зависимости от разрядности операционной системы, которую будем устанавливать на виртуальную машину выбираем поколение (выбранное Вами поколение виртуальной машины невозможно изменить после создания).
- Дальше укажите сколько необходимо выделить оперативной памяти для этой виртуальной машины (принимая решение об объеме памяти, выделяемой виртуальной машине, следует учесть, для каких целей она будет использоваться).
- Выберите виртуальный коммутатор среди доступных подключений или оставите сетевой адаптер виртуальной машины неподключенным.
- Теперь создадим виртуальный жесткий диск задав его имя, расположение и размер (рекомендуем заранее освободить память на своём жестком диске).
- Дальше в параметрах установки выберите пункт Установить операционную систему из файла загрузочного образа и укажите желаемый образ операционной системы.
- Последним шагом создания виртуальной машины будет проверка всех выше указанных параметров во вкладке Сводка и нажатие кнопки Готово.
- Теперь в диспетчере Hyper-V достаточно запустить созданную виртуальную машину выбрав пункт Пуск в контекстном меню и подключиться к ней выбрав пункт Подключить.
После подключения к новой виртуальной машине откроется новое окно с образом, который выбирался ранее. Дальше достаточно управлять и следовать шагам установке операционной системы.
Заключение
Включить виртуализацию Hyper-V на Windows 10 можно используя мастер создания виртуальной машины в диспетчере Hyper-V. Но перед включением убедитесь что Ваш компьютер отвечает системным требованиям Hyper-V. Только потом рекомендуется включать, устанавливать и настраивать виртуальную машину в Hyper-V.
(4 оценок, среднее: 3,50 из 5)
Администратор и основатель проекта Windd.pro. Интересуюсь всеми новыми технологиями. Знаю толк в правильной сборке ПК. Участник программы предварительной оценки Windows Insider Preview. Могу с лёгкостью подобрать комплектующие с учётом соотношения цены — качества. Мой Компьютер: AMD Ryzen 5 3600 | MSI B450 Gaming Plus MAX | ASUS STRIX RX580 8GB GAMING | V-COLOR 16GB Skywalker PRISM RGB (2х8GB).