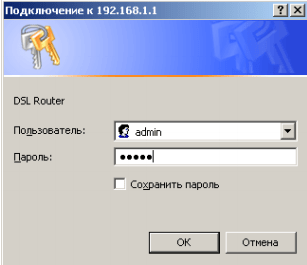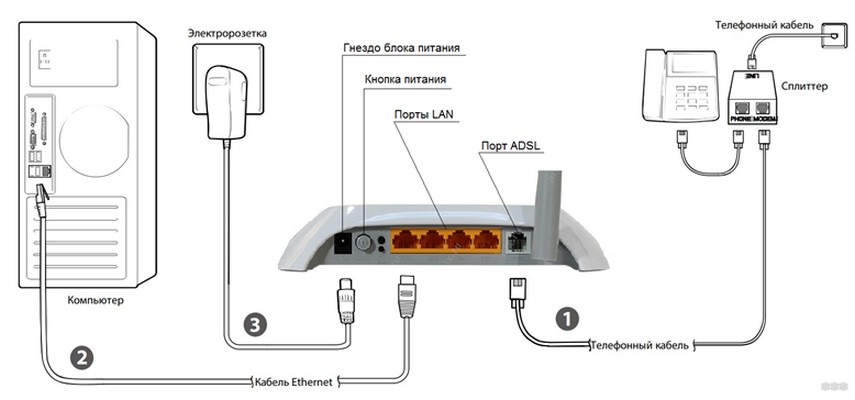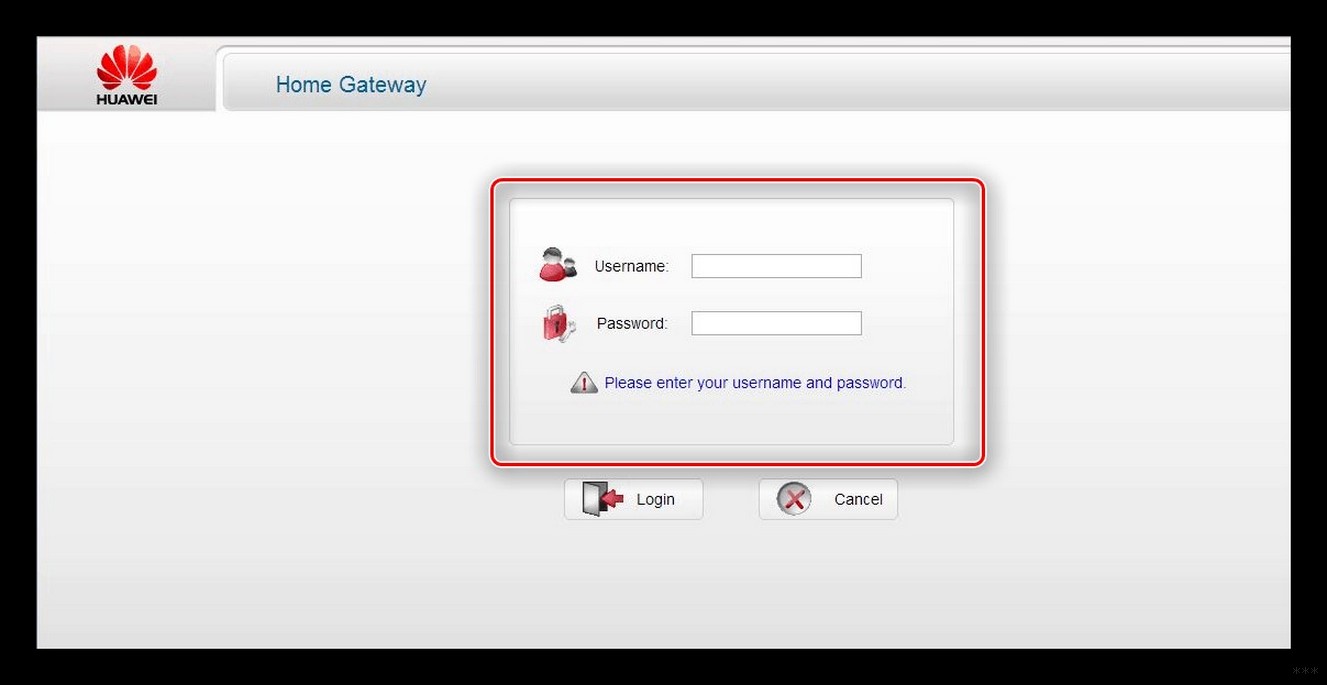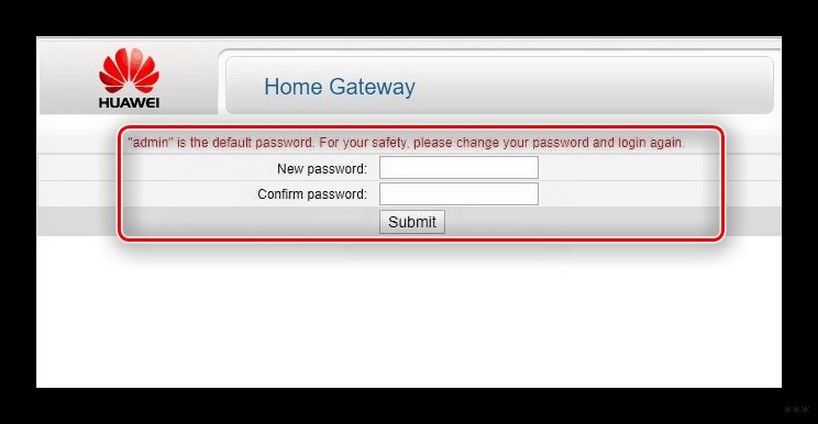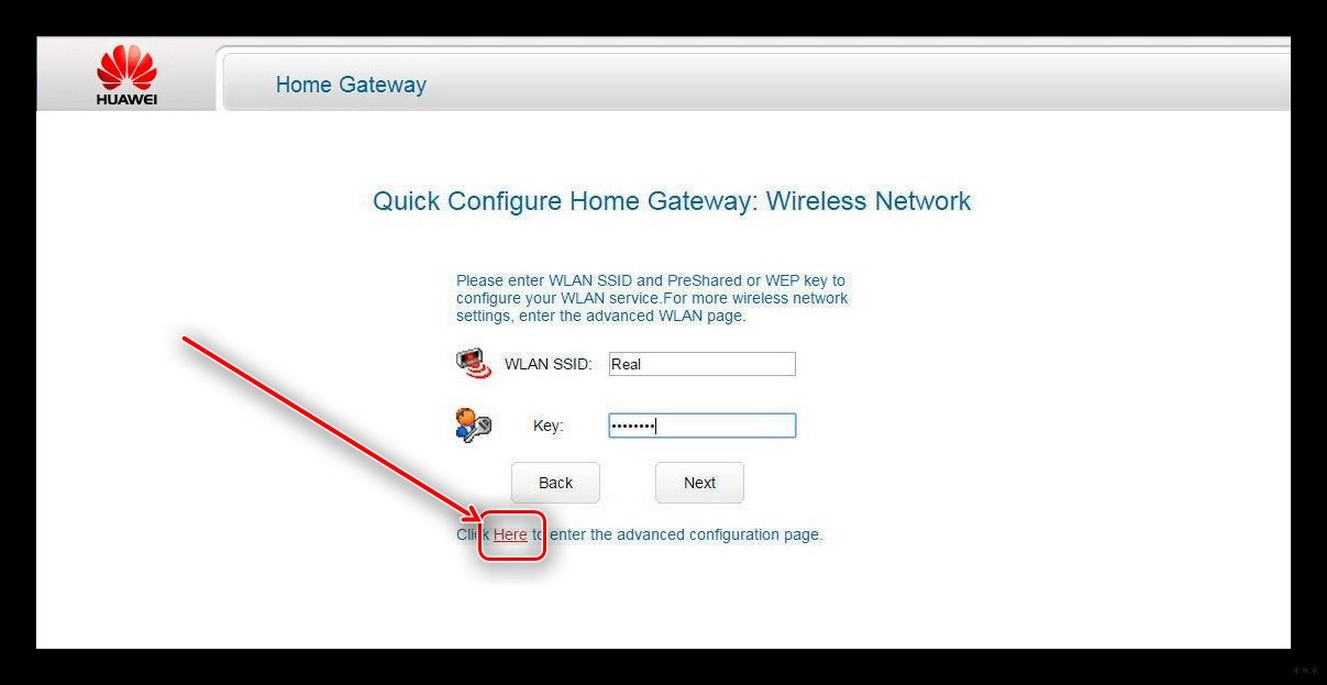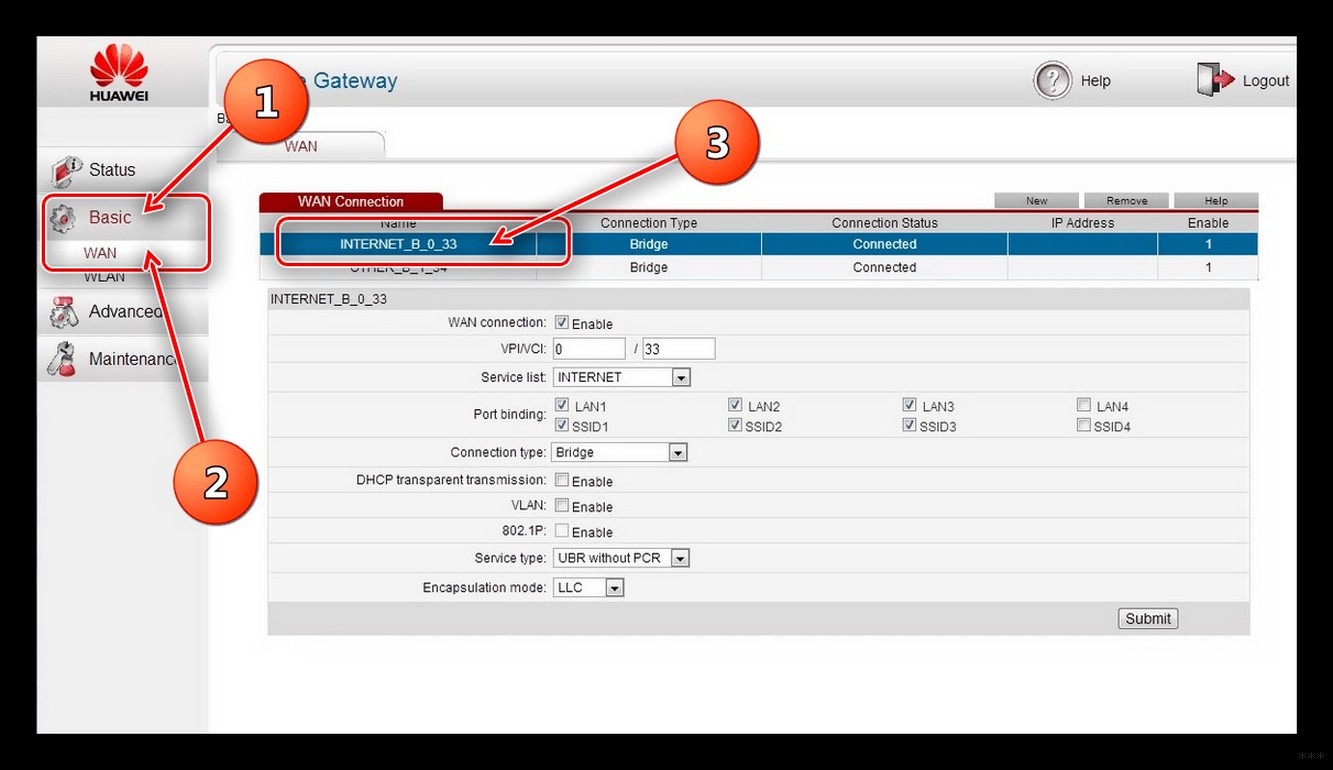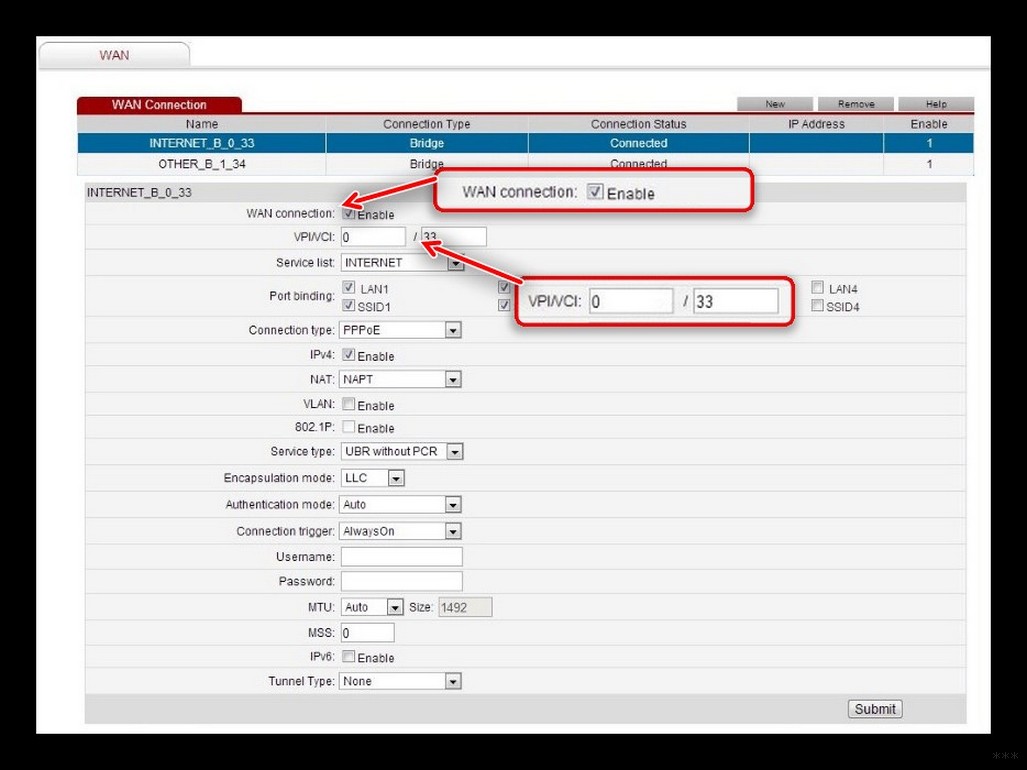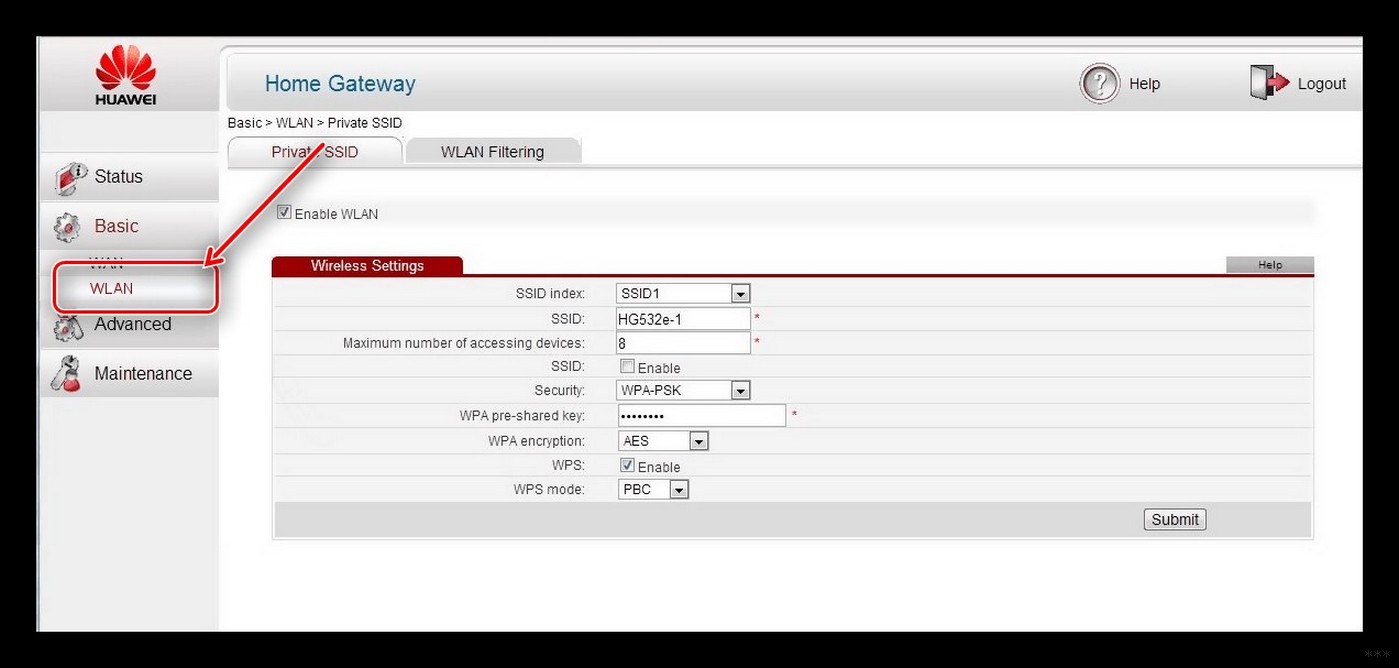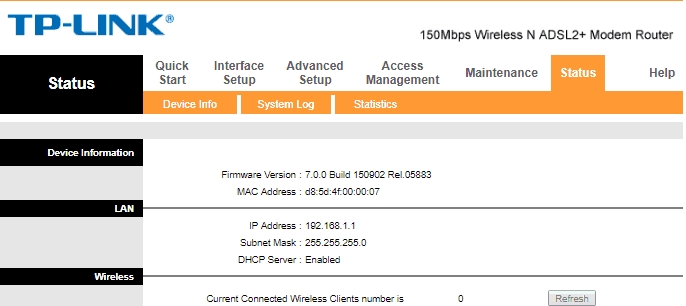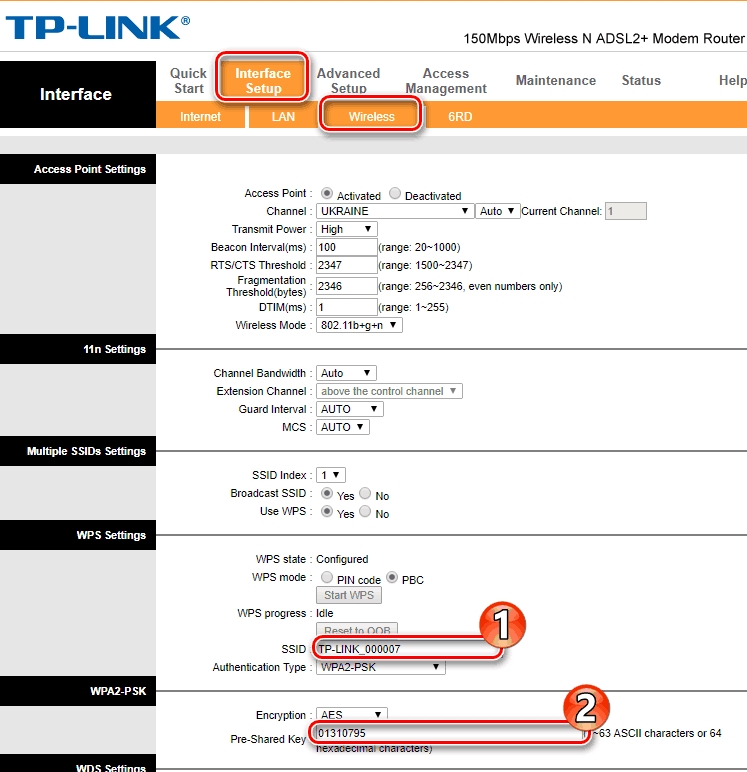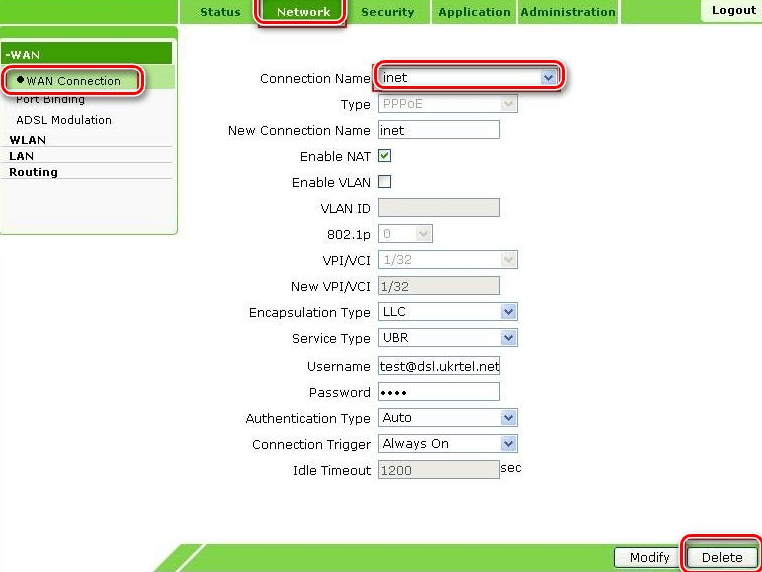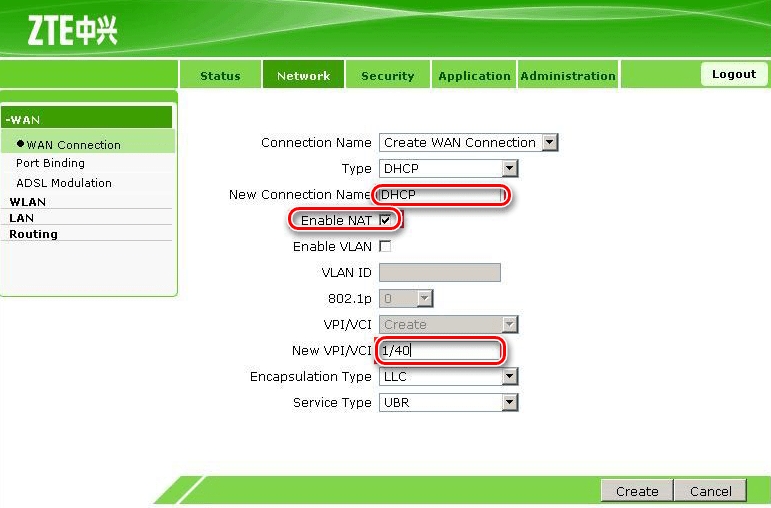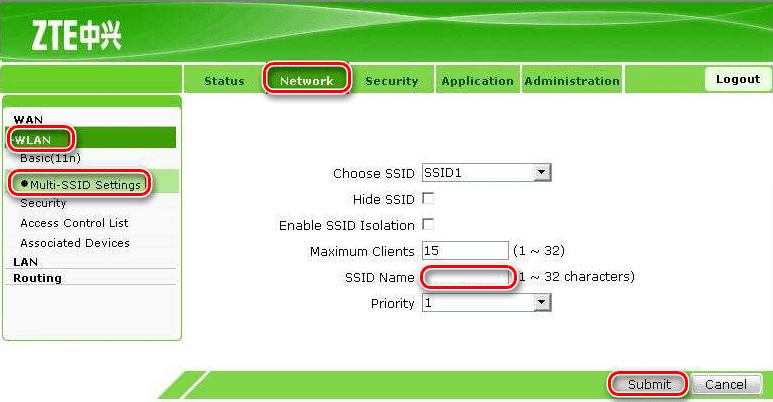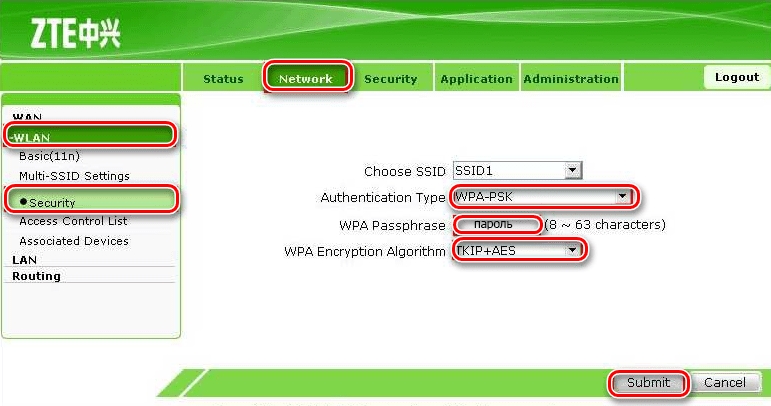Настройка Wi-Fi для абонентов Укртелеком
В данной статье мы разберемся, как настроить вай-фай для абонентов Укртелеком.
Первое, что необходимо сделать — это подключить Ваш роутер на прямую, через кабель к компьютеру, и зайти в настройки модема.
Содержание
- Схема подключения роутера
- Вход в настройки роутера
- Настройка Вай Фай соединения
- Перезагрузка роутера Укртелеком
- Видео по настройке Wi-Fi роутера
Схема подключения роутера
Вход в настройки роутера
В открытом браузере, введите в адресной строке: «http://192.168.1.1»
Нажмите клавишу «Enter», затем появится диалоговое окно, введите:
- User name (имя пользователя) — «admin»;
- Password (пароль): «admin»;
Далее загрузится стартовая страница настройки роутера:
Если при входе вы получаете ошибку:
Это означает, что компьютер не смог соединиться с модемом, вам необходимо проверить соединение, и выполнить настройку сетевой карты:
Настройка IP-Адреса для входа в роутер на Windows XP
Настройка IP-Адреса для входа в роутер на Windows 7
Настройка Вай Фай соединения
После входа в настройки роутера открываем вкладку «Interface Setup», ниже появится подменю, выбираем «Wireless».
Заполняем нужные нам параметры:
- SSID: Тут указываем любое имя, это выдуманное имя точки доступа.
- Pre-Shared Key: Тут придумываем пароль для нашей беспроводной сети.
Рекомендации по составлению пароля
Остальные параметры я рекомендую заполнить следующим образом:
После проверки нажмите кнопки SAVE (сохранить — в самом низу страницы).
Настройка сохранена! Для того чтоб изменения вступили в силу перезагрузим модем.
Перезагрузка роутера Укртелеком
Для перезагрузки модема нужно нажать на вкладку основного меню: Maintenance, далее в подменю, нажать вкладку: SysRestart.
Отметить пункт Current Setting(Текущие настройки) и нажать кнопку Restart (Перезагрузка).
После перезагрузки ваша беспроводная точка доступа вайфай готова к работе.

Фото detkisovet.ru.
Видео по настройке Wi-Fi роутера
Как вам статья?
Нашли опечатку? Выделите текст и нажмите Ctrl + Enter
Wi-Fi — это беспроводная технология, которая позволяет подключаться к интернету без использования проводов. Она очень удобна для работы, общения и развлечений. Роутер Укртелеком — одно из устройств, которые могут обеспечить доступ к Wi-Fi. В этой статье будет рассказано, как включить Wi-Fi на роутере Укртелеком, чтобы вы могли пользоваться всеми его преимуществами.
Для начала необходимо выполнить несколько шагов. Во-первых, убедитесь, что роутер Укртелеком подключен к электричеству и работает. Если возникают проблемы, проверьте, что все провода надежно подключены и нет никаких повреждений. Затем, найдите кнопку «Wi-Fi» на задней панели роутера. Эта кнопка позволяет включать и выключать Wi-Fi.
После того, как вы нашли кнопку «Wi-Fi», нажмите на нее и удерживайте нажатой несколько секунд. Убедитесь, что светодиодный индикатор на роутере загорелся. Это означает, что Wi-Fi включен и готов к использованию. Если светодиодный индикатор не загорается, попробуйте повторить этот шаг еще раз.
Теперь, когда Wi-Fi включен, необходимо задать имя сети и пароль для доступа к ней. Для этого вам понадобится компьютер или смартфон, подключенные к роутеру Укртелеком посредством провода Ethernet. Откройте браузер и введите адрес 192.168.0.1. В появившемся окне введите имя пользователя и пароль для доступа к настройкам роутера. Если вы не знаете эти данные, попробуйте ввести стандартные значения, такие как «admin» и «password».
После успешного входа вы увидите настройки роутера. Найдите вкладку «Настройки Wi-Fi» или что-то подобное. В этом разделе вы сможете задать имя сети (SSID) и пароль для доступа к Wi-Fi. Имя сети должно быть легко запоминающимся и не содержать личной информации. Пароль должен быть достаточно сложным, чтобы уменьшить вероятность несанкционированного доступа. После того, как вы внесете необходимые изменения, сохраните настройки и перезагрузите роутер.
Включение Wi-Fi на роутере Укртелеком — простой процесс, который состоит из нескольких шагов. Следуя этой пошаговой инструкции, вы сможете быстро и легко включить Wi-Fi и наслаждаться его преимуществами в домашней сети.
Содержание
- Как настроить Wi-Fi на роутере Укртелеком
- Подключение к роутеру
- Вход в настройки роутера
- Настройка Wi-Fi соединения
Как настроить Wi-Fi на роутере Укртелеком
Если вы являетесь абонентом Укртелеком и хотите настроить Wi-Fi на своем роутере, следуйте этой пошаговой инструкции:
- Подключите свой компьютер или ноутбук к роутеру с помощью Ethernet-кабеля. Удостоверьтесь, что подключение установлено корректно.
- Откройте любой веб-браузер (например, Google Chrome, Mozilla Firefox или Internet Explorer) и введите IP-адрес своего роутера в строку поиска. Обычно IP-адрес роутера Укртелеком — 192.168.1.1. Нажмите Enter.
- Вам будет предложено ввести логин и пароль для доступа к настройкам роутера. Если вы не изменили данные, используйте стандартные значения: логин — admin, пароль — admin.
- После успешного входа, вы будете перенаправлены на страницу настроек роутера.
- На странице настроек найдите раздел «Wi-Fi» или «Беспроводная сеть». В этом разделе вы сможете настроить параметры Wi-Fi, такие как имя сети (SSID) и пароль.
- Введите желаемое имя сети (SSID) и пароль для доступа к Wi-Fi. Обратите внимание, что пароль должен быть достаточно надежным, содержать символы разных регистров и цифры.
- После внесения всех необходимых изменений, сохраните настройки и перезагрузите роутер.
- После перезагрузки устройства Wi-Fi роутер Укртелеком будет готов к использованию. Вы можете подключить свои устройства к новой Wi-Fi сети, используя указанное вами имя сети и пароль.
Теперь вы знаете, как настроить Wi-Fi на роутере Укртелеком. Если у вас возникли проблемы или вопросы при настройке Wi-Fi, рекомендуем обратиться в службу поддержки Укртелеком для получения дополнительной помощи.
Подключение к роутеру
Чтобы подключиться к роутеру Укртелеком, выполните следующие шаги:
- Убедитесь, что роутер подключен к источнику питания и включен.
- На вашем устройстве (например, компьютере или смартфоне) откройте меню Wi-Fi.
- Найдите сеть с названием, указанным на задней панели роутера (обычно это название с буквами и цифрами, например, «WiFi-123456»).
- Выберите эту сеть и нажмите «Подключиться».
- Если требуется, введите пароль для подключения к сети Wi-Fi. Вы можете найти пароль на задней панели роутера.
- После успешного подключения ваше устройство будет готово к использованию Wi-Fi интернета.
Теперь вы можете наслаждаться высокоскоростным интернетом через роутер Укртелеком.
Вход в настройки роутера
Для настройки Wi-Fi на роутере Укртелеком, вам необходимо войти в его настройки. Для этого выполните следующие шаги:
- Откройте веб-браузер на компьютере или устройстве с подключением к роутеру.
- В адресной строке введите IP-адрес роутера. Обычно для роутеров Укртелеком используется адрес 192.168.0.1
- Нажмите клавишу Enter или выберите кнопку перехода.
- В открывшемся окне введите свои учетные данные. По умолчанию логин и пароль: admin
- Нажмите кнопку Войти или ОК, чтобы пройти аутентификацию.
После успешного входа в настройки роутера, вы попадете в главное меню, где сможете приступить к настройке Wi-Fi и других параметров роутера.
Настройка Wi-Fi соединения
Для настройки Wi-Fi соединения на роутере Укртелеком следуйте инструкциям ниже:
- Подключите компьютер или ноутбук к роутеру с помощью Ethernet-кабеля.
- Откройте веб-браузер и введите IP-адрес роутера в адресной строке. Обычно это 192.168.0.1 или 192.168.1.1.
- В появившемся окне введите логин и пароль администратора роутера. Обычно это admin/admin или admin/password.
- Перейдите в раздел «Настройки Wi-Fi» или «Wireless Settings».
- Включите Wi-Fi соединение, установив переключатель в положение «Вкл» или «On».
- Установите имя (SSID) и пароль для Wi-Fi сети.
- Сохраните изменения и перезагрузите роутер.
После выполнения всех этих шагов Wi-Fi соединение будет настроено и готово к использованию. Вы сможете подключить к роутеру любые устройства с поддержкой Wi-Fi и наслаждаться беспроводным интернетом.
Wi-Fi является одной из самых популярных и удобных технологий для подключения к Интернету. Если вы являетесь абонентом Укртелеком и хотите включить Wi-Fi на своем роутере, то мы предлагаем вам пошаговую инструкцию о том, как это сделать.
Шаг 1: Подключите роутер к электрической сети.
Прежде чем включить Wi-Fi на роутере, удостоверьтесь, что он подключен к электрической сети и включен. Для этого вставьте шнур питания в розетку и нажмите кнопку включения, если она есть.
Шаг 2: Подключите компьютер к роутеру.
Вторым шагом является подключение вашего компьютера или ноутбука к роутеру. Для этого используйте кабель Ethernet, вставив его в соответствующий порт на задней панели роутера и в порт Ethernet на вашем компьютере.
Шаг 3: Войдите в настройки роутера с помощью браузера.
Чтобы включить Wi-Fi на роутере Укртелеком, вам необходимо войти в его настройки. Для этого откройте любой браузер и введите IP-адрес вашего роутера в адресную строку. Обычно это 192.168.0.1 или 192.168.1.1. Нажмите Enter.
Примечание: Если вы не знаете IP-адрес своего роутера, вы можете проверить его на его задней панели или в документации.
Содержание
- Включение Wi-Fi на роутере Укртелеком
- Подготовка к включению Wi-Fi
- Подключение к роутеру Укртелеком
- Настройка Wi-Fi в роутере Укртелеком
- Выбор имени и пароля для Wi-Fi
- Включение Wi-Fi на роутере Укртелеком
- Проверка работоспособности Wi-Fi
Включение Wi-Fi на роутере Укртелеком
Если вы хотите подключить устройства к беспроводной сети Wi-Fi через роутер Укртелеком, следуйте этим шагам:
- Подключите роутер Укртелеком к источнику питания. Убедитесь в том, что роутер подключен к сети электропитания и включен.
- Подключите компьютер или ноутбук к роутеру Укртелеком. Воспользуйтесь сетевым кабелем, чтобы подключить компьютер или ноутбук к одному из портов LAN роутера. Это поможет вам настроить Wi-Fi-настройки.
- Откройте веб-браузер и введите IP-адрес роутера Укртелеком. В адресной строке веб-браузера введите IP-адрес роутера Укртелеком. Обычно это 192.168.1.1 или 192.168.0.1. Нажмите Enter, чтобы перейти к странице настроек роутера.
- Введите данные для входа в систему. Введите имя пользователя и пароль для входа в веб-интерфейс роутера. Если вы не меняли эти данные ранее, по умолчанию они обычно являются «admin» и «admin». Нажмите Войти или ОК, чтобы продолжить.
- Перейдите на страницу настройки Wi-Fi. В навигационной панели или меню роутера найдите вкладку или ссылку, связанную с Wi-Fi или беспроводными настройками. Нажмите на неё, чтобы открыть страницу настройки Wi-Fi.
- Включите Wi-Fi на роутере Укртелеком. На странице настройки Wi-Fi найдите параметр, отвечающий за включение Wi-Fi. Обычно это флажок или кнопка рядом с названием «Включить Wi-Fi». Поставьте отметку или нажмите на кнопку, чтобы включить Wi-Fi.
- Настройте параметры беспроводной сети. На этой же странице можно настроить параметры беспроводной сети Wi-Fi, такие как имя сети (SSID) и пароль. Имя сети должно быть уникальным, а пароль — достаточно сложным, чтобы обеспечить безопасность сети.
- Сохраните изменения и перезагрузите роутер. После настройки Wi-Fi параметров нажмите на кнопку «Сохранить» или «Применить». Затем перезагрузите роутер, чтобы изменения вступили в силу.
- Подключите устройства к беспроводной сети Wi-Fi. Теперь, когда Wi-Fi включен на роутере Укртелеком и настроен, вы можете подключать устройства к беспроводной сети. Найдите и выберите вашу Wi-Fi сеть на устройстве, введите пароль, если необходимо, и подключитесь к сети.
Теперь вы знаете, как включить Wi-Fi на роутере Укртелеком и настроить параметры беспроводной сети. Наслаждайтесь беспроводным подключением ваших устройств!
Подготовка к включению Wi-Fi
Прежде чем включить Wi-Fi на роутере Укртелеком, необходимо выполнить несколько предварительных шагов:
1. Убедитесь в наличии соединения с интернетом.
Перед настройкой Wi-Fi убедитесь, что роутер подключен к сети интернет. Проверьте наличие светового индикатора на устройстве, который указывает на наличие подключения. В случае отсутствия соединения, перезагрузите роутер и подождите несколько минут, чтобы установилось стабильное подключение.
2. Подготовьте учетные данные.
Для включения Wi-Fi на роутере Укртелеком вам понадобятся учетные данные. Узнайте логин и пароль у вашего интернет-провайдера или настройте их самостоятельно, если вы изменили данные по умолчанию.
3. Проверьте соответствующие настройки.
Перед включением Wi-Fi рекомендуется проверить соответствующие настройки на вашем роутере. Удостоверьтесь, что функция Wi-Fi включена и правильно сконфигурирована. При необходимости внесите соответствующие изменения.
После выполнения этих предварительных действий вы будете готовы включить Wi-Fi на роутере Укртелеком и наслаждаться беспроводным интернетом.
Подключение к роутеру Укртелеком
Для того чтобы подключиться к роутеру Укртелеком и начать пользоваться Wi-Fi, выполните следующие шаги:
| Шаг 1: | Убедитесь, что ваш роутер включен и работает корректно. Проверьте, что на лицевой панели роутера светодиодные индикаторы горят зеленым цветом. |
| Шаг 2: | Найдите на задней панели роутера надпись «Wi-Fi» и убедитесь, что переключатель находится в положении «Включено». |
| Шаг 3: | На вашем устройстве (например, ноутбуке или смартфоне) найдите раздел «Настройки Wi-Fi» или аналогичное меню. Обычно это можно сделать в настройках операционной системы или с помощью специальной программы. |
| Шаг 4: | В меню выберите сеть Wi-Fi с именем, соответствующим имени вашего роутера. Обычно это имя указано на лицевой панели роутера или в документации. |
| Шаг 5: | Введите пароль для подключения к Wi-Fi сети. Пароль также указан на лицевой панели роутера или в документации. |
| Шаг 6: | Дождитесь, пока ваше устройство установит соединение с Wi-Fi сетью. После успешного подключения вы сможете начать пользоваться интернетом. |
Если вы испытываете проблемы с подключением к роутеру Укртелеком или данный способ не работает, рекомендуется обратиться в службу поддержки провайдера для получения дополнительной помощи.
Настройка Wi-Fi в роутере Укртелеком
Для того чтобы включить Wi-Fi на роутере Укртелеком и настроить его работу, следуйте следующей инструкции:
- Подключите свой компьютер или ноутбук к роутеру с помощью сетевого кабеля.
- Откройте любой веб-браузер и введите IP-адрес роутера в адресной строке. Обычно IP-адрес состоит из комбинации цифр и точек и может быть указан на задней стороне роутера или в документации.
- В появившемся окне авторизации введите логин и пароль для доступа к настройкам роутера. Если вы не знаете данные для авторизации, обратитесь к поставщику услуги Укртелеком.
- Войдите в настройки роутера и найдите вкладку «Wi-Fi» или «Беспроводная сеть».
- В этой вкладке вы увидите различные настройки Wi-Fi сети, включая имя (SSID) и пароль.
- Установите желаемые значения для имени сети (SSID) и пароля.
- Сохраните настройки и перезагрузите роутер.
После перезагрузки роутера Wi-Fi будет включен, и вы сможете подключиться к нему с помощью устройств, поддерживающих беспроводное соединение.
Выбор имени и пароля для Wi-Fi
Когда вы включаете Wi-Fi на своем роутере Укртелеком, вам необходимо выбрать имя и пароль для вашей Wi-Fi сети. Эта информация потребуется вам и вашим пользователям для подключения к сети.
Выбор уникального имени (SSID) для вашей Wi-Fi сети очень важен, чтобы отличать вашу сеть от других сетей в окрестности. Имя сети должно быть легко запоминающимся и не содержать личной информации или паролей.
Пароль Wi-Fi также является ключевым элементом безопасности вашей сети. Рекомендуется выбрать надежный и сложный пароль, состоящий из различных символов, цифр и букв верхнего и нижнего регистра.
Рекомендации для выбора имени и пароля:
- Имя сети (SSID) должно быть уникальным и отражать вашу личность или место, где находится роутер.
- Пароль должен содержать не менее 8 символов и включать различные виды символов.
- Избегайте использования персональной информации, такой как ваше имя, дата рождения или номер телефона, в своем пароле.
- Регулярно меняйте пароль для обеспечения безопасности вашей Wi-Fi сети.
Запомните, что выбор надежного имени и пароля для Wi-Fi сети поможет защитить вашу сеть от несанкционированного доступа и обеспечить безопасность вашей личной информации.
Включение Wi-Fi на роутере Укртелеком
Для того чтобы включить Wi-Fi на роутере Укртелеком, следуйте инструкции ниже:
- Убедитесь, что ваш роутер подключен к питанию и включен.
- Подключите свой компьютер или ноутбук к роутеру с помощью Ethernet-кабеля.
- Откройте любой веб-браузер на подключенном устройстве и введите IP-адрес роутера в адресной строке. Обычно IP-адрес роутера Укртелеком — 192.168.1.1
- Нажмите Enter, чтобы перейти на страницу аутентификации роутера.
- Введите имя пользователя и пароль, чтобы войти в настройки роутера. Если вы не знаете учетные данные, проверьте документацию от Укртелеком или обратитесь в их службу поддержки.
- Найдите вкладку «Wi-Fi» или «Настройки беспроводной сети» в меню настроек роутера.
- Убедитесь, что функция Wi-Fi включена.
- Настройте параметры Wi-Fi сети, такие как имя сети (SSID) и пароль. Рекомендуется использовать сложный пароль для защиты вашей беспроводной сети.
- Сохраните изменения и выйдите из настроек роутера.
После выполнения этих шагов Wi-Fi будет включен на вашем роутере Укртелеком, и вы сможете подключиться к нему с помощью вашего беспроводного устройства.
Проверка работоспособности Wi-Fi
После включения Wi-Fi на роутере Укртелеком, необходимо проверить его работоспособность. Для этого выполните следующие шаги:
- Подключите устройство к Wi-Fi сети: Убедитесь, что на вашем устройстве включен Wi-Fi и найдите доступные сети Wi-Fi. Выберите сеть с названием вашего роутера Укртелеком.
- Введите пароль: После выбора сети Wi-Fi, устройство запросит пароль для подключения. Введите пароль, который указывали при настройке Wi-Fi на роутере Укртелеком и нажмите «Подключиться».
- Проверьте подключение: После ввода пароля, ваше устройство должно успешно подключиться к Wi-Fi сети Укртелеком. Чтобы убедиться в работоспособности, откройте любой веб-браузер на устройстве и попробуйте открыть любой сайт.
Примечание: Если Wi-Fi сеть не работает или устройство не подключается, попробуйте выполнить следующие действия:
- Перезагрузите роутер Укртелеком: Возможно, роутер временно отключился или произошла ошибка. Попробуйте выключить роутер на несколько секунд, а затем включить его снова.
- Проверьте наличие сигнала Wi-Fi: Проверьте, находитесь ли вы в зоне покрытия Wi-Fi сигнала. Если вы находитесь далеко от роутера, сигнал может быть слабым или отсутствовать.
- Проверьте правильность введенного пароля: Убедитесь, что вы правильно ввели пароль для Wi-Fi сети. Пароль чувствителен к регистру символов, поэтому убедитесь, что нажимаете нужные клавиши.
Всем привет! Сегодня мы поговорим про вопрос настройки модема или роутера от провайдера «Укрателеком». На сегодняшний момент это несколько моделей: Huawei-HG532e, ZXHN H108N V2.5, TP-Link TD-W8901N, ZTE ZXV10 H108L. Но если я какой-то аппарат не указал, то напишите название вашей модели в комментарии, чтобы я дополнил статью. Или можете поискать инструкцию на нашем портале.
ПРИМЕЧАНИЕ! Модем «Укртелеком» – если говорить строго не существует, так как это просто провайдер. Тут нужно смотреть на точную модель. Название модели можно найти на коробке или на бумажке, которая наклеена на заднюю часть аппарата.
И так, в первую очередь начнем, наверное, с подключения. Все они подключаются одинаково, если взглянуть на заднюю панель и на порты, то у всех есть сходства.
Покажу на примере маршрутизатора TP-Link. Сначала подключаем его в розетку. Далее в единственный aDSL порт подключаем телефонный кабель от сплиттера или из подъезда. Далее я буду для настройки использовать подключение напрямую. Я просто подключу компьютер к одному из LAN портов желтого цвета. Туда же можно подключить ноутбук, телевизор, камеру видеонаблюдения или принтер.
На некоторых моделях также можно подключиться и настроить с телефона или планшета. Имя беспроводной сети Wi-Fi (SSID) и пароль от ней находится на этикетке (может иметь название WIFI KEY или PIN). Данная этикетка наклеена на сам роутер. Вообще, при возникновении любого вопроса, следует обращаться именно туда.
Чтобы настроить модем, нужно зайти в настройки Web-интерфейса. Для этого нам нужно будет ввести или DNS адрес или IP – они также указаны на той бумажке. Вводим в адресную строку любого браузера. Но перед этим повторю ещё раз – вы должны быть подключены к роутеру.
Содержание
- Huawei-HG532e
- ZXHN и TP-Link
- ZTE ZXV10 H108L
- Задать вопрос автору статьи
Huawei-HG532e
- Начнем, наверное, с вопроса – как настроить модем от компании Huaw После того как вы подключились к интернет-центру, открываем браузер и заходим по адресу 192.168.1.1.
- Далее вводим логин и пароль – он указан на той самой бумажке, которая наклеена на маршрутизаторе. Чаще всего используют: admin-admin.
- Вводим новый пароль от админки – запомните его.
- Можете попробовать настроить через режим «Быстрой настройки», но лучше сделать это вручную – нажимаем «Here».
- «BASIC» – «WAN». Теперь кликаем первое подключение и включаем галочку «WAN connection». Далее нужно будет ввести дополнительные данные из договора: VPI, VCI. Также на забываем указать «Connection type» – от этого будет зависеть дополнительные данные, которые нужно списать с договора.
- При выборе PPPoE нужно будет ввести только логин и пароль, а потом нажать «Submit».
- Теперь для настройки Wi-Fi, переходим в «WLAN». Имя сети можно поменять в строке «SSID», а пароль в «WPA preshared key», если у вас строит «Security» как «WPA-PSK».
Более подробная настройка по данной модели есть в детальной инструкции по этой ссылке. Там также есть короткий обзор по роутеру.
ZXHN и TP-Link
- В браузере переходим по адресу 192.168.1.1. Далее вы должны увидеть примерно одинаковый интерфейс, так что я буду показывать на примере одного.
- Для настройки интернета «Interface Setup» – «Internet». Указываем тип подключения DHCP или «PPPoE». В обоих случаях нужно будет указать параметры VPI и PCI. Во втором надо также будет вписать логин и пароль из договора.
- Для настройки Wi-Fi переходим: «Inerface Setup» – «Wireless». В строке «SSID» вписываем наименование беспроводной сетки, а чуть ниже пароль. Не забудьте сохранить настройки.
У нас на сайте есть более детальный обзор и разбор конфигурации роутера TP-Link TD-W8901N – переходим по ссылке, читаем и смотрим.
ZTE ZXV10 H108L
- Адрес для входа стандартный: 192.168.1.1.
- «Network» – «WAN Connection» – удаляем текущее подключение;
- Теперь вы должны увидеть страницу нового подключения. Указываем в «type» тип подключение, которое указано в договоре. В строке «New VPI/PVCI» вписываем значение. Если вы указали PPPoE, то надо будет дополнительно вписать имя пользователя и ключ.
- Теперь идём настраивать вай-фай. «Network» – «WLAN» – «Multi – SSID Settings». В выделенной строке укажите новое наименование беспроводной сетке. Нажимаем в конце «Submit».
- Чтобы поменять пароль, переходим в том же разделе во вкладку «Security». Если строки «WPA Passphrase» нет (в которую нужно вводить пароль), то укажите «Authentication» как «WPA-PSK». Так же как и в прошлом шаге сохраняемся.
Укртелеком Huawei HG532E — популярный роутер, который предоставляет возможность подключения к интернету. Если вы являетесь абонентом Укртелекома и хотите настроить вай-фай роутер Huawei HG532E, то вам потребуется некоторая информация и несколько простых шагов.
Первым шагом для настройки вай-фай роутера Укртелеком Huawei HG532E является подключение роутера к компьютеру с помощью кабеля Ethernet. После подключения вам необходимо открыть веб-браузер и ввести адрес роутера в адресной строке. Обычно адрес можно найти на наклейке на задней панели роутера, например, 192.168.1.1 или 192.168.0.1.
После ввода адреса веб-интерфейс роутера откроется, и вы сможете приступить к настройке. Первым шагом рекомендуется изменить пароль администратора, чтобы обеспечить безопасность вашей сети. Вы можете найти опцию изменения пароля в разделе «Настройки администратора» или «Security». Задайте сложный пароль, состоящий из цифр, букв и специальных символов.
Будьте внимательны при настройке вай-фай роутера Укртелеком Huawei HG532E и следуйте инструкциям, чтобы избежать проблем и обеспечить безопасность вашей сети.
Содержание
- Подключение вай-фай роутера Укртелеком Huawei HG532E
- Настройка административного доступа к роутеру
- Обновление прошивки роутера
Подключение вай-фай роутера Укртелеком Huawei HG532E
Чтобы подключить ваш вай-фай роутер Укртелеком Huawei HG532E, следуйте инструкциям ниже.
1. Подключите роутер к электропитанию и дождитесь, пока индикатор питания загорится.
2. Подключите роутер к вашему домашнему интернет-провайдеру Укртелеком посредством кабеля Ethernet. Вставьте один конец кабеля в WAN-порт на задней панели роутера, а другой — в сетевой порт вашего подключения от Укртелеком.
3. Подключите компьютер или ноутбук к роутеру посредством кабеля Ethernet. Вставьте один конец кабеля в один из LAN-портов на задней панели роутера, а другой — в сетевой порт вашего компьютера или ноутбука.
4. Откройте веб-браузер и введите адрес 192.168.1.1 в адресной строке. Нажмите Enter, чтобы перейти к настройкам роутера.
5. Введите имя пользователя и пароль, указанные на задней панели вашего роутера. Нажмите вход или OK, чтобы войти в панель управления роутером.
| Имя пользователя | Пароль |
|---|---|
| admin | admin |
6. В панели управления выберите вкладку «Настройки сети».
7. Настройте подключение Интернета, выбрав соответствующий тип подключения. Введите информацию, предоставленную вашим интернет-провайдером Укртелеком, в соответствующие поля.
8. Настройте параметры Wi-Fi, выбрав вкладку «Беспроводные настройки». Задайте имя сети (SSID) и пароль для входа в Wi-Fi сеть.
9. Сохраните настройки и перезагрузите роутер.
После перезагрузки, ваш вай-фай роутер Укртелеком Huawei HG532E должен быть готов к использованию. Вы можете подключиться к Wi-Fi сети с помощью имени сети (SSID) и пароля, настроенных на роутере.
Настройка административного доступа к роутеру
Для настройки административного доступа к роутеру Укртелеком Huawei HG532E, выполните следующие шаги:
- Убедитесь, что ваш компьютер подключен к роутеру с помощью кабеля Ethernet.
- Откройте веб-браузер и в адресной строке введите «192.168.1.1», затем нажмите «Enter».
- В появившемся окне введите имя пользователя и пароль. По умолчанию имя пользователя — «admin», пароль — «admin». Нажмите «Войти».
- В меню роутера найдите раздел «Настройки безопасности» или «Security Settings».
- Выберите вкладку «Администратор» или «Administrator».
- В разделе «Изменение пароля» введите новый пароль два раза.
- Нажмите «Сохранить», чтобы применить новые настройки.
Теперь вы установили новый пароль для доступа к административной панели роутера. Обязательно запомните новый пароль и храните его в надежном месте.
Обновление прошивки роутера
Для обеспечения стабильной работы и получения новых функций, регулярное обновление прошивки вашего роутера Huawei HG532E очень важно. Обновление прошивки позволяет исправить ошибки, улучшить безопасность и производительность, а также добавить новые возможности.
Процесс обновления прошивки роутера Huawei HG532E включает в себя несколько простых шагов:
- Скачайте последнюю версию прошивки для вашего роутера с официального веб-сайта производителя.
- Войдите в веб-интерфейс роутера, введя IP-адрес роутера в адресной строке браузера и авторизовавшись.
- Перейдите в раздел «Настройки», затем выберите «Система» и «Обновление прошивки».
- Нажмите кнопку «Обзор» и выберите скачанную ранее прошивку.
- Нажмите кнопку «Обновить» и подождите, пока процесс обновления прошивки завершится.
- После завершения обновления роутер автоматически перезагрузится и применит новую прошивку.
Важно помнить, что во время обновления прошивки роутера не рекомендуется отключать его от электропитания или проводить другие операции. Это может повредить роутер и привести к его неработоспособности.
После успешного обновления прошивки роутера Huawei HG532E рекомендуется проверить работу всех функций и настроек, чтобы убедиться, что обновление прошло успешно и стабильно.
| Вопрос | Ответ |
|---|---|
| Что делать, если обновление прошивки завершилось неудачей? | Если обновление прошивки завершилось неудачей, вы можете повторить процесс обновления или обратиться в сервисный центр. |
| Как узнать текущую версию прошивки роутера? | Чтобы узнать текущую версию прошивки роутера Huawei HG532E, вы можете войти в веб-интерфейс роутера, перейти в раздел «Настройки», затем выбрать «Система» и «Информация». |
| Могу ли я откатить прошивку на более старую версию? | В большинстве случаев рекомендуется использовать последнюю версию прошивки, но в некоторых случаях можно откатиться на более старую версию прошивки. Однако это может повлечь за собой потерю новых функций и уязвимостей, исправленных в более новых версиях. |
Следуя этим простым инструкциям, вы можете успешно обновить прошивку роутера Huawei HG532E и наслаждаться его улучшенными возможностями и производительностью.