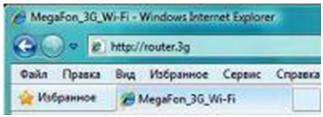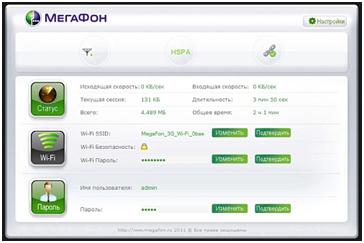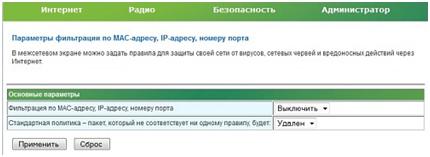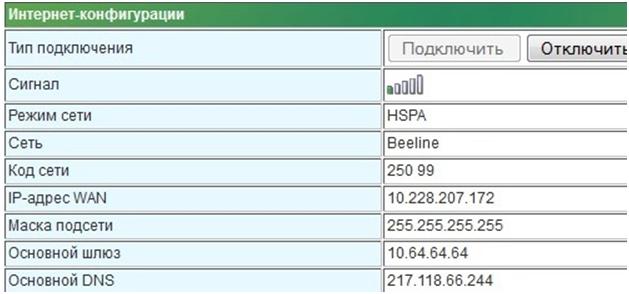Эту модель я брал специально для поездок на дачу, в загородный дом, а также моментами на природу и рыбалку. Обычный роутер туда не возьмешь, поэтому на помощь приходит вот такая карманная коробочка с поддержкой 3G и 4G интернета.
ВНИМАНИЕ! Если вы попали на эту статью, а у вас обычный модем в виде флэшки, и вы не знаете как его настроить, то перейдите сразу к последней главе этой статьи. Я там подробно рассказываю про модем-флэшку.
Как оказалось потом, по настройке модема Мегафон 4G ничего сложного нет, и с этим справится даже ребёнок. Но не переживайте, я всё подробно напишу, что и как я делал по шагам и с картинами. Если возникнут трудности или вопросы – пишите в комментариях.
Содержание
- Внешний вид и комплектация
- Как подключить устройство?
- Wi-Fi
- По проводу
- Настройка
- На ноутбуке или компьютере нет интернета
- Характеристики
- Руководство пользователя
- Советы по использованию
- Настройка модема
- Задать вопрос автору статьи
Внешний вид и комплектация
Для начала давайте ознакомимся с самим роутером. Это очень важная вещь, так как на нём много различных индикаторов и кнопок, о которых следует знать пользователю заранее. Данный маршрутизатор имеет название модели MR150.
На данный момент в Мегафоне продаётся 5 и 6 серия. 2, 3 и 4 серия вышли из производства, но сам процесс настройки одинаковый. Есть также Alcatel Link Zone роутер, но он имеет примерно такой же вид и прошивку.
Начнем по порядку с индикаторов:
- Зарядка или аккумулятор – по нему можно отслеживать, как долго ещё может проработать. Но как показала практика, индикатор показывает не всегда верно, так что в будущем будете отталкиваться от своего опыта использования этой модели.
- Wi-Fi передача – если мигает, значит идёт передача информации. Если горит – ждёт соединения с устройством. Беспроводная сеть работает.
- SMS – если горит, значит пришло новое сообщение. Если не горит — значит сообщений нет.
- Соединение с мобильным оператором:
- Красный – ошибка коннекта.
- Зелёный – 2G/3G.
- Мигает зелёный – соединение с сетью 2G/3G.
- Синий – 4G.
- Мигает синий – соединение с сетью 4G.
Далее идут боковые кнопки и разъёмы:
- Кнопочка ВКЛ/ВЫКЛ – тут я думаю всё понятно.
- WPS – для быстрого подключения по беспроводной технологии между двумя устройствами. Можно подключаться даже без пароля.
- Отсек для симки. Там же есть кнопка для сброса на заводские настройки. Если вы взяли его у друга или знакомого, или ранее им кто-то пользовался, то зажмите эту кнопку на 15 секунд.
Как подключить устройство?
Для того, чтобы настроить устройство, нужно к нему подключиться. Это можно сделать двумя способами:
- По Wi-Fi.
- По USB проводу, который будет подключен к компьютеру или ноутбуку.
Wi-Fi
- Полностью зарядите устройство и включите его.
- На телефоне, планшете или ноутбуке нажмите поиск беспроводных сетей.
- Стандартное имя сети и пароль находятся под крышкой. Аккуратно снимите крышку и посмотрите эту информацию на задней стороне.
По проводу
Просто вставьте один конец кабеля в роутер, а второй USB в компьютер или ноутбук. Установка драйверов должно произойти автоматически в фоновом режиме.
Настройка
Этот маршрутизатор по идее уже умеет все доступные настройки для подключения к 3G/4G сети «Мегафон». Так что пользователю остаётся просто настроить доступ к вай-фай сети.
- Откройте любой браузер и зайдите на эту страницу – http://status.megafon.ru/. Если вы не видите Web-страницу роутера, то попробуйте эти IP адреса:
- 192.168.8.1
- 192.168.9.1 – на старых версиях 2, 3, 4.
- 192.168.0.1
- Теперь вы должны увидеть страницу входа в конфигурацию. Вас попросят ввести пароль, но сразу будет подсказка, что стандартный пароль «admin» (пишите все буквы в маленьком регистре). На старых моделях могут попросить ещё и логин, который также будет «admin».
- Ура! Мы попали внутрь. Давайте сразу же зайдём и настроем Wi-Fi сеть. Заходим во вкладку «Настройка», которая расположена посередине. В первое поле впишите имя беспроводной сети, то которое будет отображаться при поиске. Далее выберите тип шифрования «WPA2/PSK+AES». Ниже впишите ключ. Совет – не используйте простые пароли из одних цифр.
- Тип сети советуют ставить 4G, но лучше установить режим «Auto», чтобы роутер сам автоматически делал приём информации по нужному стандарту. Ниже отключаем роуминг.
- Можно установить максимальное количество подключенных клиентов. В целом функция не особо нужна, так как роутер карманный, и ты постоянно контролируешь его подключение.
Ещё есть две вкладки:
- «Статус» – можно увидеть полную информацию по подключению устройств, передачи информации и тип коннекта, который используется сейчас.
- «Сообщения» – тут всё понятно, там можно читать и отправлять SMS письма.
На ноутбуке или компьютере нет интернета
Вот вы подключили роутер, но на ноуте и компе инета нет. Это достаточно частая проблема, связанная с настройкой сети на вашем ПК. Исправить это очень просто.
- Нажимаем кнопку и R.
- Пропишите волшебное слово ncpa.cpl.
- Выберите беспроводную сеть и зайдите в свойства, нажав по ней правой кнопкой мыши.
- Нажимаем на 4 протокол, далее переходим в свойства. После этого поставьте галочки и введите DNS как показано на картинке выше. В конце нажмите «ОК».
Характеристики
| Питание | Батарея |
| 2G | GSM 1800, GSM 900 |
| 3G | UMTS 2100, UMTS 900 |
| 4G | LTE 900, LTE 1800, LTE 800, LTE 2600 |
| Скорость приема | 150 Мбит/с |
| Скорость передачи | 50 Мбит/с |
| Использование СИМ | Только от компании Мегафон |
| Аккумулятор | 2000 – 2300 мАч (до 6 часов без зарядки) |
| Стандарты | 802.11b/g/n |
Руководство пользователя
Я нашёл мануал для модели MR150-3, но они примерно одинаковые, так что если возникнут вопросы – можно написать их в комментариях или почитать руководство.
Советы по использованию
- Если вы куда-то едете за город или будете долгое время находиться не дома, то полностью его заряжайте.
- Как оказалось, аккумулятор у него достаточно слабый. Но оно и понятно – размеры-то небольшие. Поэтому если вы сильно от него зависите – купите дополнительный внешний аккумулятор для зарядки.
- Использовать его как стационарный роутер я не советую. Во-первых, вы таким образом убьете батарею. Во-вторых, для таких целей есть обычные домашние 3G и 4G роутеры. Но это для тех, кто живет в загородных домах.
- Нужно понимать, что чем дальше вы от города, где стоят вышки 3G и 4G, тем ниже будет скорость. Но тут вопрос как раз к компании. Меня в целом устраивает скорость, но я далеко от города не уезжал. Уважаемые читатели, напишите в комментариях, какая у вас скорость, и устраивает ли она вас.
В целом моделька неплохая, но очень узко специализированная – то есть использовать её можно только в походных условиях: за городом, в лесу, в поездках в поезде и т.д. Даже в городе есть много мест с бесплатным Wi-Fi.
Да и телефон в этом плане использовать удобно. Если вы не часто будете им пользоваться, то и смысла от него не будет – так как раздать интернет и Wi-Fi можно с любого смартфона и планшета. Ну и цена на мой взгляд завышена на 1000 рублей.
Ещё хочется отметить одну вещь – другие симки, сторонних операторов, роутер поддерживать не будет. Всё дело в прошивке, они специально сделали так. Оно и понятно, компания борется за своих клиентов, но сам роутер настолько тугой в настройках конфигурации, что за такую цену могли бы и убрать это ограничение.
Настройка модема
- Включите ноутбук и вставьте в USB разъём сбоку флэшку. Подождите пока устройство определится.
- Откройте «Мой компьютер», и вы должны увидеть дополнительный диск с надписью «MegaFon». Два раза кликните левой кнопкой мышки по этому значку.
- Далее ничего сложного нет, просто нажимаете “Далее” или “Продолжить” на каждом шагу. В конце подождите, пока программа установится.
- После запуска нажмите «Подключить» для коннекта к мобильной сети интернета. Здесь же можно отслеживать баланс и статистику трафика.
Теперь можете пользоваться интернетом и бороздить просторы всемирной паутины. Только будьте внимательны – если у вас не безлимитный тариф, трафик может быстро улететь при просмотре видео или фильмов.
В этом обзоре мы рассмотрим роутер Мегафон – приведем характеристики выбранной модели, сделаем небольшой обзор доступных моделей и расскажем о том, как правильно подключить оборудование.
Общая информация
В ассортименте на сайте магазина оператора представлено тринадцать моделей Megafon 3G/4G Wi-Fi роутеров, которые можно разделить по следующему признаку:
- Наличие функции модема;
- Переносное или стационарное устройство;
- По стоимости;
- По производителю;
- По типу (3Джи/4Джи или вай-фай).
Чтобы приобрести переносной 3G роутер Мегафон или иное устройство, достаточно выбрать один из удобных способов:
- Самовывозом;
- Заказав доставку курьером на адрес.
Отзывы на 4G вай-фай роутеры Мегафон подтверждают, что это качественное оборудование, идеально подходящее для получения бесперебойного трафика.
Рассмотрим один из вариантов, представленных в каталоге.
Если вы решились на покупку устройства, Ознакомьтесь с тарифами для роутера от Мегафон.
Модель MR150-5
Wi-Fi роутер Мегафон 4G MR150-5 – одна из самых популярных моделей, поступившая в продажу в январе 2016 года. Компактное устройство позволяет получить бесперебойный трафик в зоне покрытия оператора, автоматически переключаясь между доступными частями разных стандартов.
Рассмотрим основные особенности изделия:
- Скорость приема и передачи – 150 Мбит/сек. и 50 Мбит/сек. соответственно;
- Возможен автономный режим работы от встроенной батареи;
- При подключении к беспроводной сети возможно получение доступа через сотовую сеть;
- Одновременное подключение до восьми устройств;
- Создание локальной сети;
- Время работы без подзарядки – шесть часов;
- Доступные индикаторы: уровень сети, состояние вай-фай, уровень заряда аккумулятора и СМС-уведомления.
Характеристики устройства:
- Стандарт Wi-Fi – 802.11b/g/n;
- Количество портов LAN – 0;
- Мониторинг и управление через веб-интерфейс;
- Тип разъема – Micro USB;
- Разъем для внешней антенны отсутствует;
- Вес – 95 грамм;
- Размеры: 108х64х15 мм;
- Корпус имеет черный цвет и произведен из пластика.
Большинство пользователей хвалят роутер Megafon 4G MR150-2 – отзывы абонентов исключительно положительны и подтверждают высокое качество и надежность работы.
Теперь поговорим о том, как подключить 4G Wi-Fi роутер Мегафон и дадим подробные инструкции.
Подключение и настройка
Разберемся, как правильно произвести настройку 4G роутера Мегафон – первая часть инструкции предназначена для операционной системы Виндовс:
- Убедитесь, что синий индикатор мобильного вай-фай роутера от Мегафон горит синим;
- Откройте меню «Пуск»;
- Справа нажмите на Доступ к интернету;
- Выберите соединение, чье имя соответствует вашему устройству и кликните иконку «Подключить»;
- Введите ключ и его подтверждение в соответствующие строки. Найти данные можно под батареей оборудования.
Теперь разберемся, как настроить роутер Мегафон на компьютерах Мак:
- Подключите AirPort. Нажмите на соответствующую иконку и выберите строку «Включить»;
- Откройте окно с доступными беспроводными сетями;
- Выберите то соединение, чье имя совпадает с названием вашего оборудования;
- Введите ключ, который напечатан под батареей и нажмите на кнопку подключения.
Если AirPort включен:
- Нажмите на его иконку;
- Выберите нужное вам сетевое соединение;
- Пропишите ключ и нажмите иконку подключения.
Мы разобрались с тонкостями настройки, теперь рассмотрим интерфейс устройства.
Обратите внимание, что доступ к веб-интерфейсу доступен только при беспроводном подключении, иначе он не работает.
Личный кабинет
Личный кабинет для роутера Мегафон позволяет абонентам управлять некоторыми функциями без вмешательства службы поддержки. Чтобы осуществить вход:
- Нажмите на иконку программы на рабочем столе;
- Введите адрес «192.168.10.1» (без кавычек) в строку браузера;
- Программа запустится автоматически при подключении к компьютеру.
Чтобы настроить 4G роутер Мегафон, в новом окне введите имя пользователя и пароль admin.
Вам откроется личный кабинет:
- Вкладка «Статус» содержит информацию о текущем подключении и MAC-адресе устройства, а также о версии ПО/IMEI;
- Во вкладке «Управление» можно поменять пароль ;
- Откройте «Настройки», чтобы изменить режим сети или отключить функцию автоматического выключения;
- В разделе «Приложения» доступна отправка СМС-сообщений.
Теперь вы знаете, как зайти в личный кабинет, знакомы с инструкцией по использованию и сможете рационально управлять новым оборудованием.
В этой статье мы расскажем подробно о настройке роутера Мегафон 4G. Возможно, возникнет вопрос, для чего же нужен роутер? Если в доме / квартире / на даче устройств больше одного, что сейчас и не удивительно, а скорее норма, это самый лучший способ быстро и качественно раздать интернет.
Обзор роутера Мегафон 4G
На самом деле, Мегафон позаботился о пользователях роутера и максимально автоматизировал процесс, поэтому особых затруднений при использовании устройства не должно возникнуть. Итак, пошагово о том, как подключить роутер WiFi Мегафон 4G к компьютеру. Для начала рассмотрим роутер Мегафон и опишем, какие разъемы, кнопки и индикаторы вынесены на внешний блок. На скриншоте мы видим следующее:
- кнопка питания – включает и отключает роутер Мегафон, а при удержании в 10 секунд – происходит перезагрузка;
- WPS – расшифровывается как Wi-Fi Protect Setup – технология, которая упрощает настройку беспроводной сети до одной кнопки. Так если на роутере и на подключаемом адаптереподдерживается данная технология, достаточно нажатия и удержания кнопки до тех пор, пока устройства не свяжутся друг с другом. Существует два вида: программная и аппаратная; хочется добавить, что SSID и пароль генерируются автоматически;
- отсек для SIM / USIM карты, а также для сброса до заводских настроек роутера – обратите особое внимание на ориентацию усеченного угла; кроме того, не используйте микро- и нано- сим-карты – они не поддерживаются.
На скриншоте указан USBпорт – подходит для зарядного устройства и подключения к компьютеру.
Теперь об индикации, информация взята из официальной инструкции к устройству.
Заряд батареи роутера:
Уровень сигнала сети:
SMS – сообщения:
Сеть Wi-Fi и статус WPS:
Перед первым подключением, убедитесь, что роутер заряжен. Вообще не будет лишним перед началом минут за 30 подключить зарядное устройство:
- зарядное устройство подключите к роутеру → а затем к обычной розетке 220 V.
Подключаем роутер
А теперь, пошагово расскажем о подключении и о том, как настроить роутер Мегафон 4G MR150-5.
По сети Wi-Fi:
- включите заряженный роутер с уже помещенной в него сим-картой;
- на ноутбуке / компьютере осуществите поиск Wi-Fi сетей;
- выберите SSID (имя сети) роутера Мегафон 4G из предложенного списка → введите пароль → жмите «Подключить».
С помощью кабеля USB:
- подключите один конец кабеля USB к роутеру в единственно предназначенный для этого разъем, а второй конец к вашему ПК;
- включите роутер, и операционная система автоматически распознает и установит необходимое программное обеспечение, после чего устройство готово к использованию.
|
ВАЖНО! |
Нюанс 1. Проверьте настройки сети, чтобы убедиться в том, что IP и DNS адреса были настроены на автоматическое получение, для этого:
- правым кликом мыши на подключение в системное реестре → «Центр управления сетями и общим доступом»;
- двойным кликом на «Подключение через адаптер широкополосной мобильной связи (MegaFon)» → «Свойства»;
- «Протокол Интернета версии 4 (TCP / IPv4)» → «Свойства»;
- указываем «Получить IP – адрес автоматически» → «Получить адрес DNS – сервера автоматически» → OK.
Нюанс 2. При первом подключении и настройке роутера, рекомендуем сменить указанный SSID (имя сети) и ключ (пароль), которые указаны на задней панели роутера на этикетке. Для этого надо войти в роутер Мегафон 4G, о том, как это сделать, ниже. Прежде, убедитесь в том, что ваш ПК видит роутер и связь между ними установлена:
- в привычном браузере в адресную строку введите http://192.168.0.1 или http://status.megafon.ru;
- на странице входа введите пароль, по умолчанию «admin» — без кавычек;
- смените SSID и пароль – самое главное сохраните / запишите.
Настройки роутера
Роутер Мегафон 4G может работать в режимах «Автоматический» и «Ручной», это зависит от предпочтений пользователя и его потребностей. Мы расскажем о том, как перевести настройки в ручной режим, так как «Автоматический» используется по умолчанию. Итак, как зайти в роутер мы писали немного выше, далее переходим:
- «Настройки» → «Настройки сети» → Настройки подключения;
- далее выбираем напротив режима соединения «Вручную» → «Применить»;
- переходим во вкладку «Главная» → «Подключить» / «Отключить».
После того, как вы подключили и настроили устройство, будет полезно узнать, какие тарифы для роутера предлагает Мегафон.
Альтернативный метод раздачи Интернета Мегафон 4G
Рассмотрим ситуацию, когда из устройств беспроводной связи, у вас только модем Мегафон 4G и роутер с поддержкой 4G модемов. Это конечно, идеальный случай, ведь модем и роутер могут быть несовместимы, но сейчас не об этом. Рассмотрим настройку роутера ZyxelKeenetic 4G III для модема Мегафон4G M150-2.
Давайте посмотрим на его внешний вид:
- собственно, разъем подписанный «Питание» — для подключения к электросети;
- единственный выход USB– для подключения 4G модема Мегафон;
- желтый разъем «Домашняя сеть» — для случая, если одно из устройств с сетевой картой без поддержки беспроводного подключения. Один конец патч — корта подключаем в разъем «Домашняя сеть», а другой – в сетевую карту устройства.
Теперь переходи в web – интерфейс роутера:
- в браузере в адресную строку вводим без кавычек «192.168.1.1» →[enter] →введите логин – admin и пароль — 1234, значения по умолчанию.
Рекомендуемиспользовать «Быстрая настройка» — роутер автоматически подхватит настройки модема Мегафон 4G и раздаст Интернет.
Перейдя в раздел «USB» роутера убедимся в том, что доступ к интернету осуществлен именно с USBмодема Мегафон 4G.
Также в разделе «Интернет» → «3G/4G» → выберите в списке позицию → в открывшемся диалоговом окне указана модель и производитель устройства.
Хотелось бы сделать оговорку: в случае конфликта в работе роутера и модема, проверьте версию прошивки в разделе «Система» → «Информация о системе» → «Версия NDMS» и в случае необходимости обновите.
Загрузить обновление рекомендуем с официального сайта по ссылке:
https://help.keenetic.net/hc/ru/articles/214479105-%D0%A4%D0%B0%D0%B9%D0%BB%D1%8B-%D0%B7%D0%B0%D0%B3%D1%80%D1%83%D0%B7%D0%BA%D0%B8-%D0%B4%D0%BB%D1%8F-Keenetic-4G-III
Кроме того, на нашем портале, вы найдете пошаговые инструкции на случай,:
- если плохо работает 4G Мегафон
- как разлочить модем Megafon 4G.
Приятногосерфинга!
Такое устройство, как вай фай роутер мегафон позволяет получать доступ к мобильному интернету по беспроводному каналу Wi-Fi. Такой доступ к интернету сейчас широко распространен и дает определенные преимущества и удобство использования. Рассмотрим применение для этих целей 3G/Wi-Fi Роутера МегаФонR1. Это достаточно интересное по своим функциям устройство, которое может оказаться просто незаменимым для определенной группы пользователей. По своему функционалу такой роутер можно отнести к стационарным роутерам, предназначенным для мобильного использования.
Кроме этого в роутере нет встроенного радиомодуля 2G/3G, что и определяет основные ограничения на его использование, так как необходимо подключать к нему модем.
Роутер мегафон r1 является беспроводным устройством, совместимым с 3G USB-модемом. С его помощью можно легко настроить беспроводное соединение с интернетом при наличии сигнала мобильного оператора для организации связи. Доступ могут получить до двадцати пользователей, находящихся в радиусе до тридцати метров.
Чтобы получить доступ к интернету нет необходимости производить настройку роутера. Все необходимые настройки уже прошиты в роутере, и для начала работы Вам понадобиться только соединить роутер с USB-модемом, вставив его в соответствующий разъем. При этом скорость приема данных никак не ограничена роутером. Скорость приема определяется только возможностями используемого USB модема. К роутеру можно подключить модем, использующий скорость 7,2 Мбит/с, 14,4 Мбит/с либо 28,8 Мбит/с. Сигнал получаемый роутером будет доступен на любых совместимых устройствах, использующих wi fi.
Такой wi fi роутер мегафон укомплектован съемным аккумулятором, заряд которого обеспечивает автономную работу в течении 4-х часов.
Вайфай роутер мегафон поставляется со специальным кабелем, который позволяет добавить в роутер порт RJ45, работающий в режимах LAN или WAN. При использовании режима WAN получение сигнала осуществляется по проводному подключению, а уже раздача интернета происходит через WiFi на различные устройства. Если используется режим LAN, то роутер получает сигнал с модема, а раздачу интернета производит по проводному подключению через Ethernet на Ваш компьютер, ноутбук, или можно направить сигнал на другой роутер. Функциональные возможности роутера позволяют применять его при создании домашних или небольших офисных сетей.
Управление роутером осуществляется достаточно просто. Для этого все кнопки управления и разъемы выведены на передней панели роутера. Это разъем для питания(miniUSB), разьем подключения WAN/ LAN(microUSB и в комплекте идет переходник), выключатель питания роутера, кнопка Reset для сброса настроек роутера к заводским.
Работу роутера можно контролировать по пяти индикаторам, расположенным на передней панели сверху. По ним можно узнать уровень сигнала, режим роутера 3G/2g, заряд аккумулятора.
В роутере Мегафон есть поддержка таких важных функций, как фильтрация MAC-адреса, создание виртуального сервера, возможность блокировать сайты с содержимым на Java или ActiveX. Кроме того для родителей есть функция контроля нежелательных сайтов, для этого нужно лишь ввести в настройках список слов, которые используются в названиях запрещенных сайтов.
Дополнительным плюсом данного роутера является то, что он может работать от сети, а аккумулятор можно вытащить и повысить ресурс батареи.
Эта модель роутера брендирована и его можно купить в салонах от МегаФон. Сам роутер не локирован и это позволяет использовать его с другими операторами. Но если сам модем, подключенный к роутеру залокирован под определенного оператора, то это соответственно распространяется и на сам роутер.
Основные направления использования роутера Мегафон
Изначально роутер предназначен для пользователей планшетных компьютеров, в которы нет 3G-модуля. Но областей применения данного устройства намного больше. Специфика функционала роутера позволяет использовать его для организации доступа к интернету в мобильном и временном офисе, особенно при перебоях с электропитанием. Его можно использовать на выездных мероприятиях, когда нужно обеспечить одновременный доступ значительного количества пользователей. Достаточно удобно использовать такой роутер на даче с плохим электроснабжением. Хорошо подходит такой роутер и для организации связи в домашних сетях или малых и средних офисах.
Для определенных целей использование такого роутера будет нецелесообразно. Это, например, как источник мобильного интернета при перемещениях. Специфичное устройство роутера с вставленным в разъем модемом не очень удобно для перемещений. И ресурс аккумулятора не очень большой, всего 4 часа.
Использование роутера как стационарного офисного тоже налаживает свои ограничения. В роутере не предусмотрено дополнительных портов LAN для подключения нескольких устройств по кабелю.
Настройка роутера Мегафон
Чтобы настроить роутер Мегафон нужно зайти в настройки Web-интерфейса(http://router.3g). Все меню русифицировано.
Для доступа используется пароль, который состоит из последних восьми цифр МАС-адреса. На крышке аккумуляторной батарей роутера можно посмотреть значения SSID и Пароля.
После ввода в соответствующие поля имени пользователя и пароля откроется окно с настройками роутера. Данный роутер является совместимым с беспроводными
модемами, которые поддерживают технологию2G/3G.
Здесь можно изменить имя сети (Wi-Fi SSID), для чего нужно нажать кнопку Изменить и затем для сохранения настроек нажмите кнопку Подтвердить. Если Вы видите напротив строки WiFi безопасность иконку открытого замка, то Ваша сеть без защиты и ее нужно активировать, нажав на замочек. При этом Вам нужно ввести значение пароля сети.Этот пароль должен быть достаточно сложным и включать буквы и цифры, можно ввести значение содержащее 8-63 символов. Для сохранения настроек нужно нажать кнопку -Подтвердить. После этого произойдет отключение от сети и при последующем подключении Вам нужно ввести значение Вашего пароля. Для защиты сети по умолчанию применяется метод шифрования WPA2-PSK. При необходимости можно в настройках выбрать другой тип шифрования.
В роутере можно настроить параметры фильтрации по MAC-адресу и правила для защиты сети от вирусов.
WIFI роутер мегафон отзывы
Если смотреть на роутер мегафон отзывы, то можно отметить, что заявленным характеристикам он вполне соответствует. Как и отмечено в инструкции Plug-and-Play, роутер в настройке не нуждается. Все настройки прошиты в роутере и в веб-интерфейс можно не заглядывать. При этом наблюдается хорошая работоспособность с SIM-картами различных операторов.
Подключается роутер к сети не очень быстро, нужно подождать некоторое время(50-80с.). Роутер хорошо держит сеть 3G, и при плохом соединении автоматически переходит на EDGE. Когда сигнал достигнет нормального значения, то роутер автоматически перейдет в 3G, но иногда может и зависнуть в EDGE. Такое поведение зависит в основном от уровня сигнала и качества приема.
Если смотреть вай фай роутер мегафон отзывы, то можно отметить, что роутер Мегафон работает с разными модемами неодинаково. С некоторыми старыми моделями, например с Huawei E1550, он может работать нестабильно. Хорошо работают с данным роутером такие модемы, как HuaweiE1820, HuaweiE173.
На передатчик Wi-Fi нареканий не наблюдается. Роутер обеспечивает хорошую зону приема сигнала, практически сопоставимую со стационарными роутерами, например DIR-320.
При раздаче интернета через проводное соединение тоже не наблюдается сбоев. Достаточно только подключить кабель через переходник и включить роутер. Настройка при этом тоже происходит в автоматическом режиме.
WI FI Router E5830 Мегафон
Предыдущая
LanНастройка dns на WIFI роутере
Следующая
LanРоутер — из компьютера (с использованием возможностей Windows XP)
Роутер Мегафон — это удобное и надежное устройство, которое позволяет подключить несколько устройств к интернету одновременно. Настройка роутера является необходимым шагом для достижения стабильного и безопасного соединения с сетью.
В этой статье мы расскажем вам о основных этапах настройки роутера Мегафон, чтобы вы могли быстро и легко подключить свои устройства к интернету и наслаждаться быстрым и стабильным соединением.
Шаг 1: Подключение роутера
Первым делом, убедитесь, что вы правильно подключили роутер Мегафон к источнику питания и обеспечили соединение с вашим провайдером интернет-услуг. У вас должно быть доступное подключение Ethernet, чтобы роутер мог передавать сигналы.
Шаг 2: Открытие браузера
Подключите ваш компьютер к роутеру Мегафон с помощью Ethernet-кабеля. Затем, откройте любой веб-браузер на вашем компьютере, чтобы войти в панель управления роутером.
Шаг 3: Вход в панель управления роутера
В адресной строке браузера введите IP-адрес роутера Мегафон (обычно это 192.168.0.1 или 192.168.1.1) и нажмите Enter. Вы должны увидеть страницу входа в панель управления роутером Мегафон.
Шаг 4: Ввод логина и пароля
После того как появится страница входа, введите свой логин и пароль, предоставленный вашим провайдером интернет-услуг. Обычно это «admin» для логина и «admin» или «password» для пароля, но уточните эти данные у своего провайдера.
Шаг 5: Настройка подключения
В панели управления роутером Мегафон найдите раздел «Настройки подключения» или «Интернет-подключение». В этом разделе вы сможете выбрать тип подключения (DHCP или PPPoE) и ввести необходимые данные (логин и пароль, предоставленные провайдером). Затем сохраните изменения.
Шаг 6: Подключение устройств
Теперь вы можете подключить свои устройства к роутеру Мегафон с помощью Wi-Fi или Ethernet. Убедитесь, что все устройства получили доступ к интернету и работают корректно.
Поздравляем! Вы успешно настроили роутер Мегафон и подключили свои устройства к интернету. Теперь вы можете наслаждаться быстрым и надежным интернет-соединением в вашем доме или офисе.
Содержание
- Как настроить роутер Мегафон: подключение к интернету
- Выбор оптимального места для установки роутера Мегафон
- Установка и подключение роутера Мегафон
- Конфигурирование роутера Мегафон для доступа в интернет
Как настроить роутер Мегафон: подключение к интернету
Если у вас есть роутер от Мегафона и вы хотите настроить его для подключения к интернету, следуйте инструкциям ниже:
| Шаг 1: | Убедитесь, что ваш роутер Мегафон подключен к розетке и включен. |
| Шаг 2: | С помощью Ethernet-кабеля подключите один конец к порту «Internet» на роутере Мегафон, а другой конец к вашему модему. |
| Шаг 3: | Подключите ваш компьютер или ноутбук к роутеру посредством Ethernet-кабеля или беспроводно с помощью Wi-Fi. |
| Шаг 4: | Откройте веб-браузер и введите в адресной строке IP-адрес вашего роутера Мегафон. Обычно это 192.168.1.1. |
| Шаг 5: | Введите логин и пароль для доступа к настройкам роутера Мегафон. Если вы не меняли эти данные, используйте логин «admin» и пароль «admin» (без кавычек). |
| Шаг 6: | Настройте подключение к интернету. Обычно это происходит через вкладку «Настройки WAN» или «Подключение к интернету». Укажите необходимые параметры, такие как тип подключения (PPPoE или DHCP), имя пользователя и пароль, предоставленные вашим интернет-провайдером. |
| Шаг 7: | Сохраните изменения и перезагрузите роутер Мегафон. После перезагрузки проверьте, работает ли интернет-подключение. |
Поздравляем! Теперь ваш роутер Мегафон должен быть успешно настроен для подключения к интернету.
Выбор оптимального места для установки роутера Мегафон
Правильное размещение роутера Мегафон в вашем доме или квартире играет важную роль для обеспечения стабильного интернет-соединения. Вот несколько советов, которые помогут вам выбрать оптимальное место для установки роутера:
- Централизованное расположение: Разместите роутер в центре дома или квартиры в доступной зоне для всех устройств. Это поможет равномерно распределить Wi-Fi сигнал и улучшит покрытие во всех комнатах.
- Избегайте препятствий: Избегайте установки роутера рядом с металлическими поверхностями, стенами или другими электромагнитными источниками. Такие препятствия могут ослабить сигнал Wi-Fi и снизить его скорость.
- Избегайте микроволновых печей: Микроволновые печи работают на частоте, близкой к Wi-Fi, и могут вызывать помехи сигналу. Поэтому роутер лучше установить подальше от микроволновки.
- Подключение к централизованному источнику питания: Чтобы обеспечить стабильную работу роутера, подключите его к электрическому источнику питания напрямую, без использования удлинительных проводов или разъемов с переходниками.
- Поднятие роутера на высоту: Если возможно, установите роутер на небольшую высоту, такую как стол или полку. Это поможет распространить Wi-Fi сигнал на большую площадь.
- Размещение подальше от других электронных устройств: Старайтесь разместить роутер подальше от других электронных устройств, таких как телевизоры, мониторы компьютеров, микроволновые печи и т.д. Эти устройства могут вносить помехи в Wi-Fi сигнал и ухудшать его качество.
Следуя этим советам, вы сможете выбрать оптимальное место для установки роутера Мегафон и обеспечить более стабильное и качественное интернет-соединение.
Установка и подключение роутера Мегафон
Установка и подключение роутера Мегафон предоставляет возможность быстро и удобно подключиться к интернету. В этом разделе мы рассмотрим основные шаги для установки и настройки роутера Мегафон.
Шаг 1: Подготовка к установке
Перед началом установки роутера Мегафон, убедитесь, что у вас есть все необходимые компоненты, включая сам роутер, Ethernet-кабель, а также режим доступа к интернету, предоставляемый вашим провайдером Мегафон.
Шаг 2: Подключение роутера
Перед тем как начать подключение роутера Мегафон, убедитесь, что ваш компьютер и роутер находятся в непосредственной близости друг от друга.
1. Возьмите Ethernet-кабель и подключите один конец к порту Ethernet вашего компьютера, а другой конец к порту WAN на задней панели роутера Мегафон.
2. Установите антенну роутера Мегафон в вертикальное положение.
3. Включите роутер Мегафон в электрическую розетку с помощью шнура питания и нажмите кнопку питания на задней панели роутера. Подождите, пока индикаторы на передней панели начнут мигать.
Шаг 3: Настройка роутера
1. Откройте веб-браузер на вашем компьютере и введите IP-адрес вашего роутера. Обычно IP-адрес указан на наклейке на задней панели роутера.
2. Введите логин и пароль для доступа к настройкам роутера. Обычно логин и пароль по умолчанию указаны на наклейке на задней панели роутера.
3. В меню настройки роутера найдите раздел «Настройки соединения» или что-то похожее.
4. Введите данные, предоставляемые провайдером Мегафон, в поля для настройки соединения. Обычно это включает в себя настройку IP-адреса, маски подсети, шлюза и DNS-серверов.
5. Нажмите кнопку «Сохранить» или «Применить» для сохранения настроек.
Шаг 4: Проверка подключения
После настройки роутера Мегафон, убедитесь, что вы подключены к интернету. Откройте веб-браузер на вашем компьютере и проверьте, работает ли интернет. Если все настроено правильно, вы должны успешно подключиться к сети Мегафон и начать использовать интернет.
Примечание: При возникновении проблем с установкой или настройкой роутера Мегафон, рекомендуем обратиться в службу поддержки вашего провайдера Мегафон для получения дополнительной помощи и консультации.
Конфигурирование роутера Мегафон для доступа в интернет
Для подключения к интернету через роутер Мегафон, вам необходимо выполнить несколько простых шагов:
| Шаг | Описание |
|---|---|
| 1 | Установите SIM-карту Мегафон в роутер |
| 2 | Включите роутер и дождитесь его инициализации |
| 3 | Подключите компьютер к роутеру с помощью Ethernet-кабеля или через Wi-Fi |
| 4 | Откройте веб-браузер и введите адрес роутера в адресной строке |
| 5 | Введите имя пользователя и пароль для доступа к настройкам роутера |
| 6 | Перейдите на вкладку «Настройки интернета» или подобную |
| 7 | Выберите тип подключения — «Статический IP», «Динамический IP» или «PPPoE» |
| 8 | Введите данные для подключения к интернету, которые предоставляет ваш провайдер |
| 9 | Сохраните настройки и перезагрузите роутер |
После выполнения всех указанных шагов, роутер Мегафон должен успешно подключиться к интернету и предоставить доступ к сети для всех подключенных устройств. Убедитесь, что все настройки введены правильно и провайдер подключения вам предоставил корректные данные.