На чтение 11 мин Просмотров 24.1к.
Антон Богданов
Инженер-проектировщик сетей связи
D-Link DSL 2640U – универсальное устройство, которое может работать как ADSL2+ модем с функцией проводного и беспроводного коммутатора. Так и как обычный современный Wi-Fi роутер с возможностью просмотра IPTV.
Содержание
- Характеристики и внешний вид
- Подключение устройства
- Подключение через DSL
- Подключение через FTTx
- Вход в веб интерфейс
- Параметры ADSL
- Настройка на примере популярных провайдеров
- Ростелеком
- Дом.ру
- Билайн
- Настраиваем Wi-Fi
- IPTV
- Режим повторителя
- Сброс на заводские настройки
- Обновление прошивки
- Отзывы
Характеристики и внешний вид
Маршрутизатор имеет вид прямоугольника чёрного глянцевого цвета со скошенными верхними боковыми гранями (более ранние ревизии представляли собой более простое устройство в виде чёрного матового прямоугольника без изысков).
На верхней крышке устройства, ближе к передней грани расположились некоторые индикаторы:
- индикатор питания;
- индикаторы для каждого LAN порта (4 штуки);
- индикатор состояния беспроводной сети;
- индикатор быстрого подключения к беспроводной сети (WPS). Мигает, когда идёт подключение, в остальное время не активен;
- индикатор состояния DSL;
- индикатор интернет-соединения.
На нижней крышке расположились резиновые ножки, пазы для крепления роутера на стену и решётки вентиляции. Ещё здесь находится наклейка, на которой указаны данные для подключения к сети Wi-Fi и для входа в меню устройства. Здесь же находится информация с расшифровкой всех индикаторов и портов, находящихся на задней грани.
На передней и боковых гранях устройства расположились решётки для вентиляции.
А на задней грани находится целый набор разнообразных портов:
- Wi-Fi антенна;
- DSL порт;
- 4 LAN порта;
- кнопка WPS;
- кнопка включения и выключения беспроводной сети;
- кнопка включения и выключения самого устройства;
- вход для питания 12 вольт.
Чего-то выдающегося в технических характеристиках у D-link DSL 2640U нет:
- Подключение к сети происходит через протоколы PPPoE/PPTP/L2TP. Может работать как через DSL, так и через FTTx.
- Беспроводная сеть работает на частоте 2,4 ГГц в стандарте IEEE 802.11 b/g/n и поддерживает шифрование WPA/WPA2/WEP.
- Скорость передачи данных через сеть Wi-Fi может достигать 150 Мбит/сек, а через LAN порты до 100 Мбит/с. Этот вид модемов может соединяться с NTP сервером, для точной синхронизации времени по сети.
- Для автоматического распределения IP адресов между клиентами используется встроенный DHCP сервер. Для ограничения доступа к определённым сайтам в меню можно найти пункт «URL фильтр», в котором можно заблокировать нежелательные ресурсы.
Подключение устройства
Для эксплуатации устройства первым делом нужно подключить его к электросети. Для этого можно воспользоваться блоком питания, идущим в комплекте, подключив его в соответствующий порт на задней стороне роутера.
Далее нужно выбрать место для установки устройства. Его можно как просто поставить на какую-либо поверхность, так и повесить на стену, используя для крепления два самореза, на которые благодаря специальным пазам на корпусе можно установить роутер.
Подключение к сети интернет может происходить двумя путями.
Подключение через DSL
Этот вид подключения использует телефонную линию. Перед подключением роутера нужно установить на телефонный кабель устройство разделяющее сигнал – сплиттер. Это устройство создано для разделения сигнала на модемную и телефонную линию. Для этого на корпусе сплиттера с одной стороны есть вход “LINE”, в который подключается телефонный кабель, идущий от провайдера.
С другой стороны, находятся два выхода:
- PHONE – от него подключается телефон;
- MODEM – от него подключается модем.
Благодаря такому разделению сигнала можно находиться в интернете, не занимая телефонную линию.
Вся коммутация происходит через четырёхжильную витую пару с разъёмом RG-11. Этим кабелем нужно соединить выход “MODEM” на сплиттере и вход “DSL” на роутере, отмеченный серым цветом.
Подключение через FTTx
Это более современный вид подключения, использующий восьмижильную витую пару и разъём RG-45. Не к каждому ADSL-роутеру можно подключиться по FTTx, но у D-link DSL 2640U есть такая возможность. Для этого нужно воспользоваться любым LAN портом, подключив в него кабель, идущий от провайдера.
Вход в веб интерфейс
Настроить роутер можно введя в адресной строке браузера адрес: 192.168.1.1. Логин и пароль для этой модели по умолчанию admin/admin. После успешной авторизации откроется web интерфейс.
В зависимости от установленной версии прошивки интерфейс может отличаться от представленного, но основные пункты меню и принцип настройки и управления останется базовым.
Параметры ADSL
Для начала работы с модемом нужно зайти в любой интернет браузер и перейти к веб интерфейсу. Там нужно зайти в пункт “Сеть” в подпункт “WAN”. Если роутер настраивается в первый раз, то откроется пустое окно. Для установки нового соединения в правом нижнем углу нужно найти кнопку “Добавить”.
В открывшемся меню нужно выбрать “Тип соединения”. Обычно это статический IP адрес или PPPoE/PPTP/L2TP.
Исходя из выбранного типа соединения нужно будет ввести соответствующие данные. Для статики нужно ввести IP-адрес, маску подсети, адрес шлюза и настроить DNS сервера. Дополнительно для ADSL соединения нужно указывать значения “VCI” и “VPI”, которые можно узнать у провайдера.
Для PPPoE нужно ввести логин и пароль. Это два самых популярных типа соединений. Для оставшихся протоколов настройки идентичные, для их работы дополнительно могут потребоваться как ввод логина, пароля, ip адресов, так и другие настройки, по типу mac адреса.
Для продолжения настройки нужно выбрать порт. По умолчанию на этом роутере подключение к сети происходит через порт DSL. Для подключения через ADSL нужно оставить этот пункт без изменений.
Если для выхода в интернет используется технология FTTx, то потребуются несколько другие настройки. Попробуем объяснить это пошагово для чайников. В главном меню, в правом нижнем углу нужно нажать кнопку “Расширенные настройки”. В открывшемся окне нужно выбрать вкладку “Дополнительно” – “Группирование интерфейсов”.
В этом окне представлен список LAN интерфейсов. Можно выбрать любой их них, но рекомендуется выбирать LAN 4, поскольку он находится ближе к DSL порту. На выбранном порту нужно нажать правой кнопкой мыши и выбрать пункт “Сделать WAN’ом”. Далее нужно выйти в главное меню и зайти в “Сеть” — “WAN”. Затем, как и в случае с DSL соединением, нужно добавить новое подключение.
Мы сравнили и выбрали лучшие модемы 2021 года: USB, ADSL(xDSL), портативные. Топ модемов — по ссылке.
Настройка на примере популярных провайдеров
Российские провайдеры предпочитает работать c определёнными протоколами. Поэтому нужно заранее определиться с тем, подходит ли роутер для работы в сети конкретного провайдера.
Ростелеком
Этот провайдер поддерживает работу как в режиме ADSL, так и FTTx. Это означает то, что настройка модема D-link DSL 2640U для “Ростелеком” может производится любым из описанных способов, в зависимости от того, какой из них может предложить провайдер.
Алгоритм для ADSL:
- Заходим в пункт «Сеть» в подпункт «WAN». Для установки нового соединения в правом нижнем углу нужно найти кнопку «Добавить».
- В поле «Тип соединения» выбираем PPPoE.
- В строке «Порт» выбираем «DSL (новый)», название пишем любое, например, Internet.
- Далее в разделе ATM заполняем поля VPI и VCI, ниже нужно вписать логин и пароль. Эти данные предоставляет интернет провайдер, их можно узнать у техподдержки.
- Кнопкой «Сохранить» завершаем настройку.
Алгоритм для FTTx описан выше. Тип соединения остается таким же — PPPoE.
Дом.ру
Этот провайдер не поддерживает подключение через ADSL, только через FTTx. Поэтому подключаться нужно через LAN порт, настроив его как WAN. Инструкция по такой настройке приведена в этой статье.
Билайн
Сетью “Билайн”, данный роутер не поддерживается, по заверениям представителей провайдера, D-link DSL 2640U не поддерживает работу с их VPN сетями.
Настраиваем Wi-Fi
Для настройки Wi-Fi нужно воспользоваться одноимённым пунктом в главном меню.
Сразу на основной странице можно включить или отключить Wi-Fi.
Здесь имеется 3 пункта:
IPTV
Для настройки IPTV обычно не требуется каких-либо манипуляций, однако если приставке для работы требуется ip адрес, выданный провайдером, то нужно произвести ряд настроек. Зайти в меню “Сеть” – “WAN” и добавить тип подключения “Bridge” и задать значения для параметров “VPI” и “VCI”.
Эти параметры зависят от региона, и узнать их можно у поставщика услуг цифрового телевидения. Бывает, что используются парные значения, в этих случаях нужно создавать 2 “Bridge” соединения.
Для продолжения настройки во вкладке “Группирование интерфейсов” нужно создать новую группу. Название может быть произвольным, но она должна содержать все созданные “Bridge” соединения. После создания группы нужно назначить её на один из свободных LAN портов. После правильной настройки по этому порту будет приходить сигнал для IPTV, на всех остальных портах будет интернет.
Режим повторителя
Этот режим используется для усиления Wi-Fi сети. Суть его работы заключается в том, что одно устройство подключённое к сети интернет, раздаёт беспроводной сигнал, а второе его принимает, усиливает и передаёт дальше. В результате получается бесшовное соединение с усиленным радиусом действия.
В стандартной прошивке настройка в режиме репитера DSL 2640U не поддерживается. Устройство может использоваться как основное устройство, раздающее сигнал, но принимать и усиливать его как ретранслятор оно не может. Для активации этой функции нужна альтернативная прошивка D-link DSL 2640U с функцией WDS, например, такая как DD-WRT.
Установка неродной прошивки производится на страх и риск пользователя, поскольку в процессе прошивки можно запросто испортить устройство. Процесс установки кастомной прошивки в данной статье не указан, чтобы уберечь устройства пользователей.
В общих чертах, для активации функции повторителя нужно найти аналогичную функцию в меню и выбрать Wi-Fi сеть, которую нужно усилить.
Сброс на заводские настройки
Если настройка роутера D-link DSL 2640U пошла не по плану, или был забыт пароль от web панели, то есть возможность сбросить настройки по умолчанию.
Кнопка для сброса на заводские настройки практических в любых устройствах находится в углублении, чтобы не допустить случайного её нажатия. Такая кнопка обозначается надписью “RESET”, и чтобы её нажать, нужно найти любое тонкое приспособление наподобие скрепки. Вооружившись инструментом, нужно зажать кнопку на несколько секунд, до тех пор, пока все лампочки на модеме не погаснут. После этого роутер перезагрузится и будут установлены заводские настройки, с заводским логином и паролем.
Если доступ к панели с настройками имеется, то можно сбросить установки через меню, для этого в панели “Система” нужно найти кнопку “Заводские настройки”. После нажатия на которую роутер перезагрузится и скинет все изменения.
Обновление прошивки
Для обновления программного обеспечения нужно найти на официальном сайте прошивку, подходящую под конкретное устройство. Далее, на главной странице админки роутера, найти раздел “Система” и выбрать в нём пункт “Обновление ПО”. На открывшейся странице нужно указать путь к сохранённому на жёстком диске файлу прошивки и нажать кнопку “Обновить”. После завершения обновления роутер перезагрузится и включится уже с обновлённой версией прошивки.
Отзывы
Эта модель устройства выпускается в течение продолжительного времени, а это означает, что можно найти множество отзывов о его работе. Из особенностей пользователи отмечают:
Плюсы:
- Простота настройки;
- Приятный внешний вид;
- Работа как с ADSL, так и c FTTx;
- Продолжительный срок работы.
Минусы:
- Не самый качественный пластик;
- Ограниченный функционал.
В целом отзывы о D-link DSL 2640U положительные. Этот модем любят за свою простоту в настройке и надёжность. Подходит он в основном для домашнего использования. Для этих целей его базового функционала вполне достаточно, тогда как для работы в офисе роутер уже может оказаться слабоват, поскольку каких-либо дополнительных функций, важных для корпоративного сегмента, он не имеет.
Беспроводной маршрутизатор D-Link DSL-2640U распространяется Ростелекомом. Он является популярным инструментом для подключения интернета этим поставщиком услуг. Применяется только для ADSL соединений и актуален лишь для сильно отдалённых от районных центров посёлков, где есть телефонная линия. Рассмотрим, как он подключается и настраивается.
Содержание
- Коммуникации
- Веб-интерфейс
- ADSL
- Wi-Fi
- Click’ n’ Connect
- Яндекс.DNS
- Задать вопрос автору статьи
Коммуникации
Обзор маршрутизатора смотрите тут:
На передней панели устройства вынесен ряд светодиодных индикаторов:
- Наличие электропитания.
- Проводное подключение для каждого из 4 LAN.
- WLAN – состояние беспроводного модуля.
- WPS – быстрое подключение устройств по Wi-Fi без ввода пароля.
- DSL и Internet.
На задней панели размещены кнопка включения/выключения устройства и беспроводного модуля, сброса конфигурации на заводскую и порты для:
- кабеля питания;
- установки быстрого соединения WPS;
- активации и отключения беспроводного модуля;
- соединения с ПК (4×LAN со скоростью передачи данных до 150 Мбит/с) и телефонной линией.
Девайс не оснащается USB-интерфейсами, потому не прошивается с флешки, к нему нельзя подключить 3G-модем. Также устаревший роутер не умеет создавать VPN-серверы, не может использоваться в качестве торрент-сервера.
Помимо самого маршрутизатора, в упаковочном боксе поставляются:
- сетевой кабель или патч-корд для подключения маршрутизатора к компьютеру;
- кабель для подключения к телефонной линии;
- адаптер питания;
- сплиттер для разделения каналов на голосовой, необходимый для использования телефона, если городской номер ещё актуален, и модемный – для интернета;
- CD-диск с ПО, бумажная документация.
Настройка беспроводного Wi-Fi роутера D-Link DSL-2640U может осуществляться как при помощи фирменной утилиты, так и посредством веб-интерфейса через браузер. Сначала остановимся на втором варианте, так как он более простой, быстрый и предоставляет доступ ко всем параметрам устройства.
Подробная видео-инструкция представлена в следующем видео:
Веб-интерфейс
Сначала сетевое оборудование нужно установить и подключить:
- Подключите устройство к электрической сети при помощи адаптера.
- Разъём с телефонным кабелем вставьте в сплиттер, к последнему подсоедините телефон и маршрутизатор.
- Соедините роутер и компьютер при помощи сетевого патч-корда. Для этого используйте любой из LAN-портов.
- Запустите веб-браузер и перейдите по адресу, указанному на наклейке, нанесённой на дно устройства. Обычно это 192.168.1.1.
- Введите логин с паролем, указанные там же. Скорее всего, в оба поля нужно вписать «admin».
Если девайс покупали не новым, рекомендуем сбросить его настройки на стандартные. Для этого зажимаем кнопку Reset на задней панели корпуса и держим её на протяжении 15 секунд.
Сбросить настройки к заводским значениям можно через «админку». Зайдите в раздел «Система», выберите пункт «Заводские настройки».
После авторизации, попадёте на главную страницу веб-интерфейса настроек с краткой справкой о маршрутизаторе.
Рекомендуется сразу же поставить пароль от админпанели Wi-Fi роутера DSL-2640U. Для этого перейдите в меню «Расширенные настройки», затем во вкладку «Система». Ищем пункт «Пароль администратора», ставим код доступа, сохраняем изменения.
ADSL
Настройка Wi-Fi роутера D-Link DSL-2640U для ADSL-соединения:
- В вертикальном меню слева выберите «Сеть», кликните «Соединения», а справа нажмите «Добавить».
- Задайте название подключения (можно оставить стандартное, от него ничего не зависит).
- Выберите тип соединения, указанный в договоре с поставщиком интернет-услуг, разрешите его.
Все остальные поля не трогайте, если в договоре не указаны иные значения, чем стандартные. Для соединений PPPoE и PPPoA нужно заполнить поля с логином и паролем.
- Сохраните настройки.
Для создания локальной сети перейдите во вкладку «Сеть», кликните по LAN. Заполните поля (можно ввести данные, показанные на скриншоте), внесите изменения.
Wi-Fi
Осталась настройка точки доступа для раздачи Wi-Fi. Также нам нужно поставить пароль на беспроводное соединение на роутере D-Link DSL-2640U:
- Перейдите во вкладку Wi-Fi, выберите «Общие настройки».
- Поставьте флажок возле пункта «Включить беспроводное соединение» и внесите изменения.
- Зайдите в «Основные настройки», введите SSID точки доступа – её название.
- Опция «Скрыть точку…» отключит транслирование её имени в сеть – пользователи не смогут обнаружить точку доступа, подключаться к ней можно только посредством ввода логина и пароля.
- Укажите страну, а при необходимости канал. Выбрать наиболее свободный поможет утилита InSSIDer.
- Сохраните и переходите в «Настройки безопасности».
- В поле «Сетевая аутентификация» укажите защищённый алгоритм «WPA2/PSK», а ниже введите пароль для подключения к точке доступа. Ниже можно ничего не трогать.
- Для активации функции быстрого подключения смартфона, планшета и ноутбука по Wi-Fi к роутеру кликните «WPS» в главном меню и включите её.
Click’ n’ Connect
Более длительный путь к решению задачи, но каждый шаг сопровождается подсказками и пояснениями. Настройка ADSL на Wi-Fi роутере D-Link:
- На странице «Начало» щелкните «Click’ n’ Connect».
- Укажите провайдера, выбрав его со списка.
- Выберите тип соединения.
- Поставьте чекбокс в нужное положение для изменения интерфейса.
- Введите информацию, указанную в договоре: логин с паролем от учётной записи, VCI и VPI.
- Проверьте корректность конфигурации и примените её.
- После успешной проверки соединения с сайтом Google можно пользоваться интернетом.
Дальше инструкция по настройке точки доступа Wi-Fi на D-Link DSL-2640U через утилиту:
- Выберите первый вариант.
- Введите имя, на следующей странице – ключ для защиты сети.
- Проверьте настройки, сохраните их.
- Перезагрузите устройство.
После запуска роутера сеть начнет функционировать.
Яндекс.DNS
На странице Яндекс.DNS можно настроить сервис с тремя уровнями безопасности. Для активации поставьте галочку напротив «Включить Яндекс.DNS». Далее нужно выбрать режим:
- Безопасный – блокирует доступ к вредоносным сайтам;
- Детский – блокирует опасные сайты, а также контент, нежелательный для просмотра ребенком;
- Без защиты – DNS сервер будет работать, но не ограничит доступ к вредоносным ресурсам.
Основные и самые необходимые параметры мы описали. Полную инструкцию можно скачать ЗДЕСЬ.
Если нужна помощь в настройке любого маршрутизатора, обращайтесь! Пишите в комментарии или онлайн-чат, всегда рады помочь нашим читателям!
Если вам сложно разобраться со специфическими терминами руководства к роутеру D-Link 2640U или у вас его нет, эта простая инструкция поможет вам быстро справиться с настройкой устройства.
Чтобы вы не запутались при подключении роутера, вначале разберем алгоритм подключения и те моменты, которые помогут вам быстрее разобраться с маршрутизатором.
Быстрое знакомство с элементами роутера
Поверните к себе устройство задней стороной и рассмотрите все элементы. Здесь есть порт DSL, в который подключается телефонный провод, а также четыре порта LAN. Они нужны для подключения к роутеру компьютеров, телевизоров и других устройств вашего дома, оснащенных сетевыми портами. Также один из портов LAN можно использовать в качестве порта WAN для подключения кабеля провайдера, если таковой заходит к вам в дом. Из имеющихся на этой панели кнопок для подключения роутера вам понадобится кнопка питания On/Off и разъем для подключения кабеля к розетке.


Подготовка оборудования
Чтобы роутер раздавал в вашем доме интернет, вам понадобятся такие условия:
- Доступ в интернет через телефонный провод (в DSL-2640U встроен модем) или по кабелю провайдера.
- Устройство, на котором вы будете настраивать роутер. У него должен быть сетевой порт для настройки по кабелю или Wi-Fi-адаптер для настройки по сети Wi-Fi. Также на устройстве должен стоять браузер с включенной поддержкой jаvascript для захода в панель управления или установлена программа Telnet. В роли такого устройства может выступить, например, стационарный компьютер или, ноутбук.
Алгоритм подключения и настройки роутера
- Подключить роутер к интернету.
- Подключить к роутеру управляющее устройство.
- С управляющего устройства ввести данные провайдера и при желании задать свои настройки.
- Подключить к роутеру другие устройства через LAN-порты или через сеть Wi-Fi.
Как подключить роутер D-Link DSL-2640U
Теперь рассмотрим два первых шага приведенного выше алгоритма.
Как подключить роутер к интернету
Если к вам в квартиру заходит телефонный провод, достаньте из коробки роутера телефонный кабель и сплиттер. При помощи сплиттера вы подключите к телефонной линии свой домашний телефон, то есть сможете одновременно задействовать телефонную линию и для интернета, и для звонков по стационарному телефону. Телефонный кабель из коробки роутера подсоедините к порту роутера с надписью DSL. Другой его конец вставьте в порт ADSL OUT сплиттера. После этого подключите свой домашний телефон к порту PHONE сплиттера, и включите кабель от телефонной розетки к порту ADSL
IN сплиттера. Картинка ниже поможет вам разобраться с этим подключением.

Как подключить роутер к компьютеру
В качестве управляющего устройства мы возьмем компьютер. Для его подключения к роутеру воспользуйтесь одним из двух способов: проводным или беспроводным. В первом случае вставьте патч-корд из комплекта роутера одним концом в любой незанятный порт LAN, а другим концом в сетевое гнездо компьютера. Подключите роутер к розетке, при необходимости нажмите кнопку питания и дождитесь его загрузки. Включите в сеть компьютер и дождитесь его загрузки.


Как настроить роутер D-Link DSL-2640U
Заход в настройки D-Link DSL-2640U. Пароль по умолчанию
После соединения всех устройств приступим к настройкам роутера (в приведенном выше алгоритме это шаг 3). Для этого запустите на управляющем устройстве браузер и перейдите по тому IP, который указан на этикетке вашего роутера. На картинке выше это 192.168.1.1. Так вы попадаете в панель управления. Имя и пароль по умолчанию для входа в нее тоже указаны на этикетке и в нашем случае это admin и admin. При первом заходе роутер потребует сменить заводские данные, так как они не считаются надежными. Придумайте и введите новый пароль и повторите его в поле ниже. В случае открывания панели управления на иностранном языке найдите вверху слово System, разверните меню и найдите в нем свой язык.
Настройка основных параметров
Интернет можно настраивать несколькими способами. Мы разберем вариант запуска мастера настройки. В разделе «Начало» кликните по строке Click’n Connect и в следующем окне кнопку «Далее», так как мы с вами уже подсоединили кабели.


настройки беспроводной сети». В диалоговом окне оставьте переключатель на «Точке доступа» и нажмите «Далее».
На следующем шаге придумайте SSID — имя для вашей домашней сети Wi-Fi. SSID задается латинскими буквами. Затем выберите «Защищенная сеть» и придумайте пароль для своей сети. Введите его в строку «Ключ безопасности» и нажмите «Далее» и затем «Применить».
Как подключить к роутеру другие устройства
Нам осталось рассмотреть четвертый пункт приведенного выше алгоритма подключения роутера. Домашние устройства вы можете подключить по Wi-Fi, если такой модуль имеется на устройстве, или по проводу при наличии в устройстве сетевого порта. Некоторые гаджеты могут подключаться обоими способами, поэтому выбирайте любой из них по принципу удобства. Устройства, требующие мощных ресурсов, практичнее подключать по кабелю.
Для беспроводного подключения активируйте на подключаемом устройстве Wi-Fi, постройте список Wi-Fi-сетей и найдите в нем сеть своего роутера. Не забывайте, что на этапе настроек вы должны были сменить имя и пароль к этой сети. Подключитесь к сети, введя свой новый пароль. Для проводного подключения подготовьте патч-корд нужной длины (короткий патч-корд есть в коробке вашего роутера). Вставьте его одним концом в свободный порт LAN роутера и другим в сетевое гнездо подключаемого устройства. Зайдите в меню устройства и задайте необходимые настройки согласно договору с поставщиком услуг.
Сброс настроек роутера D-Link DSL-2640U до заводских
После сброса роутер вернется к заводским настройкам, то есть у него установится заводское название сети Wi-Fi, пароль к ней, заводские имя и пароль для входа в панель управления (они прописаны на этикетке маршрутизатора), а также сбросятся все введенные вами данные провайдера и другие настройки. Поэтому прибегайте к этой процедуре, когда потеряли пароль для входа в настройки, если роутер работает с ошибками или вы сделали неудачные настройки.
Для сброса переверните корпус роутера и найдите снизу кнопку Reset. Зажмите ее острым предметом на десять секунд и отпустите. После этого начнется возврат роутера к заводским настройкам. Если у вас нет возможности нажать кнопку, выполните сброс через панель управления. Для этого зайдите в меню «Система», выберите раздел «Конфигурация» и кликните по «Заводские настройки».
Обновление прошивки роутера D-Link DSL-2640U
У модели DSL-2640U есть встроенная функция проверки обновлений, поэтому вам не нужно самостоятельно искать файлы новых прошивок. Когда сервис обнаружит на сайте производителя новую версию, у вас в панели управления вверху появится предупреждение об этом с предложением обновить программу. Самостоятельно проверить наличие обновлений можно в разделе «Система» и пункте «Обновление ПО». Кликните кнопку «Проверить обновления» и следуйте указаниям сервиса.
Также вы можете закачать свой файл прошивки в этом же разделе в строке «Локальное обновление». Этот пункт вам пригодится, если из-за программного сбоя роутер не хочет устанавливать обновления. Однако будьте внимательны, так как неизвестной прошивкой можно вывести роутер из строя. К этому же результату приведет и установка прошивки без учета аппаратной версии маршрутизатора. В процессе обновления прошивки нельзя выключать или перезагружать роутер, так как это может привести к его поломке. Если обновление привело к сбоям в работе роутера, нужно выполнить сброс настроек, как описано в разделе выше.
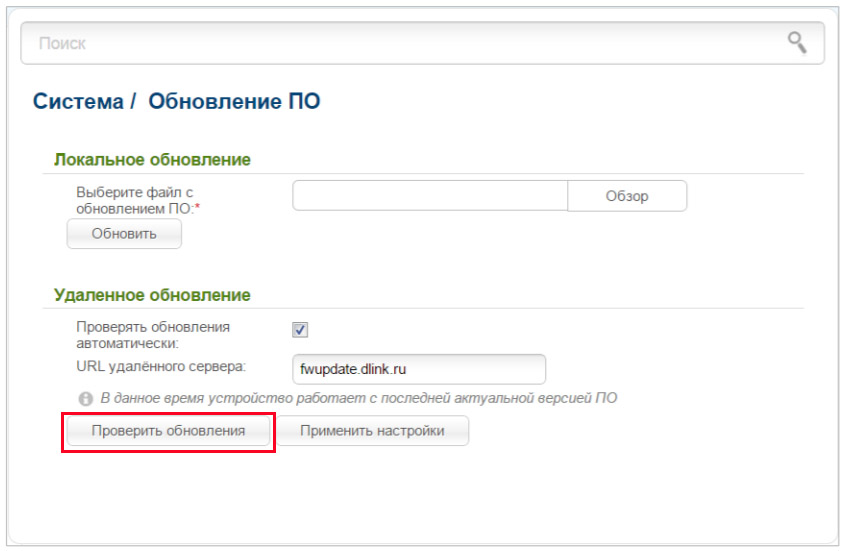
Содержание
- Подготовка к настройке
- Настраиваем роутер D-Link DSL-2640U под Ростелеком
- Быстрая настройка
- Ручная настройка
- Дополнительные настройки
- Настройки безопасности
- Завершение настройки
- Вопросы и ответы
В целом алгоритм настройки большинства роутеров мало чем отличается. Все действия происходят в индивидуальном веб-интерфейсе, а выбранные параметры зависят только от требований провайдера и предпочтений пользователя. Однако свои особенности имеются всегда. Сегодня мы поговорим о конфигурировании маршрутизатора D-Link DSL-2640U под Ростелеком, а вы, следуя приведенной инструкции, без проблем сможете повторить данную процедуру.
Подготовка к настройке
Перед переходом в микропрограммное обеспечение нужно выбрать место для роутера в квартире или доме, чтобы и LAN-кабель доставал до компьютера, и различные преграды не мешали прохождению сигнала Wi-Fi. Далее посмотрите на заднюю панель. В порт DSL вставляется провод от провайдера, а в LAN 1-4 – сетевые кабели от ваших ПК, ноутбука и/или других устройств. Кроме этого здесь же находится разъем для провода электропитания и кнопки WPS, Power и Wireless.
Важным шагом является определение параметров получения IP и DNS в операционной системе Windows. Здесь желательно выставить все на «Получать автоматически». Разобраться с этим поможет Шаг 1 в разделе «Как настроить локальную сеть на Windows 7» в другой нашей статье по ссылке ниже, мы же переходим непосредственно к веб-интерфейсу.
Подробнее: Сетевые настройки Windows 7
Прежде чем настраивать и изменять какие-либо параметры в микропрограммном обеспечении маршрутизатора, необходимо войти в его интерфейс. На рассматриваемом устройстве это выглядит следующим образом:
- Запустите браузер и в адресной строке напечатайте
192.168.1.1, а затем нажмите на клавишу Enter. - В открывшейся форме в обоих полях введите
admin– это значения логина и пароля, которые задаются по умолчанию и написаны на наклейке снизу роутера. - Доступ к веб-интерфейсу был получен, теперь смените язык на предпочтительный через всплывающее меню сверху и переходите к настройке устройства.
Быстрая настройка
Компания D-Link разработала собственный инструмент по быстрому конфигурированию своего оборудования, он получил название Click’n’Connect. Благодаря этой функции вы можете быстро отредактировать самые основные параметры WAN-соединения и беспроводной точки доступа.
- В категории «Начало» кликните левой кнопкой мыши на «Click’n’Connect» и нажмите на «Далее».
- Первоначально задается тип соединения, от которого и зависит вся дальнейшая корректировка проводного подключения. Ростелеком предоставляет соответствующую документацию, где вы и найдете всю необходимую информацию о правильных параметрах.
- Теперь отметьте маркером «DSL(новый)» и кликните на «Далее».
- Имя пользователя, пароль и остальные значения также указаны в договоре с поставщиком интернет-услуг.
- Нажав на кнопку «Подробнее», вы откроете список дополнительных пунктов, заполнение которых понадобится при использовании определенного типа WAN. Вводите данные в соответствии с указанными в документации.
- По завершении убедитесь в правильности отмеченных значений и нажмите на «Применить».

Произойдет автоматическая проверка выхода в интернет. Пропинговка осуществляется через сайт google.com, однако вы можете задать любой другой ресурс и провести анализ повторно.
D-Link предлагает юзерам активировать DNS от компании Яндекс. Сервис позволяет организовать безопасную систему, чтобы оградиться от нежелательного контента и вирусов. В открывшемся окне присутствуют краткие описания каждого режима, поэтому ознакомьтесь с ними, поставьте маркер напротив подходящего и переходите далее.
Вторым шагом в режиме Click’n’Connect будет создание беспроводной точки доступа. Большинству пользователей достаточно выставить только основные пункты, после чего Wi-Fi будет работать корректно. Весь процесс выглядит следующим образом:
- После завершения работы с DNS от Яндекс откроется окно, где нужно поставить маркер возле пункта «Точка доступа».
- Теперь задайте ей любое произвольное имя, чтобы идентифицировать ваше подключение в списке доступных, после чего кликните на «Далее».
- Защитить создаваемую сеть можно путем присвоения ей пароля, состоящего минимум из восьми символов. Тип шифрования выбирается автоматически.
- Сверьте все настройки и убедитесь, что они заданы верно, после чего нажмите на «Применить».

Как видите, задача быстрого конфигурирования не занимает много времени, справиться с ней сможет даже неопытный юзер. Преимущество ее как раз и заключается в этом, однако недостатком является отсутствие возможности более тонкого редактирования необходимым параметров. В таком случае рекомендуем обратить внимание на ручную настройку.
Ручная настройка
Начинать ручное конфигурирование стоит с WAN-соединения, производится оно буквально в пару шагов, а от вас потребуется выполнить такие действия:
- Перейдите в категорию «Сеть» и откройте раздел «WAN». Если здесь присутствуют уже созданные профили, отметьте их галочкой и кликните на кнопку «Удалить».
- После этого начинайте создание собственной конфигурации, нажав на «Добавить».
- Для появления дополнительных настроек сначала выбирается тип соединения, поскольку в каждом редактируются разные пункты. Часто Ростелеком использует протокол PPPoE, однако у вас в документации может быть указан другой тип, поэтому обязательно сверяйтесь.
- Теперь выберите интерфейс, через который подключен сетевой кабель, задайте любое удобное имя соединения, выставьте значения Ethernet и PPP в соответствии с договором от поставщика интернет-услуг.

После внесения всех изменений не забудьте их сохранить, чтобы они вступили в силу. Далее переместимся к соседнему разделу «LAN», где доступно изменение IP и маски каждого порта, активация назначения IPv6-адресов. Большинство параметров изменять не нужно, главное, убедитесь в том, что режим DHCP-сервера активен. Он позволяет автоматически получать все необходимые данные для работы в сети.
На этом мы закончили с проводным соединением. У многих пользователей дома присутствуют смартфоны, планшеты и ноутбуки, которые подключаются к интернету посредством Wi-Fi. Для работы этого режима потребуется организовать точку доступа, делается это так:
- Переместитесь в категорию «Wi-Fi» и выберите «Основные настройки». В этом окне главное убедиться в том, что галочкой отмечено «Включить беспроводное соединение», далее нужно задать имя своей точки и выбрать страну. В случае надобности установите лимит на максимальное количество клиентов и ограничение скорости. По завершении кликните на «Применить».
- Далее откройте соседний раздел «Настройки безопасности». Через него выбирается тип шифрования и устанавливается пароль к сети. Рекомендуем выбрать «WPA2-PSK», поскольку на текущий момент это самый надежный тип шифрования.
- Во вкладке «MAC-фильтр» выбираются правила для каждого устройства. То есть вы можете ограничить доступ к созданной точке любому присутствующему оборудования. Для начала включите этот режим и нажмите на «Добавить».
- Выберите MAC-адрес сохраненного устройства из всплывающего списка, а также дайте ему имя, чтобы не запутаться, если перечень добавленных девайсов будет большим. После этого отметьте галочкой «Включить» и кликните на «Применить». Повторите эту процедуру со всем необходимым оборудованием.
- Роутер D-Link DSL-2640U поддерживает функцию WPS. Она позволяет производить быстрое и безопасное подключение к вашей беспроводной точке. В соответствующем меню слева в категории «Wi-Fi» активируйте этот режим, отметив маркером «Включить WPS». Детальную информацию касаемо упомянутой выше функции вы найдете в другой нашей статье по ссылке ниже.
- Последнее, что хотелось бы отметить при конфигурировании Wi-Fi – «Список Wi-Fi клиентов». В этом окне отображаются все подключенные устройства. Вам доступно его обновление и разъединение любого из присутствующих клиентов.
Читайте также: Что такое и зачем нужен WPS на роутере

Дополнительные настройки
Завершим процесс основной корректировки рассмотрением нескольких важных пунктов из категории «Дополнительно». Редактирование этих параметров понадобится многим пользователям:
- Разверните категорию «Дополнительно» и выберите подраздел «EtherWAN». Здесь вы можете отметить любой доступный порт, через которые проходит WAN-соединение. Это пригодится в том случае, когда проводной интернет не работает даже после правильной отладки.
- Ниже находится раздел «DDNS». Услуга динамического DNS предоставляется провайдером за отдельную плату. Она заменяет ваш динамический адрес на постоянный, а это позволяет корректно работать с различными ресурсами локальной сети, например, FTP-серверами. Перейдите к установке этой услуги, нажав на строку с уже созданным стандартным правилом.
- В открывшемся окне указывается имя хоста, предоставляемый сервис, имя пользователя и пароль. Всю эту информацию вы получите при заключении договора об активации DDNS с вашим поставщиком интернет-услуг.

Настройки безопасности
Выше мы завершили основное конфигурирование, теперь вы можете входить в сеть, используя проводное соединение или собственную беспроводную точку доступа. Однако еще одним важным моментом является безопасность системы, и основные ее правила можно редактировать.
- Через категорию «Межсетевой экран» перейдите в раздел «IP-фильтры». Здесь вы можете ограничить доступ к системе определенным адресам. Для добавления нового правила кликните на соответствующую кнопку.
- В открывшейся форме главные настройки оставьте без изменений, если вам не требуется индивидуально выставить определенные значения, а в разделе «IP-адреса» напечатайте один адрес или их диапазон, подобные действия также выполняются и с портами. Завершив, нажмите на «Применить».
- Далее переместитесь в «Виртуальные серверы». Через это меню происходит проброс портов, чтобы задать основные параметры нажмите по кнопке «Добавить».
- Заполните форму в соответствии со своими запросами и сохраните изменения. Детальные инструкции по теме открытия портов на роутерах компании D-Link вы найдете в другом нашем материале по ссылке ниже.
- Последним пунктом в рассматриваемой категории идет «MAC-фильтр». Данная функция практически идентична той, которую мы рассматривали при настройке беспроводной сети, только здесь ограничение устанавливается для конкретного устройства на всю систему. Нажмите на кнопку «Добавить», чтобы открыть форму редактирования.
- В ней вам нужно лишь прописать адрес или выбрать его из списка ранее подключенных, а также задать действие «Разрешить» или «Запретить».
- Один из параметров безопасности настраивается через категорию «Контроль». Здесь откройте меню «URL-фильтр», активируйте функцию и задайте политику для нее – разрешать или блокировать указанные адреса.
- Далее нас интересует раздел «URL-адреса», где и происходит их добавление.
- В свободной строке укажите ссылку на сайт, который хотите заблокировать, или, наоборот, разрешить доступ к нему. Повторите эту процедуру со всеми необходимыми ссылками, после чего нажмите на «Применить».
Подробнее: Открытие портов на роутере D-Link

Завершение настройки
Процедура конфигурирования маршрутизатора D-Link DSL-2640U под Ростелеком подходит к концу, осталось только три завершающих шага:
- В меню «Система» выберите «Пароль администратора». Измените пароль доступа, чтобы посторонние не могли войти в веб-интерфейс.
- В «Системное время» установите актуальные часы и дату, чтобы роутер мог корректно работать с DNS от Яндекс и собирал правильную статистику о системе.
- Завершающим шагом является сохранение резервной копии конфигурации в файл, чтобы при надобности она была восстановлена, а также перезагрузка устройства для применения всех настроек. Все это осуществляется в разделе «Конфигурация».

Сегодня мы постарались в максимально развернутом виде рассказать о настройке роутера D-Link DSL-2640U под провайдера Ростелеком. Надеемся, наши инструкции помогли вам справиться с поставленной задачей без каких-либо трудностей.
беспроводная мышь
Как только коробочка с новым модемом оказалась у вас в руках — проверьте комплектацию. Внутри обязательно должно быть следующее:
- Собственно говоря, само устройство D-link DSL u2640.
- Сплиттер (своеобразный «тройник» который позволит использовать телефонный канал не только для телефонной связи, но и в качестве интернет-проводника).
- Устройство питания.
- Lan — кабель (может быть любого цвета, в зависимости от комплектации:серый, синий или зелёный)
В дополнение к этому вам придётся купить телефонный кабель длину которого легко рассчитать — она равна расстоянию от слиттера, подключённого к телефонной розетке, до предполагаемого местонахождения модема.
Последний рекомендуется ставить около компьютера: длинна прилагаемого интернет-кабеля (Lan), которым нужно будет соединить D-Link DSL u2640 и компьютер не так велика.
Внешний USB-накопитель
Содержание
- Схема подключения
- Вход в настройки
- Настройка подключения
- Click’ n’ Connect
- Настройка Wi-Fi
Схема подключения
После того, как все основные приготовления были закончены, нужно провести подключение:отсоединяем телефонный кабель от телефона и подключаем его к сплиттеру через вход «Line», а приложенный в комплекте кабель соединяем с выходом «phone» и телефонным аппаратом.
Следующий этап — подключение купленного нами телефонного кабеля к роутеру через выход modem у сплиттера и включение D-Link’a в сеть электропитания. Затем подключите u2640 к компьютеру через Lan кабель и включите их.
Планшет
Вход в настройки
Поле того, как вы разобрались с «железной» частью вопроса, поставили роутер D-Link DSL u2640 на его законное место, остаются заключительные штрихи.
Для начала нужно перезагрузить роутер, сбросив его до заводских настроек: для этого возьмите булавку/скрепку/иголку и нажмите на кнопку «reset», находящуюся в углублении корпуса линк’а с тыльной стороны (около разъёма электропитания и «гнёздышек» Lan кабеля).
!Внимание! Для того, чтобы произвести этот шаг устройство обязательно должно быть в включённом состоянии.
После того, как произошла перезагрузка и индикатор показал, что устройство снова работает можно переходить к настройке.
На этом этапе вам понадобятся следующие данные (которые находятся на D-Link DSL u2640 с подписью «Default Router Settings»):
- Логин и пароль администратора модема.
- IP адрес модема.
Откройте браузер на компьютере, к которому подключён модем и в адресную строку внесите ip адрес модема и нажмите клавишу enter.
Сумка для ноутбука
Открываем браузер, вводим в адресной строке http://192.168.1.1
В открывшемся окне введите данные login и password, чтобы получить доступ к настройке роутера.
Охлаждающая подставка
Если вы все сделали правильно перед вами откроется страница, которая расскажет об основных статистических показателях вашего устройства: информацию об устройстве, сетевую информацию и информацию о состоянии DSL.
Если страничка открылась на иностранном языке, то в правом верхнем углу есть кнопка language, с помощью которой можно открыть список и поставить тот язык, на котором вам удобнее всего работать.
Совет: смените пароль доступа к модему как можно раньше, для этого нажмите на кнопку «расширенные настройки» и во вкладке «система» выберите кнопку «пароль администратора». Затем, введите новый пароль и нажмите на кнопку «сохранить».
Акустическая система
Настройка подключения
Подключение интернета возможно с использованием двух способов — по wan и с помощью Click’ n’ Connect, рассмотрим второй, так как он проще для человека, не сталкивавшегося с подключением к интернету ранее.
Click’ n’ Connect
Этот способ занимает намного больше времени чем его «коллега», но сопровождается подсказками, которые помогут вам не допускать ошибок. Начнём настройку подключения нашего wi fi роутера к интернету нажав на вкладку Click’ n’ Connect.
Удостоверьтесь, что есть связь с телефонной сетью через сплиттер с модемом. Для этого обратите внимание на светодиод над входом DSL (он должен светиться).
Если индикатор сигнала не светится — проверьте контакты на каждом этапе его следования (телефонная розетка — провод к сплиттеру, провод к сплиттеру — сплиттер, сплиттер — провод к wi fi роутеру D-Link DSL u2640, провод к роутеру — роутер).
Если все равно не работает — убедитесь, что телефонная розетка подключена к сети связи.Коли индикатор над входом DSL светится, то нажмите кнопку «далее».
На следующей странице вам предстоит выбрать тип подключаемого соединения. Для того, чтобы узнать какой из них поддерживается провайдером — обратитесь к нему. После выбора подходящего типа соединения нажмите на кнопку «далее».
Держатель для кабелей проводов зарядок
В моем случае это подключение PPPoE
В появившихся окнах вписываем информацию, полученную у провайдера:логин и пароль. Значения VCI — 40, а VPI — 0. Нажимаем кнопку «далее» на этой и кнопку «применить» на следующей странице. В окне «установка соединения не завершена» нажимаем «Ок» и проверяем наличие доступа к сети при помощи утилиты «ping» (в строку адрес вбейте «ya.ru»). В случае успешного проведения теста ваш компьютер получит доступ к сети интернет, с чем вас мгновенно поздравят. Если не все прошло гладко, то через несколько минут нажмите на кнопку «перепроверить» — должно помочь.
Следующий ваш шаг — сохранение настроек и перезагрузка устройства. Для этого в вкладке «система» (правый верхний угол, рядом с вкладкой «язык») выберите соответствующую кнопку.
USB-ХАБ
Настройка Wi-Fi
Раздача беспроводного интернета облегчит жизнь владельцам различных гаджетов (смартфонов, планшетов, ноутбуков и др.). И наш D-Link DSL u2640 даёт возможность такую сеть развернуть: так воспользуемся же этим.
Выбираем вкладку «wi fi» в разделе «расширенные настройки». Затем нажимаем на кнопку «основные настройки» и начинаем творить.
В специальных полях вам предстоит внести следующие значения:
- В поле «включить беспроводное соединение» поставьте галочку.
Универсальная беспроводная зарядка
- В поле SSID впишите название вашей сети — то, которое будут видеть устройства, подключаясь к ней.
- Заполнение поля «страна» не должно вызвать у вас особых сложностей.
- В вкладке «канал» можно оставить значение «auto».
Затем заходим в настройки безопасности нашей сети wi fi (находится рядом с кнопкой «основные настройки» вкладки «Wi Fi») и делаем следующее:
- Выбираем метод шифрования, с помощью которого будет происходить обмен данными между вашими устройствами и роутером.
Рекомендуем не выбирать низкие степени защиты WEP и WPA (то есть начинайте с WPA2 и выше), так как при наличии специального программного обеспечения соседи легко смогут узнать пароль.
- Придумываем и записываем в соответствующее окно пароль , вписав который с помощью беспроводной сети можно будет зайти в интернет.
флешка
Нажимаем на кнопку «изменить», сохраняя конфигурацию модема. В конце концов, заходим в находящуюся в правом верхнем углу вкладку «система» и выбираем кнопку «сохр. и перезагрузить).
На этом настройка D-Link DSL u2640 завершена. Можно сделать возможным доступ нескольких персональных компьютеров к интернету через Lan гнёзда, но может понадобиться наличие маршрутизатора, в случае если их количество превышает свободные гнезда. Настройку маршрутизатора лучше всего доверить профессионалу.
ноутбук трансформер
Другая версия прошивки:
Умная колонка Яндекс Станция
Как вам статья?
Нашли опечатку? Выделите текст и нажмите Ctrl + Enter


































































































