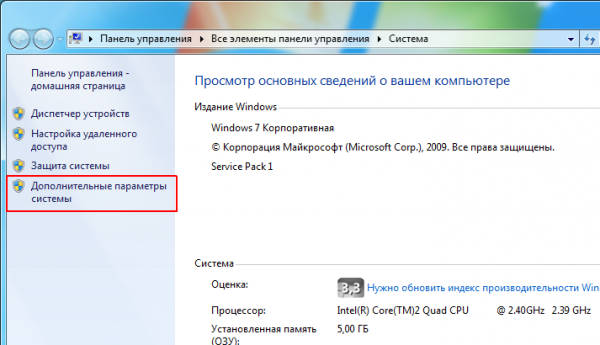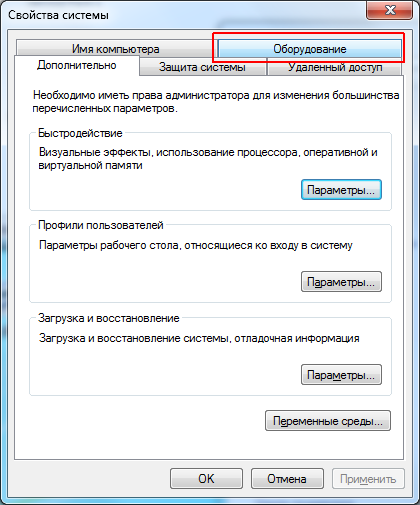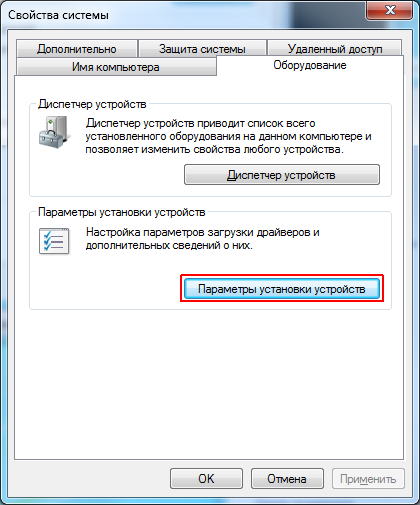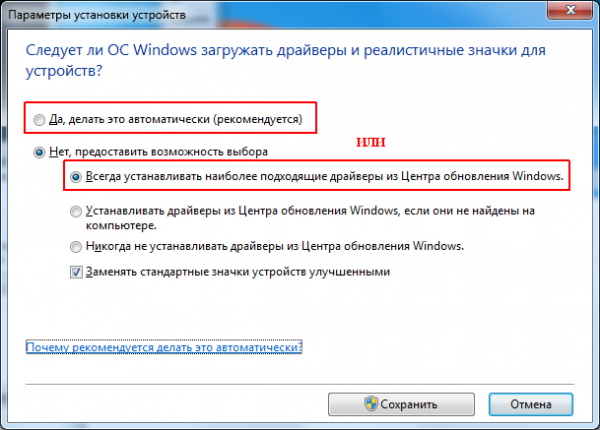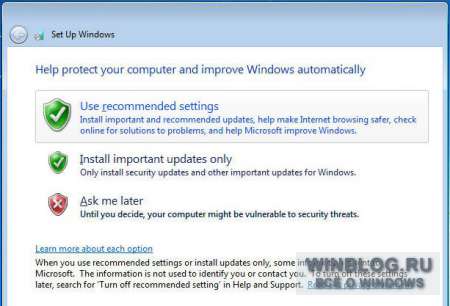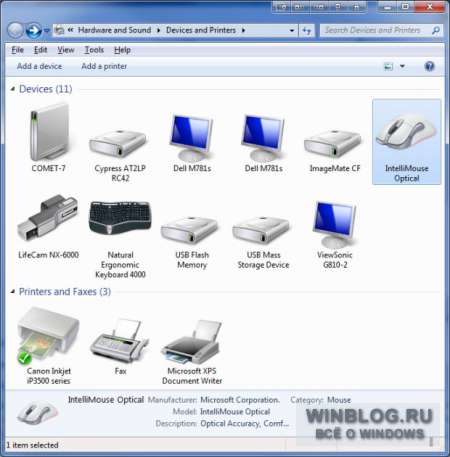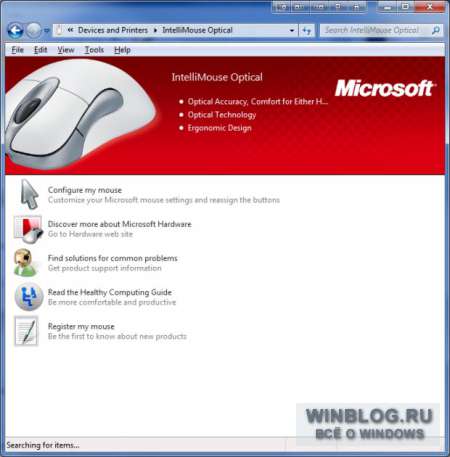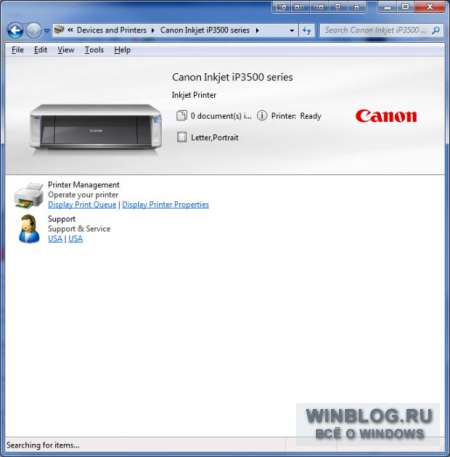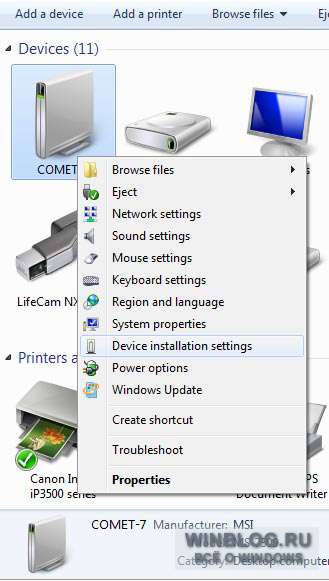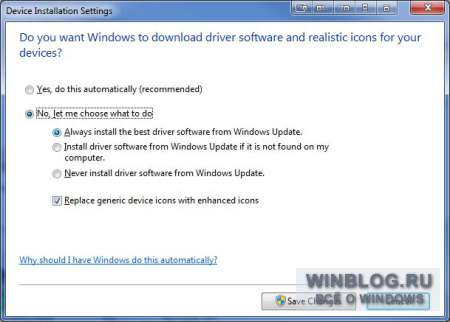Раздел: Windows
Написано: 19.09.2014
Автор: Antonio
Windows 7 хорошая система — она красивая и надежная, с более удобной системой ограничения и безопасности.
Так же из фишек Windows 7 хорошая поддержка различного железа и возможность автоматической загрузки драйверов из хранилища Microsoft.
Поиск и ручная установка драйверов уже практически неактуальны, так как на стандартное железо драйвера уже имеются при установке операционной системы или при обновлений через Windows Update.
Иногда бывает что автоматический поиск и установка драйверов из интернет осуществляются по запросу или вообще эта опция выключена, тогда нужно знать как включить обновление драйверов через интернет.
И я вам это расскажу..
Решение: как в Windows 7 включить поиск драйвера устройства в сети
-> Переходим в свойства компьютера -> Дополнительные параметры системы -> Оборудование -> Параметры установки устройств
Методика включения в картинках:
Можно установить галочку на автоматически или по запросу — всегда устанавливать наиболее подходящие драйверы из Центра обновления Windows
Как и обычно в Windows все просто, когда знаешь где и как 
Фразы: подтягивание драйверов из интернет, driver Windows 7, обновление устройств
Рисунок A. При установке Windows 7 нужно выбрать один из вариантов установки обновлений.
Как известно, Windows 7 имеет огромную базу драйверов и поддерживает практически все известные устройства. После установки драйвера операционная система добавляет его в список отслеживания и может регулярно проверять наличие новых или обновленных драйверов при помощи Центра обновления Windows (Windows Update).
Конечно, относительно предоставляемых Microsoft драйверов существует две точки зрения. Некоторые считают, что получать драйверы от Microsoft – это хорошо, поскольку перед добавлением в Центр обновления Windows они прошли проверку и сертификацию Microsoft. Другие полагают, что получать драйверы от Microsoft – это плохо, потому что они, по сути, представляют собой урезанную версию драйверов от производителя устройства.
Помимо этих соображений, есть еще факторы простоты и удобства установки. Новые драйверы из Центра обновления Windows обнаруживаются и устанавливаются автоматически, практически без участия пользователя. Для обновления драйверов вручную нужно регулярно проверять сайт производителя устройства, самостоятельно их скачивать и устанавливать.
Итак, смотря какой точки зрения вы придерживались при установке Windows 7, вы могли выбрать вариант «Использовать рекомендуемые параметры», предусматривающий обновление драйверов вместе с остальными компонентами операционной системы, или вариант «Устанавливать только наиболее важные обновления» (Install Important Updates Only), не предусматривающий автоматического обновления драйверов. Но предположим, с тех пор ваши взгляды поменялись – что делать? К счастью, в Windows 7 есть малоизвестный инструмент «Параметры установки устройств» (Device Installation Settings), позволяющий изменить настройки поиска и установки обновлений драйверов.
В этой статье я расскажу, в чем преимущество автоматического обнаружения и установки драйверов средствами Windows 7, а затем объясню, как включить или отключить эту функцию.
Преимущества автоматического обновления
Давайте посмотрим, какие преимущества дает автоматическое обнаружение и установка драйверов устройств средствами Windows 7. Это позволяет операционной системе загружать не только драйверы, но и значки высокого разрешения для устройств, подключенных к компьютеру, а также подробную информацию об оборудовании.
К примеру, если открыть окно «Устройства и принтеры» (Devices and Printers) из меню «Пуск» (Start) на моем тестовом компьютере, можно увидеть крупные значки всех подключенных устройств (рис. B). Как видите, на скриншоте выделена мышь IntelliMouse Optical, а в строке состояния отображаются сведения о ней. Если нажать на значке устройства, откроется окно с более подробной информацией (рис. C и D).
Рисунок B. В окне «Устройства и принтеры» могут отображаться крупные значки подключенных устройств.
Рисунок C. Нажав на значке, можно получить более подробную информацию об устройстве…
Рисунок D. …со ссылкой на сайт производителя.
Вызов окна «Параметры установки устройств»
Включить или отключить автоматический поиск и установку обновлений драйверов через Центр обновления Windows 7 можно в окне «Параметры установки устройств». Чтобы его вызвать, нажмите правой кнопкой мыши на значке компьютера в окне «Устройства и принтеры». Появится контекстное меню с разнообразными опциями, включая «Параметры установки устройств» (рис. E).
Рисунок E. Это контекстное меню предоставляет быстрый доступ к целому ряду полезных функций.
При выборе опции «Параметры установки устройств» из контекстного меню, открывается одноименное окно (рис. F). Чтобы разрешить Windows автоматически загружать драйверы и реалистичные значки для устройств, выберите опцию «Да, делать это автоматически» (Yes, Do This Automatically). Для опции «Нет, предоставить возможность выбора» (No, Let Me Choose What to Do), как видите, доступно три варианта, в том числе «Никогда не устанавливать драйверы из Центра обновления Windows» (Never Install Driver Software from Windows Update). Имеется также опция «Заменять стандартные значки устройств улучшенными» (Replace generic device icons with enhanced icons).
Определившись с выбором, нажмите кнопку «Сохранить» (Save Changes). При этом может потребоваться подтвердить выполнение операции в окне контроля учетных записей.
Рисунок F. В окне «Параметры установки устройств» можно изменить способ обновления драйверов.
А что думаете вы?
Какой точки зрения на установку драйверов от Microsoft придерживаетесь вы? Планируете ли вы воспользоваться средством «Параметры установки устройств» для изменения способа обновления драйверов? Поделитесь своим мнением в комментариях!
Автор: Greg Shultz
Перевод
SVET
Оцените статью: Голосов
Windows 7 — одна из наиболее популярных операционных систем в мире, и многие пользователи до сих пор продолжают ее использовать. Одной из проблем, с которыми они иногда сталкиваются, является отсутствие подходящих драйверов для аппаратных компонентов своих компьютеров. Однако в Windows 7 есть функция автоматического поиска драйверов в интернете, которая может помочь решить эту проблему.
Автоматический поиск драйверов в интернете на Windows 7 работает следующим образом: операционная система сама проверяет наличие обновленных версий драйверов для установленных устройств и предлагает загрузить их. Это может быть очень удобно, особенно если вы не знаете, где искать нужный драйвер в сети или не хотите тратить время на поиск.
Чтобы включить автоматический поиск драйверов в интернете на Windows 7, выполните следующие шаги:
1. Нажмите правой кнопкой мыши по значку «Мой компьютер» на рабочем столе и выберите «Свойства».
2. В открывшемся окне «Система» выберите вкладку «Дополнительные параметры системы».
3. В секции «Свойства системы» нажмите кнопку «Обновление драйверов» на вкладке «Оборудование».
4. В появившемся окне выберите опцию «Поиск драйверов на этом компьютере» и нажмите «Да».
5. Затем выберите опцию «Разрешить Windows автоматически искать программное обеспечение и драйверы» и нажмите «Сохранить изменения».
Теперь ваш компьютер будет автоматически искать обновленные драйверы в интернете и предлагать их для загрузки. При необходимости вы также можете повторить эту процедуру для других устройств.
Но помните, что автоматический поиск драйверов в интернете может не всегда быть успешным, так как некоторые производители могут не предоставлять обновленные драйверы для устройств, которые были выпущены давно. В таком случае вам придется искать драйверы вручную на официальных веб-сайтах производителей.
Тем не менее, функция автоматического поиска драйверов в интернете на Windows 7 может значительно облегчить жизнь пользователям, которые сталкиваются с проблемой несовместимости драйверов. Пользуйтесь этой функцией и наслаждайтесь улучшенной производительностью своего компьютера!
Содержание
- Использование автоматического поиска драйверов на Windows 7
- Понимание важности правильных драйверов
- Как найти и установить драйверы вручную
- Включение автоматического поиска драйверов в интернете
- Проверка наличия обновленных драйверов
- Регулярное выполнение автоматического поиска и установка драйверов
Использование автоматического поиска драйверов на Windows 7
Windows 7 предлагает удобный способ автоматического поиска и установки последних драйверов для вашего оборудования. Это позволяет гарантировать безопасность и стабильность работы компьютера, а также улучшить его производительность.
Чтобы включить автоматический поиск драйверов в интернете на Windows 7, следуйте простым инструкциям:
- Нажмите на кнопку «Пуск» в левом нижнем углу экрана и выберите пункт «Панель управления».
- В окне «Панель управления» найдите и выберите пункт «Система и безопасность».
- Выберите «Система» и нажмите на «Дополнительные параметры системы» в левом верхнем углу окна.
- В открывшемся окне «Свойства системы» перейдите на вкладку «Аппаратное обеспечение» и нажмите на кнопку «Системные настройки…».
- В новом окне «Системные настройки» найдите и выберите вкладку «Оборудование» и нажмите на кнопку «Настройка установки драйверов».
- Выберите опцию «Искать драйверы автоматически в обновленных версиях для обоих типов устройств» и нажмите на кнопку «Сохранить изменения».
После выполнения этих шагов Windows 7 будет автоматически искать и устанавливать последние доступные драйверы для вашего оборудования. В случае наличия более новых драйверов, компьютер будет автоматически обновляться, что обеспечит более стабильную и эффективную работу вашей системы.
Однако, если вы предпочитаете контролировать процесс обновления драйверов вручную, вы можете отключить автоматический поиск и установку драйверов в настройках системы.
Понимание важности правильных драйверов
Важность правильных драйверов заключается в том, что они обеспечивают стабильную и оптимальную работу компьютера. Неправильные или устаревшие драйверы могут вызывать различные проблемы, такие как сбои системы, низкая производительность, отсутствие звука или изображения и другие неполадки.
Кроме того, правильные драйверы обеспечивают совместимость устройств с операционной системой. Когда вы подключаете новое устройство к компьютеру, операционная система автоматически ищет подходящий драйвер для этого устройства. Если правильного драйвера нет или он не установлен, устройство может быть неработоспособным или его функциональность может быть ограничена.
Включение автоматического поиска драйверов в интернете на Windows 7 позволяет обновлять драйверы устройств для достижения максимальной производительности компьютера. Это особенно важно, когда у вас есть новые устройства или когда вы сталкиваетесь с проблемами, связанными с совместимостью и производительностью.
Как найти и установить драйверы вручную
Шаг 1: Запустите Диспетчер устройств, нажав комбинацию клавиш Win+R и введя «devmgmt.msc».
Шаг 2: В окне Диспетчера устройств найдите устройство, для которого требуется установить драйвер, и щелкните правой кнопкой мыши по нему.
Шаг 3: В выпадающем меню выберите пункт «Обновить драйвер».
Шаг 4: Выберите опцию «Обзор компьютера на наличие драйверов».
Шаг 5: Затем выберите «Выбрать драйвер из списка уже установленных драйверов на компьютере».
Шаг 6: Если вы не нашли нужного драйвера в списке, кликните «Диск поиска».
Шаг 7: Укажите путь к файлу драйвера на компьютере и нажмите «ОК».
Шаг 8: Если найденный драйвер подходит для вашего устройства, установка будет выполнена.
Шаг 9: В противном случае, повторите процедуру для поиска и установки драйвера.
Обратите внимание, что для успешной установки драйвера вручную вам требуется иметь файл драйвера на компьютере или доступ в интернет для загрузки необходимого драйвера.
Включение автоматического поиска драйверов в интернете
Когда вам требуется обновить драйверы на вашем компьютере с установленной операционной системой Windows 7, вы можете воспользоваться функцией автоматического поиска драйверов в интернете. Это позволит вашей системе автоматически искать обновленные драйверы для ваших устройств и устанавливать их без вашего участия.
Чтобы включить эту функцию, следуйте указанным ниже шагам:
Шаг 1: Щелкните на панели задач правой кнопкой мыши по кнопке «Пуск», а затем выберите пункт «Свойства».
Откроется окно «Свойства» панели задач и меню «Пуск».
Шаг 2: В окне «Свойства» панели задач и меню «Пуск» выберите вкладку «Меню Пуск» и затем нажмите кнопку «Настроить».
Откроется окно «Настройки меню «Пуск».».
Шаг 3: В окне «Настройки меню «Пуск»» найдите и установите флажок напротив пункта «Поиск программ и файлов в Интернете».
Функция автоматического поиска драйверов в интернете будет активирована.
Теперь, когда вы выполнили эти шаги, ваша система будет автоматически искать обновленные драйверы для ваших устройств и устанавливать их без вашего участия. Это позволит вам быть всегда на передовой в отношении обновлений драйверов и обеспечит более стабильную и безопасную работу вашей системы.
Проверка наличия обновленных драйверов
Чтобы убедиться, что у вас установлены самые новые версии драйверов, вы можете проверить наличие обновлений по следующей инструкции:
- Кликните правой кнопкой мыши на значке «Мой компьютер» на рабочем столе или в меню «Пуск».
- Выберите опцию «Свойства».
- В открывшемся окне выберите вкладку «Оборудование» и нажмите на кнопку «Диспетчер устройств».
- В списке категорий устройств найдите нужный компонент, для которого вы хотите найти обновление драйвера.
- Кликните правой кнопкой мыши на выбранном компоненте и выберите опцию «Обновить драйвер».
- Выберите опцию «Автоматический поиск обновленного программного обеспечения драйвера».
Ваш компьютер теперь будет искать обновления для выбранного компонента и автоматически устанавливать их, если они найдены. В случае наличия доступных обновлений, следуйте инструкциям по их установке, предоставляемым системой Windows.
Чтобы быть в курсе последних обновлений драйверов, рекомендуется регулярно проверять наличие новых версий. Обновленные драйверы могут повысить стабильность и производительность вашего компьютера, а также исправить возможные ошибки и проблемы.
Обратите внимание, что не все драйверы обязательно нуждаются в обновлениях, поэтому если ваша система работает без проблем, нет необходимости искать обновления.
Регулярное выполнение автоматического поиска и установка драйверов
Для того чтобы обеспечить постоянную актуализацию драйверов на вашем компьютере, вы можете настроить регулярное выполнение автоматического поиска и установки необходимых драйверов.
1. Откройте меню «Пуск» и выберите «Панель управления».
2. В панели управления выберите категорию «Администрирование».
3. В разделе «Планировщик заданий» выберите «Создание базовой задачи».
4. В появившемся окне нажмите кнопку «Далее» и введите название задачи, например «Автоматический поиск драйверов».
5. Выберите периодичность выполнения задачи, например «Еженедельно» или «Ежемесячно».
6. В следующем окне выберите время выполнения задачи и задайте периодичность, например «Каждый понедельник в 10:00».
7. В следующем окне выберите «Пуск программы» и нажмите кнопку «Далее».
8. В поле «Программа/сценарий» введите путь к исполняемому файлу, отвечающему за автоматический поиск и установку драйверов.
9. Нажмите кнопку «Далее» и по завершении нажмите кнопку «Завершить».
Теперь ваш компьютер будет выполнять поиск и установку новых драйверов на заданной периодической основе, что позволит вам всегда иметь актуальные драйверы для вашего оборудования.

Когда дело доходит до поиска драйверов, Windows 7 может иногда усложнять процесс. Вот советы о том, как заставить ОС действительно находить нужные драйверы.
При добавлении нового устройства на ваш компьютер может быть очень сложно просматривать Интернет в поисках последних драйверов. Windows 7 может сделать это автоматически для вас в определенной степени, и она делает это гораздо лучше, чем Windows XP или даже Vista.
Важно: для достижения наилучших результатов убедитесь, что вы подключены к Интернету при добавлении нового устройства.
Как автоматически загрузить последние версии драйверов установки устройства в Windows 7
1. Щелкните «Пуск» в меню «Пуск», затем нажмите « Устройства и принтеры».
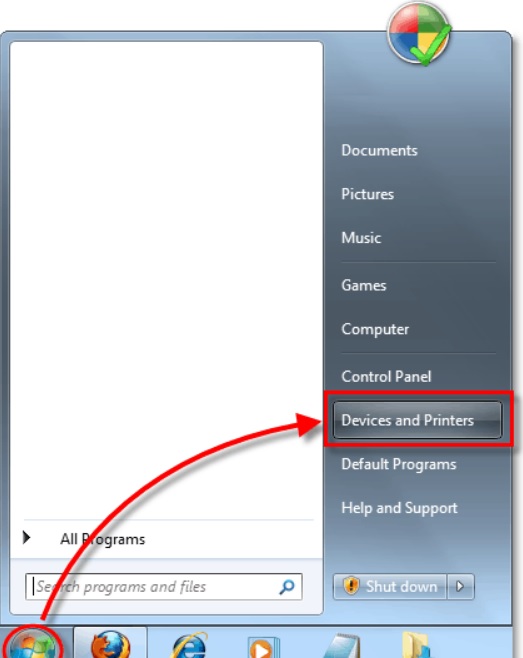
2. Щелкните правой кнопкой мыши на значок своего компьютера, а затем выберите «Настройки установки устройства».
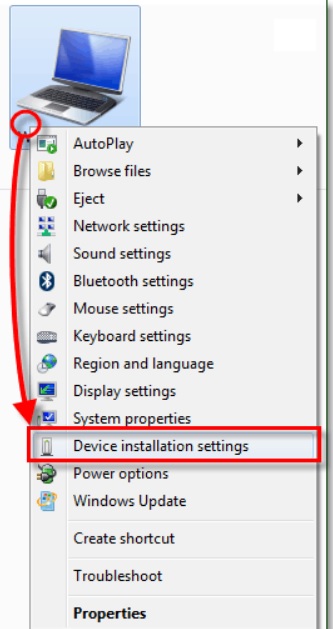
3. Установите флажок Да, делать это автоматически (рекомендуется.)
Если система не смогла найти драйвер для устройства в автоматическом режиме, то есть хорошая инструкция по ручной установке драйвера.
Необязательно, если вы чувствуете себя некомфортно, вы можете вместо этого выбрать «Всегда устанавливать лучшее программное обеспечение драйвера с Windows Update» , и по поставить галочку возле «Заменить иконки общих устройств с улучшенными иконками.» Нет разницы между этой опцией «Нет» и опцией «Да», они обе делают одно и то же. Microsoft создала хорошую двойную настройку, чтобы сбить вас с толку, как мило!
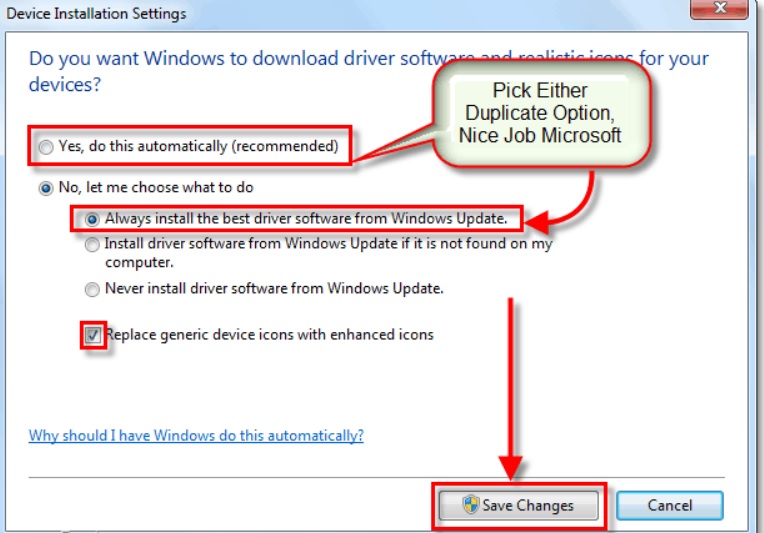
4. Убедитесь, что автоматические обновления Windows Update включены. Это автоматическое обновление должно быть включено, чтобы это работало должным образом.
Теперь, когда вы устанавливаете новые устройства, Центр обновления Windows будет автоматически выполнять поиск в онлайновой базе данных драйверов Microsoft и устанавливать их последние версии драйверов. Иногда, как недавно показала практика драйвер в базе данных может быть не всегда последней версии. Например, драйвер может быть на несколько месяцев устаревшим по сравнению с последним драйвером, доступным на веб-сайте производителя вашего устройства. Но в других случаях производитель выпускает драйвер в Центр обновления Windows, прежде чем он даже разместит его на своем сайте, поэтому вы получите новейший драйвер, используя вместо этого автоматическое обновление Windows. Это бывает по-разному.
В любом случае, волнующий процесс автоматической установки драйвера для Windows 7 довольно крутой, поэтому я надеюсь, что он вам подходит. Если у вас есть какие-либо вопросы или комментарии, пожалуйста, оставьте их ниже.
Содержание:
- Включение автоматической установки
- Обновление драйвера для конкретного устройства

Включение автоматической установки
Позволяет настроить автоматическую загрузку драйверов из центра обновлений Windows 7. Процедура поиска и обновление происходит постоянно без участия пользователя. Автоматическая установка рекомендуема для использования при наличии быстрого соединения с интернетом.
- Переходим в меню «Пуск».
- Справа находим пункт «Устройства и принтеры» и открываем его.
- В списке устройств (по имени) находим свой компьютер.
- Жмем по его ярлыку правой кнопкой.
- В появившемся меню выбираем «Параметры установки устройств».
Автоматическая процедура обновления подразумевает поиск и загрузку не только актуальных версий драйверов. Также будет происходить загрузка ярлыков устройств для их отображения в ОС Windows 7.
- В появившемся окне «Параметры установки устройств» выбираем пункт «Да, делать это автоматически (рекомендуется)».
- Нажимаем на «Сохранить».
- Теперь в вашем ПК включена автоматическая установка драйверов.
Обновление драйвера для конкретного устройства
В Windows 7 процедура поиска драйверов в автоматическом режиме не всегда происходит корректно. Особенно это касается периферийно подключаемых устройств или сильно устаревших версий устройств аппаратной части ПК. В такой ситуации лучше подойдет установка драйверов для конкретного устройства, инициированная пользователем.
- Переходим в «Панель управления» Windows 7.
- Здесь выбираем пункт «Диспетчер устройств».
- В раскрывающемся дереве списка находим нужное.
- Жмем по названию правой клавишей.
- В появившемся подменю выбираем «Обновить драйверы».
Перед запуском автоматической процедуры следует выполнить их поиск в дисковом пространстве компьютера. Если вы подключаете к ПК новое устройство, то в комплекте с ним поставляются и актуальная версия драйверов, записанная на диск. При отсутствии диска следует выполнить их автоматический поиск.
- В окне «Обновление драйверов устройства» жмем на «Автоматический поиск».
- Затем в новом диалоговом окне система Windows 7 отобразит результаты поиска, готовые для установки. Или сообщит, что текущая версия драйверов является актуальной.
Похожие статьи
Популярные статьи
- XP
- 7
- 8
- 10