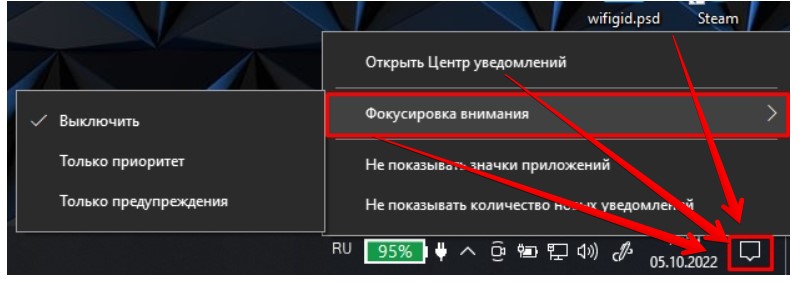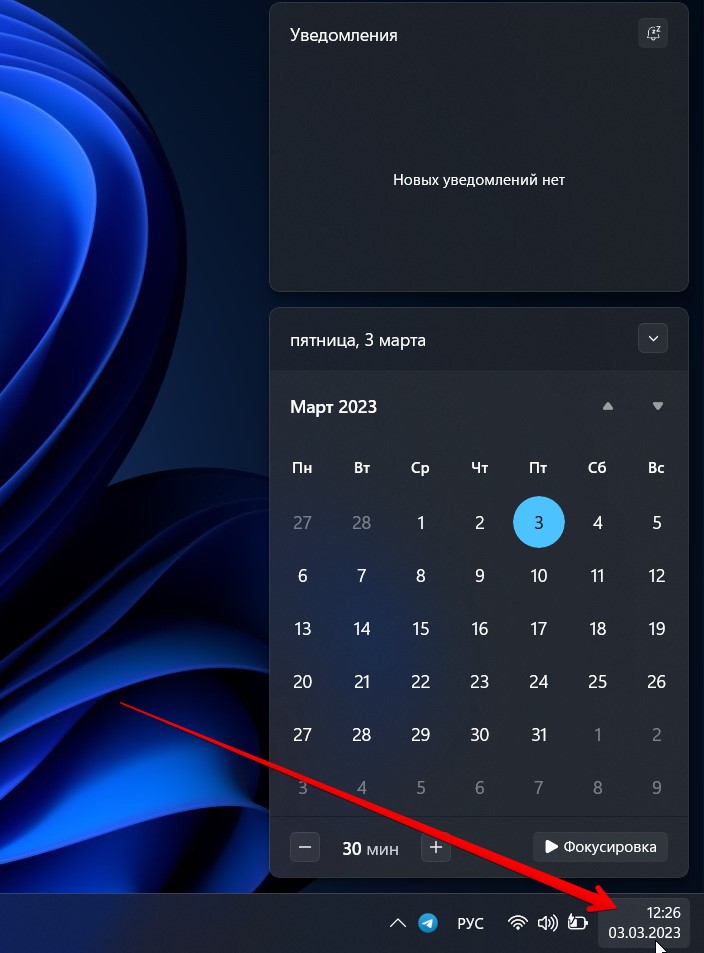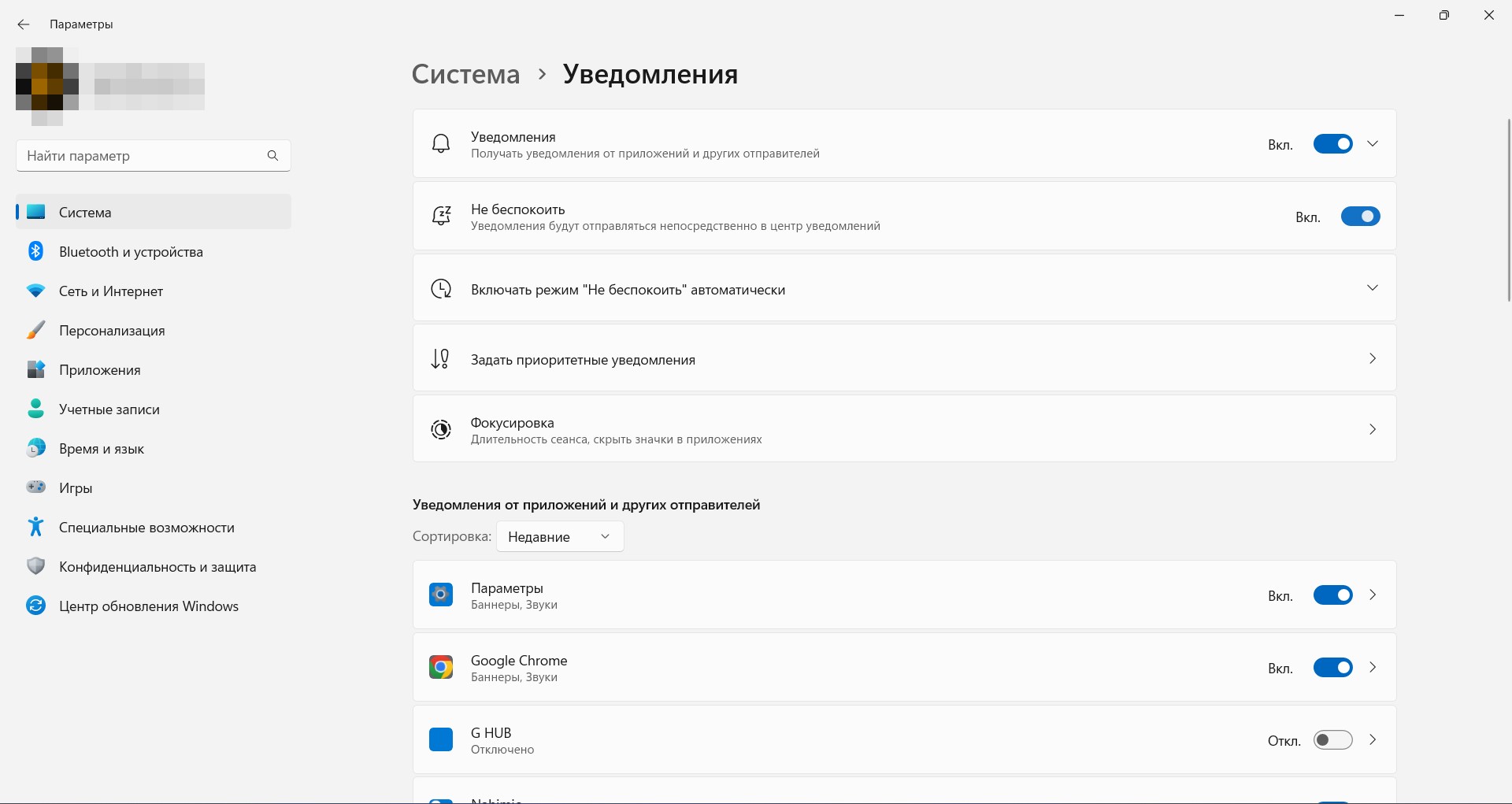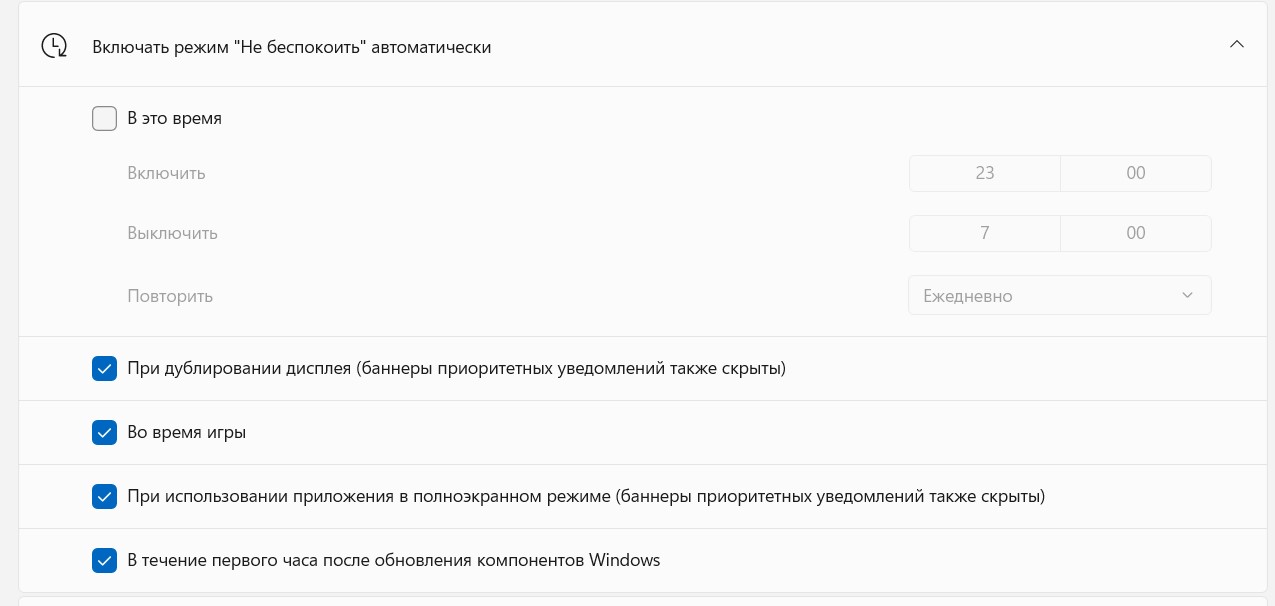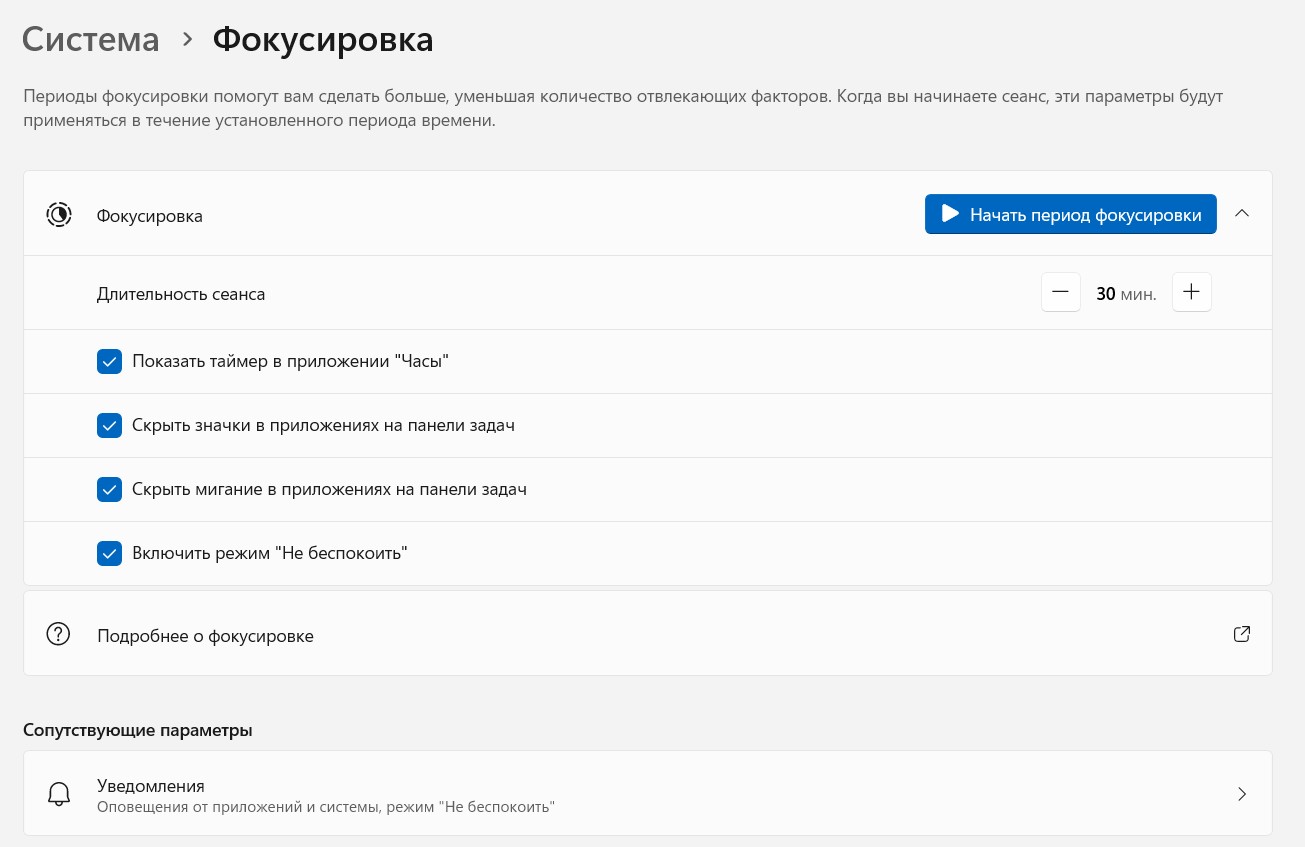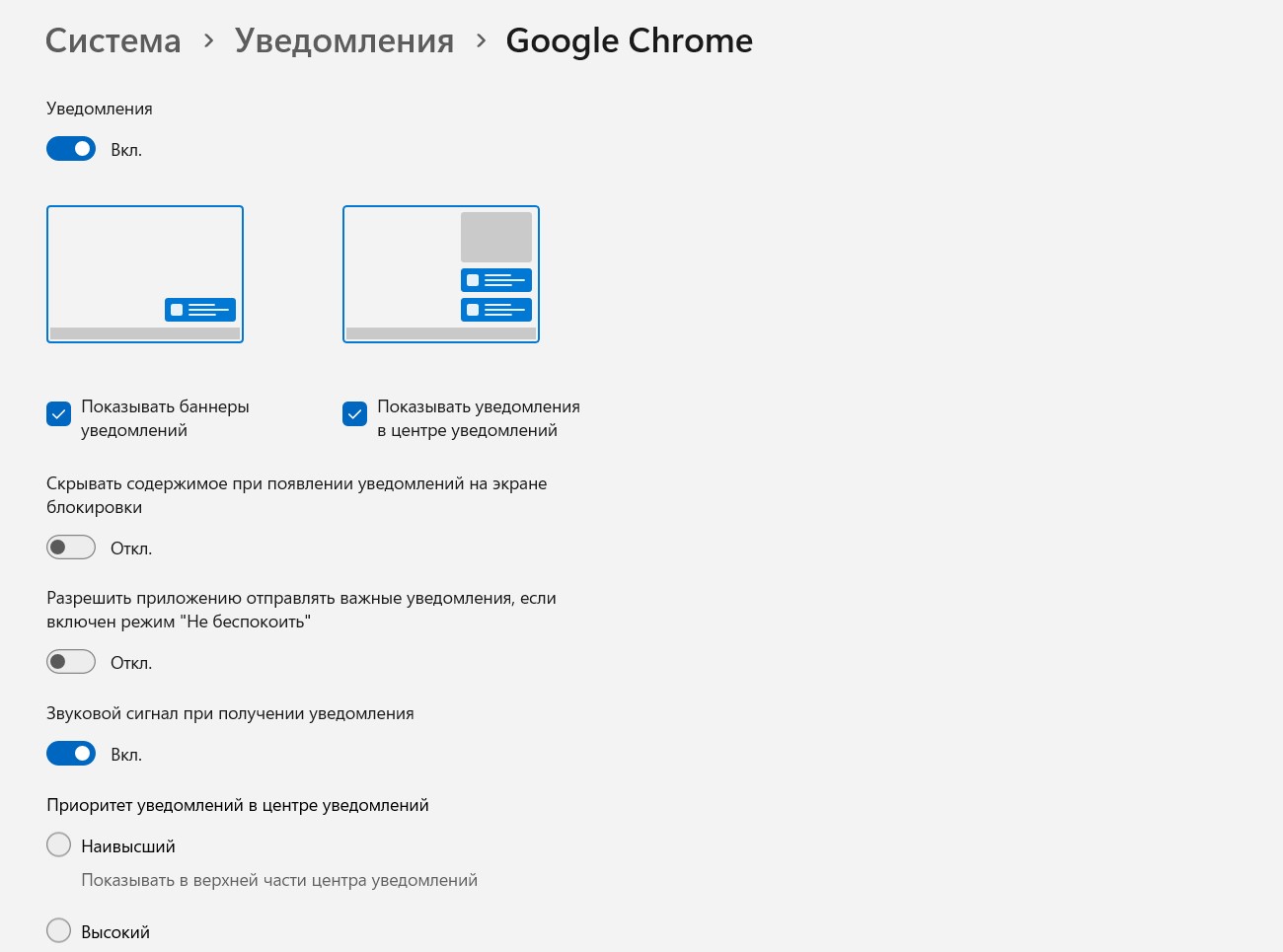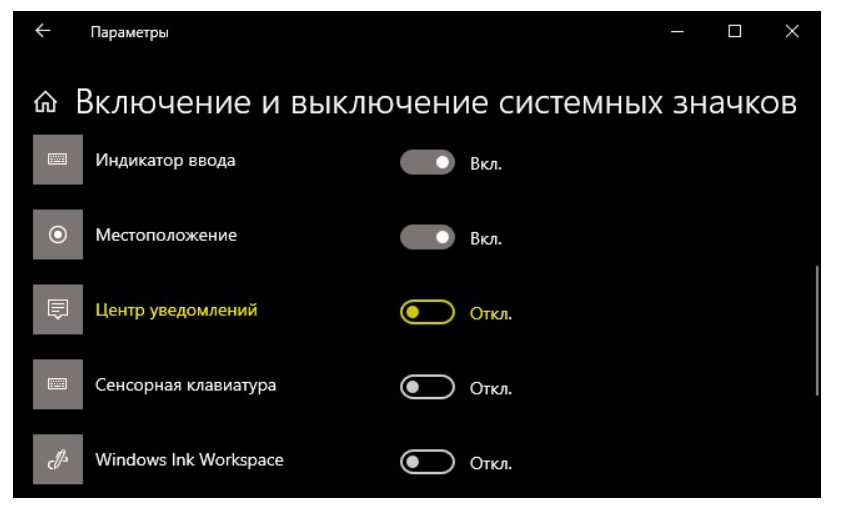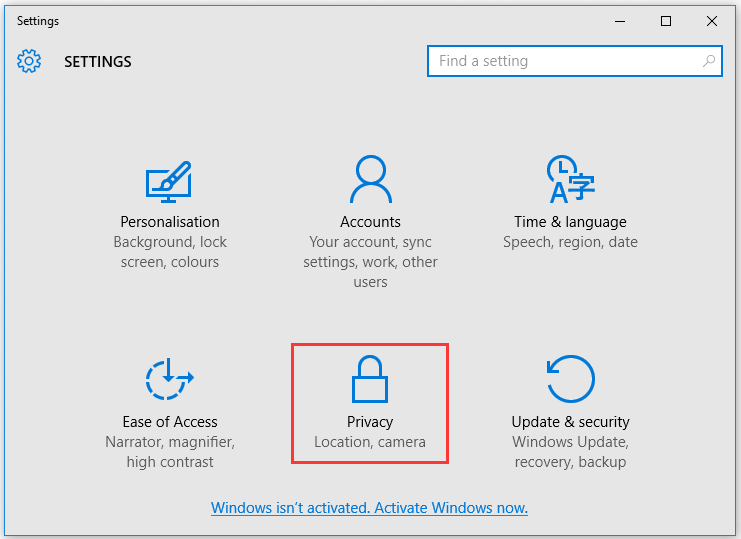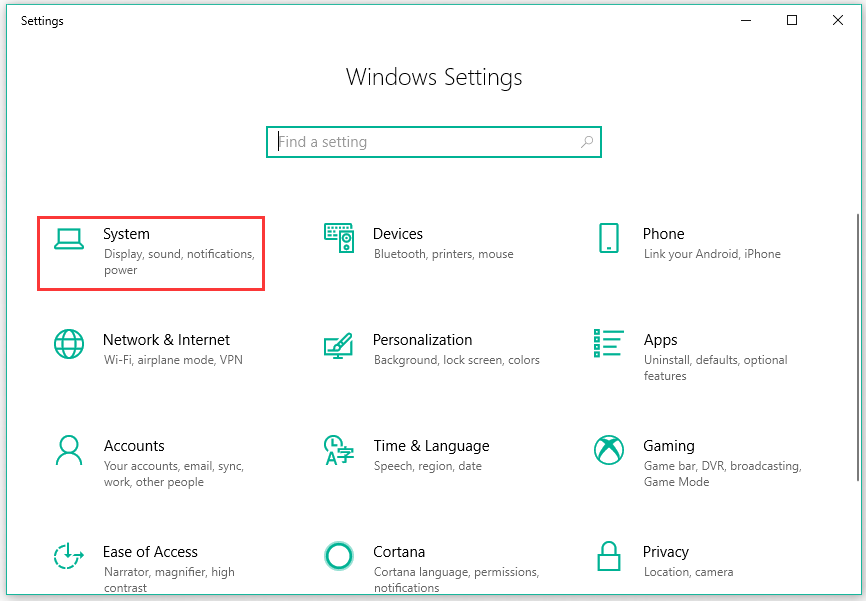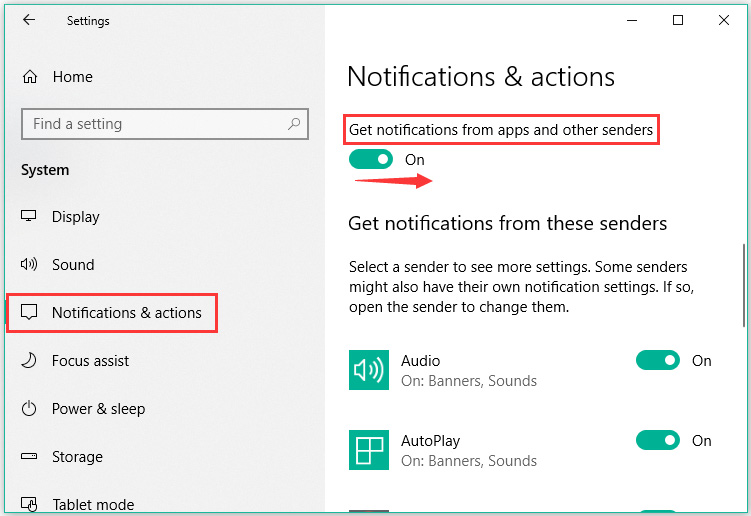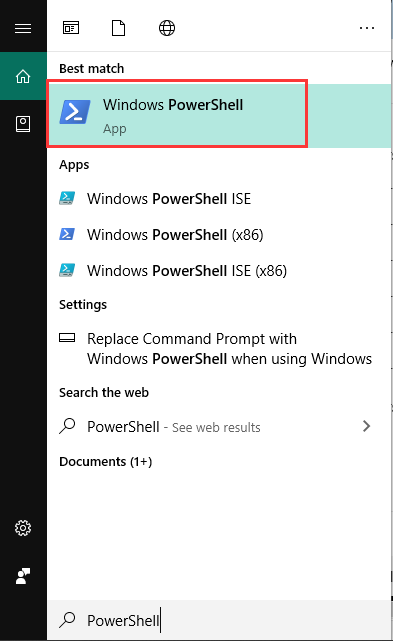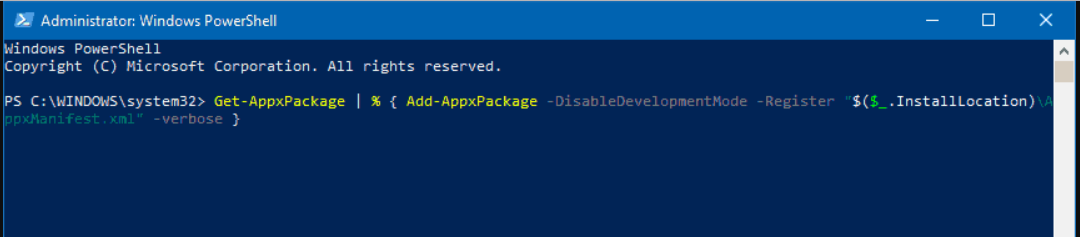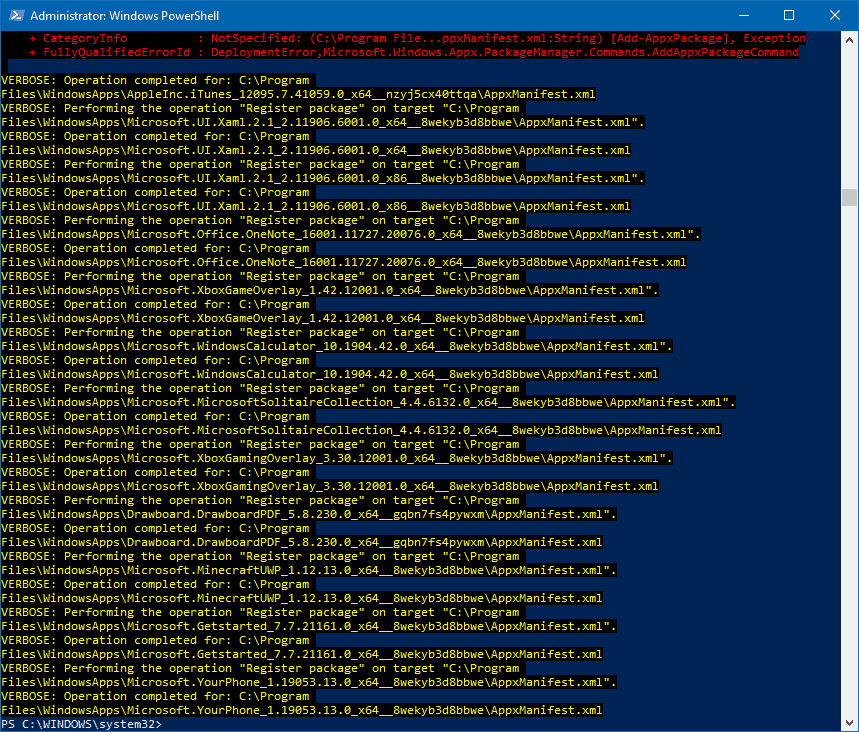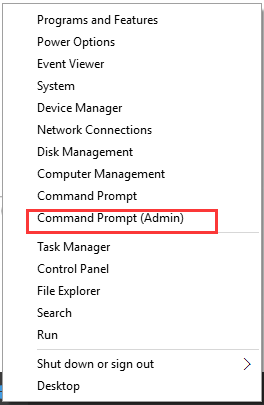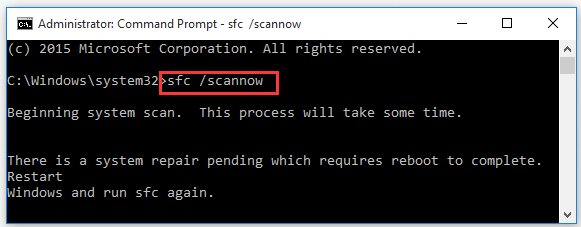В Windows 11 в центре уведомлений находятся уведомления приложений и быстрые параметры, которые дают быстрый доступ к часто используемым настройкам и приложениям. Вы можете в любое время изменить параметры уведомлений в Параметры приложении.
Настройка уведомлений
-
Выберите Начните> Параметры > Системные > уведомления.
Изменение параметров уведомлений -
Выполните одно из следующих действий.
-
Выберите Уведомления, чтобы развернуть его, и включите или выключите уведомления, баннеры и звуки для некоторых или всех отправителей уведомлений.
-
Прокрутите страницу вниз и поверните советы и предложения о Windows включите или выключите.
Добавление и удаление быстрых параметров
-
Выберите или нажмите и удерживайте значок аккумулятора, сети или громкости, чтобы открыть панель быстрых параметров.
-
Выберите значок Изменить быстрые параметры.
-
Нажмите кнопку Добавить, чтобы добавить быстрое настройку, или нажмите значок булавки в параметре, который вы хотите удалить.
Примечание: Чтобы изменить ранг значков, можно нажать и удерживать (или выбрать) любые быстрые параметры, а затем перетащить их.
-
Нажмите Готово.
В Windows 10 центре уведомлений находятся уведомления приложений и быстрые действия, которые дают быстрый доступ к часто используемым настройкам и приложениям. С помощью приложения «Параметры» можно в любое время изменить параметры центра уведомлений.
-
Выберите Начните , а затем выберите Параметры .
-
Выберите Системные > уведомления & действия.
-
Выполните одно из следующих действий.
-
Выберите, будут ли уведомления отображаться на экране блокировки.
-
Включите или выключите советы, рекомендации и предложения для Windows.
-
Выберите приложение и настройте быстрые действия, которые вы увидите в центре действий.
-
Выберите приложение, а затем включите или выключите уведомления, баннеры и звуки для некоторых или всех отправителей уведомлений.
-
Изменение параметров уведомлений
Центр уведомлений является важной частью операционной системы Windows 10, предоставляющей удобный способ получать и просматривать уведомления и предупреждения. Он расположен в правом нижнем углу экрана и позволяет быстро получать доступ ко всем необходимым сведениям.
Однако, по умолчанию, центр уведомлений может быть отключен, и многие пользователи не знают, как его включить. Данный гайд поможет вам разобраться с этими настройками и настроить работу центра уведомлений в операционной системе Windows 10.
Чтобы включить центр уведомлений в Windows 10, откройте «Панель управления» и найдите раздел «Система и безопасность». Внутри этого раздела выберите «Центр уведомлений» и щелкните на нем. В открывшемся окне убедитесь, что опция «Включить центр уведомлений» установлена в положение «Вкл.» Если она не установлена, щелкните по ней, чтобы включить.
Не забудьте, что ваш компьютер должен быть обновлен до последней версии операционной системы Windows 10, чтобы иметь доступ ко всем функциям центра уведомлений.
Теперь, после включения центра уведомлений, вы можете настроить его работу. Для этого нажмите на значок центра уведомлений в системном трее. В открывшейся панели вы можете видеть все последние уведомления, а также настройки уведомления и быстрый доступ к различным функциям системы.
Содержание
- Как включить центр уведомлений Windows 10
- Руководство для начинающих
- Настройки
- Центр уведомлений
- Активация
- Персонализация
Как включить центр уведомлений Windows 10
| Шаг 1: | Откройте «Настройки» Windows 10, нажав на значок «Пуск» в левом нижнем углу экрана и выбрав «Настройки». |
| Шаг 2: | В окне «Настройки» выберите «Система». |
| Шаг 3: | На странице «Система» выберите «Уведомления и действия» в левой панели. |
| Шаг 4: | Убедитесь, что опция «Включить центр уведомлений и действий» находится в положении «Вкл». Если опция была отключена, переключите ее в положение «Вкл». |
После выполнения этих шагов центр уведомлений Windows 10 будет включен, и вы будете получать уведомления о различных событиях на вашем компьютере. Вы также можете настроить предпочтения уведомлений, выбрав нужные параметры на странице «Уведомления и действия».
Руководство для начинающих
1. Нажмите правой кнопкой мыши на панели задачи Windows. В контекстном меню выберите «Настройки панели задачи».
2. В разделе «Поведение» найдите опцию «Открывать центр действий при щелчке на его значке или потяжелении по нему». Убедитесь, что эта опция включена.
3. Теперь, когда вы щелкаете на значок центра уведомлений на панели задачи или потягиваете его вниз, центр уведомлений будет открываться, позволяя вам просматривать разные уведомления и осуществлять управление ими.
Подсказка: Если вы хотите, чтобы центр уведомлений всегда был видимым на панели задачи, в настройках панели задачи выберите опцию «Закрепить центр действий на панели задачи».
Теперь вы знаете, как включить центр уведомлений Windows 10. Пользуйтесь этой функцией, чтобы быть в курсе своих уведомлений и контролировать их важность.
Настройки
Для включения центра уведомлений в Windows 10, необходимо выполнить несколько простых шагов. Откройте меню «Пуск», а затем выберите «Настройки».
Вы также можете воспользоваться быстрым способом открытия настроек — нажмите сочетание клавиш «Win + I».
|
Шаг 1: |
В открывшемся окне выберите раздел «Система». |
|
Шаг 2: |
На левой панели выберите «Уведомления и действия». |
|
Шаг 3: |
Убедитесь, что включен переключатель «Центр действий». |
После выполнения этих шагов центр уведомлений будет включен в Windows 10. Вы сможете получать и просматривать уведомления прямо на рабочем столе.
Центр уведомлений
Центр уведомлений в операционной системе Windows 10 представляет собой специальную область, позволяющую отслеживать важные уведомления и быстро получать доступ к настройкам и действиям. По умолчанию, центр уведомлений находится в правой части панели задач и отображается иконкой в виде облачка с троеточием.
В центре уведомлений вы можете видеть иконки и названия приложений, отправляющих вам уведомления. Кроме того, он позволяет быстро открывать уведомления и выполнять соответствующие действия, такие как ответ на сообщение или отключение уведомлений.
Для того чтобы включить центр уведомлений в Windows 10, выполните следующие шаги:
- Нажмите правой кнопкой мыши на панели задач и выберите пункт «Панель задач и меню «Пуск» (Taskbar settings)» в контекстном меню.
- В открывшемся окне настройки панели задач выберите вкладку «Действия» (Actions).
- Убедитесь, что опция «Скрыть значок центра уведомлений и кнопку «Действия» (Hide notifications icon and Action Center button)» неактивна.
- Установите опцию «Центр уведомлений» (Action Center) в положение «Включено» (On).
Теперь центр уведомлений будет активирован, и вы сможете получать и отслеживать свои уведомления в Windows 10.
Активация
Для того чтобы включить центр уведомлений в Windows 10, выполните следующие шаги:
- Откройте меню «Пуск», нажав на кнопку «Пуск» в левом нижнем углу экрана.
- Кликните на иконку «Настройки», которая выглядит как шестеренка.
- В открывшемся окне настройки выберите раздел «Система».
- На левой панели выберите «Уведомления и действия».
- Настройте параметры уведомлений по своему усмотрению:
- Включите или отключите уведомления для каждого приложения вручную.
- Настройте отображение уведомлений на экране блокировки.
- Измените поведение уведомлений, связанных с звуками и всплывающими окнами.
- После завершения настройки, завершите процесс, нажав на кнопку «Готово».
Теперь центр уведомлений должен быть активирован на вашем компьютере и готов к использованию. Вы можете настраивать уведомления, чтобы они отображались в соответствии с вашими предпочтениями.
Персонализация
Windows 10 предлагает множество возможностей для персонализации своего оповещения и центра уведомлений. Вы можете настроить и изменить различные параметры, чтобы сделать их наиболее удобными для вас. Вот несколько способов, которые могут помочь вам настроить ваш центр уведомлений:
- Изменение размера и отображения панели уведомлений. Вы можете изменить размер панели уведомлений, чтобы она соответствовала вашим предпочтениям. Откройте панель уведомлений, нажмите правой кнопкой мыши на полосе заголовка панели уведомлений и выберите «Настроить». Затем выберите желаемый размер панели и установите нужные опции отображения уведомлений.
- Настройка уведомлений. Вы можете выбрать, какие уведомления отображать в центре уведомлений. Откройте панель уведомлений, нажмите на иконку «Все настройки» (значок шестеренки) и выберите «Система». Затем выберите «Уведомления и действия» и настройте опции отображения уведомлений.
- Настройка быстрых действий. Быстрые действия — это кнопки в центре уведомлений, которые позволяют быстро выполнить определенные действия, такие как переключение режимов сети или регулировка громкости. Вы можете настроить и изменить эти быстрые действия. Откройте панель уведомлений, нажмите на иконку «Все настройки» и выберите «Система». Затем выберите «Уведомления и действия» и настройте нужные опции быстрых действий.
- Настройка приоритетов уведомлений. Вы можете настроить приоритет уведомлений, чтобы важные уведомления всегда отображались наверху списка. Откройте панель уведомлений, нажмите на иконку «Все настройки» и выберите «Система». Затем выберите «Уведомления и действия» и настройте приоритеты уведомлений.
Путем настройки всех этих параметров вы сможете установить свой центр уведомлений в соответствии с вашими потребностями и предпочтениями. Это поможет вам быстро получать информацию и выполнять действия, не отвлекаясь от работы.
Друзья, приветствую вас в очередной статье нашего чудесного портала WiFiGid! Здесь мы попробуем полностью раскрыть тему уведомлений на Windows. Я покажу как работает Центр уведомлений на Windows 10 и Windows 11 (различия есть), а также как его укротить в своих эгоистичных целях
Выбирайте интересующий вас раздел ниже и переходите в него. А если что-то осталось за кадром или у вас появились годные советы для других людей – обязательно напишите комментарий под этой статьей. Все будут очень благодарны вам!
Содержание
- Как открыть уведомления?
- Как отключить уведомления?
- Настройки уведомлений
- Если значок уведомлений не отображается (Windows 10)
- Видео по теме
- Задать вопрос автору статьи
Как открыть уведомления?
Начнем с простого – попробуем открыть тот самый центр уведомлений, где обычно и скапливаются тонны ненужного хлама. Ничего сложного здесь нет.
В Windows 10 просто щелкаем по специальной иконке уведомлений в правом нижнем углу экрана (в самом-самом углу):
На Windows 11 избавились от этой иконки. Теперь достаточно просто щелкнуть по текущей дате – откроется и календарь, и панель уведомлений.
Как отключить уведомления?
Если эти уведомления мешают вам, их можно отключить. Причем отключить можно как для отдельного приложения, так и вообще в системе для всех. У нас уже есть классная статья про отключение уведомлений на Windows, поэтому этот раздел мы пропустим. Кому интересно – переходите и пробуйте. Я у себя уже давно все ненужное так отключил.
Настройки уведомлений
Ну и эта статья не была бы полной, если бы я не упомянул про настройки уведомлений в самой Windows.
Для Windows 10:
- Открываем «Параметры» ( + I или правой кнопкой мыши по кнопке «Пуск»).
- «Система – Уведомления и действия».
Для Windows 11:
Параметры – Система – Уведомления
Как альтернативный вариант – щелкаем правой кнопкой мыши по значку уведомлений (или по дате в Windows 11) и оттуда переходим в настройки уведомлений.
В Windows 10 и Windows 11 сейчас настройки немного визуально отличаются, но на деле они точно соответствуют друг другу (просто в разных местах). Я показываю на примере своей Windows 11, но для «десятки» здесь все то же самое. Более того, выше я оставлял ссылку на отключение уведомлений, и как раз там все было показано еще на Windows 10. Так что все должно остаться понятным.
Пробежимся по каждой из настроек:
- Уведомления. Просто переключатель для включения и отключения уведомлений.
- Не беспокоить. Если прошлый пункт вообще полностью отключает уведомления в системе (и для многих это будет очень полезно), то этот режим просто отключает оповещения, при этом все уведомления по прежнему будут отображаться в центре уведомлений.
- Включать режим «Не беспокоить» автоматически. Возможность задать режим «Не беспокоить», например, по времени или во время включения игры, чтобы ничего не звенело на фоне.
- Задать приоритетные уведомления. И вроде бы этот пункт создан для чего-то важного, но на практике можете перейти туда и поотключать ненужное.
- Фокусировка. Интересный режим фокуса внимания с таймером и отключением всяких отвлекашек, но лично мне здесь чего-то не хватает, поэтому предпочитаю использовать другие фокусировщики. Но все равно стоит зайти и посмотреть настройки.
- Уведомления от приложений. Просто перечень отдельных приложений, для которых можно включать или отключать уведомления. А еще удобно отключать уведомления для конкретного приложения, когда оно присылает уведомление – просто внимательно изучите окошко уведомления.
А еще кроме включения-отключения уведомлений конкретного приложения можно просто щелкнуть по нему и попасть в детальные настройки. Здесь можно настроить и тип уведомления, и приоритет, и звук:
С Windows 11 все просто – уведомления привязаны к часам. Но на некоторых «десятках» встречал, что значка уведомлений просто нет. И скорее всего дело просто в его отключении.
- Открываем «Параметры».
- «Персонализация» – «Панель задач».
- Справа нажимаем на «Включение и отключение системных значков».
- Находим «Центр уведомлений» и включаем его.
Видео по теме
-
Home
-
Partition Manager
- Windows 10 Notifications Not Working? Here Are Fixes
By Ariel | Follow |
Last Updated
Windows notifications enable you to get some important messages from the apps. However, you may encounter the Windows 10 not working issue sometimes. Are your bothered by this problem? In today’s article, you will learn 4 troubleshooting methods from MiniTool.
Most users encounter the Windows 10 notifications not working issue after they install Windows update. Some other people report that windows 10 shows notifications but there are none. For instance, you are running a specific app that would bring a Windows notification, but you can’t see the notification alert nor hear a notification sound.
So, you may guess that the main cause for Windows 10 not showing in Action Center is the Windows update. Let’s try the following 4 methods to get it working again.
Method 1. Let App Run in the Background
In Windows privacy settings, there is an option that enables the apps to run in the background. To show Windows 10 notifications, you can enable this option. Here is how to do that:
Step 1. Open the Windows Settings in the search box.
Step 2. In the pop-up window, click Privacy.
Step 3. Then select Background apps on the left side, and then turn on the Let apps run in the background toggle switch on the right side.
Note: If this option is turned on, you just repeat Step 3 to turn off the option. Then restart your device and turn on it again.
After that, you can see if notifications not working Windows 10 is resolved or not. If this method fails to work, just move ahead.
Method 2. Enable Notifications for Specific Apps
If you encounter the Windows 10 notifications not displaying issues with some specific apps, you can try this method. To turn on Windows notifications for specific apps, you need to do:
Step 1. Open your Settings window.
Step 2. Go to System.
Step 3. Select Notifications & actions on the left pane, and then turn on the Get Notifications from apps and other senders toggle switch on the right side.
Step 4. Scroll down this window and check if all the apps you want to get notifications are turned on.
If this method still fails to resolve your problem, just move ahead.
Method 3. Re-register the Action Center via Windows PowerShell
If you encounter the problem “Windows 10 notifications not showing” in Action Center, you can try re-registering the action via Windows PowerShell command. Here’s how:
Step 1. Type PowerShell in the search box and select Windows PowerShell from the best match.
Step 2. In the pop-up window, copy and paste the following command in it and hit Enter.
Get-AppxPackage | % { Add-AppxPackage -DisableDevelopmentMode -Register “$($_.InstallLocation)AppxManifest.xml” -verbose }
Step 3. Then this process will generate a large amount of text in the window. Please wait for the process to finish.
Step 4. After the process finishes, you will see a blinking cursor. Now restart your computer to make the change take effect.
Method 4. Run System File Checker
The corrupted system files can also cause Windows 10 notifications not working. Usually, these files can be repaired by running System File Checker. Here is how to do that.
Step 1. Right-click the Start button and select Command Prompt (Admin) from the contextual menu.
Step 2. In the elevated command prompt, type sfc /scannow and hit Enter. Then this tool will scan your system and repair the files. This process will take some time, just wait patiently.
Step 3. Restart your computer to make the repair be applied completely
The top 4 methods to fix Windows 10 notifications not working are told to you. Now it’s your turn to have a try.
About The Author
Position: Columnist
Ariel has been working as a highly professional computer-relevant technology editor at MiniTool for many years. She has a strong passion for researching all knowledge related to the computer’s disk, partition, and Windows OS. Up till now, she has finished thousands of articles covering a broad range of topics and helped lots of users fix various problems. She focuses on the fields of disk management, OS backup, and PDF editing and provides her readers with insightful and informative content.
Центр уведомлений — отличительная черта Windows 10, отвечающая за связь работы юзера со всевозможными утилитами посредством оповещений. Это дает возможность рационально пользоваться программами на вашем ПК. Некоторые пользователи не нуждаются в этой системе, так как она может отвлекать от рабочего процесса. Поэтому ниже мы прилагаем подробную инструкцию о вариантах ее отключения.
Методика отключения Центра уведомлений.
Войти в центр уведомлений
Сначала необходимо выяснить, где же находится система информирования. Традиционно она располагается на трее. Вдобавок, удобное сочетание Windows + A быстро откроет вкладку на дисплее. Если вы используете девайс на сенсорной платформе, то для входа в утилиту проведите пальцем от правого края экрана к середине.
Как настроить извещения
Теперь перейдём к моменту, как включить центр уведомлений Windows 10. Вследствие входа в диспетчер, всплывет окошко, содержащее в себе раскладку писем и ярлыки мгновенных операций. Над значками расположена «∧» (она также может быть представлена надписью «развернуть»), которая отвечает за просмотр всех мгновенных операций. Часто используемые ячейки разрешено вывести на четыре постоянно отображающихся поста для удобства. Чтобы это сделать среди ярлыков, выберете Параметры → Система → Уведомления и действия → Выберите быстрые действия. Письма выскакивают в правом углу дисплея и исчезают по истечении некоторого времени. Кнопка «∧» разворачивает полный текст извещения. Если вы заинтересовались высветившейся информацией, то по щелчку левой кнопкой мыши по уведомлению перейдите в программу-отправитель.
Удалить извещения можно по-разному:
- Закройте оповещение кнопкой «×» (этим способом можно избавиться как от конкретного письма, так и от всех писем от одного диспетчера). Кнопка появляется при подведении курсора.
- Сноска «Очистить уведомления», находящаяся над иконками мгновенных операций, полностью уберёт сообщения.
Не успели прочитать письмо? Не беда, вы однозначно отыщите его в Центре уведомлений. Прочтенные вами извещения удаляются автоматически.
Деактивация отображения объявлений
Непрерывно приходящие и мешающие сообщения выключаем следующим методом:
- (Пуск →параметры →система → уведомления и действия) так же кнопки (Win+I). Плюсом метода является возможность оставить необходимые вам оповещения.
- Посредством нажатия правой кнопки мыши по значку центра появится вкладка, содержащая в себе строку «не беспокоить». Это, пожалуй, отличный быстрый путь.
- Прибегните к редактору реестра.
- Win+R, наберите regedit.
- HKEY_CURRENT_USER\ Software\ Microsoft\ Windows\ CurrentVersion\ PushNotifications.
- Кликните правой кнопкой мыши и образуйте формат DWORD 32 бита. Заголовок поставьте ToastEnabled, показатель 0.
- Обновите проводник в диспетчере задач или перезапустите систему.
Отключение иконки центра уведомлений
Не зависимо от устранения извещений, возможно временно или навсегда выключить утилиту:
- Редактор реестра (Win+R, набрать regedit).
«HKEY_CURRENT_USER \ Software \ Policies \ Microsoft \ Windows \ Explorer» (если раздела explorer не существует, то сделайте его).
- Образуйте формат DWORD 32 бита, обозначьте его «DisableNotificationCenter» и поставьте значение 1.
- Обновите проводник в диспетчере задач или перезапустите компьютер.
При этом после выполнения этих действий иконка исчезнет. Чтобы вернуть функцию, установите значение 0 для критерия.
Windows 10 Pro
Аналог для Windows 10 Pro:
- Редактор локальной групповой политики (вход по gpedit.msc или Win+R).
- Конфигурация пользователя → Административные шаблоны → Меню Пуск и панель задач.
- Двукратным нажатием по «Удалить уведомления и значок центра уведомлений» назначьте понятие «Включено».
- Обновите проводник в диспетчере задач или перезапустите компьютер.
После этих шагов изображение центра пропадет с треи.
Теперь вам понятно, как убрать навязчивую утилиту от Windows. Однако не забывайте про некоторые оповещения, которые могут быть полезными и помогут предостеречь ваш ПК от затруднений в работе.