Когда заряд батареи портативного устройства под управлением Windows 8.1 или 10 достигает критического уровня, система выводит на экран уведомление в виде широкой полосы с указанием остатка заряда в процентах. Функция оповещения о низком уровне заряда должна быть включена по умолчанию, однако у некоторых пользователей она по какой-то причине оказывается отключённой. К чему это может привести, полагаем, объяснять не нужно.
В самый ответственный момент система может завершить свою работу, и пользователь потеряет все данные, которые он не успел сохранить. К счастью, включить функцию оповещения о низком уровне заряда очень просто. Зайдите в классическую панель управления и откройте там апплет «Электропитание».
Выберите в открывшемся окне текущую схему и нажмите сначала ссылку «Настройка схемы электропитания».
А затем «Изменить дополнительные параметры питания».
Откроется окошко управления параметрами электропитания. Разверните в нём ветку «Батарея» -> «Уведомление о низком заряде батарей», выберите в выпадающем меню опцию «Вкл» и сохраните настройки.
Если функция уже включена, отключите её, сохраните настройки, а затем заново включите. Обычно этого бывает достаточно, чтобы система вновь стала показывать уведомления о низком заряде аккумулятора. Также рекомендуем проверить настройки действий низкого заряда батарей (в той же ветке «Батарея»), выбрав в выпадающем меню «Гибернация». В этом случае даже если заряд достигнет критического уровня, компьютер не выключиться, а погрузится в сон, сохранив все данные в файл Hiberfil.sys.
Загрузка…
На чтение 4 мин. Просмотров 17.9k. Опубликовано
Всплывающее уведомление о низком заряде батареи Windows 10 информирует вас о том, что батарея ноутбука разряжается и нуждается в зарядке. Однако это уведомление не всегда работает. Не раздается ли предупреждение о низком заряде батареи до того, как разрядится аккумулятор вашего ноутбука или ноутбука? Вот как вы можете исправить уведомление батареи, которое не работает в Windows 10.
Содержание
- Уведомление батареи не работает на ПК [FIX]
- 1. Включите уведомление батареи
- 2. Настройте низкий уровень заряда батареи
- 3. Настройте параметры критического действия батареи
- 4. Восстановите настройки схемы электропитания по умолчанию
- 5. Замените батарею вашего ноутбука
- 6.Добавить альтернативное уведомление батареи в Windows
Уведомление батареи не работает на ПК [FIX]
- Включить уведомление о батарее
- Настройте низкий уровень заряда батареи
- Настройте параметры критического действия батареи
- Восстановить настройки схемы электропитания по умолчанию
- Замените батарею вашего ноутбука
- Добавить альтернативное уведомление батареи в Windows
1. Включите уведомление батареи
Windows включает несколько настроек уведомлений о низком заряде батареи. Включение этих настроек, если они выключены, вероятно, восстановит уведомление в Windows 10. Таким образом вы можете включить оповещение о низком заряде батареи.
- Нажмите кнопку Cortana на панели задач, чтобы открыть это приложение.
- Введите strong Панель управления ‘в поле поиска Cortana.
-
Выберите, чтобы открыть Панель управления в снимке экрана ниже.
-
Нажмите Параметры питания , чтобы открыть вкладку, показанную ниже.
-
Нажмите Изменить настройки плана > Изменить расширенные настройки питания , чтобы открыть окно ниже.
- Дважды нажмите Аккумулятор , чтобы расширить его настройки.
- Нажмите + рядом с Уведомлением о низком заряде батареи , чтобы развернуть параметры, показанные ниже.
- Если параметры На батарее и Подключен отключены, выберите Вкл в раскрывающихся меню.
- Нажмите кнопку Применить , чтобы подтвердить новые настройки.
- Нажмите ОК , чтобы закрыть окно.

2. Настройте низкий уровень заряда батареи
Если уведомление по-прежнему не появляется, проверьте настройки уровня заряда батареи. Эти параметры регулируют процентную плату, необходимую для всплывающего уведомления. Повысьте уровень заряда аккумулятора до 25%, если он ниже 10%. Вы можете настроить эти параметры следующим образом.
- Снова откройте окно «Параметры электропитания» (которое включает настройки уведомлений об аккумуляторе).
- Нажмите Батарея > Низкий уровень заряда батареи , как показано на снимке ниже.
-
Выберите На батарее и введите «25» в текстовое поле.
- Введите 25 в текстовом поле Подключено .
- Нажмите кнопки Применить и ОК .
3. Настройте параметры критического действия батареи
Вам также может потребоваться настроить параметры критического действия батареи. Нажмите Батарея > Критическое действие батареи , чтобы расширить его параметры, как показано на снимке экрана ниже. Нажмите На батарее и выберите Выключить в раскрывающемся меню. Нажмите кнопку Применить , чтобы применить новые настройки.

- ЧИТАЙТЕ ТАКЖЕ: обновление для создателей Windows 10 приводит к разрядке батареи [Fix]
4. Восстановите настройки схемы электропитания по умолчанию
Восстановление настроек схемы электропитания в конфигурации по умолчанию также может решить проблему с уведомлением об уровне заряда батареи. Это разрешение требует, чтобы вы настраивали все три параметра схемы питания отдельно. Вы можете восстановить настройки по умолчанию, выбрав Сбалансированный , Энергосбережение и Высокая производительность в раскрывающемся меню в верхней части окна параметров питания. , Нажмите кнопку Восстановить настройки плана по умолчанию и нажмите Да , чтобы подтвердить выбор.

5. Замените батарею вашего ноутбука
Если у вас старый ноутбук или ноутбук, оповещение о низком заряде батареи может не нуждаться в исправлении. Аккумулятор вашего ноутбука мог значительно ухудшиться. Если это так, ПК может отключиться с аккумулятором на уровне 20-30 процентов при отключении от сети. Таким образом, компьютер отключается до того, как его батарея разрядится до требуемого процента заряда для всплывающего уведомления.
Вы можете заменить обслуживаемые пользователем батареи самостоятельно. Сдвиньте защелку в нижней части ноутбука, чтобы извлечь аккумулятор. Те, у кого нет батареи, обслуживаемой пользователем, могут связаться с производителем ноутбука, чтобы запросить замену.
6.Добавить альтернативное уведомление батареи в Windows
Вам не нужно исправлять уведомления о батарее Windows 10, так как есть альтернативы. Несколько сторонних программ предоставляют альтернативные оповещения об уровне заряда батареи и аварийные сигналы, такие как BatteryBar Pro и Battery Alarm. Вы также можете настроить скрипт в Блокноте или других текстовых редакторах, который будет открывать окно уведомлений, когда плата упадет ниже указанного процента. Вот как вы можете настроить новое предупреждение о низком заряде батареи для Windows.
- Нажмите кнопку Cortana и введите «Блокнот» в поле поиска.
- Нажмите «Блокнот», чтобы открыть текстовый редактор.
- Теперь скопируйте приведенный ниже код скрипта с помощью сочетания клавиш Ctrl + C.
-
set oLocator = CreateObject («WbemScripting.SWbemLocator»)
set oServices = oLocator.ConnectServer («.», «rootwmi»)
set oResults = oServices.ExecQuery («select *» from batteryfullchargedcapacity »)
для каждого результата в oResults
iFull = oResult.FullChargedCapacity
next while (1)
set oResults = oServices.ExecQuery ( «Выбрать * из состояния батареи»)
для каждого результата в результатах
iRemaining = oResult.RemainingCapacitynext
iPercent = ((iRemaining/iFull) * 100) мод 100
если iRemaining и ( iPercent <20) Затем появится сообщение «Battery is at» и iPercent & «%», vbInformation, «Battery battery» wscript.sleep 30000 ‘5-минутный выход -
Вставьте этот код в Блокнот, нажав горячую клавишу Ctrl + V.
- Нажмите Файл > Сохранить как в Блокноте.
- Выберите Все файлы в раскрывающемся меню Тип файла.
-
Введите «battery.vbs» в текстовом поле «Имя файла».
- Выберите, чтобы сохранить файл на рабочем столе.
- Нажмите кнопку Сохранить .
- Теперь на рабочий стол будет включен скрипт battery.vbs. Нажмите правой кнопкой мыши скрипт и выберите Открыть , чтобы запустить его.

Окно предупреждения, показанное ниже, теперь открывается, когда батарея вашего ноутбука падает ниже 20 процентов. Уведомление также имеет дополнительный звуковой эффект. Вы можете настроить время открытия окна, отредактировав значение iPercent <20 в скрипте. Например, уведомление будет отображаться при 24 процентах, а значение iPercent — 25.

Так что, если вы не можете исправить уведомление о низком заряде батареи в Windows, вы всегда можете заменить его чем-то другим. Однако изменение настроек батареи в Windows обычно приводит к исправлению уведомления. Наконец, если у вас есть что добавить или взять, не стесняйтесь делать это в разделе комментариев ниже. Мы с нетерпением ждем от вас ответа.
Примечание редактора . Этот пост был первоначально опубликован в октябре 2017 года и с тех пор был полностью переработан и обновлен для обеспечения свежести, точности и полноты.
У вас проблемы с батареей ноутбука и нужно внимательно следить за ней? По умолчанию Windows отображает уведомления о низком уровне заряда батареи только тогда, когда он падает до 10% и 5%.
Как настроить уведомления на другие уровни батареи в ноутбуке с windows 10 (в других версиях аналогично)?
Если ваша батарея разряжается быстро, стоит отредактировать уведомления и сделать отображение предупреждения, когда батарея падает до 50% и 25%.
[info]Есть замечательный способ на 50 процентов увеличить время работы ноутбука от батареи — подробности здесь.[/info]
Тогда сможете реагировать быстрее и лучше контролировать скорость истощения аккумулятора. Как это сделать?
Настройки уведомления о низком заряде батареи
Соответствующую настройку можно найти в вариантах вашего плана питания. Чтобы изменить их, перейдите в «Панель управления», затем в раздел «Система и безопасность» -> «Параметры электропитания».
Планы питания будут отображаться в списке. Нажмите ссылку «Настройки схемы …» рядом с активным планом (мы можем изменить настройки позже для каждого плана). В новом окне перейдите в раздел «Изменить дополнительные …».
Появится окно параметров питания со списком настроек в выпадающем меню. Далее переходим в сам низ и расширяем раздел «Батарея».
Затем расширяем поле «Уведомление о низком заряде батареи», и смотрим что в обоих случаях там настроено на «Включить».
Затем развертываем два поля: уровень низкий и почти полная разрядка. В обоих этих параметрах можете изменить уровни заряда, установленные по умолчанию.
Системы виндовс могут иметь разные настройки по выводу уведомления, но вы можете установить низкий уровень на 50% и почти полной разрядки на 25%.
В конце нажмите кнопку «ОК», чтобы сохранить изменения (система может вывести предупреждение о непредсказуемости такого решения – не обращайте внимание).
Теперь все готово — система сообщит вам уведомление после превышения порогового уровня зарядки, указанного вами. Успехов.
If the Windows 10 battery doesn’t display, you might lose your work unexpectedly.
When the battery level is low, Windows 10 displays a warning message so you can save your work or plug in the charger. Usually, there is a warning when the battery level is low and a second warning when the battery level is critical. If you are not getting these notifications, you might need to check some Windows 10 settings.
1. Turn On Windows 10 Notifications
If you turned off notifications so you can work without interruptions, this might also stop Windows 10 from displaying the low battery notification. To fix this, you have to change Windows 10 notification settings.
- Right-click Start > Settings> System > Notifications & actions.
- Turn on the toggle for Get notifications for apps and other senders.
- Scroll down to the Get notifications from these senders list.
- Turn on the toggle for Security and Maintenance.
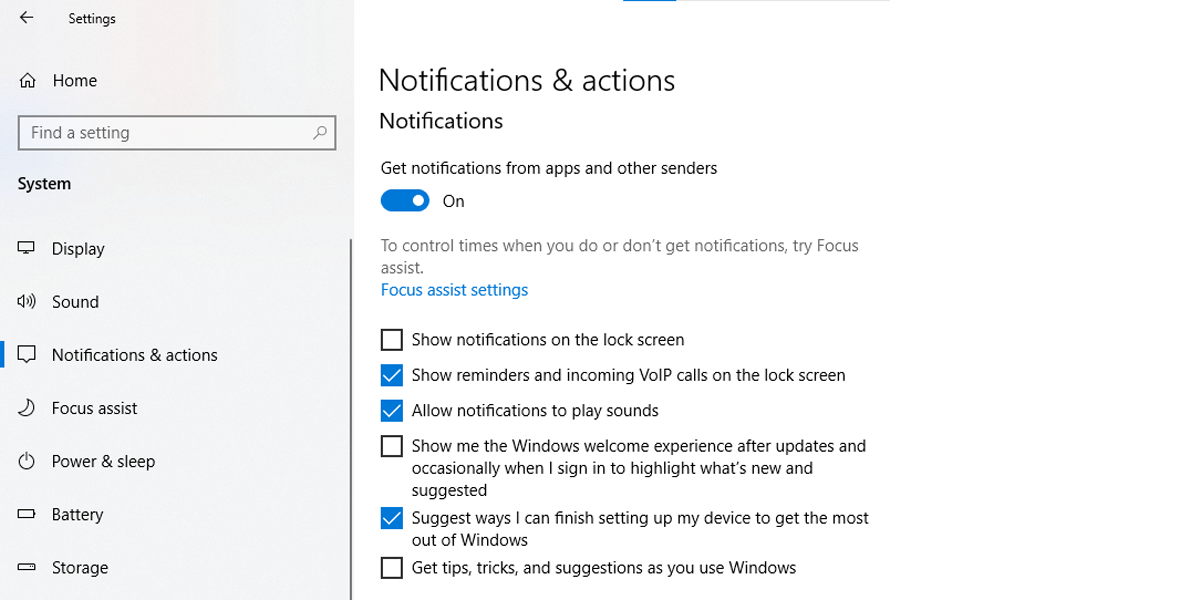
2. Use Power Troubleshooter
If you are experiencing problems with battery notifications, use the Windows 10 built-in troubleshooter to detect and solve the issues.
- Right-click Start > Settings > Update & Security.
- From the left-hand menu, select Troubleshoot > Additional troubleshooters.
- Below Find and fix other problems, select Power > Run the troubleshooter.
- Follow the on-screen instructions.
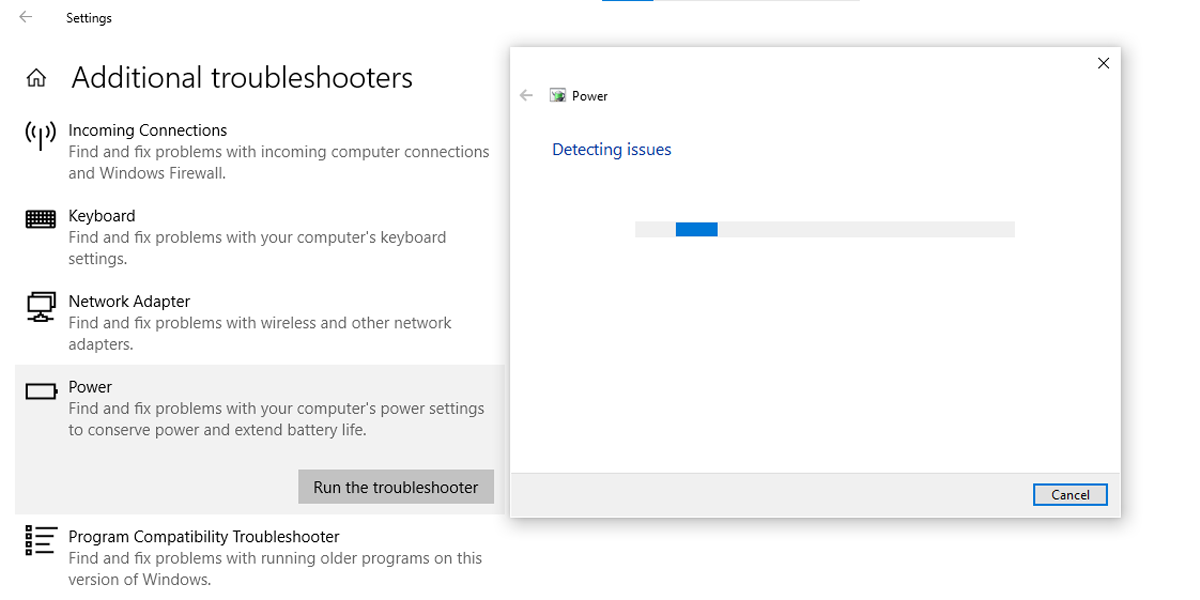
3. Use Default Power Settings
Unintentionally, you might have changed power settings which now interfere with the low battery notification. However, there’s no need to worry since you can always restore default power settings. Here is how you can do it:
- In the Start menu search bar, search for “control panel» and select the Best Match.
- Click Hardware and Sound > Power Options > Change plan settings.
- Click Restore default settings for this plan > Yes.
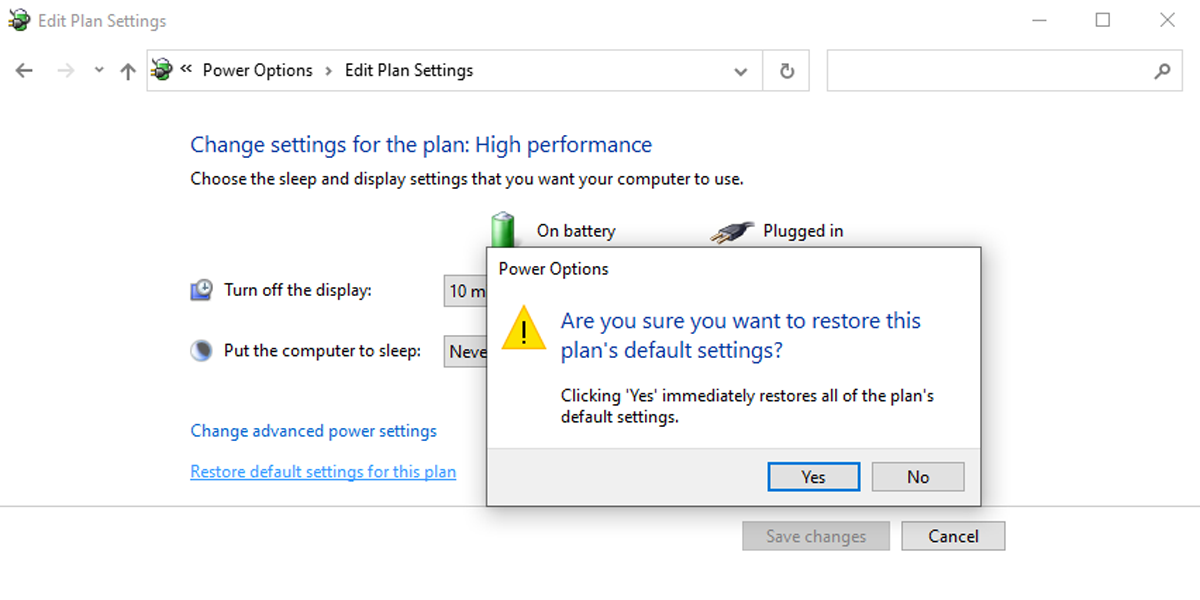
Note: If you are switching through multiple power plans, you need to reset the default settings for every one of them.
4. Check the Power Options Settings
The Power Options settings are quite complex, so it’s easy to lose track of them. Nonetheless, you can set them correctly by following our guide.
Turn On Low Battery Notification
The low battery notification is enabled by default, but there is a chance you might have changed it by mistake while modifying other Windows 10 settings. Or maybe a third-party app produced the change. No matter the cause, you can set the low battery notification following these steps:
- In the Start menu search bar, search for control panel and select the Best Match.
- Click the View by menu and select Small Icons or Large Icons.
- Click Power Options > Change plan settings.
- Click Change advanced power settings. This will open the Power Options menu.
- Expand the Battery menu.
- Expand the Low battery notification menu.
- To enable the low battery notification, set it to On for On battery and Plugged in.
- Click Apply > OK to save the changes.
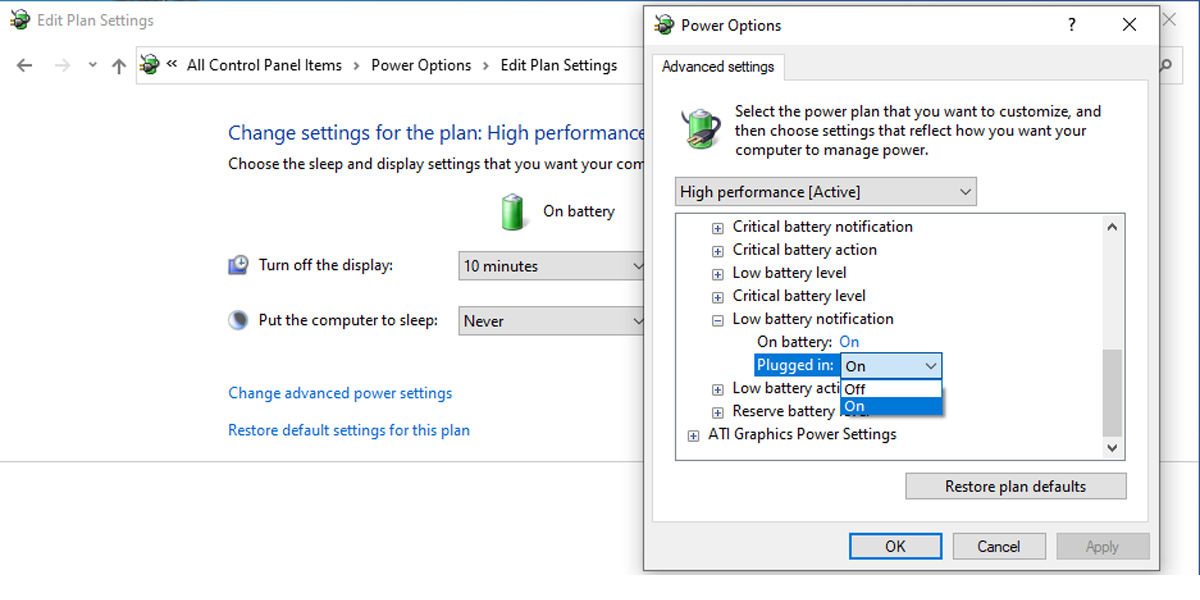
Check Low Battery Level
Your device might shut down before showing the low battery notification if the Low Battery Level is set to a low level, especially if you are running programs using a lot of resources. Here is how you can fix it:
- Follow steps 1-5 from the previous section to open the Battery menu.
- Expand the Low battery level menu.
- Set the percent for On battery and Plugged in to at least 15-20%.
- Click Apply > OK.
Check Low Battery Action
To ensure your device isn’t shutting down, sleeping, or hibernating once your battery reaches the low threshold, you have to check the Low battery action settings.
- Open the Battery menu.
- Expand the Low battery action menu.
- Select Do nothing both for On battery and Plugged in.
- Click Apply > OK.
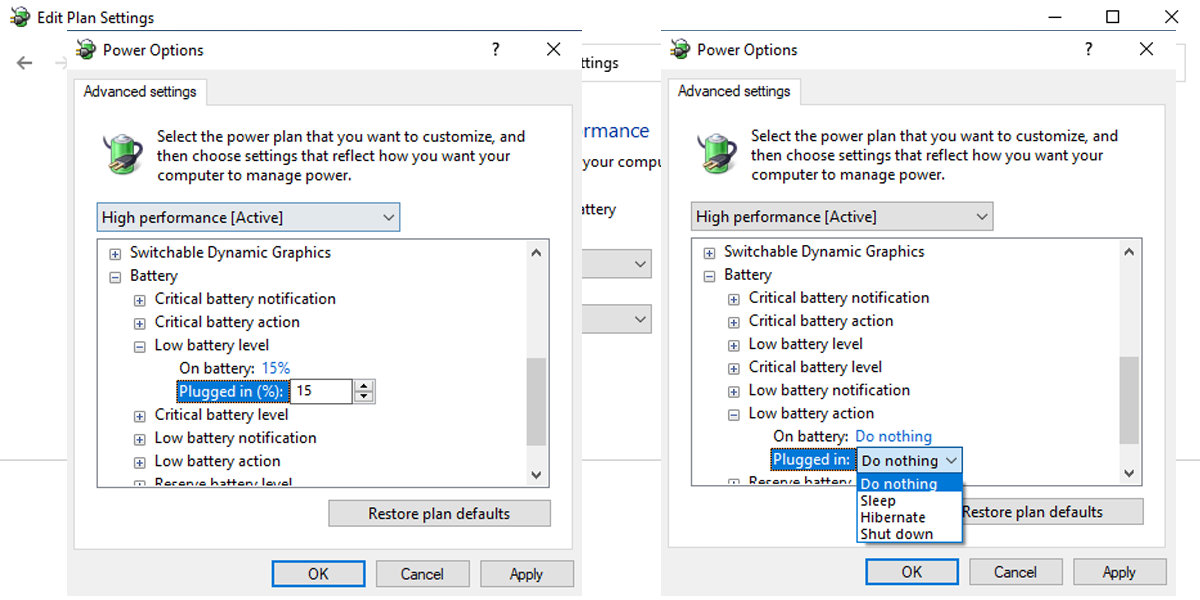
Check Critical Battery Notification
- Open the Battery menu.
- Expand the Critical battery notification menu.
- Set it to On for On battery and Plugged in.
Check Critical Battery Action
- Open the Battery menu.
- Expand the Critical battery action.
- Set it to Hibernate for On battery and Plugged in.
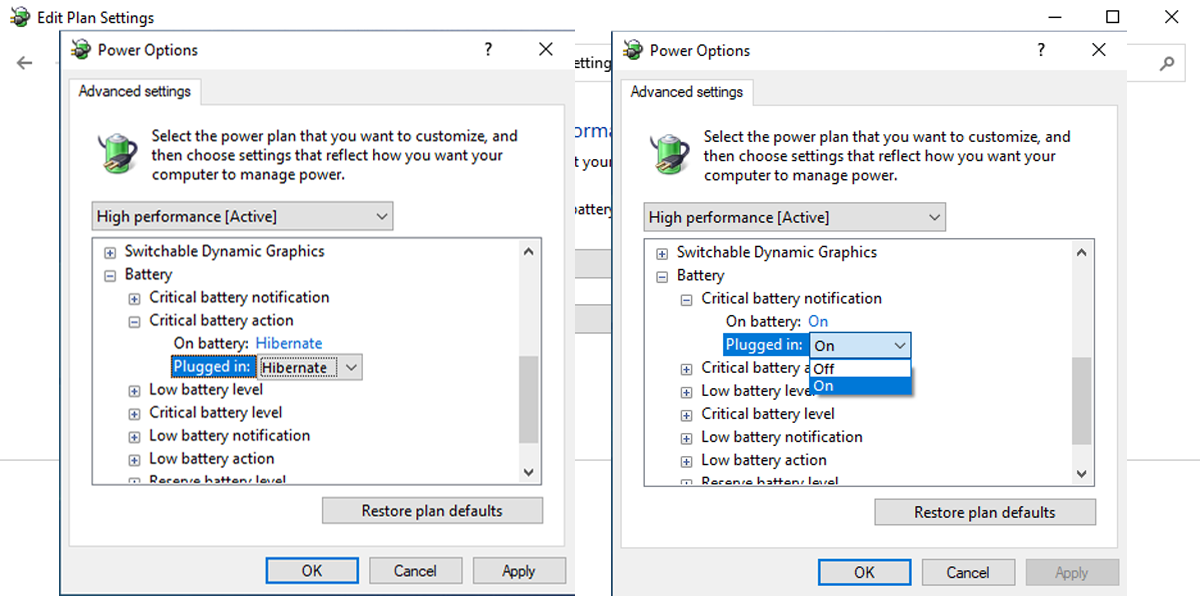
Finally, expand the Reserve battery level menu and set it to a lower percentage than the Low battery level. Usually, the Reserve battery level value is between the Critical battery level value and the Low battery level value.
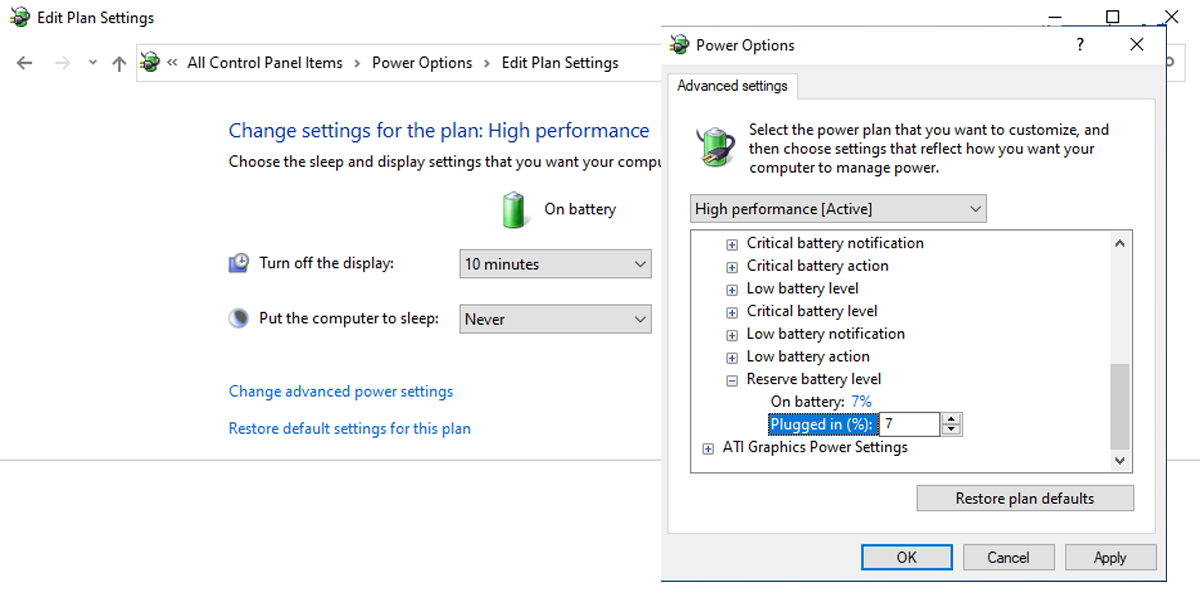
Restart your device and check if Windows 10 shows a low battery notification. If you switch between multiple power plans, you have to go through the above steps for each of them.
5. Change Battery Saver Percent
Windows 10’s battery saver mode might interfere with the low battery warning. Usually, Battery saver is set to turn on when the battery reaches the 20% level. If the Low battery notification is set to a lower level than 20%, you might not get the notification.
This is because Windows 10 battery saver restricts certain notifications. You can change the Battery saver settings following these steps:
- Right-click Start > Settings > System.
- From the left-hand menu, select Battery.
- Change the value below Turn battery saver on automatically at.
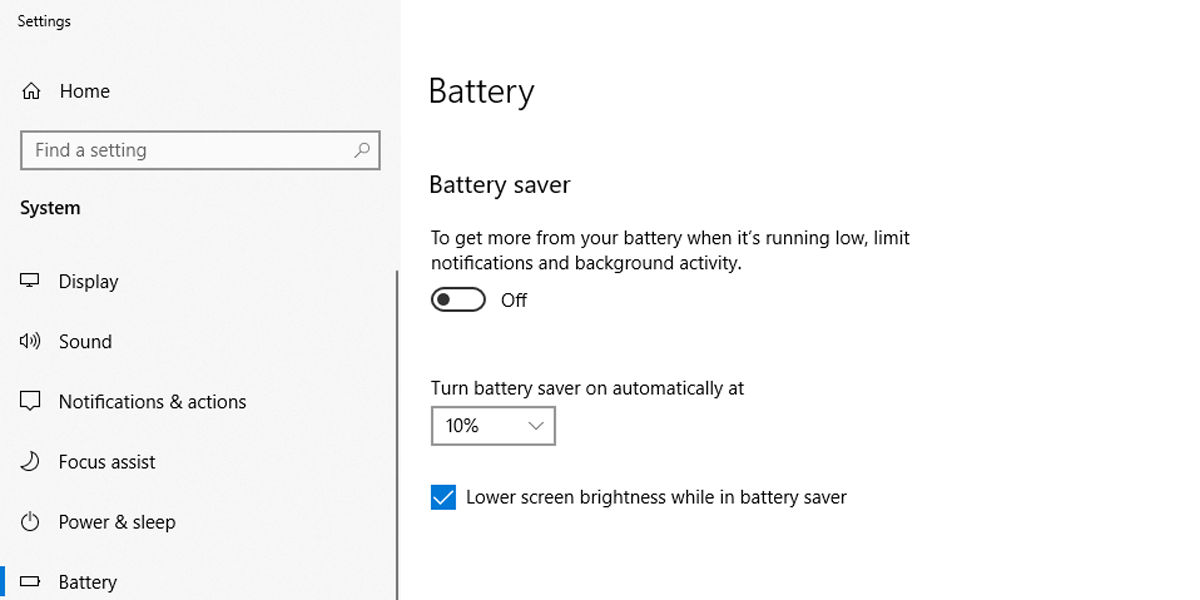
Now that you have fixed it, make sure you don’t lose your work progress. If you have set up multiple displays or leave your desk often, it might help you personalize the low battery notification. Here is how you can do it:
- In the Start menu search bar, search for control panel and select the Best Match.
- Click Hardware and Sound> Change system sounds.
- From the Program Events menu, select Low Battery Alarm.
- Choose a new alarm from the sound menu and click Test to hear it.
- Once you have decided on a new sound for the low battery notification, click Apply > OK.
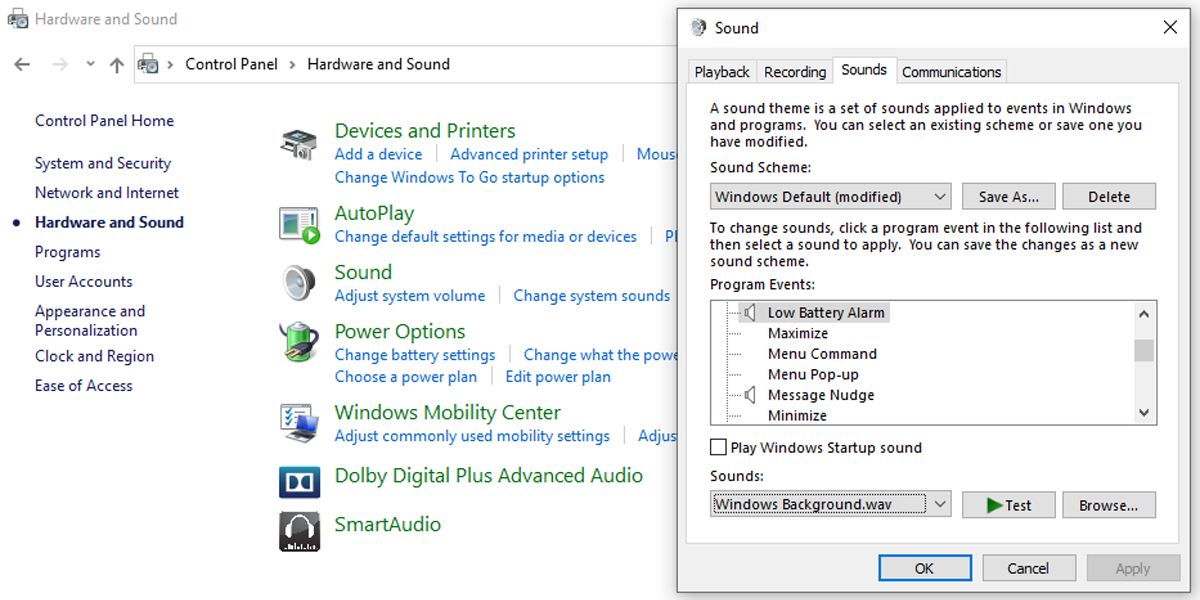
The Problem Could Be the Battery
If you have tried these solutions and your device still keeps shutting down before displaying the low battery notification, the problem could be caused by the battery itself.
- The battery’s temperature is too high. If ventilation isn’t good enough or the cooling system doesn’t work properly, the battery temperature will increase. This will make the battery discharge faster or even shut down your laptop to keep it from overheating. As a temporary fix, you can use a cooler.
- The battery has a lot of dead cells. It is not unusual that some cells are dead after a few years while others are still functioning. You might think you have a fully charged battery, but your laptop will shut down suddenly. In this case, the only solution is to replace the battery.
Keep Your Work Safe
You now know how to fix the low battery notification error in Windows 10, so you can keep working or playing without having to worry about your device suddenly shutting down. As discussed, the issue might be the battery, but before replacing it, try changing the settings as discussed throughout this article.
Windows 10 предлагает множество возможностей для настройки вашего персонального компьютера по вашему вкусу и удобству. Одной из таких важных настроек является функция предупреждения о низком заряде батареи. Если вы часто используете ноутбук вне дома или офиса, то такое предупреждение может быть очень полезно, чтобы избежать потери данных или возникновения неожиданных проблем. В этой статье мы расскажем вам, как включить предупреждение о низком заряде батареи на Windows 10, чтобы быть всегда в курсе текущего состояния зарядки вашего устройства.
Включение предупреждения о низком заряде батареи на Windows 10 можно выполнить несколькими способами. Самый простой из них — использование настроек энергосбережения. Для этого вам потребуется перейти в раздел \»Параметры системы\» и выбрать раздел \»Питание и спящий режим\». Здесь вы найдете различные настройки, связанные с энергосбережением, включая предупреждение о низком заряде батареи.
Подсказка: Если вы хотите еще больше настроить функцию предупреждения о низком заряде батареи, вы можете воспользоваться специальными приложениями, которые доступны в Магазине Windows. Они позволят вам настроить звуковое или визуальное предупреждение, а также задать нужный уровень заряда, при котором вы хотите получать уведомление.
Включение предупреждения о низком заряде батареи на Windows 10 не займет у вас много времени, но может значительно улучшить вашу работу с ноутбуком. Будьте всегда в курсе состояния зарядки батареи, чтобы избежать проблем и неожиданностей в самый неподходящий момент. Надеемся, что наше практическое руководство поможет вам настроить эту функцию и сделать использование Windows 10 еще более удобным и эффективным.
Содержание
- Как включить предупреждение о низком заряде батареи на Windows 10
- Практическое руководство по включению уведомлений о низком заряде батареи на Windows 10
- Шаги для настройки предупреждений о низком заряде
- Преимущества включенного предупреждения о низком заряде
- Предотвращение выключения устройства без предупреждения
- Вопрос-ответ
Как включить предупреждение о низком заряде батареи на Windows 10
Windows 10 предлагает удобные функции для отслеживания заряда батареи вашего ноутбука или устройства. Если вы хотите получать предупреждения о низком заряде батареи, следуйте этим простым шагам:
-
Шаг 1: Нажмите на значок «Пуск» в левом углу панели задач и выберите «Настройки».
-
Шаг 2: В окне настроек выберите «Система».
-
Шаг 3: В меню «Система» выберите «Питание и спящий режим» в левой части окна.
-
Шаг 4: В правой части окна найдите раздел «Состояние батареи».
-
Шаг 5: Переключите переключатель «Показывать предупреждения о низком заряде» в положение «Вкл».
Теперь ваш компьютер будет отображать предупреждение о низком заряде батареи, когда уровень заряда достигнет определенного уровня.
Если вы хотите настроить точный уровень заряда, при котором будет показано предупреждение, вы можете воспользоваться командной строкой PowerShell:
-
Шаг 1: Нажмите комбинацию клавиш «Win + X» на клавиатуре и выберите «Windows PowerShell (администратор)».
-
Шаг 2: В окне PowerShell введите следующую команду:
powercfg /setlowbatterypercentage XX, где XX — это желаемый уровень заряда в процентах.
Например, если вы хотите, чтобы предупреждение отображалось, когда уровень заряда достигает 20%, введите команду powercfg /setlowbatterypercentage 20.
Теперь вы знаете, как включить предупреждение о низком заряде батареи на Windows 10. Эта функция поможет вам быть в курсе состояния вашей батареи и предотвратить непредвиденное отключение устройства при низком заряде.
Практическое руководство по включению уведомлений о низком заряде батареи на Windows 10
Шаг 1: Откройте настройки системы Windows 10. Для этого нажмите правой кнопкой мыши на кнопку «Пуск» в левом нижнем углу экрана и выберите «Настройки».
Шаг 2: В открывшемся окне настроек выберите раздел «Система».
Шаг 3: В левой части окна выберите «Уведомления и действия».
Шаг 4: Прокрутите список до раздела «Батарея» и убедитесь, что ползунок переключателя направлен вправо. Если переключатель выключен, щелкните по нему, чтобы включить уведомления о батарее.
Шаг 5: Чтобы изменить настройки уведомлений о батарее, нажмите на раздел «Дополнительные настройки батареи».
Шаг 6: В открывшемся окне «Настройка электропитания» выберите вкладку «Сообщения аккумулятора» в верхней части окна.
Шаг 7: В этом окне вы можете настроить, какие уведомления вы хотите получать о состоянии заряда батареи. Вы можете выбрать опции, такие как «Предупреждение о низком уровне заряда» или «Уведомление о полной зарядке».
Шаг 8: После настройки уведомлений нажмите на кнопку «Применить» в нижней части окна «Настройка электропитания» и затем закройте окно настроек.
Теперь вы будете получать уведомления о состоянии заряда батареи на вашем компьютере с Windows 10.
Не забудьте, что для того чтобы получать уведомления о заряде батареи, переносного компьютера должен быть подключен к питанию или иметь заряженную батарею.
Шаги для настройки предупреждений о низком заряде
Когда уровень заряда батареи на вашем устройстве находится на низком уровне, Windows 10 предоставляет возможность настроить предупреждения, чтобы вы могли своевременно зарядить устройство или сохранить работу. Вот несколько шагов для настройки предупреждений о низком заряде:
- Откройте «Параметры» (Settings) на вашем устройстве.
- Выберите «Система» (System).
- В левой панели выберите «Питание и сон» (Power & sleep).
- В разделе «Схема электропитания» (Power & sleep) нажмите на ссылку «Дополнительные параметры питания» (Additional power settings).
- Откроется окно «Параметры системы питания». На левой панели выберите «Изменение схемы питания» (Change plan settings) рядом с выбранной схемой.
- На следующем экране выберите «Изменить дополнительные параметры электропитания» (Change advanced power settings).
- В окне «Параметры питания» прокрутите список вниз, пока не найдете раздел «Батарея» (Battery).
- Раскройте раздел «Батарея» и найдите настройку «Критический уровень заряда батареи» (Critical battery level).
- Установите желаемое значение критического уровня заряда батареи (обычно рекомендуется оставить значение по умолчанию).
- Нажмите «ОК» (OK), чтобы сохранить изменения и закрыть окно.
Теперь ваше устройство будет предупреждать вас о низком заряде батареи в соответствии с установленными параметрами. Убедитесь, что вы своевременно заряжаете устройство, чтобы избежать потери данных и времени работы.
Преимущества включенного предупреждения о низком заряде
Предупреждение о низком заряде батареи является важной функцией операционной системы Windows 10, которая информирует пользователя о необходимости подключения устройства к источнику питания. Включение этой функции может быть полезным по нескольким причинам:
-
Предотвращение потери данных: Когда уровень заряда батареи становится низким, существует риск потери незаконченной работы и данных. Включенное предупреждение о низком заряде помогает пользователям сохранить свою работу и избежать неприятных ситуаций.
-
Повышение удобства использования: При наличии предупреждения о низком заряде, пользователи могут гораздо легче планировать свою работу, зная, что имеется ограниченный запас энергии. Это позволяет избежать неожиданного отключения и удобно запланировать подключение к источнику питания.
-
Продление срока службы аккумулятора: Батареи имеют лимитированное количество циклов зарядки и разрядки. Предупреждение о низком заряде способствует увеличению срока службы аккумулятора, так как пользователи могут своевременно подключать устройство к зарядному устройству, избегая глубокого разряда.
Включение предупреждения о низком заряде батареи в Windows 10 может значительно улучшить опыт использования устройства, обеспечить сохранность данных и продлить срок службы батареи. Не забывайте учитывать эту функцию и настраивать ее в соответствии с вашими предпочтениями и потребностями.
Предотвращение выключения устройства без предупреждения
Неожиданное выключение устройства из-за низкого заряда батареи может стать причиной потери важной информации или создать неудобства во время работы. Чтобы избежать такой ситуации, можно предотвратить выключение устройства без предупреждения о низком заряде батареи.
Для этого следует выполнить несколько простых действий:
- Настройка уровня низкого заряда батареи:
- Настройка звукового предупреждения:
- Использование дополнительных приложений:
Настройка уровня низкого заряда батареи позволяет установить предельно допустимый уровень заряда, при котором система начинает предупреждать пользователя о необходимости подключения к источнику питания. Для этого следует зайти в раздел настроек «Питание и спящий режим» и внести изменения в соответствующие поля.
Для более явного предупреждения о низком заряде батареи можно настроить звуковое оповещение. Для этого следует открыть раздел «Звуки» в настройках системы и назначить звуковой сигнал для события «Низкий заряд батареи».
На рынке представлено множество программных решений, которые помогают контролировать состояние батареи и предупреждают пользователя о низком заряде. Такие приложения обладают расширенными возможностями настройки оповещений и управления энергопотреблением.
Применение вышеуказанных методов позволит своевременно получать предупреждения о низком заряде батареи и избежать неожиданного выключения устройства.
Не забывайте: правильное настроенное предупреждение о низком заряде батареи поможет сэкономить время и избежать потери данных!









