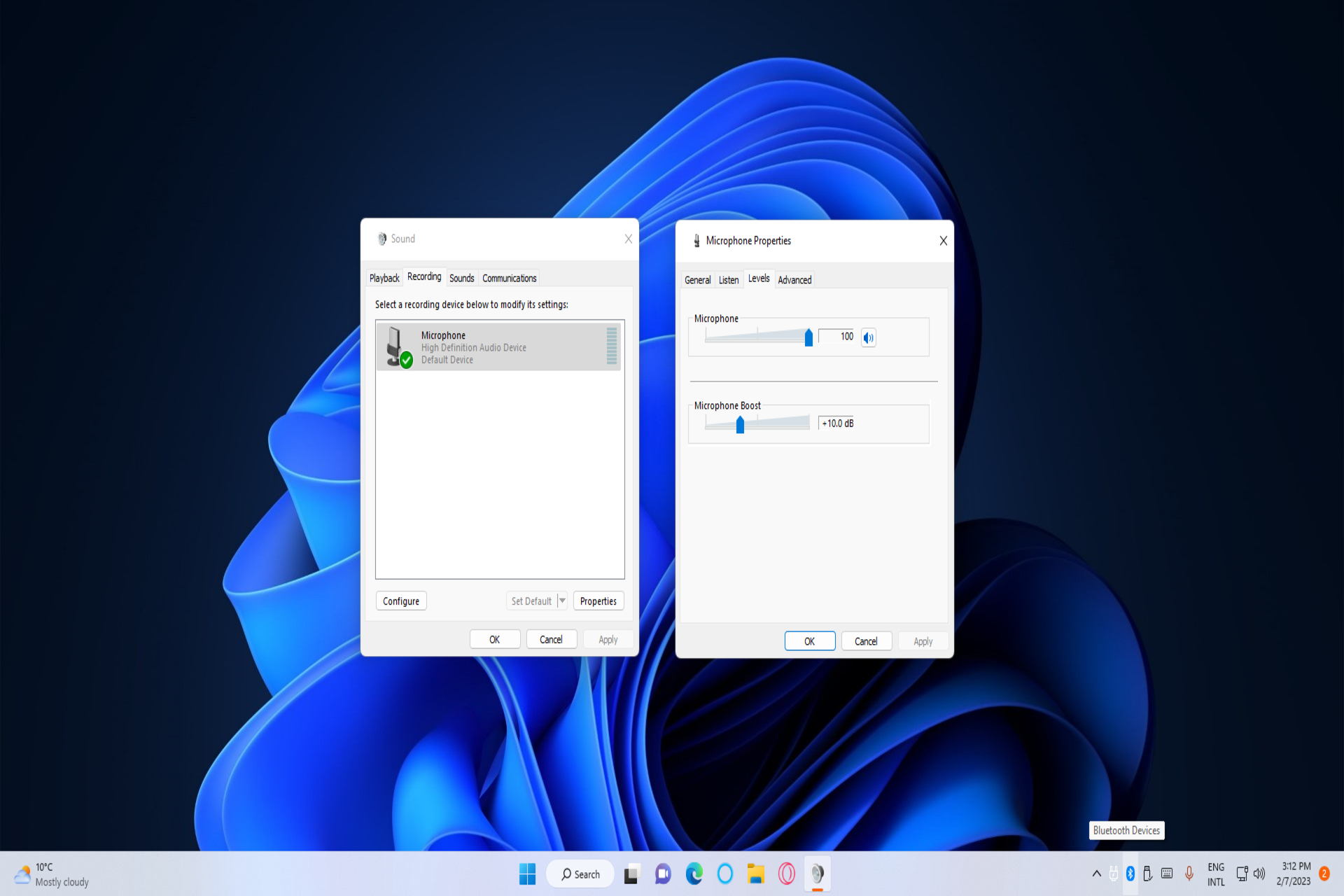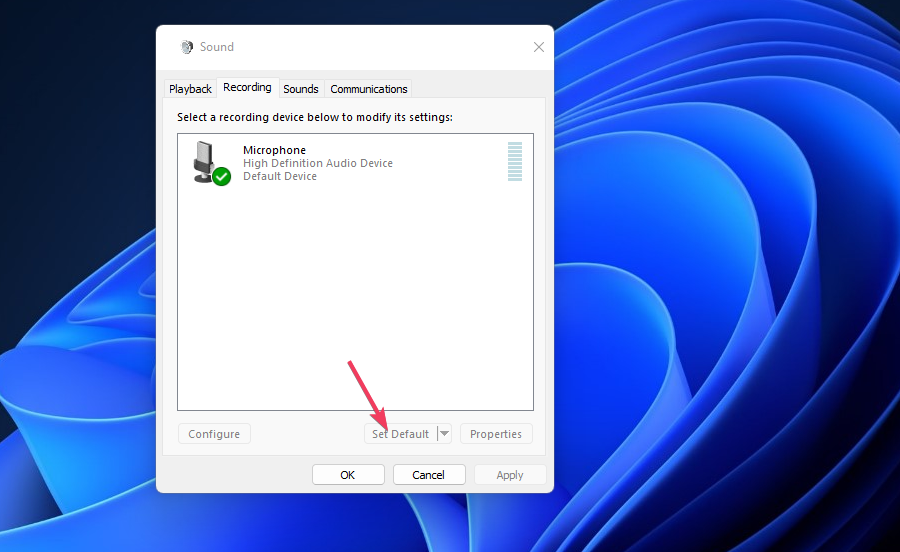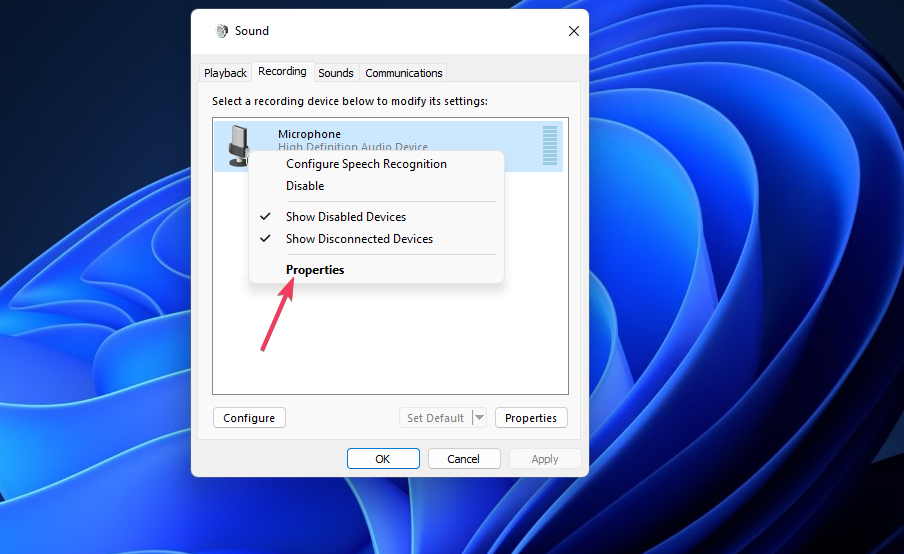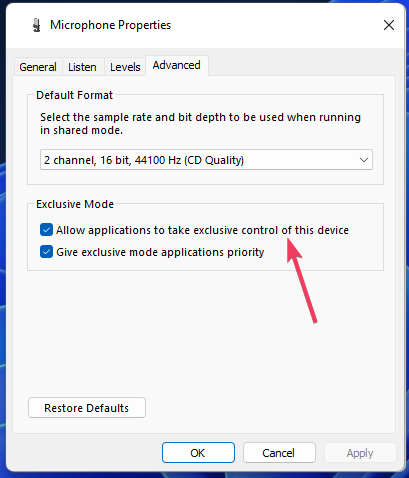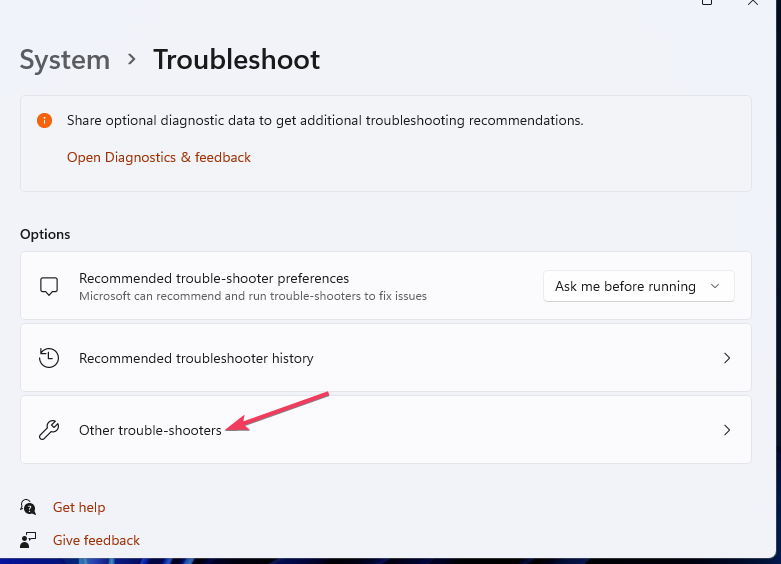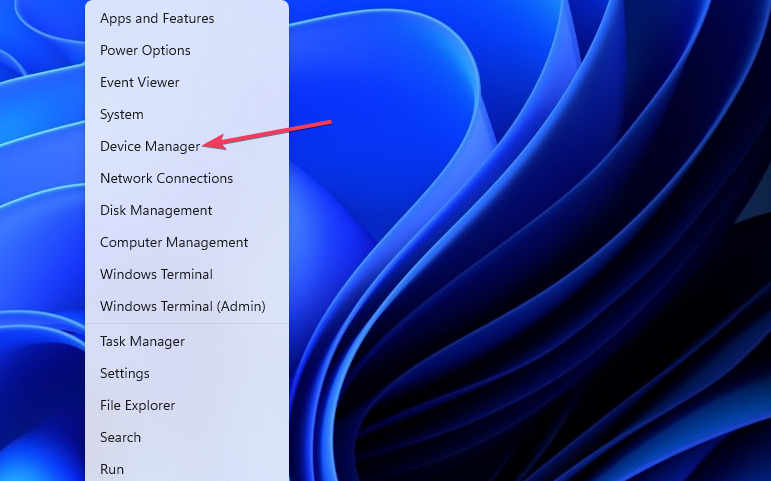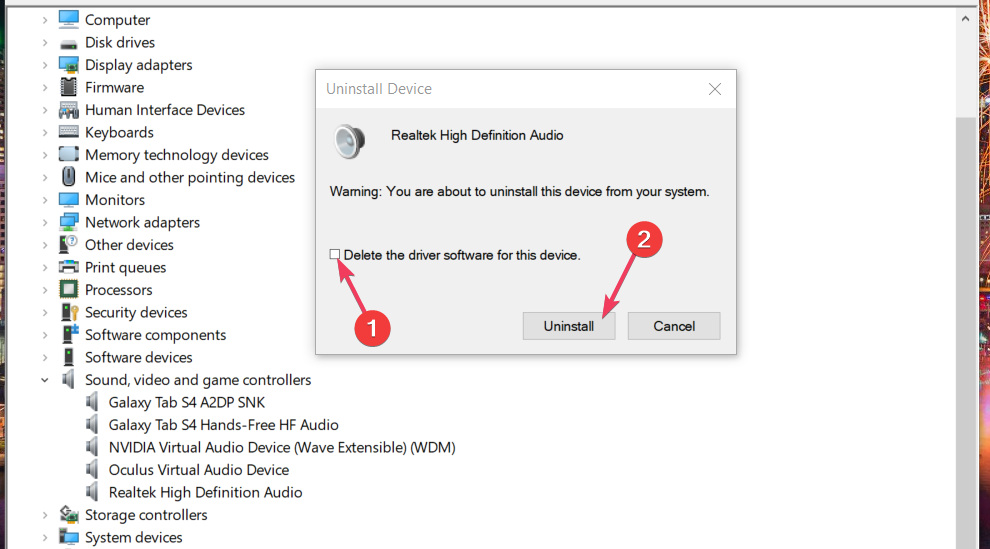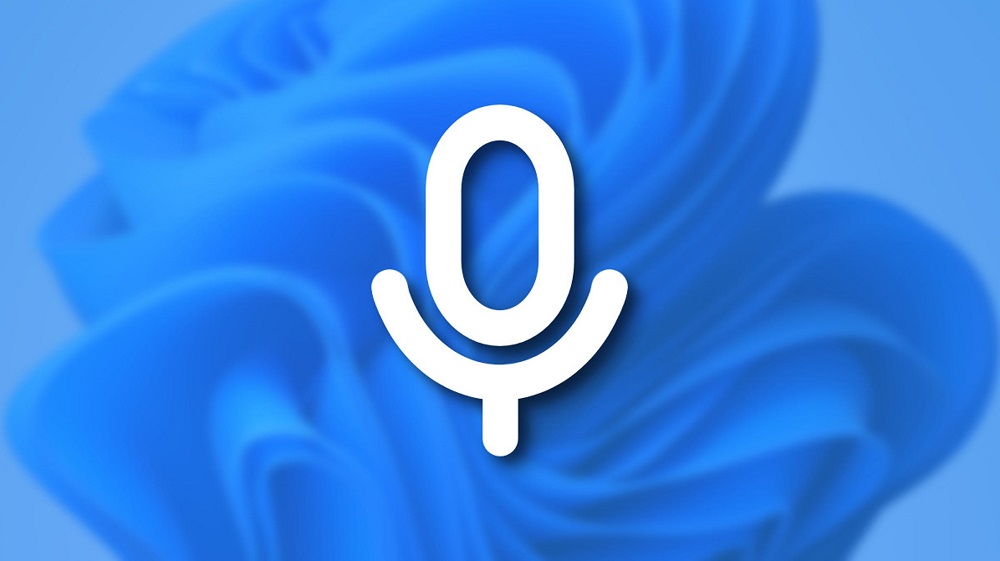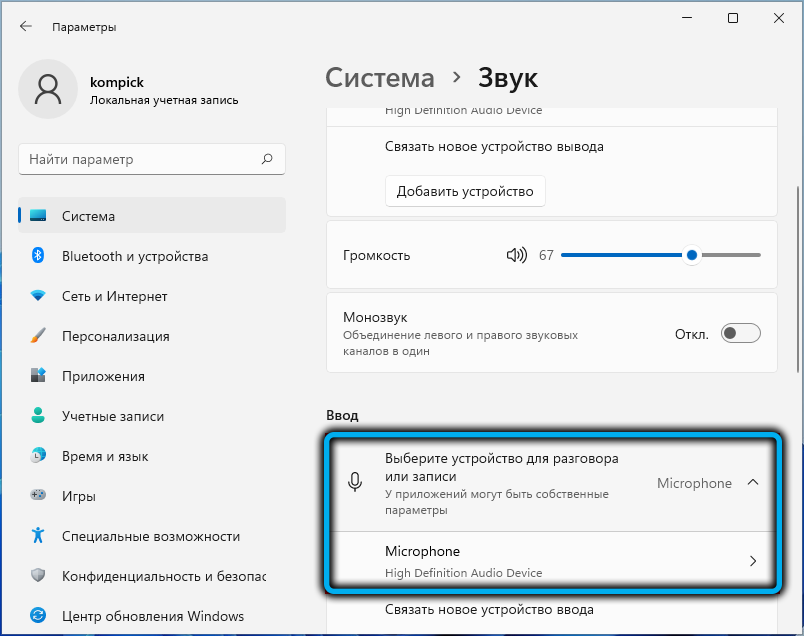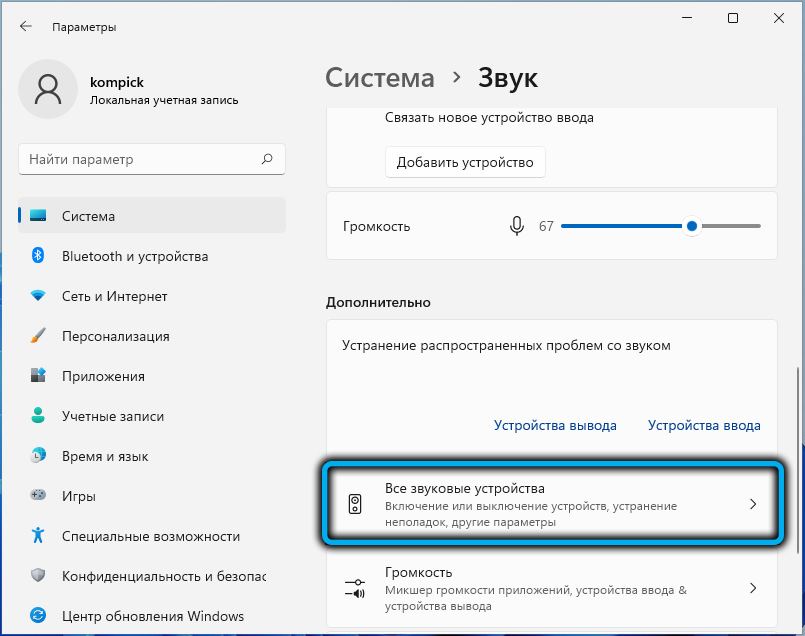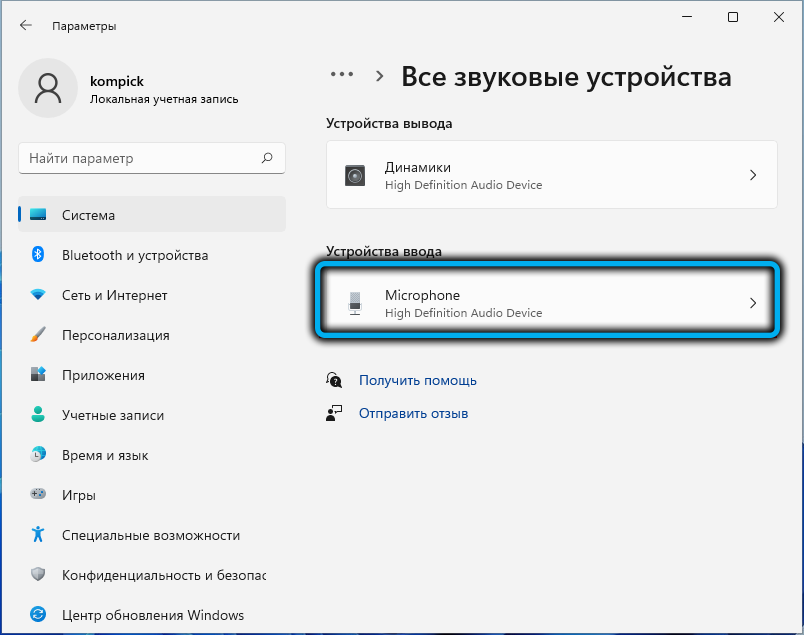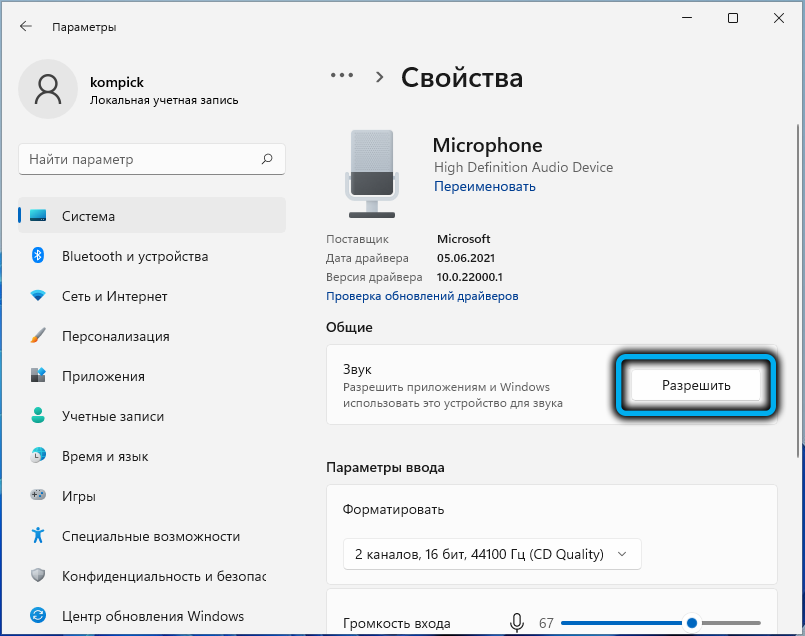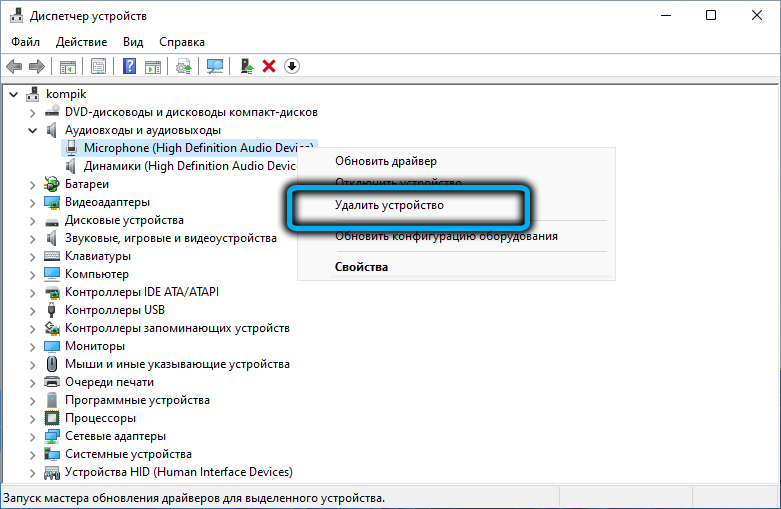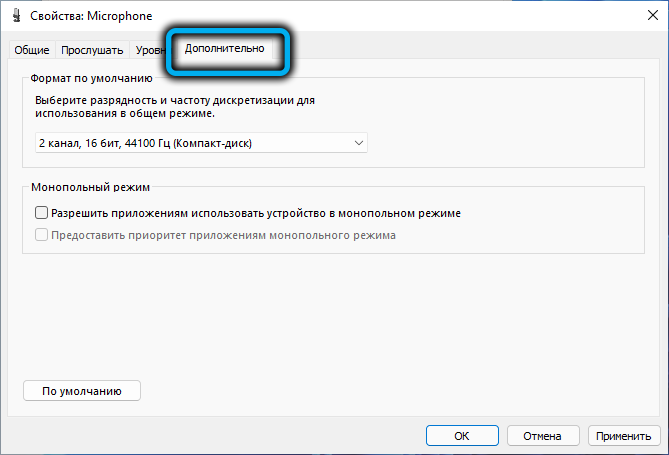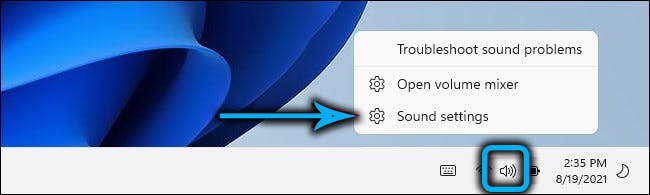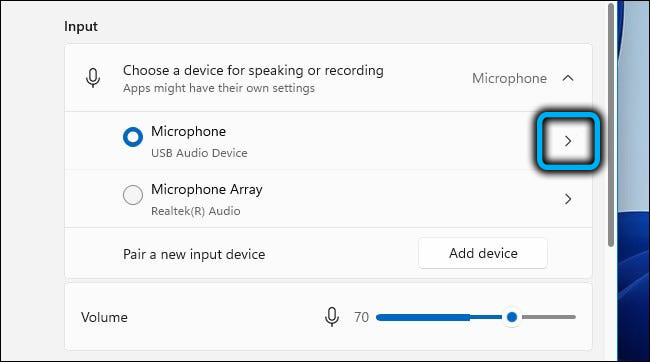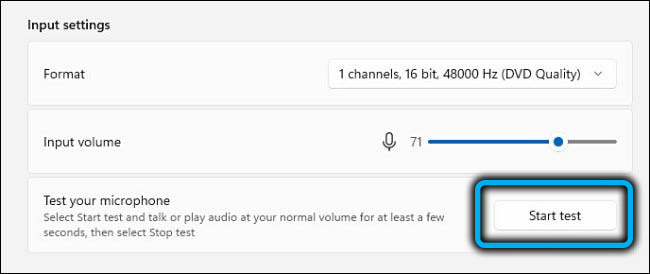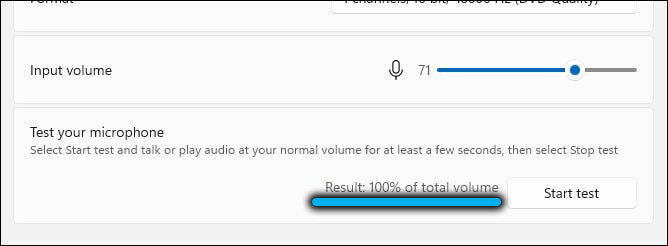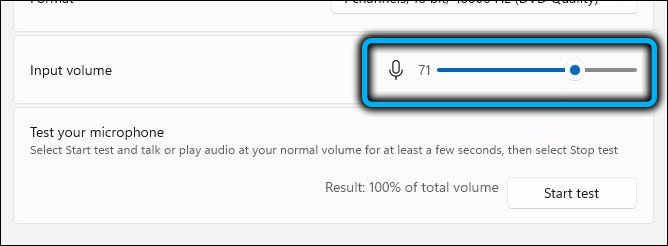Microsoft accessories Windows 10 Windows 8.1 Windows 7 Windows 11 Еще…Меньше
Если у вас возникают проблемы с функциями микрофона, следующие сведения помогут вам определить и устранить эти проблемы.
Убедитесь, что у приложений есть доступ к микрофону

Если после обновления Windows 11 ваш микрофон не обнаружен, может потребоваться предоставить приложениям разрешение на его использование. Для этого выполните следующие действия.
-
Выберите Пуск> Параметры> конфиденциальности & безопасности> Микрофон и убедитесь, что включен доступ к микрофону.
-
Убедитесь, что включено приложение «Доступ к микрофону», а затем выберите приложения, к которым у них есть доступ. Классические приложения не отображаются в этом списке.
Если вы хотите предоставить доступ к классическим приложениям, убедитесь, что включено приложение «Позволить классическим приложениям получать доступ к микрофону». Отключить доступ к микрофону для отдельных приложений нельзя.
Другие пользователи не слышат меня
Попробуйте выполнить следующие действия.
-
Если ваша гарнитура оснащена кнопкой выключения звука, убедитесь, что она не нажата.
-
Убедитесь, что микрофон или гарнитура правильно подключены к компьютеру.
-
Убедитесь, что в качестве системного устройства для записи звука по умолчанию используется микрофон или гарнитура. Вот как это сделать в Windows 11:
-
Выберите Начните > Параметры > Системный > Звук.
-
В input(Вход) перейдитек выбору устройства для выступления или записи , а затем выберите нужное устройство.
-
Чтобы проверить микрофон, говорите в нем. В областиГромкость убедитесь, что синяя Windows вас слышит.
-
Громкость микрофона слишком низкая или вообще не работает
Попробуйте выполнить следующие действия.
-
Убедитесь, что микрофон или гарнитура правильно подключены к компьютеру.
-
Убедитесь, что микрофон правильно размещен.
-
Увеличьте громкость микрофона Вот как это сделать в Windows 11:
-
Выберите Начните > Параметры > Системный > Звук.
-
На вкладеВход выберите микрофон, чтобы увидеть его свойства.
-
При громкостиввода убедитесь, что синяя греза корректируется при проговоре микрофона.
-
Если это не так, перейдите к проверкам микрофона и Начать тестирование. Это поможет вам устранить неполадки с микрофоном.
-
Если у вас возникают проблемы с функциями микрофона, следующие сведения помогут вам определить и устранить эти проблемы.
Убедитесь, что у приложений есть доступ к микрофону

Если после обновления Windows 10 микрофон вашего устройства не обнаружен, может потребоваться предоставить разрешение приложениям на его использование.
-
Чтобы разрешить приложению доступ к микрофону, нажмите Пуск и выберите Параметры > Конфиденциальность > Микрофон . Выберите Изменить, затем включите Разрешить приложениям доступ к микрофону.
-
После того как вы разрешите доступ к микрофону, вы можете выбрать, какие приложения Microsoft Store могут получать доступ к этим функциям, в статье Выберите, какие приложения Microsoft Storeмогут получать доступ к микрофону , и предоплатите доступ к классическим приложениям, не входя в Microsoft-Store, задав для переключателя разрешить классическим приложениям доступ к микрофону значение В сети .
Другие пользователи не слышат меня
Попробуйте выполнить следующие действия.
-
Если ваша гарнитура оснащена кнопкой выключения звука, убедитесь, что она не нажата.
-
Убедитесь, что микрофон или гарнитура правильно подключены к компьютеру.
-
Убедитесь, что в качестве системного устройства для записи звука по умолчанию используется микрофон или гарнитура. Вот как это можно сделать в Windows 10.
-
Выберите Начните , а затем Параметры > Системный > Звук .
-
Убедитесь, что в области Вход в поле Выбор устройства входа выбран микрофон.
-
Чтобы проверить микрофон, проговорите его и проверьте микрофон, чтобы убедиться, Windows вас слышно.
-
Громкость микрофона слишком низкая или вообще не работает
Попробуйте выполнить следующие действия.
-
Убедитесь, что микрофон или гарнитура правильно подключены к компьютеру.
-
Убедитесь, что микрофон правильно размещен.
-
Увеличьте громкость микрофона Вот как это можно сделать в Windows 10.
-
Выберите Начните , а затем Параметры > Системный > Звук .
-
Убедитесь, что в области Ввод в поле Выбор устройства ввода выбран микрофон, затем выберите Свойства устройства.
-
На вкладкеУровни окна свойств микрофона нужным образом настройте ползунки Микрофон и Усиление микрофона, затем выберите ОК.
-
Проговорите микрофон во время проверки в области Проверка микрофона, чтобы убедиться, что параметры работают. Если линия перемещается слева направо, ваш микрофон работает. Если вы не видите никаких изменений, микрофон не забирает звук.
-
Другие пользователи не слышат меня во время звонков Skype

Убедитесь, что в качестве устройства для записи звука в Skype по умолчанию используется микрофон или гарнитура. Для этого выполните следующие действия.
-
Если Skype не открыт, выберите Начните , Skype, чтобы открыть его.
-
В правом верхнем углу списка контактов в Skype выберите Еще , а затем Параметры .
-
В области & видеов областиМикрофон убедитесь, что выбран микрофон или гарнитура.
-
В области Динамикивыберите динамик или гарнитуру.
Нужна дополнительная помощь?
Нужны дополнительные параметры?
Изучите преимущества подписки, просмотрите учебные курсы, узнайте, как защитить свое устройство и т. д.
В сообществах можно задавать вопросы и отвечать на них, отправлять отзывы и консультироваться с экспертами разных профилей.
Найдите решения распространенных проблем или получите помощь от агента поддержки.
Not all the microphones can use the Microphone Boost feature
by Matthew Adams
Matthew is a freelancer who has produced a variety of articles on various topics related to technology. His main focus is the Windows OS and all the things… read more
Updated on
- If Microphone Boost is missing in Windows 11 on your PC, the driver for your microphone might need updating, or you might need to reconnect the device.
- Updating sound device drivers can sometimes restore the Microphone Boost option in Windows 11.
- Some users have restored the missing mic booster feature by reconnecting their microphones.
XINSTALL BY CLICKING THE DOWNLOAD
FILE
The Microphone Boost setting in Windows 11 enables users to increase mic volume. That’s a handy feature for users who utilize their microphones with apps like Discord and Skype.
However, some of our readers have reported the Microphone Boost option to be missing on their PCs. If that feature is missing in Microphone Properties on your PC, you might be able to restore it as outlined below.
Does your mic/sound card support Microphone Boost?
Note that it’s not necessarily entirely unusual for the Microphone Boost option to be missing on the Level tab. That feature isn’t available for all microphones and sound cards.
So, it might be the case you need to add a new PCI sound card or microphone to your PC to enable that feature. However, there can also be other reasons for a missing Microphone Boost setting, such as:
How we test, review and rate?
We have worked for the past 6 months on building a new review system on how we produce content. Using it, we have subsequently redone most of our articles to provide actual hands-on expertise on the guides we made.
For more details you can read how we test, review, and rate at WindowsReport.
- Disabled microphone
- Outdated microphone driver
- The microphone is connected to the wrong port
If you’re sure Microphone Boost should be available on your PC, there are a few ways you might be able to re-enable it. Try applying the following Windows 11 methods for enabling missing Microphone Boost.
How can I fix a missing Microphone Boost setting in Windows 11?
Before getting into more complicated tweaking, let’s make sure that we check the following steps:
- If you’re using an external microphone, make sure you’ve plugged it into the right port on your PC. Or try plugging a USB microphone into a different USB slot.
- Select the correct microphone in the Input device settings from the Audio options.
If these methods didn’t fix the problem, follow the solutions below to correct it.
1. Check the microphone you utilize is set as a default device
- First, bring up Run (accessible with the Windows logo + R hotkey).
- Open sound settings by inputting this Control Panel command and pressing Enter:
control mmsys.cpl sounds - Select the Recording tab.
- Click the microphone you want to boost and select Set Default.
- Select Apply to save the new default microphone setting.
- Right-click the microphone and select Properties.
- Deselect the Allow applications to take exclusive control of this device checkbox.
- Click the properties window’s Apply and OK buttons.
2. Open the troubleshooter for recording audio
- Start Windows 11’s Run accessory by pressing the Windows key + R combination.
- Enter this URI Run command and select OK:
ms-settings:troubleshoot - Select Other troubleshooters to access Windows 11’s troubleshooting tools.
- Click Run for the Recording Audio troubleshooter.
- Select Apply fix if the Recording Audio troubleshooter suggests any kind of resolution.
3. Update your microphone’s driver

Microphone Boost could be missing because your microphone’s driver is outdated. In this case, updating the driver for the microphone might restore the missing boost feature.
You can update your microphone’s driver with one of the methods in WR’s guide to updating drivers in Windows 11.
Another dependable solution that you can use to update your microphone’s driver is a dedicated tool designed to perform this automatically.
Outbyte Driver Updater is the best choice because it helps you run a complete scan to find outdated, missing, or malfunctioning drivers and update them with new versions immediately after.

Outbyte Driver Updater
If you’re looking for the easiest way to update your drivers, Outbyte Driver Updater is the best tool.
4. Reinstall the sound card’s driver
- Press the Power User menu’s Windows logo + X key combination.
- Select Device Manager to access that tool.
- Double-click the Sound, video and game controllers category.
- Right-click your sound card and select its Uninstall device context menu option.
- Select the Delete the driver for this device checkbox and click the Uninstall option.
- Now restart your PC for Windows 11 to reinstall the sound card’s driver automatically.
Those resolutions can restore a missing Microsoft Boost setting on supported hardware. If they don’t work, then it’s probably the case that the feature doesn’t support your sound card.
We also recommend reading our guide on what to do if the microphone is not working in Windows 11.
If you have any other suggestions or potential solutions, feel free to comment in the section below.
- If your microphone level is too quiet on Windows 11, there are several ways to optimize and correct the volume.
- Be sure you have the right mic selected; sometimes Windows defaults to a mic that is not pointed at you or too far away.
- You can also calibrate the mic in Settings and check microphone app permissions.
Certain kinds of Windows problems can have all sorts of causes, and microphone issues are a perfect example of this. If your Windows 11 computer’s microphone is too quiet, the root cause could be software — a hard-to-find level slider is set too low, for example — or hardware with a misconfigured audio component. If your mic is too quiet in video meetings, when recording a podcast or making a video conference call, here are seven things to check that will hopefully enable everyone to hear your voice again.
Make sure the correct microphone is selected
If you have more than one microphone connected to your computer, make sure the right one is selected. For example, you might have a mic built into your laptop, but the lid is closed and you’re using a standalone webcam on an external monitor. That will result in badly muffled sound. If you occasionally use a VR headset, Windows might even get confused and think the default mic should be the one in the VR headset, all the way across the room — it’s no wonder your volume is too low.
1. Click Start and then Settings.
2. On the left of the Settings window, click System, and then click Sound.
3. Scroll down to the Input section and expand it, if necessary, so you can see all the installed microphones. If it’s not already selected, click the correct one.
Dave Johnson
Set the input volume of your microphone
Perhaps the single most important step when setting up your mic, you need to set the input volume in Settings.
1. Click Start and then Settings.
2. On the left of the Settings window, click System, and then click Sound.
3. In the Input section, click the arrow to the right of your selected microphone.
4. Click Start test and talk into the microphone in a normal voice for several seconds, then click Stop test. Windows should report a result of «100% of total volume.» If you get a result that’s less than 100%, increase the Input volume by dragging the slider to the right. Repeat the test until the microphone is capturing 100% of your audio.
Dave Johnson
Be sure you’re in the microphone’s optimal range
Microphone sensitivity can drop off rapidly if you’re not in the mic’s «sweet spot.» This might not be a serious problem if you’re using the mic built into your laptop or a clip-on webcam, but desktop USB microphones can suffer from low volume if you talk into it off-axis or from too far away. Test the mic to see how close you need to be to get good results. In addition, if you have a mic with multiple input modes (like cardioid, omnidirectional, and bidirectional), the mode you choose can have an enormous impact on input level and sound quality. If you have a choice, dial in the cardioid setting (it’ll usually be a dial on the back of the microphone) for most routine recording and web conferencing applications.
Verify that apps have the proper permissions to use your microphone
1. Click Start and then Settings.
2. On the left of the Settings window, click Privacy & security, and then in the App permissions section, click Microphone.
3. Make sure any apps you are using have permission to use the mic by swiping the buttons to the right.
Dave Johnson
Check the microphone settings in the app you want to use
Even though you’ve configured your microphone in Windows, things can still go awry in the app, whether it’s Zoom, Google Meet, Skype, or another service. Each app’s settings vary, but find the microphone settings in the specific app you want to use and ensure the right microphone is selected and the input levels are high enough.
Dave Johnson
Boost your microphone’s input level
If you’ve already set the mic’s input as high as it will go, there might yet be a way to increase it further.
1. Click Start and then Settings.
2. On the left of the Settings window, click System, and then click Sound.
3. In the Advanced section, click More sound settings. The Sound dialog box should appear.
4. Click the Recording tab.
5. Right-click on your microphone and, in the pop-up menu, choose Properties.
Dave Johnson
6. On the Microphone properties dialog box, click the Levels tab.
7. Finally, if there is a Microphone Boost slider — not all microphones will have this option — drag it to the right to increase the mic’s sensitivity.
Disable audio enhancements
Some microphones have enhanced audio features that work with Windows to boost the sound quality. Unfortunately, these options can sometimes cause conflicts, which includes lower-than-expected sound quality. To eliminate this possibility, turn off audio enhancements, if it’s an option for you.
1. Click Start and then Settings.
2. On the left of the Settings window, click System, and then click Sound.
3. In the Input section, click the arrow to the right of your selected microphone.
4. Look for an Enhance audio section. If you see one, turn it off by swiping the button to the left.
Dave Johnson
Freelance Writer
Dave Johnson is a technology journalist who writes about consumer tech and how the industry is transforming the speculative world of science fiction into modern-day real life. Dave grew up in New Jersey before entering the Air Force to operate satellites, teach space operations, and do space launch planning. He then spent eight years as a content lead on the Windows team at Microsoft. As a photographer, Dave has photographed wolves in their natural environment; he’s also a scuba instructor and co-host of several podcasts. Dave is the author of more than two dozen books and has contributed to many sites and publications including CNET, Forbes, PC World, How To Geek, and Insider.
Read more
Read less
Всем привет! Сегодня предлагаю вам познакомиться с тем, как включить и настроить микрофон на компьютере под управлением Windows 11. Точнее на ноутбуке (да потому что я любитель ноутбуков), но глобально ничего не поменяется – напротив, будет больше нюансов. Со времен «десятки» мало чего поменялось, но неопытный пользователь может запутаться в новых интерфейсах. Так что спешу исправить эту несправедливость в мире и помочь всем. На связи Ботан, и вы на портале WiFiGid.
Содержание
- Особенности подключения – Шпаргалка
- Подключение по проводу
- Подключение по Bluetooth
- Настройка – Windows 11 – Базовая
- Настройка – Классические параметры микрофона
- Настройка – Родной софт
- Настройка – Внешний софт
- Задать вопрос автору статьи
Особенности подключения – Шпаргалка
Я очень надеюсь, что вы грамотный человек и все правильно подключили. Но на всякий случай оставлю здесь несколько заметок от себя. Вы же можете спокойно пропустить этот короткий раздел.
В наше время микрофоны в общем смысле бывают двух видов – проводные (как правило стандартные 3,5 мм разъем) и по Bluetooth. При этом они могут быть выполнены как отдельно, так и встроенные в гарнитуру. А еще, если вы тоже владелец ноутбука, скорее всего подключать ничего не нужно – почти все ноутбуки имеют встроенный микрофон вполне себе допустимого качества для тех же переговоров.
И да, эта статья не про настройку профессиональных микрофонов. Здесь мы просто хотим показать простому домашнему пользователю, как сделать свой микрофон рабочим под простые задачи вроде использования в Scype, Discord или Zoom.
Подключение по проводу
С проводными микрофонами все просто – есть разъем 3,5 мм, есть гнездо под 3,5 мм (mini-Jack). Гнезда бывают трех видов (обобщенно):
- Под динамики. Сюда мы микрофон не вставляем. Имеет тематический рисунок, а на компьютерах чаще всего зеленый цвет.
- Под микрофон. Наш случай. Имеет значок микрофона или розовый цвет. На самом деле если что-то не получится с первого раза, ничего страшного – в худшем случае просто переподключите его.
- Гибридный разъем. Особенно часто встречается на ноутбуках. Сюда можно подключить как наушники, так и динамики, и все будет работать.
А еще, если у вас гарнитура, штекер под микрофон может быть объединен с наушником (обычно 4 деления вместо трёх) – такой штекер вставляем или в гибридный разъем или же туда, куда нужно прямо сейчас (нужно записать звук – в разъем под микрофон). Хотя в продаже есть и переходники, если критично использовать и то, и то.
Обо всех этих тонкостях очень подробно на нашем сайте написал Бородач в статье про такую же операцию только под Windows 10. Если возникают сложности, рекомендую прочитать ее здесь.
Подключение по Bluetooth
Здесь тоже нет чего-то сверхсложного. Действуем по инструкции:
- Переходим любым удобным способом в «Параметры» (я щелкаю правой кнопкой мышки по «Пуск» и выбираю «Параметры»).
- Выбираем «Bluetooth и устройства» в левом меню и нажимаем на кнопку «Добавить устройства» (если Bluetooth выключен, здесь же можно сразу включить его, но, разумеется, сам аппаратный модуль Bluetooth в вашей системе должен присутствовать).
- А дальше уже действуем по обстоятельствам. Т.е. не забываем включить режим сопряжения на своей гарнитуре/микрофоне (смотреть его инструкцию), ищем их в появившемся списке устройств, подключаемся. Все не сложно, но статья немного не об этом.
Коль у нас статья о настройке, давайте перейдем непосредственно к настройке. Начнем со стандартных настроек Windows.
- Переходим в «Параметры».
- «Система – Звук».
- Листаем чуть ниже до устройств ввода.
- Здесь можно выбрать свое устройство по умолчанию (но помним, что конечные приложения, которыми вы пользуетесь, могут глубоко наплевать на установленные здесь параметры). Здесь же можно выбрать громкость микрофон.
- А если щелкнуть по самому микрофону, откроются его расширенные настройки.
А все остальное в Windows 11 они решили спрятать, т.к. тут даже нельзя проверить уровень захвата звука. Переходим в расширенные настройки.
Настройка – Классические параметры микрофона
Я надеюсь, что после раздела выше вы ничего не закрыли, т.к. сейчас мы пролистаем чуть ниже устройств ввода.
- Выбираем там же «Дополнительные параметры звука» (секция «Дополнительно» в разделе ниже устройств ввода).
- В открывшемся окошке переходим на вкладку «Запись», выбираем в списке наш микрофон и щелкаем по нему два раза левой кнопкой мыши.
- И попадаем в привычный классический настройщик микрофона – тут и возможность прослушки, и уровни усиления, и шумодав (если поддерживается).
Настройка – Родной софт
В зависимости от вашего компьютера, у вас может быть свой родной софт для настройки работы микрофонов. Этот раздел не прямое руководство, но больше напоминание о такой возможности. А то будете менять в стандартных настройках – но почему-то работать не будет, а это вмешивается в работу сторонняя программа.
Например, очень часто работой микрофонов может управлять софт от Realtek (популярные аудиочипы). В поиске Windows 11 можно прописать «realtek» и запустить эту программу:
Сама программа тоже визуально может изменяться, у меня ее вообще подменяет аналог от производителя ноутбука MSI:
А еще тут же есть встроенная софтина от Nahimik, которая очень сильно вмешивается в работу аудиосистемы, в том числе и микрофонов (у вас, конечно, такого может и не быть, но могут быть аналоги, о которых я даже не слышал):
Настройка – Внешний софт
И вроде бы все хорошо, но при использовании внешних программ (Scype, Discord, Zoom и т.д.) все может пойти не по плану. В моем случае все настройки и тесты показывали хороший звук, а вот скайп почему-то решил не использовать все доступные микрофоны из набора, а взял лишь какой-то один тихий.
Это к тому, что у программ, которые используют микрофон, вкусы могут быть отличны от дефолтных настроек Windows 11. Т.е. проверить настройку нужно будет еще и в них. Как это делать и где – тут уже нужно смотреть настройки конкретной программы, и все перепроверять. Я лишь покажу злополучный раздел, который издевается надо мной уже длительное время, в Scype.
Переходим в «Настройки – Звук и видео» и ищем раздел с микрофоном.
И вот «Устройство по умолчанию» – это не всегда то, что установлено в настройках Windows. Вот так и приходится жить.
Друзья, если у вас остались какие-то вопросы или есть замечания, пожалуйста, напишите их в комментариях под этой статьей. Вам не так сложно, а миллионы других читателей нашего портала будут очень рады дельному совету. Мы видим лишь основные моменты, но даже в такой теме могут быть нюансы на конкретной платформе. Помогаем друг друга, а вам благодарность от нас и других читателей)
Как при миграции на Windows 11 с «десятки», так и при чистой установке новой ОС не исключены случаи отказа оборудования. Достаточно часто приходится сталкиваться с таким явлением, как неработающий микрофон, причём проблема может быть глобальной, на уровне операционной системы, или локальной, когда он отказывается функционировать в отдельных приложениях.
Как правило, подобная неисправность устраняется довольно просто, хотя вариантов решения проблемы существует немало. Сегодня мы рассмотрим самые распространённые случаи, начиная с тривиальных, и заканчивая неочевидными неполадками.
Устранение отсутствия звучания микрофона через «Параметры»
Нередко главной причиной неработающего микрофона в Windows 11 является отсутствие соответствующих разрешений для доступа к этому устройству со стороны операционной системы или приложений. Что нужно сделать:
Обращаем внимание на опцию «Веб-средство просмотра приложений» – её нужно активировать, если микрофон не работает в программах, использующих онлайн-технологии.
Выбор другого микрофона из числа подключенных
Вполне вероятно, что проблема с микрофоном связана с тем, что он не является основным в системе. При инсталляции Виндовс он обычно определяется правильно, но если вы часто его подключаете или отключаете, то основным может стать другое звукозаписывающее устройство.
Чтобы исправить ситуацию, необходимо через меню «Пуск» зайти во вкладку «Система», выбрать раздел «Звук» и изменить основное устройство на правильное. Смотреть нужно в разделе «Ввод».
Если оборудование для записи или трансляции разговора выбрано правильно, убедитесь, что ползунок громкости не установлен в крайнее левое положение. В противном случае вполне ожидаемо запись звука производиться не будет. Чтобы настроить микрофон, просто сдвиньте ползунок в положение, удовлетворяющее вашим предпочтениям по уровню громкости.
Обновление конфигурации оборудования
Более серьёзной проблемой считается неправильно установленный драйвер звуковой карты. В наши задачи не входит рассмотрение причин, почему такое случается – поверьте, их может быть много. Давайте просто рассмотрим, как обновить аудиодрайвер, чтобы включить микрофон на компьютере:
- запускаем «Диспетчер устройств» любым удобным способом (например, кликнув правой кнопкой мыши по иконке «Пуск» и выбрав соответствующую опцию в контекстном меню);
- раскрываем ветку «Аудиовходы и аудиовыходы», ищем в ней наш микрофон;
- если возле него имеется иконка с жёлтым восклицательным знаком – это и есть свидетельство того, что драйвера установлены некорректно;
- делаем клик по нужной строке, в контекстном меню выбираем пункт «Удалить»;
- кликаем по пункту «Действие» верхнего меню, выбираем опцию «Обновить конфигурацию оборудования».
В результате нужные драйвера будут установлено повторно, а желтый значок должен исчезнуть.
Выбор микрофона как единого устройства для записи звука и связи
Неопытные пользователи слабо разбираются в перипетиях настройки микрофона и другого звукозаписывающего и воспроизводящего оборудования. Скажем, многие просто не обращают внимания, что в качестве инструмента записи указан один микрофон, а как средство связи – другой. Такая путаница может привести к тому, что во многих приложениях микрофон работать не будет.
Исправляется ситуация следующим образом:
Не исключено также, что в отдельных приложениях микрофон не работает просто потому, что в этой программе имеются собственные настройки, касающиеся использования звукового оборудования. Понятно, что давать конкретные инструкции в таких случаях невозможно – нужно будет самостоятельно поискать звуковые параметры приложения и настроить микрофон в соответствии со своими предпочтениями.
Ручная переустановка драйверов
Если действия по обновлению конфигурации оборудования не помогли – значит, система неправильно определяет звуковую карту и/или микрофон и автоматически устанавливает для них неправильные драйвера.
Решение проблемы – ручная установка нужного специализированного ПО. Для этого определяем наименование оборудования (в том же «Диспетчере устройств»), скачиваем нужные драйвера на официальном сайте производителя, устанавливаем их. На ноутбуке вам может потребоваться название модели материнской платы, поскольку здесь всё звуковое оборудование – встроенное (если не используете внешний микрофон).
Проверка работоспособности
Если все перечисленные выше способы не помогли, попробуйте следующее:
- снова откройте окно настроек звука (команда mmsys.cpl в консоли «Выполнить»);
- перейдите во вкладку «Запись»;
- выберите микрофон, нажмите кнопку «Свойства»;
- если задействованы эффекты микрофона – отключите их;
- во вкладке «Дополнительно» поэкспериментируйте с разрядностью и частотой устройства, а также с двумя другими параметрами раздела.
Если и это не возымело действия, нужно думать в сторону физической неисправности. Итак, как проверить работоспособность микрофона. Для начала подключите его к другому ноутбуку/десктопному компьютеру. Если там он работает, дело, скорее всего, не в нём, а в настройках. Если нет – значит, он нерабочий. Чаще всего – из-за повреждённого кабеля, это слабое место всех проводных звуковых устройств.
И ещё один момент. На старых компьютерах работоспособность гарнитуры с единственным комбинированным 3.5 мм штекером не гарантируется, поскольку может оказаться, что звуковая карта такой коннектор не воспринимает. Чтобы включить микрофон, придётся использовать другую гарнитуру, с отдельными разъёмами для наушников и звукозаписывающего устройства.
СОВЕТ. В некоторых случаях восстановить работоспособность микрофона можно с помощью встроенных в Windows средств устранения неполадок. Хотя практика показывает, что этот инструмент очень редко помогает решить возникшую проблему, если все остальные способы не помогли, можно попробовать и этот. Для этого в разделе «Дополнительно» окна настройки звука жмём кнопку «Устройства ввода» в разделе «Устранение распространенных проблем…». Иногда это помогает, особенно если дело было в отключенных службах.
Как усилить микрофон
Тихое звучание также можно назвать неполадкой, тем более – если ползунок в настройках устройства записи выставлен на максимум. Имеется достаточно эффективный способ проверки реального уровня звучания, а также увеличения его, уменьшения или отключения.
Это касается как встроенных микрофонов, так и подключаемых в гнездо звуковой карты, через USB порт или Bluetooth. Итак, первое, что необходимо сделать – кликнуть правой кнопкой мыши по иконке динамика, расположенной в области системного трея, то есть справа внизу. В появившемся контекстном меню выбираем пункт «Настройки звука» (Sound Settings).
Откроется страница настройки звука, скролим её вниз до раздела «Вход» (Input). Здесь в перечне подключённого звукового оборудования выбираем микрофон, работу которого необходимо проверить, и жмём стрелку вправо (>).
Откроется страница с указанием текущего режима использования микрофона и установленного уровня громкости в процентах. В нижнем разделе «Тест вашего микрофона» имеется кнопка «Начать тест» (Start Test), жмём её.
Вам будет предложено начать говорить. Произносим небольшую речь для теста при нормальной громкости. При этом полоска с уровнем звучания должна колебаться влево и вправо, что свидетельствует о том, что микрофон реагирует на вашу речь, которая также звучит временами то тише, то громче. Если же полоска не двигается – значит, с вашим микрофоном что-то не так.
Тест завершается нажатием той же кнопки, на которой появится соответствующая надпись. После этого около кнопки появится результат тестирования, выраженный в процентах от громкости входного сигнала по результатам усреднённой оценки тестовой речи. После этого вы можете выполнить усиление громкости микрофона, передвинув ползунок вправо, или уменьшить (влево).
Но суть настройки не в том, чтобы сделать микрофон громче. Нам нужно добиться подходящего звучания. Если установить ползунок слишком близко к правой границе, при нормальной речи звучание будет сильно искажаться, что вряд ли будет приемлемо. Уменьшение громкости ниже 50% также нецелесообразно – звук будет плохо слышно. Идеальный вариант – в районе 70-75%. В любом случае после каждого изменения положения ползунка необходимо снова выполнять тестирование до получения идеального звучания.
Заключение
В подавляющем большинстве случаев работа микрофона в Windows 11 не требует вмешательства пользователя, за исключением случаев, когда вас не удовлетворяет качество записи. Как увеличить громкость звучания микрофона, вы уже знаете. При проблемах с неработающим микрофоном придётся повозиться дольше, но если само устройство целое, при достаточном упорстве все проблемы решаемы.