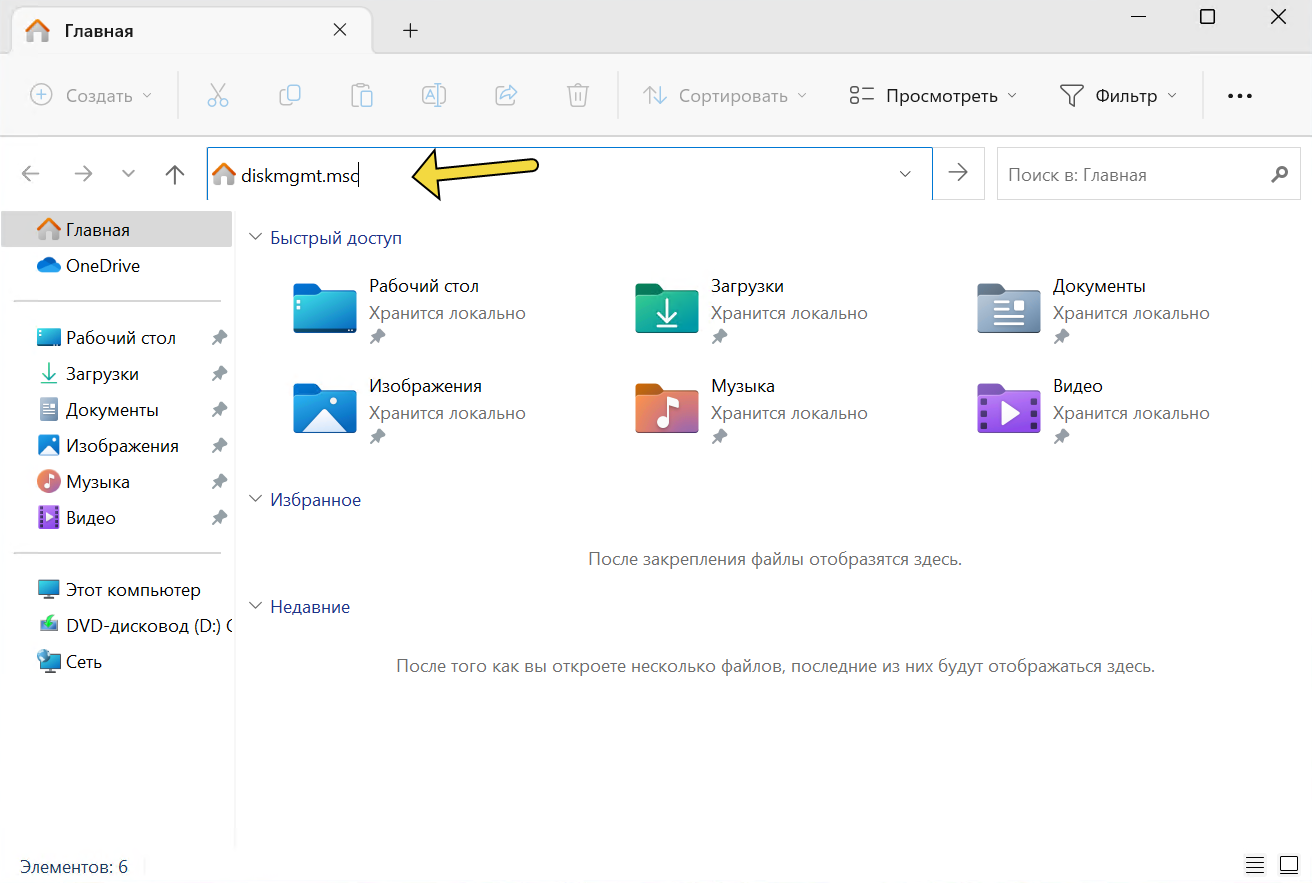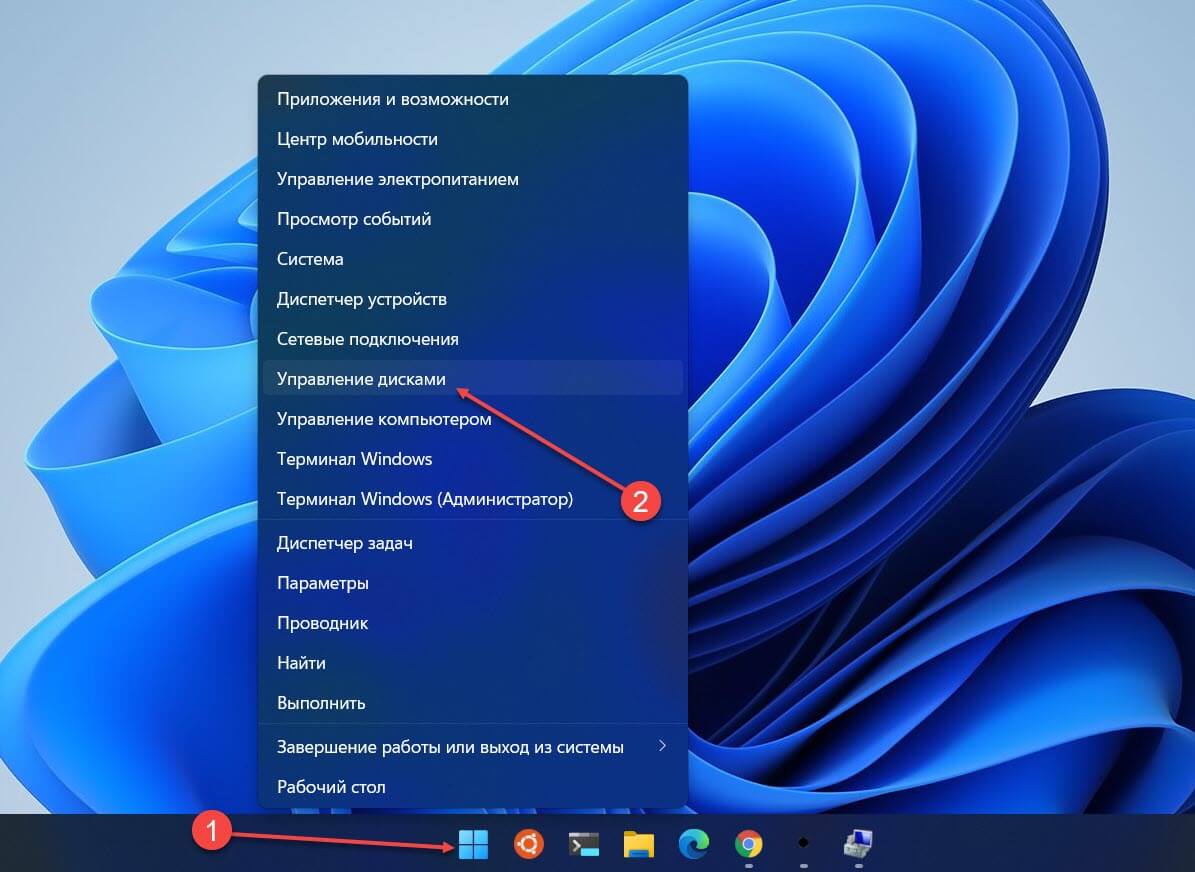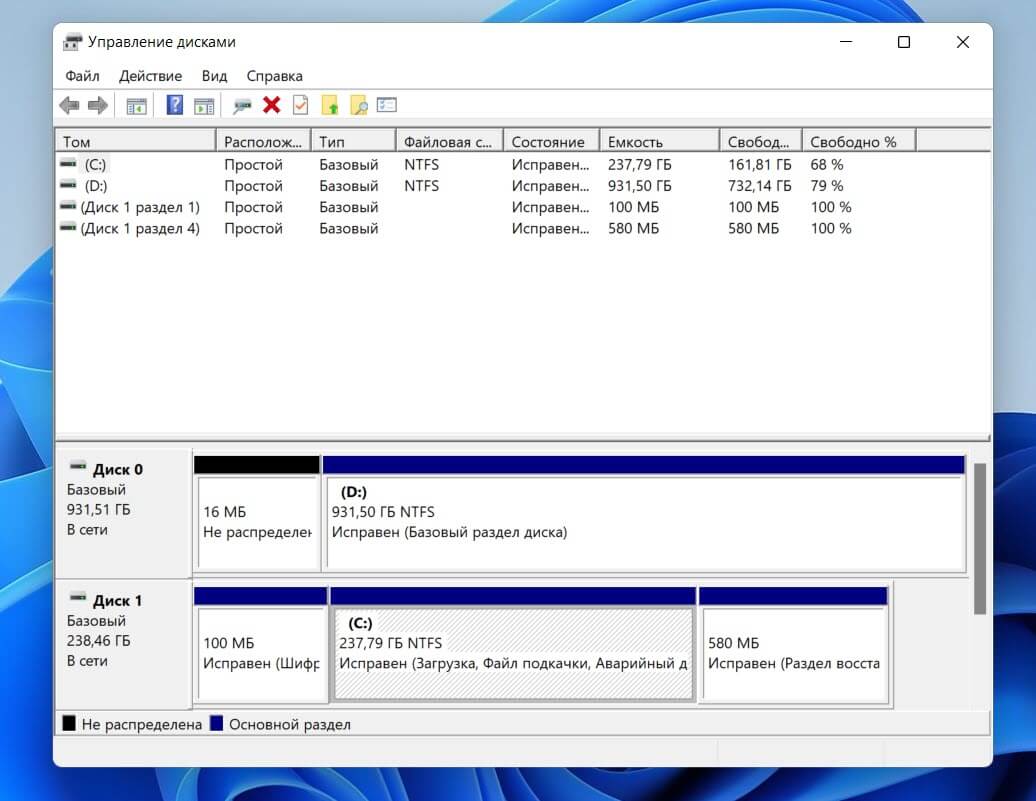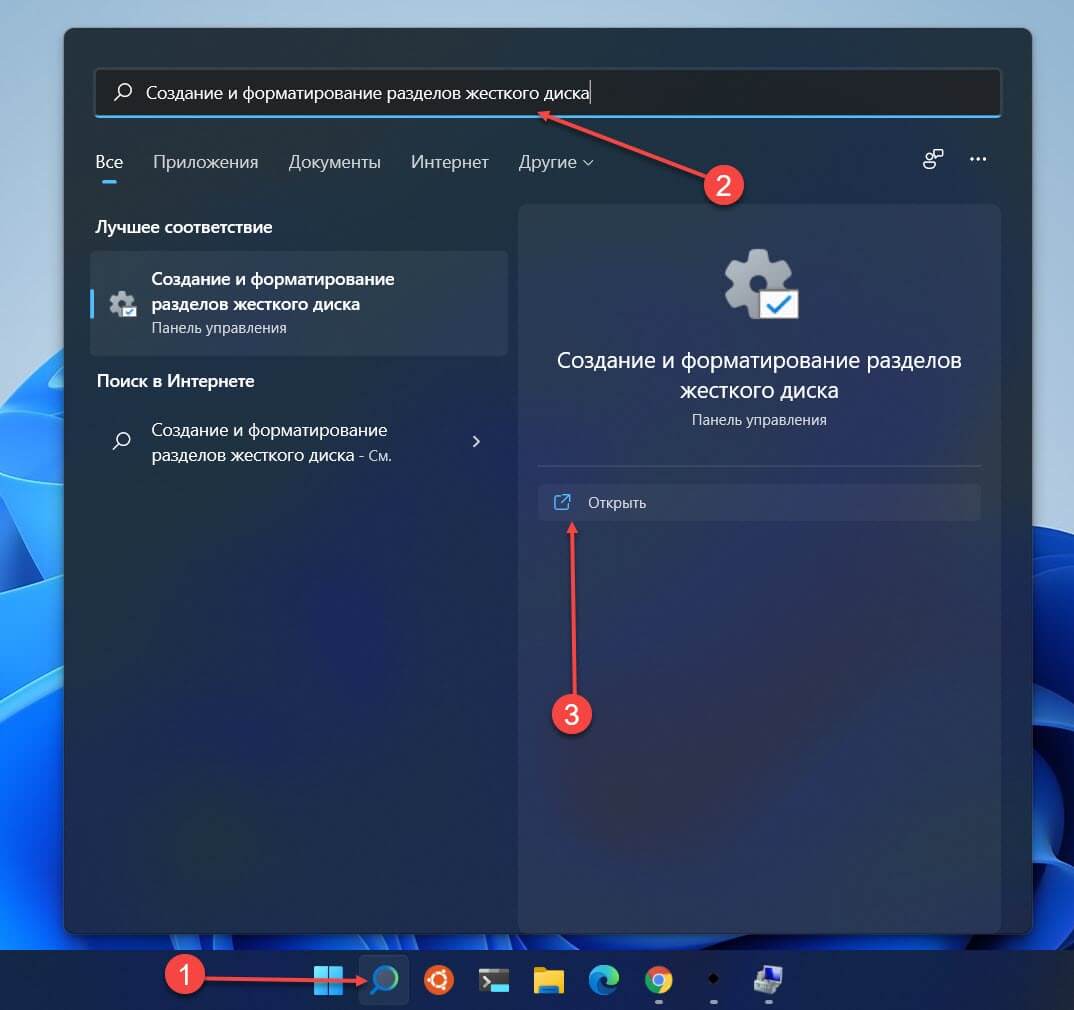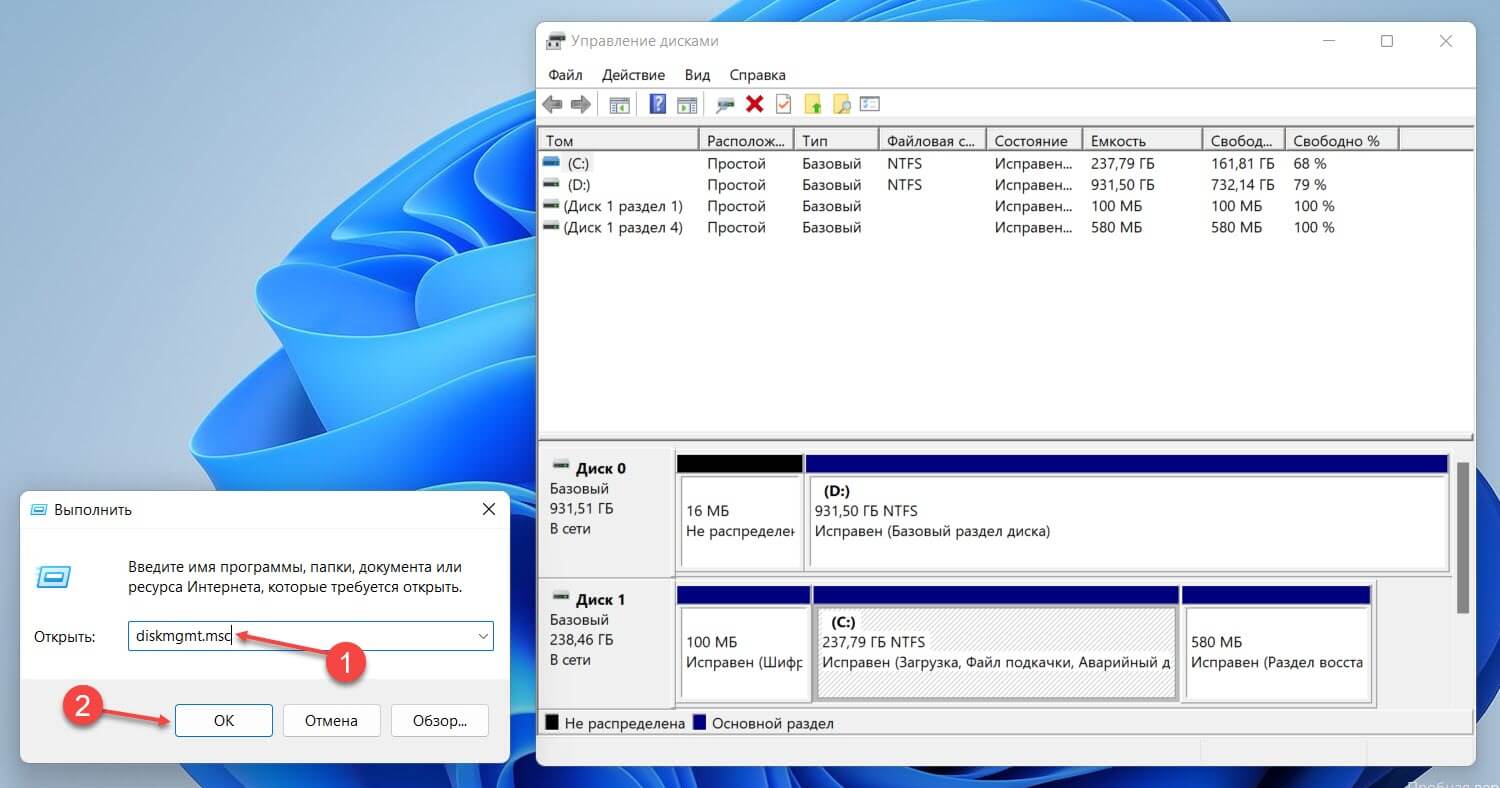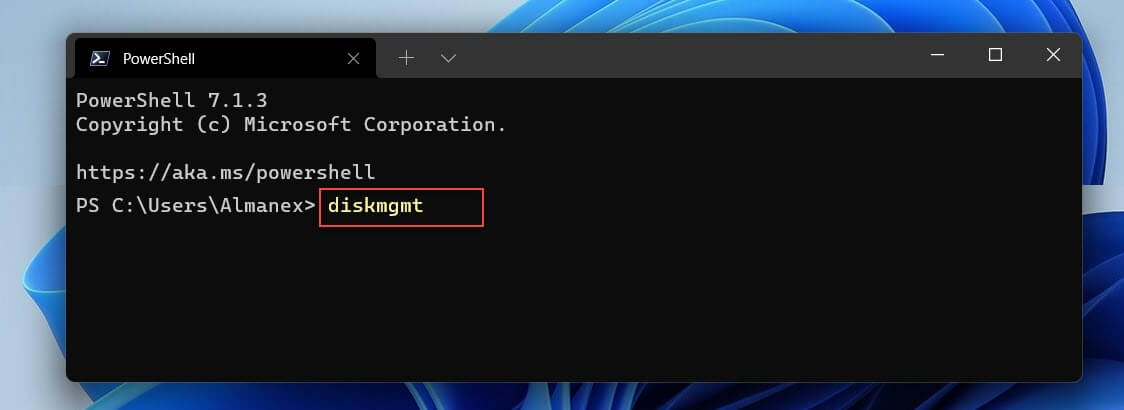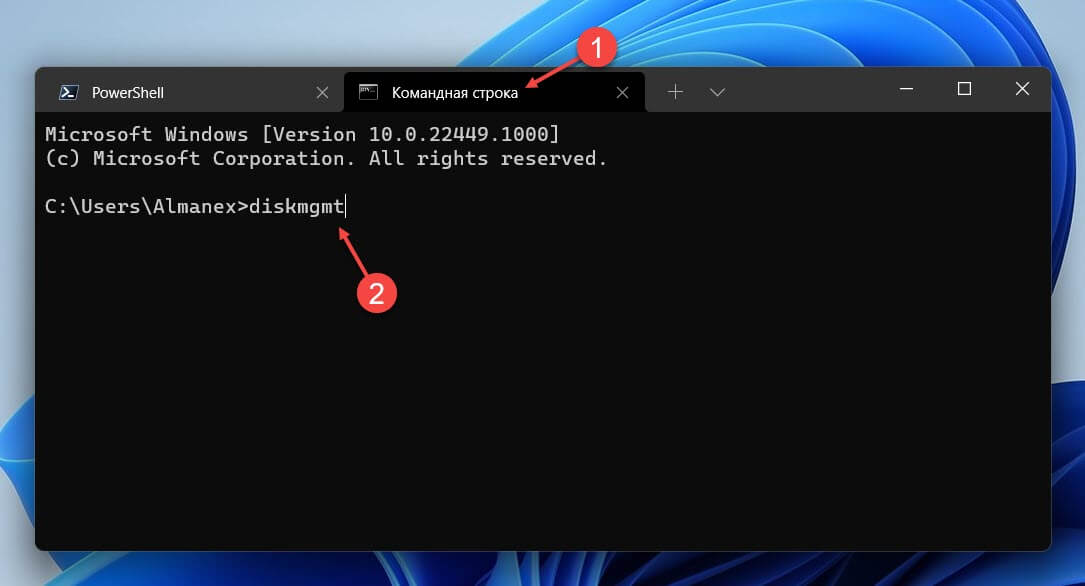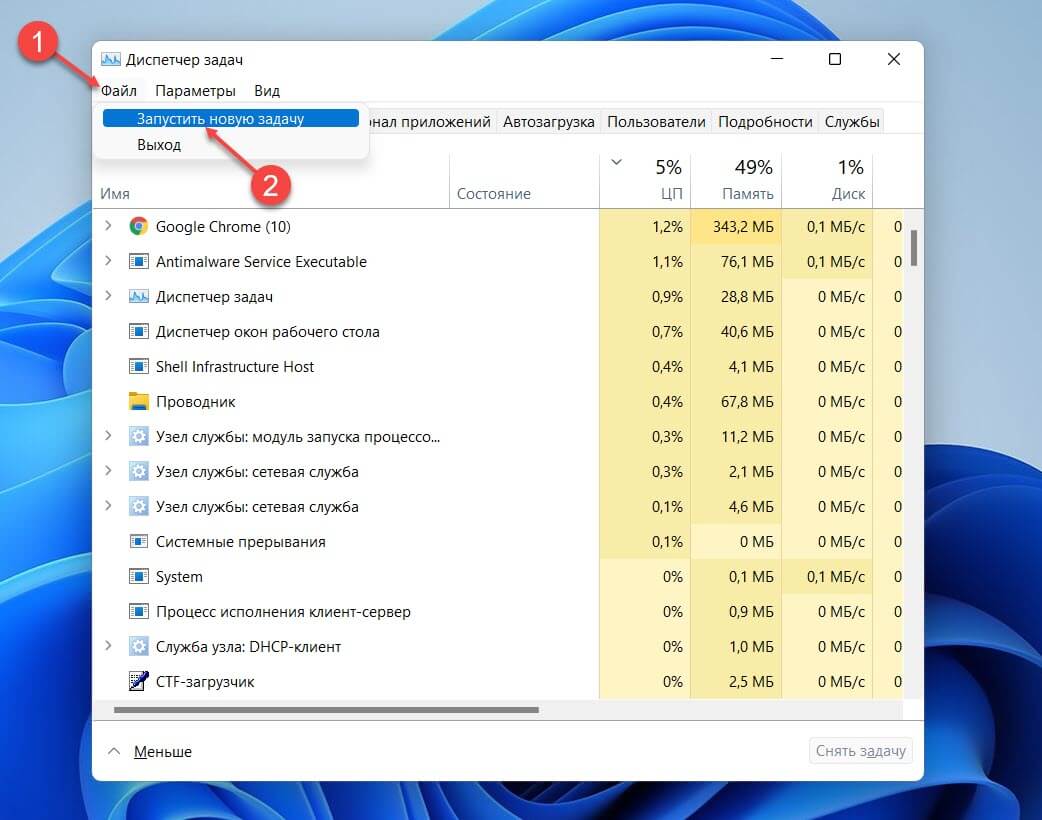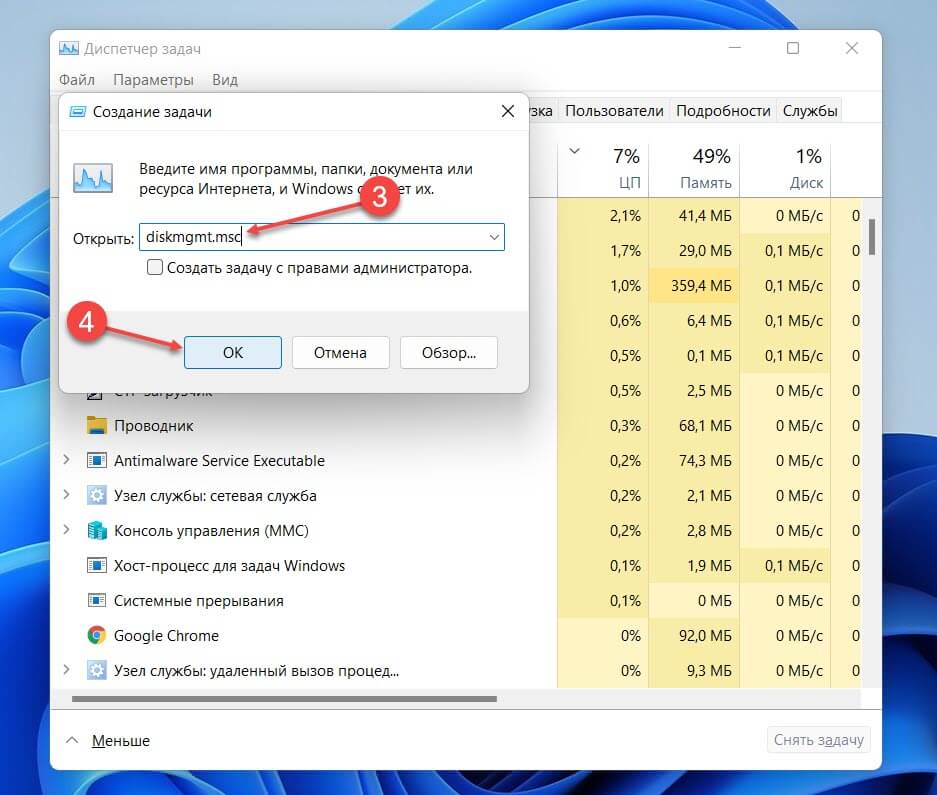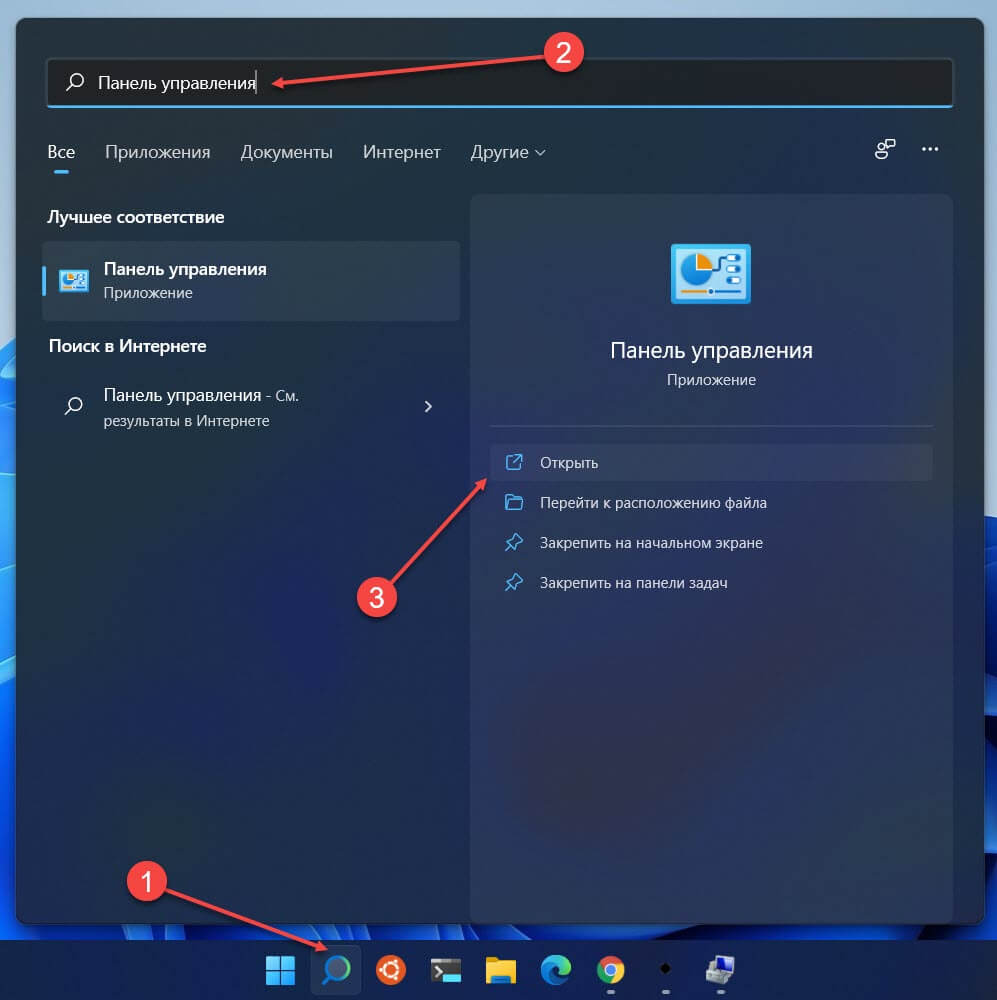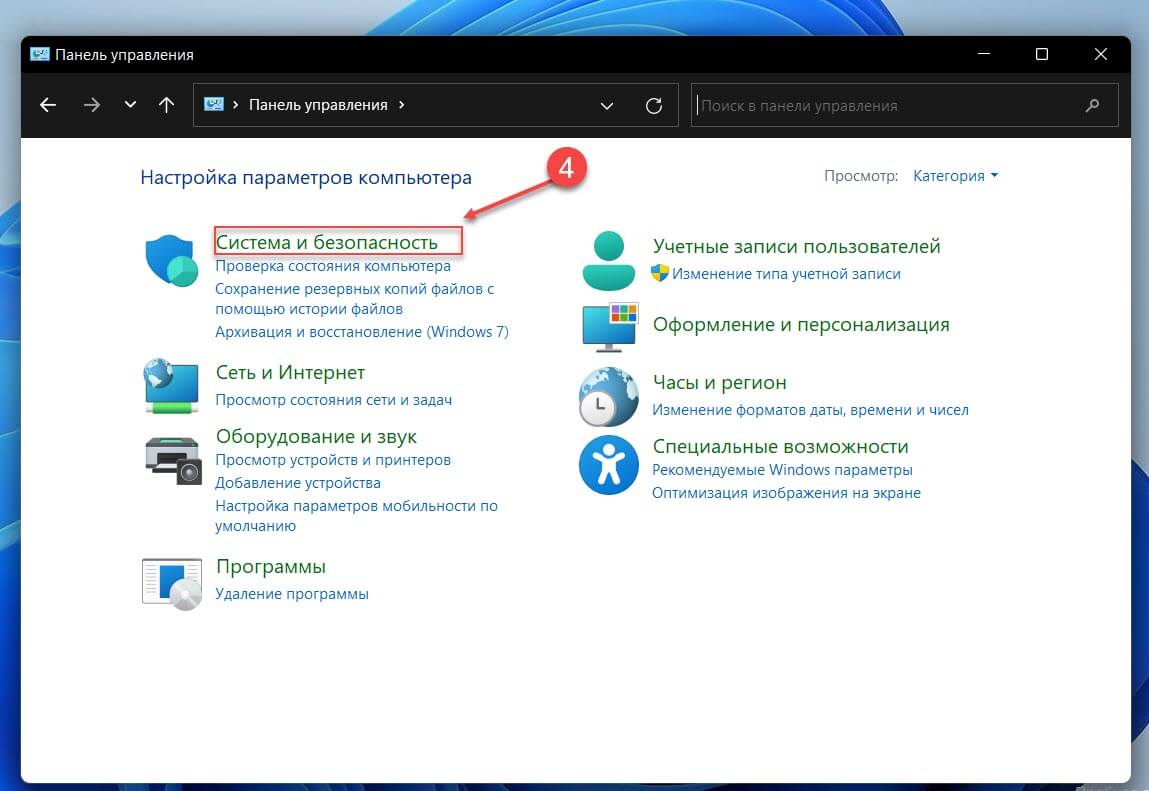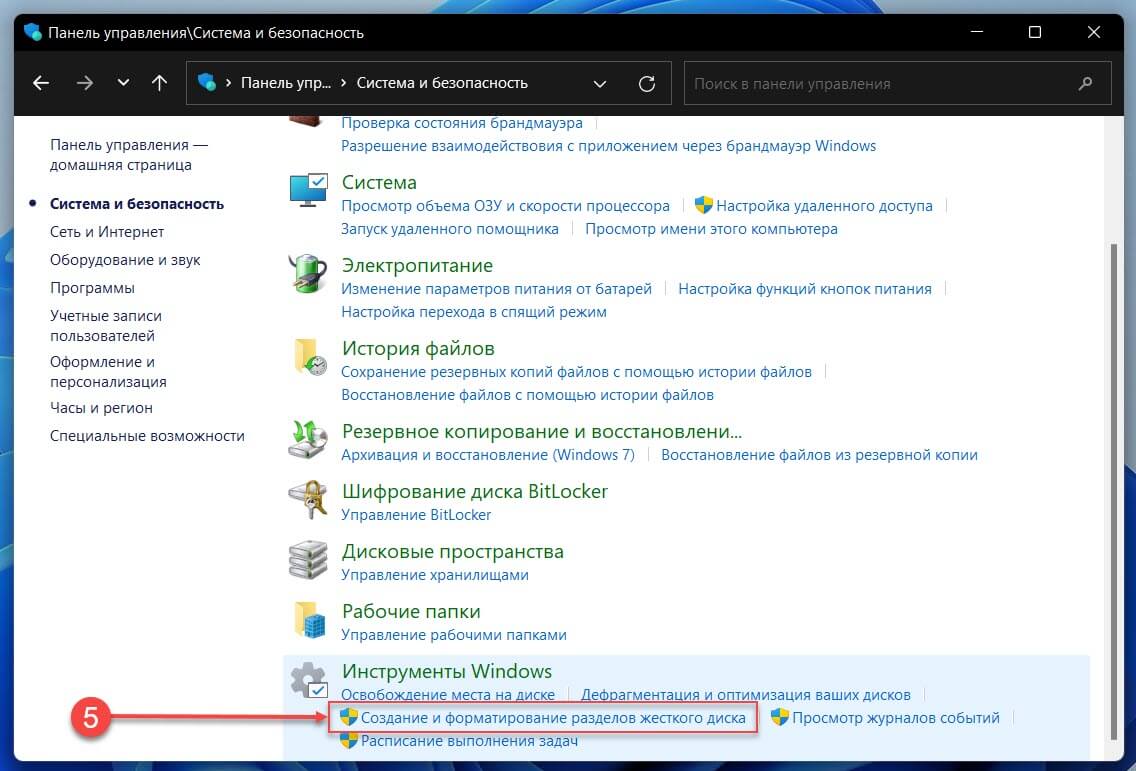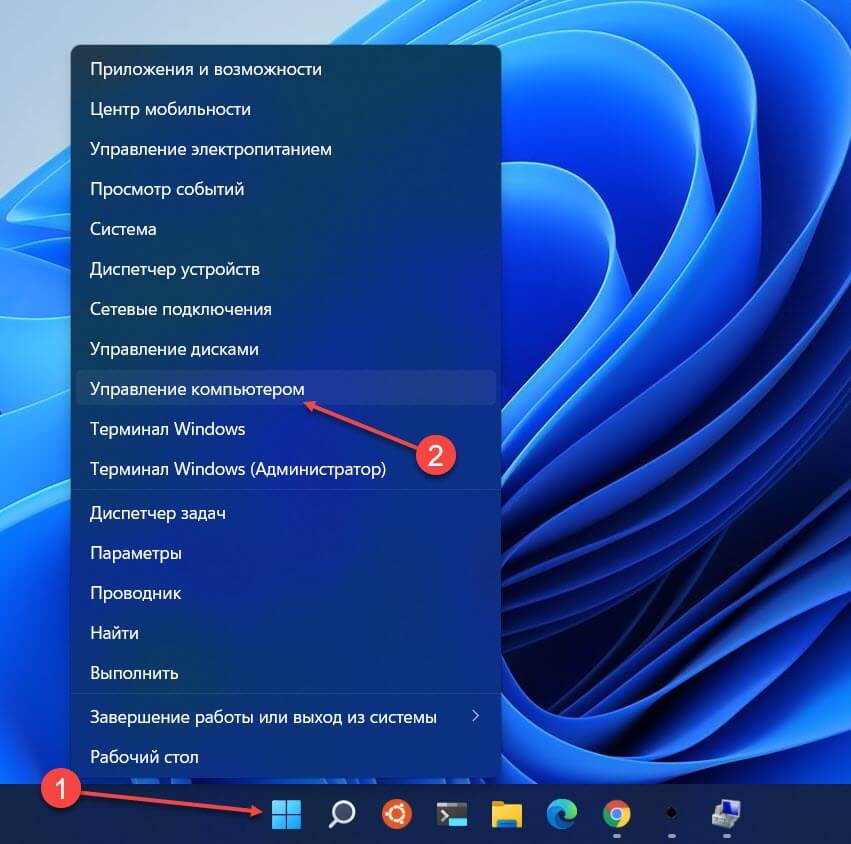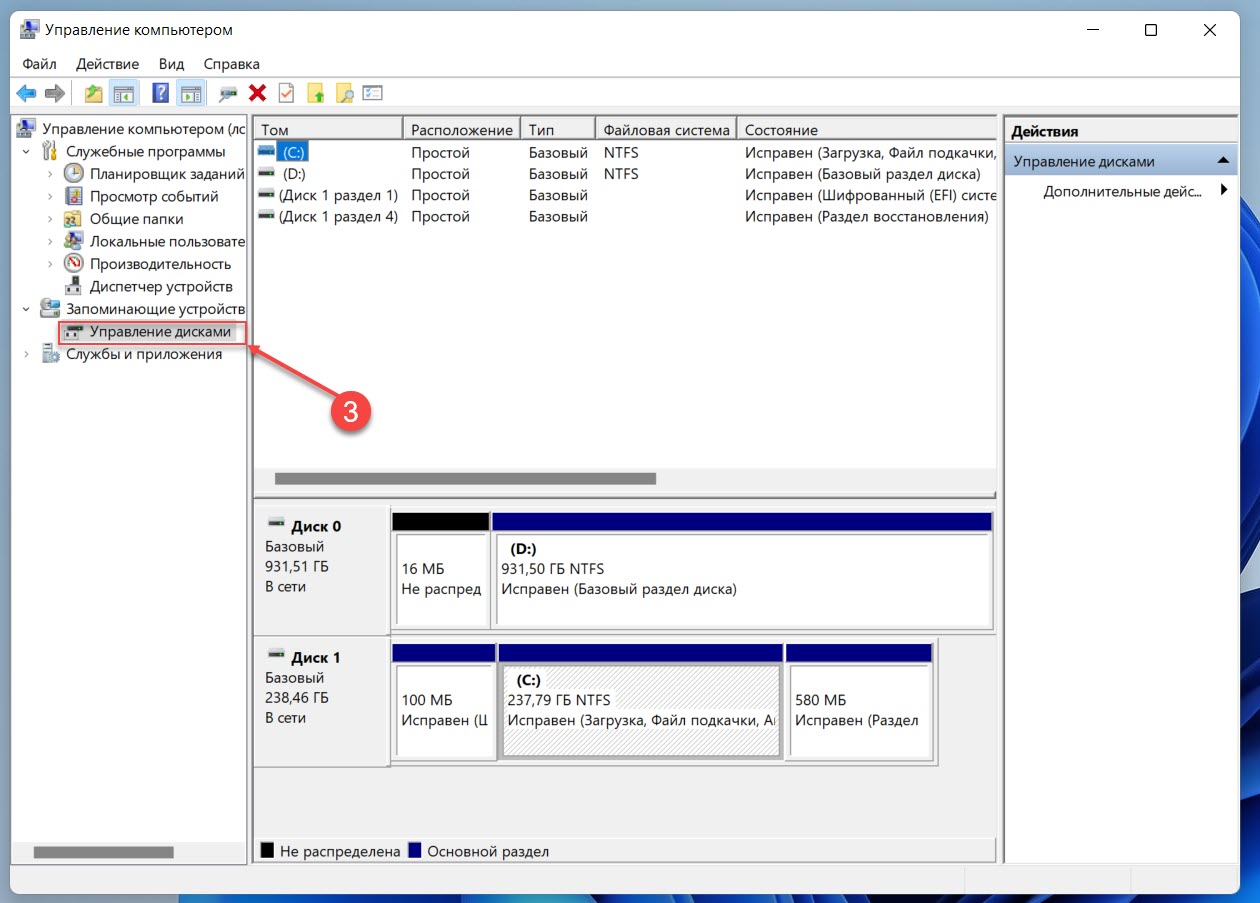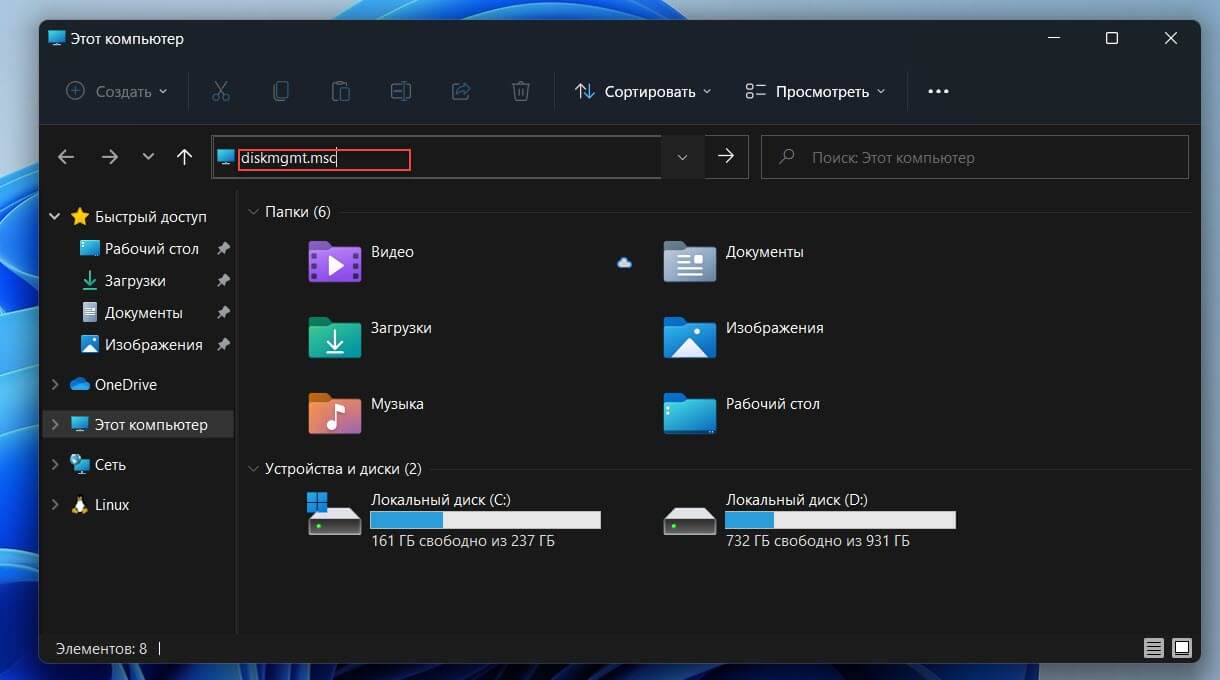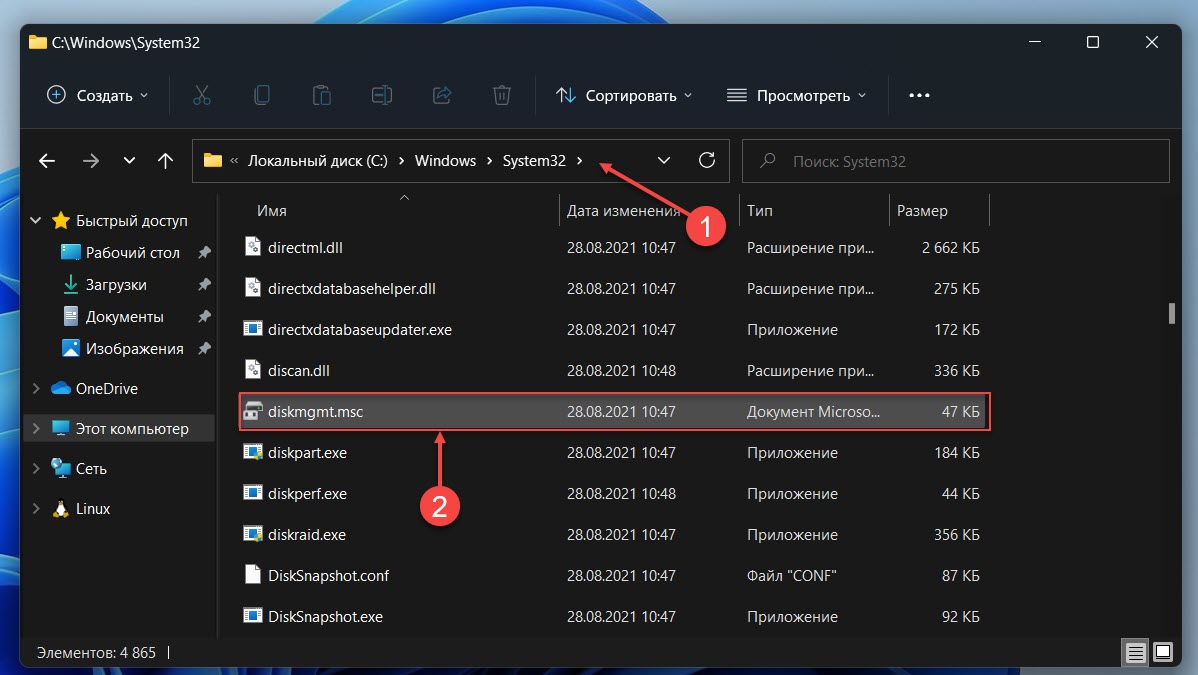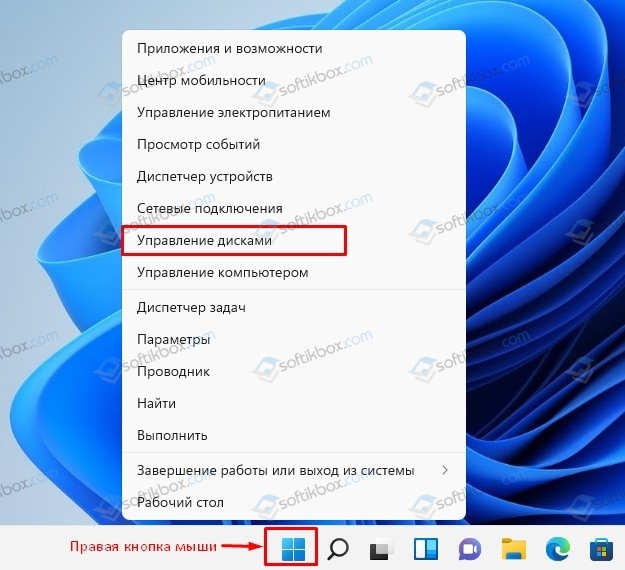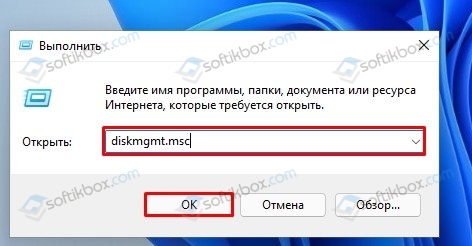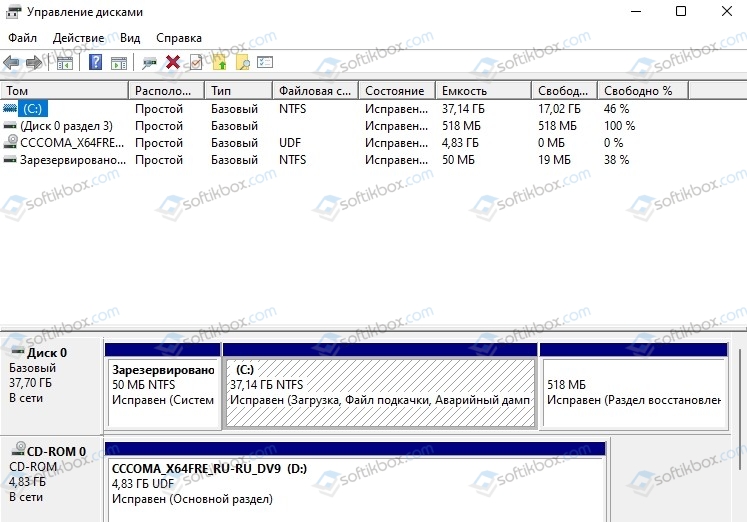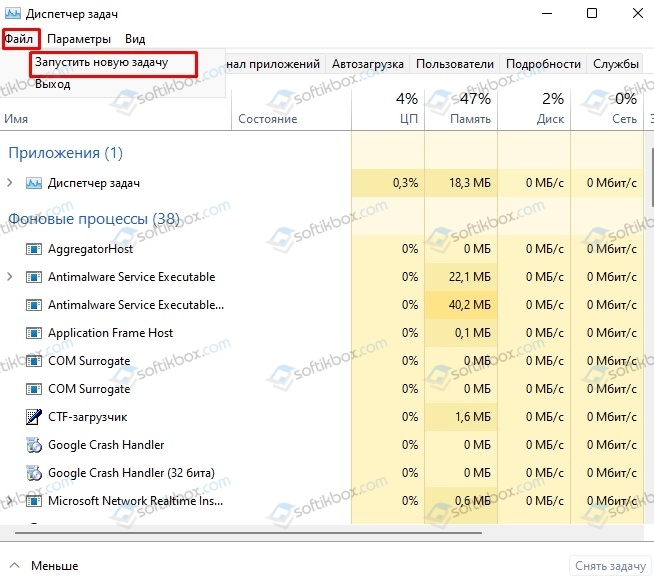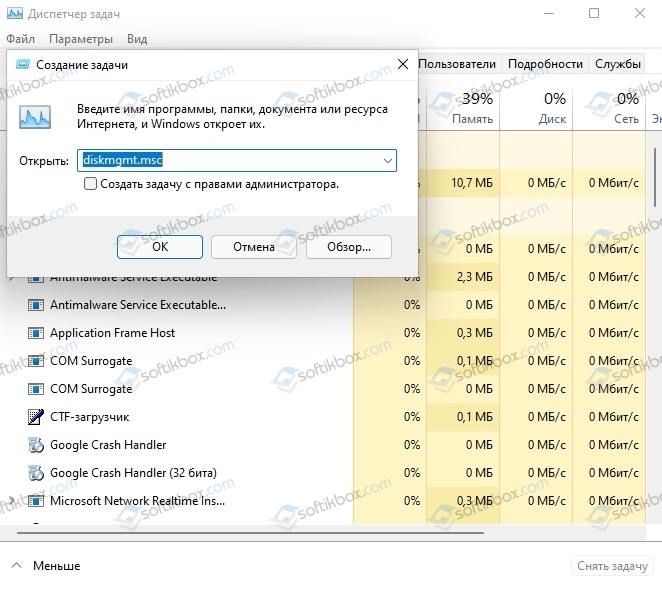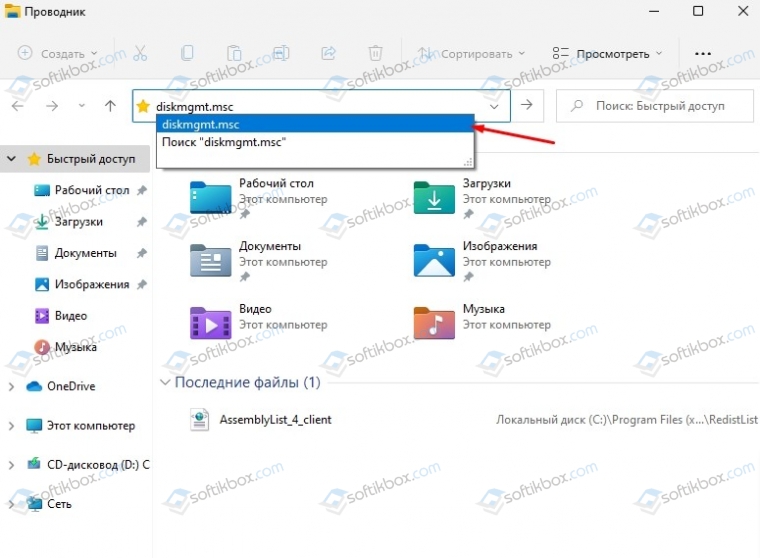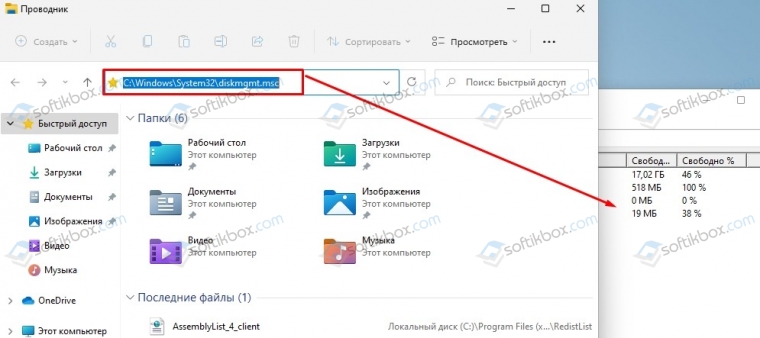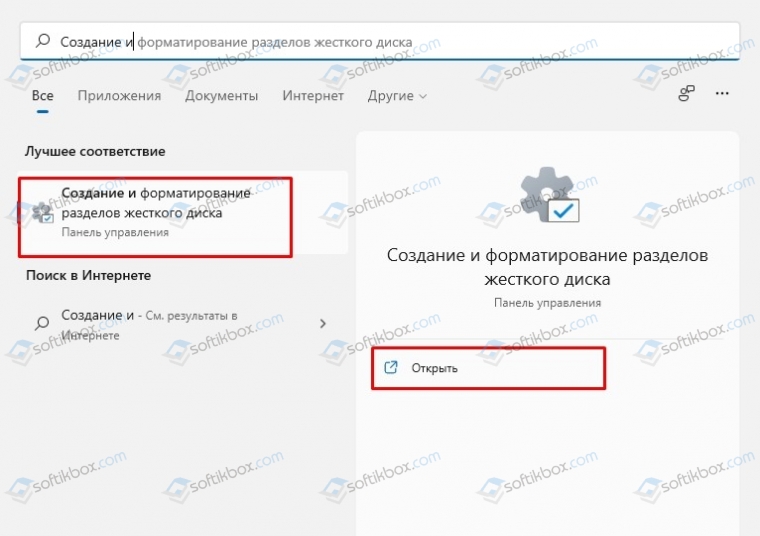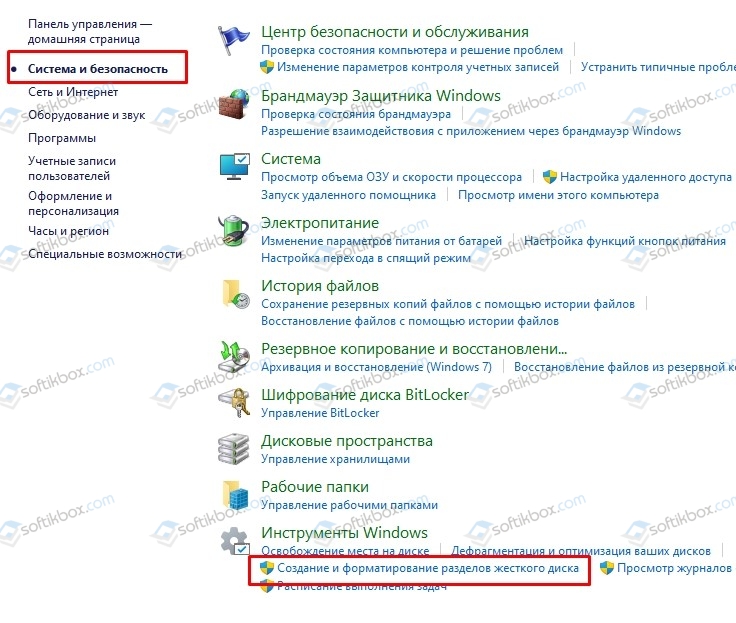Управление дисками — это системная утилита в Windows 11, позволяющая выполнять различные операции с жесткими дисками, твердотельными накопителями и другими носителями информации. С ее помощью вы сможете создавать, удалять, форматировать, изменять размер и буквы разделов, а также инициализировать новые диски и настраивать их параметры. Управление дисками может пригодиться вам в разных ситуациях: например, если вы хотите подключить новый диск к компьютеру, объединить несколько разделов в один или наоборот разбить один большой раздел на несколько меньших. В этой статье мы расскажем вам о простых и доступных способах перейти в Управление дисками в Windows 11. По традиции начнём с самых удобных и запоминающихся способов.
С помощью кнопки Пуск
- Нажмите правой кнопкой мыши на кнопку Пуск (на панели задач) с логотипом Windows.
- Откроется контекстное меню кнопки Пуск.
- Найдите в списке утилиту «Управление дисками» и нажмите на неё.
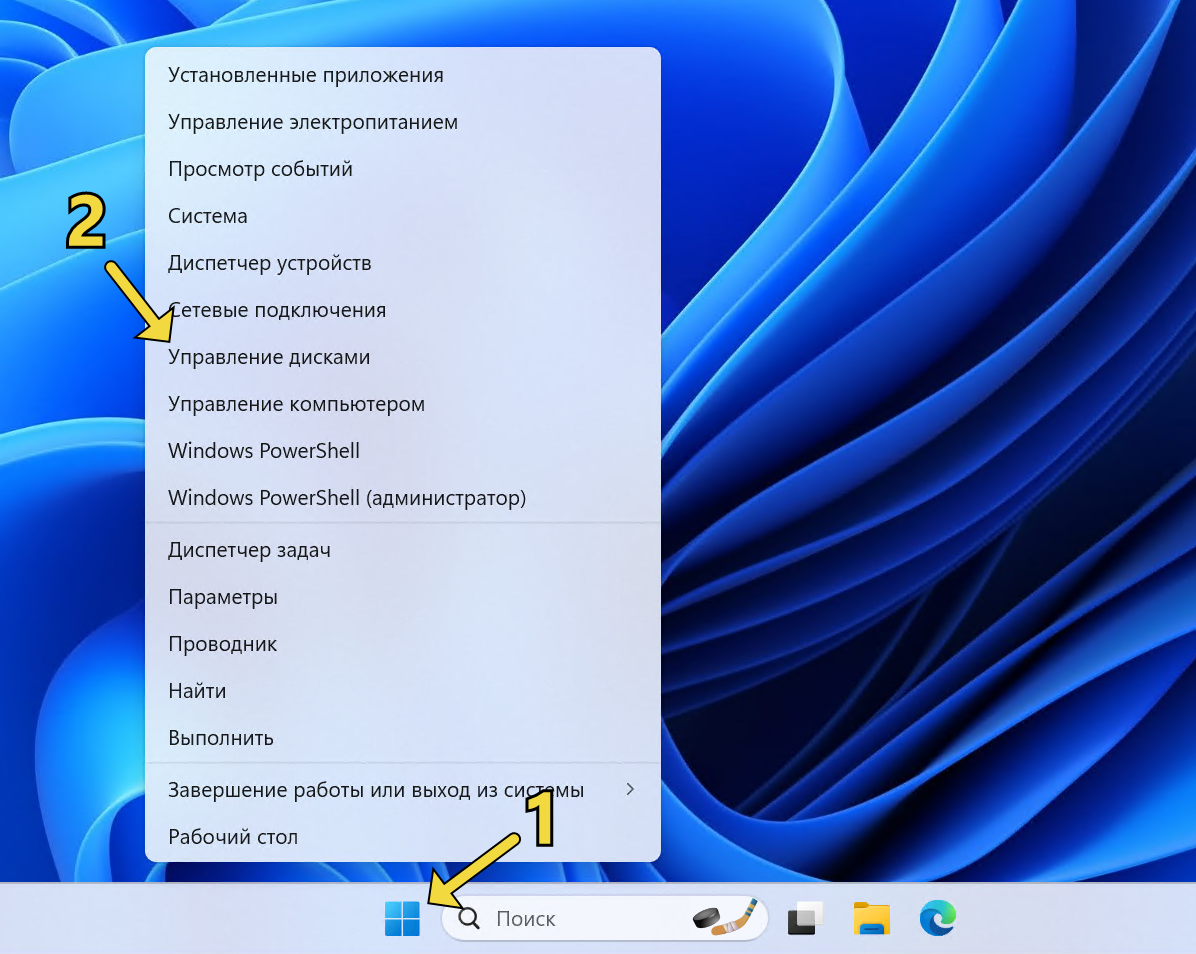
С помощью кнопки или строки поиска на панели задач Windows 11
В Windows 11 на панели задач можно увидеть кнопку поиска в виде лупы или строки с текстом «Поиск».
- Нажмите на кнопку поиска.
- Начните набирать текст Управление компьютером или diskmgmt.msc.
- Windows определит лучшее соответствие и первым вариантом предложит запустить приложение «Управление компьютером» или diskmgmt.msc (в зависимости от того, что вы вводили в поисковой строке).

- Если в поиске вы искали приложение «Управление компьютером», то в дереве консоли откройте раскрывающийся список «Запоминающие устройства» и выберите «Управление дисками».
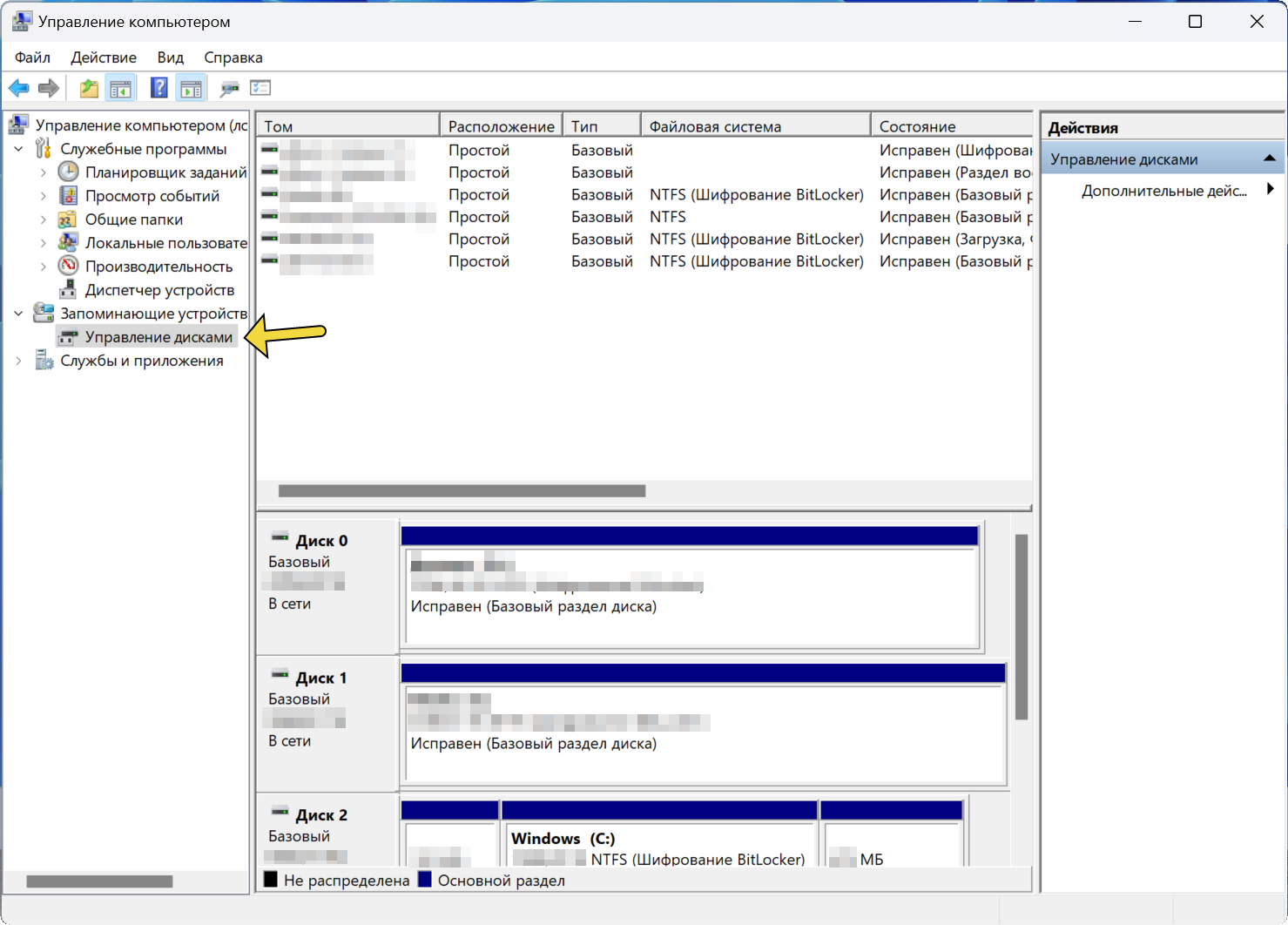
С помощью списка приложений в меню Пуск
- Нажмите на кнопку Пуск с логотипом Windows.
- В списке всех приложений щелкните по приложению «Инструменты Windows».
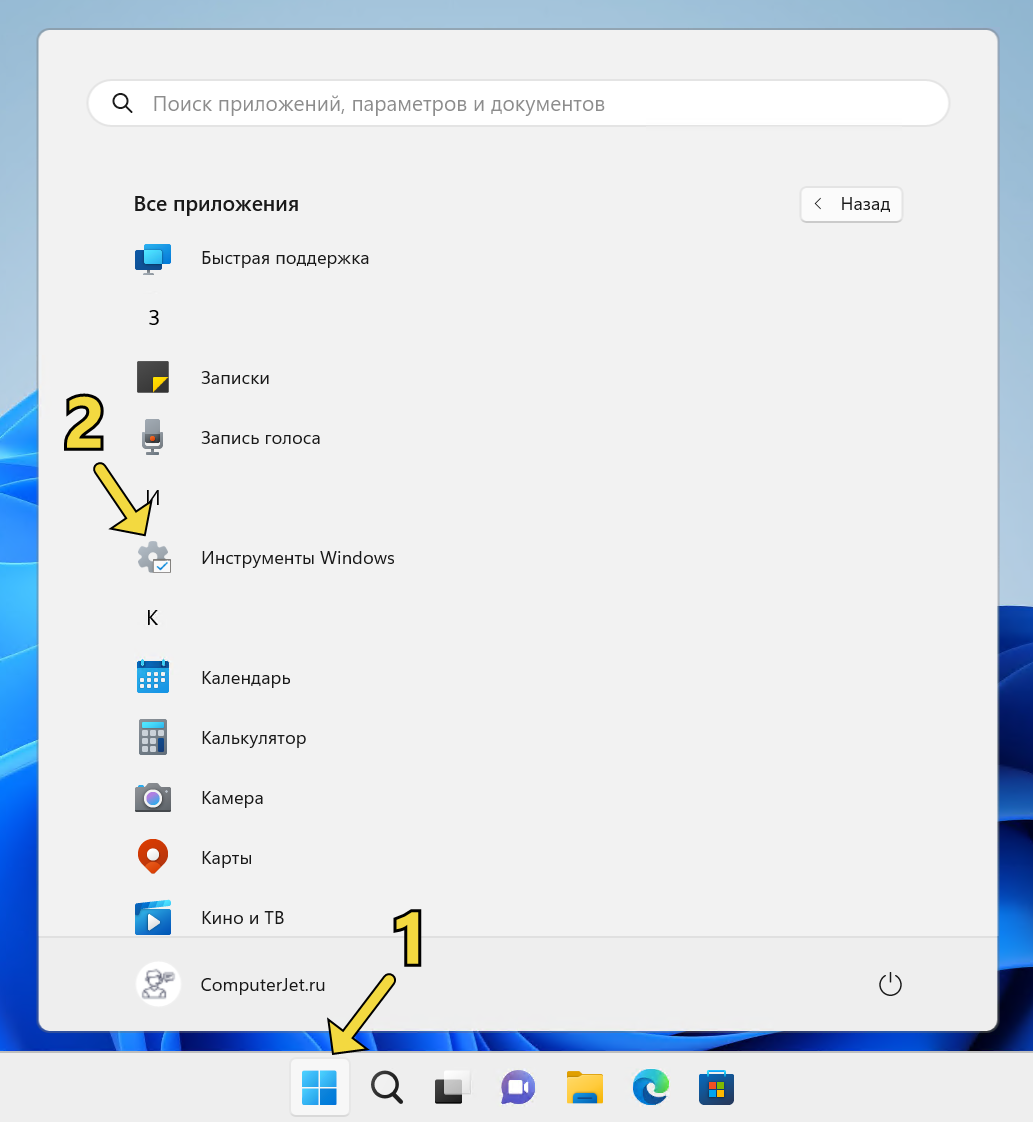
- В открывшемся окне найдите утилиту «Управление компьютером».
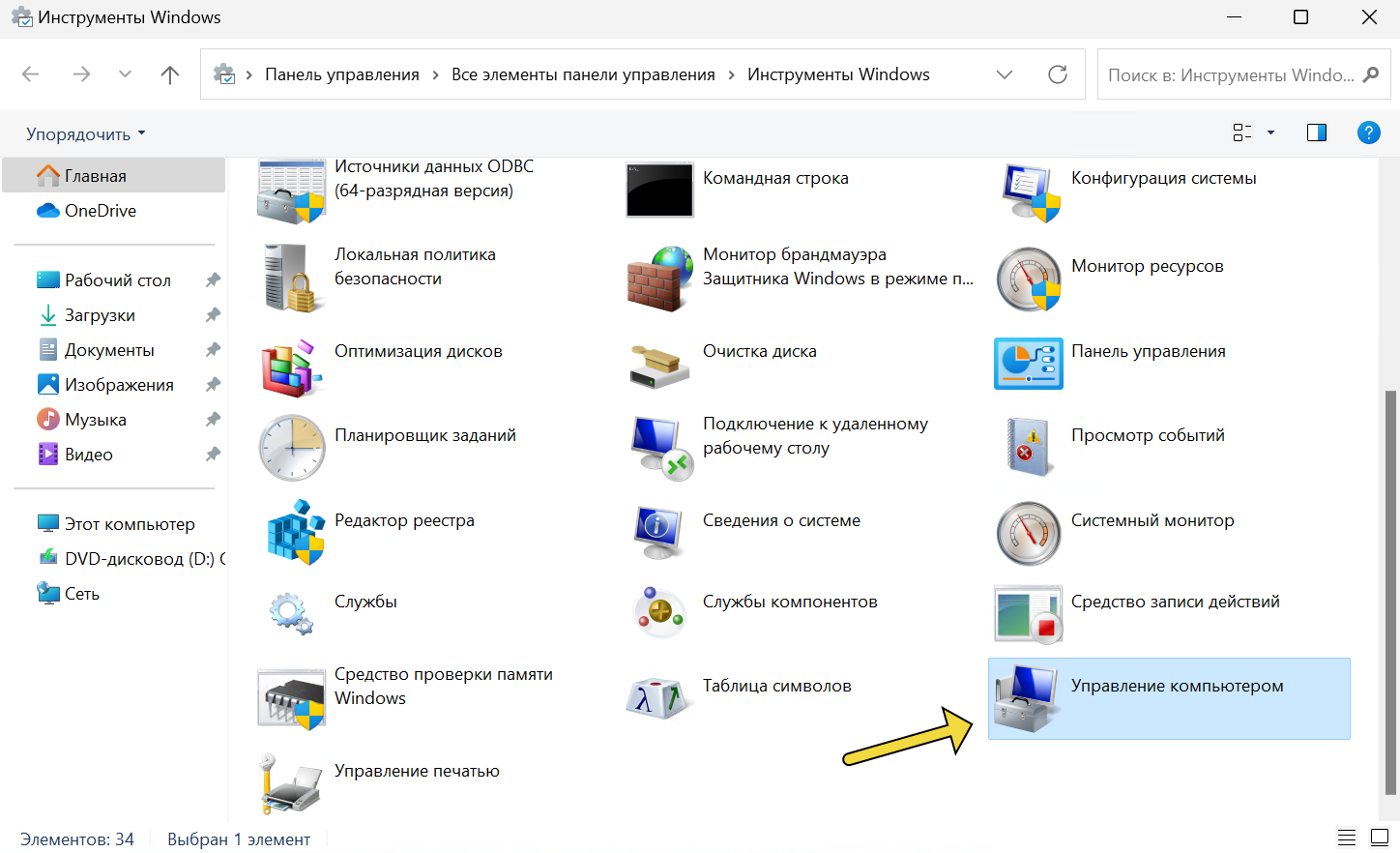
- В правой части окна откройте раскрывающийся список «Запоминающие устройства» и нажмите на «Управление дисками».
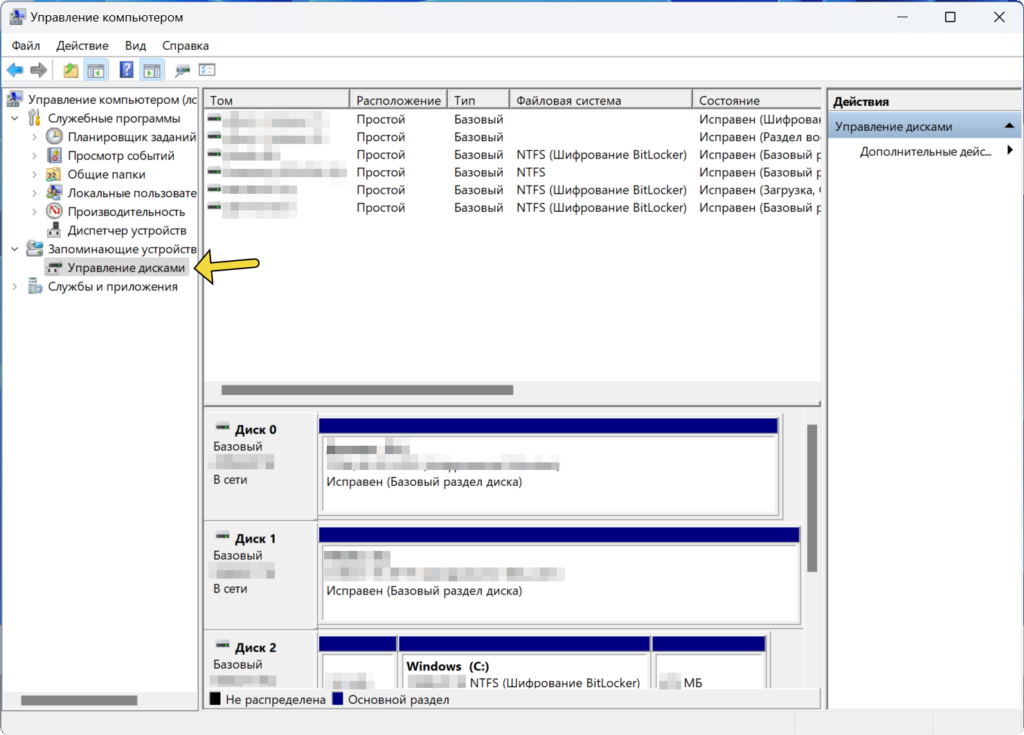
С помощью адресной строки в проводнике
Еще один вариант открытия утилиты «Управление дисками» из любой папки.
- Откройте приложение «Проводник» (Explorer.exe) или просто щелкните по ярлыку «Мой компьютер» на рабочем столе.
- В адресной строке введите текст diskmgmt.msc и нажмите кнопку Enter или кнопку со стрелкой.
С помощью приложения «Выполнить»
- Запустите приложение «Выполнить» (нажмите на клавиатуре кнопку с логотипом Windows + R).
- Введите текст diskmgmt.msc
- Нажмите кнопку «ОК».

С помощью классической Панели управления
- Откройте классическую Панель управления.
- Найдите элемент «Инструменты Windows» и нажмите на него.
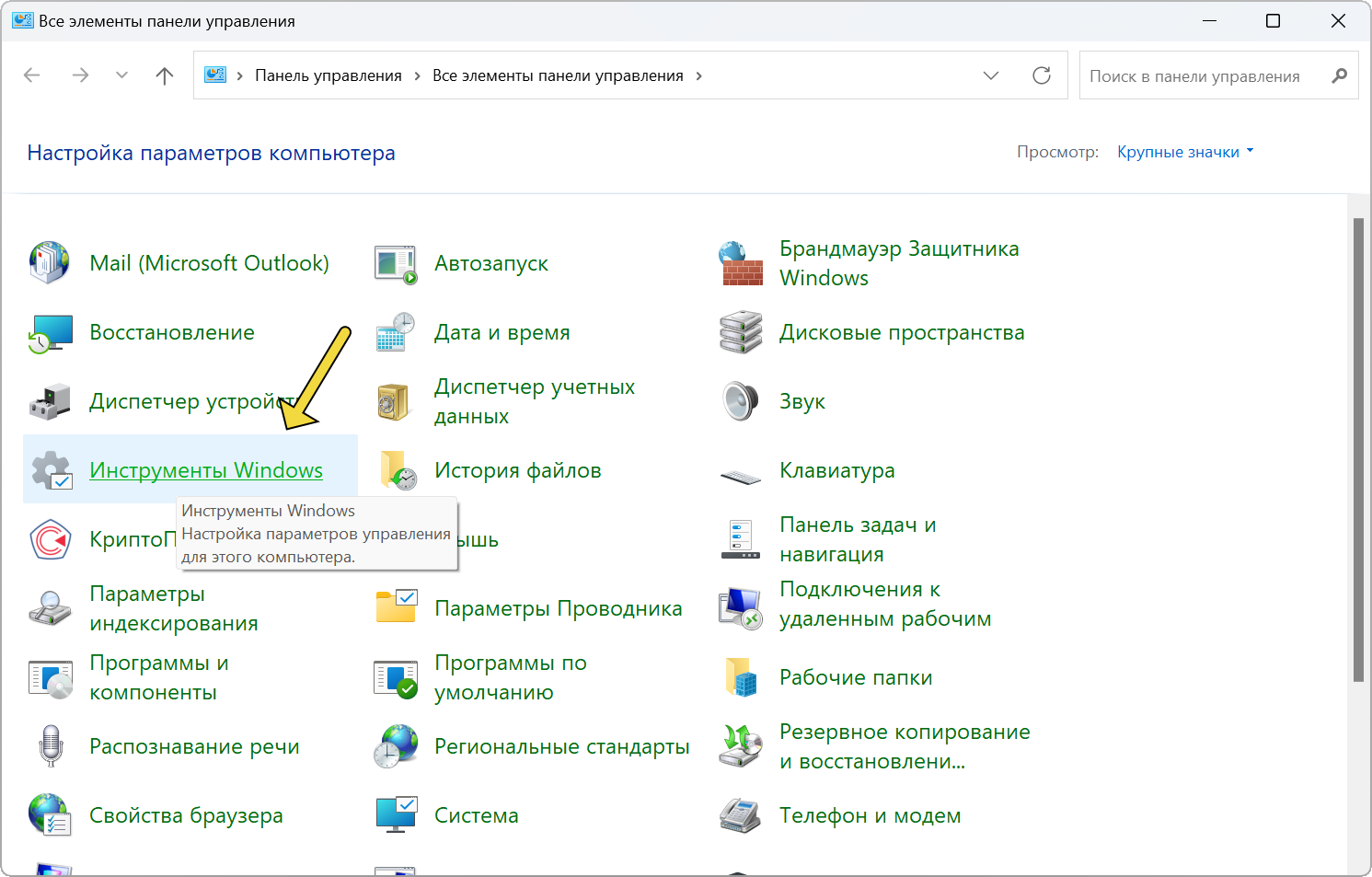
- Откроется новое окно со списком всех системных утилит.
- Найдите в списке приложение «Управление компьютером» и запустите его.
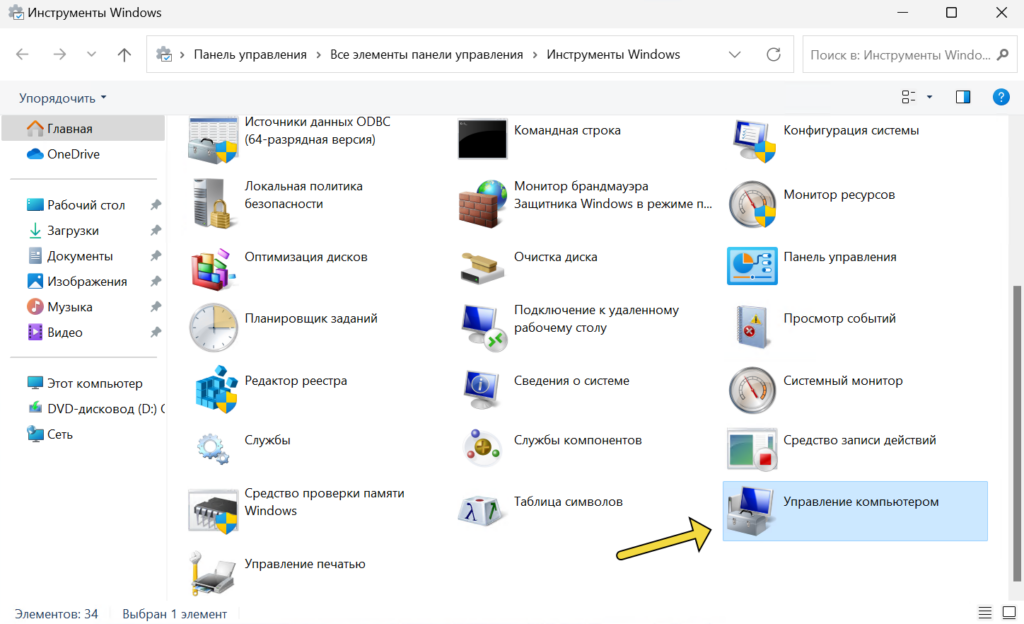
- В правой части окна откройте раскрывающийся список «Запоминающие устройства» и выберите «Управление дисками».
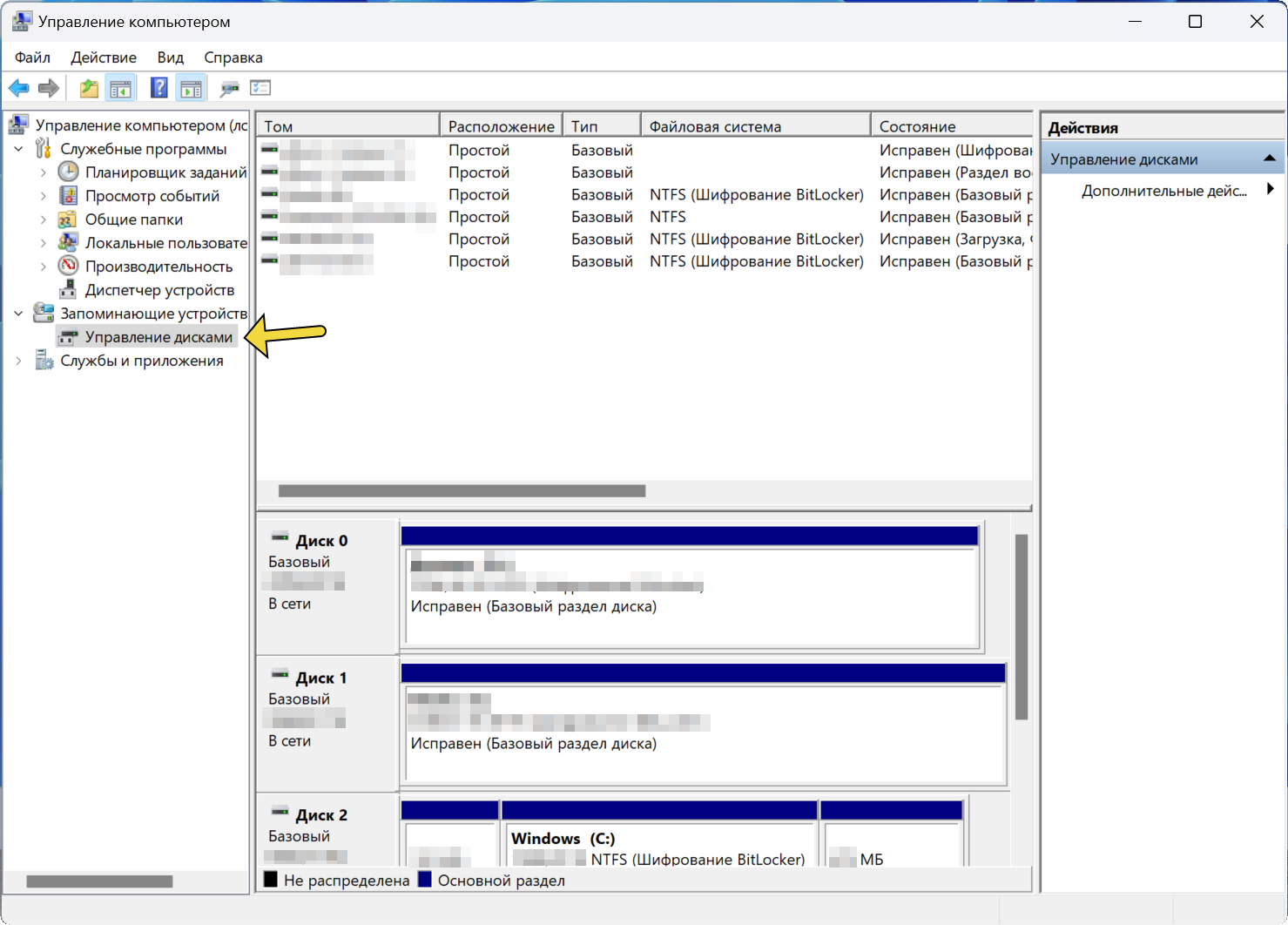
А какой вариант открытия системной утилиты «Управление дисками» используете вы?
Напишите в комментариях о своих способах 😉
«Управление дисками», встроенная в Windows утилита, позволяет управлять жесткими дисками. Утилита работает как с внутренними, так и с внешними жесткими дисками. Создать новый диск, расширить или сжать существующий раздел или изменить букву диска, все это можно легко сделать с помощью управления дисками. Кроме того, вы можете настроить его внешний вид по своему вкусу для улучшения интерфейса.
Теперь, когда вы вводную информацию, давайте посмотрим, как открыть «Управление дисками» в Windows 11.
Открыть управление дисками с помощью меню быстрого доступа
- Чтобы открыть «Управление дисками», кликните правой кнопкой мыши значок «Пуск» или нажмите клавиши WIN X чтобы открыть меню быстрого доступа, и выберите из списка параметров «Управление дисками».
- Это запустит инструмент «Управление дисками».
Открыть управление дисками с помощью поиска
- Чтобы открыть Управление дисками, нажмите WIN S чтобы открыть меню «Поиск», введите «Создание и форматирование разделов жесткого диска» в текстовом поле вверху и кликните соответствующий результат поиска, чтобы запустить приложение.
Вам не нужно вводить полный текст, поскольку результаты начинают заполняться, как только вы начинаете вводить текст. Просто выберите этот вариант, когда он появится.
Открыть управление дисками с помощью диалогового окна «Выполнить»
Вы также можете получить доступ к управлению дисками с помощью команды «Выполнить».
- Чтобы запустить «Управление дисками», нажмите WIN R чтобы открыть диалоговое окно «Выполнить», введите в текстовое поле «diskmgmt.msc» и нажмите «ОК» или ENTER, чтобы запустить его.
- Инструмент управления дисками запустится сразу.
Открытие управления дисками с помощью PowerShell или командной строки
Те, кто предпочитает выполнение команд обычному графическому интерфейсу, могут запустить Управление дисками с помощью простой команды. Она работает как с командной строкой, так и с Windows PowerShell.
- Чтобы запустить «Управление дисками», нажмите WIN S, чтобы открыть меню «Поиск», введите «Терминал Windows» в текстовое поле вверху и выберите соответствующий результат, чтобы запустить приложение.
Если вы не изменили профиль по умолчанию в Терминале, откроется вкладка Windows PowerShell.
- Введите следующую команду и нажмите, ENTER, чтобы запустить «Управление дисками».
diskmgmt
- Если вы хотите выполнить команду в командной строке, сначала вам нужно будет открыть вкладку «Командная строка» в Терминале. Для этого кликните стрелку вниз и выберите «Командная строка» из списка параметров. Или вы можете нажать клавиши CTRL SHIFT 2.
- В командной строке введите следующую команду и нажмите, ENTER, чтобы запустить «Управление дисками».
diskmgmt
В обоих случаях сразу же запустится инструмент управления дисками.
Открыть управление дисками с помощью диспетчера задач
Диспетчер задач имеет возможность запустить новую задачу, которую мы будем использовать для запуска управления дисками.
- Чтобы открыть «Управление дисками», кликните правой кнопкой мыши значок «Пуск» и выберите опцию «Диспетчер задач». Кроме того, вы можете нажать CTRL SHIFT ESC, чтобы напрямую запустить диспетчер задач.
- В диспетчере задач перейдите в меню «Файл» и выберите «Запустить новую задачу».
- Теперь введите «diskmgmt.msc» в текстовое поле и нажмите «ОК», или ENTER, чтобы запустить «Управление дисками».
Открыть управление дисками с помощью панели управления
- Чтобы запустить «Управление дисками», найдите «Панель управления» в меню «Поиск» и кликните соответствующий результат поиска, чтобы запустить приложение.
- В Панели управления выберите «Система и безопасность».
Примечание: Если вы не видите следующий параметр на панели управления, кликните раскрывающееся меню «Просмотр» в правом верхнем углу и выберите «Категория».
- Теперь нажмите «Создание и форматирование разделов жесткого диска» в разделе «Инструменты Windows».
Инструмент управления дисками будет открыт немедленно.
Открыть управление дисками с помощью приложения «Управление компьютером»
Приложение «Управление компьютером» представляет собой набор различных инструментов, которые помогают управлять различными задачами на компьютере и выполнять их. Благодаря множеству инструментов, доступных в одном окне, «Управление компьютером» является предпочтительным выбором для многих технически подкованных пользователей.
- Чтобы открыть управление дисками, найдите «Управление компьютером» в меню «Поиск» или кликните правой кнопкой мыши меню «Пуск» и выберите в появившемся меню «Управление компьютером», чтобы запустить приложение.
- Затем в разделе «Запоминающие устройства» на панели навигации слева выберите «Управление дисками».
Как открыть управление дисками с помощью проводника Windows 11
- Откройте проводник любым удобным вам способом, с помощью панели задач или нажав сочетание клавиш Win E.
- Введите в адресную строку проводника и нажмите Enter:
diskmgmt.msc
- После чего будет открыт инструмент управления дисками.
Или, вы можете перейти в папку C:\Windows\System32
Найти файл diskmgmt.msc и открыть его.
Это все способы, которыми вы можете открыть приложение «Управление дисками» в Windows 11. Хотя вам не обязательно знать все способы, но, зная некоторые из них, вы можете быстро получить доступ к управлению дисками из любой точки системы.
17.09.2021
Просмотров: 13681
Для того, чтобы получить доступ к диску, достаточно воспользоваться встроенным Проводником или файловым менеджером Windows 11. Однако для создания, расширения или сжатия, изменения буквы диска понадобиться либо сторонняя утилита с правами Администратора или достаточно простая штатная консоль Управления дисками. Она позволяет выполнять не только вышеуказанные действия, но и более сложные операции. В новой Windows 11 доступ к Управлению дисками можно получить несколькими способами, которые мы предлагаем рассмотреть.
Читайте также: Управление дисками в Windows 10: особенности и способы открыть утилиту
Способы открытия инструмента по Управлению дисками
Чтобы открыть консоль Управления дисками Windows 11, стоить нажать на иконке Меню правой кнопкой мыши и выбрать «Управление дисками».
Это самый простой и легкий способ открыть окно консоли по управлению как внешними, так и внутренними жесткими дисками и накопителями.
Если по какой-то причине правая кнопка мыши у вас не работает, то, нажав комбинацию клавиш «Win+R», вы откроете небольшое окно утилиты «Выполнить». Вводим в строку запрос «diskmgmt.msc».
Откроется окно по управлению дисками.
Точно такую же команду можно прописать через Диспетчер задач. Достаточно нажать на Меню правой кнопкой мыши и выбрать «Диспетчер задач». Далее кликаем «Файл», «Запустить новую задачу».
Затем вводим «diskmgmt.msc» и получаете доступ к нужному инструменту.
Данная команда применяется и в Проводнике Windows 11.
Прописал её, Windows 11 самостоятельно пропишет путь к утилите и откроет её.
Если вы хорошо работаете с консолями Терминал (Командная строка) или Power Shell, то запустив их и, ввел diskmgmt, можно получить доступ к Управлению дисками.
Через поисковую строку Windows 11 также можно открыть инструмент по управлению накопителями. Только для этого нужно ввести не diskmgmt, а запрос «Создание и форматирование разделов жесткого диска».
Ну и как же без Панели управления, в состав которой включены все полезные инструменты Windows. Консоль по управлению жесткими дисками в Панели управления расположена по ссылке: Система и безопасность, Инструменты Windows, Создание и форматирования разделов жесткого диска.
Как видим, открыть инструмент по управлению дисками в Windows 11 не так сложно. Есть множество способов, которые можно выбрать в зависимости от своих предпочтений.

В этой пошаговой инструкции несколько способов открыть управление дисками Windows 11 и Windows 10, большинство из предложенных методов подойдут и для предыдущих версий системы.
Управление дисками в контекстном меню кнопки Пуск (Win+X)
Если вы хотите запустить «Управление дисками» максимально быстро, достаточно выполнить следующие шаги:
- Нажмите правой кнопкой мыши по кнопке «Пуск» или используйте сочетание клавиш Win+X
- Выберите пункт «Управление дисками» в открывшемся контекстном меню.
Это — самый быстрый способ открыть рассматриваемую системную утилиту, которого, в большинстве случаев, оказывается достаточно.
При необходимости или в случае, если предложенный вариант по какой-то причине не подходит, вы можете использовать одну из следующих возможностей для запуска: окно Win+R («Выполнить»), поиск Windows, или «Управление компьютером», но, как правило, уже первого способа оказывается достаточно, чтобы попасть в это окно:
Запуск управления дисками в окне «Выполнить»
Один из наиболее часто используемых способов открыть Управление дисками — использовать диалоговое окно «Выполнить». Шаги будут следующими:
- Нажмите правой кнопкой мыши по кнопке «Пуск» и выберите пункт «Выполнить» в контекстном меню, или нажмите сочетание клавиш Win+R на клавиатуре.
- Введите diskmgmt.msc в окно «Выполнить».
- Нажмите кнопку Ок или клавишу Enter на клавиатуре.
В результате будет открыто окно «Управление дисками».
Поиск Windows 11 и Windows 10
Если вы не знаете, как запустить тот или иной инструмент в Windows 11 или 10, всегда помните о поиске в панели задач: большинство системных утилит можно быстро найти и запустить с его помощью, и я всегда стараюсь об этом напоминать.
К сожалению, это не вполне применимо в случае «Управление дисками», поскольку для этого запроса результаты поиска не те, что требуется. Тем не менее, запуск через поиск возможен:
- Нажмите по кнопке поиска на панели задач Windows 11 и введите «диск» в поле поиска. В случае Windows 10 ввод можно начать сразу в поле поиска на панели задач.
- Откройте пункт «Создание и форматирование разделов жесткого диска».
- Откроется именно то, что требуется — «Управление дисками».
Управление дисками в окне «Управление компьютером»
Ещё одна возможность — использовать окно «Управление компьютером», которое содержит набор системных инструментов, включая необходимый:
- Откройте «Управление компьютером» через поиск Windows, либо через диалоговое окно «Выполнить», используя compmgmt.msc в качестве команды.
- В открывшемся окне выберите пункт «Управление дисками» в разделе «Запоминающие устройства».
Это все основные способы запуска. Конечно, их можно модифицировать: например, вводить diskmgmt.msc в командной строке, а не окне «Выполнить» или найти и запустить этот файл из папки C:\Windows\System32, но это будут лишь модификации уже приведённых выше методов.
Управление дисками в Windows помогает выполнять дополнительные задачи с хранилищем, такие как инициализация нового диска, расширение и сжатие томов. Вот некоторые сведения о том, что можно сделать с помощью управления дисками.
Инициализация нового диска
Расширение базового тома
Сжатие базового тома
Смена буквы диска
Устранение неполадок оснастки «Управление дисками»
Чтобы открыть оснастку «Управление дисками», щелкните правой кнопкой мыши (или нажмите и удерживайте) кнопку Пуск и выберите Управление дисками.
Если вам нужна справка по освобождению места на компьютере, см. раздел Очистка диска в Windows или Освобождение места на диске в Windows.
Управление дисками в Windows помогает выполнять дополнительные задачи с хранилищем, такие как инициализация нового диска, расширение и сжатие томов. Вот некоторые сведения о том, что можно сделать с помощью управления дисками.
Инициализация нового диска
Расширение базового тома
Сжатие базового тома
Смена буквы диска
Устранение неполадок оснастки «Управление дисками»
Чтобы открыть оснастку «Управление дисками», щелкните правой кнопкой мыши (или нажмите и удерживайте) кнопку Пуск и выберите Управление дисками.
Если вам нужна справка по освобождению места на компьютере, см. раздел Очистка диска в Windows или Освобождение места на диске в Windows.