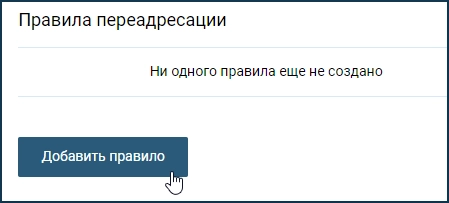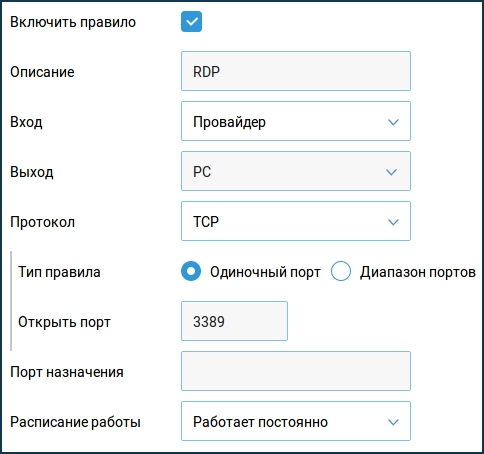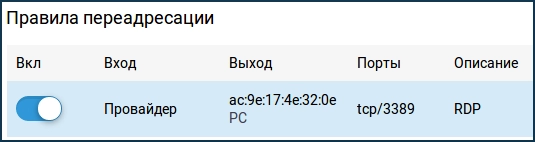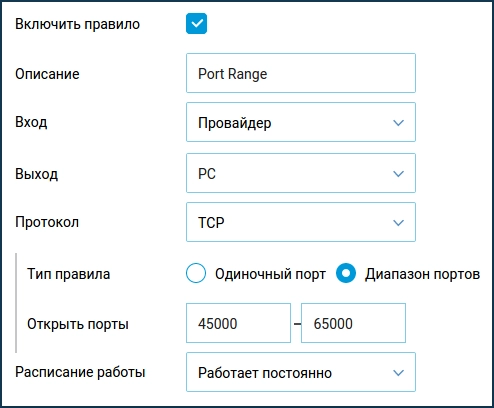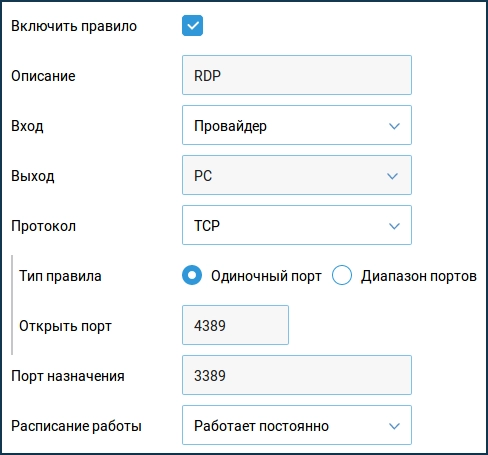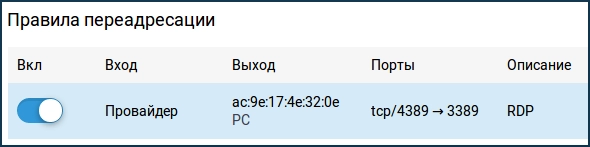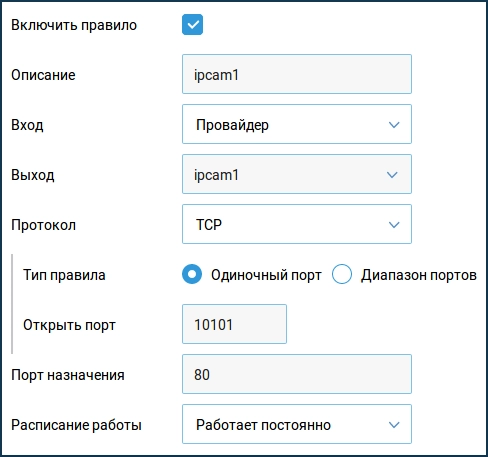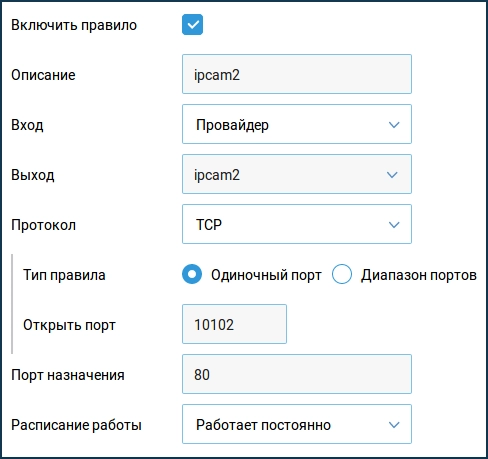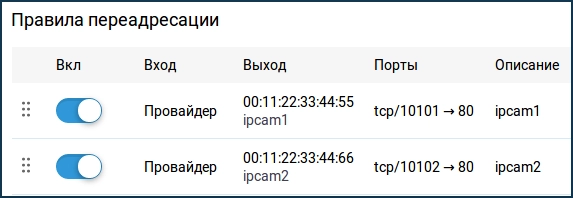UPnP (Universal Plug and Play) — это протокол сетевой связи, который позволяет устройствам в локальной сети взаимодействовать друг с другом без необходимости ручной настройки портов и IP-адресов. При правильной настройке UPnP на роутере Keenetic, вы можете играть в онлайн-игры, скачивать файлы и многое другое с минимальной задержкой и без настроек сети.
- Как включить UPnP на Keenetic
- Как включить режим UPnP
- Как открыть порты на Keenetic
- Как проверить, работает ли UPnP на Keenetic
- Полезные советы
- Выводы
Как включить UPnP на Keenetic
- Зайдите в веб-конфигуратор роутера, введя 192.168.3.1 в адресной строке браузера. Войдите в систему управления, используя логин и пароль администратора.
- Перейдите на страницу «Общие настройки» и нажмите «Изменить набор компонентов». Убедитесь, что компонент системы «Служба UPnP» установлен и включен. Если этого компонента нет в списке, выберите его и нажмите кнопку «Добавить компонент».
- Перезагрузите роутер, чтобы применить настройки.
Как включить режим UPnP
- Подключите свой компьютер к Wi-Fi-сети роутера или используйте кабель Ethernet, чтобы подключить компьютер к LAN-порту роутера.
- Зайдите в веб-конфигуратор роутера, введя 192.168.3.1 в адресной строке браузера. Войдите в систему управления, используя логин и пароль администратора.
- Перейдите на страницу «Дополнительные функции» > «Настройки сети» > «UPnP». Включите опцию «Переадресация UPnP». Если вы хотите использовать случайный порт при каждом запуске приложения, включите соответствующую опцию.
- Сохраните изменения и перезагрузите роутер, чтобы применить настройки.
Как открыть порты на Keenetic
- Зайдите в веб-конфигуратор роутера, введя 192.168.3.1 в адресной строке браузера. Войдите в систему управления, используя логин и пароль администратора.
- Перейдите на страницу «Переадресация» и нажмите «Добавить правило».
- Настройте правило, выбрав интерфейс или задав подсеть для входящего трафика, протокол и порт, который нужно пропустить в локальную сеть. Если вы не знаете, какой порт нужно открыть, узнайте у разработчиков приложения или игры, которую вы пытаетесь использовать.
- Сохраните правило и перезагрузите роутер, чтобы применить изменения.
Как проверить, работает ли UPnP на Keenetic
- Зайдите на сайт, который предоставляет сервис проверки портов в Интернете. Например, сайт zyxel.ru/openport.
- Укажите номер порта, который вы только что открыли, и нажмите кнопку «Проверить». Если порт открыт, это означает, что служба UPnP работает.
Полезные советы
- UPnP часто используется для многопользовательских игр, поэтому, если вы играете с друзьями, убедитесь, что у всех игроков правильно настроен UPnP.
- Не используйте случайный порт при каждом запуске приложения, если у вас нет такой необходимости. Это может усложнить отслеживание сетевых проблем, которые могут возникнуть.
- Если вы не можете настроить UPnP, попробуйте настроить перенаправление портов вручную, используя порты и IP-адреса, указанные в настройках игры или приложения.
Выводы
Настройка UPnP на роутере Keenetic позволяет использовать многопользовательские игры и приложения, а также скачивать файлы с минимальной задержкой и без настройки портов. Следуя простым инструкциям, вы можете легко включить и настроить UPnP на своем роутере Keenetic.
Почему на модеме горит красная лампочка WPS
Красная лампочка WPS на модеме означает, что при попытке соединения маршрутизатора с устройством через WPS произошла ошибка. Такой сбой может возникать по разным причинам, например, из-за неправильного ввода пароля или отсутствия подходящих настроек на устройстве, с которым пытается соединиться роутер. Если лампочка мигает красным, то это означает, что соединение не удалось установить. Чтобы решить эту проблему, необходимо проверить правильность введенных настроек на двух устройствах, а также убедиться, что устройство, к которому пытаетесь подключиться, находится в зоне Wi-Fi сигнала и работает в соответствии со стандартами WPS. Если после проверки все настройки верны, то попробуйте перезагрузить роутер и повторить попытку соединения.
Как узнать сгорел роутер или нет
Если же индикаторы горят как обычно, то для более точной диагностики нужно проверить доступ к интернету. Если же интернет не работает, то проблема может быть как с самим роутером, так и на уровне провайдера. Для проверки роутера можно попробовать перезагрузить его и сбросить настройки до заводских. Если после этого интернет заработал, то скорее всего проблема была с настройками роутера. Если же интернет и после сброса не работает, то роутер скорее всего сгорел. В таком случае его можно отправить на ремонт или приобрести новый. При выборе нового роутера необходимо обратить внимание на его характеристики и совместимость с вашим провайдером.
Можно ли прокладывать оптоволокно вместе с силовым кабелем
Не стоит прокладывать оптоволоконный кабель вместе с силовым кабелем. Несмотря на то, что для целей оптоволоконных передач возможны кабели высокой напряженности, они не предназначены для использования вместе с силовыми кабелями. При этом, между ними может возникнуть электромагнитное взаимодействие, приводящее к искажению оптических сигналов или даже полному отказу передачи данных. Вместо этого, оптоволоконные кабели следует прокладывать отдельно, вне контакта с электрическими кабелями. Важно также обеспечить правильное закрепление оптоволокна, чтобы избежать утечки сигнала и повреждения кабеля. В случае, если приходится повторять уже имеющуюся совместную прокладку, рекомендуется проконсультироваться со специалистами и внимательно оценить все возможные риски.
Как раздать интернет с телефона на модем
Если вы хотите использовать телефон в качестве модема, включите на вашем телефоне мобильный Интернет. Перейдите в настройки ОС и найдите параметр «Данные», «Передача данных» или «Мобильная передача данных» и включите его. Затем включите режим «USB-модем». Чтобы это сделать, перейдите в «Настройки», далее выберите раздел «Сеть и Интернет» и найдите «Точка доступа и модем». Включите режим «USB-модем». Теперь нужно подключить телефон к компьютеру при помощи кабеля USB. На компьютере вам будет предложено выбрать тип соединения. Выберите «USB-модем» и следуйте инструкциям на экране для завершения установки. Теперь вы можете использовать интернет на своем компьютере через ваш телефон.
UPnP (Universal Plug and Play) – это простой и удобный способ настройки сети в домашнем окружении. Он позволяет автоматически обнаруживать и настраивать устройства в сети, позволяя им легко обмениваться данными и запускать различные приложения и службы. UPnP особенно полезен для подключения различных устройств, таких как игровые приставки, принтеры, сетевые накопители и т.д., без необходимости вручную настраивать каждое устройство отдельно.
Настройка UPnP на роутере Zyxel Keenetic – это простой и понятный процесс, который может быть выполнен даже без особых знаний и навыков в области сетевых технологий. В этой статье мы покажем вам, как настроить UPnP на вашем роутере Zyxel Keenetic.
Для начала вам потребуется доступ к веб-интерфейсу вашего роутера. Откройте любой веб-браузер, в адресной строке введите IP-адрес роутера (обычно 192.168.1.1) и нажмите Enter. Вас попросят ввести имя пользователя и пароль для доступа к настройкам роутера. По умолчанию имя пользователя – admin, пароль – 1234. Если вы изменяли эти данные, введите свои собственные.
Содержание
- Что такое UPnP и зачем его настраивать на роутере Zyxel Keenetic?
- Проверьте, поддерживает ли ваш роутер UPnP
- Включение UPnP на роутере Zyxel Keenetic
- Порты и проблемы с UPnP: что нужно знать
- Как проверить правильность настройки UPnP на роутере Zyxel Keenetic
Что такое UPnP и зачем его настраивать на роутере Zyxel Keenetic?
Установка и настройка UPnP на роутере Zyxel Keenetic имеет несколько преимуществ:
- Автоматическая настройка сетевых параметров: UPnP позволяет устройствам в сети автоматически настраивать IP-адрес, открывать порты для пиринговых программ и обмениваться данными без необходимости ручной настройки. Это особенно полезно, когда в сети присутствует большое количество устройств и требуется обеспечить их взаимодействие.
- Упрощение настройки сетевых приложений: UPnP позволяет сетевым устройствам автоматически обнаруживать и настраивать другие устройства в сети. Это делает процесс настройки сетевых приложений, таких как медиаплееры или сетевые принтеры, проще и более интуитивным.
- Повышение безопасности сети: UPnP может автоматически открывать и закрывать порты для обмена данными. Это позволяет устройствам в сети получать доступ к необходимым ресурсам, но при этом ограничивает возможность несанкционированного доступа извне. Однако для обеспечения максимальной безопасности рекомендуется правильно настроить UPnP на роутере и выполнить дополнительные меры безопасности.
Настройка UPnP на роутере Zyxel Keenetic позволяет создать гибкую и удобную сетевую среду, где устройства могут автоматически взаимодействовать друг с другом и обмениваться данными без необходимости ручной настройки. Это особенно полезно для домашних и офисных сетей, где требуется обеспечить удобство использования и безопасность сетевых приложений.
Проверьте, поддерживает ли ваш роутер UPnP
Чтобы узнать, поддерживает ли ваш роутер UPnP (Universal Plug and Play), выполните следующие действия:
- Откройте браузер и введите IP-адрес вашего роутера в адресной строке. Обычно адрес можно найти на корпусе вашего роутера или в его документации.
- Войдите в настройки роутера, введя логин и пароль. Если вы не знаете логин и пароль, попробуйте использовать стандартные комбинации, которые указаны в документации или на официальном веб-сайте производителя роутера.
- Найдите раздел настроек, связанный с UPnP. Обычно этот раздел находится в разделе «Сеть», «Расширенные настройки» или «Дополнительные возможности».
- Включите опцию UPnP, если она еще не включена. Для этого установите переключатель в положение «Включено» или поставьте галочку напротив соответствующей опции.
- Сохраните изменения и перезагрузите роутер.
Если вы успешно включили UPnP, ваш роутер теперь поддерживает эту функцию. Если же вы не нашли раздел настроек UPnP или не смогли включить эту опцию, значит ваш роутер не поддерживает UPnP.
Включение UPnP на роутере Zyxel Keenetic
Чтобы включить UPnP на роутере Zyxel Keenetic, выполните следующие шаги:
- Откройте веб-браузер и введите IP-адрес вашего роутера в адресной строке. По умолчанию IP-адрес для роутеров Zyxel Keenetic равен 192.168.1.1. Нажмите Enter.
- Введите свои административные учетные данные, чтобы войти в настройки роутера. Если вы не изменили их ранее, логин по умолчанию: admin, пароль: 1234. Нажмите Войти.
- В левой панели выберите вкладку «Сеть».
- Выберите вкладку «UPnP».
- Установите флажок рядом с «Включить UPnP».
- Нажмите кнопку «Применить».
После выполнения этих шагов UPnP будет включен на вашем роутере Zyxel Keenetic. Теперь устройства в вашей сети смогут автоматически настраивать сетевые соединения и взаимодействовать друг с другом.
Порты и проблемы с UPnP: что нужно знать
Однако, UPnP может столкнуться с определенными проблемами и ограничениями, с которыми стоит ознакомиться:
1. Потенциальная угроза безопасности: UPnP может открыть порту на вашем роутере без вашего согласия, что может привести к возможности атаки извне. Поэтому, перед включением UPnP, рекомендуется проконсультироваться с профессионалами в области безопасности или включить дополнительные защитные механизмы.
2. Неправильная настройка портов: UPnP может неправильно настроить порты, что может привести к неполадкам в работе сети или приложений, требующих открытия определенных портов. В таком случае, необходимо проверить настройки UPnP и при необходимости вручную настроить порты.
3. Ограничения совместимости: Некоторые устройства или программы могут быть несовместимы с UPnP, поэтому возможна необходимость настройки портов вручную через NAT-проброс.
4. Неправильная работа UPnP: В некоторых случаях, UPnP может работать некорректно или частично. Например, некоторые устройства могут быть недоступными через UPnP, или UPnP может не обнаружить все устройства в сети. В таких ситуациях, рекомендуется обновить прошивку роутера или обратиться в службу технической поддержки.
Несмотря на возможные проблемы, UPnP является удобным инструментом для автоматической настройки сети. Однако, перед использованием UPnP, рекомендуется ознакомиться с его потенциальными рисками и проблемами для обеспечения безопасности и стабильности работы сети.
Как проверить правильность настройки UPnP на роутере Zyxel Keenetic
После того, как вы настроили UPnP на роутере Zyxel Keenetic, вам понадобится проверить правильность настроек. Для этого вы можете выполнить следующие действия:
1. Запустите устройство, подключенное к роутеру, на котором вы хотите проверить настройку UPnP.
2. Откройте любой веб-браузер на этом устройстве и введите IP-адрес роутера в адресной строке. Обычно это 192.168.1.1, но вы можете узнать актуальный IP-адрес роутера в настройках вашего устройства.
3. Введите логин и пароль для доступа к настройкам роутера. Если вы не меняли эти данные, они должны быть по умолчанию. Обычно логин — admin, пароль — 1234 или admin.
4. В настройках роутера найдите раздел UPnP и проверьте его статус. Если UPnP включен, вы должны увидеть информацию о подключенных устройствах и пробросе портов.
5. Если UPnP выключен, включите его и сохраните изменения. После этого обновите страницу на устройстве, чтобы обновить информацию о настройках.
| Устройство | IP-адрес | Проброшенные порты |
|---|---|---|
| Устройство 1 | 192.168.1.100 | 80, 443 |
| Устройство 2 | 192.168.1.101 | 8080, 22 |
6. Проверьте список подключенных устройств и проброшенные порты. Если список пуст или не соответствует ожидаемому, это может указывать на проблемы с настройками UPnP.
Если вы все еще испытываете проблемы с UPnP, рекомендуется обратиться за помощью к технической поддержке Zyxel Keenetic или обратиться к документации и форумам сообщества Zyxel.
На чтение 4 мин Опубликовано Обновлено
UPnP (Universal Plug and Play) — это протокол, который позволяет устройствам в сети автоматически обнаруживать и настраивать другие устройства. Включение UPnP на роутере Zyxel Keenetic не только упрощает настройку сетевых устройств, но и обеспечивает безопасность и легкость в использовании.
Чтобы включить UPnP на роутере Zyxel Keenetic, следуйте указанным ниже шагам:
- Войдите в настройки роутера: Откройте любой веб-браузер на своем устройстве и введите IP-адрес роутера в адресную строку. Перейдите на страницу аутентификации, введя имя пользователя и пароль.
- Найдите вкладку UPnP: Поискайте вкладку «UPnP» или подобные настройки. Обычно она находится в разделе «Сеть» или «Дополнительно».
- Включите UPnP: Чтобы включить UPnP, установите переключатель в положение «Включено». Некоторые роутеры требуют нажатия кнопки «Применить» или «Сохранить» после изменения настроек.
- Сохраните настройки и перезапустите роутер: Нажмите кнопку «Применить» или «Сохранить» для сохранения изменений и перезагрузки роутера.
После выполнения этих шагов UPnP будет включен на роутере Zyxel Keenetic. Система автоматически будет обнаруживать сетевые устройства и позволит им взаимодействовать друг с другом без необходимости вручную настраивать порты и протоколы.
Важно помнить, что UPnP может иметь уязвимости в безопасности. Поэтому рекомендуется принять меры для защиты сети, используя пароли, обновления прошивки и другие методы безопасности.
Теперь вы знаете, как включить UPnP на роутере Zyxel Keenetic. Это простая процедура, которая позволяет вашим устройствам в сети взаимодействовать друг с другом и сетевым сервисам без необходимости вручную настраивать порты или протоколы.
Содержание
- Откройте веб-интерфейс роутера
- Войдите в настройки роутера
- Настройте UPnP в роутере
Откройте веб-интерфейс роутера
Для настройки UPnP на роутере Zyxel Keenetic необходимо открыть веб-интерфейс устройства. Для этого выполните следующие шаги:
- Откройте браузер на вашем компьютере или мобильном устройстве.
- В адресной строке браузера введите IP-адрес вашего роутера. Обычно это адрес 192.168.1.1, но может быть и другой, если вы его меняли ранее.
- Нажмите Enter, чтобы перейти на страницу веб-интерфейса роутера.
- В открывшемся окне введите логин и пароль администратора роутера. Если вы не меняли эти данные, то обычно логином является admin, а пароль оставлен пустым.
- Нажмите кнопку «Войти» или «OK», чтобы авторизоваться в веб-интерфейсе роутера.
После успешной авторизации вы попадете в главное меню веб-интерфейса роутера и сможете приступить к настройке UPnP.
Войдите в настройки роутера
Для включения UPnP на роутере Zyxel Keenetic, вам необходимо войти в его настройки. Вот пошаговая инструкция:
Шаг 1: Откройте веб-браузер и введите IP-адрес вашего роутера в адресной строке. Обычно это 192.168.1.1 или 192.168.0.1. Нажмите Enter.
Шаг 2: В появившемся окне авторизации введите имя пользователя и пароль для доступа к настройкам роутера. Если вы не меняли данные авторизации, используйте стандартные значения — admin и 1234 соответственно. Нажмите ОК или Войти.
Шаг 3: После успешной авторизации вы попадете в основное меню настроек роутера. Здесь вы сможете управлять различными параметрами и функциями.
Шаг 4: Найдите в меню раздел, связанный с UPnP (Universal Plug and Play). Обычно он находится в разделе «Настройки сети» или «Домашняя сеть».
Шаг 5: Включите UPnP, поставив соответствующую галочку или переключатель в положение «Включено».
Шаг 6: Сохраните изменения, нажав кнопку «Применить» или «Сохранить».
После выполнения этих шагов UPnP будет включен на вашем роутере Zyxel Keenetic и готов к использованию. Теперь вашим устройствам будет намного проще и быстрее настраиваться и подключаться к вашей домашней сети.
Настройте UPnP в роутере
Для включения UPnP на роутере Zyxel Keenetic следуйте следующим шагам:
- Откройте веб-браузер и введите IP-адрес роутера в адресной строке.
- Войдите в панель управления роутером, используя свои учетные данные (обычно логин: admin, пароль: 1234).
- Перейдите в раздел «Настройки сети» или аналогичный раздел, где расположены основные настройки роутера.
- Найдите раздел, посвященный UPnP, который обычно называется «UPnP & NAT-PMP» или «Сетевые настройки».
- Включите UPnP, выбрав соответствующий переключатель или флажок рядом с опцией UPnP.
- Сохраните изменения, нажав на кнопку «Применить» или «Сохранить».
После этого UPnP будет включен на роутере Zyxel Keenetic. Это позволит устройствам в вашей сети автоматически настраивать проброс портов и обеспечивать более удобное подключение к различным сервисам. Убедитесь, что ваше устройство и соответствующие приложения поддерживают UPnP для максимальной эффективности.
По умолчанию в интернет-центрах Keenetic запрещены входящие подключения из Интернета к компьютерам или сетевым устройствам домашней сети. Предположим, у вас дома работает веб-камера и подключена через Keenetic к Интернету. Компьютеры домашней сети смогут подключиться к ней, а вот подключиться из Интернета к веб-камере без переадресации портов не получится. В этом случае иногда говорят «нужно открыть порт на роутере». Термин «переадресация портов» иногда заменяют на аналогичные «проброс портов», «перенаправление портов» или «трансляция портов».
Переадресация портов является частью механизма NAT (трансляции сетевых адресов). Задачей переадресации портов является предоставить доступ из Интернета к сервисам вашей сети, используя открытый порт.
Используя службу UPnP устройства домашней сети могут сами разрешить необходимые им подключения. UPnP позволяет программно перенаправлять порты. Сейчас торрент-клиенты, мессенджеры, игровые консоли, медиасерверы и другие используют UPnP. Включите службу UPnP на устройстве домашней сети или в приложении. Чтобы Keenetic принимал настройки по UPnP, необходимо лишь убедиться, что установлен компонент системы «Служба UPnP», который позволит автоматически настраивать необходимые правила NAT и межсетевого экрана. Сделать это можно на странице «Общие настройки» в разделе «Обновления и компоненты», нажав на «Изменить набор компонентов».
В некоторых случаях может требоваться открыть определенные порты вручную. Например, чтобы предоставить доступ из Интернета на сетевое хранилище (NAS) или сервер (WWW, FTP и др.) локальной сети; предоставить удаленный доступ из Интернета на компьютер домашней сети, используя специальные службы для удаленного подключения рабочих столов (Remote Desktop из состава ОС Windows, или через программы Radmin, VNC и др.); выполнить подмену номера порта назначения (маппинг порта) для обращения на другой порт.
Важно! Переадресация портов будет работать только в том случае, если интернет-центр использует белый (публичный) IP-адрес для выхода в Интернет. Дополнительную информацию вы найдете в статье «Что такое статический IP адрес?»
Рассмотрим пример настройки переадресации портов в интернет-центре Keenetic.
Предположим, нужно предоставить доступ для подключения из Интернета к домашнему компьютеру через приложение (сервер) ОС Windows «Подключение к удаленному рабочему столу» (Remote Desktop; RDP).
В настройках Keenetic нужно будет открыть определенный TCP/UDP-порт, который используется для входящих подключений. В нашем примере RDP по умолчанию использует номер порта TCP 3389.
Зарегистрируйте устройство в домашней сети, на которое будет осуществляться переадресация портов. При регистрации нужно включить опцию «Постоянный IP-адрес», чтобы компьютер в домашней сети всегда получал один и тот же IP.
1. Переадресация портов.
Перейдите на страницу «Переадресация» и нажмите «Добавить правило».
В появившемся окне «Правило переадресации портов» выполните настройку правила.
Выберите интерфейс или задайте подсеть для входящего трафика, протокол и порт, который нужно пропускать в локальную сеть. Выберите устройство или интерфейс, которому будет переадресован подходящий трафик.
Нужно правильно указать значение поля «Вход». В этом поле нужно выбрать подключение или интерфейс, через которое Keenetic получает доступ в Интернет. В большинстве случаев следует выбирать интерфейс «Провайдер». Если у вас подключение к Интернету осуществляется через PPPoE, PPTP или L2TP, нужно выбрать соответствующее подключение. При подключении к Интернету через USB-модем 3G/4G следует указать именно это подключение, а при подключении через WISP, выберите подключение с названием сети, к которой подключается Keenetic.
В поле «Выход» выберите устройство, подключение или интерфейс, которому будет переадресован подходящий трафик (в нашем примере это зарегистрированный в домашней сети компьютер PC). В поле «Выход» можно выбрать значение «Другое устройство» и указать IP-адрес. При выборе значения «Этот интернет-центр» адресом назначения будет являться сам Keenetic.
В поле «Протокол» можно указать протокол из списка предустановленных, который будет использован при переадресации порта. Если же выбрать значение «TCP» или «UDP», можно вручную указать номер порта или диапазон портов (в нашем примере используется протокол «TCP» и в поле «Открыть порт» указан порт приложения 3389).
В поле «Расписание работы» можно добавить расписание, по которому будет работать данное правило.
Важно! Для проверки работоспособности переадресации портов вы можете обратиться к WAN-интерфейсу роутера из Интернета. Также это можно сделать из локальной сети, т.к. в Кинетике по умолчанию в сегменте «Домашняя сеть» включен механизм обратной трансляции адресов NAT loopback.
Теперь для подключения к рабочему столу из Интернета, нужно будет использовать адрес вида WAN_IP-адрес_Keenetic:номер_порта
Например: 109.210.53.211:3389
Важно! Дополнительную настройку межсетевого экрана производить не нужно, т.к. при использовании правила переадресации интернет-центр самостоятельно открывает доступ по указанному порту.
Совет: Если нужно открыть диапазон портов, при создании правила переадресации в опции «Тип правила» выберите значение «Диапазон портов» и в полях «Открыть порты» впишите начальный и конечный номер диапазона. Например, для открытия диапазона TCP-портов 45000 — 65000 создано следующее правило:
2. Переадресация портов с подменой номера порта назначения (маппинг порта).
Иногда возникает ситуация, когда нужно выполнить подмену одного номера порта X на какой-то другой Y. Подмена порта может использоваться в случае блокировки распространенных номеров портов на стороне провайдера или когда нужные номера портов уже заняты.
2.1. Рассмотрим пример, когда сервер RDP работает по номеру порта TCP 3389, а обращение к нему из Интернета будет идти на порт с новым номером 4389. В этом случае входящее на внешний WAN IP-адрес подключение на порт 4389 будет перенаправлено на определенный локальный IP-адрес и порт 3389.
В поле «Открыть порт» укажите новый порт назначения (для обращений из Интернета), а в поле «Порт назначения» впишите настоящий номер порта, который используется на сервере в локальной сети.
Важно! При создании правила переадресации портов подмена порта будет работать только в направлении из WAN в LAN (из Интернета в локальную сеть).
Теперь для подключения к рабочему столу из Интернета, нужно будет использовать адрес вида WAN_IP-адрес_Keenetic:новый_номер_порта
Например: 109.210.53.211:4389
2.2. Рассмотрим пример, когда две одинаковые IP-камеры (с IP-адресами 192.168.1.101 и 192.168.1.102) находятся в локальной сети интернет-центра Keenetic и их веб-интерфейсы доступны по 80-му порту. Нужно настроить удаленный доступ из Интернета к IP-камерам.
В этом случае используем маппинг портов, чтобы веб-интерфейс первой камеры был доступен при обращении из Интернета по порту 10101, а вторая камера по порту 10102.
Теперь для подключения к IP-камерам из Интернета, нужно будет использовать адрес вида WAN_IP-адрес_Keenetic:новый_номер_порта
Например: 109.210.53.211:10101 для доступа к первой камере и 109.210.53.211:10102 для доступа ко второй камере.
Поделитесь статьёй:
UPnP (Universal Plug and Play) — это протокол, позволяющий устройствам в локальной сети автоматически настраивать сетевые параметры друг друга и обмениваться информацией без необходимости ручной настройки. Функция UPnP очень удобна и способствует более эффективной работе устройств в сети.
Однако, на Keenetic (маршрутизаторы Zyxel Keenetic) иногда возникают проблемы с работой UPnP. Пользователи могут столкнуться с ситуацией, когда UPnP просто перестает функционировать и устройства в сети перестают обмениваться информацией автоматически. Это может создавать неудобства и ухудшать общую производительность сети.
Если вы столкнулись с проблемой, когда у вас не работает функция UPnP на Keenetic, в этой статье мы рассмотрим несколько возможных решений, которые помогут вам восстановить работу UPnP и улучшить функциональность вашей сети.
Содержание
- Как настроить функцию UPnP на Keenetic: решение проблемы с не работающим UPnP
- Проверьте наличие последней версии прошивки
- Убедитесь, что функция UPnP включена
- Проверьте наличие конфликтов с другими приложениями или устройствами
- Перезагрузите все сетевые устройства
- Свяжитесь с технической поддержкой
- Проверьте подключение к сети
- Обновите прошивку устройства
- Включите UPnP в настройках роутера
- Проверьте наличие портов UPnP
- Отключите VPN или другие конфликтующие сервисы
- Обратитесь в службу поддержки провайдера
Как настроить функцию UPnP на Keenetic: решение проблемы с не работающим UPnP
Функция UPnP (Universal Plug and Play) позволяет автоматическое открытие портов и настройку сетевых устройств без необходимости ручной конфигурации. Однако, иногда возникают проблемы с работой UPnP на Keenetic. В этой статье мы рассмотрим, как настроить функцию UPnP на Keenetic и решить проблему с не работающим UPnP.
Проверьте наличие последней версии прошивки
Во-первых, убедитесь, что у вас установлена последняя версия прошивки на роутере Keenetic. Обновление прошивки может содержать исправления ошибок, в том числе связанных с UPnP. Для проверки наличия обновлений прошивки, зайдите в веб-интерфейс роутера и найдите соответствующую функцию. Если доступно новое обновление, установите его и перезагрузите роутер.
Убедитесь, что функция UPnP включена
Во-вторых, убедитесь, что функция UPnP включена на роутере Keenetic. Для этого войдите в веб-интерфейс роутера и найдите раздел настроек UPnP. Проверьте, что опция «Включить UPnP» активирована. Если функция была отключена, включите ее и сохраните изменения.
Проверьте наличие конфликтов с другими приложениями или устройствами
Иногда конфликты между UPnP и другими приложениями или устройствами могут быть причиной неработающей функции UPnP. Проверьте, не занят ли порт, необходимый для работы UPnP, другим приложением или устройством. Если обнаружите конфликт, измените настройки порта или приоритета для предотвращения конфликта.
Перезагрузите все сетевые устройства
Если вы все еще не можете настроить функцию UPnP, попробуйте перезагрузить все сетевые устройства, включая роутер Keenetic и все подключенные к нему устройства. После перезагрузки проверьте работу функции UPnP.
Свяжитесь с технической поддержкой
Если после выполнения вышеперечисленных шагов функция UPnP все еще не работает, рекомендуется связаться с технической поддержкой Keenetic или поставщика услуг интернета. Они смогут провести дополнительную диагностику проблемы и предоставить решение.
Следуя этим рекомендациям, вы сможете настроить функцию UPnP на роутере Keenetic и решить проблему с не работающим UPnP. UPnP упростит настройку сетевых устройств и открытие портов, что полезно для таких приложений, как игры и программы для удаленного доступа.
Проверьте подключение к сети
Прежде чем исправлять проблему с UPnP на Keenetic, важно убедиться, что ваш роутер правильно подключен к сети.
Вот несколько шагов для проверки подключения к сети:
- Убедитесь, что роутер Keenetic включен и правильно подключен к источнику питания.
- Проверьте, что сетевой кабель, соединяющий ваш роутер с модемом или провайдером интернета, надежно подключен к соответствующим портам на обоих устройствах.
- Убедитесь, что кабель не поврежден и не имеет разрывов. Попробуйте заменить его на другой, чтобы исключить возможность проблемы с кабелем.
- Чтобы проверить, доступен ли Интернет, подключитесь к роутеру Keenetic и откройте любой веб-браузер на устройстве. Попробуйте открыть любую веб-страницу, чтобы убедиться в наличии соединения.
Если после выполнения этих шагов у вас все еще возникают проблемы с UPnP на Keenetic, возможно, причина кроется не только в подключении к сети, и вам потребуется выполнить дополнительные шаги по устранению неполадок.
Обновите прошивку устройства
Если функция UPnP на вашем Keenetic не работает, одним из возможных решений проблемы может быть обновление прошивки устройства. Прошивка — это программное обеспечение, которое управляет работой вашего маршрутизатора и определяет его функциональность.
Прежде чем обновить прошивку, рекомендуется создать резервную копию всех настроек устройства. Это позволит восстановить его в случае возникновения непредвиденных ситуаций. Выполните следующие шаги для обновления прошивки:
- Посетите официальный сайт производителя Keenetic.
- Перейдите на страницу загрузки прошивок для вашей модели Keenetic.
- Выберите последнюю доступную версию прошивки.
- Скачайте файл прошивки на ваш компьютер.
- Зайдите в веб-интерфейс роутера Keenetic, введя его IP-адрес в адресную строку браузера.
- Войдите в настройки администратора, введя логин и пароль.
- Перейдите в раздел «Обновление прошивки» или аналогичный раздел с названием, который отвечает за обновление прошивки.
- Выберите загруженный ранее файл прошивки и нажмите кнопку «Обновить».
- Подождите несколько минут, пока прошивка не будет загружена и установлена на ваш Keenetic.
После успешного обновления прошивки устройства перезагрузите его и проверьте, работает ли теперь функция UPnP. Если проблема не была решена, обратитесь к службе технической поддержки Keenetic для получения дополнительной помощи.
Включите UPnP в настройках роутера
UPnP (Universal Plug and Play) — это протокол, который позволяет устройствам в вашей домашней сети автоматически настраивать порты и управлять сетевыми подключениями без необходимости ручной настройки.
Если вы стали сталкиваться с проблемами работы функции UPnP на роутере Keenetic и не можете подключить новые устройства или играть в онлайн-игры, включение UPnP может помочь решить эту проблему.
Вот как включить UPnP на вашем роутере Keenetic:
- Откройте веб-браузер и введите IP-адрес роутера в адресной строке (обычно 192.168.1.1).
- Войдите в настройки роутера, используя ваше имя пользователя и пароль.
- Найдите вкладку «UPnP» или «Сеть» в меню настроек и щелкните на нее.
- Установите переключатель UPnP в положение «Включено».
- Сохраните изменения, нажав кнопку «Применить» или «Сохранить».
После включения UPnP ваш роутер будет автоматически настраивать порты и управлять сетевыми подключениями для устройств в вашей домашней сети. Это может помочь вам избежать проблем с подключением устройств и повысить производительность сети.
Однако, если после включения UPnP проблемы с подключением не исчезли, рекомендуется связаться с технической поддержкой производителя роутера.
Надеемся, что эта информация помогла вам разобраться с проблемой и настроить UPnP на роутере Keenetic.
Проверьте наличие портов UPnP
Если функция UPnP на Keenetic не работает, первым делом необходимо проверить наличие открытых портов для UPnP. Для этого выполните следующие шаги:
-
Откройте веб-интерфейс маршрутизатора Keenetic, введя IP-адрес маршрутизатора в адресную строку браузера.
-
Авторизуйтесь с помощью логина и пароля, которые вы указали при настройке маршрутизатора.
-
На странице настроек найдите раздел, отвечающий за порты и перенаправление портов. Обычно это может быть раздел с названием «Порты» или «NAT».
-
Проверьте, есть ли запись для портов UPnP. Она может называться «UPnP» или «Universal Plug and Play».
-
Если запись для портов UPnP отсутствует или настройки некорректны, добавьте новую запись или отредактируйте существующую. Укажите следующие данные:
- Протокол: TCP или TCP/UDP (зависит от требований вашего устройства или приложения)
- Внешний порт: 1900
- Внутренний IP-адрес: IP-адрес вашего устройства (например, компьютера или игровой консоли)
- Внутренний порт: 1900
-
Сохраните изменения и перезагрузите маршрутизатор Keenetic.
После перезагрузки проверьте работу функции UPnP. Возможно, она начнет работать корректно, и вы сможете успешно использовать устройства и приложения, требующие UPnP. Если проблема не была устранена, рекомендуется обратиться в службу поддержки Keenetic или провайдера интернет-услуг.
Отключите VPN или другие конфликтующие сервисы
Если функция UPnP не работает на вашем Keenetic, одной из причин может быть наличие активного VPN-соединения или других конфликтующих сервисов. В этом случае вам следует отключить эти сервисы для корректной работы UPnP.
Для отключения VPN на Keenetic выполните следующие действия:
- Откройте веб-интерфейс вашего Keenetic, введя в адресной строке браузера IP-адрес роутера.
- Авторизуйтесь в системе, введя логин и пароль.
- Перейдите в раздел «VPN» или «Настройки VPN» в меню настройки роутера.
- Найдите настройки VPN-сервиса и выберите опцию «Отключить» или «Выключить».
- Сохраните изменения и перезагрузите роутер.
Если у вас на Keenetic установлены другие сервисы, которые могут конфликтовать с UPnP, например, прокси-сервер или файрволл, отключите их аналогичным образом:
- Откройте веб-интерфейс Keenetic.
- Авторизуйтесь в системе.
- Перейдите в настройки соответствующего сервиса (например, «Proxy» или «Firewall»).
- Отключите сервис, выбрав опцию «Выключить» или «Отключить».
- Сохраните изменения и перезагрузите роутер.
После отключения VPN и других конфликтующих сервисов, функция UPnP должна начать работать корректно на вашем Keenetic.
Обратитесь в службу поддержки провайдера
Если у вас возникла проблема с функцией UPnP на вашем Keenetic роутере и вы не смогли ее самостоятельно решить, то рекомендуется обратиться в службу поддержки вашего интернет-провайдера. Они смогут предоставить профессиональную помощь и устранить любые проблемы, связанные с настройкой UPnP.
При обращении в службу поддержки провайдера рекомендуется предоставить следующую информацию:
- Подробное описание проблемы с функцией UPnP.
- Модель и версия вашего Keenetic роутера (например, Keenetic Ultra, прошивка 2.14).
- Версия программного обеспечения на вашем роутере.
- Информацию о вашем интернет-провайдере, включая имя компании и тип подключения (ADSL, VDSL, оптоволокно и т.д.).
Провайдер сможет рассмотреть вашу проблему более детально и дать конкретные рекомендации по настройке UPnP на вашем Keenetic роутере.
Если провайдеру понадобится дополнительная информация, они могут запросить ее у вас напрямую. Будьте готовы предоставить дополнительные данные или выполнить требуемые действия в рамках решения проблемы.