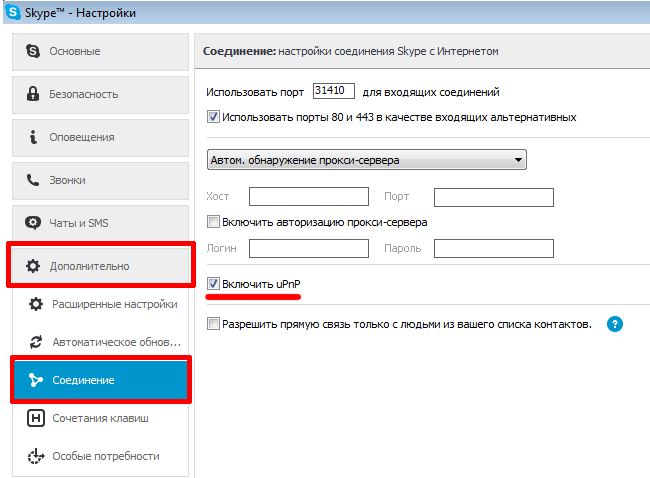UPnP (Universal Plug and Play) — это протокол, который позволяет устройствам в домашней сети автоматически настраивать порты на роутере для обмена данными. Он упрощает процесс настройки сетевых устройств и обеспечивает более гладкую работу интернет-соединения.
Роутеры TP-Link часто поставляются с UPnP отключенным по умолчанию. Но включение этой функции может быть очень полезным, особенно если у вас много устройств, которые требуют открытия портов.
В этой статье мы рассмотрим пошаговую инструкцию о том, как включить UPnP на роутере TP-Link. Следуя этим инструкциям, вы сможете настроить ваш роутер, чтобы он автоматически настраивал и открывал порты для ваших устройств.
Содержание
- Настройка роутера TP-Link
- Подключение к административной панели роутера
- Поиск и включение функции UPnP
- Проверка статуса UPnP
Настройка роутера TP-Link
Настройка роутера TP-Link может понадобиться для обеспечения безопасности и оптимальной работы вашей домашней сети. В этом разделе мы расскажем вам о необходимых шагах для настройки роутера TP-Link.
1. Подключение к роутеру
Соедините компьютер с роутером TP-Link с помощью кабеля Ethernet или подключитесь к Wi-Fi сети роутера.
2. Вход в интерфейс роутера
Откройте любой веб-браузер и введите IP-адрес роутера TP-Link в адресной строке. Настройки по умолчанию обычно указывают на адрес 192.168.0.1 или 192.168.1.1. Нажмите Enter, чтобы перейти к странице входа.
3. Ввод логина и пароля
Введите логин и пароль для администрирования роутера TP-Link. По умолчанию логин и пароль обычно равны admin. Если вы не знаете логин и пароль, проверьте документацию или задайте вопрос поставщику услуг Интернет.
4. Переход к разделу UPnP
Перейдите к разделу «UPnP» или «Настройки UPnP» в интерфейсе роутера. Обычно этот раздел можно найти в разделе «Расширенные настройки» или «Сетевые настройки».
5. Включение UPnP
Установите переключатель рядом с настройкой «Включить UPnP» в положение «Включено». Это позволит автоматически настраивать порты для подключенных устройств и обеспечит легкое подключение к сети.
6. Сохранение настроек
После включения UPnP не забудьте сохранить изменения, нажав кнопку «Сохранить» или «Применить». Роутер TP-Link перезагрузится с новыми настройками.
Теперь у вас есть настроенный роутер TP-Link с включенной функцией UPnP, которая позволяет автоматическую настройку портов для устройств в сети.
Подключение к административной панели роутера
Для того чтобы включить UPnP на роутере TP-Link, вам необходимо подключиться к административной панели роутера. Для этого выполните следующие шаги:
- Откройте веб-браузер на вашем компьютере.
- В адресной строке браузера введите IP-адрес вашего роутера. По умолчанию для роутеров TP-Link это 192.168.0.1 или 192.168.1.1.
- Нажмите клавишу Enter или Return на клавиатуре.
- Откроется страница входа в административную панель роутера.
- Введите имя пользователя и пароль для доступа к административной панели. По умолчанию имя пользователя и пароль у TP-Link роутеров обычно «admin».
- Нажмите кнопку «Войти» или нажмите клавишу Enter или Return на клавиатуре.
После успешного входа вы будете перенаправлены в административную панель вашего роутера TP-Link, где вы сможете настроить различные параметры, включая UPnP.
Поиск и включение функции UPnP
1. Откройте веб-браузер и введите IP-адрес своего роутера в адресной строке. Обычно адрес состоит из чисел, например, 192.168.0.1. Нажмите Enter, чтобы перейти на страницу конфигурации роутера.
2. Введите имя пользователя и пароль для входа в систему роутера. Если вы не знаете учетные данные, проверьте документацию роутера или обратитесь к вашему интернет-провайдеру.
3. Найдите в меню роутера вкладку «Настройки» или «Сетевые настройки». Различные роутеры имеют разные названия вкладок, поэтому может потребоваться некоторое исследование.
4. Внутри вкладки «Настройки» найдите раздел «UPnP» или «Universal Plug and Play». Эта опция может быть расположена в подразделе «Расширенные настройки» или «Дополнительно».
5. Включите функцию UPnP, выбрав соответствующую опцию после нахождения раздела UPnP. Обычно у вас будет возможность выбрать «Включить» или «Включить UPnP».
6. Сохраните изменения, нажав кнопку «Применить» или «Сохранить». Ваш роутер будет перезагружен с учетом новых настроек.
7. После перезагрузки роутера функция UPnP будет активирована и готова к использованию.
Проверка статуса UPnP
После включения UPnP на роутере TP-Link, вы можете проверить его текущий статус. Для этого выполните следующие действия:
| Шаг 1 | Откройте веб-браузер и введите IP-адрес роутера в адресной строке. Введите свои учетные данные для входа в интерфейс администратора роутера. |
| Шаг 2 | В интерфейсе администратора роутера выберите вкладку «НАСТРОЙКИ» или «Настройки сети». |
| Шаг 3 | На странице настроек выберите пункт «UPnP». |
| Шаг 4 | На странице настроек UPnP вы увидите раздел «Статус UPnP». В этом разделе будет отображаться текущий статус UPnP. Если UPnP включен, вы увидите сообщение «Включен». Если UPnP выключен, вы увидите сообщение «Выключен». |
Теперь вы знаете, как проверить статус UPnP на роутере TP-Link. Если UPnP включен, вы можете использовать его для автоматической настройки сетевых устройств, что сделает процесс установки и настройки сети более простым и удобным.
Содержание
- Ручной переброс портов, или UPnP?
- Включаем UPnP в настройках роутера
- Проверяем настройки DC++ и uTorrent
- Послесловие
Привет! Очень часто бывает, что после установки роутера отказываются работать такие программы как uTorrent, DC++ и подобные клиенты для P2P сетей. Это происходит по той причине, что программа не может получить файл на компьютер который находится в локальной сети (за роутером). Но проблема может возникнуть не только с клиентами P2P сетей, но и с онлайн играми, настройкой WEB, или FTP серверов и т. д.
Для того, что бы все работало, необходимо делать перенаправленние портов. Если делать это вручную, то сам процесс немного сложный и непонятный. Нужно присваивать каждому компьютеру статический IP, затем навастривать перенаправленные портов в настройках маршрутизатора.
Есть такая полезная функция, как UPnP. Это такой себе автоматический переброс портов. В большинстве случаев, достаточно включить UPnP в настройках роутера (если он еще не включен) и все будет работать отлично. Но иногда, без ручного переброса портов не обойтись. Каждый способ имеет свои плюсы и минусы.
Ручной переброс портов, или UPnP?
В этой статье я хотел написать только о UPnP. О том как включить эту функцию на роутере и в программах DC++ и uTorrent (о ручной настройке постараюсь написать в отдельной статье). Но давайте сначала разберемся, что лучше UPnP, или все же стоит настроить переброс вручную.
- UPnP — это просто, не нужно что-то там прописывать, долго настраивать и т. д. Если вы боитесь что-то натворить в настройках маршрутизатора, то UPnP это то что нужно. Из минусов: может не работать в некоторых программах, серверах, играх. Ну и безопасность, UPnP может перебросить то, что перебрасывать как бы не нужно 🙂 (но это спорное мнение и оно не должно Вас пугать).
- Ручная настройка перенаправления портов требует более серьезных настроек. И этот способ немного неудобен тем, что при появлении новых программ, или каких-то изменениях существующих, придется постоянно настраивать перенаправление. Это не очень удобно.
Включаем UPnP в настройках роутера
Обычно, по умолчанию в настройках роутера сервис UPnP уже включен (в Tp-Link, точно). Да и программы типа uTorrent даже через роутер работают без дополнительных настроек. А вот с DC++, насколько я заметил, бываю частые проблемы.
Давайте сначала проверим, активна ли функция UPnP в вашем маршрутизаторе.
Зайдите в настройки маршрутизатора. Обычно это адрес http://192.168.1.1, или http://192.168.0.1.
В Tp-Link:
Перейдите на вкладку Forwarding — UPnP (Переадресация — UPnP). Должен быть статус Enabled (Включено).
Asus:
Может быть по-разному, но обычно это вкладка Интернет — Подключение и там есть переключатель UPnP.
Эта функция может называться немного по другому. Вкладка WAN — Port Trigger. Пункт Enable Port Trigger должен быть включен.
D-Link:
Переходим вверху на вкладку Advanced, затем слева выбираем Advanced Network и смотрим, стоит ли галочка возле Enable UPnP.
ZyXel:
Пункты меню могут немного отличатся, в зависимости от версии устройства, прошивки и т. п. Если не сможете найти, то напишите в комментария, разберемся :).
Проверяем настройки DC++ и uTorrent
Я покажу, как проверить включена ли функция UPnP в этих программах.
В DC++ зайдите в настройки на вкладку Настройки соединения и посмотрите, отмечен ли пункт Фаэрвол с UPnP (только WinXP+).
В uTorrent переходим в пункт Настройки — Настройки программы. Вкладка Соединение. Смотрим, что бы стояла галочка возле Переадресация UPnP.
Послесловие
Надеюсь, мне удалось немного прояснить ситуацию с перебросом портов. На первый взгляд эта тема кажется непонятной и сложной. Но функция UPnP создана для того, что бы немного упростить этот процесс и облегчить нашу жизнь.
Хотя, как я уже писал, иногда без ручной настройки переброса не обойтись.
Всего хорошего!
Понравилась статья? Оцените её:
What to Know
- Look in Advanced, Admin, or Network settings on your router’s web interface.
- Most routers have it switched on by default.
- We recommend forwarding ports manually instead.
This article explains how to turn on UPnP on your router, whether you use NETGEAR, Linksys, D-Link, HUAWEI, ASUS, TP-Link, Google Nest Wifi, or Google Fiber.
How to Use UPnP on a Router
How you activate UPnP depends on the router you have. The first step is the same for most router brands: log in as an admin.
What follows depends on your specific router:
If you don’t see your router brand below, you can most likely tweak these instructions a bit to make them work since most routers keep the UPnP setting in a similar place.
NETGEAR
-
Go to ADVANCED > Advanced Setup > UPnP.
-
Select the check box next to Turn UPnP On.
-
Specify the two options that are shown:
- Advertisement Period: Type the advertisement period in minutes, from 1 to 1440 (24 hours). This determines how often the router broadcasts its UPnP information. The default period is 30 minutes. Choose a shorter duration to better guarantee that control points receive current device status, or pick a longer duration to reduce network traffic.
- Advertisement Time to Live: Type the advertisement time to live in hops/steps, from 1 to 255. The default value is 4 hops. Increase this value if devices aren’t being communicated with correctly.
-
Select Apply.
Some NETGEAR routers, such as the Nighthawk M1, store the UPnP option elsewhere. Find Advanced Settings > Other, and then a box you can check from the UPnP section.
Linksys
-
Choose Administration from the top. On some models, you have to select the settings/gear icon from the left menu first.
-
Select the radio button next to Enable or Enabled, on the UPnP line. If you don’t see it, confirm you’re in the Management submenu.
-
Choose OK or Save Settings. If you don’t see one of those options, manually reboot the router.
D-Link
-
Open the ADVANCED tab at the top.
D-Link Default Password List
-
Choose ADVANCED NETWORK from the left side, or UPNP SETTING if that’s what you see instead.
-
From the UPNP or UPNP SETTINGS area on the right, check the box next to Enable UPnP.
-
Select Save Settings.
Following those steps won’t work for all D-Link routers. Try this instead: Open the Tools tab, choose Misc. on the left, select Enabled from the UPnP Settings area on the right, and then press Apply, and then Continue (or Yes or OK) to save.
HUAWEI
-
After signing in to the router, open More Functions from the menu.
-
Choose Network Settings from the left side, followed by the UPnP submenu.
-
Find UPnP on the right side, and select the button next to it to turn it on.
Some HUAWEI routers require different steps to use UPnP. If the above isn’t relevant for your device, try one of these directions instead:
- Go to Security > UPnP, put a check next to UPnP, and select Submit.
- The setting toggle might instead be in Settings > Security > UPnP Settings.
- Go to Network Application > UPnP Configuration, check the box next to Enable UPnP, and select Apply.
ASUS
-
Choose WAN from the Advanced Settings area on the left side of the page.
-
Make sure you’re in the Internet Connection tab, and then select Yes next to Enable UPnP.
On some routers, you’re looking for the UPnP tab on this step; select Enable from that page.
-
Select Apply.
TP-Link
-
Navigate to Advanced > NAT Forwarding > UPnP.
-
Select the button next to UPnP to turn it on.
If those directions don’t apply to your router, try going here: Advanced > Forwarding > UPnP > Enable. Some TP-Link routers don’t require you to open Advanced first.
Google Nest Wifi
-
Tap Wi-Fi from the main page of the Google Home app. You can download the Google Home App from the Google Play store.
-
Select the settings icon at the top right, and then tap Advanced networking on the following page.
-
Tap the button next to UPnP.
Google Fiber
-
Sign in to Fiber.
-
Select Network from the menu.
-
Navigate to Advanced > Ports.
-
Select the button next to Universal Plug and Play.
-
Press APPLY.
Should I Turn on UPnP on My Router?
UPnP has clear benefits. It speeds up the setup process when using software and devices, such as gaming consoles. Instead of getting into the router settings yourself and enabling this and that port so your Xbox can go online, UPnP lets the Xbox communicate with the router directly to make those exceptions.
Universal Plug and Play is also helpful when using printers and other devices which rely on communicating with other devices on your network and the internet. If you use a remote access tool, for example, that functions through specific network ports, you’ll need to open those ports to allow the software to work from outside your network; UPnP makes this simple.
Malicious software can run its harmful code directly through your network more easily when UPnP is on.
A compromised computer could, for example, disguise itself as a printer and send a UPnP request to your router to open a port. The router will respond accordingly, thus opening a tunnel where the hacker can transfer malware, steal your information, etc.
Allowing specific ports on a whim is handy, but therefore less safe if an intruder takes advantage of this mechanism. DDoS attacks are another risk you’re opening yourself up to when using UPnP.
Alternative Solution
If you’re concerned about those things, and you’re okay giving up convenience for security, there is an alternative: forward ports on your router manually. It’s a bit more involved than just ticking a box on your router, but if you’re already in your router to check if UPnP is on, you may as well take that opportunity to set up port forwards manually.
Free Wi-Fi Analyzers & Network Scanning Apps
Thanks for letting us know!
Get the Latest Tech News Delivered Every Day
Subscribe
Сеть Задать вопросНаписать пост
В современных компьютерах есть очень важная служба Plug and Play, которая отвечает за автоматическое распознавание новых устройств. Пользователю не требуется каждый раз вручную прописывать их включение в системе. Именно она, при подключении флешки в гнездо USB, дает сигнал операционной системе, что пора дать ей драйвера и начать с ней работать.
Свое развитие технология получила в Universal Plug and Play (UPnP). В этом случае объединены разные виды сетевых протоколов (правил), с помощью которых интеллектуальные устройства подключаются к сети. И поскольку работа основывается на единых протоколах, необходимость вручную устанавливать драйвера или корректировать конфигурацию сети отпадает.
Новые разработки в данном направлении публикуются на форуме Universal Plug and Play Forum, участники которого являются членами открытого объединения представителей этой отрасли.
Для получения всех преимуществ от использования Universal Plug and Play, следует включить ее поддержку на всех устройствах объединенных в локальную сеть, и сетевых приложениях.
В Windows 7, 8, 10, Universal Plug and Play отвечает за сетевое обнаружение компьютера. Чтобы ее включить, необходимо зайти в Пуск — Панель управления — Сеть и Интернет — Центр управления сетями и общим доступом — Изменить дополнительные параметры общего доступа (ссылка слева). В появившемся списке профилей поставить галочку напротив «Включить сетевое обнаружение». Сохранить изменения.
Также можно использовать программу UPnP Wizard, предназначенную для тунелирования. Она упрощает настройку и проброс портов в Windows и на маршрутизаторах.
Активация UPnP в роутере
По умолчанию в большинстве современных маршрутизаторов уже включена служба UPnP. Для проверки необходимо в браузере перейти на страницу веб-конфигуратора роутера по адресу 192.168.1.1 или 192.168.0.1 (если параметры не стандартные, следует ввести свои значения). Далее в зависимости от производителя следуйте указаниям:
Благодаря включению этой службы отпадает необходимость в ручном перенаправлении (пробросе) портов, т.к. это теперь происходит автоматически.
Включение в Skype
Начиная с версии 3.8 (на момент выхода статьи актуальная версия 8.40.0.70) в Skype внедрен собственный протокол Plug and Play. Он работает по умолчанию и возможность его включения/отключения отсутствует.
Настройка торрент-клиента
Рассмотрим на примере самого популярного клиента μTorrent. В окне Настройка — Настройка программы — Соединение, должны быть отмечены галочками «Переадресация UPnP» и «Переадресация NAT-PMP».
При внесении изменений сохраняем корректировки, нажав на кнопку «Применить».
Как видно из всего вышесказанного, главное преимущество Plug and Play – это простота настройки. Теперь можно быстро настроить устройства на единую работу в общей локальной сети.
Reader Interactions
Upnp используется, когда не хочется вручную открывать порты различных серверов. У этой технологии есть преимущества (большая скорость передачи информации и простота в использовании) и недостатки (проблемы с безопасностью). Поэтому включать Upnp следует обдуманно.
Включение Upnp на роутере
Чтобы включить Upnp требуется войти в веб-интерфейс, и изменить настройки конфигурации устройства. Это очень просто, с этим справится любой человек, разбирающийся в сетевом оборудовании. Мы приведем пример такой операции с использованием роутера TP-Link. На других устройствах все действия будут практически идентичными.
Делаем следующее:
- Открываем браузер и вводим IP-адрес устройства в адресной строке. Чаще всего его пишут на наклейке, на задней панели роутера. Стандартным IP-адресом считается 192.168.1. Нажимаем кнопку Enter.
- У нас высветит окно аутентификации. Там ищем поля для ввода имени пользователя и пароля. Это откроет доступ к веб-интерфейсу. В заводских конфигурациях обычно как логин, так и пароль admin (с маленькой буквы оба слова). Набираем их и нажимаем
- Мы попадаем на стартовую страницу интерфейса маршрутизатора. Здесь требуется открыть вкладку Дополнительные настройки. Там ищем необходимые параметры.
- Слева будет окно, используемое для выставления настроек. Нам нужно выбрать Переадресация NAT. Переходим в этот раздел, чтобы изменить конфигурацию роутера.
- Теперь выпадет подменю, где будет написано название нужного нам параметра (Upnp). Нажимаем левой клавиши мыши на наименовании.
- Рядом с графой Upnp будет ползунок. Нам нужно передвинуть его вправо, что включит необходимую функцию на роутере. Если потребуется, отключить функцию можно аналогичным образом (только теперь ползунок нужно будет передвинуть влево).
Мы подключили Upnp на маршрутизаторе. Но этого недостаточно, поскольку функцию также нужно включиться на компьютере. Последний обязательно должен быть подключен к локальной сети. Мы рассмотрим пример активации Upnp на Windows 8. На других программах этой же системы шаги будут такими же, отличий практически нет. Делаем следующее:
- Нажимаем правой клавишей мыши на кнопку Пуск. Откроется меню, где нужно выбрать Панель управления. Открываем ее.
- Теперь открываем раздел Сеть и интернет. Именно там можно найти необходимые настройки.
- В открывшемся окне нажимаем на раздел Центр управления сетями.
- Открывается новое окно. В левой части нужно найти строчку Изменить дополнительные параметры общего доступа. Нажимаем на нее.
- В этом окне потребуется поставить галочки рядом с Сетевое обнаружение и Автоматическая настройка на сетевых устройствах.
- Теперь нажимаем Сохранить изменения.
- Делаем перезагрузку компьютера.
- Можно использовать
Возможные проблемы при включении
Обычно проблемы касаются поломки одного из устройств. Также обязателен доступ к интернету, поскольку без него сеть не работает. Еще один важный параметр – погода. Обычно при сильном ветре, дожде и громе сеть может не работать. Просто подождите, пока погода наладится.
Активирование Upnp функции на роутере
Протокол Upnp поддерживается большинством предложений. Конфигурация выполняется прямо в программе. Делаем следующее:
- Enabled. Эта базовая настройка включает Upnp.
- Allow-disable-external-interface. Эту опцию можно отключить. Она переделяет разрешение пользователя на использование внешнего интерфейса роутера.
- Show-dummy-rule. Опция позволяет искать обходные пути для нескольких функций, например, они работают с ошибками. Благодаря этой функции, сервер может отправлять необходимые сигналы программным клиентам, выдающим ошибку.
- I Показывает наименование интерфейса, где на данный момент активирован процесс.
- T Указывает тип используемого интерфейса. Вешнему назначают глобальный IP-адрес. Внуренному – интерфейс роутера, чтобы к нему могли подключиться клиенты.
- Forced-external-ip. Указывает какой публичный IP-адрес включается, когда на внешнем интерфейсе есть доступ одновременно к нескольким адресам.
Справка! Выбранные функции позволят настроить маршрутизатор по своему усмотрению. Это сделать использование сети удобнее.
Включить Upnp очень просто. Достаточно сделать несколько шагов. С этим справится даже ребенок.
Хотите узнавать о выходе новых статей? Подпишитесь на рассылку!