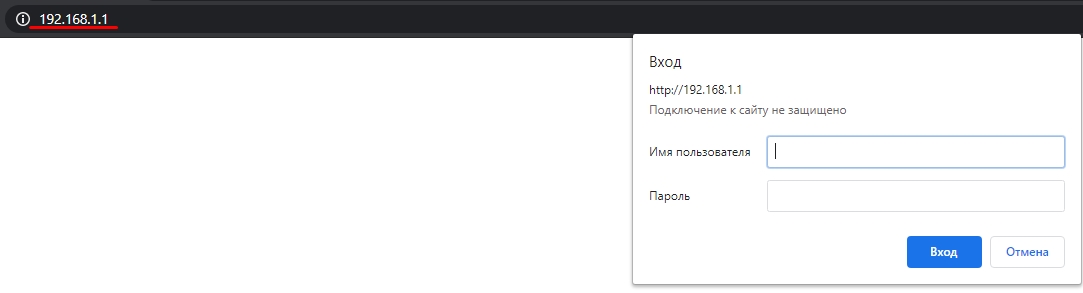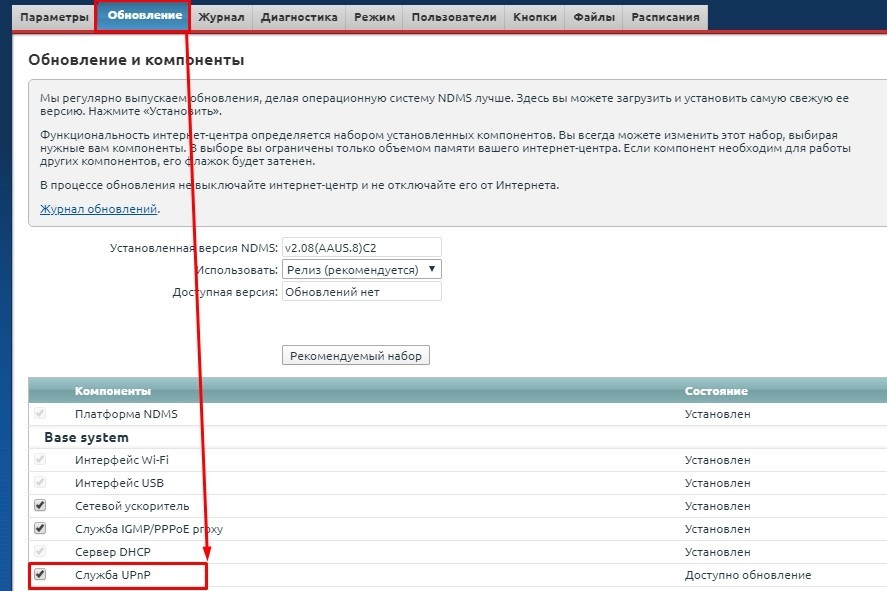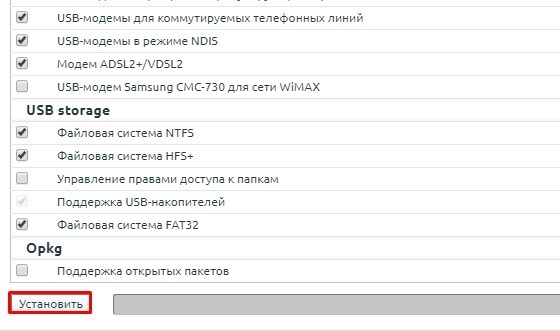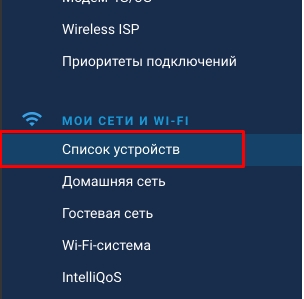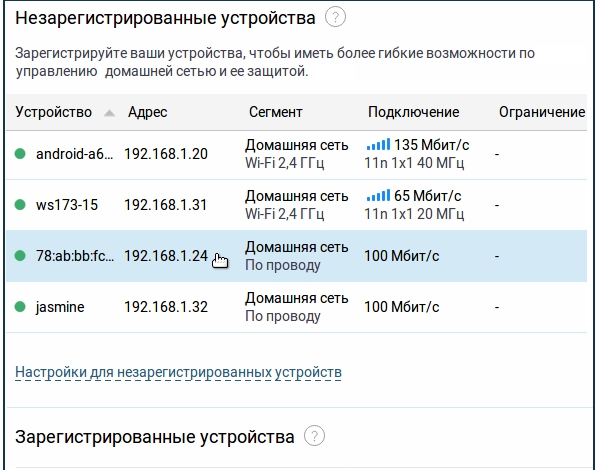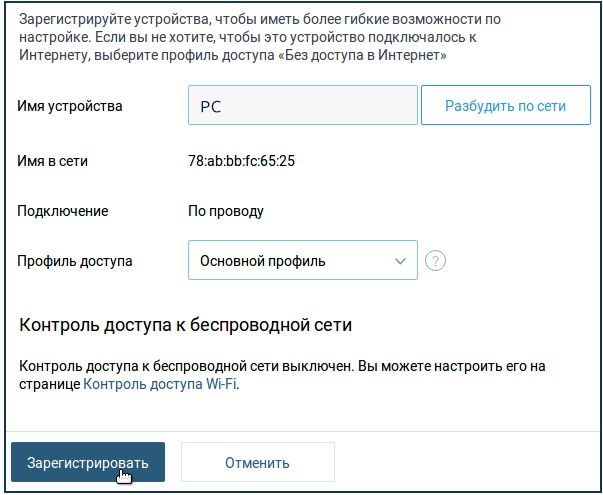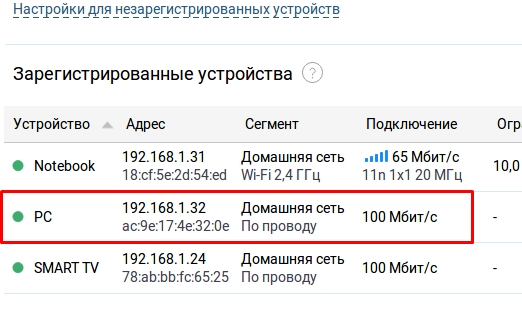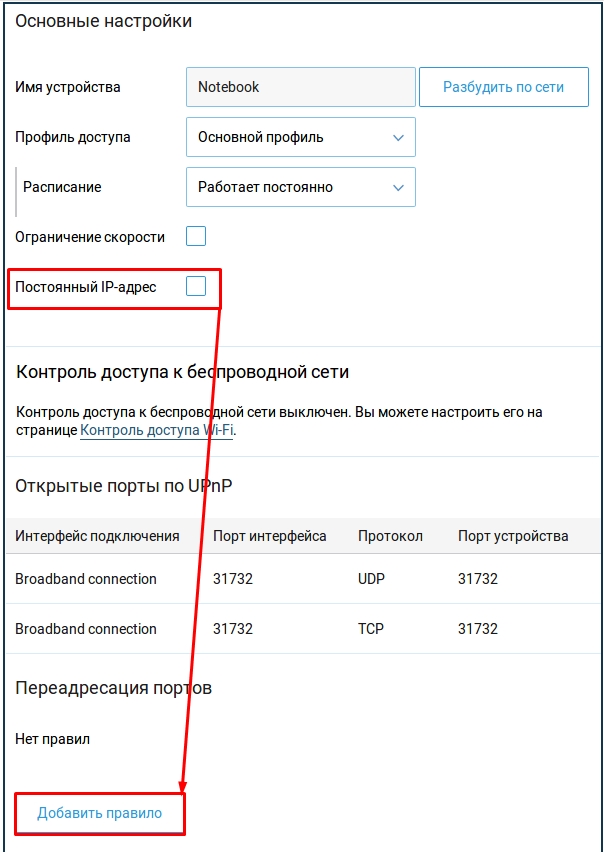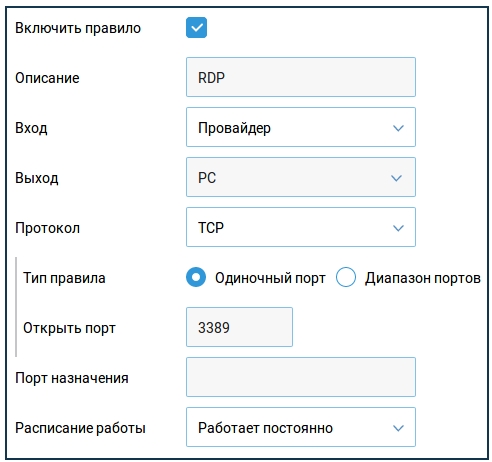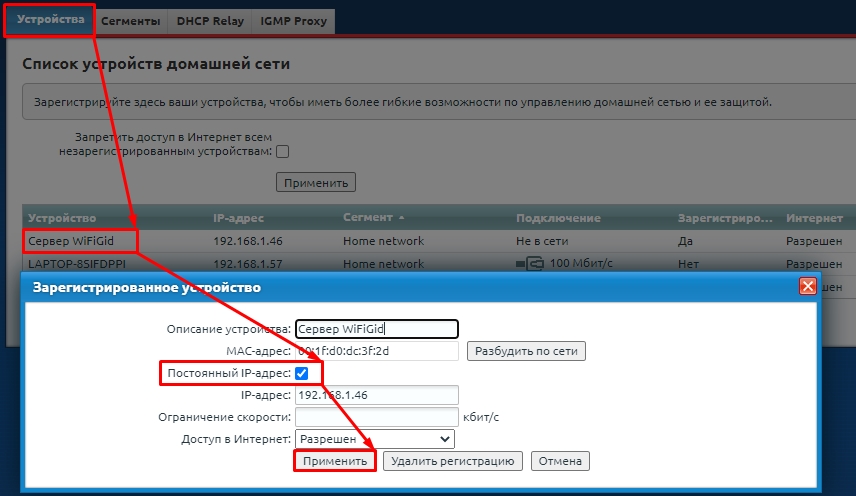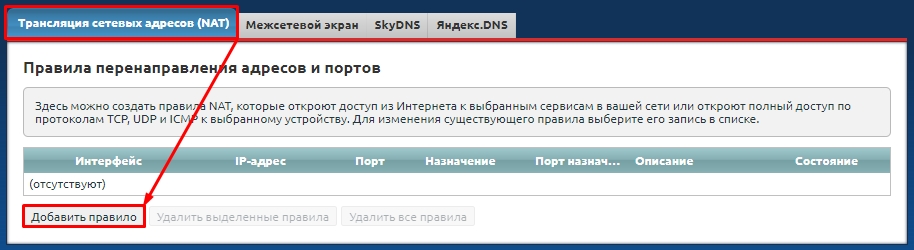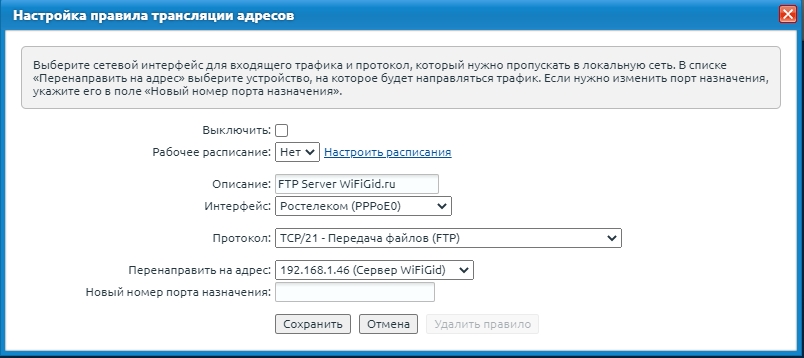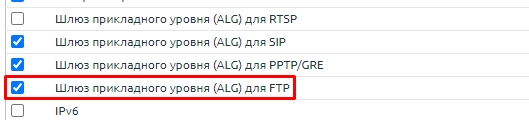UPnP (Universal Plug and Play) — это протокол сетевой связи, который позволяет устройствам в локальной сети взаимодействовать друг с другом без необходимости ручной настройки портов и IP-адресов. При правильной настройке UPnP на роутере Keenetic, вы можете играть в онлайн-игры, скачивать файлы и многое другое с минимальной задержкой и без настроек сети.
- Как включить UPnP на Keenetic
- Как включить режим UPnP
- Как открыть порты на Keenetic
- Как проверить, работает ли UPnP на Keenetic
- Полезные советы
- Выводы
Как включить UPnP на Keenetic
- Зайдите в веб-конфигуратор роутера, введя 192.168.3.1 в адресной строке браузера. Войдите в систему управления, используя логин и пароль администратора.
- Перейдите на страницу «Общие настройки» и нажмите «Изменить набор компонентов». Убедитесь, что компонент системы «Служба UPnP» установлен и включен. Если этого компонента нет в списке, выберите его и нажмите кнопку «Добавить компонент».
- Перезагрузите роутер, чтобы применить настройки.
Как включить режим UPnP
- Подключите свой компьютер к Wi-Fi-сети роутера или используйте кабель Ethernet, чтобы подключить компьютер к LAN-порту роутера.
- Зайдите в веб-конфигуратор роутера, введя 192.168.3.1 в адресной строке браузера. Войдите в систему управления, используя логин и пароль администратора.
- Перейдите на страницу «Дополнительные функции» > «Настройки сети» > «UPnP». Включите опцию «Переадресация UPnP». Если вы хотите использовать случайный порт при каждом запуске приложения, включите соответствующую опцию.
- Сохраните изменения и перезагрузите роутер, чтобы применить настройки.
Как открыть порты на Keenetic
- Зайдите в веб-конфигуратор роутера, введя 192.168.3.1 в адресной строке браузера. Войдите в систему управления, используя логин и пароль администратора.
- Перейдите на страницу «Переадресация» и нажмите «Добавить правило».
- Настройте правило, выбрав интерфейс или задав подсеть для входящего трафика, протокол и порт, который нужно пропустить в локальную сеть. Если вы не знаете, какой порт нужно открыть, узнайте у разработчиков приложения или игры, которую вы пытаетесь использовать.
- Сохраните правило и перезагрузите роутер, чтобы применить изменения.
Как проверить, работает ли UPnP на Keenetic
- Зайдите на сайт, который предоставляет сервис проверки портов в Интернете. Например, сайт zyxel.ru/openport.
- Укажите номер порта, который вы только что открыли, и нажмите кнопку «Проверить». Если порт открыт, это означает, что служба UPnP работает.
Полезные советы
- UPnP часто используется для многопользовательских игр, поэтому, если вы играете с друзьями, убедитесь, что у всех игроков правильно настроен UPnP.
- Не используйте случайный порт при каждом запуске приложения, если у вас нет такой необходимости. Это может усложнить отслеживание сетевых проблем, которые могут возникнуть.
- Если вы не можете настроить UPnP, попробуйте настроить перенаправление портов вручную, используя порты и IP-адреса, указанные в настройках игры или приложения.
Выводы
Настройка UPnP на роутере Keenetic позволяет использовать многопользовательские игры и приложения, а также скачивать файлы с минимальной задержкой и без настройки портов. Следуя простым инструкциям, вы можете легко включить и настроить UPnP на своем роутере Keenetic.
Почему на модеме горит красная лампочка WPS
Красная лампочка WPS на модеме означает, что при попытке соединения маршрутизатора с устройством через WPS произошла ошибка. Такой сбой может возникать по разным причинам, например, из-за неправильного ввода пароля или отсутствия подходящих настроек на устройстве, с которым пытается соединиться роутер. Если лампочка мигает красным, то это означает, что соединение не удалось установить. Чтобы решить эту проблему, необходимо проверить правильность введенных настроек на двух устройствах, а также убедиться, что устройство, к которому пытаетесь подключиться, находится в зоне Wi-Fi сигнала и работает в соответствии со стандартами WPS. Если после проверки все настройки верны, то попробуйте перезагрузить роутер и повторить попытку соединения.
Как узнать сгорел роутер или нет
Если же индикаторы горят как обычно, то для более точной диагностики нужно проверить доступ к интернету. Если же интернет не работает, то проблема может быть как с самим роутером, так и на уровне провайдера. Для проверки роутера можно попробовать перезагрузить его и сбросить настройки до заводских. Если после этого интернет заработал, то скорее всего проблема была с настройками роутера. Если же интернет и после сброса не работает, то роутер скорее всего сгорел. В таком случае его можно отправить на ремонт или приобрести новый. При выборе нового роутера необходимо обратить внимание на его характеристики и совместимость с вашим провайдером.
Можно ли прокладывать оптоволокно вместе с силовым кабелем
Не стоит прокладывать оптоволоконный кабель вместе с силовым кабелем. Несмотря на то, что для целей оптоволоконных передач возможны кабели высокой напряженности, они не предназначены для использования вместе с силовыми кабелями. При этом, между ними может возникнуть электромагнитное взаимодействие, приводящее к искажению оптических сигналов или даже полному отказу передачи данных. Вместо этого, оптоволоконные кабели следует прокладывать отдельно, вне контакта с электрическими кабелями. Важно также обеспечить правильное закрепление оптоволокна, чтобы избежать утечки сигнала и повреждения кабеля. В случае, если приходится повторять уже имеющуюся совместную прокладку, рекомендуется проконсультироваться со специалистами и внимательно оценить все возможные риски.
Как раздать интернет с телефона на модем
Если вы хотите использовать телефон в качестве модема, включите на вашем телефоне мобильный Интернет. Перейдите в настройки ОС и найдите параметр «Данные», «Передача данных» или «Мобильная передача данных» и включите его. Затем включите режим «USB-модем». Чтобы это сделать, перейдите в «Настройки», далее выберите раздел «Сеть и Интернет» и найдите «Точка доступа и модем». Включите режим «USB-модем». Теперь нужно подключить телефон к компьютеру при помощи кабеля USB. На компьютере вам будет предложено выбрать тип соединения. Выберите «USB-модем» и следуйте инструкциям на экране для завершения установки. Теперь вы можете использовать интернет на своем компьютере через ваш телефон.
Всем привет! Сегодня я расскажу вам про проброс портов на роутере ZyXEL Keenetic. Я постарался описать все как можно подробнее, если у вас будут возникать какие-то вопросы при прочтении, то пишите в комментариях. Если вы не знаете, что такое порты, то читаем эту статью.
ПРИМЕЧАНИЕ! Инструкции подходят для всех моделей ZyXEL Keenetic: OMNI 2, VIVA, GIGA, 4G, Lite, Start, Air, Extra, Duo, SpeedSter, Ultra и другие.
Содержание
- ШАГ 1: Вход в настройки роутера
- ШАГ 2: Проверка или включение UPnP (Universal Plug and Play)
- ШАГ 3: Проброс портов
- ШАГ 4: Открытие портов на компьютере с ОС Windows
- Решение проблем с удаленным доступом
- Задать вопрос автору статьи
ШАГ 1: Вход в настройки роутера
Все настройки мы будем производить через обычный Web-интерфейс, куда можно попасть с обычного браузера. Вы можете делать настройки с любого устройства – будь это компьютер, ноутбук, телефон или даже телевизор. Откройте браузер и в адресную строку впишите один из предложенных адресов (или перейдите по ссылкам):
- 192.168.1.1
- keenetic.net
Далее вам нужно будет вписать логин и пароль. По умолчанию используется комбинация admin-admin. Всю информацию по входу в админку маршрутизатора можно подсмотреть на этикетке, которая находится на нижней части аппарата.
Как открыть порты в роутере ZyXEL Keenetic? Далее мы и будем этим заниматься, но прежде чем мы начнем, то давайте будем правильно использовать это понятие. На маршрутизаторе все же не открывают, а именно пробрасывают (переадресовывают или перенаправляют) порты. Роутеру сами эти порты не нужны, а их используют конечные приложения или даже устройства, которые находятся в локальной сети. Интернет-центр в этом плане выступает неким проливом, через который идет трафик. Открывают же порты уже на конечном устройстве. Например, на компьютере – об этом я также расскажу чуть ниже. Надеюсь, с этим понятием мы разобрались.
ШАГ 2: Проверка или включение UPnP (Universal Plug and Play)
Для начала давайте разберем понятие UPnP на примере. Вообще по умолчанию на всех роутерах, в том числе на ZyXEL Keenetic запрещены входящие подключения из интернета за счет работы межсетевого экрана. Это сделано для безопасности в локальной сети. Технология UPnP позволяет автоматически делать проброс порта через роутер при запуске программ на компьютере, телефоне или даже телевизоре.
Например, запустили вы Torrent на компьютере. На роутере автоматически идет проброс этого порта. Когда вы программу закрываете, то порт и проброс закрывается. Аналогично касается почти всех программ, которые работают с интернетом. По умолчанию данная функция включена на роутере, но лучше это сразу проверить. По сути UPnP постоянно контролирует проброс именно тех портов, которые необходимы для работы приложений на компьютере, телефоне или других устройствах, работающих с интернетом.
Прежде чем мы приступим еще пару слов. Иногда даже при включенной функции UPnP некоторые программы могут не работать. А возможно вам нужно пробросить порты для работы отдельных устройств, например, для работы выделенного сервера или для доступа к камере видеонаблюдения. В таком случае проброс нужно делать вручную, а это описано в 3-м шаге. В любом случае вам нужно проверить, что данная функция включена, поэтому не пропускайте этот шаг.
Новая прошивка
В меню выберите раздел «Общие настройки» и далее выберите «Изменить набор компонентов». Убедитесь, что служба включена и установлена.
Старая прошивка
- Кликните по шестеренке.
- Перейдите на вкладку «Обновление» и в списке найдите нашу службу. Если она включена, то рядом будет стоять галочка, а состояние будет в режиме «Установлен».
- Если вы хотите включить функцию, то включите галочку, а если хотите выключить, то уберите.
- Для того, чтобы изменения вступили в силу, нужно нажать на кнопку установки в самом низу.
ШАГ 3: Проброс портов
Для начала вам нужно выяснить, какой именно порт, а также протокол использует ваша программа или устройство. Список всех портов можно посмотреть в PDF файлике ниже.
Новая прошивка
В качестве примера я буду настраивать проброс порта для компьютера – для работы с удаленным рабочим столом из-под Windows. Для этого используется порт 3389 протокола TCP.
- В разделе «Мои сети и Wi-Fi» нажмите на «Список устройств».
- Вам нужно произвести регистрацию аппарата, на который вы будете пробрасывать порт. Просто нажмите по нему.
- Для начала просто вводим название и кликаем по кнопке регистрации.
- Этот аппарат появился в списке ниже, опять жмем по нему.
- Установите галочку, как на картинке ниже, чтобы устройство всегда имело один IP адрес. Далее ниже в разделе «Переадресация портов», кликаем «Добавить правило».
- А теперь пройдемся по всем важным пунктам:
- Описание – вводим любое понятное вам название.
- Вход – тут указываем то подключение, которое вы используете для интернета. Указываем именно то, которое вы создавали в самом начале при первом настройки интернет-центра.
- Выход – указываем наше зарегистрированное устройство, на которое будет идти проброс портов.
- Протокол – указываем TCP или UDP. Если вам нужно создать правило сразу для двух протоколов, то придется создавать две отдельные настройки (для TCP и UDP).
- Тип правила – указываем один порт или диапазон, а ниже вводим значение.
- Порт назначения – используется крайне редко, обычно для подмены портом. Например, 80 на 8080.
- Сохраняем правило.
Старая прошивка
Я покажу пример проброса для подключения к FTP-серверу. То есть внутри локальной сети к роутеру еще будет подключен системный блок, на котором будет расположен FTP. Для этого будет использоваться 21 порт с протоколом TCP.
- Для начала нам нужно зарегистрировать устройство, которое подключено к сети – это нужно для того, чтобы этому аппарату выдавался постоянный IP адрес. Нажмите по значку «Домашняя сеть».
- На вкладке «Устройства», нажимаем по нашему аппарату. Устанавливаем галочку «Постоянный IP-адрес». Можно также ввести название. Кликаем «Применить».
- Нажимаем по значку щита.
- На первой вкладке «NAT» нажимаем по кнопке добавления правила.
- А теперь давайте пройдемся по всем пунктам:
- Выключить – можно включать и выключать проброс в любое время.
- Рабочее расписание – задаете расписание включенного или выключенного проброса.
- Описание – сюда можно вводить, все что пожелает.
- Интерфейс – это то подключение, через, которое у вас течет интернет. Его можно посмотреть в разделе «Интернет» (значок планетки), на вкладке «Подключения». Для PPPoE используется свое подключения. Для динамического IP «Broadband connection (ISP)».
- Протокол – можно выбрать из списка, как сделал это я. Или указать порт вручную, для этого выберите тип «TCP» или «UDP». После этого ниже в поле «Открыть» выбираем или диапазон портов, или конкретный вход.
- Перенаправлять на адрес – указываем зарегистрированное наше устройство.
- Новый номер порта назначения – используется для подмены портов. Часто используется при маппинге. Например, при использовании порта 2121, подменять его на 21. Нам он не нужен, да и редко используется на практике.
ПРИМЕЧАНИЕ! Если вам нужно открыть какой-то порт для TCP и UDP протоколов, то нужно создавать два правила.
- Сохраняем правило. В моем случае нужно также включить компонент («Система» – «Обновление»), который работает с FTP. Возможно для вашей задачи понадобится какой-то другой компонент, поэтому можете пробежать глазами по компонентам, если у вас не будет что-то работать.
ШАГ 4: Открытие портов на компьютере с ОС Windows
Если вы пробрасывали порты для определенной программы или приложения, то на Windows вам нужно их открыть – по этому поводу есть детальная инструкция тут.
Решение проблем с удаленным доступом
Если вы делали проброс на ваш компьютер для определенного приложения, то больше ничего делать не нужно. Если же вы делали проброс, для доступа к серверу, компьютеру, камере-видеонаблюдения, то вам нужно еще зайти на эти устройства. И тут встает две проблемы.
Скорее всего ваш провайдер постоянно меняет вам внешний IP адрес, то есть он является динамический. Это значит, что в какой-то момент IP поменяется, и доступ к выделенному устройству оборвется. В таком случае вам поможет DDNS (или динамический DNS).
Но DDNS можно использовать только, если ваш провайдер использует динамический белый IP. Если же ваш провайдер использует серый IP, то настроить удаленный доступ можно только на новых прошивках Keenetic – для этого используется служба KeenDNS.
Есть еще одна проблема, с которой вы можете столкнуться. Например, если вы пытаетесь пробросить какой-то порт, а он уже используется. В таком случае вам нужно использовать DMZ. DMZ по сути открывает интернет подключение для вашего выделенного устройства.
Все эти темы уже описаны в отдельных статьях:
- Что такое серый и белый IP.
- Что такое DDNS и как его настроить.
- Что такое DMZ и как его настроить
Если у вас еще остались вопросы, или я что-то не написал, то смело пишите в комментариях, я или кто-то из моей команды обязательно вам поможет. Всем добра!
UPnP (Universal Plug and Play) – это простой и удобный способ настройки сети в домашнем окружении. Он позволяет автоматически обнаруживать и настраивать устройства в сети, позволяя им легко обмениваться данными и запускать различные приложения и службы. UPnP особенно полезен для подключения различных устройств, таких как игровые приставки, принтеры, сетевые накопители и т.д., без необходимости вручную настраивать каждое устройство отдельно.
Настройка UPnP на роутере Zyxel Keenetic – это простой и понятный процесс, который может быть выполнен даже без особых знаний и навыков в области сетевых технологий. В этой статье мы покажем вам, как настроить UPnP на вашем роутере Zyxel Keenetic.
Для начала вам потребуется доступ к веб-интерфейсу вашего роутера. Откройте любой веб-браузер, в адресной строке введите IP-адрес роутера (обычно 192.168.1.1) и нажмите Enter. Вас попросят ввести имя пользователя и пароль для доступа к настройкам роутера. По умолчанию имя пользователя – admin, пароль – 1234. Если вы изменяли эти данные, введите свои собственные.
Содержание
- Что такое UPnP и зачем его настраивать на роутере Zyxel Keenetic?
- Проверьте, поддерживает ли ваш роутер UPnP
- Включение UPnP на роутере Zyxel Keenetic
- Порты и проблемы с UPnP: что нужно знать
- Как проверить правильность настройки UPnP на роутере Zyxel Keenetic
Что такое UPnP и зачем его настраивать на роутере Zyxel Keenetic?
Установка и настройка UPnP на роутере Zyxel Keenetic имеет несколько преимуществ:
- Автоматическая настройка сетевых параметров: UPnP позволяет устройствам в сети автоматически настраивать IP-адрес, открывать порты для пиринговых программ и обмениваться данными без необходимости ручной настройки. Это особенно полезно, когда в сети присутствует большое количество устройств и требуется обеспечить их взаимодействие.
- Упрощение настройки сетевых приложений: UPnP позволяет сетевым устройствам автоматически обнаруживать и настраивать другие устройства в сети. Это делает процесс настройки сетевых приложений, таких как медиаплееры или сетевые принтеры, проще и более интуитивным.
- Повышение безопасности сети: UPnP может автоматически открывать и закрывать порты для обмена данными. Это позволяет устройствам в сети получать доступ к необходимым ресурсам, но при этом ограничивает возможность несанкционированного доступа извне. Однако для обеспечения максимальной безопасности рекомендуется правильно настроить UPnP на роутере и выполнить дополнительные меры безопасности.
Настройка UPnP на роутере Zyxel Keenetic позволяет создать гибкую и удобную сетевую среду, где устройства могут автоматически взаимодействовать друг с другом и обмениваться данными без необходимости ручной настройки. Это особенно полезно для домашних и офисных сетей, где требуется обеспечить удобство использования и безопасность сетевых приложений.
Проверьте, поддерживает ли ваш роутер UPnP
Чтобы узнать, поддерживает ли ваш роутер UPnP (Universal Plug and Play), выполните следующие действия:
- Откройте браузер и введите IP-адрес вашего роутера в адресной строке. Обычно адрес можно найти на корпусе вашего роутера или в его документации.
- Войдите в настройки роутера, введя логин и пароль. Если вы не знаете логин и пароль, попробуйте использовать стандартные комбинации, которые указаны в документации или на официальном веб-сайте производителя роутера.
- Найдите раздел настроек, связанный с UPnP. Обычно этот раздел находится в разделе «Сеть», «Расширенные настройки» или «Дополнительные возможности».
- Включите опцию UPnP, если она еще не включена. Для этого установите переключатель в положение «Включено» или поставьте галочку напротив соответствующей опции.
- Сохраните изменения и перезагрузите роутер.
Если вы успешно включили UPnP, ваш роутер теперь поддерживает эту функцию. Если же вы не нашли раздел настроек UPnP или не смогли включить эту опцию, значит ваш роутер не поддерживает UPnP.
Включение UPnP на роутере Zyxel Keenetic
Чтобы включить UPnP на роутере Zyxel Keenetic, выполните следующие шаги:
- Откройте веб-браузер и введите IP-адрес вашего роутера в адресной строке. По умолчанию IP-адрес для роутеров Zyxel Keenetic равен 192.168.1.1. Нажмите Enter.
- Введите свои административные учетные данные, чтобы войти в настройки роутера. Если вы не изменили их ранее, логин по умолчанию: admin, пароль: 1234. Нажмите Войти.
- В левой панели выберите вкладку «Сеть».
- Выберите вкладку «UPnP».
- Установите флажок рядом с «Включить UPnP».
- Нажмите кнопку «Применить».
После выполнения этих шагов UPnP будет включен на вашем роутере Zyxel Keenetic. Теперь устройства в вашей сети смогут автоматически настраивать сетевые соединения и взаимодействовать друг с другом.
Порты и проблемы с UPnP: что нужно знать
Однако, UPnP может столкнуться с определенными проблемами и ограничениями, с которыми стоит ознакомиться:
1. Потенциальная угроза безопасности: UPnP может открыть порту на вашем роутере без вашего согласия, что может привести к возможности атаки извне. Поэтому, перед включением UPnP, рекомендуется проконсультироваться с профессионалами в области безопасности или включить дополнительные защитные механизмы.
2. Неправильная настройка портов: UPnP может неправильно настроить порты, что может привести к неполадкам в работе сети или приложений, требующих открытия определенных портов. В таком случае, необходимо проверить настройки UPnP и при необходимости вручную настроить порты.
3. Ограничения совместимости: Некоторые устройства или программы могут быть несовместимы с UPnP, поэтому возможна необходимость настройки портов вручную через NAT-проброс.
4. Неправильная работа UPnP: В некоторых случаях, UPnP может работать некорректно или частично. Например, некоторые устройства могут быть недоступными через UPnP, или UPnP может не обнаружить все устройства в сети. В таких ситуациях, рекомендуется обновить прошивку роутера или обратиться в службу технической поддержки.
Несмотря на возможные проблемы, UPnP является удобным инструментом для автоматической настройки сети. Однако, перед использованием UPnP, рекомендуется ознакомиться с его потенциальными рисками и проблемами для обеспечения безопасности и стабильности работы сети.
Как проверить правильность настройки UPnP на роутере Zyxel Keenetic
После того, как вы настроили UPnP на роутере Zyxel Keenetic, вам понадобится проверить правильность настроек. Для этого вы можете выполнить следующие действия:
1. Запустите устройство, подключенное к роутеру, на котором вы хотите проверить настройку UPnP.
2. Откройте любой веб-браузер на этом устройстве и введите IP-адрес роутера в адресной строке. Обычно это 192.168.1.1, но вы можете узнать актуальный IP-адрес роутера в настройках вашего устройства.
3. Введите логин и пароль для доступа к настройкам роутера. Если вы не меняли эти данные, они должны быть по умолчанию. Обычно логин — admin, пароль — 1234 или admin.
4. В настройках роутера найдите раздел UPnP и проверьте его статус. Если UPnP включен, вы должны увидеть информацию о подключенных устройствах и пробросе портов.
5. Если UPnP выключен, включите его и сохраните изменения. После этого обновите страницу на устройстве, чтобы обновить информацию о настройках.
| Устройство | IP-адрес | Проброшенные порты |
|---|---|---|
| Устройство 1 | 192.168.1.100 | 80, 443 |
| Устройство 2 | 192.168.1.101 | 8080, 22 |
6. Проверьте список подключенных устройств и проброшенные порты. Если список пуст или не соответствует ожидаемому, это может указывать на проблемы с настройками UPnP.
Если вы все еще испытываете проблемы с UPnP, рекомендуется обратиться за помощью к технической поддержке Zyxel Keenetic или обратиться к документации и форумам сообщества Zyxel.
UPnP (Universal Plug and Play) является протоколом сетевого обмена данными, который позволяет устройствам автоматически настраивать сетевые параметры и взаимодействовать между собой без необходимости ручной настройки. UPnP широко используется в домашних сетях для обеспечения простоты подключения устройств и передачи данных.
В данной статье мы рассмотрим, как включить UPnP на роутере Zyxel Keenetic 4G III. Это очень полезная функция, которая позволяет автоматически открывать порты и настраивать пробросы данных внутри сети.
Шаг 1: Войдите в веб-интерфейс роутера, открыв браузер и введите 192.168.1.1 в адресной строке. Затем введите логин и пароль от роутера (по умолчанию это admin). Нажмите кнопку «Войти».
Шаг 2: Перейдите на вкладку «Настройки сети» и выберите «UPnP».
Шаг 3: Включите UPnP, поставив галочку напротив «Включить UPnP». Не забудьте сохранить изменения, нажав кнопку «Применить».
Поздравляю! Теперь UPnP включен на вашем роутере Zyxel Keenetic 4G III. Вы можете настроить другие параметры UPnP, если это необходимо, или просто наслаждаться автоматической настройкой сети и обменом данными в вашей домашней сети.
Примечание: UPnP имеет некоторые риски, связанные с безопасностью. Рекомендуется включать UPnP только при необходимости и следить за обновлением прошивки роутера для обеспечения безопасности вашей сети.
Содержание
- Настройка роутера Zyxel Keenetic 4G III
- Включение UPnP на роутере Zyxel Keenetic 4G III
- Проверка работы UPnP на роутере Zyxel Keenetic 4G III
- Проблемы и их решение при включении UPnP на роутере Zyxel Keenetic 4G III
Настройка роутера Zyxel Keenetic 4G III
Шаг 1: Подключите роутер к источнику питания и убедитесь в его работоспособности.
Шаг 2: Подключите компьютер к роутеру с помощью Ethernet-кабеля.
Шаг 3: Откройте веб-браузер и введите адрес «192.168.1.1» в адресной строке. Нажмите клавишу Ввод.
Шаг 4: Введите имя пользователя и пароль, предоставленные вашим интернет-провайдером, и нажмите кнопку «Вход».
Шаг 5: В левой панели выберите вкладку «Сервисы».
Шаг 6: В разделе «UPnP» выберите «Настроить».
Шаг 7: Включите опцию «Включить UPnP».
Шаг 8: Нажмите кнопку «Применить», чтобы сохранить изменения.
Шаг 9: Роутер Zyxel Keenetic 4G III теперь настроен для работы с протоколом UPnP.
Примечание: Включение UPnP может быть полезно для автоматической настройки портов и упрощения сетевых подключений.
Включение UPnP на роутере Zyxel Keenetic 4G III
Для включения UPnP на роутере Zyxel Keenetic 4G III выполните следующие шаги:
- Подключитесь к роутеру с помощью браузера, введя IP-адрес 192.168.1.1 в адресной строке.
- Введите логин и пароль для входа в роутер. По умолчанию логин и пароль – это admin.
- На главной странице администрирования роутера найдите раздел «Настройки сети» или «Network Settings».
- В разделе «Настройки сети» найдите пункт «UPnP» или «Universal Plug and Play».
- Поставьте галочку напротив «Включить UPnP».
- Нажмите кнопку «Применить» или «Сохранить» для сохранения изменений.
После применения настроек роутер будет готов к использованию UPnP. Теперь устройства в вашей сети смогут автоматически обнаруживать друг друга и устанавливать необходимые соединения для обмена данными.
Включение UPnP на роутере Zyxel Keenetic 4G III упростит настройку и использование сетевых приложений, таких как игры, видеопотоки и другие программы, которые требуют доступа к сети и установления соединений между устройствами. Но будьте внимательны и убедитесь, что вы доверяете устройствам, которые могут автоматически подключаться к вашей сети.
Проверка работы UPnP на роутере Zyxel Keenetic 4G III
После включения UPnP на роутере Zyxel Keenetic 4G III, можно проверить его работу, чтобы убедиться, что все настройки были выполнены правильно. Для этого можно использовать специальные инструменты и функции, доступные в интерфейсе роутера.
Вот несколько способов проверить работу UPnP на роутере Zyxel Keenetic 4G III:
- Проверьте список активных UPnP-сервисов:
Войдите в интерфейс роутера, выберите раздел «UPnP» и перейдите во вкладку «Список активных UPnP-сервисов». Здесь отобразится список активных сервисов, которые используют UPnP на вашем роутере. Если список пустой, это может указывать на проблемы с настройками UPnP. - Проверьте доступность сетевых устройств и портов:
В интерфейсе роутера перейдите в раздел «Карта сети» или «Подключенные устройства». Здесь вы увидите список всех подключенных устройств и открытых портов. Убедитесь, что сетевые устройства в списке правильно отображаются и имеют доступ к интернету. - Проверьте работу программ и устройств, использующих UPnP:
Если у вас есть программы или устройства, которые должны использовать UPnP, проверьте их работоспособность после включения UPnP на роутере. Установите и запустите программы, подключите устройства, и проверьте, работают ли они правильно и получают ли доступ к интернету.
Если при проверке работы UPnP на роутере Zyxel Keenetic 4G III возникают проблемы, рекомендуется перезагрузить роутер, проверить настройки UPnP еще раз и провести тестирование снова. Если проблемы не устранены, можно обратиться за помощью к производителю роутера или провайдеру интернет-услуг.
Проблемы и их решение при включении UPnP на роутере Zyxel Keenetic 4G III
При включении UPnP на роутере Zyxel Keenetic 4G III могут возникнуть некоторые проблемы. В этом разделе мы рассмотрим распространенные проблемы и предложим их решения.
- Недоступность веб-интерфейса маршрутизатора: Если после включения UPnP вы не можете получить доступ к веб-интерфейсу роутера, сначала убедитесь, что вы пытаетесь подключиться к правильному IP-адресу. Проверьте настройки сетевого подключения и убедитесь, что IP-адрес вашего компьютера соответствует сети роутера. Если это не помогает, попробуйте перезагрузить роутер и повторите попытку.
- Не удается подключиться к устройству через UPnP: Если после включения UPnP вы не можете подключиться к устройству, убедитесь, что оно поддерживает UPnP и правильно настроено для работы с роутером. Проверьте настройки устройства и убедитесь, что оно не блокируется брандмауэром. Если устройство все еще не подключается, попробуйте временно отключить брандмауэр или настроить исключение для UPnP.
- Не все устройства могут использовать UPnP: Некоторые устройства могут не поддерживать UPnP или иметь ограниченную поддержку. Если вы не можете использовать UPnP на определенном устройстве, проверьте его спецификации или свяжитесь с производителем для получения подробной информации о его возможностях.
- UPnP вызывает проблемы с безопасностью: Включение UPnP может означать увеличенный риск безопасности, поскольку устройствам будет разрешено автоматически открывать порты на роутере. Если вы убеждены, что ваши устройства и сеть защищены надежным паролем и обновленными программными обеспечениями, проблем с безопасностью быть не должно. В противном случае рекомендуется отключить UPnP и настроить порты вручную при необходимости.
Большинство проблем с UPnP на роутере Zyxel Keenetic 4G III можно решить, следуя вышеприведенным советам. Если вы все еще сталкиваетесь с трудностями, обратитесь к документации по роутеру или свяжитесь с технической поддержкой производителя.
UPnP (Universal Plug and Play) — это стандарт, который позволяет устройствам в сети автоматически настраивать себя и взаимодействовать друг с другом без необходимости вручную настраивать каждое устройство. UPnP становится все более популярным среди пользователей домашних сетей, поскольку он значительно упрощает процесс настройки и использования устройств в сети.
У роутера Zyxel Keenetic есть встроенная поддержка UPnP, которая позволяет автоматически настраивать порты и протоколы, необходимые для корректной работы различных приложений и игр. В этой статье мы расскажем о том, как правильно настроить UPnP на роутере Zyxel Keenetic, чтобы ваши устройства могли свободно взаимодействовать друг с другом в сети.
Для начала откройте веб-интерфейс роутера, введя его IP-адрес в адресной строке браузера. После успешного входа в настройки роутера найдите вкладку «UPnP» или «Universal Plug and Play». В этом разделе вы сможете активировать или деактивировать UPnP на роутере.
Помимо активации UPnP, вам также может потребоваться настроить определенные параметры, такие как «Основной UPnP» или «Расширенный UPnP». Эти параметры позволяют управлять тем, какие приложения или устройства имеют доступ к сети через UPnP, а также просматривать и управлять текущими соединениями.
Первоначальные шаги
Перед настройкой UPNP на роутере Zyxel Keenetic, убедитесь, что у вас есть доступ к панели управления роутера. Для этого подключитесь к роутеру с помощью Ethernet-кабеля или Wi-Fi и введите IP-адрес роутера в адресной строке браузера.
После того как вы вошли в панель управления роутером, найдите в меню пункт настройки UPNP. Обычно он находится в разделе «Сеть» или «Расширенные настройки». Настройки UPNP могут быть размещены в отдельной вкладке или меню.
Когда вы найдете настройки UPNP, убедитесь, что функция включена. Она может иметь название «UPNP», «Universal Plug and Play» или «Автоматическая настройка портов». Нажмите на переключатель, чтобы включить функцию UPNP, если она отключена.
Рекомендуется также установить галочку напротив опции «Разрешить удаленный доступ к UPNP». Это позволит устройствам из внешней сети обращаться к вашему роутеру через UPNP.
После включения функции UPNP и настройки удаленного доступа, сохраните изменения и перезагрузите роутер, чтобы применить новые настройки.
Теперь ваш роутер Zyxel Keenetic настроен для работы с UPNP. Другие устройства в вашей сети могут автоматически настраивать порты и открывать доступ к приложениям и играм.
Настройка роутера
Настройка роутера Zyxel Keenetic позволяет улучшить работу вашей домашней сети, а также обеспечить доступ к сети для устройств внутри и снаружи вашей сети.
Для начала настройки роутера необходимо подключить ваш компьютер к роутеру при помощи Ethernet-кабеля.
1. Откройте веб-браузер и введите адрес роутера в адресной строке. Обычно адрес роутера указан на его корпусе или указывается в инструкции.
2. Введите логин и пароль для доступа к роутеру. Если вы не изменяли параметры после покупки, логин и пароль могут быть указаны в инструкции или на задней панели роутера.
3. После входа в настройки роутера, найдите вкладку «UPnP» или «Универсальный заместитель сетевого протокола». Этот протокол позволяет автоматически настраивать порты для устройств, подключенных к вашей сети.
4. Включите функцию UPnP. Обычно это делается путем установки переключателя или флажка рядом с названием UPnP.
5. Некоторые роутеры могут предоставить возможность настройки дополнительных параметров UPnP, таких как установка временных ограничений или фильтрации устройств. Если такие настройки доступны, вы можете настроить их в соответствии с вашими потребностями.
6. После завершения настроек сохраните изменения и перезагрузите роутер, чтобы применить их.
После выполнения этих шагов роутер будет настроен для использования UPnP. Это позволит вашим устройствам в сети автоматически настраивать порты и устанавливать соединения, что может упростить использование игровых консолей, видеосерверов и других сетевых устройств.