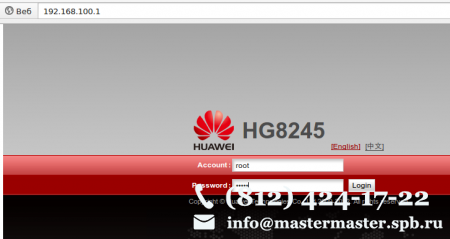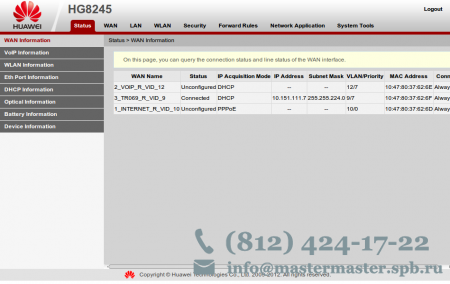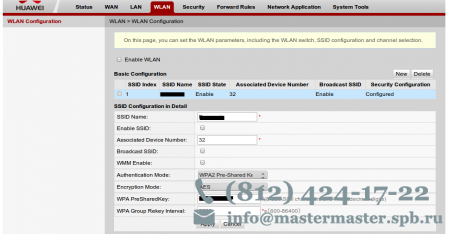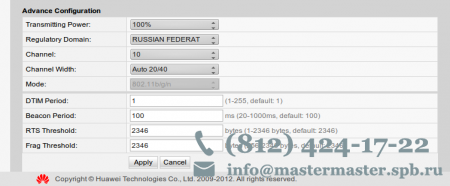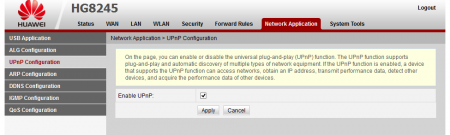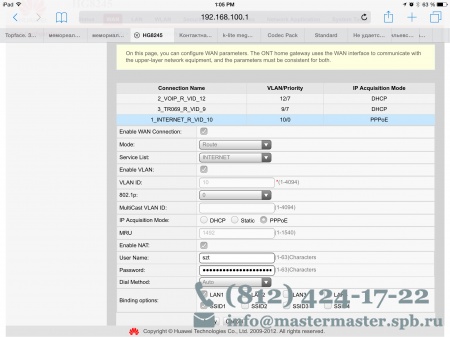When Universal Plug and Play (UPnP) is enabled, computers in the Local Area Network (LAN) can request the router to automatically perform port conversions. This way, computers on the Internet can access the resources on LAN computers (such as MSN Messenger, Thunder, BT, PPLive and other Apps that support the UPnP protocol) when needed, allowing you to enjoy a more stable network while watching online videos or using Apps to download files.
- Connect your computer to the router’s Wi-Fi (or connect the computer to the router’s LAN port using an Ethernet cable). Enter the default IP address in your browser address bar and log in to the web-based management page(check the nameplate at the bottom of the router for the default IP address).
For routers that feature self-adaptive ports, you do not need to distinguish between WAN and LAN ports.
- Go to More Functions > Network Settings > UPnP. UPnP is disabled by default, but you can toggle UPnP to turn it on or off.
Настройка wi-fi и UPnP на PON терминале Huawei HG8245
Цена услуги с выездом: 700 рублей.
Настройка беспроводной сети (wi-fi).
Подключаем терминал по проводу. В терминале используем гнездо LAN1.
Открываем любой браузер. Вводим адрес 192.168.100.1
Логин по-умолчанию: root
Пароль по-умолчанию: admin
Нажимаем WLAN в верхнем ряду меню. В верхнем окне вводим название сети и пароль. Нажимаем apply.
Если у вас есть техника для американского рынка, то рекомендуется сменить канал на wi-fi. В нижнем окне меняем канал на меньший или равный 11. Нажимаем apply.
Включение режима UPnP для лучшей работы программ Skype и torrent.
Переходим в раздел «Network Application» > «UPnP Configuration». Ставим галочку «Enable UPnP». Нажимаем «apply».
Перезагрузка роутера не требуется
Если каким-то хитрым способом вы добрались до норамального пароля администратора, то на этой картинке указаны настройки петербургского филиала Ростелеком.
Просмотров: 16 470 Дата публикации: 8-11-2014, 04:57
Распечатать статью
Если вам помогла данная статья, то вы можете помочь в развитии нашему сайту (любая сумма приветствуется, от 10 рублей):
What to Know
- Look in Advanced, Admin, or Network settings on your router’s web interface.
- Most routers have it switched on by default.
- We recommend forwarding ports manually instead.
This article explains how to turn on UPnP on your router, whether you use NETGEAR, Linksys, D-Link, HUAWEI, ASUS, TP-Link, Google Nest Wifi, or Google Fiber.
How to Use UPnP on a Router
How you activate UPnP depends on the router you have. The first step is the same for most router brands: log in as an admin.
What follows depends on your specific router:
If you don’t see your router brand below, you can most likely tweak these instructions a bit to make them work since most routers keep the UPnP setting in a similar place.
NETGEAR
-
Go to ADVANCED > Advanced Setup > UPnP.
-
Select the check box next to Turn UPnP On.
-
Specify the two options that are shown:
- Advertisement Period: Type the advertisement period in minutes, from 1 to 1440 (24 hours). This determines how often the router broadcasts its UPnP information. The default period is 30 minutes. Choose a shorter duration to better guarantee that control points receive current device status, or pick a longer duration to reduce network traffic.
- Advertisement Time to Live: Type the advertisement time to live in hops/steps, from 1 to 255. The default value is 4 hops. Increase this value if devices aren’t being communicated with correctly.
-
Select Apply.
Some NETGEAR routers, such as the Nighthawk M1, store the UPnP option elsewhere. Find Advanced Settings > Other, and then a box you can check from the UPnP section.
Linksys
-
Choose Administration from the top. On some models, you have to select the settings/gear icon from the left menu first.
-
Select the radio button next to Enable or Enabled, on the UPnP line. If you don’t see it, confirm you’re in the Management submenu.
-
Choose OK or Save Settings. If you don’t see one of those options, manually reboot the router.
D-Link
-
Open the ADVANCED tab at the top.
D-Link Default Password List
-
Choose ADVANCED NETWORK from the left side, or UPNP SETTING if that’s what you see instead.
-
From the UPNP or UPNP SETTINGS area on the right, check the box next to Enable UPnP.
-
Select Save Settings.
Following those steps won’t work for all D-Link routers. Try this instead: Open the Tools tab, choose Misc. on the left, select Enabled from the UPnP Settings area on the right, and then press Apply, and then Continue (or Yes or OK) to save.
HUAWEI
-
After signing in to the router, open More Functions from the menu.
-
Choose Network Settings from the left side, followed by the UPnP submenu.
-
Find UPnP on the right side, and select the button next to it to turn it on.
Some HUAWEI routers require different steps to use UPnP. If the above isn’t relevant for your device, try one of these directions instead:
- Go to Security > UPnP, put a check next to UPnP, and select Submit.
- The setting toggle might instead be in Settings > Security > UPnP Settings.
- Go to Network Application > UPnP Configuration, check the box next to Enable UPnP, and select Apply.
ASUS
-
Choose WAN from the Advanced Settings area on the left side of the page.
-
Make sure you’re in the Internet Connection tab, and then select Yes next to Enable UPnP.
On some routers, you’re looking for the UPnP tab on this step; select Enable from that page.
-
Select Apply.
TP-Link
-
Navigate to Advanced > NAT Forwarding > UPnP.
-
Select the button next to UPnP to turn it on.
If those directions don’t apply to your router, try going here: Advanced > Forwarding > UPnP > Enable. Some TP-Link routers don’t require you to open Advanced first.
Google Nest Wifi
-
Tap Wi-Fi from the main page of the Google Home app. You can download the Google Home App from the Google Play store.
-
Select the settings icon at the top right, and then tap Advanced networking on the following page.
-
Tap the button next to UPnP.
Google Fiber
-
Sign in to Fiber.
-
Select Network from the menu.
-
Navigate to Advanced > Ports.
-
Select the button next to Universal Plug and Play.
-
Press APPLY.
Should I Turn on UPnP on My Router?
UPnP has clear benefits. It speeds up the setup process when using software and devices, such as gaming consoles. Instead of getting into the router settings yourself and enabling this and that port so your Xbox can go online, UPnP lets the Xbox communicate with the router directly to make those exceptions.
Universal Plug and Play is also helpful when using printers and other devices which rely on communicating with other devices on your network and the internet. If you use a remote access tool, for example, that functions through specific network ports, you’ll need to open those ports to allow the software to work from outside your network; UPnP makes this simple.
Malicious software can run its harmful code directly through your network more easily when UPnP is on.
A compromised computer could, for example, disguise itself as a printer and send a UPnP request to your router to open a port. The router will respond accordingly, thus opening a tunnel where the hacker can transfer malware, steal your information, etc.
Allowing specific ports on a whim is handy, but therefore less safe if an intruder takes advantage of this mechanism. DDoS attacks are another risk you’re opening yourself up to when using UPnP.
Alternative Solution
If you’re concerned about those things, and you’re okay giving up convenience for security, there is an alternative: forward ports on your router manually. It’s a bit more involved than just ticking a box on your router, but if you’re already in your router to check if UPnP is on, you may as well take that opportunity to set up port forwards manually.
Free Wi-Fi Analyzers & Network Scanning Apps
Thanks for letting us know!
Get the Latest Tech News Delivered Every Day
Subscribe
Всем добра!
Сегодня будет заметка о настройке бюджетного Wi-Fi роутера AX3 от HUAWEI, который позволяет организовать дома сеть Wi-Fi 6 (со скоростью аж до 3000 Мбит/с! // Это если верить рекламе 🙂). Заранее отмечу, что др. похожие модельки (серия AX, WS7100/7200 и пр., B310…) будут настраиваться аналогично.
Чем примечателен этот роутер:
- высокая скорость беспроводного соединения (стандарт: ax (Wi-Fi 6));
- технология OFDMA — увеличивает произв.-сть работы сети, при подкл. нескольких устройств (+ позволяет уменьшить задержку/пинг);
- стабилен в работе (даже при подкл. 10+ устройств — нет зависаний, перегревов, перезагрузок);
- крайне простая прошивка, позволяющая за 5-10 мин. настроить «всё что нужно» (работает из коробки без танцев с бубном 🙂);
- защита безопасности Huawei HomeSec (защитит беспроводную сеть от взломщиков);
- веб-интерфейс полностью на русском языке.
*
При всем при этом, цена устройства чуть более 2000 руб. (что по совр. меркам вполне демократично // учитывая все его плюсы и текущую обстановку).
Собственно, вступление пора завершать и переходить непосредственно к подкл. и настройке аппарата. 👌
*
📌 В помощь!
Найти и приобрести такой же роутер от HUAWEI (или похожий) как в этой заметке можно в этих комп. магазинах.
*
Содержание статьи📎
- 1 Пошаговая настройка роутера (HUAWEI Wi-Fi AX)
- 1.1 ШАГ 1: распаковка, комплектация
- 1.2 ШАГ 2: уточнение IP и пароля для первого входа, подключение
- 1.3 ШАГ 3: вход в веб-интерфейс и задание первичных параметров
- 1.4 ШАГ 4: настройка Wi-Fi сети и доступа в Интернет
- 1.5 ШАГ 5: делаем постоянный IP для своего ПК, и пробрасываем порты (чтобы работали сетевые игры)
- 1.6 📌 Полный перечень настроек роутера (скрины)
- 1.6.1 Основные
- 1.6.2 Дополнительные
- 1.6.2.1 Управление обновлениями
- 1.6.2.2 Настройки сети
- 1.6.2.3 Настройки Wi-Fi
- 1.6.2.4 Безопасность
- 1.6.2.5 Система
- 1.6.2.6 Приложение (доп.)
→ Задать вопрос | дополнить
Пошаговая настройка роутера (HUAWEI Wi-Fi AX)
ШАГ 1: распаковка, комплектация
Упаковка роутера, как и комплектация, стандартны и особого интереса не вызывают (ниже сделал пару фото. В углу выделяется красный круг с громкой надписью, что фильм из сети можно загрузить за 10 сек. 🙂 По факту, конечно, это теория, на практике всё несколько дольше…).
Фото коробки. HUAWEI AX3 — скорость до 3000 Мбит в сек. (фильм за 10 сек.!)
Фото коробки роутера с тыльной стороны
Комплектация: роутер, блок питания, сетевой кабель и инструкция
*
Краткие тех. характеристики:
- 1 порт под Ethernet RJ-45 для подкл. к Интернету;
- 3 LAN-порта (Ethernet RJ-45);
- Стандарт Wi-Fi 802.11 — ax (Wi-Fi 6);
- Частотный диапазон устройств Wi-Fi — 2.4 / 5 ГГц;
- Макс. скорость беспроводного соединения — 2976 Мбит/с;
- 4 внешн. антенны;
- UPnP AV-сервер, поддержка IPv6;
- DHCP-сервер, NAT, демилитаризованная зона (DMZ), межсетевой экран (Firewall), поддержка Dynamic DNS;
- Стандарты шифрования: WEP, WPA, WPA2, WPA3.
*
ШАГ 2: уточнение IP и пароля для первого входа, подключение
Для начала рекомендую обратить внимание на наклейку на корпусе устройства (на днище!). На ней есть крайне полезная информация:
- IP-адрес для доступа к веб-интерфейсу: http://192.168.3.1/ (это в моем случае. Этот адрес нужно записать или сфотографировать на телефон);
- имя Wi-Fi сети, которое используется по умолчанию (Wi-Fi name: HUAWEI-010AP4C8);
- пароль сети: в данном случае сеть по умолчанию идет без пароля (но на некоторых устройствах он есть!).
Узнаем IP и имя Wi-Fi сети по умолчанию (Wi-Fi name — HUAWEI-010AP4C8). Наклейка на корпусе роутера
Далее нужно подключить к портам:
- WAN — кабель от вашего Интернет-провайдера;
- POWER — блок питания роутера.
В общем-то, сразу после этого роутер должен начать работу (раздавать Wi-Fi сеть — ее вы сможете увидеть через телефон или ноутбук…). Кстати, совсем не обязательно подключаться к роутеру через LAN-порт для первичной настройки — всё это можно сделать по Wi-Fi.
Основные порты роутера HUAWEI AX3 (Кликабельно, фото можно увеличить)
В моем случае было достаточно на ноутбуке сделать клик мышки по сетевому значку в трее (рядом с часами) и из списка выбрать Wi-Fi сеть с именем «HUAWEI…» (ее имя указывалось на наклейке на днище устройства).
📌 В помощь!
Нет значка Wi-Fi в трее Windows 11, в углу рядом с часами пусто — как тогда подключиться к беспроводной сети — https://ocomp.info/net-znachka-wi-fi-v-tree.html
Подключаемся к Wi-Fi сети, которую роутер запускает по умолчанию
Подключение к сети
*
ШАГ 3: вход в веб-интерфейс и задание первичных параметров
Убедитесь, что вы подключены к роутеру (либо через Wi-Fi, либо напрямую LAN-кабелем к одному из сетевых портов).
Подключение к Wi-Fi есть
Далее попробуйте запустить браузер (Chrome рекомендуется) и перейти по: 📌http://192.168.3.1/ (IP указан на наклейке, на днище роутера)
Если адрес указан корректно и роутер работает — должна появиться страница приветствия. Здесь нужно согласиться с условиями и нажать кнопку «Начать».
Первое окно настроек роутера HUAWEI AX3
Затем можно задать новое имя для Wi-Fi сети, пароль к ней, и главный пароль администратора (он будет нужен для последующих подключений и изменения параметров! Запомните эти 2 пароля).
Настройки Wi-Fi (пока можно задать имя сети и пароль, остальное уточним после)
Остальные параметры пока можно не задавать, нажав неск. раз на кнопку «Далее». Всё это можно до-настроить в полноценном личном кабинете чуть позже…
Мастер Интернета
Перезагрузка роутера
*
ШАГ 4: настройка Wi-Fi сети и доступа в Интернет
После первичной настройки — очень вероятно роутер уйдет на перезагрузку и вам заново нужно будет подключиться к Wi-Fi сети, а затем в браузере открыть страничку http://192.168.3.1/
Важно: теперь потребуется для доступа указать пароль администратора, который был задан при первом подкл. (👆 чуть выше в заметке я рекомендовал вам его запомнить!).
HUAWEI Wi-Fi AX3 — ввод пароля
Далее перед вами предстанет очень простой и лаконичный кабинет — сверху будут неск. разделов: «Главная», «Интернет», «Моя сеть Wi-Fi», «Устройство», «Доп. Функции».
Для уточнения настроек Wi-Fi — потребуется открыть раздел «Моя сеть Wi-Fi». Обратите внимание, что устройства от HUAWEI позволяют вручную задать уровень сигнала (их всего три: сильный, средний, слабый).
HUAWEI Wi-Fi AX3 — моя сеть Wi-Fi
Кстати, расширенные настройки Wi-Fi (для уточнения канала, полосы пропускания, вкл. невидимости и пр.) можно найти во вкладке «Доп. функции / настройки Wi-Fi».
(как правило большинству они не нужны, и роутер работает с дефолтными предустановками. Поэтому на этом разделе не останавливаюсь)
HUAWEI Wi-Fi AX3 — расширенные настройки Wi-Fi
Во вкладке «Интернет» необходимо задать следующее:
- тип подключения к Интернет: тут зависит от организации сети вашего провайдера. Как правило, тип подключения, а также пароли, логины, IP (если они нужны) указаны в договоре на оказание услуг связи с вашим провайдером. Чаще всего сегодня в России используются DHCP и PPPoE;
- MTU — максимальный размер полезного блока данных (лучше оставить как есть, по умолчанию);
- Клон MAC-адреса: у каждой сетевой карты и роутера есть свой MAC-адрес и некоторые провайдеры его запоминают (если так, то при смене роутера/сетевой карты, у которого будет новый MAC-адрес — вы не сможете подключиться к сети!). Чтобы исправить это — нужно клонировать MAC-адрес вашего старого роутера (эта информация указана на наклейке на днище роутера);
- VLAN — виртуальная лок. сеть (большинству не требуется, поэтому можно ничего не менять);
- Статический DNS — тоже пока можно не менять… (подробнее о DNS).
Если данные будут указаны верно — все устройства, подключенные к Wi-Fi роутеру, получат доступ в Интернет! 👌
HUAWEI Wi-Fi AX3 — Интернет
👉 Кстати, рекомендую в доп. настройках (на всякий случай) отключить автоматическое обновление прошивки роутера. Не знаю как у HUAWEI — но я уже сталкивался с тем, что роутер «сам себя приводил в неработоспособность» (причем, в самое неподходящее время).
HUAWEI Wi-Fi AX3 — отключаем авто-обновление
Важные обновление также откл. (на всякий случай)
*
ШАГ 5: делаем постоянный IP для своего ПК, и пробрасываем порты (чтобы работали сетевые игры)
Этот шаг не обязателен, многие его могут пропустить…
Если вы любите поиграть в сетевые игры и замечаете, что не всегда к вам могут подключиться (+ есть проблемы при работе Skype, торрентов и пр.) — вероятно, нужно пробросить порты. По умолчанию роутер блокирует все незнакомые и подозрительные на его взгляд соединения.
Чтобы не перенагружать читателя сложностями с «портами» — на мой взгляд, в развлекательных целях, гораздо проще воспользоваться опцией 📌DMZ-сервера, тем паче, что она есть у HUAWEI (сразу после вкл. DMZ — к вашему ПК смогут подключаться люди из сети Интернет).
Как это делается
Для начала нужно открыть доп. настройки роутера — вкладку «Настройка сети — LAN». Там нужно задействовать функцию привязки статического IP-адреса (что это: при подкл. к роутеру — он выдает каждый раз вашему компьютеру IP, например, 192.168.3.5. Когда вы подключитесь к нему в другой раз — он вам может выдать 192.168.3.6, т.е. новый IP. А нам нужно, чтобы IP был всегда одинаков, статичен — т.е. 192.168.3.5).
Список статический IP — HUAWEI WiFi AX3 (доп. настройки)
Затем выбираем имя своего ПК (у меня это «alex-pc») и нажимаем OK (теперь IP 192.168.3.5 будет закреплен за моим ПК, и никакие другие устройства, подключаемые к роутеру, его не займут!).
Зарезирвировать IP адрес за моим ПК (HUAWEI WiFi AX3)
Теперь в доп. функциях нужно открыть вкладку «Безопасность / DMZ-хост», вкл. работу DMZ, и указать нужный IP (имя ПК). Осталось сохранить настройки и перезагрузить роутер. Всё! 👌
(теперь DMZ-хост работает по вашему локальному IP, а он постоянен!)
Теперь другие ПК из сети смогут подкл. к вашему ПК (HUAWEI WiFi AX3)
*
📌 Полный перечень настроек роутера (скрины)
Раз уж я привел настройку HUAWEI WiFi AX3 (WS7100) — решил также делать скрины всех его вкладок (вдруг кому-то нужно будет посмотреть перед покупкой нужную опцию или сравнить свою прошивку с этой… Мало ли?).
Т.к. прошивка роутера полностью на русском и везде приведено обилие подсказок — то скрины ниже я никак комментировать не буду (кстати, скрины все кликабельные — их удобно смотреть на большом мониторе 🙂).
Основные
HUAWEI WiFi AX3 — вкладка главная
HUAWEI WiFi AX3 — вкладка Интернет
HUAWEI WiFi AX3 — вкладка моя сеть Wi-Fi
HUAWEI WiFi AX3 — вкладка с устройствами
HUAWEI WiFi AX3 — вкладка доп. функции
*
Дополнительные
Управление обновлениями
HUAWEI WiFi AX3 — обновление
*
Настройки сети
HUAWEI WiFi AX3 — настройка сети — LAN
HUAWEI WiFi AX3 — настройка сети — VPN
HUAWEI WiFi AX3 — настройка сети — IPTV
HUAWEI WiFi AX3 — настройка сети — При включении функции UPnP ПК на стороне LAN отправляет на роутер запрос на автоматическое выполнение проброса портов
HUAWEI WiFi AX3 — настройка сети — Связь
HUAWEI WiFi AX3 — настройка сети — IPv6
*
Настройки Wi-Fi
HUAWEI WiFi AX3 — настройка Wi-Fi — расширенные
HUAWEI WiFi AX3 — настройка Wi-Fi — Контроль Wi-Fi-доступа
HUAWEI WiFi AX3 — настройка Wi-Fi — Включите гостевую сеть Wi-Fi, чтобы создать дома две независимые сети Wi-Fi
HUAWEI WiFi AX3 — настройка Wi-Fi — Функция Wi-Fi-репитера позволяет подключить Ваш роутер к другому роутеру для увеличения домашней зоны покрытия сети Wi-Fi
HUAWEI WiFi AX3 — настройка Wi-Fi — При включении функции автоматического выключения сети Wi-Fi роутер будет автоматически выключать сеть Wi-Fi в заданный период времени
*
Безопасность
HUAWEI WiFi AX3 — Безопасность — Брандмауэр — это барьер между домашней сетью и сетью Интернет
HUAWEI WiFi AX3 — Безопасность — Службы NAT
HUAWEI WiFi AX3 — Безопасность — DMZ-сервер
HUAWEI WiFi AX3 — Безопасность — Родительский контроль позволяет Вам управлять доступом к веб-сайтам и ограничивать время работы в Интернете Вашей семьи
*
Система
HUAWEI WiFi AX3 — Система — изменить пароль
HUAWEI WiFi AX3 — Система — Сетевое время
HUAWEI WiFi AX3 — Система — Резервирование и сброс
HUAWEI WiFi AX3 — Система — Диагностика
HUAWEI WiFi AX3 — Система — Отладка, для разработчиков
*
Приложение (доп.)
Энергосбережение в спящем режиме для устройств стандарта Wi-Fi 6
*
На этом пока вроде бы всё… (надеюсь, ничего не забыл 🙂).
Удачи!


В настоящее время роутеры уже давно являются неотъемлемой частью нашей повседневной жизни. Они позволяют нам подключиться к интернету, обеспечивая нам стабильное соединение и высокую скорость передачи данных. Роутер Huawei HG8245H с поддержкой UPnP — одно из самых популярных устройств на рынке благодаря своим функциональным возможностям и простой настройке.
Устройство Huawei HG8245H обладает рядом преимуществ, которые делают его идеальным выбором для домашнего использования. Он оснащен передовыми технологиями, такими как UPnP (Universal Plug and Play), которая позволяет автоматически обнаруживать и настраивать сетевые устройства в домашней сети. Также роутер имеет поддержку высокоскоростных беспроводных сетей и внутренний антенный усилитель, обеспечивающий стабильный сигнал во всей области покрытия.
Процесс настройки роутера Huawei HG8245H с поддержкой UPnP очень прост и понятен даже для новичков. Вам нужно всего лишь включить устройство, подключить его к провайдеру интернета и выполнить несколько простых шагов для настройки пароля и других параметров. Кроме того, роутер имеет удобный пользовательский интерфейс, который позволяет легко управлять настройками и мониторить состояние сети.
Роутер Huawei HG8245H с поддержкой UPnP — надежное и мощное устройство, которое обеспечивает стабильную и быструю работу вашей домашней сети. Благодаря его функциональным возможностям и простоте настройки вы сможете наслаждаться высокоскоростным интернетом и безопасностью соединения. Этот роутер станет незаменимым помощником в вашей повседневной жизни, обеспечивая вас надежной связью с внешним миром.
Содержание
- Характеристики роутера Huawei HG8245H с поддержкой UPnP
- Описание устройства и его возможности
- Настройка роутера Huawei HG8245H с поддержкой UPnP
Характеристики роутера Huawei HG8245H с поддержкой UPnP
Вот основные характеристики роутера Huawei HG8245H:
- Скорость передачи данных: до 1000 Мбит/с
- Поддержка стандартов беспроводной связи: IEEE 802.11b/g/n
- Поддержка протокола UPnP для автоматической настройки сети
- Встроенный гигабитный коммутатор с 4 портами
- Поддержка гибридного IPTV и видео по требованию (VoD)
- Высокая степень безопасности с помощью фильтрации адресов MAC и встроенного брандмауэра
- Легкая настройка и управление с помощью веб-интерфейса
Благодаря этим характеристикам, роутер Huawei HG8245H позволяет создать надежную и быструю сеть, которая удовлетворит потребности как домашних пользователей, так и малых организаций.
Описание устройства и его возможности
Роутер Huawei HG8245H оснащен 4 Ethernet-портами, что позволяет подключать к нему несколько устройств одновременно. Он также имеет 2 порта для подключения телефона и антенны Wi-Fi.
Одной из основных возможностей данного роутера является создание безопасной и стабильной домашней сети. Управление настройками доступа к сети осуществляется через веб-интерфейс, который очень прост в использовании.
Роутер также обладает функцией расширения Wi-Fi сигнала, что позволяет равномерно покрыть всю площадь дома высокоскоростным сигналом Wi-Fi. Кроме того, Huawei HG8245H может работать в режиме точки доступа, что позволяет использовать его для создания новой беспроводной сети.
Для обеспечения безопасности данных, роутер поддерживает различные протоколы шифрования, включая WPA/WPA2-PSK, WPA/WPA2-Enterprise и другие. Пользователь имеет возможность установить надежный пароль для доступа к Wi-Fi сети.
Кроме того, роутер позволяет настраивать и контролировать доступ к сети для разных устройств, используя функцию родительского контроля и фильтров по MAC-адресам.
Huawei HG8245H – это надежное и функциональное устройство, которое позволяет эффективно организовать домашнюю сеть, обеспечивать ее безопасность и удобство использования.
Настройка роутера Huawei HG8245H с поддержкой UPnP
Для настройки UPnP на роутере Huawei HG8245H вам потребуется выполнить следующие шаги:
Шаг 1: Войдите в веб-интерфейс роутера, открыв веб-браузер и введя в адресной строке IP-адрес роутера (по умолчанию 192.168.100.1). Введите логин и пароль от роутера.
Шаг 2: Перейдите в раздел «Настройки сети» и выберите «UPnP» в меню слева.
Шаг 3: Включите UPnP, поставив флажок «Включить UPnP».
Шаг 4: Нажмите на кнопку «Сохранить», чтобы сохранить изменения.
После выполнения этих шагов UPnP будет включено на вашем роутере Huawei HG8245H. Теперь роутер будет автоматически настраивать параметры сети для взаимодействия с другими устройствами, подключенными к нему.
Обратите внимание, что настройка UPnP может иметь ряд ограничений и особенностей в зависимости от конкретных условий вашей сети и провайдера интернет-услуг.
Если у вас возникнут проблемы с подключением или настройкой UPnP, обратитесь к руководству пользователя роутера Huawei HG8245H или свяжитесь с вашим интернет-провайдером для получения дополнительной помощи.