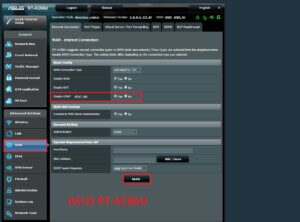На чтение 4 мин Просмотров 46.1к. Опубликовано
Обновлено
Тема этой статьи — проброс порто на роутере Asus. Но прежде чем перейти к ней вплотную, разберемся, что такое перенаправление портов и с чем его едят. Для того, чтобы разрешить с одного компьютера внутри локальной сети подключаться к программе, запущенной на другом, необходимо на маршрутизаторе открыть порт. Другими словами, указать, что тот, на котором работает это приложение, должен быть доступен для внешнего к нему подключения. Для этого требуется настроить перенаправление портов на роутере — любом, не только Asus. Когда можно применять эту функцию? Например, при организации системы наблюдения, когда веб-камера подключена к ПК, а мы хотим зайти на ее картинку с другого ноутбука или смартфона.
Проброс портов Asus — как открыть?
Давайте посмотрим на реальный пример проброса портов на маршрутизаторе Asus. Как попасть на программу для просмотра картинки с веб-камеры с другого компьютера в сети или видеорегистратора? Необходимо открыть на маршрутизаторе порты, через которые работает данное устройство или программа.
Прежде всего нужно задать для того ПК, на котором работает приложение, статический IP адрес, чтобы он не менялся и проброс не приходилось перенастраивать при каждом новом его включении. На роутере Asus для заходим в раздел «Локальная сеть», вкладка «DCHP-сервер».
Сначала здесь активируем пункт «Включить назначение вручную». После этого в выпадающем списке MAC-адресов выберите компьютер, на котором установлена программа, к которой вы хотите данным пробросом портов обращаться. В нашем случае программа для наблюдения. Как узнать MAC я описывал при разборе защиты соединений через wifi.
И назначьте ему статический ай-пи. Он сам должен сейчас выскочить — тот, который активен в данный момент. Применяем эти настройки, нажав на плюсик и потом на кнопку «Применить».
После этого идем в компьютере по цепочке «Панель управления > Сеть и интернет > Центр управления сетями > Изменение параметров адаптера > Беспроводное соединение». Делаем двойной клик по нему мышью, и переходим в «Свойства > Протокол интернета версии 4 (TCP/IP)». Здесь ставим флажок на «Использовать следующий IP» и задаем:
- IP — тот, который вы назначили (или он сам выскочил, применив текущий адрес) при настройке роутера, у меня получился 192.168.1.225
- Маска — 255.255.255.0
- Шлюз — ip роутера, по умолчанию либо 192.168.1.1 (на нашем Asus), либо 192.168.0.1
Проброс портов на роутере Asus для видеорегистратора
Беру за образец программу просмотра видеорегистратора WebcamXP и uTorrent. Зарядим их на работу на портах 1010 и 2020.
В первой проге в разделе веб-вещание даем Имя хоста — ip нашего компа с работающей программой — 192.168.1.225 и порт — 1010.
После этого возвращаемся в настройки роутера Асус в раздел «Интернет» (или «WAN»), вкладка «Переадресация портов». Активируем здесь перенаправление флажком и добавляем наш путь для проброса портов:
Имя службы — WebcamXP Диапазон портов — 1010 Локальный IP — 192.168.1.225 Локальный порт — 1010 Протокол — TCP
В нашем случае указывается IP компьютера, так как мы имеем дело с веб-камерой, которая на него установлена. А вот если бы мы обращались к IP камере или видеорегистратору, у которых был бы собственный адрес внутри нашей локальной сети, то вписали бы его.
Сохраняемся, нажав кнопку «Применить».
Source Target — что это на Asus?
В некоторых роутерах Asus дополнительно имеется пункт. Source Target — это веб-порт «http» для доступа к программе или IP устройству через браузер. В данное поле имеет смысл вписать то же самое, что и в «Локальный»
Теперь что мы имеем? Набрав в строке браузера из локальной сети http://192.168.1.225:1010, роутер понимает, что у него задано в настройках перенаправления данного порта и автоматически отправляет на внутренний адрес устройства, и мы попадаем в изображение с программы Вебкам.
Как включить UPnP на роутере Asus?
Теперь, когда мы знаем, как открываются порты вручную, открою небольшой секрет. Дело в том, что почти все современные маршрутизаторы Asus имеют поддержку технологии UPnP и могут пробрасывать порты между устройствами внутри локальной сети автоматически.
UPnP — это набор сетевых протоколов, позволяющих делать автоматическую переадресацию портов между роутером и другими компьютерами в сети. Плюс технологии в том, что не нужно открывать порты вручную. Минус — не всегда она делает это корректно.
Также для функционирования UPnP, ее должны поддерживать и те устройства, для которых мы выполняем перенаправление портов. Чтобы включить UPnP на Асус, нужно зайти в меню «Интернет». На самой первой вкладке «Подключение» находим пункт «Включить UPnP» и ставим флажок на «Вкл»
Теперь вы знаете, как настроить проброс портов на роутере Asus — следующий шаг, это доступ к устройству уже не просто из локальной сети, а из Интернета, но об этом в другой статье.
Видео, как открыть порт на Асус
Актуальные предложения:

Задать вопрос
- 10 лет занимается подключением и настройкой беспроводных систем
- Выпускник образовательного центра при МГТУ им. Баумана по специальностям «Сетевые операционные системы Wi-Fi», «Техническое обслуживание компьютеров», «IP-видеонаблюдение»
- Автор видеокурса «Все секреты Wi-Fi»
[Беспроводное устройство] Как сделать работу роутера более безопасной?
Для получения более подробной информации можно также ознакомиться с видео от ASUS на платформе Youtube: https://www.youtube.com/watch?v=cYKG28jtXz4
Базовые настройки
1. Задайте для локальной сети тип шифрования WPA2-AES
С запуском QIS (мастера быстрой настройки) система роутера устанавливает WPA2-AES в качестве шифрования по умолчанию. Несмотря на то, что система поддерживает несколько способов шифрования, рекомендуется оставить по умолчанию шифрование WPA2-AES и без особых причин не менять его.
2. Задайте отдельные пароли для локальной сети и для входа в настройки
С запуском QIS (мастера быстрой настройки) пользователю необходимо задать пароль к беспроводной сети и пароль администратора (для входа в меню настроек). Пожалуйста, используйте два разных пароля, чтобы кто-то, кто знает пароль к беспроводной сети, не смог войти на страницу настроек (веб-интерфейс) маршрутизатора ASUS .
3. Используйте более длинные и сложные пароли
Используйте пароли длиной более 8 символов, для повышения уровня безопасности используйте вперемешку заглавные буквы, цифры и специальные символы. Не используйте пароли с последовательностью цифр или букв, например такие как 12345678, abcdefgh или qwertyuiop.
4. Обновите прошивку до последней версии
В новые версии прошивок, как правило, вносятся исправления по безопасности. Наличие новой прошивки можно проверить через меню настроек роутера или через приложение ASUS Router.
5. Включите межсетевой экран
Раздел межсетевого экрана (Firewall) находится в дополнительных настройках меню. По умолчанию он включен. Убедительная просьба: не выключайте межсетевой экран без особой необходимости.
6. Включите AiProtection
Включите AiProtection, если Ваша модель маршрутизатора поддерживает эту функцию. Это защитит Ваш маршрутизатор и клиентские устройства локальной сети от потенциальных угроз и повысит уровень безопасности.
Подробная информация — по ссылке: AiProtection | ASUS в СНГ
7. Отключите веб-доступ из WAN
Доступ из глобальной сети WAN позволяет получить доступ к маршрутизатору из сети Интернет. Значение по умолчанию для этой функции отключено. Не включайте эту функцию без необходимости. Откройте раздел «Дополнительные настройки» -> «Администрирование» -> Конфигурация удалённого доступа -> Включить веб-доступ из WAN.
8. Выключите Telnet и SSH
Протоколы Telnet и SSH позволяют использовать команды Linux для управления маршрутизатором. По умолчанию функционал выключен. Без необходимости не включайте. Перейдите в раздел «Дополнительные настройки» -> «Администрирование» -> Службы.
9. Не запускайте DMZ
Если клиентские устройства в Вашей локальной сети используются для доступа других устройств из глобальной сети в качестве FTP-серверов, видеосерверов или файловых серверов, настройте правила переадресации портов для каждой службы. Не включайте эту функцию без необходимости. Некоторые форумы программного обеспечения P2P предлагают пользователям добавить IP-адрес ПК в DMZ, но это увеличивает риск потенциальной атаки. Мы настоятельно рекомендуем не делать этого.
Дополнительные настройки:
1. Включите протокол https для входа в настройки роутера ASUS (Веб-меню)
Https — это стандартный HTTP-протокол, с дополнительным уровнем шифрования SSL/TLS при использовании WPA-AES. Страница настроек маршрутизатора ASUS (веб-интерфейс) с шифрованием WPA-AES по умолчанию подключает Вас к http, учитывая простоту использования этого протокола. Откройте раздел «Дополнительные настройки»-> «Администрирование» -> «Система» -> Конфигурация локального доступа, чтобы поменять метод аутентификации на https. После включения https не забудьте вручную ввести https:// в начале URL-адреса и добавить номер порта 8443 (порт по умолчанию) в конце URL-адреса (https://router.asus.com:8443).
Поскольку маршрутизаторы используют самоподписные сертификаты, браузер покажет предупреждающее сообщение, как показано на следующем снимке экрана. Игнорируйте это предупреждение, потому что Ваш маршрутизатор является доверенным устройством. Откройте раздел «Дополнительно» и перейдите на страницу настроек маршрутизатора ASUS (веб-интерфейс).
* Если увидите такое же предупреждение при посещении других веб-сайтов, будьте бдительны. Это может быть опасный сайт.
2. Разрешить вход в настройки роутера ASUS только с определённого IP-адреса (веб-меню)
Откройте раздел «Дополнительные настройки» -> «Администрирование» -> «Система» -> Указанный IP-адрес , чтобы можно было с определённого IP-адреса заходить в настройки роутера ASUS (веб-интерфейс). Это повысит уровень сетевой безопасности.
3. Отключите службу UPnP
Некоторые клиентские устройства используют протоколы UPnP. По умолчанию в настройках роутера работа UPnP запущена. Чтобы отключить UPnP, зайдите в раздел «Дополнительные настройки» -> вкладка «WAN»(Интернет) -> закладка «Подключение» -> включить UPnP -> Нет. Если отсутствует потребность в использовании протоколов UPnP, обратно можно не включать.
4. Включите фильтрацию по MAC-адресам для локальной сети роутера:
Если к сети роутера подключаются одни и те же клиентские устройства, можно сделать их список подключения через фильтр MAC-адресов. Откройте раздел «Дополнительные настройки» -> «Беспроводная сеть» -> «Фильтр MAC-адресов беспроводной сети» -> «Включить фильтр MAC-адресов» -> «Да» и добавьте MAC-адрес в список. Устройства с другими MAC-адресами подключить к сети роутера будет нельзя.
На чтение 4 мин Опубликовано Обновлено
UPnP (Universal Plug and Play) — это протокол, который позволяет устройствам в сети автоматически настраивать себя для обмена данными и ресурсами. UPnP широко используется в домашних сетях для упрощения настройки сетевых приложений и устройств.
Если у вас дома есть роутер ASUS, вы можете включить UPnP для удобной и автоматической настройки сетевых устройств. Это может быть полезно, например, при использовании сетевой игровой консоли или стримеров.
Для включения UPnP на роутере ASUS следуйте простым шагам:
-
Войдите в интерфейс роутера. Для этого откройте веб-браузер (например, Google Chrome или Mozilla Firefox) и введите IP-адрес роутера в адресной строке. Обычно адрес роутера представляет собой 192.168.1.1, но может отличаться в зависимости от модели.
-
Авторизуйтесь на роутере. Введите свои учетные данные (имя пользователя и пароль), чтобы получить доступ к интерфейсу роутера. Если вы не знаете свои данные для входа, обратитесь к инструкции к роутеру или обратитесь к поставщику услуг интернета.
-
Найдите настройки UPnP. В интерфейсе роутера найдите и выберите раздел, отвечающий за настройки сети. Затем найдите опцию UPnP или Universal Plug and Play.
-
Включите UPnP. В зависимости от интерфейса роутера, вы можете включить UPnP, установив флажок или переключатель рядом с соответствующей опцией. Некоторые роутеры требуют сохранить настройки после включения UPnP.
-
Сохраните настройки и перезагрузите роутер. После включения UPnP сохраните настройки и перезагрузите роутер, чтобы изменения вступили в силу. В интерфейсе роутера найдите опцию сохранения настроек и следуйте инструкциям, чтобы подтвердить сохранение изменений.
После выполнения этих шагов, UPnP будет включен на вашем роутере ASUS. Теперь вы сможете автоматически настраивать сетевые устройства и использовать их в вашей домашней сети без лишних хлопот и сложностей.
Обратите внимание, что включение UPnP на роутере может увеличить риск безопасности. Внимательно следите за обновлениями прошивки вашего роутера и мониторьте сетевую активность, чтобы минимизировать возможные угрозы.
Откройте веб-браузер и введите IP-адрес роутера
Чтобы включить UPnP на роутере ASUS, вам понадобится открыть веб-браузер на компьютере или мобильном устройстве и ввести IP-адрес вашего роутера.
IP-адрес роутера можно найти на его задней панели или в документации. Обычно адрес выглядит как «192.168.1.1» или «192.168.0.1». Введите этот адрес в адресной строке браузера и нажмите клавишу Enter.
После этого откроется страница входа в административный интерфейс роутера. Вам может потребоваться ввести логин и пароль для доступа к настройкам роутера. Если вы не знаете логин и пароль, обратитесь к документации роутера или свяжитесь с его производителем.
Когда вы успешно войдете в настройки роутера, найдите вкладку или раздел, связанный с сетевыми настройками. Часто он называется «Настройки сети» или «LAN».
В этом разделе вы должны найти опцию UPnP или Universal Plug and Play. Обычно ее можно включить или выключить, отметив чекбокс или переключатель. Найдите нужную опцию и убедитесь, что она включена.
После того, как вы включили UPnP на роутере, не забудьте сохранить изменения, нажав кнопку «Применить» или «Сохранить».
Теперь UPnP включен на вашем роутере ASUS и готов к использованию. Вы можете продолжить настройку других сетевых устройств с поддержкой UPnP для удобного автоматического проброса портов и других функций.
Авторизуйтесь в системе управления роутером
Перед тем, как включить UPnP на роутере ASUS, необходимо авторизоваться в системе управления роутером. Для этого выполните следующие шаги:
- Откройте веб-браузер на компьютере и в адресной строке введите IP-адрес роутера. Обычно это 192.168.1.1 или 192.168.0.1. Нажмите клавишу «Enter».
- В появившемся окне введите логин и пароль для доступа к роутеру. Если вы не меняли эти данные, воспользуйтесь стандартными значениями. Логин часто равен «admin», а пароль – «admin» или оставлен пустым. Нажмите кнопку «Войти» или «OK».
- Если указанные данные верны, вы будете перенаправлены в систему управления роутером. Здесь вы можете настраивать различные параметры и функции вашего роутера.
Обратите внимание, что точные шаги авторизации могут незначительно отличаться в зависимости от модели и версии ПО вашего роутера ASUS. Рекомендуется ознакомиться с документацией, прилагаемой к вашему устройству, для получения подробной информации о процессе авторизации.
In this quick guide, we will show you how to enable UPnP function within your ASUS RT-AC66U. In general, your router should already have the option enabled by default. However, if someone has turned off such as the owner before, you could use the following options to turn RT-AC66U UPnP on.
First, go to the WAN section under advanced settings from the tab to the left.
Second, select the option for the UPnP feature.
Finally, click apply the save the setting and now you have enabled the UPnP for RT-AC66U.
Related Model: ASUS RT-AC66R

Время от времени посетителей сайта интересуют вопросы по переадресации портов на маршрутизаторе. В этой публикации, я постараюсь ответить на часто задаваемые вопросы и покажу, как сделать проброс портов на роутере TP-Link и Asus. Если поймете принцип, то сможете по аналогии открыть порт на таком сетевом устройстве от другого производителя. Для чего нужен проброс портов? Дело в том, что в роутере есть встроенный брандмауэр, который защищает от несанкционированного доступа к компьютеру. Некоторые программы, такие как клиенты для P2P сетей uTorrent и DC++ обмениваются информацией (раздача/закачка файлов) посредством заданного порта в их настройках.
Чтобы P2P клиент мог беспрепятственно работать с входящим и исходящим трафиком, в роутере для него нужно открыть указанный в программе порт. Таким образом, вы скажете брандмауэру, что на этот порт можно пропускать или принимать пакеты с данными. Если этого не сделать, то при обращении программы к сети интернет, брандмауэр воспримет такое подключение, как потенциально опасное и заблокирует соединение.
Также Вам может понадобиться сделать проброс портов в том случае, если вы например, будете настраивать систему видео наблюдения, через интернет, чтобы открыть изображение с IP-камеры или создадите у себя на компьютере игровой сервер и захотите с друзьями поиграть онлайн. Таким образом вы сможете открыть порт для компьютера и Ваши приятели подключиться к созданному вами серверу. В общем причины по которым может понадобиться сделать переадресацию портов на роутере, могут быть самыми разными.
Настроить проброс портов можно автоматически или задать их в ручную. В первом случае, Вам достаточно будет в интерфейсе роутера включить функцию UPnP, а во втором — нужно будет сначала присвоить цифровому устройству статический IP-адрес и только после этого, можно будет сделать перенаправление портов. Несколько слов о первом и втором способе.
Автоматическое переключение. Обычно функция UPnP на роутере активирована по умолчанию и подходит для P2P клиентов, телевизоров, компьютеров, игровых консолей потому, что все они могут работать по этой технологии. Этот способ подходит для вышеперечисленных P2P клиентов, но может не работать с некоторыми приложениями, серверами… Функция UPnP открывает порт для запущенного на компьютере приложения и закрывает его после выключения программы.
По скольку UPnP делает автоматический проброс портов, то вполне возможно, что эта функция может открыть не рекомендуемый для доступа порт из соображений безопасности. Однако этот предположение не должно вас беспокоить, но если вы хотите все держать под контролем, то проведите тест на специализированном сервисе или выполните ручную настройку.
Ручная переадресация. Для неосведомленных пользователей, этот способ может показаться весьма сложным, но он контролируемый и более правильный. Однако при каких-то изменениях в настройках домашней сети, придется все настраивать заново и поэтому он немного не удобен.
Я покажу оба способа настройки, а какой из них вам ближе, решайте сами.
Автоматическое переключение портов на роутере TP-Link и Asus.
Я уже говорил, что по умолчанию функция UPnP на маршрутизаторе обычно включена и P2P клиенты неплохо с ней работают. Но если все же возникают неполадки в работе, не будет лишним в этом убедиться. Первым делом нужно войти в интерфейс роутера и перейти на вкладку отвечающую за активацию. У каждой модели, этот путь разный.
TP-Link. «Переадресация» (Forwarding) — «UPnP». Должен быть статус «Включено» (Enabled).

Если данная функция будет не активна, то нажмите кнопку «Включить».
Asus. «Интернет» — «Подключение» — «Включить UPnP».

После активации этой функции в маршрутизаторе, нужно проверить включена ли функция UPnP в P2P клиенте (uTorrent и DC++). Здесь тоже у каждой программы свой путь.

uTorrent. «Настройки» — «Настройки программы» и вкладка «Соединения». В чекбоксе «Переадресация UPnP» должна стоять галочка (обычно активна по умолчанию).
DC++. Перейдите в настройки и найдите вкладку «Настройки программы». Здесь должен быть отмечен пункт «Фаервол с UPnP».
С каждой новой версией программы, интерфейс может немного отличаться, но принцип думаю понятен. Таким образом активировав функцию UPnP программы будут сами себе открывать и закрывать порты. Обычно uTorrent с функцией UPnP работает без проблем, чего не скажешь о DC++.
Ручная переадресация портов на роутере TP-Link и Asus.
Для начала нужно определиться с номером порта, который мы хотим открыть. Например, мы хотим сделать проброс портов для торрента. Идем в настройки программы по уже знакомому пути и смотрим в строку «Порт входящих соединений». Запишите номер из окна для генерации и снимите все галочки кроме пункта «В исключения брандмауэра». Не забудьте применить сделанные изменения.

Теперь нужно узнать MAC-адрес своего устройства. В нашем случае это компьютер и его физический адрес нам понадобиться позже. Нажмите кнопку «Пуск» — «Панель управления» — «Центр управления сетями и общим доступом» — «Подключение по локальной сети» и нажмите кнопку «Сведения…». В поле «Физический адрес» вы увидите MAC-адрес своего компьютера.

Теперь зайдите в интерфейс маршрутизатора. Здесь первым делом, нам нужно для своего компьютера задать статический IP-адрес. Далее путь для каждого сетевого устройства свой.
TP-Link. В правом меню найдите «Привязка IP- и MAC-адресов» и перейдите на вкладку «Таблица ARP». Здесь отображены все устройства, которые подключены к нашей сети, а в столбце «Состояние» показан статус привязки (несвязанно). Поскольку мы уже знаем MAC-адрес компьютера, то в строке с физическим адресом видим присвоенный ему IP сервером DHCP. Его мы впишем на следующей вкладке.

Поднимитесь на вкладку выше с названием «Параметры привязки» и активируйте «Связывание ARP» и нажмите «Сохранить». Далее следует нажать кнопку «Добавить новую…» и задать параметры необходимые настройки. В новом окне нужно прописать физический адрес компьютера (MAC), присвоенный ему IP и нажать кнопку «Сохранить».

Теперь MAC- и IP- адреса связаны между собой для персонального компьютера. Об этом также свидетельствует вкладка «Таблица ARP». Если у Вас много устройств в сети и вы желаете им всем задать статический IP, то можно в «Таблице ARP» нажать кнопку «Связать все» предварительно активировав «Связывание ARP».
Осталось задать параметры для проброса портов. Зайдите в «Переадресация» (Forwarding) на вкладку «Виртуальные серверы» (Virtual Servers) и нажмите кнопку «Добавить новую» (Add New…). Теперь прописываем известные нам параметры. В поле «Порт сервиса» (Service Port) и «Внутренний порт» (Internal Port) указываем порт торрент-клиента, а в «IP-адрес» присвоенный IP компьютеру. В выпадающем списке «Протокол» (Protocol) выбираем «Все» (All) и в поле «Состояние» (Status) ставим «Включено» и нажимаем «Сохранить».

После этого для компьютера будет зарезервирован прописанный нами порт и P2P клиент сможет обмениваться входящими и исходящими пакетами.

О принципе по которому работает роутер можно узнать здесь.
Asus. Нажмите в боковом меню «Локальная сеть» и перейдите на вкладку «DHCP-сервер». В самом низу страницы активируйте пункт «Включить назначения вручную». Ниже есть поле «Список присвоенных вручную IP-адресов в обход DHCP». Вот он то нам и нужен. В выпадающем списке поля «MAC-адрес» нужно выбрать физический адрес компьютера, который мы узнали заранее. Поскольку у меня включен DHCP, то в поле «IP-адрес» автоматически подставился текущий IP компьютера.

Осталось кликнуть по кружку «Добавить/Удалить» и нажать кнопку «Применить». Роутер перезагрузится и после каждого подключения к сети, компьютер будет иметь один и тот же IP-адрес.
Теперь в административной панели в боковом меню кликните по «Интернет» и перейдите на вкладку «Переадресация портов». В строке «Включить переадресацию портов» переставьте точку в положение «Да». Далее нужно опуститься в блок «Список переадресованных портов» и в поле «Имя службы» указать uTorrent, поскольку мы открываем порт для этой программы. В строке «Диапазон портов» указываем номер порта P2P клиента, который мы узнали заранее.

В поле «Локальный IP-адрес» выбираем статический IP-адрес компьютера, который мы только что привязали и в строке «Локальный порт» снова указываем порт Torrent-клиента. В выпадающем списке «Протокол» выбираем BOTH (оба протокола). Осталось кликнуть по кружку «Добавить» и кнопку «Применить». После презегрузки порт будет открыт для раздачи и закачки файлов из интернета от программы uTorrent.
Теперь вы имеете представление о том, как настроить проброс портов на роутере TP-Link и Asus. Безусловно автоматический способ намного удобнее, чем ручной и многие люди используют функцию UPnP, но правильнее задавать все настройки в ручную. Однако, это дело каждого и вы вольны выбрать способ, который вам ближе.
Если возникнут какие-то проблемы, то вы всегда можете сбросить установки роутера до заводских и настроить его заново. Если у Вас есть желание дополнить статью, то милости просим в комментарии. Пока!
Читайте также
- Как сменить канал wi-fi в настройках роутеров разных производителей
- Что такое DMZ в роутере и как настроить демилитаризованную зону
- Технические характеристики витой пары (тип, длина, скорость)