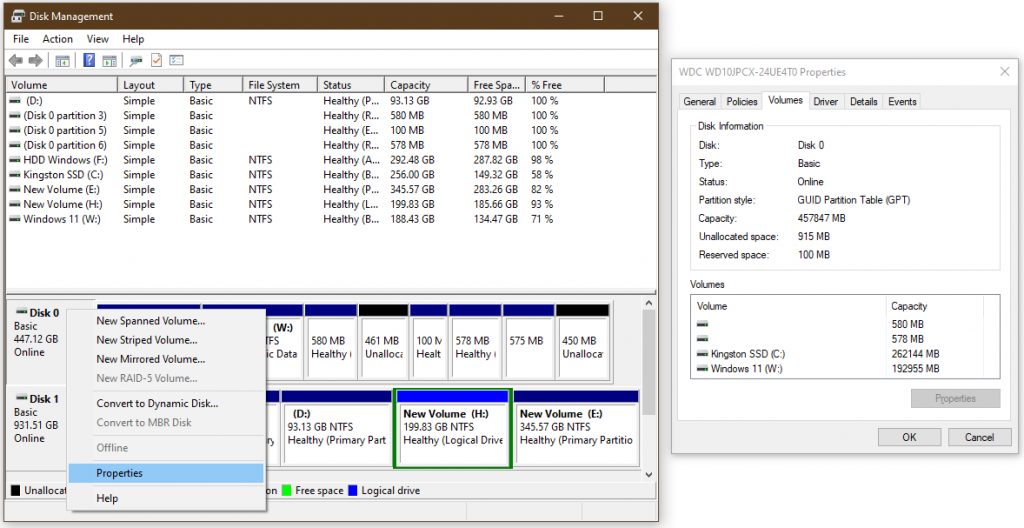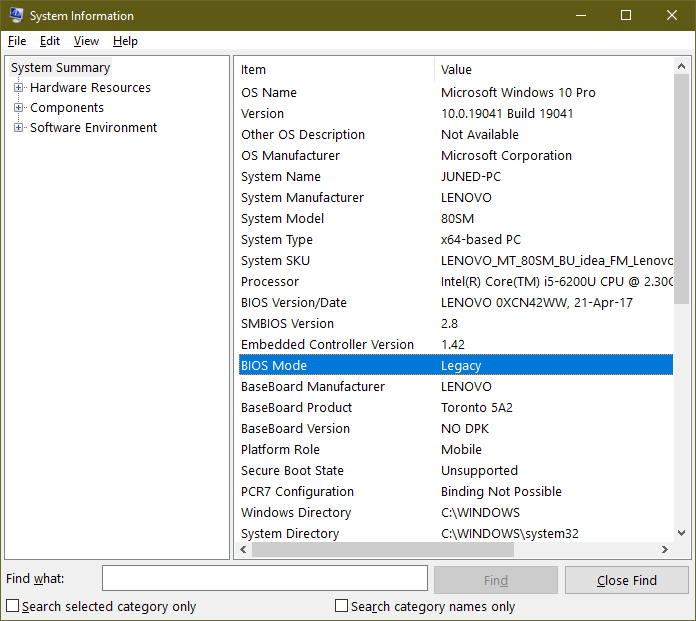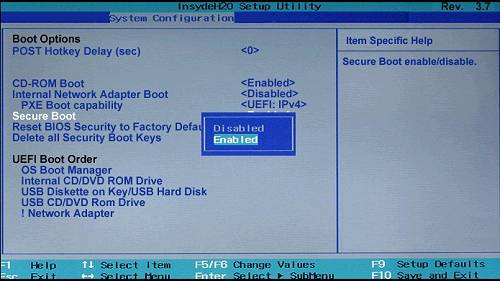Прошивка BIOS или UEFI, как её теперь называют, позволяет пользователям менять системные настройки, запускать загрузку с нужных дисков, выставлять время и так далее. Существуют разные способы получить доступ к этому режиму, так что можно использовать самый удобный и привычный. В этом гайде мы поговорим о том, как войти в UEFI в системах Windows 11.
С помощью «горячих клавиш»
Это необходимо сделать при старте компьютера. При нажатии специальной кнопки можно зайти в UEFI. При этом для ноутбуков и ПК разных производителей эти кнопки могут отличаться.
Примерный список выглядит так:
- Dell: F2 или F12;
- HP: ESC или F10;
- Acer: F2 или Del;
- MSI: Del;
- Lenovo: F1 или F2;
- ASUS: F2 или Del;
- Samsung: F2;
- Toshiba: F2;
- Microsoft Surface: нажмите и удерживайте кнопку увеличения громкости.
С помощью приложения «Настройки»
- Откройте «Параметры Windows» с помощью сочетания клавиш Win + I.
- В параметрах системы найдите пункт «Восстановление» и нажмите на него.
- Нажмите кнопку «Перезагрузить сейчас» и подтвердите перезагрузку.
С помощью терминала Windows
- Открываем меню WinX с помощью комбинации кнопок Win + X.
- Там выбираем Windows Terminal.
- После его запуска в чёрном окне вводим такую команду — shutdown / r / o / f / t 00.
- Нажимаем Enter.
- Появится синий экран, где надо выбрать «Устранение неполадок», затем «Дополнительные параметры» и «Настройки прошивки UEFI».
Надеемся, что этот гайд вам поможет.
- В Windows 11 обнаружилась ещё одна проблема — в «десятке» такого не было
- Как обновиться до Windows 11 и установить систему при помощи флешки, DVD-диска и без TPM 2.0
- Windows 11 не поддерживает Intel Core 7700K, но умеет работать с дискетами из 70-х
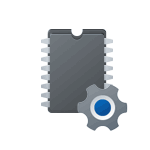
В этой пошаговой инструкции подробно о способах зайти в БИОC/UEFI на компьютере или ноутбуке, один из которых обязательно должен сработать на вашей системе.
Вход в БИОС с помощью клавиши при включении
Стандартный способ зайти в БИОС — нажать предназначенную для этого клавишу при включении компьютера или ноутбука. Лучше нажимать после включения многократно, так как иначе можно пропустить «нужный момент». Сама клавиша обычно указана на экране при загрузке в сообщении: «Press КЛАВИША to enter Setup».
Для большинства ПК и ноутбуков это следующие клавиши:
- Для ПК — обычно Del (Delete). Но возможны варианты, например F10 или F
- Для ноутбуков — обычно F2 (иногда нужно нажимать, удерживая клавишу Fn). Эта клавиша используется на ноутбуках ASUS, Acer, Gigabyte, Lenovo (кроме некоторых ThinkPad, где используется F1, Fn+F1 либо нажатие Enter и F1), Dell (также может быть F12), и многих других. На MSI это может быть клавиша F2 или Del. На HP вариантов больше: чаще всего Esc и F10, но возможны F2, F12, F1 или DEL в зависимости от модели ноутбука.
- На моноблоках и брендовых ПК может использоваться как Del, так и клавиша, аналогичная клавише входа в БИОС на ноутбуке этой же марки.
На некоторых системах с Windows 11 из-за включенной функции «Быстрый запуск» при включении не удается использовать клавишу для входа в БИОС/UEFI. В такой ситуации попробуйте использовать клавишу не после завершения работы и включения, а после перезагрузки системы через меню Пуск (при перезагрузке быстрый запуск не используется).
Учитывайте, что при включении ПК некоторые беспроводные клавиатуры могут не работать: реже это касается клавиатур, подключаемых по радиоканалу, почти всегда — Bluetooth клавиатур.
Как зайти в БИОС/UEFI Windows 11 через расширенные параметры запуска
В случае, если вход в БИОС с использованием клавиши выполнить не удается, можно попробовать использовать «Расширенные параметры запуска». Шаги будут следующими:
- В Windows 11 зайдите в Параметры — Система — Восстановление. Нажмите кнопку «Перезагрузить сейчас» в пункте «Расширенные параметры запуска». Вместо этого также можно открыть меню Пуск, нажать кнопку выключения, а затем, удерживая клавишу Shift нажать «Перезагрузка».
- После перезагрузки вы попадете в среду восстановления Windows 11. Выберите пункт «Поиск и устранение неисправностей», перейдите в «Дополнительные параметры» и нажмите «Параметры встроенного ПО UEFI».
- Подтвердите перезагрузку. После неё вы должны будете автоматически попасть в параметры UEFI вашего ПК или ноутбука, при условии, что система установлена в режиме UEFI.
Как правило, один из этих способов срабатывает, при условии, что клавиатура исправна и обнаруживается компьютером. Если же войти в БИОС не получается, подробно опишите ситуацию в комментариях: модель устройства (материнской платы или ноутбука), детали проблемы — решение должно найтись.
Published August 2021
This article is intended for users who are not able to upgrade to Windows 11 because their PC is not currently Secure Boot capable. If you are unfamiliar with this level of technical detail, we recommend that you consult your PC manufacturer’s support information for more instructions specific to your device.
Secure Boot is an important security feature designed to prevent malicious software from loading when your PC starts up (boots). Most modern PCs are capable of Secure Boot, but in some instances, there may be settings that cause the PC to appear to not be capable of Secure Boot. These settings can be changed in the PC firmware. Firmware, often called BIOS (Basic Input/Output System), is the software that starts up before Windows when you first turn on your PC.
To access these settings, you can consult your PC manufacturer’s documentation or follow these instructions: Run Settings > Update & Security > Recovery and select Restart now under Advanced startup. From the next screen, select Troubleshoot > Advanced options > UEFI Firmware Settings > Restart to make changes.
To change these settings, you will need to switch the PC boot mode from one enabled as “Legacy” BIOS (also known as “CSM” Mode) to UEFI/BIOS (Unified Extensible Firmware Interface). In some cases, there are options to enable both UEFI and Legacy/CSM. If so, you will need to choose for UEFI to be the first or only option. If you are unsure how to make any necessary changes to enable the UEFI/BIOS, we recommend that you check your PC manufacturer’s support information on their website. Here are a few links to information from some PC manufacturers to help get you started:
-
Dell
-
Lenovo
-
HP
While the requirement to upgrade a Windows 10 device to Windows 11 is only that the PC be Secure Boot capable by having UEFI/BIOS enabled, you may also consider enabling or turning Secure Boot on for better security.
See also
Windows 11 System Requirements
Ways to install Windows 11
Windows help & learning
Need more help?
Want more options?
Explore subscription benefits, browse training courses, learn how to secure your device, and more.
Communities help you ask and answer questions, give feedback, and hear from experts with rich knowledge.
You must have heard enough about the UEFI and Secure Boot requirements for Windows 11. Almost all the latest PCs have got the UEFI and Secure Boot feature but the question is how to exactly enable both the features? Well, the UEFI is just modern technology used in place of the Legacy BIOS and Secure Boot can be enabled from the UEFI settings.
Despite their simplicity, it can create a lot of problems with your working Windows 10 PC. So, make sure you follow the steps in order to turn on the Secure Boot option.
Both the UEFI and Secure Boot options required the GUID Partition Table (GPT ) partition type. That is, your current Windows 10 must be installed on the GPT partition and not the MBR partition. The GPT is the advanced partitioning that supports infinite partitions.
The first step is to check for the Partition Type, then convert it to the GPT type without losing the data, and finally enabling the Secure Boot from the UEFI firmware. Skip directly to the enabling process if your disk partition type is GPT.
Read Also: How to download Windows 11 Insider Preview on any PC?
Contents
- 1 Check System Partition Type
- 2 Check the Boot Mode and Secure Boot State on the PC
- 3 Convert the Disk: MBR to GPT
- 4 Change BIOS Mode to UEFI and Enable Secure Boot State
Check System Partition Type
You might have remembered or faced the MBR or GPT partition conversion error on installing Windows 10. It’s better to confirm the partition type than keep assuming. It’s a simple process without any technical tweaks, so anyone can know their system disk partition type.
- Launch the Start Menu and search for Create and format hard disk partitions.
- Right-click on the System Disk to open Properties.
- Go to the Volumes tab and look for the GPT or MBR in the Partition style.
If it’s GPT then directly enable the Secure Boot from the BIOS or UEFI settings. If the partition style is MBR then convert it to MBR before enabling the Secure Boot and UEFI options.
Check the Boot Mode and Secure Boot State on the PC
Boot Mode and Secure Boot State can be easily checked from Windows even without running the PC Health Check App to validate Windows 11 system requirements.
Head to the Start Menu and search from the System Information to launch the app. The Windows Information app lists all the hardware as well as software information in the form of tables. The System Summary, Hardware Resources, Components, and Software Environment tables list is on the left side and their information is listed on the right side.
The BIOS Mode and the Secure Boot State are listed on the Right Side. Find them by searching in the bottom box. Well, the BIOS Mode may be set to the Legacy and Secure Boot State may be Unsupported on your system. These options are set as per the BIOS settings and the Disk Partition Type. Both the options can be changed by following our methods.
Read Also: Fix Windows 11 can’t run on PC
Convert the Disk: MBR to GPT
Earlier it was a tough process to convert the MBR disk to the GPT type. Especially the System disks, as first you have to back up the data to format the disk, then convert the disk partition type to GPT, and again move back to the data. It was a time-consuming process but Microsoft made it a one-step easy process without losing the data on the disk.
We will use Microsoft’s MBR2GPT tool from the Windows Recovery Environment. You just have to run a few commands from the Command Prompt.
Press the Windows key, tap on the power option and Restart by pressing the Shift key to launch the Windows Recovery Environment. Navigate to the Command Prompt by choosing the Troubleshoot > Advanced options path. Now enter the first as mbr2gpt /validate, to get the conversion validation. It will report an error if the disk can’t be converted. If successfully validated then run the mbr2gpt /convert command to perform the MBR to GPT conversion.
Now it’s time to change the Boot Mode to the UEFI and enable the Secure Boot from the BIOS settings.
Change BIOS Mode to UEFI and Enable Secure Boot State
The UEFI stands for Unified Extensible Firmware Interface and it’s an advanced BIOS option to boot the Operating System on Windows. Mostly, the GPT partition style runs on the UEFI Boot Mode and it might not run properly on the Legacy BIOS.
Once done with the conversion, straight away boot to the BIOS or UEFI settings of your device. Turn off your device and keep pressing the F1, F2, F10, F11, or Delete BIOS keys before booting up the OS. Change the Boot Mode to the UEFI and Enable the Secure Boot from the Boot, Security, or Advanced Bios options.
Explore all Boot, Security, and Advanced tabs on the BIOS settings. The BIOS Legacy option will mostly appear in the Boot options. Change the BIOS mode to the UEFI option. Also, look for the Secure Boot State in the Advanced or Security to Enable it for Windows 11 support.
Also, enable the TPM 2.0 settings under Advanced or Security options. The TPM 2.0 option appear with different AMD fTPM or Intel TPM name.
Save and Exit the BIOS to check for the changed settings in Windows 10. Your PC will support Windows 11, once BIOS mode is changed to the UEFI and Secure Boot is enabled from the BIOS.
Иногда пользователю необходимо зайти в БИОС (UEFI) для настроек тех или иных параметров, например, чтобы поставить загрузку с флешки в БИОС. На современных системах при включении сделать это не всегда получается — компьютер или ноутбук включается слишком быстро.
В этой пошаговой инструкции подробно о способах зайти в БИОC/UEFI на компьютере или ноутбуке, один из которых обязательно должен сработать на вашей системе.
Вход в БИОС с помощью клавиши при включении.
Стандартный способ зайти в БИОС — нажать предназначенную для этого клавишу при включении компьютера или ноутбука. Лучше нажимать после включения многократно, так как иначе можно пропустить «нужный момент». Сама клавиша обычно указана на экране при загрузке в сообщении: «Press КЛАВИША to enter Setup».
Для большинства ПК и ноутбуков это следующие клавиши:
- Для ПК — обычно Del (Delete). Но возможны варианты, например F10 или F
- Для ноутбуков — обычно F2 (иногда нужно нажимать, удерживая клавишу Fn). Эта клавиша используется на ноутбуках ASUS, Acer, Gigabyte, Lenovo (кроме некоторых ThinkPad, где используется F1, Fn+F1 либо нажатие Enter и F1), Dell (также может быть F12), и многих других. На MSI это может быть клавиша F2 или Del. На HP вариантов больше: чаще всего Esc и F10, но возможны F2, F12, F1 или DEL в зависимости от модели ноутбука.
- На моноблоках и брендовых ПК может использоваться как Del, так и клавиша, аналогичная клавише входа в БИОС на ноутбуке этой же марки.
На некоторых системах с Windows 11 из-за включенной функции «Быстрый запуск» при включении не удается использовать клавишу для входа в БИОС/UEFI. В такой ситуации попробуйте использовать клавишу не после завершения работы и включения, а после перезагрузки системы через меню Пуск (при перезагрузке быстрый запуск не используется).
Учитывайте, что при включении ПК некоторые беспроводные клавиатуры могут не работать: реже это касается клавиатур, подключаемых по радиоканалу, почти всегда — Bluetooth клавиатур.
- В случае, если вход в БИОС с использованием клавиши выполнить не удается, можно попробовать использовать «Расширенные параметры запуска». Шаги будут следующими:
В Windows 11 зайдите в Параметры — Система — Восстановление. Нажмите кнопку «Перезагрузить сейчас» в пункте «Расширенные параметры запуска». Вместо этого также можно открыть меню Пуск, нажать кнопку выключения, а затем, удерживая клавишу Shift нажать «Перезагрузка».

- После перезагрузки вы попадете в среду восстановления Windows 11. Выберите пункт «Поиск и устранение неисправностей», перейдите в «Дополнительные параметры» и нажмите «Параметры встроенного ПО UEFI».
- Подтвердите перезагрузку. После неё вы должны будете автоматически попасть в параметры UEFI вашего ПК или ноутбука, при условии, что система установлена в режиме UEFI.
Как правило, один из этих способов срабатывает, при условии, что клавиатура исправна и обнаруживается компьютером.