Используйте удаленный рабочий стол на устройстве с Windows, Android или iOS, чтобы дистанционно подключиться к компьютеру с Windows 10. Вот как настроить компьютер для разрешения удаленных подключений, а затем подключиться к настроенному компьютеру.
Примечание: В то время как сервер удаленного рабочего стола (например, компьютер, к которому вы подключаетесь) должен работать под управлением версии Windows Pro, клиентский компьютер (устройство, с которым вы подключаетесь) может работать под управлением любой версии Windows (Pro или Home). или даже другой операционной системы.
-
Включите удаленные подключения на компьютере, к которому требуется подключиться.
-
Убедитесь, что у вас установлена Windows 11 Pro. Чтобы проверить это, выберитеПуск и откройте Параметры . Затем в разделе Система , выберите О системе и в разделе Характеристики Windows найдите Выпуск. Сведения о том, как получить Windows 11 Pro, см. в статьеОбновление Windows Home до Windows Pro.
-
Когда будете готовы, нажмитеПуск и откройтеПараметры . Затем в разделе Система выберите Удаленный рабочий стол, установите для параметра Удаленный рабочий стол значение Включить, затем выберитеПодтвердить.
-
Запишите имя этого компьютера в поле Имя компьютера. Оно понадобится позже.
-
-
Используйте удаленный рабочий стол для подключения к настроенному компьютеру.
-
На локальном компьютере с Windows: В поле поиска на панели задач введите Подключение к удаленному рабочему столу и выберите Подключение к удаленному рабочему столу. В окне «Подключение к удаленному рабочему столу» введите имя компьютера, к которому необходимо подключиться (из шага 1), а затем нажмите кнопку Подключиться.
-
На устройстве с Windows, Android или iOS: Откройте приложение «Удаленный рабочий стол» (можно скачать бесплатно в Microsoft Store, Google Play и Mac App Store) и добавьте имя компьютера, к которому вы хотите подключиться (см. шаг 1). Выберите имя удаленного компьютера, которое вы добавили, и дождитесь завершения подключения.
-
-
Включите удаленные подключения на компьютере, к которому требуется подключиться.
-
Убедитесь, что у вас установлена Windows 10 Pro. Чтобы это проверить, перейдите в Пуск > Параметры > Система > О системе и найдите Выпуск. Сведения о том, как получить Windows 10 Pro, см. в статье Обновление Windows 10 Домашняя до Windows 10 Pro.
-
Когда будете готовы, выберите Пуск > Параметры > Система > Удаленный рабочий стол, и выберите Включить удаленный рабочий стол.
-
Запомните имя компьютера в разделе Как подключиться к этому ПК. Оно понадобится позже.
-
-
Используйте удаленный рабочий стол для подключения к настроенному компьютеру.
-
На локальном компьютере с Windows: В поле поиска на панели задач введите Подключение к удаленному рабочему столу и выберите Подключение к удаленному рабочему столу. В окне «Подключение к удаленному рабочему столу» введите имя компьютера, к которому необходимо подключиться (из шага 1), а затем нажмите кнопку Подключиться.
-
На устройстве с Windows, Android или iOS Откройте приложение «Удаленный рабочий стол» (можно скачать бесплатно в Microsoft Store, Google Play и Mac App Store) и добавьте имя компьютера, к которому вы хотите подключиться (см. шаг 1). Выберите имя удаленного компьютера, которое вы добавили, и дождитесь завершения подключения.
-
Включить удаленный рабочий стол
Нужна дополнительная помощь?
Нужны дополнительные параметры?
Изучите преимущества подписки, просмотрите учебные курсы, узнайте, как защитить свое устройство и т. д.
В сообществах можно задавать вопросы и отвечать на них, отправлять отзывы и консультироваться с экспертами разных профилей.
Внимание! Подключение к удаленному рабочему столу невозможно с учетной записью без пароля.
Section 1. Установка Сервер удаленного рабочего стола на Windows 10 / 8.1 Home / Starter!
Загрузите бесплатную RDPWrap из: https://github.com/stascorp/rdpwrap/releases/tag/v1.6.2
Или скачайте архив: RDPWrap-v1.6.2
Распакуйте архив RDPWrap-v1.6.2.zip и запустите от имени администратора файл install.bat
А теперь проверьте настройки удаленного рабочего стола.
Важный:
При проблемах с портами-слушателями запустите update.bat (режим администратора)! (… см. Изображение-2 Arrow-3)
Или после некоторого автоматического обновления Windows (10,7,8.1)!
| (Image-1) Установка удаленного рабочего стола на Windows-10 Home! |
 |
Section 2. Настройки установленного удаленного рабочего стола!
Запустите RDPConf.exe, чтобы увидеть или изменить настройки сервера удаленного рабочего стола!
Если в поле Listener state написано NO Listen, значит запустите update.sh
| (Image-2) Настройка удаленного рабочего стола Windows-10 Home! |
 |
Section 3. Тестирование подключения к удаленному рабочему столу!
Проверьте подключение через RDPchek.exe
| (Image-3) Проверьте удаленный рабочий стол на Windows-10 Home! |
 |
Section 4. Подключение к удаленному рабочему столу с Windows-7!
Запустите подключение к удаленному рабочему столу с помощью Run-Dialog Windows-Logo + R и mstsc и подключитесь к Windows Home Server Remote Desktop Server 🙂
| (Image-4) Тестирование подключения к удаленному рабочему столу с Windows-7! |
 |
Это решение для Win-10 Pro: включить удаленный рабочий стол в Windows-10 Pro!
Это решение для включения удаленного рабочего стола Windows is Suitable for Windows 10 Pro, Windows 10 Enterprise, Windows 10 Home, Windows 8.1, Windows 8.1 Enterprise, Windows 8.1 Pro, Windows 8, Windows 8 Enterprise, Windows 8 Pro, Windows 7 Enterprise, Windows 7 Home Basic, Windows 7 Home Premium, Windows 7 Professional, Windows 7 Starter, Windows 7 Ultimate, Windows Vista Enterprise 64-bit edition, Windows Vista Ultimate 64-bit edition, Windows Vista Business, Windows Vista Business 64-bit edition, Windows Vista Enterprise, Windows Vista Ultimate
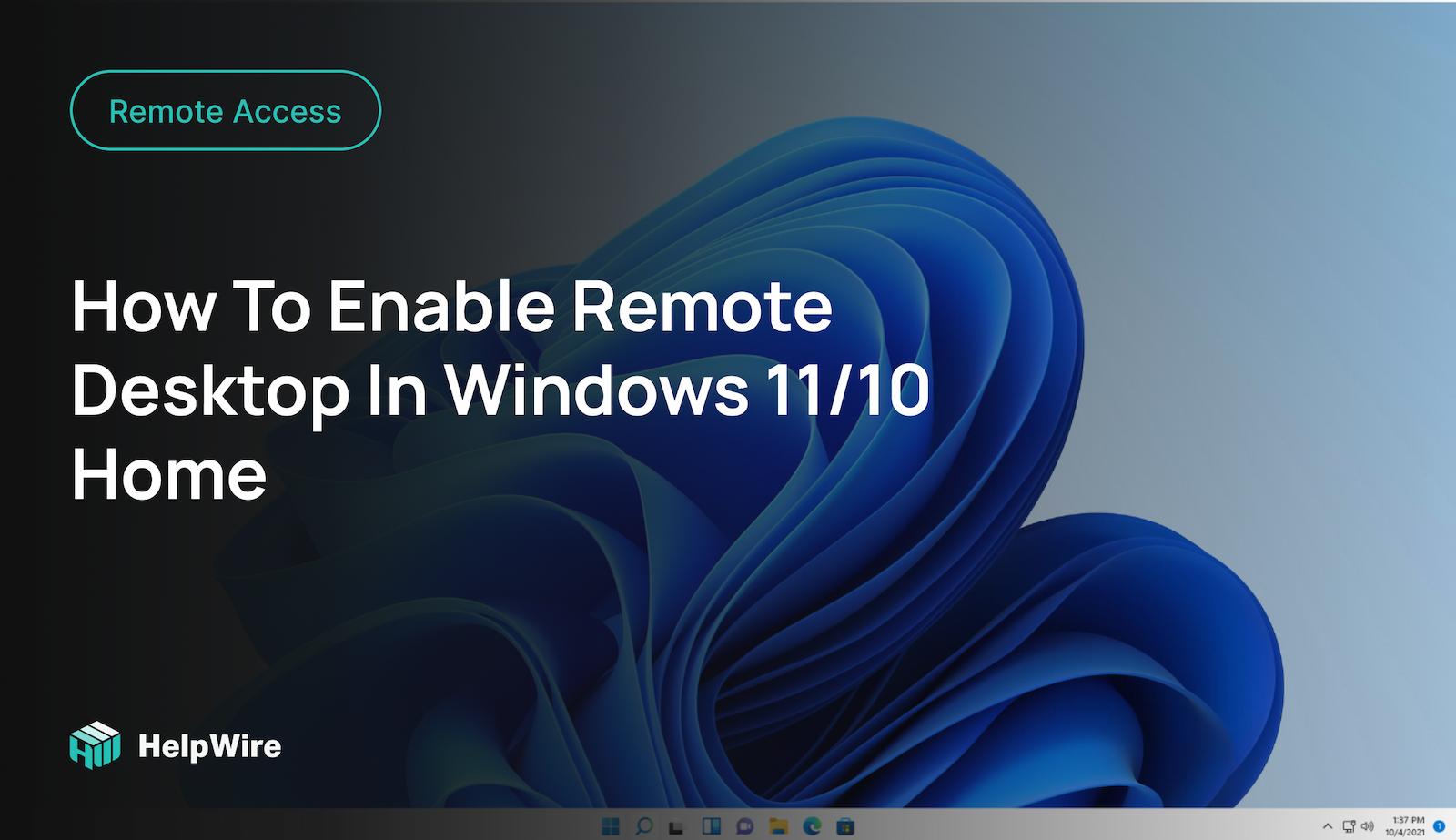
The Remote Desktop Protocol (RDP) in Windows 10 gives users a user-friendly graphical interface to be used when establishing connections to network-attached computers with the Remote Desktop Connection client app. The remote computer to which you connect has to have Remote Desktop Services server software running on it.
After the installation of Windows Remote Desktop Connections software, Windows computers can be connected as long as they are on the same network. There are multiple benefits for organizations that implement Remote Desktop. The capacity to connect to remote PCs helps a system administrator or support team perform their tasks more efficiently.
Gaining access to a file or folder and a remote machine’s desktop contributes to the ability of businesses to effectively develop a remote workforce. This has proven to be very important during the COVID-19 pandemic.
NOTE: This article was written to assist users running Windows 10 Home Edition in setting up remote desktop connectivity using an RDP wrapper library. Due to the similarities between Windows 10 and Windows 11, the information provided below will work with either version of the popular operating system.
Limitations of Microsoft Remote Desktop on Windows 10 home
Different editions of the Windows operating system have varying feature sets and properties. An example of an important difference between Windows 10 Professional and Home editions is the Remote Desktop feature.
When using the Home version of the operating system, you cannot use Remote Desktop. This can cause problems for employees attempting to work remotely with machines running Windows 10 Home editions.
We are going to show you a potential workaround for these problems that will enable Remote Desktop in Windows 10 Home edition so you can connect to remote PCs. If you prefer not to use this Remote Desktop Windows 10 Home hack, we also will offer an alternative that you may find useful for establishing remote connections.
The components necessary to allow Remote Desktop in Windows 10 Home edition are included as part of the operating system’s installation. Microsoft has disabled the ability to use the services necessary to implement an RDP server in Windows 10 Home.
We have a workaround that will enable Windows 10 Home computers to connect to Windows 10 Professional machines that have enabled Remote Desktop sessions. Use the following instructions to see how to set up access Remote Desktop sessions from Windows 10 Home systems.
How to enable Remote Desktop in Windows 10/11 Home
-
Download the latest RDP Wrapper library from Github.
-
Run the installation file to install the RDPwrap dynamic link library (DLL). This software provides the necessary functionality to enable Remote Desktop from a Windows 10 Home system.
-
Search your computer for Remote Desktop and the results should display the RDP software you need to connect to a remote machine. Start the app to initiate a remote connection.
-
Enter the name or IP address of the remote computer and the login credentials to satisfy authentication requirements. The target computer to which you want to connect must have Remote Desktop Connections enabled.
We tested this connectivity method from a laptop running Windows 10 Home version to a desktop with Windows 10 Professional installed. After authentication with the appropriate login credentials, the software established a reliable connection with the desktop computer.
This solution does not change the properties of a Windows 10 Home operating system. After you install the RDPwrap software, Windows 10 will still indicate that you cannot use Remote Desktop from your computer. You can verify this by checking Settings → System → Remote Desktop. Despite this fact, you can establish Remote Desktop Connections using this software workaround.
How the RDP Wrapper Library Works
You may be wondering how this works. The software takes advantage of the fact that Microsoft retained the services required to use Remote Desktop Connections in the Home edition of Windows 10. They made this choice because these services and the functionality they provide are essential for support activities and may be necessary when using third-party software.
The company decided to restrict the use of these services in Windows 10 Home to furnish additional security for home users. When Remote Desktop Connections are enabled, there is always the possibility that the service will be used by unauthorized individuals to compromise a computer system. All it takes are some stolen login credentials to allow hackers entry into your home computer.
So essentially the RDPwrap software subverts Windows 10 Home security to enable Remote Desktop Connections. While this is a less expensive alternative than upgrading from Windows 10 Home to Windows 10 Professional, it does open a potential vulnerability to the operating system. This may not be acceptable for some users and may be impossible to implement in certain work environments that prohibit the installation of this type of software. In these cases, you will need to use alternate methods to replicate the functionality of Windows Remote Desktop Connections.
Third-Party Remote Desktop Applications
If you are not comfortable with the workaround described above, there are other third-party solutions on the market that can help you connect to remote, network-attached computers from a Windows 10 Home system. Some offer more features than others and are more appropriate for a specific business or collaborative situation.
Simple communication and video calling needs can be addressed with products like Zoom, GoToMeeting, Microsoft Teams, or Google Hangouts. These products allow users to collaborate and share the display on their computer’s screen but do not enable the same functionality of an RDP connection. The limited functionality of these solutions makes them rather poor alternatives to Remote Desktop Connections when more than interpersonal communication is desired.
System administrators and technical staffs cannot perform the software installations and troubleshooting tasks necessary to supply remote support for a distributed computing environment with these limited tools. Fortunately, there are more complete solutions available, such as TeamViewer. The app is available in the Windows store and offers some enhanced functionality that may be important for your usage scenario.
TeamViewer enables cross-platform remote access that makes it more versatile than Remote Desktop Connections. You can connect to the remote Windows machine you are interested in from a device running iOS, Linux, or macOS operating systems. The application provides strong security and encrypts communication to keep your remote sessions safe. It is a good alternative when you cannot use Remote Desktop Connections.
Download Windows Speedup Tool to fix errors and make PC run faster
There are many differences between Windows 11/10 Home and Professional. The Remote Desktop feature is one of them. Unlike the professional version, if you ever try to use the Remote Desktop feature in the home version, you will not be able to do it. In this post, I will share how you can use Windows Remote Desktop in Windows 11/10 Home. Also, we will suggest an alternative for the best experience.
Your Home edition does of Windows 10 doesn’t support Remote Desktop
It is interesting to note that components and service for RDP server, which makes the remote connection possible, is available in Windows 10 Home as well. However, the feature is disabled or blocked on the Home version. That said, this solution is a workaround that comes from the developer binary master in the form of RDP wrapper library.
Steps to enable Windows 11/10 Home Remote Desktop feature
- Download the latest version of RDP Wrapper library from Github
- Run the installation file. It will allow everything that is needed for the remote desktop.
- Type Remote Desktop in the search, and you should be able to see the RDP software.
- Type in the remote computer name and password to connect with the computer.
Make sure that Remote Desktop Connection is allowed on the computer you want to connect.
I connected from my Laptop which is on the Home version to my desktop which is running Windows 10 Pro. It works flawlessly just like how it works on Pro versions.
Post installation, if you go to Settings > System > Remote Desktop, it will still say that remote desktop is not available. Though, other computers can connect with the Windows Home PC.
How does RDP wrapper library work
So how is it working? RDP wrapper library – the one we just installed, it makes the communication possible as the necessary services are already available on the computer. If you are wondering why didn’t Microsoft completely removed it? It’s because it is needed for support, and also make third-party services possible.
We know how expensive it is to upgrade Windows 10 Pro from Windows Home. So either you can use this workaround or choose a third-party application. Also, it may not be legal to use RDP wrapper as its modifying some configuration files.
Third Party Remote Desktop Apps
If you are not very confident about the above solution, and maybe it doesn’t work for you as expected, choose something else. If you do not want a full-fledged solution, you can select a remote connection via Skype or something similar.
However, if you want a complete solution, it is best to use solutions like TeamViewer. The app is now available in Windows Store as well and makes it possible to use it.
Can Windows 10 Home use Remote Desktop?
The components and service for RDP server, which make the remote connection possible, is available in Windows 10 Home as well. However, the feature is disabled or blocked on the Home version.
How many users can Remote Desktop into Windows 10?
Windows 10 Enterprise as well as Windows 10 Pro, allow only one remote session connection. The new SKU will handle as many as 10 simultaneous connections.
Related: Enable Remote Desktop using Command Prompt or PowerShell.
Anand Khanse is the Admin of TheWindowsClub.com, a 10-year Microsoft MVP (2006-16) & a Windows Insider MVP (2016-2022). Please read the entire post & the comments first, create a System Restore Point before making any changes to your system & be careful about any 3rd-party offers while installing freeware.
Содержание
- Включаем удаленный рабочий стол (RDP) в Windows 10 домашняя
- listener state not listening на windows 10 что делать?
- Как вернуть права TrustedInstaller?
- При подключении к удаленному рабочему столу произошла ошибка при проверке подлинности, как исправить?
Приветствую посетителей fast-wolker.ru! Не секрет, что пользоваться удаленным подключением очень удобно. Иногда это намного лучше, чем специальные программы. Но, пользователи самой распространенной — редакции «домашняя» не могут установить такое подключение к своему компьютеру через RDP. Все дело в том, что в отличие от версий Pro (и выше) в Windows Home такая функция отключена специально.
Сразу оговорюсь, что способ описанные здесь гарантированно работоспособен для Windows 7. C «десяткой» все сложнее. Честно скажу, что с «десяткой» у меня больше неудачных попыток. Как повезет! Для ответственной работы все же лучше обновить домашнюю версию до профессиональной или выше. Этим вы избавитесь от лишней работы.
Для начала проверим текущие настройки нашей операционной системы и работоспособность службы удаленных рабочих столов. В «свойствах компьютера» (Этот компьютер) откроем «дополнительные параметры»:
Во вкладке «Удаленный доступ» проверим наличие флага:
Затем переходим в «панель управления», «Система и безопасность»- «Администрирование»-«Службы»:
В списке служб находим «Службы удаленных рабочих столов» В «домашней» версии эта служба часто отключена. Режим запуска должен быть либо «Вручную» либо «автоматически».
Чтобы включить ее, заходим внутрь и меняем тип запуска на «автоматический»; запускаем службу:
Запуск службы должен проходить без ошибок Добавлять удаленный рабочий стол далее будем специальной бесплатной программой. Скачиваем последний релиз RDP Wrapper Library. Найти его еще можно по ссылке на сайте github.com.
Обязательно отключаем антивирус!
Нужно скачать архивный файл RDPWrap-v .х.х.zip. Далее, запускаем от имени Администратора по очереди файл install.bat…
Должна запуститься командная строка и пойдет процесс установки. Следующим запускаем с администраторскими правами файл Update.bat
Ждем, пока программа обновится. Теперь нужно провести диагностику программы. Для этого запустим файл RDPconf.exe (от имени администратора). Все поля в разделе Diagnostic должны иметь зеленый цвет.
Для верности запускаем виртуальное тестирование подключения клацнув по файлу RDPCheck.exe В случае успеха вы увидите вот такое окно:
Вот так должно быть в случае успешной установки программы. Как видите, на «семерке » редакции HOME проблем не возникает. Кстати,программа позволяет работать двум пользователям одновременно если на компьютере заведены учетные записи. Ниже будет информация как менять системные файлы для того, чтобы разрешить много сессий RDP
listener state not listening на windows 10 что делать?
К сожалению, с «десяткой» не все так легко. Разработчики программы RDPWrapper не адаптировали ее под все сборки Windows 10 и не так часто уже обновляют. И далеко не всегда получится настроить. Зависит от дистрибутива установленной Windows. Еще раз советую обновить систему до Pro.
Если все же хотите поковыряться, проверьте наличие обновления KB4493464 . Если оно есть у вас в системе — удалите и переустановите RDP Wraper. Самую полную информацию вы можете поискать в ветках форума github.com.
В качестве частых рекомендаций — замена системних библиотек в каталоге C:\Windows\system32 Если у вас работает программа, то вам повезло. Сохраните нужные рабочие файлы системных библиотек — они Вам пригодятся.
После обновлений помогает замена этих системных файлов, termsvr.dll (и иногда советуют rfxvmt.dll) на работоспособные. Самая большая проблема найти такой, от вашей версии.
Замена системных файлов — тоже не такой простой процесс. Остановлюсь на этом подробнее. Система запрещает их удалять или изменять, но можно временно снять запрет. Сначала остановим службы, которые используют нужный файл:
Теперь нужно найти и удалить системную библиотеку termsvr.dll. Она находится в системной папке Windows\System32 и мы будем менять ее на другую В свойствах файла, во вкладке «Безопасность» выясняем кто владелец файла, нажав на кнопку «Дополнительно»:
Нужно назначить себя владельцем этого файла, для того чтобы получить полный доступ к нему:
Вводим имя пользователя (с правами Администратора) проверяем имена и нажимаем ОК
Убеждаемся, что все сделали правильно, применяем изменения.
Далее, присвоим полные права доступа к termsvr.dll новому владельцу, потому как сейчас он имеет право только на чтение и выполнение:
Проставляем галочки на всем что можно и применяем изменения к выбранной группе(Администраторы):
После чего файл из папки System32 должен легко удалится. Заменяем его работоспособным.
Как вернуть права TrustedInstaller?
Копируем скачанный файл termsrv.dll и владельцем назначаем пользователя TrustedInstaller. Тут у многих возникают трудности, потому что среди владельцев этот не указан явно.
В поле «введите имена выбираемых объектов» нужно вставить путь NT SERVICE\TrustedInstaller и нажать «проверить имена». Файлы termsvr.dll от windows 10240 , которые мне пригодились, а так же хорошую программу патчер для «семерки» (многопользовательские сессии) можно скачать здесь. Как говориться чем смог…
При подключении к удаленному рабочему столу произошла ошибка при проверке подлинности, как исправить?
При первом подключении может возникнуть ошибка проверки подлинности. В «свойствах компьютера» через «дополнительные параметры системы» открываем вкладку «удаленный доступ» и проверяем настройки как на фотографии:
Флаг «проверка подлинности» убираем. Если планируется многопользовательская работа — заводим учетные записи пользователей и через «Выбрать пользователей» добавляем их в список (на проф. версии). Всем удачи!


























