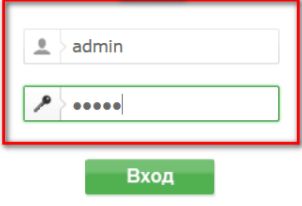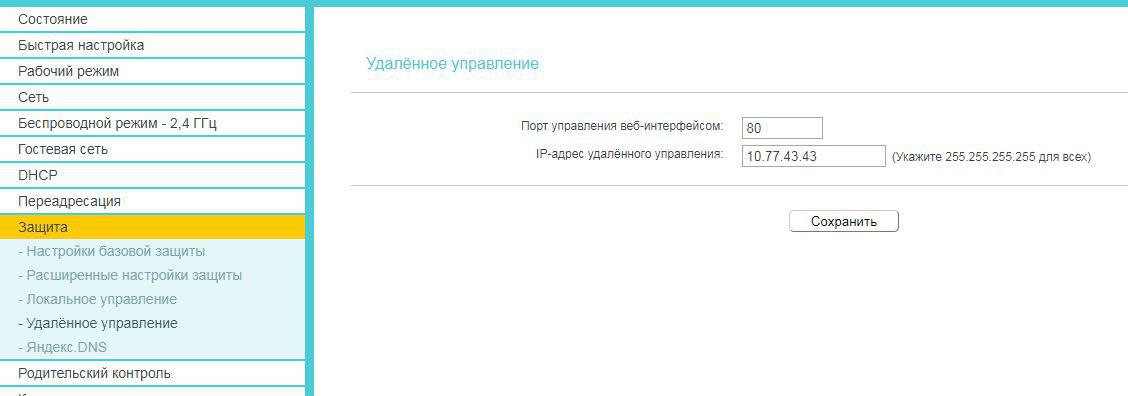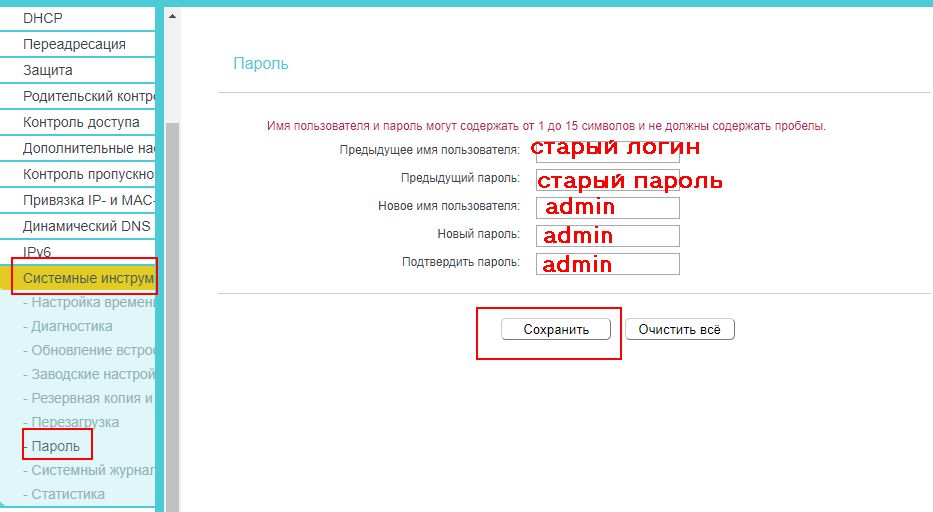Требования к использованию
Дата последнего обновления: 08-31-2011 14:38:25 PM
1011474
Эта статья подходит для:
TL-WR841ND , TL-WR842ND , TL-WR843ND , TL-WDR3500 , TL-WR720N , TL-WR841N , TL-WDR3600 , TL-WR710N , TL-WR740N , TL-WR741ND , TL-WR940N , TL-WR743ND , TL-WR1043ND , TL-WR1042ND , TL-WR542G , TL-WR702N , TL-WR700N , TL-WR843N , TL-WR340G , TL-WDR4300 , TL-WR340GD , TL-MR3220 , TL-WR842N , TL-WR2543ND , TL-MR3020 , TL-WR840N , TL-MR3040 , TL-WR841HP , TL-WDR4900 , TL-WR941ND , TL-WR543G , TL-WR541G , TL-WR810N , TL-MR3420
Шаг 1 Откройте браузер и в адресной строке укажите IP-адрес маршрутизатора (по умолчанию это 192.168.1.1). Нажмите кнопку Enter.
Шаг 2 В окне входа в систему введите имя пользователя и пароль. По умолчанию имя пользователя и пароль admin.
Шаг 3 В левой стороне окна перейдите Security->Remote Management.
Шаг 4 В поле Remote Management IP address вместо значения 0.0.0.0 укажите конкретный IP-адрес или 255.255.255.255. При необходимости в поле Web Management port можно указать другой порт удаленного управления.
Шаг 5 Нажмите кнопку Save, чтобы сохранить сделанные изменения.
Примечание:
1. Если в поле Remote Management IP Address указан определенный IP-адрес, это означает, что только компьютер с указанным IP-адресом может удаленно подключаться к маршрутизатору.
2. Если в поле Remote Management IP Address указано значение 0.0.0.0, удаленное подключение невозможно.
3. Если в поле Remote Management IP Address указать 255.255.255.255, удаленное подключение может производиться с любого IP-адреса.
4. Если функция удаленного управления включена, советуем изменить используемые по умолчанию имя пользователя и пароль, особенно, если в поле Remote Management IP address указано значение 255.255.255.255. Чтобы узнать как это сделать, ознакомьтесь со статьей Как изменить имя пользователя и пароль учетной записи администратора.
Смотрите также:
Был ли этот FAQ полезен?
Ваш отзыв поможет нам улучшить работу сайта.
Что вам не понравилось в этой статье?
- Недоволен продуктом
- Слишком сложно
- Неверный заголовок
- Не относится к моей проблеме
- Слишком туманное объяснение
- Другое
Как мы можем это улучшить?
Спасибо
Спасибо за обращение
Нажмите здесь, чтобы связаться с технической поддержкой TP-Link.
Управлять роутером TP-Link можно не только подключившись непосредственно к самому роутеру по кабелю, или по Wi-Fi, но и через интернет. Это значит, что получить доступ к настройкам роутера можно откуда угодно. Даже если ваш роутер находится дома, а вы в другом городе, или в другой стране. Нам понадобится только доступ к интернету. Так же нужно заранее подготовить роутер TP-Link для удаленного управления. Как это сделать? Смотрите эту инструкцию, сейчас все покажу. Зачем это вообще нужно? Бывают разные ситуации, и иногда необходимо иметь возможность удаленно менять настройки роутера, управлять подключенным устройствами, выполнять перезагрузку роутера и т. д.
Получить удаленный доступ к роутеру TP-Link можно двумя способами:
- Через облачный сервис TP-Link ID. Это очень простой способ, который работает независимо от того, какой у вас интернет, какой внешний IP-адрес выдает интернет-провайдер и т. д. Соединение происходит через облачный сервис компании TP-Link. Управлять можно с телефона или планшета, через приложение TP-Link Tether. Если необходим доступ через браузер (с компьютера и т. д.), то можно получить уникальный адрес для своего роутера (используя TP-Link DNS). И использовать этот адрес для доступа к веб-интерфейсу роутера из любого устройства, где бы вы не находились. Единственный минус: не все роутеры поддерживают облачные функции. Правильнее будет сказать, что да данный момент только несколько новых (и как правило дорогих) роутеров поддерживают функцию «Облако TP-Link» ( Archer C8 V3, Archer C9 V3 и V4, Archer C3150 V2 и т. д.). Лучший способ проверить – зайти в настройки и посмотреть, есть ли там раздел «Облако TP-Link».
- Через внешний IP-адрес (или DDNS). Роутер получает от провайдера внешний IP-адрес. Думаю, можно сказать, что это уникальный адрес роутера в интернете. Используя этот адрес, можно зайти в настройки роутера TP-Link через интернет. Этот способ работает практически на всех маршрутизаторах. Но там есть несколько важных моментов. Провайдер должен выдавать вам белый, а не серый внешний IP-адрес (подробнее об этом речь пойдет дальше в статье). Ну и желательно, чтобы внешний IP-адрес был статический (не менялся). Но если у вас даже динамический (но белый) внешний IP-адрес, то можно настроить DDNS и все будет работать.
Сначала мы рассмотрим более универсальный способ, который подойдет практически всем (второй способ, о котором я писал выше). А затем покажу, как настроить удаленный доступ к маршрутизатору TP-Link через их фирменный облачный сервис. Если вам повезло, и ваш роутер поддерживает эту функцию.
Доступ к настройкам роутера TP-Link через интернет (по IP или DDNS)
Чтобы понять, как все это работает и быстро все настроить, нужно сначала выяснить, какой IP-адрес выдает роутеру ваш интернет-провайдер. Белый, или серый. Статический, или динамический. И если проблема с динамическим IP-адресом решается настройкой DDNS, то когда провайдер выдает серый WAN IP-адрес – удаленный доступ никак не настроить.
В статье DDNS (динамический DNS) на роутере: что это, как работает и как пользоваться я более подробно об этом рассказывал и подробно показывал, как узнать, белый или серый IP-адрес выдает интернет-провайдер. Если вы не знаете, какой адрес выдает ваш провайдер, то перейдите по ссылке выше и определите.
Дальше действуем в зависимости от полученных результатов:
- Если у вас серый внешний IP-адрес (тот WAN IP-адрес что в настройках роутера не сходится с тем, что отображается на сайте 2ip.ru), то решение только одно – заказать услугу «статический IP-адрес» у своего провайдера. Если такая услуга доступна. Обычно, эта услуга платная.
- Если у вас белый внешний IP-адрес и он динамический, то все будет работать по инструкции ниже. Но настройки будут недоступны, когда провайдер выдаст другой IP-адрес, так как он динамический. Решение: выполнить настройку DDNS на роутере TP-Link, или заказать у провайдера услугу «Статический IP-адрес».
- Если внешний IP-адрес статический (и, соответственно, белый). В таком случае все отлично. Следуйте инструкции ниже.
Откройте настройки роутера TP-Link и перейдите в раздел «Защита» – «Удалённое управление». Нам нужно разрешить удаленный доступ к маршрутизатору.
Порт не меняем, а в поле «IP-адрес удалённого управления» нужно прописать внешний IP-адрес устройства, для которого будет разрешен удаленный доступ к настройкам роутера. Или разрешить доступ для всех устройств.
- 0.0.0.0 – удаленный доступ к маршрутизатору запрещен.
- 255.255.255.255 – общий доступ доступен для всех устройств (с разными адресами).
- Какой-то конкретный IP-адрес. Пример: на работе наш компьютер (с которого мы будем удаленно управлять роутером) имеет статический внешний IP-адрес (например 158.12.63.89). Мы прописываем этот адрес в поле «IP-адрес удалённого управления» и в дальнейшем удаленный доступ к маршрутизатору будет доступен только для устройств с IP-адресом 158.12.63.89.
Если вы не знаете постоянный IP-адрес устройства, с которого будете удаленно управлять роутером (или он постоянно меняется), или вы будете заходить с разных устройств, то пропишите 255.255.255.255.
Не забудьте сохранить настройки кнопкой «Сохранить».
На роутерах с новой панелью управления (которая голубая), нужно зайти в раздел «Системные инструменты» – «Администрирование». Там кроме IP-адреса (с которого можно зайти на роутер через интернет) можно так же прописать MAC-адрес конкретного устройства. Так же обязательно нужно поставить галочку возле «Включить» и сохранить настройки.
Важно! Мы открыли доступ к нашему роутеру из интернета. Чтобы защитить его панель управления, обязательно установите надежный пароль, который будет защищать настройки роутера. Так же рекомендую установить другое имя пользователя (не использовать заводское admin). Это можно сделать в разделе «Системные инструменты» – «Пароль». Или «Системные инструменты» – «Администрирование» (вкладка «Управление учетной записью») на новых прошивках.
Больше информации в статье: как на роутере поменять пароль с admin на другой.
Чтобы открыть настройки роутера TP-Link через интернет с любого устройства, достаточно узнать свой WAN IP-адрес (который провайдер выдал этому роутеру). Его можно посмотреть на главной странице веб-интерфейса роутера, на сайте 2ip.ru и т. д.
Нужно перейти по этому адресу в любом брузере и с любого устройства, которое подключено к интернету (при условии, что в настройках удаленного доступа вы разрешили доступ для вех адресов). Если не сработает, то наберите этот адрес через http:// и в конце добавьте порт (80, если вы не меняли) через двоеточие. Получится примерно так http://188.69.89.45:80
Нужно указать логин и пароль администратора роутера. После чего мы получим доступ к веб-интерфейсу.
Напомню, что если роутер получает от провайдера динамический IP-адрес (то есть, за вашим договором (или адресом вашего дома, квартиры) у провайдера не закреплен постоянный IP-адрес), то он может меняться. Соответственно, после смены IP-адреса доступа к роутеру по старому адресу уже не будет. Это можно решить настройкой функции «Динамический DNS».
После настройки вы получите постоянный интернет адрес, который можно использовать для входа в настройки маршрутизатора через интернет. Так же этот адрес можно использовать для удаленного доступа к FTP-серверу.
Решение с прямым доступом по IP-адресу и через DDNS отлично работает. Я все проверил на своем роутере. Настроек не много, но все это немного запутано. Особенно с этими IP-адресами сложновато разобраться. Если вы столкнулись с какой-то проблемой – подробно опишите ее в комментариях. Постараюсь подсказать решение. И не забывайте, что у вашего интернет-провайдера тоже есть служба поддержки.
Удаленное управление через облачный сервис (TP-Link ID) и приложение Tether
Для начала нужно открыть настройки маршрутизатор и перейти в раздел «Базовые настройки» – «Облако TP-Link». Там нужно перейти на сайт tplinkcloud.com (нажать на кнопку «Зарегистрируйтесь сейчас») и зарегистрировать себе аккаунт. Обязательно сохраните почту и пароль, который вы укажите при регистрации.
В том же разделе «Облако TP-Link», в настройках маршрутизатора, нужно выполнить вход в свой аккаунт TP-LINK Cloud. Чтобы роутер был привязан к вашему аккаунту.
Вот так выглядят настройки после входа в свой аккаунт и привязки роутера.
Можно отвязать аккаунт от роутера. Или привязать еще один, или несколько аккаунтов (для общего удаленного доступа к маршрутизатору).
Дальше нужно перейти в раздел «Дополнительные настройки» — «Сеть» — «Динамический DNS» и зарегистрировать для роутера постоянный адрес в сервисе TP-Link DNS.
Важно! Не забудьте в разделе «Администрирование» включить удаленный доступ. В начале статьи я более подробно об этом рассказывал.
Зарегистрированный выше адрес можно использовать для доступа к маршрутизатору с любого устройства через интернет.
Вводим адрес электронной почты и пароль, который был указан при регистрации аккаунта на сайте TP-LINK Cloud и получаем полный доступ к веб-интерфейсу маршрутизатора.
Приложение Tether
Установите на свой телефон, или планшет приложение TP-Link Tether, о котором я рассказывал в этой статье. С его помощью можно управлять большим количеством разных моделей роутеров от TP-Link. Но только по локальной сети (когда ваше устройство подключено к роутеру).
Но, если ваш роутер поддерживает функцию «Облако TP-Link» и вы уже привязали роутер к своему аккаунту, как я показывал выше, то достаточно в приложении Tether войти в свой аккаунт TP-LINK Cloud.
В списке устройств роутер будет отображаться как «Облачное устройство». И управлять этим роутером мы сможем даже когда телефон подключен к интернету через мобильную сеть, или через Wi-Fi сеть в другом месте.
Содержание
- Когда можно настроить удалённый доступ к роутеру?
- Как удалённо подключиться к роутеру TP-Link?
- Как настроить удалённый доступ к роутеру Asus?
- Настраиваем удалённый доступ для ZyXEL Keenetic
- Как удалённо подключиться к роутеру: общие рекомендации
- Возможные проблемы
- О чём необходимо помнить?
Можно ли настроить роутер удалённо или подключиться к нему, находясь за пределами домашней сети? Да. При желании сможете управлять главными настройками роутера из любой точки планеты, где есть подключение к интернету. Но для чего это может понадобиться? Предположим, вы далеко от дома и хотите дополнительно защитить Wi-Fi от посягательств соседей. Или, например, желаете помочь родственнику с настройкой роутера, но не хотите тратить время на поездки, предпочитая делать всё удалённо. Возможно, сдаёте собственное жильё в аренду и хотите быстро изменить настройки домашнего Wi-Fi на более безопасные и удобные.
Причины бывают самые разные, но в любом случае процедура идёт по одному и тому же сценарию. В нашем материале пошагово объясним, как подключиться к домашнему роутеру удалённо и зайти в его настройки через интернет.
Когда можно настроить удалённый доступ к роутеру?
Получить удалённый доступ можно лишь при статическом IP. Причина проста: когда он динамический, найти устройство на просторах интернета невозможно. Представьте, что вам нужно попасть в квартиру, адрес которой постоянно меняется. Если домашний маршрутизатор располагает лишь динамическим IP, ситуация похожа.
Проблема решается с помощью специальной услуги по уведомлению пользователя обо всех сменах IP-адреса, которая называется DDNS. Часто поддержка этой опции внедрена в роутер, но в некоторых случаях потребуется обращение к провайдеру. Когда IP динамический (серый), а DDNS не предусмотрена, удалённый доступ невозможен.
Убедившись, что все нужные условия соблюдены, можно приступать к дальнейшим действиям. В следующих разделах расскажем, как настроить удалённое управление роутером на устройствах от TP-Link, Asus, ZyXEL Keenetic и других популярных брендов.
Как удалённо подключиться к роутеру TP-Link?
Находим этикетку на нижней части корпуса. Перед тем как удалённо подключиться к роутеру TP-Link, желательно сфотографировать нижнюю панель.
Само подключение можно выполнить двумя способами:
- Через специальное мобильное приложение TP-Link Tether.
- Через внешний IP или DDNS.
Первый способ можно назвать наиболее удобным для пользователя, но функционал приложения Tether ограничен, как и список доступных для подключения устройств. Вся актуальная информация про Tether указана на официальной странице приложения.
Главные преимущества приложения:
- можно блокировать нежелательных «гостей», которые подключаются к домашней сети;
- контроль за обновлениями ПО роутера, уведомления о новых версиях прошивки;
- удалённая перезагрузка, настройка, выключение роутера;
- функция родительского контроля и многое другое.
Список совместимых с Tether устройств можно посмотреть здесь.
Нет возможности или желания воспользоваться фирменным сервисом? Тогда подключаемся через внешний IP.
Перед подключением нужно узнать, какого типа IP-адрес на вашем устройстве. Белый — статический, серый — динамический.
Сложнее всего обладателям серого WAN IP-адреса, ведь для них удалённое подключение к роутеру TP-Link недоступно. Возможный выход — заказать у провайдера услугу «Статический IP», но эта опция почти всегда платная.
Следующий шаг — активировать удалённый доступ. Вот последовательность действий:
- подключиться к Wi-Fi-сети, созданной роутером;
- запустить браузер;
- вводим адрес, который указан на этикетке роутера (для TP-Link это обычно 192.168.1.1, но возможны исключения);
- в меню с настройками находим пункт «Защита»;
- теперь — «Удалённое управление»;
- найти строку «IP-адрес удалённого доступа», изменить прочерк или нули на произвольный IP-адрес;
- чтобы осуществлять доступ с любого устройства, вводим значение 255.255.255.255 (желательно сразу изменить пароль на более надёжный).
Сделав всё это, можно без проблем получать доступ к роутеру из интернета в любое удобное время.
Кроме того, можно настроить доступ для одного конкретного адреса. Такое решение в большей степени соответствует рекомендациям безопасности. Инструкция та же, но вместо 255.255.255.255 указываем IP, с которого планируется заходить в настройки.
Узнать его проще всего с помощью сервиса 2ip.ru. Копируете название сайта, переходите по ссылке, после чего на экране сразу же появится актуальный IP устройства.
Как настроить удалённый доступ к роутеру Asus?
Владельцам роутеров от Asus в первую очередь нужно будет обновить прошивку своего гаджета.
Перед тем как удалённо подключиться к роутеру через интернет, проверьте нужные параметры (см. первый раздел про условия получения доступа).
Убедившись, что на оборудовании установлена актуальная версия ПО и сам маршрутизатор поддерживает нужные функции, приступаем к следующим шагам:
- подключаемся к Wi-Fi;
- открываем браузер на любом устройстве;
- вводим ID устройства (указан на коробке и/или корпусе), после этого — пароль и логин (находим там же);
- попадаем на главную страницу;
- находим раздел «Администрирование»;
- пункт «Включить веб-доступ из WAN», нажимаем «Да»;
- автоматически установится порт (появляется числовое значение);
- возвращаемся в основное меню, находим раздел «Интернет», вкладка DDNS;
- активируем службу, вводим имя, по которому планируем осуществлять доступ, сохраняем новые настройки и выходим.
Теперь для настройки роутера удалённо через интернет достаточно воспользоваться браузером, указав нужный адрес. Найти его можно в меню настроек роутера, поле «Имя хоста», {имя}asuscomm.com.
В целом удалённое подключение к роутеру Asus проходит по привычной схеме, единственное условие — проверить наличие обновлений, что для маршрутизаторов тайваньского бренда играет крайне важную роль.
Настраиваем удалённый доступ для ZyXEL Keenetic
Для роутеров ZyXEL Keenetic алгоритм действий следующий:
- заходим в настройки устройства;
- «Безопасность», раздел обозначен характерной иконкой в виде щита;
- вкладка «Трансляция сетевых…» → «Добавить правило»;
- вносим данные, указываем тип подключения PPPoE;
- в строке «Перенаправлять на адрес» выбираем пункт «Другой»;
- указываем IP своего маршрутизатора (коробка или нижняя часть корпуса);
- сохраняем настройки.
Теперь заходить в меню роутера можно с любого устройства, указав в браузере соответствующий IP-адрес.
Как удалённо подключиться к роутеру: общие рекомендации
Активация функции удалённого управления на любом роутере проходит практически по одному и тому же сценарию: заходим в меню, активируем DDNS, вводим адрес, сохраняем.
С удалённым подключением ситуация похожая: как правило, достаточно знать статический WAN IP маршрутизатора. Найти его можно и на странице настроек, и на сайте 2IP.ru.
У популярных роутеров от Huawei, Tenda, Xiaomi подключение происходит практически по той же схеме, что и в случае с TP-Link.
Обобщённый алгоритм действий:
- запускаем браузер;
- вводим WAN IP → Enter;
- указываем логин, пароль и другую информацию, необходимую для входа в меню настроек.
Для примера приведём общий алгоритм, по которому происходит удалённое подключение к уже настроенному маршрутизатору от TP-Link:
- открываем браузер;
- вводим внешний IP;
- входим через логин и пароль (если ничего не менять, практически всегда используется связка admin/admin).
А вот как можно проверить, подключена ли на TP-Link функция удалённого управления:
- заходим в меню;
- раздел «Безопасность» → «Удалённое управление»;
- проверяем данные: если в графе с IP указаны нули и порт :80 — значит, режим удалённого подключения деактивирован и его нужно включить;
- меняем указанный IP на адрес удалённого доступа;
- сохраняем, выходим.
Возможные проблемы
Большинство проблем возникает, когда WAN IP динамический. Кроме того, возможна ситуация, когда у провайдера все клиенты имеют один и тот же IP, то есть доступ в глобальную сеть для всех абонентов осуществляется через NAT.
В таком случае зайти в настройки роутера удалённо не получится, нужно проконсультироваться с провайдером.
Кроме того, возможна ситуация, когда в строку браузера вводится правильный WAN IP роутера, но удалённое подключение к устройству всё равно не происходит. В этом случае после IP нужно поставить двоеточие и указать порт. Пример: 165.75.42.45:80, где значение: 80 — порт, а остальное — IP-адрес.
О чём необходимо помнить?
Настройка роутера дистанционно — довольно простая процедура, если чётко следовать инструкциям. В большинстве случаев достаточно одного браузера, устанавливать дополнительное ПО не нужно. Исключение — удобная программа Tether от TP-Link, но работу с ней поддерживают далеко не все устройства бренда.
Важно помнить про безопасность, ведь открывая удалённый доступ к маршрутизатору, на какое-то время делаете его уязвимее для кибератак. Когда настройка завершена, желательно деактивировать эту функцию.
Особенно осторожными нужно быть владельцам роутеров, которые выпущены 5 и более лет назад. В этих гаджетах довольно часто используется устаревший тип шифрования, что облегчает подбор пароля для злоумышленников. Посмотреть тип шифрования можно в настройках, в разделе «Безопасность». Если указан WPA, а не более современная версия вроде WPA2-PSK, рекомендуется установить надёжный пароль: не только из одних букв и цифр, но и разбавить спецсимволами.
Удалённый доступ необходим, чтобы наши специалисты могли проверить настройки роутера клиента не приходя к нему домой. Это быстро и удобно. Для настройки необходимо:
1. Пройти в интерфейс настроек роутера по адресу 192.168.1.1 либо 192.168.0.1.
2. Для авторизации ввести логин и пароль: admin / admin.
3. Открыть вкладку Защита — Удалённое управление.
4. Указать данные как на картинке:
Порт управления интерфейсом: 80
IP-адрес удалённого управления: 10.77.43.43
Нажать Сохранить.
5. Чтобы поменять логин и пароль для входа в интерфейс настроек роутера пройдите Системные инструменты — Пароль и укажите все, как на картинке и нажмите Сохранить.
6. Последний шаг- перезагрузить роутер.
Подпишитесь на мобильное приложение: Viber, Telegram.
А также следите за актуальными новостями в нашем Telegram-канале.
Если у Вас возникли вопросы — напишите нам или позвоните 7778282 (любой мобильный оператор).
На чтение 4 мин Опубликовано Обновлено
Удаленный доступ к роутеру TP-Link позволяет вам управлять своей домашней сетью из любого места в мире через Интернет. Это очень удобно, когда вы находитесь вдали от дома и вам необходимо настроить или проверить что-то в своей сети. В этой шаг за шагом инструкции мы расскажем, как настроить удаленный доступ к роутеру TP-Link.
Первым шагом является подключение к роутеру по локальной сети. Настройте подключение к роутеру с помощью любого устройства, поддерживающего браузер. Введите IP-адрес роутера (обычно это 192.168.0.1 или 192.168.1.1) в адресную строку браузера и нажмите Enter. Введите имя пользователя и пароль для доступа к роутеру (обычно это admin и admin)
Когда вы вошли в настройки роутера, найдите раздел «Удаленный доступ» или «Remote Management». В этом разделе вы должны найти опцию «Включить удаленный доступ». Отметьте эту опцию и установите пароль для удаленного доступа. Этот пароль будет использоваться при входе в роутер извне. Не забудьте сохранить изменения.
После того, как вы включили удаленный доступ и установили пароль, вам нужно настроить перенаправление портов на вашем роутере. Это позволит внешним устройствам связываться с вашим роутером через Интернет. В разделе настройки перенаправления порта введите номер порта, который вы хотите открыть, и IP-адрес устройства (например, ваш компьютер), на котором работает приложение или сервис, к которым вы хотите получить удаленный доступ.
Подготовка к настройке
Перед началом процесса настройки удаленного доступа к роутеру TP-Link необходимо выполнить несколько подготовительных шагов:
1. Проверьте соединение с роутером: Убедитесь, что ваш компьютер подключен к роутеру посредством провода или Wi-Fi.
2. Запишите IP-адрес роутера: Откройте командную строку (в Windows: нажмите Win+R, а затем введите «cmd») и введите команду «ipconfig». Запишите значение, указанное рядом с «Default Gateway» — это IP-адрес вашего роутера.
3. Установите программу для удаленного доступа: Если у вас нет программы для удаленного доступа, установите ее на ваш компьютер. Некоторые популярные программы включают TeamViewer, AnyDesk или VNC.
4. Проверьте доступ к Интернету: Убедитесь, что ваш компьютер имеет доступ к Интернету, чтобы установить удаленное соединение с роутером.
5. Подготовьте учетную запись и пароль: Создайте учетную запись с паролем, которые вы будете использовать для удаленного доступа к роутеру. Убедитесь, что пароль достаточно сложный, чтобы обеспечить безопасность.
После выполнения этих подготовительных шагов вы готовы приступить к непосредственной настройке удаленного доступа к роутеру TP-Link.
Настраиваем удаленный доступ
Удаленный доступ позволяет получить доступ к роутеру TP-Link из любой точки интернета. Для настройки удаленного доступа к роутеру TP-Link выполните следующие шаги:
- Откройте веб-браузер и введите IP-адрес роутера в адресной строке. Обычно IP-адрес роутера TP-Link — 192.168.0.1 или 192.168.1.1. Нажмите Enter.
- В появившемся окне введите свои аутентификационные данные (имя пользователя и пароль) и нажмите кнопку «Войти». Если вы не знаете свои аутентификационные данные, обратитесь к документации роутера или поставщику услуг интернета.
- После успешной аутентификации откройте вкладку «Удаленное управление» или «Remote Management».
- Включите удаленное управление, выбрав соответствующий параметр.
- Укажите порт для удаленного управления. Рекомендуется использовать нестандартный порт для обеспечения безопасности.
- Опционально, укажите IP-адреса, с которых будет разрешен удаленный доступ к роутеру.
- Сохраните изменения, нажав кнопку «Применить» или «Save».
- Настройте свой маршрутизатор и брандмауэр таким образом, чтобы перенаправить внешний порт на порт, указанный для удаленного управления на роутере TP-Link.
- Теперь вы можете получить удаленный доступ к роутеру TP-Link, используя ваш внешний IP-адрес и порт.
Обратите внимание, что настройка удаленного доступа к роутеру TP-Link может быть опасной, так как это дает возможность удаленным злоумышленникам получить доступ к вашей сети. Поэтому рекомендуется использовать сложные пароли и ограничить доступ только с определенных IP-адресов.