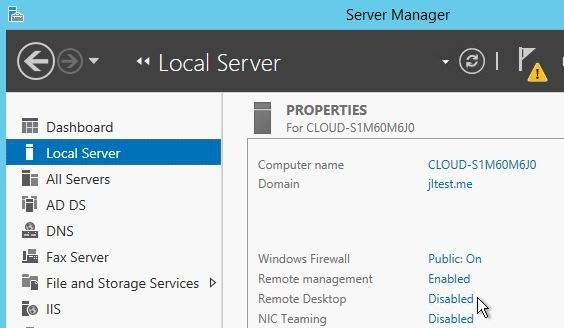Добрый день, уважаемые читатели моего блога. В этой статье я рассказываю, как происходить настройка rdp windows server 2012 r2. Во всех операционных системах windows настройка rdp довольно простая задача, но конечно есть особенности, я расскажу и покажу, как настроить rdp в windows 2012 r2…
Введение
Я уже рассказывал, как включить удаленный рабочий стол (rdp) удаленно тут. А также рассказывал, как поменять стандартный порт rdp 3389 на любой другой. Теперь давайте посмотрим, как собственно происходит настройка rdp на winows server 2012, также полезно будет почитать как подключиться к удаленному рабочему столу windows 10.
Хочу напомнить, что rdp — это remote desktop protocol или если по-русски протокол удаленного рабочего стола. Давайте перейдем к настройке.
Настройка rdp windows server 2012 r2 — пошаговая инструкция
Итак, первым делом нам надо включить remote desktop в server 2012 r2. Выполним следующие простые шаги:
- Запускаем оснастку Server Manager (сделать это можно кликнув по кнопке прикрепленной на панели задач):
- В результате откроется окно настроек, Server Manager. Нам необходимо перейти в раздел Local Serve (слева). Откроется окно настроек сервера. Необходимо найти среди всех настроек пункт Remote Desktop, щелкнуть по значению Disabled.
- В результате нажатия значения Disabled, откроется окно включения rdp. Необходимо выбрать следующие значение: Allow remote connections to this computer. Галочка — Allow connections only from computers running Remote Desktop with Network Level Authentication (recommended) означает, что подключиться по RDP можно будет только с компьютеров, у которых есть поддержка Network Level Authentication (проверка подлинности на уровне сети). Если простым языком, то вы не сможете подключиться к этому компьютеру по rdp с Windows XP и windows 2003 (если использовать бубен, то сможете). Так что можете эту галку оставить включенной.
- Нажимаем ОК. Все, после этого ваш компьютер доступен по RDP. Но есть особенность с FireWall. Он может блокировать подключения, читаем ниже…
FireWall блокирует RDP
Итак, вы включили rdp, по инструкции выше, но подключиться так и не можете к компьютеру. По умолчанию, в Windows есть разрешающие правила rdp в FireWall. После включения remote desktop эти правила активируются. Но есть одно но, включаются правила только для сетей Domain и Private, и если ваш компьютер находится в сети Public то вы не сможете подключиться по rdp. Надо эти правила активировать.
Вот собственно и все, на этом настройка rdp windows server 2012 r2 завершена. Можете спокойно подключаться к своему серверу. Как это сделать в Windows Xp написано в моей статье — 7.1 rdp клиент для windows xp.
Если у вас остались вопросы, замечания, или какая-то критика, то прошу оставлять их в комментариях. С вашей помощью буду приводить статьи к идеальному виду. Надеюсь, вы нашли ответ на свой вопрос.
С уважением, Александр Глебов.
Загрузка…
Интересные статьи по теме:
In this tutorial, we will explain how to enable RDP in windows server 2012. This step-by-step guide will help you to configure your remote access using Server Manager. If you have a Windows operating system installed on your VPS or dedicated server, then this guide fits your needs.
To enable RDP in windows server 2012, you need some activation settings. In this tutorial, we will explain to you the complete step-by-step configuration of the RDP server.
What is an RDP connection?
RDP or Remote Desktop Protocol is a Microsoft protocol that enables remote connections to a local server (or network), to a desktop or a server over the Internet. Remote Desktop Protocol makes this connection using a graphic interface. This interface can consist of two parts, client software installed on the client-side, and RDP Server software installed and run on the other computer. In a virtual or remote office, for example, the Remote Desktop Server is usually the one where all the apps or documents are and the clients are the employees on their laptops or devices. This kind of remote desktop technology has become increasingly popular ever since the pandemic started, and it has become a standard in setting up remote work. A lot of freelancers, for example, use services like Cloudzy’s USA RDP to get a workstation in the States and get the jobs they want without moving to the states themselves.
Also Read: Enable RDP CMD: Enabling RDP using Command Line
RDP clients are available for nearly all versions of Microsoft Windows (both desktop and mobile version), Linux, UNIX, Android, Mac OS, IOS, and other operating systems, but RDP Server is only available on the Windows operating systems, or in the form of XRDP for Linux. Windows Servers are some versions of the Windows family that can provide users with remote desktop features. They were first released in the 90s, under the name of Windows NT.
Need a Remote Desktop?
Reliable, high-performance RDP servers with 99.95 uptime. Take your desktop on the go to all the major cities in the US, Europe, and Asia.
Get an RDP Server
But starting in the year 2000, Microsoft changed its method of naming versions. The next versions became Windows Server 2000, 2003, 2008, 2008 R2, 2012, 2012 R2, 2016, and Microsoft Windows Server 2019. Windows Server 2012 is the fifth version of this series of operating systems that were developed along with Windows 8.
Windows Server 2012 is known as the first Cloud operating system, offering better virtualization with better manageability than UNIX and Linux. The successor of this version was released in October 2013, named Windows Server 2012 R2.
Windows Server 2012 is based on Windows Server 2008 R2. It can easily switch between Server Core and Server with a Graphical User Interface (GUI). Server Manager was redesigned with the purpose of easing multi-server management. So, you can easily set up RDP on Windows Server 2012.
Significant features of Windows Server 2012
- Windows Clustering: this feature allows you to connect several independent computers as a unified system, simultaneously. It is very cost-effective and can improve the scalability, reliability, and availability of the unified system.
- User Access Logging: UAL is a default service in Windows Server 2012 that can collect the user data usage as a log.
- Windows Remote Management (WinRM): this feature handles remote connections using WS-Management Protocol. It allows administrators to remotely run management scripts.
- Windows Management Infrastructure: WMI and its new version provide a host of benefits and features to providers and clients for a better designing and developing experience.
- Data Deduplication: this API enables a better backup and restore capability in applications. Thanks to the WMI script creation feature that allows managing the Data Deduplication feature.
- NFS provider for WMI: this feature enables you to transfer files using Windows Network File System protocol.
- Remote Desktop Services: by using this feature, you can enable RDP in Windows Server 2012. This feature that was formerly known as Terminal Service allows a server to host multiple client sessions.
In fact, Windows Server 2008, Windows Server 2008 R2, Windows Server 2012, and Windows Server 2012 R2 with terminal service and Remote Desktop Feature allow a single session to run remotely and establish remote administrator access.
Next, we will explain how to enable remote desktop in Windows Server 2012. Also, we suggest that you read our article about enabling remote desktop in Windows Server 2016 if that’s the version you are after.
Need a Remote Desktop?
Reliable, high-performance RDP servers with 99.95 uptime. Take your desktop on the go to all the major cities in the US, Europe, and Asia.
Get an RDP Server
4 Steps to Enable RDP in Windows Server 2012
To enable RDP in Windows Server 2012, let me first assure you that the configuration of the RDP Server is very simple. Now, let’s continue with our configuration tutorial:
If you wish to enable RDP in windows Server 2012 using Server Manager, first you should check some requirements as follows:
Step 1: Prerequisites to install RDP in Windows Server 2012
- A server with Windows Server 2012 installed. If you do not have it installed already, we suggest that you try one of our RDP plans that include a free Windows Server 2012 activated. It will be risk-free because of our 7-day money-back guarantee.
- Verify that the Remote desktop service is running on Windows Server 2012 or Windows Server 2012 R2.
- Notice that the default port for Remote Desktop Services (port number 3389) is open.
Step 2: The Softwares you need to Install RDP
- .NET Framework 4.6
- Windows Management Framework 5.0
Also Read: Top RDP Providers in 2022!
Step 3: Install Remote Desktop Services Role
Now, it’s time to install Remote Desktop Services Role:
- On the Windows Start menu or on the Desktop Taskbar, open Server Manager.
- Click on Add Roles and Features Wizard.
- Choose Role-based or featured installation.
- From the pool, select the current server.
- Select Remote Desktop Services.
- In this step, select Remote Desktop Licensing and Remote Desktop Session Host.
- Let the include management tools box be checked and click on Add Features.
- In the confirmation step, leave the “restart the destination server automatically if required” box unchecked.
Step 4: Finally, Enable The Remote Desktop
Now, you should verify that Remote Desktop is enabled. To do so, do the following steps:
Need a Remote Desktop?
Reliable, high-performance RDP servers with 99.95 uptime. Take your desktop on the go to all the major cities in the US, Europe, and Asia.
Get an RDP Server
Congratulations! If you did all the things as said in this article now the RDP connection should be on and working in your Windows Server 2012. It should look something like this:
Conclusion
Enabling RDP in Windows Server 2012 is fairly easy. You can do it by using Server Manager to easily access another device (or maybe a network or a server). In this how-to guide, we explained this method for making remote administrator access easy.
Do you know another method for remote connections? Maybe, something like using the command line? If you have any experience related to RDP Server or Windows Server 2012, please share it here with us and other readers.


Удаленный рабочий стол применяется для дистанционного администрирования системы. Для его настройки нужно сделать, буквально, несколько шагов.
Как включить
Настройка доступа
Ограничения
Доступ из Интернет
Включение
1. Открываем сведения о системе. В Windows Server 2012 R2 / 2016 или 10 кликаем правой кнопкой мыши по Пуск и выбираем Система.
В Windows Server 2012 / 8 и ниже открываем проводник или меню Пуск. Кликаем правой кнопкой по Компьютер и выбираем Свойства.
2. Настраиваем удаленный рабочий стол. В меню слева кликаем по Настройка удаленного доступа.
В открывшемся окне ставим переключатель в положение Разрешить удаленные подключения к этому компьютеру.
* желательно, если будет установлен флажок Разрешить подключение только с компьютеров, на которых работает удаленный рабочий стол с проверкой подлинности на уровне сети. Но если компьютер, с которого мы будем заходить с устаревшей операционной системой, это может вызвать проблемы.
Предоставление доступа
Очень важно, чтобы у пользователя был установлен пароль. Без него зайти в систему с использованием RDP будет невозможно — это программное ограничение. Поэтому всем учетным записям ставим пароли.
У пользователей с правами администратора права на использование удаленного стола есть по умолчанию. Чтобы обычная учетная запись могла использоваться для удаленного входа в систему, добавьте ее в группу Пользователи удаленного рабочего стола. Для этого открываем консоль управления компьютером (команда compmgmt.msc) — переходим по разделам Служебные программы — Локальные пользователи и группы — Группы и кликаем дважды по Пользователи удаленного рабочего стола:
В открывшемся окне добавляем необходимых пользователей.
Для проверки правильности настроек, используйте программу Подключение к удаленному рабочему столу (находится в меню Пуск или вызывается командой mstsc) на любом другом компьютере в сети.
Ограничение по количеству пользователей
По умолчанию, в серверных операционных системах Windows разрешено подключение для одновременно двух пользователей. Чтобы несколько пользователей (больше 2-х) могли использовать удаленный стол, необходима установка роли удаленных рабочих столов (терминального сервера) и активации терминальных лицензий — подробнее, читайте в инструкции Установка и настройка терминального сервера на Windows Server.
В пользовательских системах (Windows 10 / 8 / 7) разрешено подключение только одному пользователю. Это лицензионное ограничение. В сети Интернет можно найти патчи для его снятия и предоставления возможности подключаться удаленным рабочим столом для нескольких пользователей. Однако, это нарушение лицензионного соглашения.
Доступ через глобальную сеть (Интернет)
Для возможности подключения по RDP из вне необходим статический внешний IP-адрес. Его можно заказать у Интернет провайдера, стоимость услуги, примерно, 150 рублей в месяц (некоторые поставщики могут предоставлять бесплатно). Для подключения нужно использовать полученный внешний IP.
Если компьютер подключен к Интернету напрямую, никаких дополнительных действий не потребуется. Если мы подключены через NAT (роутер), необходима настройка проброса портов. Пример того, как это можно сделать на Mikrotik.
Была ли полезна вам эта инструкция?
Да Нет
Время на прочтение
6 мин
Количество просмотров 50K
Сегодня мы объясним, чем развертывание RDS Session Host на Windows Server 2012 R2 отличается от более ранних версий Windows Server и расскажем о доступных опциях развертывания. Remote Desktop Services на Windows Server значительно усовершенствовались за последнее время, но остается, тем не менее, много непонятного по причине множества вовлеченных в процесс компонентов. RD Session Host-ы выполняют всю грязную работу, обслуживая терминальные сессии пользователей. Однако даже при самом примитивном сценарии обязательно использование RD Connection Broker (посредника подключений к удаленному рабочему столу). Еще до того, как вы запланируете развертывание служб удаленного рабочего стола, стоит ознакомиться с его ролью.
RD Connection Broker
Когда сеанс удаленного рабочего стола отключается, приложения в сеансе пользователя продолжают работать. Для отслеживания сеансов пользователей RD Connection Broker (Посредник подключений удаленного рабочего стола) хранит такую информацию, как название хост-сервера сеансов удаленных рабочих столов, где проходит каждая сессия, состояние сессии и ее идентификатор, а также информация о подключенных пользователях в каждой сессии. Эта информация используется для подключения пользователей к существующим сеансам на серверах RD Session Host (терминальные сервера Windows). При создании новой сессии RD Connection Broker-ы также играют свою роль путем подключения пользователей к серверам RD Session Host по мере загрузки.
Начиная с Windows Server 2012, посредники подключений к удаленному рабочему столу не только хранят данные о пользовательских сессиях, но и информацию о конфигурации. Посредник подключений к удаленным рабочим столам использует внутреннюю базу данных Windows для сохранения сессии и информации о конфигурации, кроме случаев, когда установлен режим высокой доступности (HA), где используется сервер SQL 2008 R2 (или более поздняя версия).
Посредник подключений к удаленному рабочему столу требует домен Active Directory, но не может быть установлен на контроллере домена (DC). Можно развернуть службы удаленного рабочего стола в рабочей группе с помощью установки роли сервера, хотя при этом теряется возможность централизованного управления, пульты управления и функционал удаленных приложений Remoteapp.
Централизованная публикация приложений
В Windows Server 2012 также введен концепт коллекций (collections). В Windows Server 2008 R2 требовалось, чтобы системные администраторы публиковали приложения для каждого RD Session Host в индивидуальном порядке. Теперь посредник подключений к удаленному рабочему столу хранит информацию о конфигурации.
Опции развертывания: быстрая и стандартная
Ключ к пониманию того, как развернуть RDS на Windows Server 2012 R2 в понимании того, что недостаточно установки роли RD Session Host. Диспетчер серверов обеспечивает специальный режим развертывания для установки RDS, таким образом все необходимые компоненты установлены в нужных местах, чтобы делает развертывание простым и быстрым.
Службы удаленного рабочего стола на Windows Server 2012 R2
В мастере добавления ролей и компонентов (Add Roles and Features Wizard) в диспетчере серверов есть специальная опция установки, установка служб удаленных рабочих столов (Remote Desktop Services installation), которую необходимо выбрать при развертывании служб удаленных рабочих столов. Формулировка при этом варианте немного смущает, но опция позволяет устанавливать хосты сеансов удаленных рабочих столов без развертывания полной инфраструктуры виртуальных ПК (virtual desktop infrastructure — VDI).
Стандартное развертывание — это модель развертывания по умолчанию, и если вы действительно хотите установить все необходимые роли на одном сервере, что не является лучшей практикой, то стоит выбрать эту опцию. Быстрая установка (Quick Start) может быть полезна в сценариях тестирования или в небольших филиалах, где есть только один доступный сервер.
Стандартное развертывание позволяет установить RD Connection Broker, RD Session Host и RD Web Access на одном сервере или на нескольких серверах, что является наиболее вероятным сценарием развертывания в производственной среде. Посредник подключений к удаленному рабочему столу включает внутреннюю базу данных Windows, RD Session Host и RD Web Access roles. Все это является обязательным, но RD Gateway играет факультативную роль. RD Web Access предоставляет пользователям доступ к RemoteApps или рабочим столам из меню «Пуск» или с веб-портала. Если вы хотите использовать RDS больше, чем в течение 120-дневного пробного периода, вам потребуется дополнительно устанавливать роль лицензирования удаленных рабочих столов.
Консоли управления
Все необходимые консоли управления можно найти в диспетчере серверов на сервере, где установлен посредник подключений к удаленным рабочим столам, за исключением RD Gateway и RD Licensing.
Установка служб удаленного рабочего стола на Windows Server 2012 R2
Здесь мы расскажем о стандартной модели развертывания, которая позволяет распределить роли серверов удаленного рабочего стола или установить их для одного сервера.
Стандартное развертывание — это модель развертывания по умолчанию, и даже при том условии, что для демонстрации будут установлены три роли сервера на один сервер, это не лучшее решение. Внутренняя база данных Windows устанавливается как часть процесса для поддержки роли посредника подключений к удаленному рабочему столу, также как и некоторые компоненты IIS для RD Web Access, которые обеспечивают доступ к RemoteApps или рабочим столам из меню «Пуск» или с веб-портала.
Лицензирование
При желании использовать развернутые службы удаленного рабочего стола более чем в течение 120-дневного тестового периода необходимо установить роль RD Licensing, добавить лицензию, зарегистрировать сервер лицензирования с Active Directory, а затем добавить RD Licensing в RDS-инфраструктуру. RD Licensing устанавливается также, как любая другая роль, поэтому нет необходимости использовать специальную опцию развертывания в диспетчере серверов.
Развертывание служб удаленного рабочего стола
Серверы, которые вы планируете использовать в своем RDS-развертывании, должны быть добавлены в Пул Серверов (Server Pool) в диспетчере серверов перед началом процесса. Вам потребуется домен Active Directory domain и аккаунт, у которого есть разрешение на установку ролей сервера на выбранный сервер (серверы). Дополнительно может быть установлена роль посредника подключений к удаленному рабочему столу на контроллер домена.
- Откройте Диспетчер серверов;
- Выберите «Добавить роли и компоненты» в меню управления;
- В Мастере добавления ролей и компонентов нажмите «Далее» на экране «Перед началом установки» (Before You Begin).
- На экране «Выберите тип установки» выберите «Установка служб удаленного рабочего стола» и нажмите «Далее»;
- На экране «Выберите тип развертывания» выберите «Стандартное» и нажмите «Далее».
Стандартное или быстрое развертывание
- На экране «Выберите сценарий развертывания» выберите развертывание серверов сеансов (Session-based desktop deployment) и нажмите «Далее».
- На экране обзора служб ролей (Review role services) отметьте службы ролей для установки и нажмите «Далее».
Роли служб удаленных рабочих столов
- На экране определения сервера посредника подключений к удаленному рабочему столу кликните дважды на сервер в пуле серверов для того, чтобы добавить его в список выбранных. Это тот сервер, на который будет установлена роль посредника подключений к удаленному рабочему столу. Нажмите «Далее».
Выберите сервер из пула серверов
- На экране определения сервера RD Web Access повторите предыдущий шаг, чтобы добавить сервер в Selected, или поставьте галочку в «Установить службу роли RD Web Access на сервер посредника подключений к удаленному рабочему столу» (Install the RD Web Access role service on the RD Connection Broker server), если вы хотите установить эту роль на тот же сервер, что и посредника подключений к удаленному рабочему столу. Нажмите «Далее». continue.
- На экране определения серверов RD Session Host выберите один или более серверов из пула серверов, кликнув дважды или с помощью выбора мышью и нажатия на стрелку в центре диалогового окна.
- На экране подтверждения нажмите «Перезапустить сервер автоматически, если необходимо» (Restart the destination server automatically if required) и нажмите «Развернуть».
- Когда 3 роли сервера будут установлены, нажмите «Закрыть» на экране хода развертывания (View progress).
Ход развертывания
Теперь необходимо залогиниться на сервере, где установлена роль посредника подключений к удаленному рабочему столу, открыть Диспетчер серверов и нажать «Службы удаленного рабочего стола» (Remote Desktop Services) в списке опций слева, чтобы увидеть информацию по вашему
RDS-развертыванию
.
Дашборд служб удаленного рабочего стола в Диспетчере серверов
Удаленный доступ к серверу является неотъемлемой частью современной работы с компьютерами. Он позволяет администраторам и пользователям получать доступ к серверу и управлять им со своего личного компьютера, не находясь физически рядом с сервером.
Windows Server 2012 предоставляет возможность включить удаленный доступ к серверу. Это может быть полезно при настройке, обновлении или устранении неполадок на сервере. В этой статье мы рассмотрим пошаговую инструкцию, которая поможет вам включить удаленный доступ к серверу Windows Server 2012.
Первым шагом является открытие панели управления. Для этого щелкните правой кнопкой мыши по кнопке «Пуск» в левом нижнем углу экрана и выберите пункт «Панель управления».
Далее найдите и щелкните на пункте «Система и безопасность». Затем выберите «Система».
Содержание
- Как включить удаленный доступ к серверу Windows Server 2012?
- Установка необходимых компонентов
- Настройка брандмауэра для удаленного доступа
- Настройка удаленного рабочего стола
- Подключение к серверу удаленно
Как включить удаленный доступ к серверу Windows Server 2012?
Windows Server 2012 предоставляет возможность удаленного доступа к серверу, что позволяет администраторам управлять удаленными рабочими станциями и серверами без необходимости физического присутствия на сервере.
Для включения удаленного доступа к серверу Windows Server 2012 выполните следующие шаги:
- На сервере откройте «Панель управления».
- Выберите «Система и безопасность».
- В разделе «Система» выберите «Восстановление».
- В левой панели выберите «Настроить удаленный рабочий стол».
- В открывшемся окне отметьте «Разрешить подключение к этому компьютеру» и нажмите «ОК».
После выполнения этих шагов удаленный доступ к серверу Windows Server 2012 будет включен. Вы сможете подключаться к серверу с помощью удаленного рабочего стола (RDP) или других инструментов удаленного управления.
Установка необходимых компонентов
Для обеспечения удаленного доступа к серверу Windows Server 2012 необходимо установить следующие компоненты:
1. Службы удаленного рабочего стола (Remote Desktop Services).
Данный компонент позволяет пользователям подключаться к серверу через удаленное рабочее окружение. Установка этого компонента включает установку службы удаленного рабочего стола (Remote Desktop Gateway), которая отвечает за безопасность удаленного подключения.
2. Служба удаленного реестра (Remote Registry Service).
С помощью службы удаленного реестра можно удаленно управлять реестром сервера. Этот компонент необходим для возможности настройки удаленного доступа.
3. Доступ через сетевые соединения (Network Connections Access).
Данный компонент позволяет удаленным пользователям подключаться и использовать сетевые ресурсы сервера, такие как папки и принтеры.
Установка компонентов осуществляется через Панель управления. Необходимо перейти в раздел «Программы и компоненты» и выбрать «Включение или отключение компонентов Windows». Далее нужно установить галочки напротив необходимых компонентов и нажать «ОК». После установки компонентов возможно потребуется перезагрузка сервера.
Настройка брандмауэра для удаленного доступа
Для того чтобы иметь удаленный доступ к серверу Windows Server 2012, необходимо настроить брандмауэр таким образом, чтобы он разрешал входящие соединения по протоколу, используемому для удаленного рабочего стола. Вот пошаговая инструкция по настройке брандмауэра для удаленного доступа:
- Откройте «Панель управления» и выберите «Система и безопасность».
- В разделе «Брандмауэр Windows» выберите «Настройка брандмауэра Windows».
- Нажмите на ссылку «Разрешить программу или компонент через брандмауэр».
- Нажмите на кнопку «Изменить настройки».
- Установите флажок напротив «Удаленный рабочий стол» и нажмите «ОК».
- Нажмите «Дополнительные параметры» и убедитесь, что в списке находится правило «UDP 3389» для входящих соединений.
- Если правило отсутствует, нажмите «Добавить правило», выберите «Предопределенные» и найдите правило «Удаленный рабочий стол».
- Выберите данные правила и нажмите «ОК».
После выполнения этих шагов брандмауэр будет настроен для разрешения входящих соединений по протоколу RDP (Remote Desktop Protocol). Теперь вы сможете подключиться к удаленному серверу с помощью любого клиента RDP.
Настройка удаленного рабочего стола
Для включения удаленного доступа к серверу Windows Server 2012 и настройки удаленного рабочего стола, выполните следующие шаги:
- Шаг 1. Откройте «Панель управления».
- Шаг 2. Выберите «Система и безопасность», затем «Система».
- Шаг 3. В левой навигационной панели выберите «Удаленный доступ к компьютеру».
- Шаг 4. В разделе «Удаленный рабочий стол» установите флажок возле «Разрешить удаленные подключения к этому компьютеру» и нажмите «OK».
- Шаг 5. Если у вас есть брандмауэр, убедитесь, что входящее соединение к порту 3389 разрешено.
- Шаг 6. Чтобы получить доступ к удаленному рабочему столу, введите IP-адрес или доменное имя вашего сервера в программе удаленного рабочего стола на вашем компьютере.
- Шаг 7. Введите имя пользователя и пароль для входа на сервер.
- Шаг 8. Нажмите «Подключиться» и дождитесь завершения процесса подключения.
После завершения этих шагов вы сможете удаленно подключиться к серверу Windows Server 2012 и работать с ним через удаленный рабочий стол.
Подключение к серверу удаленно
Для подключения к серверу Windows Server 2012 удаленно вы можете использовать инструмент Windows Remote Desktop. Следуйте этим шагам:
- Настройка сети: Убедитесь, что сервер имеет статический IP-адрес и что его сетевые настройки сконфигурированы правильно. Удостоверьтесь, что сервер подключен к сети.
- Включение удаленного доступа: На сервере зайдите в «Панель управления», выберите «Система и безопасность», затем «Система». В левой панели выберите «Дополнительные параметры системы» и перейдите на вкладку «Удаленный доступ». Установите флажок напротив «Разрешить удаленные подключения к этому компьютеру».
- Настройка пользователей: Удостоверьтесь, что пользователи, которым вы хотите предоставить удаленный доступ, имеют соответствующие права доступа. В «Панели управления» зайдите в «Учетные записи пользователей» и добавьте нужных пользователей, установив им необходимые права.
- Настройка брандмауэра: Убедитесь, что брандмауэр на сервере разрешает удаленные подключения. В «Панели управления» выберите «Система и безопасность», затем «Брандмауэр Windows». Настройте правила брандмауэра таким образом, чтобы они разрешали удаленные подключения.
- Подключение удаленно: На вашем локальном компьютере запустите приложение Remote Desktop. Введите IP-адрес или доменное имя сервера, с которым вы хотите подключиться, и нажмите «Подключиться». Введите учетные данные пользователя, имеющего доступ к серверу, и нажмите «OK».
Обратите внимание, что для удаленного подключения к серверу вам может потребоваться права администратора или привилегии удаленного пользователя. Также убедитесь, что ваш локальный компьютер имеет правильные настройки сети и соответствующий клиент удаленного подключения.