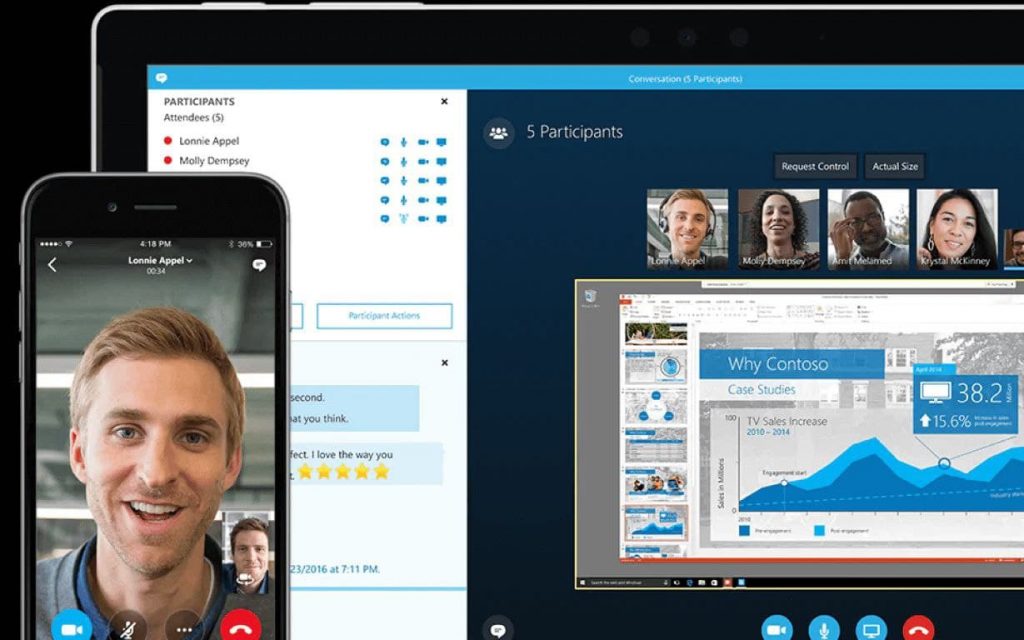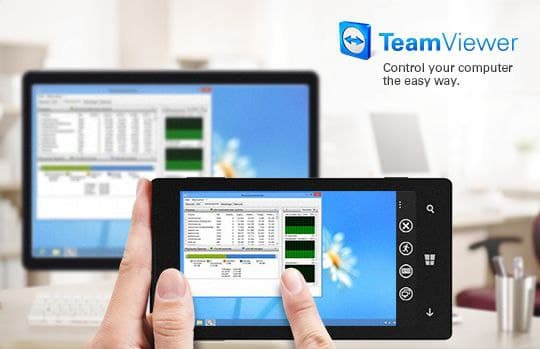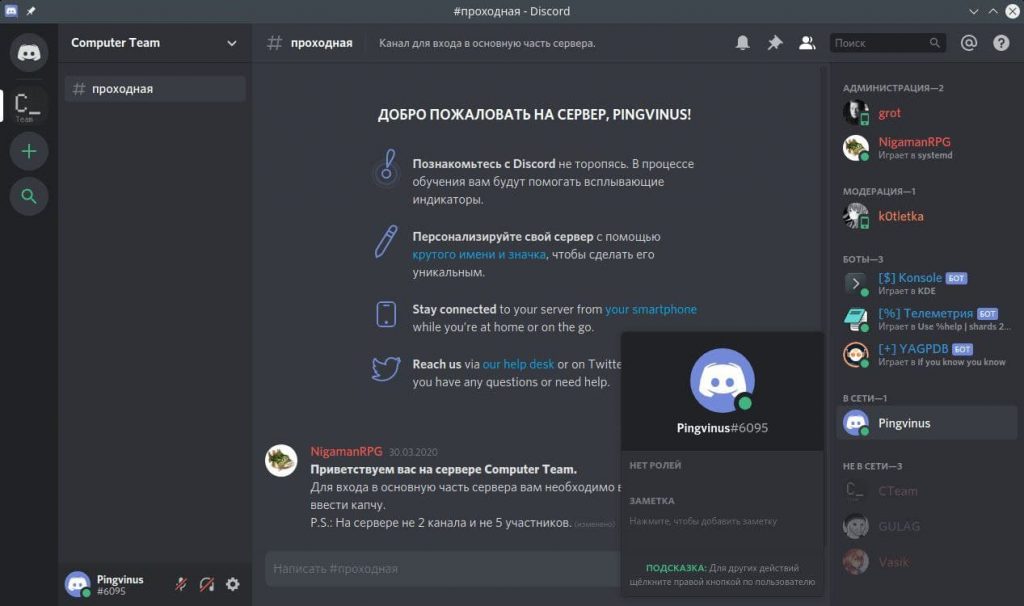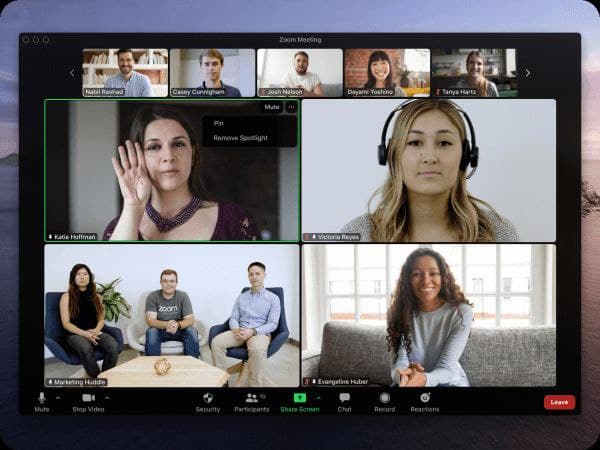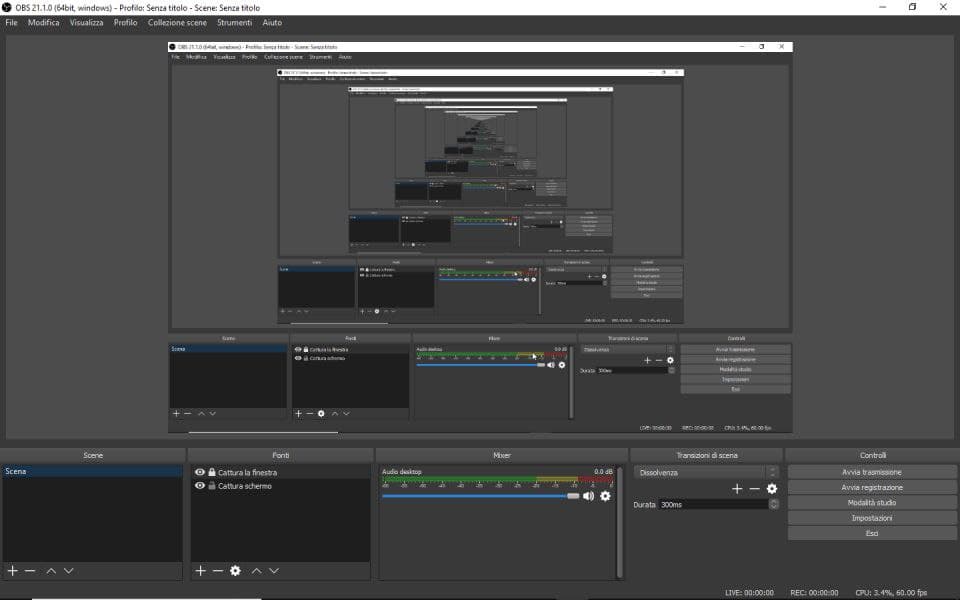Если вы работаете на компьютере с Windows и хотите, чтобы приложения и содержимое с другого устройства отображались на экране компьютера, следует рассмотреть возможность зеркалирования экрана этого устройства или его проецирования на компьютер. Обратите внимание на то, что устройство должно поддерживать технологию Miracast. Ниже описан порядок действий для зеркалирования, или проецирования экрана другого устройства на свой компьютер.
-
Нажмите кнопку Пуск > Настройки > Система > Проецирование на этот компьютер .
-
В разделе Добавление необязательной функции «Беспроводной дисплей» для проецирования на этот компьютер, выберите Необязательные функции.
-
Рядом с пунктом Добавление необязательной функции выберите Просмотр функций и введите «беспроводной дисплей».
-
Установите флажок рядом с пунктом Беспроводной дисплей в списке результатов, выберите Далее, затем нажмите Установить.
-
После установки «Беспроводного дисплея» выберите Назад , чтобы управлять настройками проецирования на странице Проецирование на этот компьютер в настройках.
-
На компьютере, на который вы проецируете, запустите приложение «Беспроводной дисплей», введя «беспроводной дисплей» в поле поиска на панели задач, а затем выбрав беспроводной дисплей из списка результатов.
Примечание: Приложение «Беспроводной дисплей» доступно на устройствах под управлением Windows 11 версии 22H2 и более новых. Если вы используете более раннюю версию Windows, запустите приложение Connect, введя «connect» в поле поиска на панели задач и выбрав Connect в списке результатов.
Чтобы узнать, какая версия Windows у вас установлена, см. раздел Какая версия операционной системы Windows у меня установлена?
-
На устройстве, с которого выполняется проекция, перейдите к параметрам зеркалирования экрана (которые иногда называются параметрами передачи) и выберите свой компьютер для подключения. Если вы проецируете изображение с компьютера, вы также можете нажать клавишу с логотипом Windows + K и выбрать компьютер, к которому нужно подключиться
-
Нажмите кнопку Пуск > Настройки > Система > Проецирование на этот компьютер .
-
В разделе Добавление необязательной функции «Беспроводной дисплей» для проецирования на этот компьютер, выберите Необязательные функции.
-
Нажмите кнопку Добавить возможность, а затем введите слова «беспроводной дисплей».
-
Установите флажок рядом с пунктом Беспроводной дисплей в списке результатов, затем выберите Установить.
-
После установки «Беспроводного дисплея» можно настроить параметры проецирования на странице Проецирование на этот компьютер в разделе «Настройки».
-
На компьютере, на который вы проецируете, запустите приложение Connect, введя запрос «приложение Connect» в поле поиска на панели задач и выбрав пункт Connect в списке результатов.
-
На устройстве, с которого выполняется проекция, перейдите к параметрам зеркалирования экрана (которые иногда называются параметрами передачи) и выберите свой компьютер для подключения. Если вы проецируете изображение с компьютера, вы также можете нажать клавишу с логотипом Windows + K и выбрать компьютер, к которому нужно подключиться
Нужна дополнительная помощь?
Нужны дополнительные параметры?
Изучите преимущества подписки, просмотрите учебные курсы, узнайте, как защитить свое устройство и т. д.
В сообществах можно задавать вопросы и отвечать на них, отправлять отзывы и консультироваться с экспертами разных профилей.

В этой инструкции подробно о возможностях трансляции на компьютер в Windows 10 в текущей реализации, о том, как передать изображение на компьютер с Android телефона или с другого компьютера/ноутбука и об ограничениях и проблемах, с которыми при этом можно столкнуться. Также в контексте может быть интересно: Как подключить ноутбук к телевизору по Wi-Fi для передачи изображения, Трансляция изображения с Android на компьютер с возможностью управления в программе ApowerMirror, Как передать изображение с iPhone на компьютер.
- Настройка возможности передачи изображения по Wi-Fi в Windows 10
- Как передать изображение с Android на ноутбук или компьютер с Windows 10
- Сенсорный ввод при подключении к беспроводному дисплею
- Видео инструкция
- Возможные проблемы при подключении
Настройка возможности передачи изображения на компьютер или ноутбук с Windows 10
Для того, чтобы включить возможность использования компьютера с Windows 10 в качестве беспроводного монитора для других устройств можно выполнить некоторые настройки (можно и не выполнять, о чем также будет упомянуто далее), а в некоторых случаях — установить дополнительные системные компоненты, включающие функции трансляции (проецирования на компьютер):
- В случае, если на вашем компьютере установлена Windows 10 версии 2004 или новее (в предыдущих версиях этого делать не нужно), зайдите в Параметры — Приложения — Дополнительные компоненты — Добавить компонент и установите компонент «Беспроводный монитор».
- Зайдите в Пуск — Параметры — Система — Проецирование на этот компьютер.
- Укажите, когда возможно проецирование изображения — «Доступно везде» или «Доступно везде в защищенных сетях». В моем случае удачная работа функции происходила лишь в случае выбора первого пункта: мне так и осталось не вполне ясным, что здесь подразумевается под защищенными сетями (но речь не о профиле сети частная/общественная и защищенности Wi-Fi сети).
- Дополнительно вы можете настроить параметры запроса на подключение (отображается на устройстве, к которому подключаются) и пин-кода (запрос отображается на устройстве, с которого производится подключение, а сам пин-код — на устройстве, к которому подключаются).
- Если оставить в параметрах проецирования на компьютер пункт «Всегда отключено», но вам потребуется однократный запуск трансляции, вы можете её выполнить. Просто запустите встроенное приложение «Подключить» (можно найти в поиске на панели задач или в меню Пуск), а затем, с другого устройства, подключитесь следуя инструкции Приложение «Подключить» в Windows 10 или шаги, описанные ниже.
Если в окне настроек параметров «Проецирование на этот компьютер» вы видите текст «На этом устройстве могут быть проблемы с отображением содержимого, так как его аппаратная часть не была специально разработана для беспроводного проецирования», обычно это говорит об одном из:
- Установленный Wi-Fi адаптер не поддерживает технологию Miracast или делает это не так, как ожидает Windows 10 (на некоторых старых ноутбуках или ПК с Wi-Fi).
- Не установлены правильные драйверы беспроводного адаптера (рекомендую вручную устанавливать их с сайта производителя ноутбука, моноблока или, если это ПК с вручную установленным Wi-Fi адаптером — с сайта производителя этого адаптера).
Что интересно, даже при отсутствии заявленной производителем поддержки Miracast со стороны Wi-Fi адаптера, встроенные функции трансляции изображения Windows 10 иногда могут исправно работать: возможно, задействованы какие-то дополнительные механизмы.
Передача изображения с Android на компьютер Windows 10 (подключение к беспроводному монитору)
Вы можете передать изображение на компьютер или ноутбук с Windows 10 с другого аналогичного устройства (в том числе с Windows 8.1) или с Android телефона/планшета.
Для трансляции с Android обычно достаточно выполнить следующие шаги:
- Если на телефоне (планшете) выключен Wi-Fi, включите его.
- Откройте шторку уведомлений, а затем «потяните» её ещё раз, чтобы открыть кнопки быстрых действий.
- Нажмите по кнопке «Трансляция» или, для телефонов Samsung Galaxy — «Smart View» (на Galaxy может также потребоваться пролистать кнопки быстрых действий вправо, если они занимают два экрана). Если вы не можете найти нужный пункт, рекомендую ознакомиться с инструкцией Как передать изображение с Android на ТВ, там эта часть описана более подробно, а суть та же самая..
- Подождите некоторое время, пока в списке не отобразится имя вашего компьютера, нажмите по нему.
- Если в параметрах проецирования включены запросы на подключение или ПИН-код, дайте соответствующее разрешение на компьютере, к которому выполняется подключение или предоставьте пин-код.
- Дождитесь подключения — изображение с вашего Android будет отображаться на компьютере.
Здесь вы можете столкнуться со следующими нюансами:
- Если пункт «Трансляция» или аналогичный отсутствует среди кнопок, попробуйте действия из первой части инструкции Передача изображения с Android на телевизор. Возможно, опция находится еще где-то в параметрах вашего смартфона (можно попробовать использовать поиск по настройкам).
- Если на «чистом» Android после нажатия кнопки трансляции доступных устройств не отображается, попробуйте нажать «Настройки» — в следующем окне они могут инициализироваться уже без проблем (замечено на Android 6 и 7).
Для подключения с другого устройства с Windows 10 возможны несколько методов, самый простой из которых:
- Нажмите клавиши Win+P (латинская) на клавиатуре компьютера, с которого выполняется подключение. Второй вариант: нажать кнопку «Соединиться» или «Передавать на экран» в центре уведомлений (предварительно, если у вас отображается только 4 кнопки, нажать «Развернуть»).
- В открывшемся справа меню выберите «Подключение к беспроводному дисплею». Если пункт не отображается, ваш Wi-Fi адаптер или его драйвер не поддерживает функцию.
- Когда в списке отобразится компьютер, к которому подключаемся — нажмите по нему и дождитесь завершения подключения, может потребоваться подтвердить подключение на компьютере, к которому подключаемся. После этого начнется трансляция.
- При трансляции между компьютерами и ноутбуками Windows 10 можно также выбрать оптимизированный режим подключения для разных типов контента — просмотр видео, работа или игры (однако, играть вероятнее всего не получится, разве что в настольные игры — скорость недостаточная).
Если при подключении что-то не получается, обратите внимание на последний раздел инструкции, некоторые наблюдения из него могут оказаться полезны.
Сенсорный ввод при подключении к беспроводному дисплею Windows 10
Если вы начали передачу изображения на ваш компьютер с другого устройства, логичным будет желание управлять этим устройством на этом компьютере. Это возможно, но не всегда:
- Судя по всему, функция поддерживается не для всех Android устройств и не в любой версии Windows 10. В моем случае (Samsung Galaxy Note 9 и последняя Windows 10) работает, но на предыдущей версии системы — нет.
- Иногда ввод с клавиатуры и мыши задействуется сразу после любых нажатий, а иногда его нужно включить в уведомлениях (заходим на компьютере с которого подключаемся в центр уведомлений — соединить — видим подключенное устройство и отметку), но лишь при условии, что на устройстве, к которому подключаемся — беспроблемный Wi-Fi адаптер с полной поддержкой Miracast.
- Для некоторых Android телефонов при трансляции автоматически доступен ввод с клавиатуры компьютера (правда поле для ввода приходится выбирать на экране самого телефона), но недоступно управление мышью.
Примечание: для сенсорного ввода при трансляции необходима «Служба сенсорной клавиатуры и панели рукописного ввода», она должна быть включена: если вы отключали «ненужные» службы, проверьте.
Видео инструкция
Возможные проблемы при использовании передачи изображения на Windows 10
Помимо уже указанных проблем с возможностью ввода, во время тестов заметил следующие нюансы:
- Иногда первое подключение работает исправно, затем, после отключения, повторное становится невозможным: беспроводный монитор не отображается и не ищется. Помогает: иногда — ручной запуск приложения «Подключить» или отключение возможности трансляции в параметрах и повторное её включение. Иногда — только перезагрузка. Ну и обязательно убедитесь, что на обоих устройствах включен Wi-Fi модуль.
- Если подключение не удается установить никаким способом (не происходит подключение, не виден беспроводный монитор), большая вероятность, что дело в Wi-Fi адаптере: причем, судя по отзывам, порой это происходит и для полностью поддерживающих Miracast Wi-Fi адаптеров с оригинальными драйверами. В любом случае, попробуйте ручную установку оригинальных драйверов, предоставленных производителем оборудования.
Как итог: функция работает, но не всегда и не для всех сценариев использования. Тем не менее, быть в курсе такой возможности, думаю, будет полезно. Для написания материала использовались устройства:
- ПК Windows 10 2004 Pro, i7-4770, Wi-Fi адаптер TP-Link на Atheros AR9287
- Ноутбук Dell Vostro 5568, Windows 10 Pro, i5-7250, Wi-Fi адаптер Intel AC3165
- Смартфоны Moto X Play (Android 7.1.1), Nokia 4.2 (Android 10) и Samsung Galaxy Note 9 (Android 10)
В Windows 10 есть одна интересная функция, которая называется «Проецирование на этот компьютер». В последних обновлениях она была добавлена в параметры системы и в меню «Проецировать». Раньше это все работало через приложение «Подключить». В принципе, как и сейчас, но сама функция уже интегрирована в систему. Благодаря чему использовать ее стало удобнее. Благодаря этой функции можно транслировать изображение на экран стационарного компьютера (монитор) или ноутбука с других устройств. То есть можно транслировать на Windows 10 изображение с телефона/планшета на Android, или с другого компьютера/ноутбука на Windows 8.1 и Windows 10.
Используя эту функцию можно дублировать экран с компьютера на компьютер, или с телефона на компьютер по Wi-Fi сети. Без использования проводов. Используется технология Miracast. А это значит, что устройства должны просто находится недалеко друг от друга (примерно в рамках небольшой квартиры или дома). Не обязательно подключать устройства к одной Wi-Fi сети. Устройства соединяются напрямую, соединение происходит не через роутер. Подключаться к интернету вообще не обязательно.

Как работает проецирование на компьютер и на каких устройствах?
Как я уже писал выше, работает все по Wi-Fi. Используется технология Miracast. Поэтому, на обеих устройствах должен быть установлен Wi-Fi модуль с поддержкой Miracast. Если речь идет о стационарных компьютерах (ПК), то нужно купить и подключить Wi-Fi адаптер. Подробнее читайте в этой статье. В ноутбуках он обычно встроенный. Wi-Fi на компьютере должен работать (драйвер установлен, беспроводная связь включена). Здесь те же требования, что и при настройке функции «Беспроводной дисплей» в Windows 10. Когда мы выводим изображение не на компьютер, а с компьютера на экран телевизора, например.
Принимать изображение с других устройство можно только на Windows 10. Транслировать изображение можно с других компьютеров на которых есть функция «Подключение к беспроводному дисплею». Это компьютеры на Windows 8.1 и Windows 10. Ну и соответственно с железом (Wi-Fi модуль, видеокарта), которое поддерживает эту возможность. Так же можно дублировать экран на компьютер с телефонов и планшетов, которые работают на Android. В зависимости от устройства, версии Android, оболочки и т. д., эта функция может называться по-разному. Например, Smart View на устройствах Samsung. Или «Беспроводной дисплей», «Miracast», пункт «Трансляция» в настройках экрана.
На iPhone и iPad это не работает. Для дублирования экрана с этих устройств используется фирменная технология от Apple, которая называется AirPlay. А не Miracast, которая используется в нашем случае. Если у вас iPhone или iPad, то возможно вам будет интересно почитать статью как дублировать экран iPhone или iPad на телевизор.
Как я все тестировал: у меня относительно новый и мощный ПК с внешним USB-адаптером Netis WF2190, старый ноутбук ASUS K56CM но с замененным Wi-Fi модулем на Intel Dual Band Wireless-AC 3160 и не самый новый телефон Samsung Galaxy J5 2017 (Android 8.1). На ПК и ноутбуке установлена Windows 10.
С ПК я без проблем транслирую изображение на экран ноутбука и наоборот – с ноутбука идет трансляция изображения на монитор компьютера. Использовать функцию «Проецирование на этот компьютер» для подключения телефона Samsung к ноутбуку мне так и не удалось. Телефон видит компьютер, в Windows появляется запрос на подключение, но все зависает в процессе подключения. К тому же на ноутбуке, в настройках этой функции есть следующее предупреждение: «На этом устройстве могут быть проблемы с отображением содержимого, так как его аппаратная часть не была специально разработана для беспроводного проецирования».
В то время как на стационарный компьютер экран с этого телефона дублируется вообще без проблем. И этого предупреждения о возможных проблема с отображением содержимого на стационарном компьютере нет. Видимо это из-за устаревшего железа в ноутбуке, или драйверов. Но напомню, что связка ПК — ноутбук и ноутбук — ПК работает отлично.
Настройка функции «Проецирование на этот компьютер» в Windows 10
В параметрах Windows 10, в разделе «Система» есть вкладка «Проецирование на этот компьютер». Открываем ее и смотрим настройки:
- Для того, чтобы устройства с Windows и Android могли проецировать изображение на наш компьютер, нужно дать на это разрешение. В первом выпадающем меню нужно выбрать «Доступно везде». Пункт «Всегда отключено» отключает эту функцию, а пункт «Доступно везде в защищенных сетям» вообще не понятно что делает (если знаете, напишите в комментариях).
- Запрос проецирования на этот компьютер: «Только в первый раз» – запрос на подключение появится только один раз при первом подключении, в дальнейшем трансляция изображения с этого устройства будет происходить автоматически. «При каждом подключении» – запрос разрешения на подключение будет появляться каждый раз.
- Требовать ПИН-код для связывания. Если включить эту функцию, то понадобится вводить ПИН-код на устройстве с которого будет выполняться проецирование. ПИН-код будет отображаться на экране компьютера. Думаю, что это лишнее. Достаточно обычного запроса на подключение.
- Этот компьютер можно обнаруживать для проецирования, только когда он подключен к источнику питания. Если включить этот пункт, то насколько я понимаю, функция работать не будет при питании ноутбука от батареи.
- Имя компьютера. Это имя будет отображаться на Android-устройстве или другом компьютере, с которого мы будем подключаться к этому компьютеру для трансляции изображения. Его можно сменить, если это необходимо.
С настройками все просто и понятно. Достаточно выбрать пункт «Доступно везде» в первом меню. Ну и отключить настройку под номером 4, если у вас ноутбук и он не подключен к питанию.
В случае если настройки неактивны – смотрите решение в конце статьи.
Если у вас, так же как и у меня на ноутбуке (выше скриншот с ПК, там все ok) есть сообщение «На этом устройстве могут быть проблемы с отображением содержимого, так как его аппаратная часть не была специально разработана для беспроводного проецирования», то все ровно включите эту функцию и попробуйте подключить устройство.
В моем случае только телефон не подключился. А с ноутбука на ПК трансляция работала. Возможные проблемы с настройкой этой функции и ошибки в процессе подключения устройств мы разберем в конце этой статьи.
Как дублировать экран с телефона или планшета на компьютер с Windows 10?
Напомню, что этот способ работает только на смартфонах и планшетах, которые работают на Android. Сначала нужно включить функцию «Проецирование на этот компьютер» (на компьютере, который будет выступать в качестве беспроводного монитора), как я показывал выше.
На телефоне нужно открыть статус бар и найти там иконку запуска трансляции экрана по технологии Miracast. На моем телефоне Samsung это Smart View (находится на втором экране, свайп влево). Возможно на вашем устройстве эта функция находится в настройках, где-то в разделе «Подключения», или «Экран».
В списке доступных устройства для отражения экрана выбираем свой компьютер.
На компьютере нужно подтвердить подключение телефона для выполнения проецирования.
Сразу во весь экран откроется приложение «Подключить» и начнется процесс подключения.
Если все хорошо, то через несколько секунд экран телефона появится на мониторе вашего компьютера.
Появится еще какое-то странное сообщение, что сенсорный ввод отключен. Где будет написано, как его включить. Но как я уже выяснил (и писал в начале статьи) – управление сенсорным телефоном в этом режиме не работает.
Можно выйти из полноэкранного режима, изменить размер окна, или свернуть приложение «Подключить».
В горизонтальном режиме тоже все отлично работает. Например, можно без проблем транслировать видео с YouTube.
Звук с телефона так же транслируется на компьютер. Управлять беспроводной трансляцией изображения по Miracast нужно на телефоне. Там для этого отображается специальная иконка на экране. Можно приостановить трансляцию, сменить устройство, или отключиться от компьютера.
Трансляция изображения с компьютера/ноутбука на другой компьютер с Windows 10
Схема такая же, как и в случае с подключением телефона. На компьютере, на который мы будем выводить изображение нужно активировать функцию «Проецирование на этот компьютер» (писал об этом выше).
Дальше на компьютере с которого мы будем выводить изображение по Wi-Fi нужно перейти в меню «Проецировать». Для этого нужно нажать сочетание клавиш Win + P. И перейти в радел «Подключение к беспроводному дисплею».
Начнется поиск устройств, где должен быть наш компьютер, на который мы хотим проецировать изображение. Выбираем его.
Дальше на компьютере, который будет принимать и выводить картинку на свой экран, нужно подтвердить подключение.
Начнется процесс подключения. После успешного соединение изображение с одного компьютера будет передаваться на экран другого и отображаться в приложении «Подключить». Вот так работает проецирование с одного компьютера на другой в Windows 10. Без проводов, по Wi-Fi сети.
На компьютере, с которого идет трансляция, в меню «Проецировать» (Win + P) – «Подключение к беспроводному дисплею» можно поставить галочку возле «Разрешить ввод с помощью мыши, клавиатуры, сенсорного управления и пера с этого устройства». Это даст возможность управлять компьютером который выполняет трансляцию с компьютера, который принимает трансляцию изображения.
Так же можно менять режим проекции (как и при подключении по HDMI кабелю).
Можно, например, расширить экран на другой компьютер, или дублировать его (режим «Повторяющийся»).
Возможные проблемы при использовании Windows 10 в качестве беспроводного монитора
Все работает не так идеально, как хотелось бы. Возможно это потому, что функция «Проецирование на этот компьютер» находится в режиме разработки. Например, не всегда удается соединить устройства с первого раза. Иногда мне приходилось перезагружать компьютер. Так как при подключении к другому компьютеру просто появлялась ошибка «Не удалось подключиться».
Или на принимающем компьютере (в приложении «Подключить» в Windows 10) отображалась ошибка «Возникла проблема с проецированием».
Если у вас не получилось настроить проецирование на беспроводной монитор в Windows 10 с первого раза – попробуйте еще раз. Если в настройках отображается предупреждение о том, что на вашем устройстве могут быть проблемы с отображением содержимого из-за его аппаратной части (писал об этом в начале статьи, там же есть скриншоты), то будьте готовы к тому, что функция «Проецирование на этот компьютер» вообще не будет работать. Или будет работать не со всеми устройствами.
Решение самых частых проблем:
- В параметрах Windows 10 «Проецирование на этот компьютер» не работает, настройки неактивны. Ошибка: «Мы все еще пытаемся определить возможности компонента» или «Это устройство не поддерживает получение сигнала стандарта Miracast, поэтому беспроводное проецирование на него невозможно».
Убедитесь, что на компьютере есть Wi-Fi модуль, он включен и работает. Посмотрите состояние беспроводного модуля в диспетчере устройств. Возможно, установленный в вашем компьютере модуль не поддерживает Miracast, поэтому данная функция недоступна. Возможно вам пригодится статья обновление (установка) драйвера на Wi-Fi в Windows 10. Так же можно попробовать обновить драйвер, если в настройках беспроводного монитора есть ошибка: «На этом устройстве могут быть проблемы с отображением содержимого, так как его аппаратная часть не была специально разработана для беспроводного проецирования». - Если другие устройства не видят беспроводной монитор, то убедитесь, что они находятся не очень далеко друг от друга. Проверьте, включена ли функция проецирования на принимающем компьютере (нужно поставить «Доступно везде»). Так же можно попробовать отключить эту функцию и включить ее заново. Или перезагрузить компьютер. Вручную запустить приложение «Подключить» (через поиск в Windows 10).
- На компьютере нет кнопки «Подключение к беспроводному дисплею». С этим вы можете столкнутся, когда хотите подключить компьютер к другому компьютеру для трансляции экрана. Скорее всего на этом компьютере есть ограничения со стороны Wi-Fi модуля, или видеокарты. Больше информации на эту тему есть в этой статье.
Если настройки неактивны – устанавливаем компонент «Беспроводной дисплей»
Бывает, что настройки в разделе «Проецирование на этот компьютер» неактивны (все пункты серые).
Решение – установить компонент «Беспроводной дисплей». Нажмите на «Дополнительные компоненты» (выделен голубым цветом, смотрите скриншот выше). Затем нажмите на «Добавить компонент», поставьте галочку возле «Беспроводной дисплей» и нажмите на кнопку «Установить».
Дождитесь установки компонента и все заработает.
При любых неполадках начните с обновления драйвера Wi-Fi адаптера, так как причина скорее всего именно в нем. Загружайте драйвера только с официального сайта производителя беспроводного адаптера, или ноутбука. Можете установить последние обновления Windows 10. Если эксперименты с драйверами не помогают, беспроводное проецирование не работает, значит действительно есть ограничения со стороны железа. Возможно, проблему решит замена Wi-Fi модуля, или подключение USB-адаптера. Если у вас ноутбук, то после подключения USB-адаптера не забудьте отключить встроенный Wi-Fi модуль в диспетчере устройств.
Оставляйте комментарии, задавайте вопросы и не забывайте делиться полезной информацией на эту тему. Всего хорошего!
Windows 10 всегда предлагала возможность демонстрации отображения экрана вашего компьютера на любое устройство (мобильное устройство, стриминговый бокс или телевизор), совместимое с популярным стандартом Miracast. Это можно сделать безопасно и без подключения к Интернету, а в Windows 10 есть встроенная функция, облегчающая данное подключение.
В Windows 10 функция зеркального отображения экрана находится в быстрых настройках Центра уведомлений, и вы также можете получить к ней доступ из меню «Пуск». В более старых версиях Windows 10 Microsoft позволяла пользователям нажимать кнопку «Подключиться» в нижней части экрана Центра уведомлений, чтобы получить доступ к экрану сопряжения.
После того, как вы нажмете кнопку «Подключить», вы увидите список доступных устройств отображения Miracast в этом меню, и вы можете щелкнуть поддерживаемое устройство, чтобы начать процесс подключения.
Эта функция также находится в разделе «Параметры» –> «Система» – > «Проецирование на этот компьютер», но после установки Windows 10 версии 2004 (май 2020 г.) вы заметите, что больше не можете получить доступ к «Проецированию на этот компьютер».
Обновление May 2020 Update обновило этот экран с примечанием, которое гласит: Добавьте дополнительную функцию «Беспроводной дисплей» для проецирования на этот компьютер.
Функция беспроводного дисплея Windows 10 не полностью удалена с вашего устройства, и она продолжит использовать место на жестком диске, но теперь вы можете включать или отключать ее по мере необходимости. По умолчанию Miracast отключен в Windows.
Находясь на странице «Дополнительные функции» в приложении «Параметры», вы увидите длинный список со всеми дополнительными функциями, которыми вы можете управлять.
Вы можете выполнить поиск по запросу «Беспроводной дисплей» и установить флажок. Когда вы выберете эту функцию, вы увидите кнопку «Установить», которая перенаправит вас на экран установки и разблокирует страницу проекции в Параметрах.
В документе поддержки Microsoft также подтвердила, что встроенная функция зеркального отображения экрана теперь является необязательной в Windows 10 версии 2004 или новее.
Поделитесь своим экраном
- На нижней панели инструментов нажмите «Совместное использование экрана». Если вы свернули Viewer, щелкните значок Screen Share на вкладке Grab.
- Поделиться из следующих вариантов:…
- Щелкните «Поделиться». …
- Если вы хотите разрешить всем участникам собрания делиться своим экраном без разрешения, см. Раздел «Настройка параметров собрания по умолчанию».
Чтобы вернуться в полноэкранный режим демонстрации, перейдите в меню трансляции и нажмите «Поделиться экраном».
…
Как поделиться одним окном компьютера
- Щелкните стрелку, чтобы развернуть кнопку трансляции.
- Выберите «поделиться окном»
- Вы увидите, что при наведении курсора на каждое окно вокруг каждого окна появится контур.
- Выберите окно, которым хотите поделиться, щелкнув по нему.
Если у вас есть персональный компьютер или ноутбук с установленной операционной системой Microsoft® Windows® 10, вы можете использовать беспроводная функция дублирования экрана для отображения или увеличьте экран компьютера до телевизора, совместимого с технологией Miracast ™.
Как включить совместное использование экрана?
Чтобы показать весь экран, включая любое приложение на устройстве Android:
- Коснитесь Поделиться. в элементах управления собранием.
- Коснитесь экрана. …
- Нажмите «Начать сейчас» для подтверждения. …
- В нижней части экрана коснитесь «Аннотации», чтобы открыть инструменты аннотации, или коснитесь «Остановить общий доступ», чтобы прекратить совместное использование и вернуться к элементам управления собранием.
Zoom — Совместное использование звука компьютера во время демонстрации экрана
- Откройте встречу Zoom.
- Убедитесь, что вы вошли в систему как Хост.
- Щелкните зеленый значок «Поделиться экраном».
- Вы увидите всплывающее окно, в котором вы выбираете рабочий стол или приложение.
- Установите флажок в левом нижнем углу с надписью «Поделиться звуком компьютера».
В Windows 10 есть возможность отображать ваш экран на любой ключ или устройство. (например, потоковая передача, телевизор), совместимая с популярным стандартом Miracast с момента его запуска в 2015 году. ОС Microsoft теперь позволяет вашему ПК стать беспроводным дисплеем, получая сигналы Miracast с телефона, планшета или другого ноутбука или настольного компьютера с Windows 10.
Первые шаги
- Включите систему и выберите соответствующую кнопку для ноутбука.
- Подключите кабель VGA или HDMI к порту VGA или HDMI вашего ноутбука. Если вы используете адаптер HDMI или VGA, подключите адаптер к ноутбуку и подключите прилагаемый кабель к другому концу адаптера. …
- Включите свой ноутбук.
Ознакомьтесь с приведенными ниже инструкциями по отображению компьютера на Android.
- Установите LetsView на свой компьютер и телефон Android. Убедитесь, что два ваших устройства подключены к одному и тому же Wi-Fi. …
- На мобильном телефоне коснитесь имени своего компьютера после обнаружения. Затем выберите «Зеркальное отображение экрана компьютера».
- На вашем ПК появятся окна запроса.
Как я могу получить доступ к другому компьютеру с помощью IP-адреса?
Удаленный рабочий стол с компьютера Windows
- Нажмите кнопку «Пуск».
- Нажмите «Выполнить».
- Введите «mstsc» и нажмите клавишу Enter.
- Рядом с Компьютером: введите IP-адрес вашего сервера.
- Нажмите Connect.
- Если все пойдет хорошо, вы увидите приглашение для входа в Windows.
Как отразить мой компьютер на моем Windows 10 Smart TV?
Как транслировать рабочий стол Windows 10 на смарт-телевизор
- Выберите «Устройства» в меню настроек Windows. …
- Нажмите «Добавить Bluetooth или другое устройство». …
- Выберите «Беспроводной дисплей или док-станция». …
- Убедитесь, что «Сетевое обнаружение» и «Общий доступ к файлам и принтерам» включены. …
- Нажмите «Трансляция на устройство» и выберите свое устройство во всплывающем меню.
Как включить проектирование в Windows 10?
Превратите свой ПК с Windows 10 в беспроводной дисплей
- Откройте Центр поддержки. …
- Выберите Подключиться. …
- Выберите Проецирование на этот компьютер. …
- В первом раскрывающемся меню выберите «Доступен везде» или «Доступен везде в защищенных сетях».
- В разделе «Просить проецировать на этот компьютер» выберите «Только в первый раз» или «Каждый раз».
Как транслировать экран компьютера на телевизор?
Транслируйте экран своего компьютера
- На вашем компьютере откройте Chrome.
- В правом верхнем углу нажмите на значок «Ещё». Бросать.
- Вверху рядом с полем «Трансляция в» нажмите стрелку вниз.
- Щелкните Трансляция рабочего стола.
- Выберите устройство Chromecast, на котором вы хотите смотреть контент.
Вопрос от пользователя
Здравствуйте.
У меня дома несколько компьютеров, и хотелось бы иногда с одного из них получать изображение на экран другого (своего рода трансляция). Подскажите, как это можно сделать?
Здравствуйте.
С одной стороны — вопрос довольно конкретный (популярный и практический), с другой — чтобы ответить на него, необходимо знать ряд условий, о которых автор вопроса ничего не сказал…
Исходя из этого, ниже порекомендую сразу несколько способов решения подобной задачи. Думаю, будет из чего выбрать… 😉
👉 Близко к теме!
Как транслировать изображение экрана с телефона (планшета) на компьютер/ноутбук (без проводов, по Wi-Fi)
*
Содержание статьи
- 1 Способы трансляции экрана: с компьютера на компьютер
- 1.1 Вариант 1: беспроводное подключение в Windows 10
- 1.2 Вариант 2: с помощью видео-адаптера для захвата
- 1.3 Вариант 3: использование утилит для удаленного доступа (или контроля за сотрудниками)
- 1.4 Вариант 4: захват рабочего стола и видео-трансляция по сети Интернет
→ Задать вопрос | дополнить
Способы трансляции экрана: с компьютера на компьютер
Вариант 1: беспроводное подключение в Windows 10
Условия: на обоих компьютерах должен быть адаптер Wi-Fi (на ноутбуках он встроен), и быть установлена современная версия Windows 10 1809+
*
В «относительно-новой» версии Windows 10 Pro появилась возможность проецирования (т.е. ноутбук/ПК может стать беспроводным дисплеем и принять изображение со звуком).
Для настройки сей возможности:
- необходимо открыть параметры Windows 10 (сочетание Win+i);
- перейти в раздел «Система / проецировать на этот компьютер»;
- отключить ПИН-код и разрешить подключаться «Везде»;
- запустить приложение (стрелка-3 на скриншоте ниже 👇).
Примечание: если в этом разделе все настройки у вас «серые» и их нельзя изменить — см. полную инструкцию по настройке беспроводного дисплея (👇).
👉 В помощь!
[Полная инструкция] Как из «компьютера/ноутбука» создать второй монитор (или пару слов про WiDi — беспроводное проецирование на этот компьютер, со звуком)
запуск приложения для проектирования на этот ПК
Готово для беспроводного подключения
После, необходимо перейти ко второму компьютеру/ноутбуку и кликнуть по функции «подключение» (альтернатива — нажать Win+P, и активировать функцию поиска беспроводных дисплеев).
Подключение
Далее выбрать из списка «наш» дисплей и согласиться на сопряжение.
Нажимаем по найденному дисплею
Ву-а-ля, через 5-10 сек. изображение со звуком начнет подаваться с одного компьютера на другой (трансляция). Наша задача выполнена?! 😉
Фото (экран «расширен»): разумеется, ноутбук можно поставить и дальше от текущего компьютера
*
Вариант 2: с помощью видео-адаптера для захвата
Изображение со звуком можно также транслировать с одного компьютера на другой с помощью спец. платы видеозахвата (чаще всего используются HDMI-варианты).
Примечание: плата видеозахвата покупается отдельно (такая штука очень редко встраивается в базовые комплектации ПК/ноутбуков). Кстати, приобрести ее по бросовым ценам можно, например, в 👉 китайских интернет-магазинах.
*
Как это всё выглядит на практике:
- к одному из портов на видеокарте компьютера (например, к HDMI) подключается кабель (как для присоединения монитора);
- затем этот кабель соединяют не с монитором, а со спец. адаптером видеозахвата (а сам адаптер, обычно, подключают к USB-порту другого компьютера);
- далее на нем запускают спец. утилиту, и она начинает отображать всё, что подается на адаптер видеозахвата (разумеется, изображение можно даже записать).
Принципиальная схема захвата
Кстати, в качестве такой спец. утилиты часто выступает программа OBS Studio. У меня на блоге есть отдельная заметка по ее настройке и оптимизации.
Настройка устройства захвата
На фото ниже представлен пример подключения ноутбука к ПК (по HDMI).
Захват видео с ноутбука (по HDMI изображение передается на ПК и записывается в OBS)
Более подробно о том, как настроить видеозахват и трансляцию изображения —рассказано в одной прошлой моей заметке, ссылка на которую приведена ниже.
👉 В помощь!
[⇓ ⇒Подробно] Видеозахват c HDMI: получение изображения с другого ПК, видеокамеры, приставки и его запись (трансляция)
*
Вариант 3: использование утилит для удаленного доступа (или контроля за сотрудниками)
Есть ряд программ, позволяющих по сети Интернет подключаться с одних компьютеров к другим. Разумеется, при подключении можно посмотреть всё, что происходит на рабочем столе другого устройства (и даже по-управлять им!).
👉 В помощь!
Лучшие программы для подключения к другому компьютеру через интернет (удаленный доступ — это легко!)
*
Мне в этом плане очень импонирует программа AnyDesk. Установив ее на обоих компьютерах и один раз настроив — можно быстро (в течении буквально 3-6 сек.) получать доступ к рабочему столу др. компьютера.
Разумеется, ее можно использовать и дома, даже если ваш ПК в соседней спальне. 😉
👉 В помощь!
[AnyDesk] Как настроить удалённый доступ: подключение к рабочему столу, передача файлов и управление компьютером по Интернет
«Чужой» рабочий стол… Теперь мы можем управлять этим ПК удаленно… (ну или просто наблюдать 😉)
Кстати, также для этого дела можно приспособить какие-нибудь утилиты для контроля работой сотрудников (правда, они в большинстве своем платны). Например, Clever Control (👇) позволяет легко получать изображение как с рабочего стола, так и с веб-камеры компьютера (даже по сети…).
Clever Control — одна из программ для контроля сотрудников
👉 Коротко по делу!
Чем заняты ваши коллеги за компьютером или как вести учет рабочего времени сотрудников и подчиненных
*
Вариант 4: захват рабочего стола и видео-трансляция по сети Интернет
Ну и последний вариант, о котором скажу сегодня — это обычная трансляция в сеть видео, которое было заснято с рабочего стола. При помощи спец. утилит сделать это можно в авто-режиме.
В своем примере я покажу, как это можно сделать с помощью 👉 проигрывателя VLC (благо, у многих он и так есть…).
*
1) После установки и запуска проигрывателя — откройте вкладку «Медиа / Передавать».
Передавать / VLC
2) Далее во вкладке «Устройства захвата» нужно выставить «Экран», указать частоту кадров (10-60 к/с) и нажать на «Поток».
Поток
3) В качестве метода вещания выберите «HTTP» и нажмите «Добавить» (порт 8080 можно не менять и нажать сразу «Следующий»).
HTTP добавить
4) В качестве профиля для кодирования видео — рекомендую установить 1080P (MPEG 4).
Выбор видео-профиля
5) Всё! Трансляция теперь уже должна идти в сеть.
Но, чтобы подключиться к ней, 👉 нужно узнать IP-адрес этого компьютера (на котором мы настроили VLC 👆).
Для этого удобно использовать утилиту Speccy (👇) — она сразу покажет и локальный IP (для подключения из локальной сети), и внешний IP — для подключения к трансляции по Интернет.
Speccy — просмотр IP-адресов, раздел Network
*
Теперь, зная IP-адрес компьютера, на котором запущена трансляция — можно переходить к другому ПК, с которого мы будем её просматривать (открывать).
На нем также устанавливаем и запускаем VLC — вкладка «Медиа / открыть URL».
Открыть URL / VLC
Далее во вкладке сеть в качестве адреса нужно указать следующее:
- http://192.168.0.107:8080 (разумеется, вместо «192.168.0.107» — вам нужно будет вставить свой IP).
Воспроизвести сетевой адрес
Далее проигрыватель начнет воспроизводить трансляцию (👇). В общем-то, задача решена?!
Дело пошло!
*
Дополнения по теме приветствуются!
Удачи!
👋


Полезный софт:
-
- Видео-Монтаж
Отличное ПО для создания своих первых видеороликов (все действия идут по шагам!).
Видео сделает даже новичок!
-
- Ускоритель компьютера
Программа для очистки Windows от «мусора» (удаляет временные файлы, ускоряет систему, оптимизирует реестр).
Функция показа экрана в режиме реального времени применяется практически во всех сферах жизни. В последнее время данную функцию стали активно использовать для учебы или работы в связи с переходом на дистанционный режим деятельности. У демонстрации экрана есть ещё множество применений, например, при помощи данной функции компьютерный мастер сможет видеть ваш экран и давать указания для исправления той или иной ошибки. Но как включить демонстрацию экрана? На этот вопрос я постараюсь ответить в данной статье.
К сожалению, во всех старых версиях Windows отсутствует такая функция непосредственно в настройках системы, однако демонстрацию экрана можно запустить при помощи специального софта. Я знаю большое количество программ для демонстрации экрана, но могу порекомендовать лишь 5 самых качественных и бесплатных программ.
Сразу отмечу, что практически все программы в данной подборке являются в первую очередь утилитами для общения, которые имеют данную функцию.
Демонстрация экрана при помощи встроенной утилиты Windows 10
На самой последней версии ОС Windows разработчики добавили собственную программу для демонстрации экрана. Утилита оптимизирована больше для видеоигр, однако и для обычных приложений она сойдёт. Из настроек здесь только регулировка звука и выключение микрофона, поэтому она может подойти не всем. Для определённых целей я бы выбрал другие утилиты, которые обладают минимальным набором необходимых функций.
Skype
Довольно старая и в то же время популярная утилита для видеосвязи. Она имеет большое количество уникальных функций, главной из которых является возможность трансляции экрана на другие устройства. Хочу отметить, что качество картинки далеко не самое лучшее. Даже при стабильном и быстром интернете возможны некоторые подлагивания.
Все минусы можно перечеркнуть всего двумя преимуществами – программа абсолютно бесплатная и она по умолчанию установлена на новых версиях операционной системы Windows. Это означает, что вам не нужно будет скачивать и устанавливать программу, всего лишь нужно найти ярлык «Skype» в меню «Пуск» и запустить программу. Читайте также: Как убрать Skype из автозагрузки Windows 10.
Плюсы:
- Программа бесплатная
- Автоматически установлена на компьютере
- Имеет большое количество функций, включая возможность совершать звонки по сотовой связи.
Минусы:
- Высокие требования к скорости интернета.
- Возможны зависания и ошибки на слабых устройствах.
- Низкое качество изображения и звука во время трансляции.
TeamViewer
Эта программа показалась для меня наилучшей с точки зрения возможностей и качества работы. Особенность TeamViewer в том, что он способен не просто транслировать изображение, но и позволяет осуществлять взаимодействие с компьютером удалённо. Достаточно активировать эту функцию и вы сможете полноценно пользоваться ПК дистанционно. Это станет полезным для компьютерных мастеров и офисных работников, которые удалённо смогут выполнять нужную работу.
Программа абсолютно бесплатна и совместима с практически всеми версиями операционной системы Windows. Как и Skype, данная программа очень требовательна к скорости интернета, поэтому при низких значениях качество и плавность картинки существенно ухудшится.
Плюсы
- Программа абсолютно бесплатная
- Низкие системные требования
- Наличие функции удаленной работы
Минусы:
- Довольно сложное подключение из-за отсутствия встроенной инструкции.
- Высокие требования к интернету.
Discord
Довольно популярная утилита среди геймеров, так сама по себе программа выполнена в игровом стиле. Помимо простых функции для общения, здесь присутствует возможность трансляции экрана другим пользователям. Если в TeamViewer демонстрация доступна только одному человеку, то в Discord просматривать её могут сразу несколько человек.
Здесь также можно настраивать качество картинки, количество кадров в секунду, качество звука и ещё большое количество параметров. Хочу отметить, что данная утилита мне понравилась больше всего, и я её использую для общения и работы. Главным преимуществом Discord является стабильная работа и отменное качество видео и звука. К слову, транслировать игры или программы можно как на телефоне, так и на ПК. Программа абсолютно бесплатная. См. также: Устраняем проблемы с микрофоном в Discord на Windows 10.
Плюсы:
- Стильный дизайн.
- Хорошая оптимизация.
- Высокое качество картинки.
- Низкие требования к интернету.
- Оптимизация для игр.
Минусы:
- Отсутствие функции удаленного управления компьютером.
Zoom
Предпоследняя в нашей подборке программа, которая стала популярна буквально за несколько месяцев. Её активно используют для проведения обучающих и рабочих конференций. По сути, это аналог Skype, однако Zoom лично для меня кажется более удобным и стабильным. Качество картинки зависит больше от мощности компьютера, но в основном оно хорошее, хоть и не лучше, чем у Discord.
Демонстрация экрана в зуме имеет функцию доступа к компьютеру, которая позволяет другим пользователям конференции управлять открытой презентацией или документом. Для удобства время показа трансляции можно делать пометки при помощи встроенным инструментов (карандаш, ручка, маркер и различные линии). Программа бесплатная, хоть и имеет платную версию. Из ограничений в бесплатной версии можно выделить лишь длительность конференции, которая составляет максимум 40 минут. Во всём остальном версии ничем не отличаются.
Плюсы:
- Наличие большого количества функций для видеосвязи.
- Наличие бесплатной версии.
- Адекватное качество картинки и звука.
- Возможность настройки параметров изображения.
Минусы:
- Некоторые ограничения во «Free» версии.
- Завышенные системные требования.
- Большое количество багов.
Трансляция экрана на YouTube или Twitch через OBS
Утилита под названием OBS не имеет функции прямой трансляции изображения, поэтому её необходимо использовать с сервисами для стриминга YouTube или Twitch.
Программа имеет большое количество функций и преимуществ, главными из которых является большое количество настроек изображения и поддержка всех известных операционных систем. Но в отличии от конкурентов, OBS Studio абсолютно бесплатный.
Также утилита может делать запись экрана игры, программы или рабочего стола. Здесь присутствует большое количество шаблонных эффектов и переходов, настроек шума, освещения и звука. Несмотря на это, для меня научиться пользоваться программой не составило труда. В любом случае OBS Studio довольно популярная программа, для которой отснято большое количество обучающих роликов. К слову, это отличный вариант для демонстрации экрана с качественным звуком и приятной картинкой.
Плюсы:
- Приятный интерфейс.
- Большое количество функций.
- Высокое качество картинки.
- Поддержка большого количество видео-сервисов.
- Высокое качество изображения.
Минусы:
- Довольно высокие системные требования.
Итог
Мы рассмотрели все популярные способы и программы для демонстрации экрана. Все они абсолютно бесплатные и подходят практически для любого компьютера. В интернете полно различных вариантов непопулярных программ для трансляции экрана, однако они существенно уступают по качеству работы и количеству функций программам от известных разработчиков. К слову, тот же Discord я бы использовал для игр, Zoom или TeamViever – для проведения рабочих конференций, а вот Skype был бы отличным вариантом для общения.
Post Views: 726
Вы можете поделиться своим экраном во время аудио- или видеозвук в Skype.
Как начать демонстрацию экрана во время звонка Скайпа?
Убедитесь, что вы используете последнюю версию Скайпа, и начните демонстрацию экрана во время звонка:
Чтобы подтвердить 

Примечание.Если у вас нет варианта «Поделиться», проверьте следующие требования к функции:
Какие мобильные и планшетные устройства поддерживают демонстрацию экрана в Скайпе?
Демонстрация экрана поддерживается в Android 6.0 и более поздних версиях. Для iPhone, iPad и iPod Touch с iOS 12 и более поздними версиями: эта функция поддерживается в iPhone 6S, iPad 2, iPad Mini 2019, iPod Touch 7-го поколения и более новых устройствах.
Какая версия Microsoft Edge и Chrome поддерживает общий доступ к экрану в Skype для браузера?
- Новый Microsoft Edge на основе Chromium.
- Chrome версии 72 и выше. Узнайте больше о том, как проверить свою версию Chrome.
Почему при демонстрации экрана в Скайпе фор Веб отключается видео?
Chrome разрешает только один выходной поток одновременно, поэтому при начале демонстрации экрана видеозвонок изменяется на голосовой звонок. После завершения демонстрации экрана, вы можете снова включить видео.
Почему я не могу демонстрировать свой экран в Скайпе?
Чтобы использовать демонстрацию экрана, требуется последняя версия Скайпа.
Какая пропускная способность требуется для демонстрации экрана в Скайпе?
Требования к пропускной способности для демонстрации экрана в Скайпе совпадают с требованиями к видеозвонкам в Скайпе. Узнайте больше о том, какой Skype пропускной способности.

Дублирование экрана компьютера на телевизор
Дублирование экрана компьютера на телевизор
Не редко бывают ситуации, когда размера монитора недостаточно для комфортной работы с компьютером. В таком случае компьютер подключают к телевизору или проектору и выводят изображение на него. Но как быть если требуется чтобы картинка отображалась и на основном экране компьютера, и на дополнительно подключенном к нему телевизоре? В этой статье мы расскажем, как дублировать экран с компьютера на телевизор в windows 10. Для этого потребуется:
- Компьютер с незанятым VGA или HDMI разъемом
- Кабель, соединяющий компьютер и телевизор
- Телевизор, имеющий вышеуказанные разъемы
Подключение телевизора к компьютеру
Первое с чего нужно начать это выбор кабеля. Требуется осмотреть заднюю часть системного блока и определить какие на нем присутствуют свободные видео выходы.
Описание разъемов на видеокарте ПК
Затем то же самое нужно проверить и на телевизоре. Требуется чтобы на компьютере и на телевизоре были свободны одинаковые разъёмы. Если свободны оба порта, то приоритет лучше отдать в пользу HDMI разъема, так как у него большая пропускная способность, а, следовательно, и лучше качество. Кроме того, при соединении через HDMI передается не только изображение, но и звук.
HDMI кабель
VGA кабель
Если компьютер к телевизору будет подключаться через VGA разъем, следует обратить внимание что на большинстве современных телевизоров при подключении через данный видео выход, разрешение экрана будет значительно ниже «родного» разрешения телевизора, что негативно скажется на качестве изображения. В характеристиках телевизора всегда отдельно указывается разрешение экрана при подключении через VGA разъем.
ВАЖНО!
Кабель к компьютеру и телевизору нужно подключать только когда устройства выключены!
После того как компьютер и телевизор соединены кабелем, остается лишь указать на телевизоре с какого разъема ему получать изображение (обычно кнопка source).
В отличие от более старых версий операционной системы, Windows 10 максимально удобна для работы с несколькими дисплеями. Существует три способа, как дублировать экран с компьютера на телевизор в windows 10.
Первый способ самый простой. На включенном компьютере необходимо одновременно нажать клавиши «Windows» + «P». Эта комбинация позволяет переключаться между режимами работы компьютера с двумя экранами. Остается только выбрать нужный режим.
Если сочетания клавиш вызывает у пользователя затруднение, можно воспользоваться «Центром уведомлений Windows». В правом нижнем углу экрана нужно нажать на соответствующую иконку. Откроется окно, в котором требуется выбрать пункт «Передавать на экран». В появившемся меню «Проецировать» выбираете пункт «Повторяющийся».
Активация дублирования экрана в Windows 10
Если разрешение экрана телевизора больше разрешения экрана монитора, то картинка на дисплее телевизора будет располагаться по центру, окруженная черными полями. В таком случае нужно воспользоваться следующим способом.
На рабочем столе в незанятом месте нажать на правую кнопку мыши. Откроется контекстное меню, в котором необходимо выбрать пункт «Параметры экрана». В открывшемся окне необходимо найти пункт «несколько дисплеев» и нажать на всплывающее меню. В нем выбрать пункт «Дублировать экран». После этого обязательно нужно выбрать телевизор (экран 2) и поставить галочку «сделать основным дисплеем».
Полноэкранное дублирование
Вывод
Из всего вышеописанного можно сделать вывод, что подключить компьютер к телевизору не так сложно. Главное следовать инструкции и все получится. Данная инструкция так же актуальна для подключения проекторов и иных устройств вывода изображения с экрана компьютера.