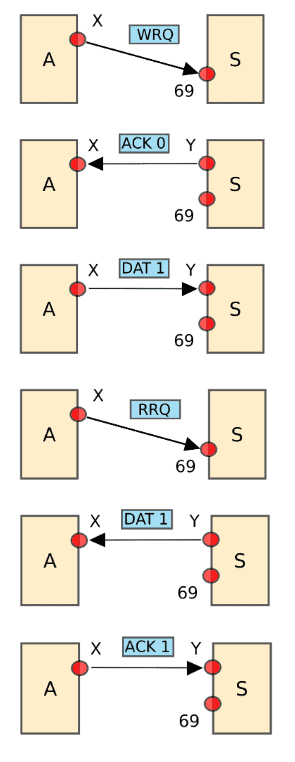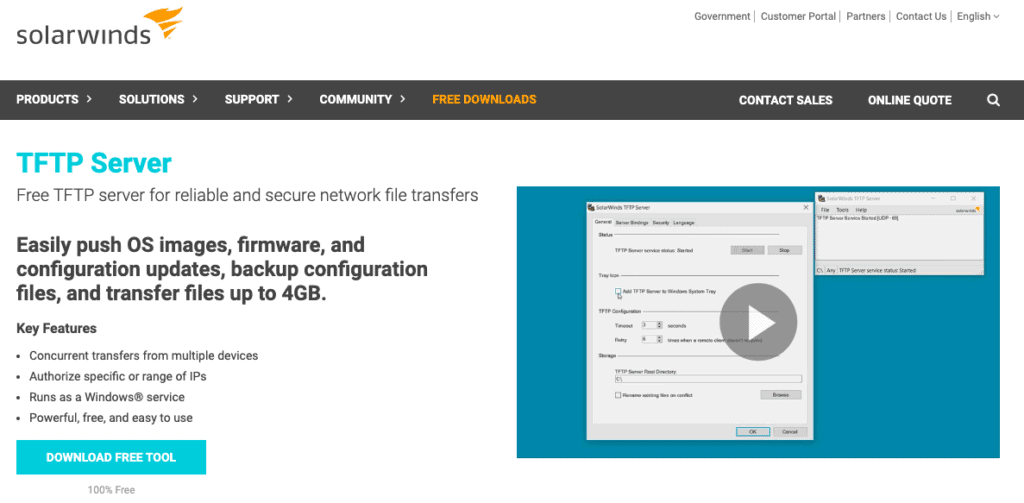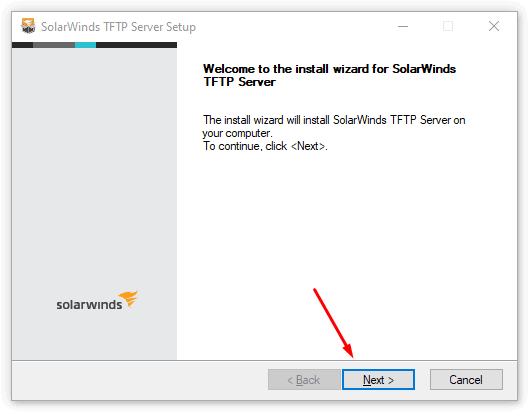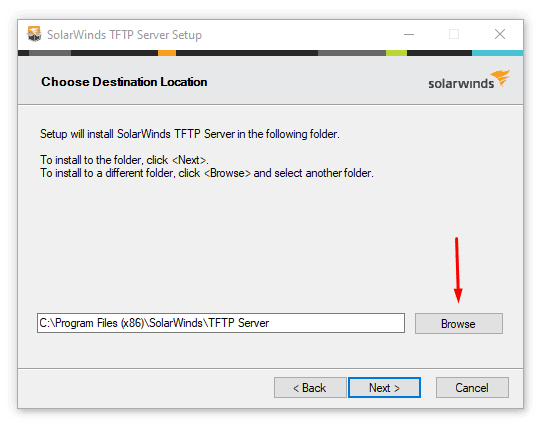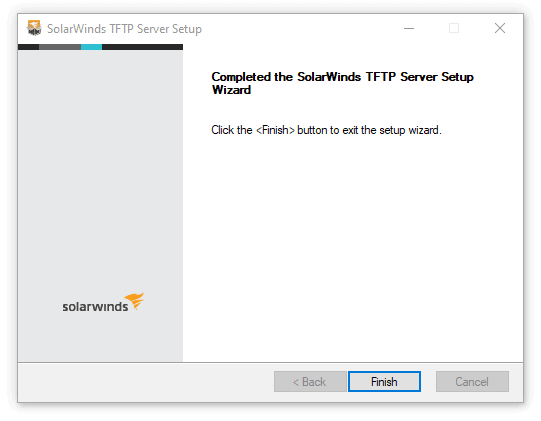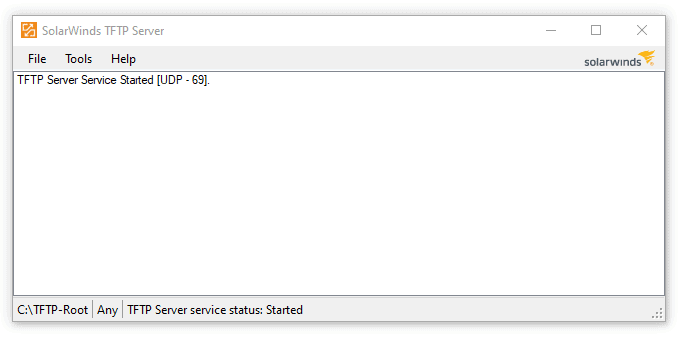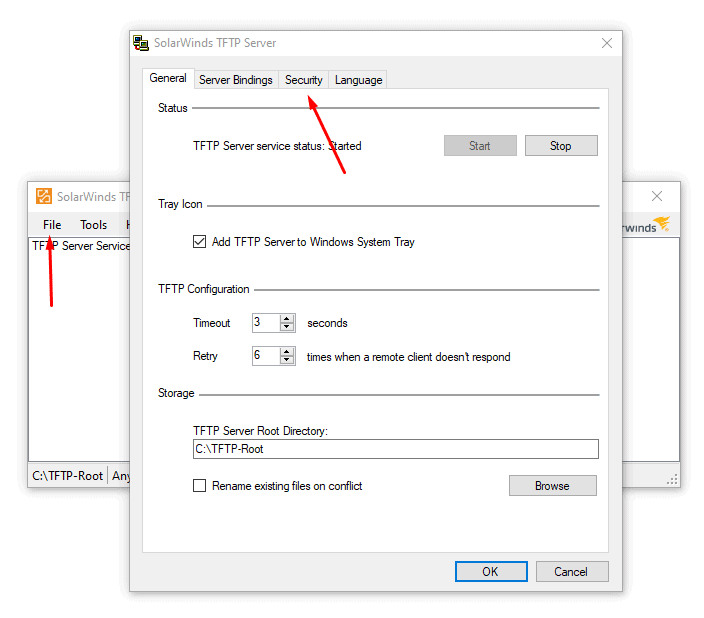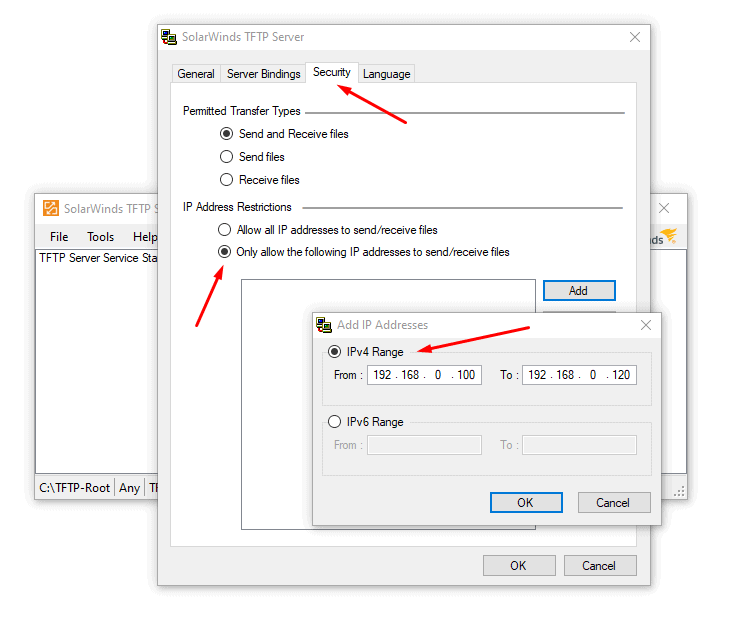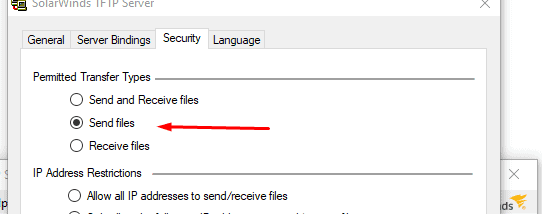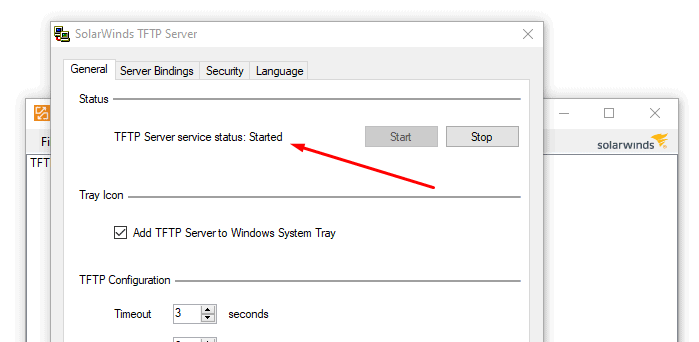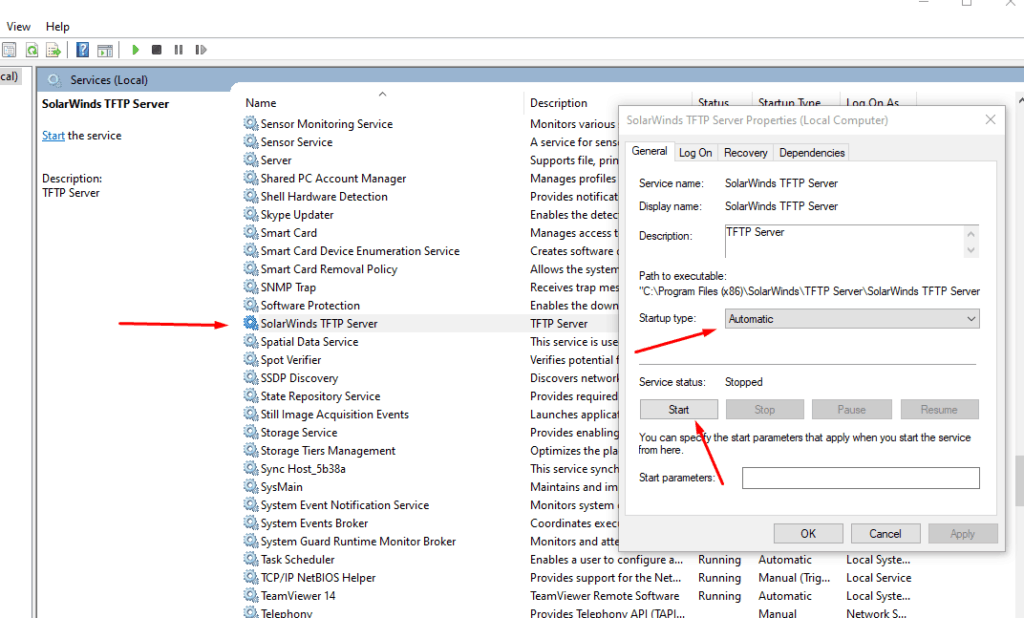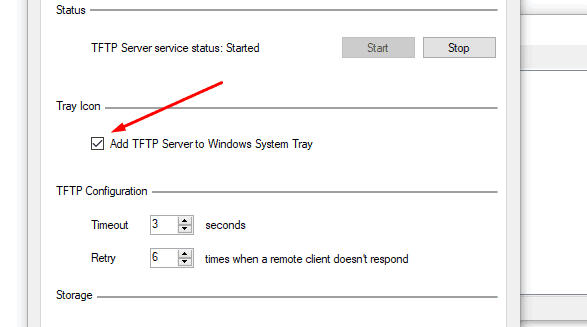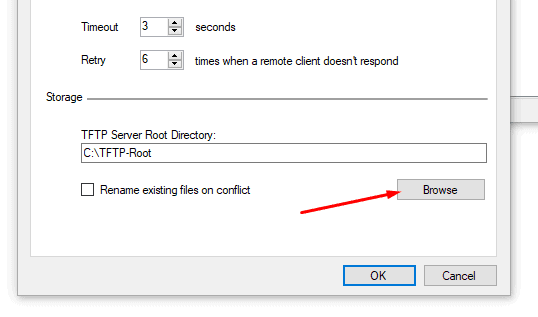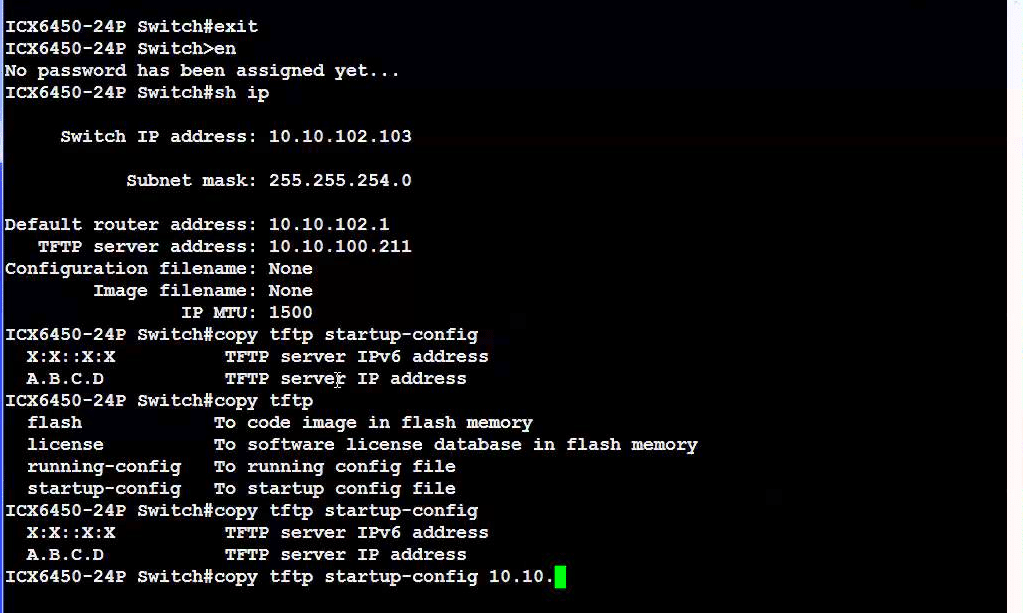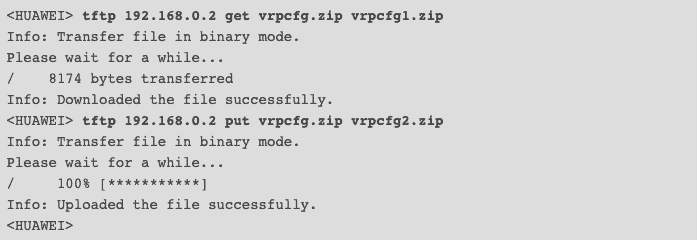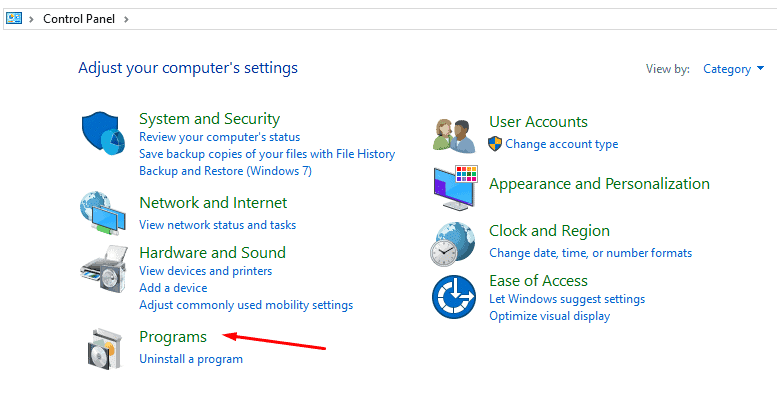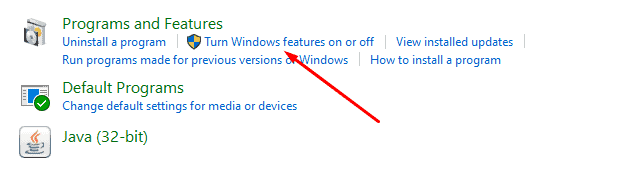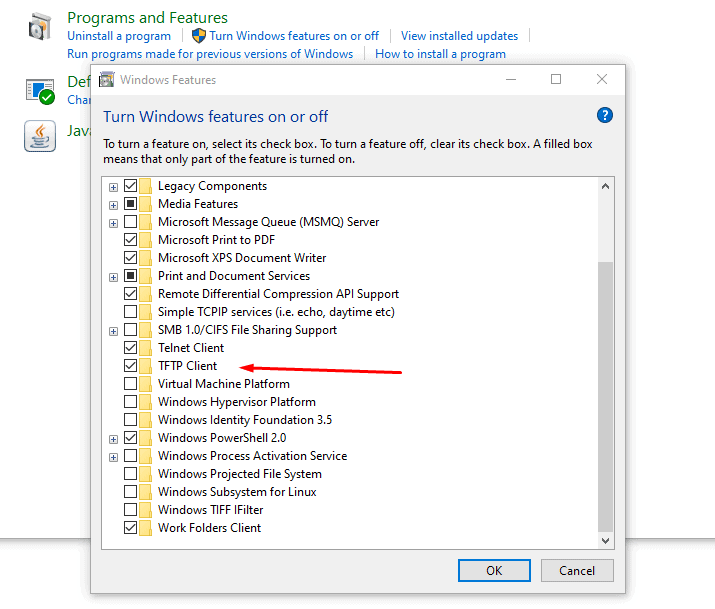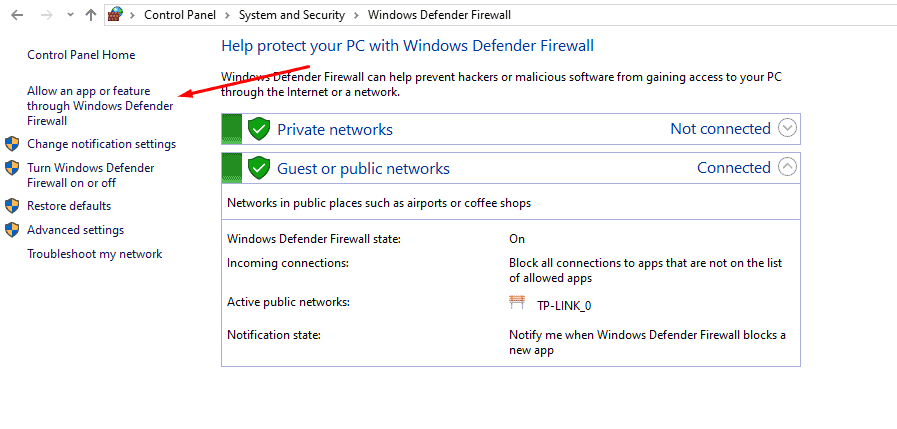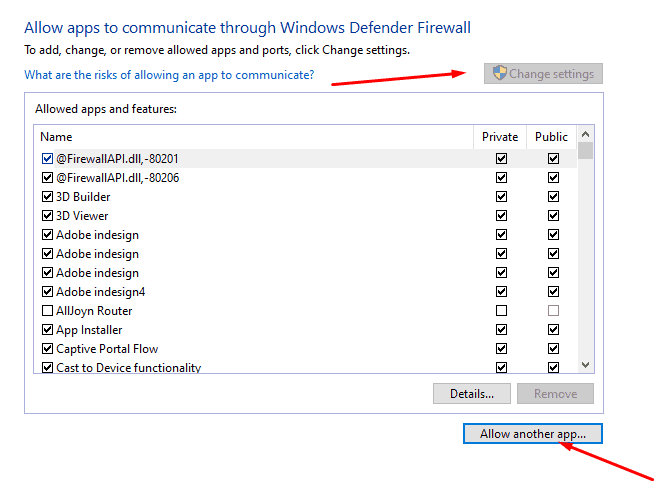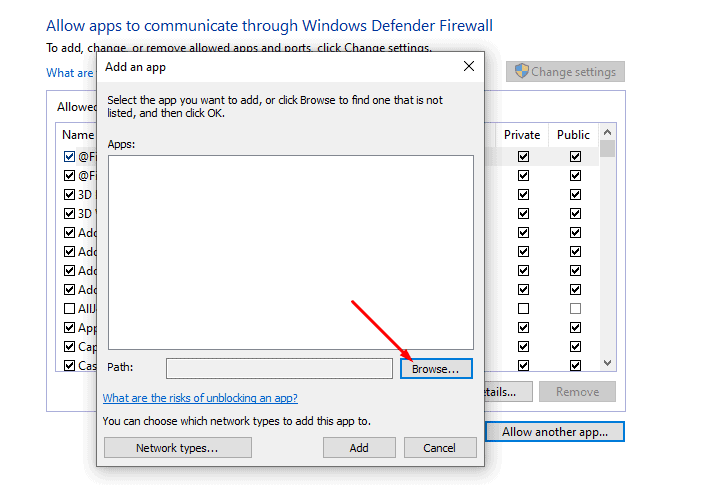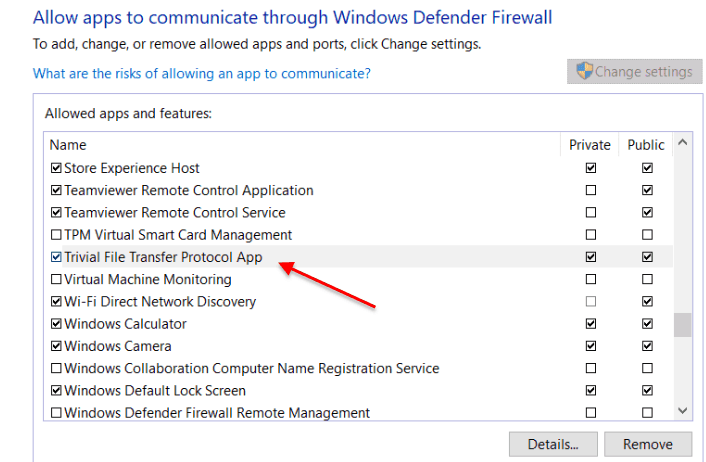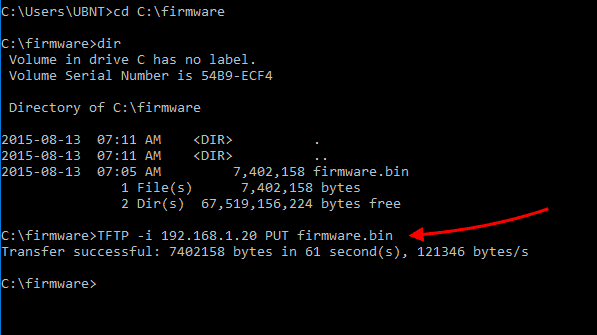В данной статье показаны действия, с помощью которых можно включить компонент TFTP Client в операционной системе Windows 10, Windows 8.1 и Windows 7
TFTP (Trivial File Transfer Protocol — простой протокол передачи файлов) используется главным образом для первоначальной загрузки по сети операционных систем бездисковых рабочих станций, для обмена файлами с удаленным компьютером, на котором запущена служба TFTP, а так же для загрузки обновлений и конфигураций сетевых устройств (модемов, маршрутизаторов, систем хранения данных и т.п.). TFTP, в отличие от FTP, не содержит возможностей аутентификации (хотя возможна фильтрация по IP-адресу) и основан на транспортном протоколе UDP.
По умолчанию компонент TFTP Client в операционных системах Windows 10, Windows 8.1 и Windows 7 отключён, но при необходимости можно легко включить его используя любой из способов, которые представлены далее в этой инструкции.
Содержание
- Как включить TFTP Client в окне «Компоненты Windows»
- Включение TFTP Client в командной строке
- Всключение через Windows PowerShell
Как включить TFTP Client в окне «Компоненты Windows»
Чтобы включить компонент TFTP Client, нажмите сочетание клавиш + R, в открывшемся окне Выполнить введите (скопируйте и вставьте) OptionalFeatures и нажмите клавишу Enter↵.
В открывшемся окне «Компоненты Windows» установите флажок компонента TFTP Client и нажмите OK.
Через непродолжительное время Windows применит требуемые изменения и компонент TFTP Client будет включен.
Включение TFTP Client в командной строке
Вы можете включить или отключить компонент TFTP Client в командной строке используя DISM.
Чтобы включить компонент TFTP Client, запустите командную строку от имени администратора и выполните следующую команду:
Dism /online /Enable-Feature /FeatureName:TFTP
Чтобы отключить компонент TFTP Client, запустите командную строку от имени администратора и выполните следующую команду:
Dism /online /Disable-Feature /FeatureName:TFTP
Всключение через Windows PowerShell
Также включить или отключить компонент TFTP Client можно в консоли PowerShell.
Чтобы включить компонент TFTP Client, откройте консоль Windows PowerShell от имени администратора и выполните следующую команду:
Enable-WindowsOptionalFeature –FeatureName «TFTP» -Online
Чтобы отключить компонент TFTP Client, откройте консоль Windows PowerShell от имени администратора и выполните следующую команду:
Disable-WindowsOptionalFeature –FeatureName «TFTP» -Online
После включения компонента TFTP Client можно использовать утилиту tftp.exe для выполнения необходимых задач.
Если компонент TFTP Client отключен, то при вводе команды tftp в консоли командной строки вы увидите сообщение о том что:
«tftp» не является внутренней или внешней
командой, исполняемой программой или пакетным файлом.
Используя рассмотренные выше действия, можно включить или отключить компонент TFTP Client в операционной системе Windows 10, Windows 8.1 и Windows 7
Сервер TFTP предназначен для управления загрузкой бездисковых ПК (рабочих станций), но также эффективен для передачи файлов между удаленными системами. Этот упрощенный протокол передачи файлов очень прост в использовании.
Альтернатива домашней сети
Домашняя группа Windows была удобным инструментом для обмена файлами по сети. Но была исключена с обновлением Windows 10 до версии 1803. Для замены можно использовать TFTP-сервер, который интуитивный в настройке, достаточно надежный и позволяет передавать данные на быстрой скорости.
Перед настройкой сервера TFTP нужно выполнить следующие действия:
- Войдите в систему под учетной записью администратора.
- Загрузите установщик TFTP-сервера компании SolarWinds. После распакуйте загруженный zip архив в любое место на диске и установите программу, следуя инструкциям на экране.
- Чтобы разрешить удаленный доступ к серверу, нужно переадресовать UDP-порт 69 на IP адрес домашней сети. Но, если удаленное подключение не требуется, то переназначать порты не нужно.
Если разрешили доступ к TFTP-серверу за пределами локальной сети дома, офиса и другого места, проверьте, что статический или динамический IP добавлен в диапазон адресов. По умолчанию на сервере разрешены все IP адреса для передачи и получения файлов, а также перенаправление портов. Можно ограничить диапазон IP, чтобы разрешить только несколько адресов.
Для настройки сервера следуйте инструкции:
- После запуска утилиты SolarWinds TFTP Server, перейдите в File — Configure. Для отображения иконки в правом нижнем углу на панели задач отметьте флажком поле «Добавить сервер в системный трей Windows».
- Выберите корневой каталог сервера. В нем будут храниться все отправленные и принятые файлы. Чтобы передать файлы, их нужно будет скопировать в этот каталог.
- Перейдите на вкладку Безопасность, чтобы ввести некоторые ограничения. Здесь можно включить прием или передачу, разрешить определенный диапазон IP или только один адрес.
- После нажмите на ОК, чтобы сохранить настройки, и закрыть окно конфигурации.
Как пользоваться TFTP сетью
Если нужен доступ из устройств за пределами сети, потребуется переадресация порта 69. Поскольку экраны настроек разных моделей маршрутизаторов отличаются, предлагаем вам базовое представление.
- Нужно войти в панель конфигурации роутера с адресной строки браузера и ввести логин и пароль, которые указаны в инструкции к устройству.
- Откройте расширенные настройки и найдите NAT или Port Forward.
- Сделайте новую запись и перенаправьте UDP порт 69 на ipv4-адрес.
Если не собираетесь передавать файлы из компьютеров за пределами вашей домашней сети, процедуру с перенаправлением портов можно пропустить.
Конфигурация клиента TFTP
Перейдем к установке клиента на удаленном или локальном компьютере.
- Откройте панель управления и перейдите в раздел «Программы и компоненты».
- С левой стороны экрана кликните на пункт «Включить или выключить компоненты Windows».
- Найдите в списке клиента TFTP и установите флажок. Подтвердите изменения на ОК.
Помните, что установку клиента нужно произвести на компьютере, на котором не запущен сервер TFTP.
Настройка брандмауэра
После установки клиента нужно либо отключить Брандмауэр Windows, либо добавить исключение для соединений TFTP.
- Откройте панель управления, измените просмотр на крупные значки и выберите Брандмауэр Windows.
- С левой стороны нажмите на кнопку «Включение или выключение брандмауэра Windows».
Переключите флажки в двух секциях в положение «Отключить». - Если не хотите полностью отключать эту функцию защиты, можно добавить исключение для соединений TFTP. Для этого вернитесь в предыдущее окно и выберите «Разрешить запуск программы или компонента через брандмауэр».
- Нажмите на кнопку «Разрешить другую программу», затем на «Обзор». Найдите и добавьте исполняющий файл TFTP.exe, который находится в каталоге Windows\System32.
- Установите флажки в полях «частная» и «публичные» и нажмите на ОК.
Как передавать файлы в сети TFTP
После установки клиента и перенаправления порта перейдем к передаче файлов. Убедитесь, что сервер запущен, затем следуйте инструкциям:
Нажмите Win + R, в диалоговом окне наберите cmd для вызова командной строки. Перенесите или скопируйте файлы, которые хотите передать, в корневой каталог сервера.
Для отправки файлов нужно использовать параметр PUT, при получении GET. Синтаксис команды выглядит следующим образом:
Tftp -i [server IP address] [GET или PUT] [путь к файлу]
Например, для передачи используйте команду:
Tftp -i 192.168.10.3 put E:\file.txt
Если хотите получить файл, то команда будет выглядеть:
Tftp -i 192.168.10.3 get file.txt
Если хотите переслать на удаленное устройство за пределами сети, нужно указать публичный IP-адрес в командной строке, а затем порт. Примером может быть:
Tftp -i 39.43.126.2:69 put E:\file.txt
Для некоторых айтишных задач требуется поднять tftp-сервер, который обычно предназначен только для простой передачи файлов между устройствами. TFTP изначально так и разрабатывался, чтобы быть простым. Прочитать о его работе можно на Wikipedia.
Мне понадобился сервер tftp для того, чтобы слить настройки с уже настроенного коммутатора Cisco и при необходимости залить его обратно.
Для справки: tftp – это протокол передачи данных, который работает на транспортном протоколе UDP на порту 69. Особой безопасности не предоставляет. Используется для загрузки бездисковых систем (нужен для загрузки первоначального загрузчика) и для обновления прошивок аппаратных sip-телефонов Cisco.
Этот протокол чувствителен к фрагментации сетевого пакета. Если фрагментация есть, то файл может передаваться не до конца. Чтобы проверить делятся пакеты или нет, нужно выставить правильное MTU. На Windows это можно сделать программой TCP Optimizer. Подробнее о программе и настройке MTU здесь.
Есть две версии приложения:
tftpd32— для 32-битной системы windows;tftpd64— для 32-битной системы соответственно.
Данный tftp-сервер можно установить как для старой Windows XP, так и для современной Windows 10. На серверные ОС (Windows 2012 r2, Windows 2016 и др.), tftpd64 и tftpd32 встают тоже без проблем.
Порт tftp сервера по умолчанию — 69/UDP. Если подключение проходит через маршрутизатор, не забываем открыть 69 порт UDP протокола.
Установка tftpd32 сервера на Windows
Для таких простых целей я выбрал замечательное приложение tftpd32/tftpd64. Найти его можно здесь.
Для того, чтобы развернуть tftp-сервер на своем рабочем месте необходимо:
- Загрузить нужный дистрибутив отсюда. Стоит обратить внимание, что дистрибутивы различаются по типу запуска: как службу (service edition) и как приложение (standard edition) и также по битности ОС. Для себя я выбрал пакет tftpd64 service edition (installer)
- После загрузки, устанавливаем загруженный дистрибутив, не изменяя абсолютно никаких параметров.
- Если Вы загрузили, как и я, дистрибутив с запуском в качестве службы, то стоит вручную запустить службу или просто перезапустить компьютер.
- Дальнейшей настройки этот сервер не требует, но для подстраховки все настройки должны выглядеть так как изображено на скрине:
Всё! Теперь можно подключаться к tftp и копировать файлы. У операционной системы Windows XP tftp-клиент установлен по умолчанию, а у Windows 7/8/10 его необходимо доставить через компоненты системы.
Как проверить работу сервера tftpd32?
Для того, чтобы передать файл необходимо открыть cmd.exe и выполнить команду:
tftp 192.168.1.10 GET имя_файла.txtДля того, чтобы получить файл с tftp-сервера, есть команда:
tftp 192.168.1.10 PUT имя_файла.txtИспользовать tftpd32/tftpd64 для каких-то постоянных задач не рекомендуется, так как у него практически нет никакой защиты от несанкционированного подключений к серверу. Да, можно ограничить доступ к нему только определенным IP-адресам, но та легкость, с которой можно подменить IP-адрес, позволяет сказать, что это не относится к сетевой безопасности вообще.
Включать сервер tftp с таким «уровнем безопасности» можно только на короткое время, для выполнения каких-то сервисных работ, а лучше вообще делать это в изолированной сети.
Теги: cisco
и сеть
Комментарии
Network admins use TFTP Servers every day to transfer images, configuration files, firmware, etc. to their networking devices. TFTP is simple on its own and does not need any sophisticated messaging to work. Of course, having no overhead is terrific, but there is a downside; it does not provide any encryption and authentication mechanisms.
Although TFTP has no built-in security, network admins use it for simple and fast file transfers within LANs. And best of all, it can be used for remote connections by hardening its security with the right server/client software.
In this step-by-step tutorial, you’ll learn how to set up and configure TFTP on Windows 10, how TFTP works, and how to set it up on the client and server.
Let’s get started!
What is TFTP?
TFTP (Trivial File Transfer Protocol) is a simple file transferring mechanism developed as a “lighter” version of FTP. It attempts to over-simplify and downsize the functionality of FTP. Instead of using the full TCP implementation, TFTP relies on the connectionless and simple UDP transport over port 69.
TFTP only allows unidirectional file transferring. It provides zero control and has low overhead. The original idea of creating TFTP was to provide booting for disk-less computers or workstations that didn’t have enough memory or disk. These disk-less workstations usually do not have access to the full TCP/IP stack, so they need to obtain configuration information such as DHCP or BOOTP from another server.
TFTP uses a client/server communication model. As as you can see from the message exchange below, the TFTP server sends a block of data and waits for the acknowledgment before sending the next one.
A host sends a Request to Write (WRQ), the server responds with an Acknowledgement (ACK), so the host sends data. The host can also send a Request to Read (RRQ) then the server sends the data and waits for an acknowledgment.
Today TFTP is commonly used for transferring configuration files and firmware images from and to networking devices. It is also used for network booting by diskless nodes that need booting from the LAN.
TFTP is very easy to implement and use. But it is not a secured transfer method. It does not provide a login or access control mechanism, so it is more common in LANs.
Preparing your TFTP Environment
A TFTP server is a must-have piece of software in every network admin’s toolkit. Cisco, Huawei, Netgear, and many more network appliances use TFTP for upgrading, backing-up, and saving configuration files and firmware.
Fortunately, you can set up and configure a TFTP server on your Windows 10 machine. You’ll need the following post if you’re looking for a TFTP client for Windows 7
SolarWinds Free TFTP Server is lightweight and compatible with Windows 10.
It is a standalone free tool use for fast and easy network file transfers.
Download TFTP Server Free!
Prerequisites Before We Start
When setting up your TFTP server for the first time, consider the following requirements:
- Download the Free TFTP Server To start, you’ll need to get the software. Download SolarWinds Free TFTP Server from its official site. The software is 100% free.
- Have Admin Rights Setting a TFTP server requires an administrator account.
- Have a Root Folder Ready In the end, the idea of using TFTP is to transfer files. Since you are configuring a TFTP server, you’ll need to have a folder storing all transferable files, such as OS firmware, configuration files, DCHP, etc.
- Port forwarding TFTP clients might be able to access the server within the local network area without any issues, so if you don’t need remote file transfers, skip the port forwarding. But if TFTP clients are located across the WAN, they need their traffic to be forwarded to the correct destination. Port Forwarding is a setting in the local router that redirects requests from IP address and port number from WAN to another service on the LAN. To allow TFTP requests from remote TFTP clients into your LAN, you will need to log into the router and forward the UDP port 69 to the IP address of your server.
- Configuring Port Forwarding This varies from router to router. Generally, most routers have it under Advanced Setup > NAT > Port Forward. Make a new entry on the list as Port (69) > UDP > IP Address (your IP)
- Allow local firewall rules The local firewall might block TFTP file transfers. To allow the TFTP client to successfully request data to the TFTP server, avoid any firewall that might be blocking the connection. If possible, configure the firewall inbound/outbound rules to allow TFTP traffic. In the same way, make sure that there are no local firewalls or routers with ACLs blocking the TFTP connection.
Setting up a TFTP Server on Windows 10 & 11
So, now you have the TFTP environment ready.
You’ve downloaded the TFTP server software, have admin rights on the server, have the root folder with all files, made the right configurations on the local router, and you are sure that nothing is blocking your TFTP connection.
Let’s go ahead and install the TFTP server:
- Unpack the zip drive downloaded from the SolarWinds TFTP Server and open the executable file. The SolarWinds TFTP Wizard will open, click on “Next”.
Download Free!
- Click “Browse” to choose a destination location.
- Once the SolarWinds TFTP Server Setup finishes, click “Finish”.
- Open the SolarWinds TFTP Server. The console should look something like this…
Configuring Security
TFTP is known for its lack of security. It does not have any encryption mechanism and does not support any client/server authentication methods. Without encryption and authentication, a hacker could easily spoof the TFTP server and compromise the authenticity of critical files such as routing configuration and DCHP.
But despite that lack of security, TFTP is still the preferred method for quick and easy file sharing on networking devices. Having no encryption and authentication makes TFTP fast and without much overhead. Still, some TFTP server software can provide some features that guarantee a certain level of security.
For example:
- Restrict the use of the server to a certain range or single IP addresses.
- Permit or restrict certain types of file transfers. For example, only send, receive, or both.
To configure IP address restriction and file transfer types in the SolarWinds TFTP server
- Go to File > Configure.
- Go to the Security tab.
- By default, SolarWinds TFTP Server will allow all IP addresses to send/receive files. But you may also want to restrict the access to the TFTP server to specific IP addresses. If you want to restrict the server to a few networking devices, go ahead and click on “Only allow the following IP addresses to send/receive files,” then click on “Add”.
- In the following screen, you can define the IP address or range of addresses. For example, we are restricting access to sending/receiving files to the devices with IP from 192.68.0.100 to 192.168.0.120.
- In the same Security tab, you can also restrict transfer types. When you restrict IP addresses and transfer types, your security can be dramatically improved. For example, you may only want to allow sending files to a specific router.
- Click OK.
Binding the Server to Specific IP addresses, Subnet, or interfaces
The tool we’re using also comes with “Server Bindings,” which is another fantastic feature that can improve security.
Server Bindings is similar to restricting IP addresses, except that you can customize this restriction based on your local TFTP server network interfaces.
If your server has more than one interface, you can customize its connectivity based on “source IP” or “subnet.” In other words, you can limit the number of available interfaces that the TFTP server is listening to.
By default, the TFTP server will process the requests from clients received from any network interface
- If you want to customize the server’s bindings, for example, allow an entire subnet (from an interface) and allow a single IP on another, go to File > Configure > Server Bindings, and click on “Use custom server binding.”
- You also have the option to bind to all addresses in the list that you provided or go through the list in descending order. Once, you finished, click “OK
Configuring the TFTP Server
First, let’s make sure that the service has started.
If you find the following message: “TFP Server service status: stopped,” try clicking the “Start” button to start the TFTP service in the server application and wait a couple of seconds.
If it goes “stopped” again, try the following.
- Go to Windows services. Open Windows search bar and type “services”. Or type the Win+R keys to open the Run application and type “services.msc”. Make sure to run “services.msc” as an administrator.
- Find the service “SolarWinds TFTP Server” and double-click it. Make sure that its Startup Type is “Automatic” and if you see the Service status: Stopped, click the “Start” button.
- If you still see the service “Stopped,” disable any Antivirus or Firewall and test again. One of these applications might be blocking communication through port 69.
Configuring Other Parameters
- A useful setting for easier access to the application is to enable “Add TFTP Server to Windows System Tray”.
- You can leave Timeout and Retry options, with their default settings unless you are testing the TFTP environment
- TFTP timeout: This is the TFTP session timeout in seconds.
- Retry: The number of times, the server will retry to transmit a packet when the TFTP client doesn’t respond.
- Finally, let’s set up the “TFTP Server Root Directory”. This is the folder where all your files received from other devices will be stored, or where you will store the files that will be sent to other devices.
- Go to “Storage” > “Browse”. Choose a new folder or leave the “C:\TFTP-Root” folder created by default.
- Click on “Ok”.
Setting up the TFTP Client
The TFTP Client depends on the successful installation and configuration of the TFTP server. The client is probably the one that you will be using the most.
The only task you might need to do with the server is to update the shared files and input/remove some IPs.
When using the TFTP server, don’t forget about the following settings:
- The TFTP server service has to be up and the application is running.
- Configure the right TFTP folder.
- Make sure no Firewall and Antivirus is blocking the application and connection.
- If you are file sharing to a remote location, don’t forget about port forwarding.
- Make sure all your TFTP clients can reach your TFTP server.
From the TFTP client
Most networking devices already have TFTP enabled. For example, to transfer a Cisco Switch image from the server to the device, you would have to specify the IP address of the TFTP server on the client (Cisco Switch).
As you can see from the screenshot below, this switch does not have any configuration or image filename.
It does have a default address and a TFTP address. So to receive these missing files, you can use the IOS command “copy tftp startup-config [ip address of the TFTP server]”.
Another example, from a Huawei Switch (screenshot below).
The first line (TFTP get) downloads the files from the TFTP Server (192.168.0.2) to the switch.
The second line (TFTP put) uploads the files from the switch device to the TFTP server.
But networking devices are not the only ones that can run TFTP clients. You can also run the client on a Windows system.
Install TFTP Client on Windows 10
Fortunately, most Windows versions (servers and workstations) come with the TFTP client feature built-in, you only have to enable it.
- Go to Windows Start and search for “Control Panel” then click on “Programs”
- Open Turn Windows features on or off.
- From the Windows Features list, find the TFTP Client feature and turn it on. Wait for the installation to complete and click “OK”.
TFTP is considered an unsafe protocol, so Windows does not allow it by default. You will have to either turn off the Windows firewall (which is not recommended) or add an exception on the Firewall for the TFTP Client.
Let’s open the Windows Firewall and configure the rules and exceptions to allow TFTP.
- Open the Windows Start menu and type “Firewall” > open the “Windows Defender Firewall with Advanced Security,” and run it as an Administrator.
- Make sure that the firewall is enabled, and click on “Allow an app or feature through Windows Defender Firewall”.
- Click on “Change Settings,” then “Allow another app”.
- Click on “Browse” and find the TFTP.exe from the System32 folder and click on Open. Then click on “Add”.
- You can now, find the application on the Windows Defender Firewall, enable both Private and Public.
Transferring Files with TFTP
Now that you enabled the native TFTP client in Windows, you can use it to transfer files between the TFTP server.
As mentioned before, make sure that the files are present in the root folder and that the client and server can reach each other.
The TFTP client runs through the command line interface. The command syntax is:
tftp [-i] [<Host>] [{get | put}] <Source> [<Destination>]
Where:
- – i : Transfer in binary mode [also called octect]. If you don’t specify this parameter, the transfer goes in ASCII mode, which is a regular text file transfer.
- Host: Specifies the local/remote computer (server).
- Put: transfers the source file [on the local computer] to the file on the destination [remote computer]. Use this command to send a file.
- Get: Downloads [transfers] the file from the destination remote computer to the local computer. Use this command to receive a file.
- Source: Specifies the source file [with the path] to transfer.
- Destination: specifies the destination file [with the path] to get.
An example of using the TFTP command on Windows 10:
In this example, we will upload a firmware image file [.bin] to the TFTP server [192.168.1.20]. We will use the TFTP client in Windows and transfer the file using binary mode.
- Let’s open the Windows command prompt. Open the Windows search and type “cmd,” or press the Win + R > Open the Run and type “cmd”.
- Go to the directory where the firmware is stored (or specify the entire path).
- Type the command TFTP -i 192.168.1.20 PUT firmware.bin
Final Words
TFTP is a terrific and often misunderstood transferring method. Although it has a bad reputation for its lack of security, it doesn’t have much overhead, making it a reliable, quick, and easy transferring mechanism. You can use it in enclosed LANs or WANs, where speed reigns over security.
Setting up a TFTP server on Windows 10 is straightforward. Just download the SolarWinds Free TFTP Server and configure it, as shown in this tutorial. If your TFTP client is a networking device, it will likely have the TFTP service already enabled. But if you want to transfer files to a Windows 10 workstation, you can enable the TFTP built-in feature.
We hope that this tutorial was informative.
Please comment if you have any questions about the setup and configuration of the TFTP on your Windows 10.
Setup & Configure TFTP On Windows 10 FAQs
What is TFTP?
TFTP stands for Trivial File Transfer Protocol. It is a simple file transfer protocol used for transferring files between devices on a network. It is commonly used in network devices such as routers, switches, and servers.
How do I use TFTP in Windows 10?
To use TFTP in Windows 10, you can use a TFTP client such as SolarWinds TFTP Server or TFTPD32. These programs will allow you to transfer files to and from a device using the TFTP protocol. You can also use the built-in «tftp» command in Command Prompt to transfer files.
Can I use TFTP to transfer files between two Windows 10 computers?
Yes, you can use TFTP to transfer files between two Windows 10 computers by using a TFTP client on both computers. You will need to configure the IP address and directory settings on the TFTP client to ensure that the files are transferred properly.
Is TFTP a secure protocol?
No, TFTP is not a secure protocol as it does not provide any encryption or authentication. It is recommended to use more secure protocols such as SFTP or SCP for transferring sensitive files.
How do I troubleshoot TFTP errors in Windows 10?
To troubleshoot TFTP errors in Windows 10, you can check the TFTP client settings to ensure they are correct. You can also check the firewall settings on the computer to ensure that TFTP traffic is not being blocked. Additionally, you can check the event logs on both computers for any error messages that may indicate the source of the problem.
Are there any alternatives to TFTP for file transfer?
Yes, alternatives to TFTP include FTP (File Transfer Protocol), SFTP (Secure File Transfer Protocol), and SCP (Secure Copy Protocol). These protocols provide more security and advanced features than TFTP.
Если вы хотите знать, как включить TFTP-клиент в Windows 10, то вы находитесь в нужном месте. TFTP-клиент — это утилита, которая позволяет передавать файлы через TFTP-протокол, который широко используется в сетевой инфраструктуре, особенно в сетях Cisco.
Некоторые пользователи уже знают, что TFTP-клиент по умолчанию не включен в Windows 10, и необходимо вручную его включить. Но если вы новичок в этой области, то мы предоставим вам полное руководство по включению TFTP-клиента в Windows 10.
Данный процесс довольно прост и легок для выполнения, не требуется никаких специализированных знаний. Вам потребуется выполнить несколько простых шагов, которые мы подробно опишем ниже. Готовы начать?
Содержание
- Почему нужно включить TFTP-клиент в Windows 10
- Что такое TFTP-клиент и как он работает
- Как включить TFTP-клиент в Windows 10 вручную
- Шаг 1: Откройте «Панель управления»
- Шаг 2: Выберите «Программы и компоненты»
- Шаг 3: Нажмите «Включение или отключение компонентов Windows»
- Шаг 4: Найдите «TFTP Client» и включите его
- Шаг 5: Сохраните изменения и закройте «Панель управления»
- Как использовать TFTP-клиент в Windows 10
- Ошибки, возникающие при работе с TFTP-клиентом в Windows 10 и их решение
- Ошибка «Сбой при передаче файла»
- Ошибка «Отказ в доступе»
- Ошибка «Невозможно создать новый файл на сервере»
- Вопрос-ответ
- Какой командой можно проверить, установлен ли TFTP-клиент в Windows 10?
- Как установить TFTP-клиент в Windows 10?
- Какие настройки необходимо задать для TFTP-клиента, чтобы выполнить передачу файлов?
- Что делать, если при передаче файла TFTP-клиент выдаёт ошибку «Access violation»?
- Можно ли использовать TFTP-клиент для резервного копирования конфигурационных файлов сетевого оборудования?
Почему нужно включить TFTP-клиент в Windows 10
Для успешной работы сетевых устройств необходимо использование протоколов передачи данных. TFTP (Trivial File Transfer Protocol) — один из таких протоколов, предназначенных для передачи файлов в локальных сетях. Он используется для загрузки и обновления прошивок, настройки сетевых устройств, а также для сброса конфигурации.
В Windows 10 не включен TFTP-клиент по умолчанию, что может привести к сложностям при работе с сетевыми устройствами. Поэтому включение TFTP-клиента в Windows 10 является необходимым условием для полноценной работы с сетевыми устройствами, которые используют данный протокол.
Одним из преимуществ TFTP является его простота в настройке и использовании, что делает его очень популярным в работе сетевых инженеров и администраторов. Это протокол, который позволяет сэкономить время и упростить работу с сетевыми устройствами, особенно при работе с большим количеством устройств.
Что такое TFTP-клиент и как он работает
TFTP-клиент – это специальная программа, которая позволяет пользователям передавать файлы между компьютерами, используя протокол TFTP (Trivial File Transfer Protocol). TFTP-клиент возможно использовать как на Windows, так и на других операционных системах. Он выполняет функцию отправки и получения данных между устройствами в локальной сети.
Как правило, TFTP-клиент используется для передачи файлов на устройства с ограниченной памятью, такими как маршрутизаторы и коммутаторы. Также этот протокол часто используется для обновления программного обеспечения на устройствах без возможности установки стандартной программы для передачи данных, например, FTP.
Протокол TFTP работает по модели клиент-сервер, где сервер предоставляет доступ к файлам, а клиент запрашивает их и передает на определенное устройство. Он имеет минимальную защиту данных и не поддерживает шифрование информации. Вместо этого он предоставляет быструю и надежную передачу файлов, используя UDP-протокол. С помощью TFTP можно передавать файлы любого размера, но он обычно используется для передачи небольших файлов, таких как конфигурационные файлы.
Как включить TFTP-клиент в Windows 10 вручную
Если вы хотите использовать протокол TFTP для обмена данными в сети, возможно потребуется включить TFTP-клиент в Windows 10. Следующие инструкции помогут вам сделать это вручную:
Шаг 1: Откройте «Панель управления»
Первым шагом откройте «Панель управления» в операционной системе Windows 10.
Шаг 2: Выберите «Программы и компоненты»
В «Панели управления» найдите раздел «Программы и компоненты» и выберите его.
Шаг 3: Нажмите «Включение или отключение компонентов Windows»
На левой стороне «Программы и компоненты» найдите ссылку «Включение или отключение компонентов Windows» и нажмите на неё.
Шаг 4: Найдите «TFTP Client» и включите его
В открывшемся окне найдите опцию «TFTP Client» и поставьте галочку рядом с ней, чтобы включить этот компонент в Windows 10.
Шаг 5: Сохраните изменения и закройте «Панель управления»
Сохраните изменения нажав на кнопку «ОК» и закройте «Панель управления». Теперь вы сможете использовать TFTP-клиент на компьютере с Windows 10.
Как использовать TFTP-клиент в Windows 10
После того как вы успешно включили TFTP-клиент в Windows 10, вы можете начать использовать его в своих задачах. TFTP-клиент является протоколом передачи файлов, который используется для передачи файлов между устройствами по сети.
Чтобы использовать TFTP-клиент, необходимо указать адрес сервера и имя файла. Вы можете использовать команду Tftp.exe в командной строке или выполнить TFTP-запрос в Windows PowerShell.
Когда вы вводите команду в командной строке, необходимо также указать какой файл вы хотите загрузить или выгрузить, и расположение файла на целевом компьютере.
В Windows PowerShell можно использовать модуль NetworkDeviceTFTP для работы с TFTP-клиентом. Этот модуль позволяет выполнить все необходимые действия, включая загрузку и выгрузку файлов, в наглядном и простом формате.
Если вы знакомы с командной строкой и основными концепциями протокола TFTP, использование этого клиента в Windows 10 не составит для вас труда.
Ошибки, возникающие при работе с TFTP-клиентом в Windows 10 и их решение
Ошибка «Сбой при передаче файла»
Эта ошибка возникает, когда TFTP-клиент в Windows 10 не может передать файл на сервер из-за низкой скорости передачи данных или нестабильного подключения к сети.
Решение: проверьте качество вашего подключения к сети и убедитесь, что скорость передачи данных достаточно высока. Если проблема не устраняется, попробуйте увеличить таймаут передачи пакетов: для этого откройте командную строку и введите следующую команду: «timeout /T 5». Эта команда установит таймаут передачи пакетов на 5 секунд.
Ошибка «Отказ в доступе»
Эта ошибка возникает, когда у пользователя нет прав на доступ к файлам, которые он пытается передать на сервер.
Решение: убедитесь, что у вас есть права на запись в папки, в которых находятся файлы, которые вы пытаетесь передать. Если у вас нет доступа к этим папкам, обратитесь к администратору системы для предоставления вам соответствующих прав.
Ошибка «Невозможно создать новый файл на сервере»
Эта ошибка возникает, когда TFTP-клиент не может создать новый файл на сервере из-за ограничений безопасности ОС Windows 10.
Решение: убедитесь, что у вас есть права на запись в папке, в которой вы пытаетесь создать новый файл. Если у вас нет необходимых прав, обратитесь к администратору системы.
Вопрос-ответ
Какой командой можно проверить, установлен ли TFTP-клиент в Windows 10?
Для этого необходимо открыть командную строку от имени администратора и ввести команду tftp. Если клиент установлен, то появится приглашение TFTP>.
Как установить TFTP-клиент в Windows 10?
Чтобы установить TFTP-клиент в Windows 10, необходимо перейти в раздел «Управление оборудованием и звуком» в «Параметры». Далее выбрать «Программы и компоненты» и нажать «Включение или отключение компонентов Windows». В списке нужно найти «TFTP-клиент» и поставить галочку напротив него. Затем следует нажать «ОК» и дождаться завершения установки.
Какие настройки необходимо задать для TFTP-клиента, чтобы выполнить передачу файлов?
Для передачи файлов с помощью TFTP-клиента нужно указать два параметра: IP-адрес сервера и имя файла. Это можно сделать двумя способами: через командную строку или с помощью интерфейса TFTP-клиента. В первом случае нужно ввести команду tftp -i <ip-адрес> put <имя_файла>, а во втором — в соответствующих полях интерфейса вписать IP-адрес и имя файла.
Что делать, если при передаче файла TFTP-клиент выдаёт ошибку «Access violation»?
Ошибка «Access violation» может возникнуть в случае, если TFTP-сервер не позволяет выполнить запись файла на диск. Чтобы решить эту проблему, нужно проверить права доступа к файлу на сервере и убедиться, что они разрешают запись. Если эта операция запрещена, следует изменить настройки сервера или обратиться к администратору.
Можно ли использовать TFTP-клиент для резервного копирования конфигурационных файлов сетевого оборудования?
Да, TFTP-клиент может использоваться для резервного копирования конфигурационных файлов сетевого оборудования. Для этого нужно выполнить следующие действия: подключиться к устройству через консольный интерфейс, убедиться в наличии TFTP-сервера, перейти в режим конфигурации и указать IP-адрес и имя файла для резервного копирования. После этого запустить операцию и сохранить файл на компьютере.