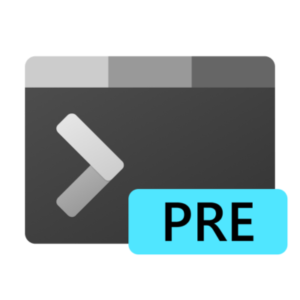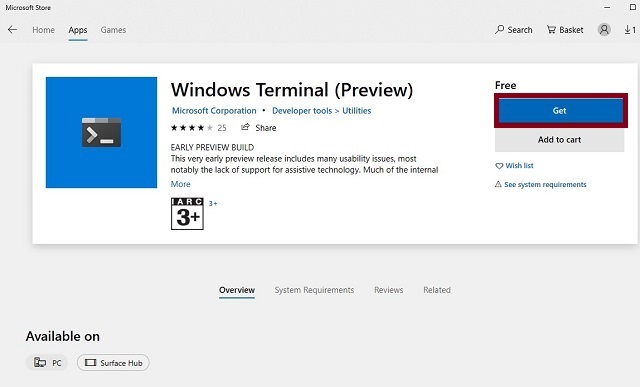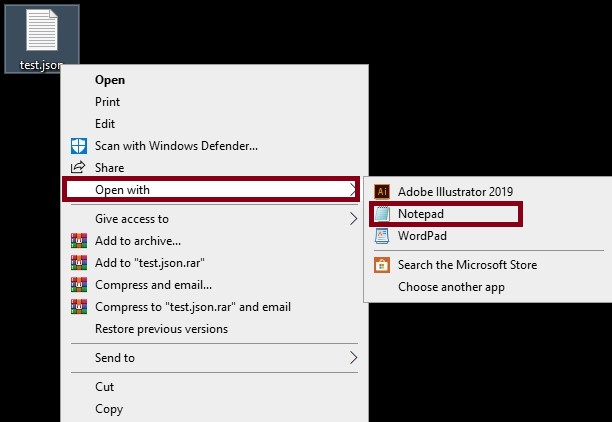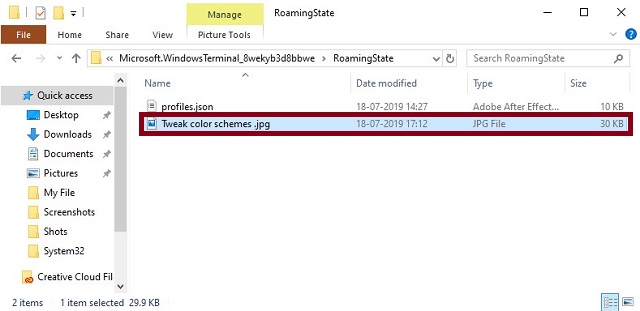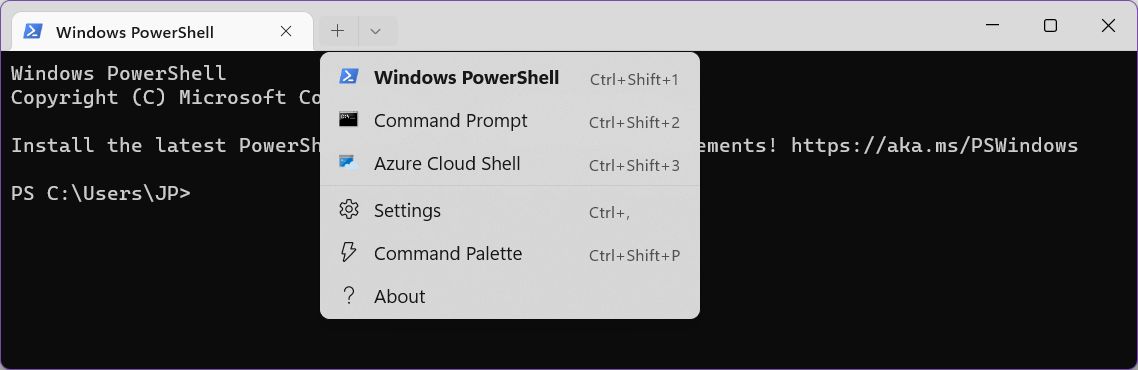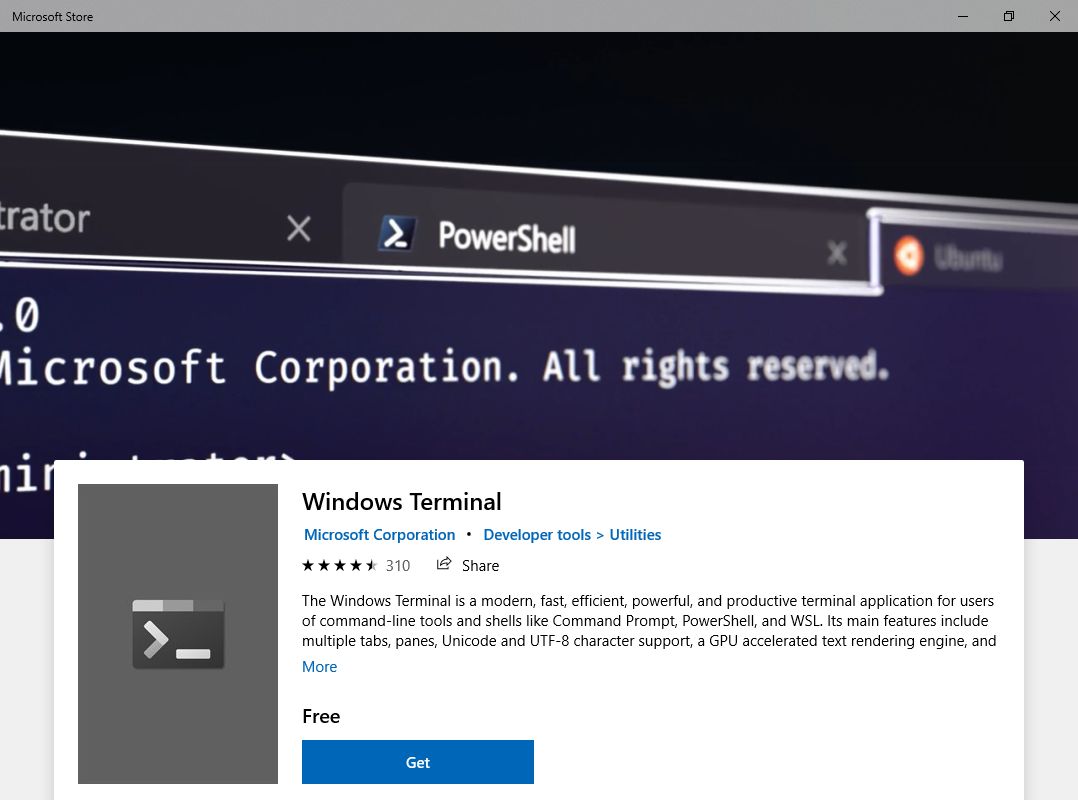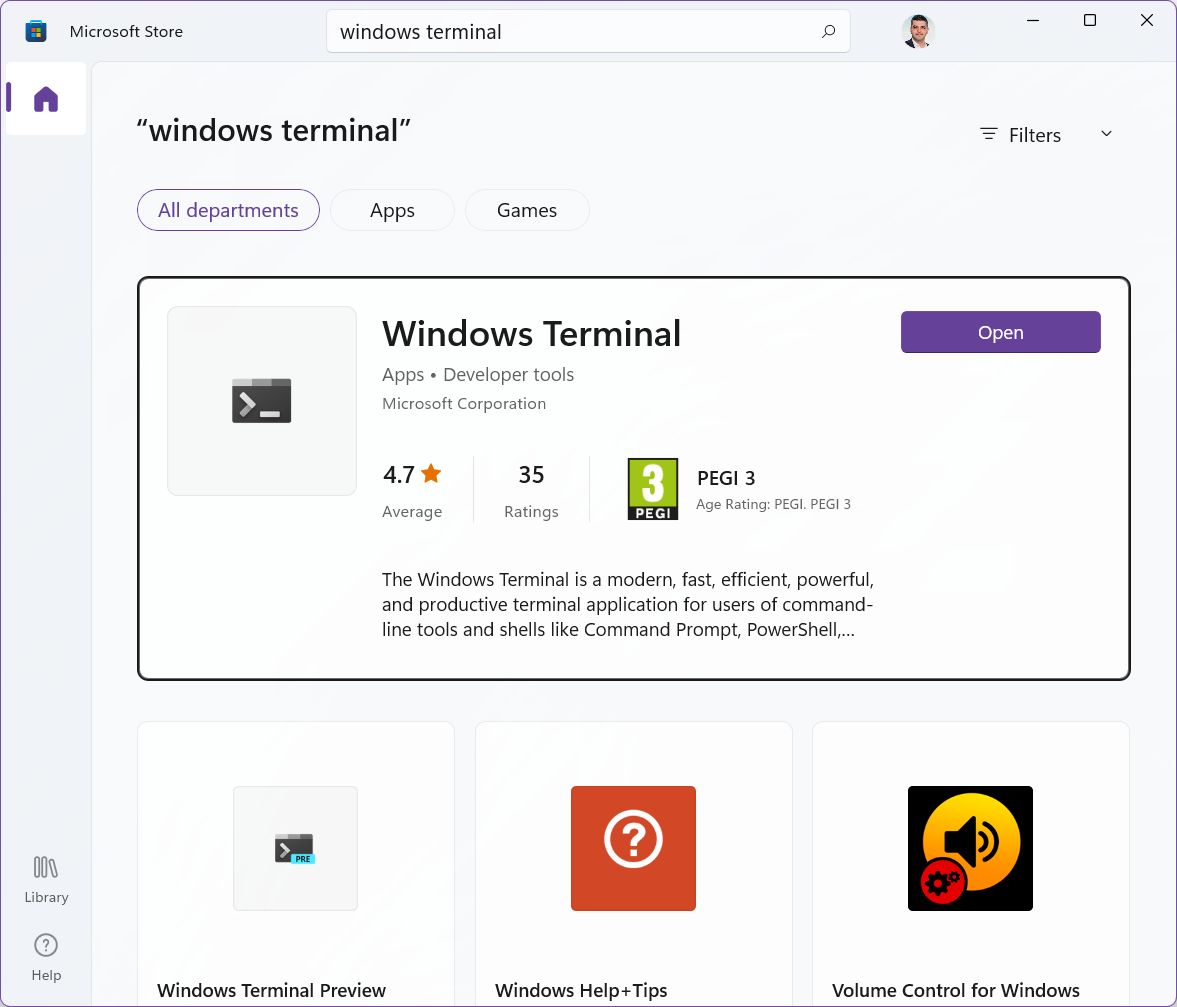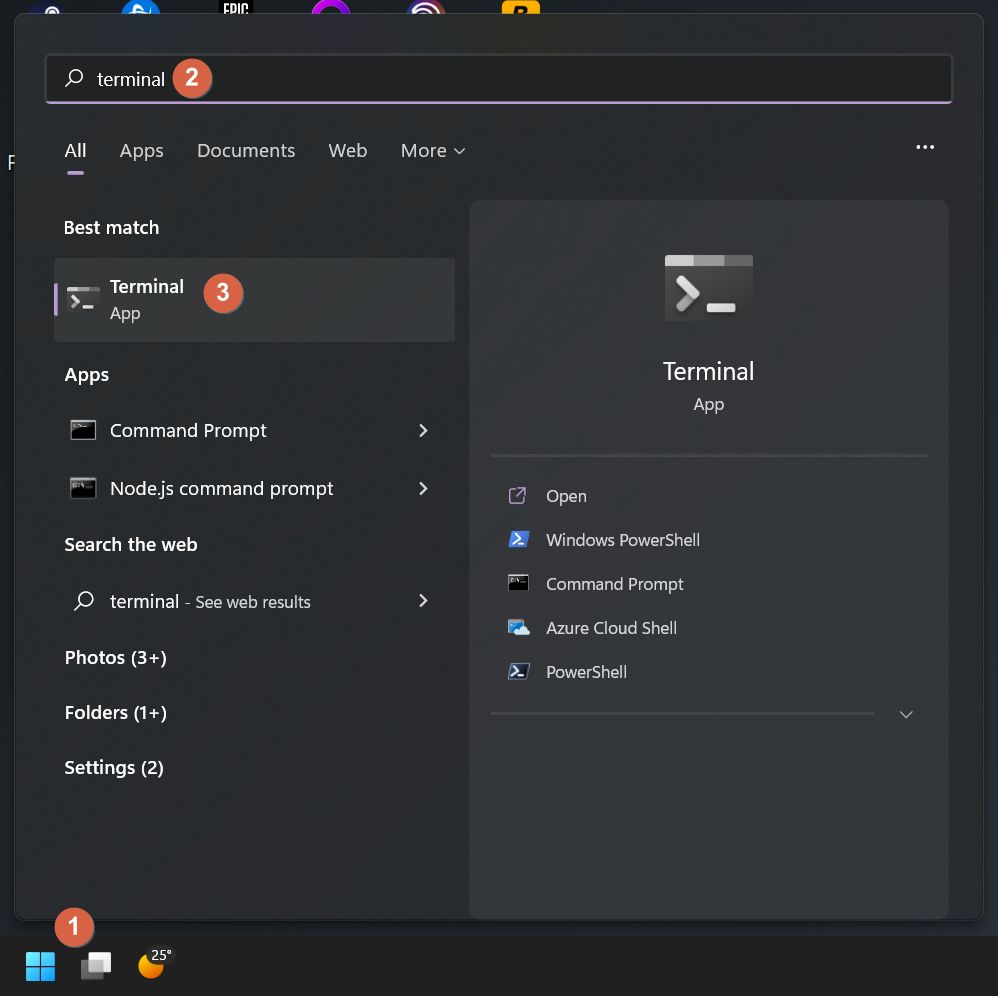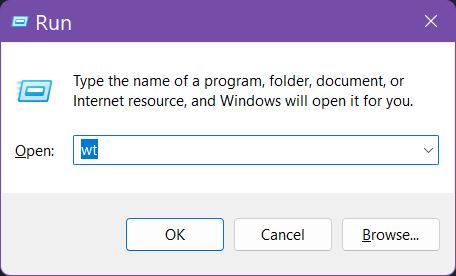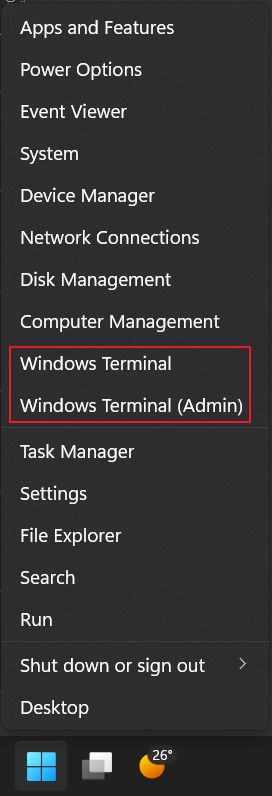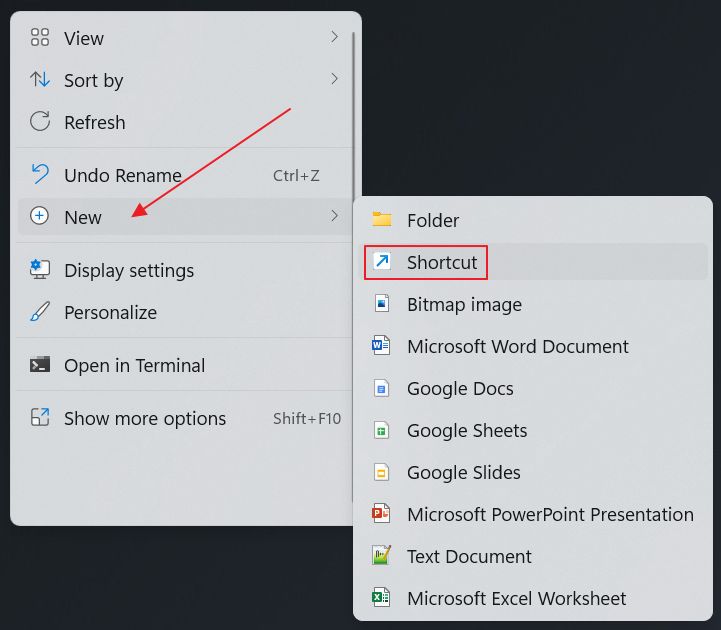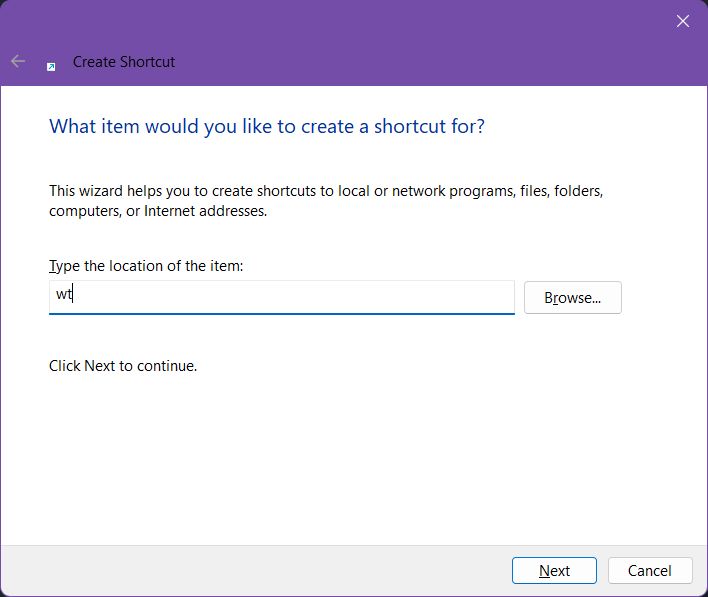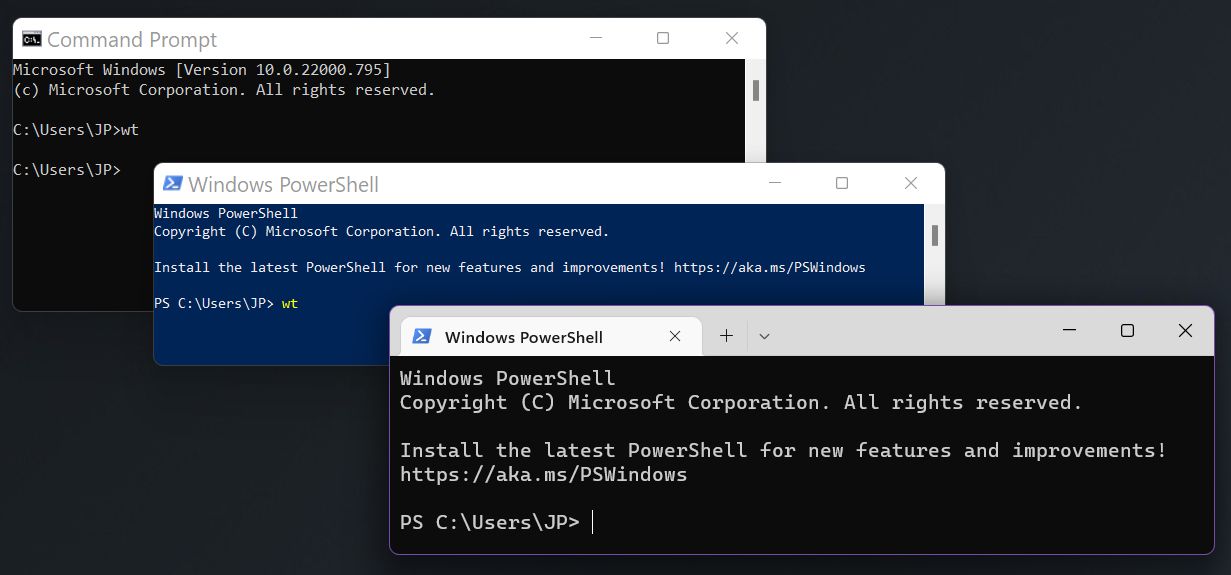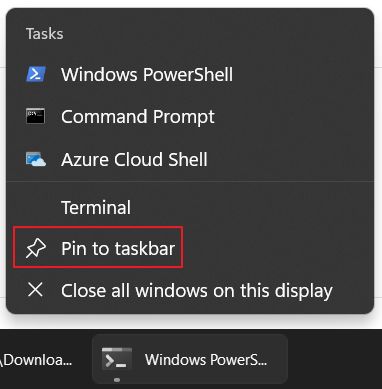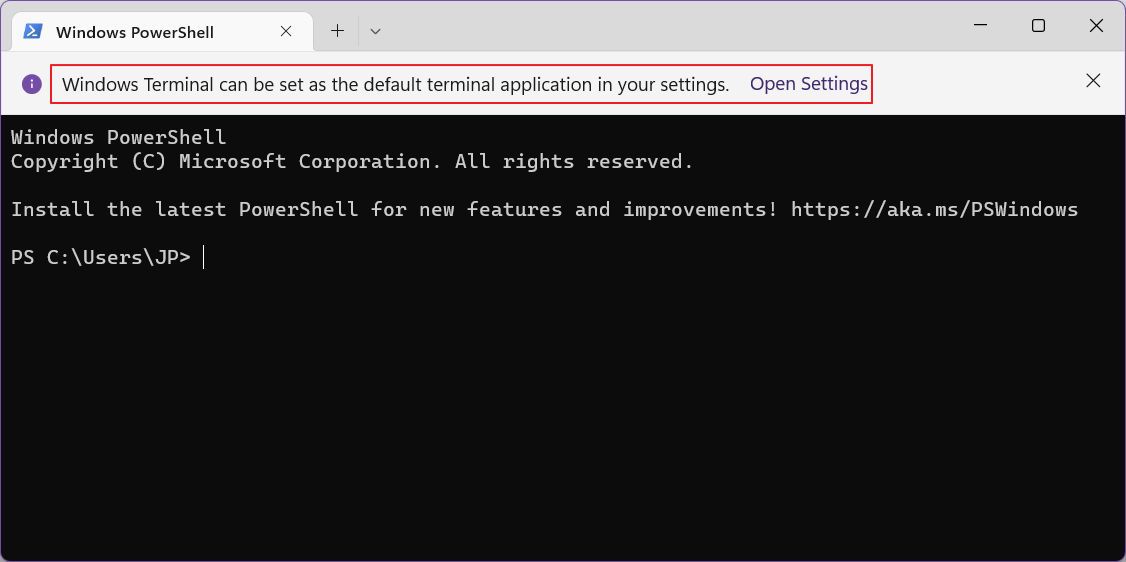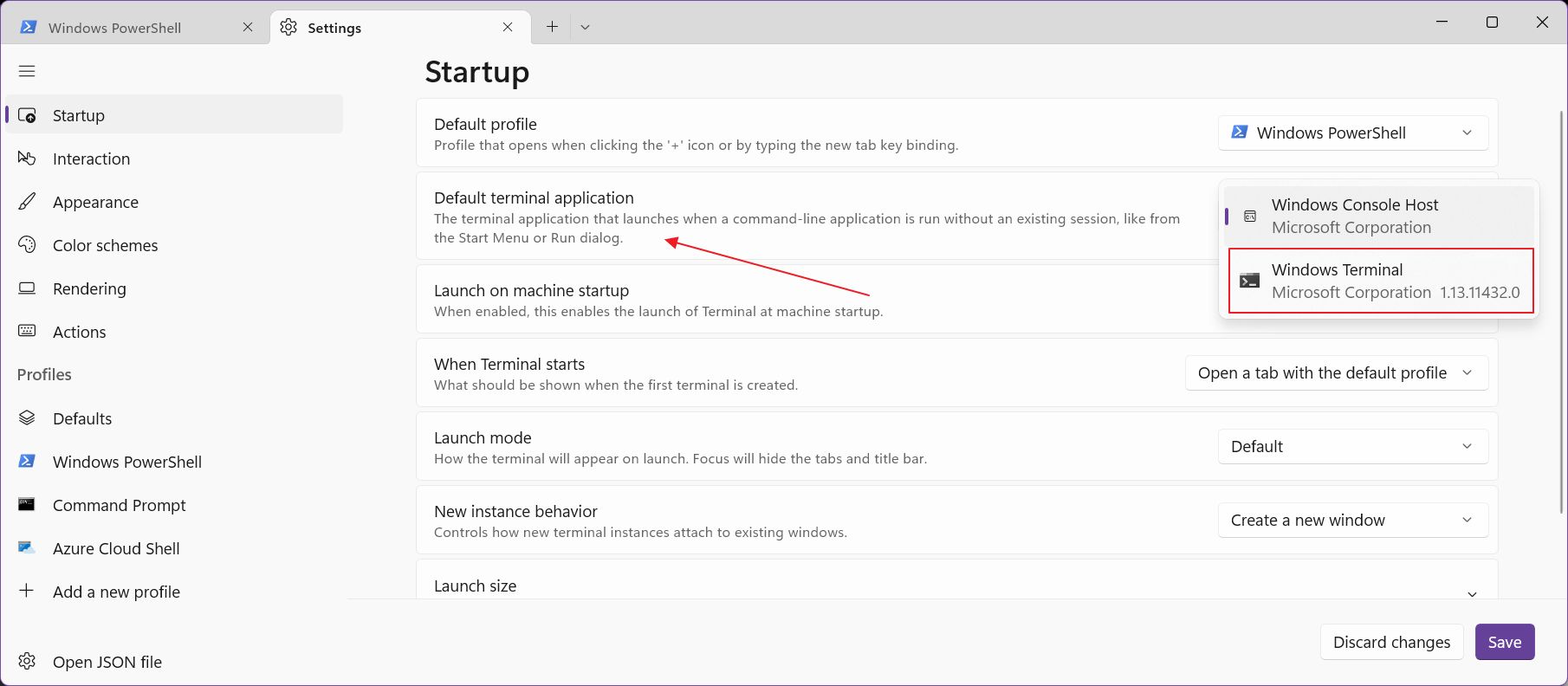Привет, Хабр! Сегодня делимся гайдом по началу работы с Windows Terminal. Да, поскольку он о начале работы с инструментом, в основном в материале описываются какие-то базовые моменты. Но я думаю, что и профессионалы смогут подчерпнуть для себя что-то полезное, как минимум из списка полезных ссылок в конце статьи. Заглядывайте под кат!
Установка
Windows Terminal доступен в двух разных сборках: Windows Terminal и Windows Terminal Preview. Обе сборки доступны для загрузки в Microsoft Store и на странице выпусков GitHub.
Требования
Для запуска любой сборки Windows Terminal на вашем компьютере должна быть установлена Windows 10 1903 или более поздняя версия.
Windows Terminal Preview
Windows Terminal Preview — это сборка, в которой в первую очередь появляются новые функции. Эта сборка предназначена для тех, кто хочет видеть новейшие функции сразу после их выпуска. Эта сборка имеет ежемесячный цикл выпуска с новейшими функциями каждый месяц.
Windows Terminal
Терминал Windows — это основная сборка продукта. Функции, которые поступают в Windows Terminal Preview, появляются в Windows Terminal через месяц эксплуатации. Это позволяет проводить обширное тестирование ошибок и стабилизацию новых функций. Эта сборка предназначена для тех, кто хочет получить функции после того, как они были изучены и протестированы сообществом Preview.
Первый запуск
После установки терминала вы можете запустить приложение и сразу приступить к работе с командной строкой. По умолчанию терминал включает профили Windows PowerShell, Command Prompt и Azure Cloud Shell в раскрывающемся списке. Если на вашем компьютере установлены дистрибутивы Подсистемы Windows для Linux (WSL), они также должны динамически заполняться как профили при первом запуске терминала.
Профили
Профили действуют как различные среды командной строки, которые вы можете настраивать внутри терминала. По умолчанию в каждом профиле используется отдельный исполняемый файл командной строки, однако вы можете создать столько профилей, сколько захотите, используя один и тот же исполняемый файл. Каждый профиль может иметь свои собственные настройки, которые помогут вам различать их и добавить в каждый свой собственный стиль.
Дефолтный профиль
При первом запуске Windows Terminal в качестве профиля по умолчанию устанавливается Windows PowerShell. Профиль по умолчанию — это профиль, который всегда открывается при запуске терминала, и это профиль, который открывается при нажатии кнопки новой вкладки. Вы можете изменить профиль по умолчанию, установив «defaultProfile» на имя вашего предпочтительного профиля в файле settings.json.
"defaultProfile": "PowerShell"Добавление нового профиля
Новые профили можно добавлять динамически с помощью терминала или вручную. Терминал Windows автоматически создаст профили для распределений PowerShell и WSL. Эти профили будут иметь свойство «source», которое сообщает терминалу, где он может найти соответствующий исполняемый файл.
Если вы хотите создать новый профиль вручную, вам просто нужно сгенерировать новый «guid», указать «name» и предоставить исполняемый файл для свойства «commandline».
Примечание. Вы не сможете скопировать свойство «source» из динамически созданного профиля. Терминал просто проигнорирует этот профиль. Вам нужно будет заменить «source» на «commandline» и предоставить исполняемый файл, чтобы дублировать динамически созданный профиль.
Структура Settings.json
В Терминал Windows включены два файла настроек. Один из них — defaults.json, который можно открыть, удерживая клавишу Alt и нажав кнопку «Настройки» в раскрывающемся списке. Это неизменяемый файл, который включает в себя все настройки по умолчанию, которые поставляются с терминалом. Второй файл — settings.json, в котором вы можете применить все свои пользовательские настройки. Доступ к нему можно получить, нажав кнопку «Настройки» в раскрывающемся меню.
Файл settings.json разделен на четыре основных раздела. Первый — это объект глобальных настроек, который находится в верхней части файла JSON внутри первого {. Примененные здесь настройки повлияют на все приложение.
Следующим основным разделом файла является объект «profiles». Объект «profiles» разделен на два раздела: «defaults» и «list». Вы можете применить настройки профиля к объекту «defaults», и они будут применяться ко всем профилям в вашем «list». «list» содержит каждый объект профиля, который представляет профили, описанные выше, и это элементы, которые появляются в раскрывающемся меню вашего терминала. Настройки, примененные к отдельным профилям в «списке», имеют приоритет над настройками, примененными в разделе «defaults».
Далее в файле расположен массив «schemes». Здесь можно разместить собственные цветовые схемы. Отличный инструмент, который поможет вам создать свои собственные цветовые схемы, — это terminal.sexy.
Наконец, в нижней части файла находится массив «actions». Перечисленные здесь объекты добавляют действия в ваш терминал, которые можно вызывать с клавиатуры и/или находить внутри палитры команд.
Базовая кастомизация
Вот несколько основных настроек, которые помогут вам начать настройку вашего терминала.
Фон
Одна из самых популярных настроек — настраиваемое фоновое изображение. Это настройка профиля, поэтому ее можно либо поместить внутри объекта «defaults» внутри объекта «profiles», чтобы применить ко всем профилям, либо внутри определенного объекта профиля.
"backgroundImage": "C:\Users\admin\background.png"Параметр «backgroundImage» принимает расположение файла изображения, которое вы хотите использовать в качестве фона вашего профиля. Допустимые типы файлов: .jpg, .png, .bmp, .tiff, .ico и .gif.
Цветовая схема
Список доступных цветовых схем можно найти на нашем сайте документации. Цветовые схемы применяются на уровне профиля, поэтому вы можете поместить настройку внутри «значений по умолчанию» или в конкретный объект профиля.
"colorScheme": "COLOR SCHEME NAME"Этот параметр принимает название цветовой схемы. Вы также можете создать свою собственную цветовую схему и поместить ее в список «schemes», а затем установить в настройках профиля имя этой новой схемы, чтобы применить ее.
Начертание шрифта
По умолчанию Windows Terminal использует Cascadia Mono в качестве шрифта. Начертание шрифта — это настройка уровня профиля. Вы можете изменить шрифт, установив «fontFace» на имя шрифта, который вы хотите использовать.
"fontFace": "FONT NAME"`Совет: Терминал Windows также поставляется с начертанием шрифта Cascadia Code, который включает программные лигатуры (см. Gif ниже). Если вы используете Powerline, Cascadia Code также поставляется в PL-версии, которую можно загрузить с GitHub.
Полезные ресурсы
Докуметация Windows Terminal
Скотт Хансельман: как сделать красивым Windows Terminal с помощью Powerline, шрифтов Nerd, кода Cascadia, WSL и oh-my-posh
Скотт Хансельман: Как настроить терминал с помощью Git Branch, Windows Terminal, PowerShell, + Cascadia Code!
Скотт Хансельман: Windows Terminal Feature PREVIEW – Кастомизируйте свои привязки клавиш, цветовые схемы, панели, и многое другое!
>_TerminalSplash – темы Windows Terminal

В этом обзоре — базовые сведения о том, где скачать и как настроить Windows Terminal, о некоторых его возможностях и дополнительная информация, которая может оказаться полезной.
Где скачать Windows Terminal
Прежде чем приступить, два важных примечания: в Windows 11 Терминал Windows уже встроен (нажмите правой кнопкой мыши по кнопке Пуск и вы сможете его запустить), а для работы нового терминала в Windows 10 требуется версия 1903 или новее.
Бесплатно скачать Windows Terminal можно из двух официальных источников:
- Microsoft Store — достаточно ввести Windows Terminal в поиске магазина или перейти на страницу приложения https://www.microsoft.com/ru-ru/p/windows-terminal/9n0dx20hk701
- Загрузить последний релиз из GitHub, скачиваем файл .msixbundle из раздела Assets и устанавливаем его как обычное приложение — https://github.com/microsoft/terminal/releases/
После установки Windows Terminal готов к работе — можно запускать. При первом старте по умолчанию будет открыта вкладка с PowerShell.
Использование Windows Terminal, возможности управления
Скорее всего, с открытием новых вкладок с командной строкой, PowerShell и другими оболочками проблем не возникнет, достаточно нажать «+» если требуется открыть новую вкладку с консолью по умолчанию, либо по стрелке и выбрать нужную оболочку, там же можно увидеть и сочетания клавиш для быстрого открытия соответствующих новых вкладок.
Не будем торопиться с переходом к настройкам Windows Terminal, для начала некоторые вещи, которые вы можете сделать, не переходя к ним:
- Сочетания клавиш Ctrl + «+» и аналогичное сочетание с клавишей «минус» позволяет изменить размер текста в текущей вкладке.
- Нажмите клавиши Alt+Shift+D, чтобы разделить текущую вкладку на две панели. Действие можно повторять: выделенная панель будет разделяться при нажатии этих клавиш. Если вместо D использовать клавишу «минус» или «плюс», разделение будет происходить горизонтально и вертикально соответственно.
- Для панелей доступны и другие клавиши: Ctrl+Shift+W — закрыть текущую, Alt+Shift+стрелки — изменение размеров, Alt+стрелки — переключение между панелями.
- Если в Windows включены эффекты прозрачности, удержание клавиш Ctrl+Shift и вращение колеса мыши вниз позволяет сделать активное окно Windows Terminal более прозрачным.
- Windows Terminal добавляет пункт в контекстное меню Windows, позволяющий быстро запустить оболочку по умолчанию в текущей вкладке.
- «Стандартные» сочетания клавиш, такие как копирование и вставка, отмена (Ctrl+Z) и другие здесь также исправно работают.
- Если вам нужно запустить Windows Terminal от имени администратора, можно использовать правый клик по нему в меню «Пуск» и выбор нужного пункта в разделе «Дополнительно» или, поиск в панели задач, как на изображении ниже.
Настройки
Зайти в настройки Windows Terminal можно, нажав по кнопке со стрелкой или же с помощью сочетания клавиш Ctrl + «запятая». Параметры меняются от версии к версии и на момент написания этого обзора выглядят следующим образом:
Большинство вкладок вполне понятны и на русском языке:
- На вкладке «Запуск» можно выбрать оболочку по умолчанию, например, выбрать «Командная строка» вместо «Windows PowerShell», включить автозапуск, изменить режим запуска.
- Вкладки «Оформление» и «Цветовые схемы» позволяют изменить общие параметры оформления приложения, а также отредактировать цветовые схемы (их мы можем указать отдельно для каждой консоли в разделе «Профили»), при необходимости — создать собственную цветовую схему.
- В разделе «Действия» — базовые сочетания клавиш для работы в Windows Terminal. Эти сочетания подлежат редактированию в файле конфигурации.
- Если перейти в подраздел «Профили», мы можем настроить отдельные параметры оформления, запуска, значка, папки запуска, прозрачности и другие для каждой «командной строки». В оформлении можно не только выбрать цветовую схему и настроить прозрачность (акриловый эффект), но и задать обои для соответствующих вкладок.
- Настройки в достаточной мере гибкие и скриншот ниже — далеко не всё, чего можно добиться.
- При нажатии кнопки «Добавить», вы можете добавить собственную консоль в Windows Terminal (или использовать системную — тот же PowerShell или Командную строку, но с другим профилем настроек).
- Кнопка «Открытие файла JSON» позволяет открыть файл конфигурации для редактирования.
Если после проделанных экспериментов с настройками вам потребуется сбросить все параметры Windows Terminal на настройки по умолчанию, достаточно проделать следующие шаги:
- Запустите Windows Terminal и перейдите в его параметры.
- Нажмите «Открытие файла JSON» и откройте его в текстовом редакторе.
- Удалите всё содержимое файла и сохраните файл.
- Закройте и снова запустите Windows Terminal — он будет запущен с настройками по умолчанию.
В постоянно меняющемся мире вычислений интерфейс командной строки остается незаменимым инструментом для пользователей Windows, предлагая прямой и эффективный способ взаимодействия с базовой операционной системой. Windows Terminal, многофункциональный инструмент командной строки, выводит это взаимодействие на новый уровень, предоставляя унифицированную среду, в которой вы можете получить доступ к различным интерфейсам командной строки, включая PowerShell, командную строку и даже дистрибутивы Linux. Независимо от того, являетесь ли вы опытным разработчиком, системным администратором или человеком, которому время от времени необходимо выполнять задачи через командную строку, знание того, как открыть терминал Windows в Windows 10, является первым шагом к использованию всей мощности возможностей командной строки вашего компьютера. . В этом руководстве мы познакомим вас с несколькими способами запуска Терминала Windows в вашей системе Windows 10, гарантируя, что вы хорошо подготовлены к изучению и эффективному использованию его возможностей.
Шаг 1. Сначала в левом нижнем углу экрана нажмите на значокWindows Пусккнопку (обычно представленную логотипом Windows).
Шаг 2. Затем начните вводить «Терминал» в строке поиска. По мере ввода Windows начнет отображать результаты поиска.
Шаг 3. Один разТерминалпоявится в результатах поиска, нажмите на него, чтобы открыть приложение.
Использование диалогового окна «Выполнить»
Шаг 1. Чтобы открытьБегатьдиалоговое окно, нажмите кнопку «Windows«ключ» и «р» одновременно нажмите клавишу на клавиатуре.
Шаг 2. ВБегатьдиалоговое окно, введите «вес» или «wt.exe(без кавычек) и нажмите «Enter».
Этот метод особенно полезен, если вы хотите открыть терминал Windows с определенными конфигурациями или параметрами запуска, которые можно добавить после «вес» вБегатьдиалог.
Закрепление терминала Windows на панели задач
Шаг 1. Откройте Терминал Windows, используя любой из ранее упомянутых методов.
Шаг 2. Щелкните правой кнопкой мыши поТерминал Windowsзначок на панели задач.
Шаг 3. В появившемся контекстном меню выберите «Брать на заметку». Благодаря этому терминал Windows будет всегда доступен на панели задач для дальнейшего использования.
Создайте ярлык на рабочем столе
Шаг 1. Сверните все открытые окна, чтобы открыть рабочий стол (Windows+D).
Шаг 2. Щелкните правой кнопкой мыши пустую область рабочего стола. Откроется контекстное меню.
Шаг 3. В контекстном меню наведите курсор на «Новый».
Шаг 4. В появившемся подменю нажмите «Ярлык».
Шаг 5. В разделе «Создать ярлык» введите местоположение терминала Windows какwt.exe. Если вы установили терминал Windows в другое место, измените путь соответствующим образом.
Шаг 6. После ввода местоположения нажмите кнопку «Следующий» кнопка.
Шаг 7. Дайте ярлыку имя (например, «Терминал Windows«) и нажмите «Заканчивать».
Теперь на рабочем столе у вас появится ярлык, по которому вы можете дважды щелкнуть, чтобы открыть терминал Windows.
Заключение
Терминал Windows — это важный инструмент для опытных пользователей, разработчиков и ИТ-специалистов, работающих с командной строкой в Windows 10. Имея в своем распоряжении несколько методов, вы можете легко открыть Терминал Windows и упростить выполнение задач командной строки. Если вы предпочитаете использовать меню «Пуск», сочетания клавиш, диалоговое окно «Выполнить» или создавать ярлыки, это руководство поможет вам. Итак, начните исследовать мир командной строки с помощью Windows Terminal и узнайте, какие преимущества производительности он предлагает на вашем компьютере с Windows 10.
Announced earlier this year at Build 2019, Microsoft’s Windows 10 Terminal app is seemingly turning out to be a boon for developers and those who have always looked at Windows machines with huge expectations. The open-source terminal app boasts a range of powerful features including multiple tabs, Unicode and UTF-8 character support, and GPU accelerated text rendering engine. It’s designed to be an all-in-one platform for Command Prompt, PowerShell, WSL and SSH so that developers can have seamless access to all the tools. Even better, this all-new command-line app also features custom themes and styles for a more personalized experience. If you are yet to put your hands on it, follow along as I show you how you can use the new Windows Terminal app like a pro.
Before going ahead with the process, it would be apt to take a look at some important things that you should know. Here are some essential things worth noting before you install the Windows 10 Terminal app.
Some Essential Things Worth Noting Upfront
Keep in mind, the app is still a work in progress and the tech giant needs to not only improve its performance but also fix random bugs. So, don’t expect this app to deliver the desired performance, at least for now. And yes, also be battle-ready to endure some tantrums that the app may throw at times. As for compatibility, it requires your computer to be running Windows 10 version 18362.0 or higher (architecture: ARM64,x64,x86). You can keep a tab on its progress on GitHub. That being said, let’s get started with the guide!
Install Terminal App on Windows 10
Pretty much on the expected line, Microsoft recently released the early preview of the Terminal app at Microsoft Store, making it a lot easier for users to install the command-line app. To get the Terminal app (preview) on your Windows 10 device, simply click on this link and follow the usual process to install it right away.
Customize Windows 10 Terminal App
The best part about the Windows Terminal app is the full-on customization that makes it an excellent tool for developers. Depending on your workflow, you can ideally customize this command line app to enhance your productivity and also bring in some fun elements into the mix. For instance, you can tweak the terminal theme, set animated GIFs as the background, change the colors of the text, customize font style and much more. Here is how you can customize the Windows Terminal app right now.
- To unlock a plethora of customization options, you will have to first edit the JSON file. Ensure that your computer has the default app that is associated with the JSON file type. To get it done, open File Explorer and locate a JSON file.
Just in case you don’t have this file type, simply right-click on the desktop and choose “New”. Next, click on “Text document” and then rename the file to test.json. Make sure to confirm that you would like to change the extension.
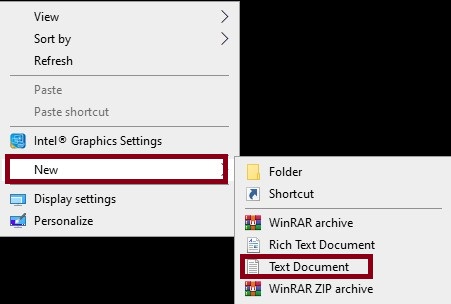
After that, right-click on the new “JSON file” and select “Open With”. Then, select the desired text editor like Notepad.
2. Now, launch the Windows Terminal app. Then, click on the “down arrow” located in the title bar and select “Settings.”
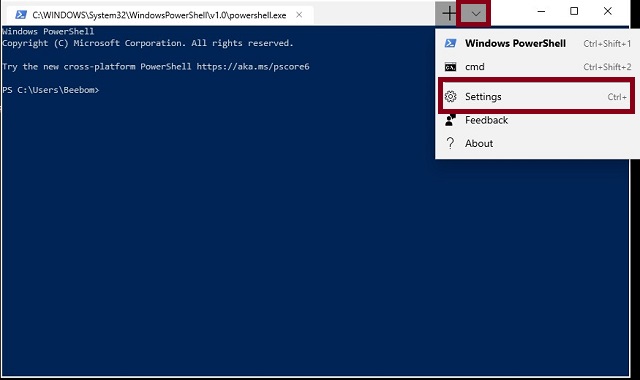
3. Next, a JSON file will open in your favorite editor. Now, go ahead and tweak everything in line with your needs.

Change the Default Color Scheme
Windows Terminal boasts tons of color schemes which you can use to change things like background, cursor shape, font color and more. Furthermore, you also have the option to select them specifically for Bash, PowerShell, and Command Prompt.
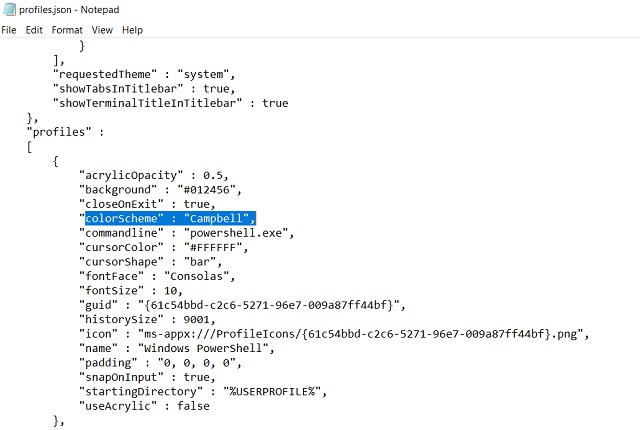
To do so, locate the shell profile. Simply head over to ” “profiles” : ” section and then switch the “colorScheme” : “Campbell” by selecting a nice color that goes along nicely with your taste. You have multiple options to choose from: One Half Dark, One Half Light, Solarized Dark, Solarized Light, and Campbell.
Change the Background
- First off, put the image file in the Terminal app’s “AppData folder”, which is used for keeping program settings. You can find it in the User Profile.
%LOCALAPPDATA%\Packages\Microsoft.WindowsTerminal_8wekyb3d8bbwe\RoamingState
Simply copy it in the File Explorer’s path bar and press Enter. You will now be directed to AppData folder where you can place your image file.
2. Open Settings in Windows Terminal and choose the profile you wish to change. You should see many profiles under the ” “profiles”:” section. Add the following lines right under the “icon line”:
"backgroundImage" : "ms-appdata:///roaming/yourimage.jpg", "backgroundImageOpacity" : 0.75, "backgroundImageStrechMode" : "fill",
yourimage.jpg is the name of the image you have selected. Be sure to put command at the end of each section excluding the last one. One more important thing worth mentioning is that if you happen to use a GIF file, make sure to replace “Fill” with “uniformToFill”.
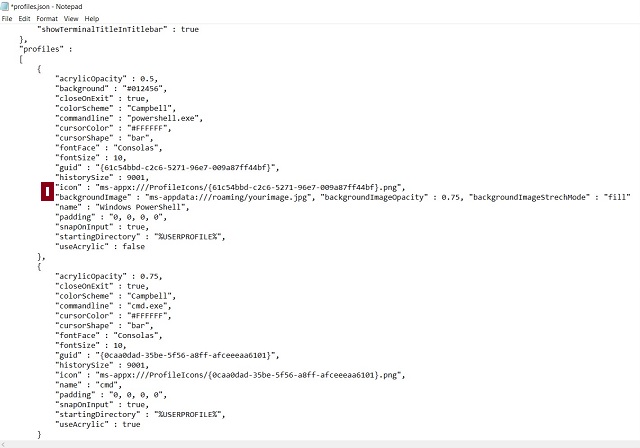
3. Next, save the file. Voila! The change would come into effect immediately.
Change Default Key Bindings
This trick is a must for the folks who enjoy using custom keyboard shortcuts. The first section features key bindings that allow you to tweak keyboard shortcuts.
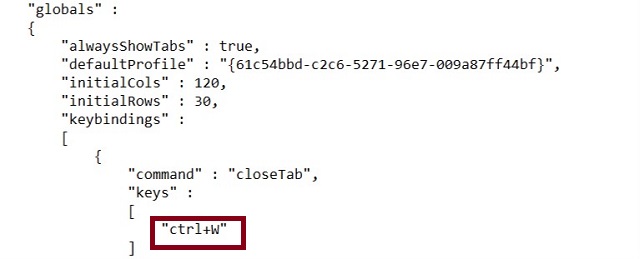
For instance, you want to use “Ctrl + g” shortcut to close tabs. Simply change “Ctrl + W” to “Ctrl + g”. Make sure not to remove the quotes. Then, save the file. That’s it! Going forward, you can use this keyboard shortcut to close the active window.
Enable Ubuntu in Windows Terminal App
- To get started, make sure you have already installed Ubuntu on your Windows 10 machine.
Then, generate a new GUID (Globally Unique Identifier). It would enable Windows Terminal to differentiate between various consols. To get it done, search for Ubuntu in the start menu and launch it.
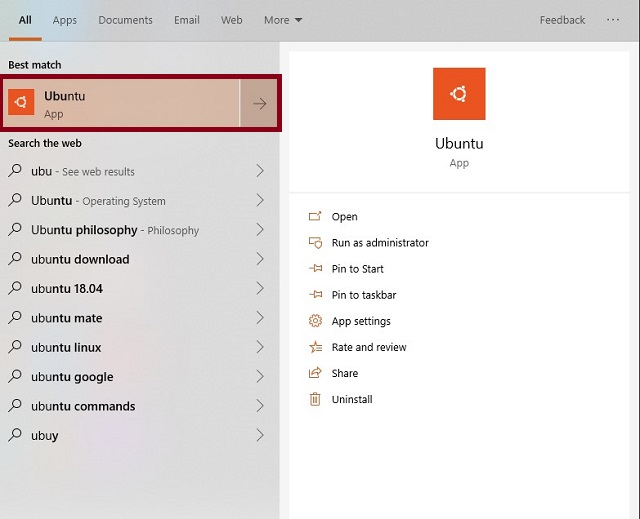
2. Next, enter the uuidgen command in the Ubuntu window to generate a unique GUID. Copy it and make sure to paste it at a safe place as we will need it.
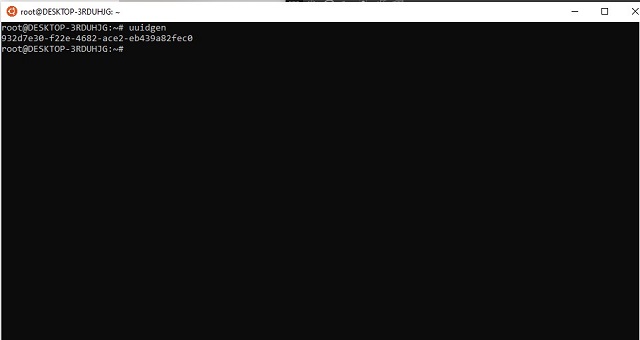
3. After that, launch Windows Terminal and then click on the drop-down icon and choose “Settings”.
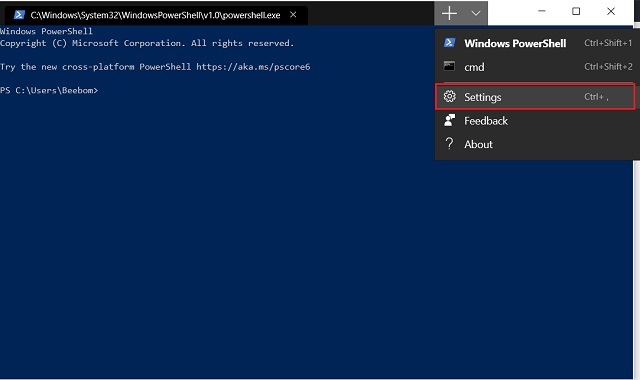
4. Next up, profiles.json file will open in your default code editor. Now, scroll down to Profiles array and then, copy and paste the following code at the end of the Profiles array and make sure to replace the “Your GUID” with the one you have just copied in the step 2.
{
“acrylicOpacity”:0.75,
“closeOnExit”:true,
“colorScheme”:”Campbell”,
“commandline”:”wsl.exe -d Ubuntu”,
“cursorColor”:”#FFFFFF”,
“cursorShape”:”bar”,
“fontFace”:”Consolas”,
“fontSize”:12,
“guid”:”{YOUR_GUID}”,
“historySize”:9001,
“icon”:”C:/Dummy/image.png”,
“name”:”Ubuntu”,
“padding”:”0, 0, 0, 0″,
“snapOnInput”:true,
“startingDirectory”:”%USERPROFILE%”,
“useAcrylic”:true
}
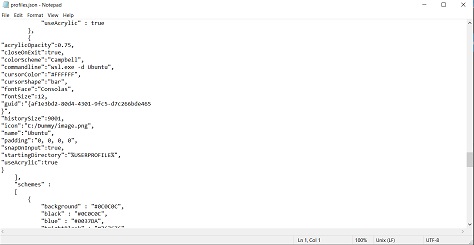
5. Up next, be sure to press Ctrl + S to save your JSON file.
6. Then, go to the Windows Terminal and click on the “drop-down menu”. The new Ubuntu option will be waiting in the wing for you. From now onwards, when you click on the Ubuntu option, the Ubuntu terminal will launch in Windows Terminal.

Add Custom Tab Icon to Ubuntu Tab in Terminal App
1. First off, find the icon you would like to use. Make sure the icon is in PNG format and features a transparent background. Besides, its size must be 32×32. I’ve always found IconArchive a great source as it offers tons of impressive fonts. So, jump over here to get a cool font. When you have got the icon, save it in your hard disk.
2. Next, open profiles.json file and head over to Ubuntu profile. After that, you need to find the “icon” value and replace its path with the proper icon path.
3. Finally, save the file. Take a look! The new icon will be applied instantly.
SEE ALSO: How to Set Screensaver on Windows 10
Get the Most Out of the Powerful Windows 10 Terminal App
For developers, the new Windows Terminal app is one of the best things to have ever happened to Windows. Thanks to several powerful features and unmatched customization, it’s become a great asset for developers and pro users. As someone who has found this command line app super handy, I can’t wait to put my hands on the full-fledged version of this app when it launches this winter. By the way, do toss up your thoughts about the app and let me know the things you have found highly appreciable in it.
- Learn what Windows Terminal is, how to install it, and how you can open the app easily.
- To make things confusing, besides the Command Prompt and PowerShell command line apps, there’s also Windows Terminal.
- As with many Windows features, there’s more than one way to open it. You just have to pick the one more convenient for you.
I’m a fan o using shortcuts as a simple way to increase productivity, especially if we’re talking about combos that work in every app. It’s because typing is often way faster than moving the mouse around the screen.
That’s why professionals still use command-line apps to get things done. The Linux Terminal is still the way to go if you’re using any Linux distro, and in Windows, you have two popular options: Command Prompt and PowerShell (learn about the differences and a few basic commands).
Did you know Windows has an App Package Manger, just like Linux?
What many users don’t know is that in Windows you also have a terminal app. It’s conveniently called Windows Terminal.
What is Windows Terminal?
Contrary to what you’d expect, the Windows Terminal is a graphical wrapper for command line apps compatible with the Windows environment: Command Prompt, PowerShell, bash (installed via WSL Windows Subsystem for Linux), and Azure Cloud Shell.
It’s a bit confusing, if you ask me, to have three apps that do (almost) the same thing, with one of them being a simple wrapper for the other two. It’s not the most confusing thing a big tech company has done, so I think we can get past this. So let’s move on.
CONTENTS
- 1 How to Install the Windows Terminal App
- 2 How to Open Terminal on Windows
- 2.1 1. How to Open a Terminal Window Using Search in the Start Menu
- 2.2 2. Open Windows Terminal from the Run Dialog Box
- 2.3 3. Open Windows Terminal from the Win + X Start Hidden Menu
- 2.4 4. Create a Shortcut to Open Windows Terminal from the Desktop
- 2.5 5. Open Terminal Windows From Within Command Prompt or PowerShell Apps
- 2.6 6. Pin App to the Taskbar
- 3 How to Configure Windows Terminal to Open When You Run a Command
How to Install the Windows Terminal App
In Windows 11, the Terminal app comes preinstalled. If you’re searching for it in the Microsoft Store you get the option to Open it.
In Windows 10 the Terminal is an optional free download. Here’s how you get it:
- Open the Start menu.
- Type Store and select the first result (or press Enter).
- Place the cursor in the top Search field and type Windows Terminal.
- Click on the Get button and wait for the download to complete.
Now that you have the app (pre)installed you can use any of the 5 methods highlighted below:
There are quite a few ways to open the Terminal App in Windows 10 and 11. Here are a few methods I’ve found. Pick the one you, please.
As with most programs in Windows, searching for their names in the Start menu is a quick way to launch:
- Press the Win key to open the Start menu.
- Start typing terminal or simply wt.
- Select the first result.
- If you require administrator rights, right-click on the result and select Run as administrator.
2. Open Windows Terminal from the Run Dialog Box
- Press the Win + R keyboard combo to open the Run dialog window.
- Simply type wt, short for Windows Terminal, and press Enter to launch.
You can also open the Terminal app from the Start button contextual menu:
- Right-click on the Start button, or press the Win + X shortcut.
- From the contextual menu that appears on the screen select Windows Terminal or Windows Terminal (Admin) to launch with administrative rights.
4. Create a Shortcut to Open Windows Terminal from the Desktop
There’s also the option to create a shortcut on your desktop:
1. Press Win + D to minimize all windows.
2. Right-click anywhere on the desktop to open the contextual menu.
3. Select New > Shortcut.
6. Give the shortcut a name that’s easier to figure out later.
7. Double-click on the shortcut when you open the Windows Terminal.
5. Open Terminal Windows From Within Command Prompt or PowerShell Apps
This is Inception-level stuff. You can launch the Windows Terminal from within both Command Prompt and Power Shell:
- Press Win + R to open the Run dialog window.
- Type cmd or powershell and press Enter.
- Type wt and press Enter again to open the Windows Terminal
6. Pin App to the Taskbar
The sixth method takes a bit more time at first and depends on the other five ways.
- Open the Windows Terminal any way you, please.
- Right-click on the app icon in the taskbar.
- Select Pin to taskbar. You can now close the app.
- Left-click on the quick launch icon anytime you wish to open the app again.
How to Configure Windows Terminal to Open When You Run a Command
The way Windows Terminal is configured by default you can still use Command Prompt, PowerShell, and the Windows Terminal apps independently. This is not the way Microsoft wants you to use it, though.
Why? Because there’s a popup that prompts you to set Windows Terminal as the default terminal app in Windows.
To do so click on the Open Settings link or press the down arrow next to the + sign (which opens a new Terminal tab), then navigate to the Default terminal application setting, open the small popup, and select Windows Terminal.
What this setting does is starts the Windows Terminal app any time you try to issue a Command Prompt or PowerShell command or anytime you launch these apps.
The Windows Terminal app is a much better command-line program because it supports tabs and multiple color schemes, plus it comes with GPU acceleration for text rendering and a bunch of other improvements (the entire list is detailed here).
I for one quite like the Windows Terminal app. Let me know if you do too and what you like most about it.
I’m passionate about technology, science, and movies. I write about tech since 2003.