Windows 10 имеет встроенную функцию Teredo, которая позволяет установить IPv6-подключение через IPv4-сеть. Teredo является одним из протоколов туннелирования, который используется для обеспечения связи между компьютерами, подключенными к разным типам сетей. Однако по умолчанию Teredo может быть отключен, и если вы хотите использовать это соединение, вам нужно будет включить его вручную.
Чтобы включить Teredo в Windows 10, вы можете использовать командную строку, которая предоставляет доступ к различным настройкам системы. Для начала откройте командную строку от имени администратора, щелкнув правой кнопкой мыши по значку Windows в левом нижнем углу экрана и выбрав «Командная строка (администратор)» из списка.
Когда командная строка откроется, введите команду «netsh interface teredo set state type=default» и нажмите Enter. Эта команда применит стандартный тип Teredo, который включает его использование через IPv4.
Вы также можете проверить текущее состояние Teredo, введя команду «netsh interface teredo show state». Если ваш Teredo включен, вы увидите статус «Type: enterprise client», иначе вам будет показано «Type: disabled».
Содержание
- Что такое Teredo и как он работает в Windows 10
- Шаг 1. Проверка доступности Teredo
- Шаг 2. Открытие командной строки
- Шаг 3. Включение Teredo
- Шаг 4. Проверка статуса Teredo
- Шаг 5. Проблемы и их решение
- Шаг 6. Отключение Teredo
Что такое Teredo и как он работает в Windows 10
Teredo позволяет пользователям, у которых нет нативной поддержки IPv6 в их сети, все равно пользоваться приложениями и сервисами, основанными на IPv6. Он создает виртуальный туннель между вашим компьютером и сервером Teredo, который преобразует пакеты IPv6 в пакеты IPv4 и наоборот.
Когда вы активируете Teredo в Windows 10, операционная система будет автоматически проверять, подключены ли вы к локальной сети IPv6. Если это не так, то Windows 10 автоматически будет подключаться к серверу Teredo и получать IPv6-адрес для вашего компьютера. Это позволяет вам использовать приложения и сервисы, основанные на IPv6, даже если ваша сеть использует IPv4.
Однако, несмотря на удобство и функциональность Teredo, его использование может быть нежелательным в некоторых случаях. Например, в некоторых сетях его использование может создавать проблемы с безопасностью или сетевой производительностью. Поэтому, прежде чем активировать Teredo, следует внимательно изучить конфигурацию вашей сети и консультироваться с системным администратором или провайдером услуг Интернета.
Шаг 1. Проверка доступности Teredo
1. Откройте командную строку, щелкнув правой кнопкой мыши на кнопке «Пуск» и выбрав «Командная строка (администратор)».
2. Введите команду «netsh interface teredo show state» и нажмите клавишу «Enter».
3. Проверьте статус Teredo. Если статус «Отключен», это означает, что Teredo не включен.
4. Если статус «Интерфейс отключен из-за некорректного адреса Teredo», это может означать, что ваш маршрутизатор не поддерживает Teredo или Teredo отключен на уровне маршрутизатора.
5. Если статус «Интерфейс отключен из-за некорректной конфигурации маршрутизатора», это может означать, что Teredo отключен на уровне маршрутизатора.
6. Если статус «Интерфейс отключен из-за отсутствия клиентских маршрутов Teredo», это может означать, что Teredo отключен на вашем компьютере или вашем маршрутизаторе.
7. Если статус «Интерфейс в работе», это означает, что Teredo включен и готов к использованию.
8. Продолжайте с Шагом 2, если ваш Teredo отключен. Если ваш Teredo включен, перейдите к Шагу 3.
Шаг 2. Открытие командной строки
Чтобы открыть командную строку в Windows 10, выполните следующие действия:
1. Щелкните правой кнопкой мыши на кнопке «Пуск» в левом нижнем углу экрана.
2. В открывшемся контекстном меню выберите пункт «Командная строка (администратор)».
3. Если будет запрошено подтверждение, щелкните «Да».
После выполнения этих действий откроется командная строка с правами администратора, и вы будете готовы приступить к выполнению следующих шагов.
Шаг 3. Включение Teredo
Чтобы включить протокол Teredo на компьютере с Windows 10, выполните следующие действия:
- Откройте командную строку с правами администратора. Для этого нажмите на кнопку «Пуск», найдите поле поиска, введите «cmd» и щелкните правой кнопкой мыши на «Командная строка» в результате поиска. Выберите «Запустить от имени администратора».
- В командной строке введите следующую команду и нажмите Enter:
netsh interface teredo set state type=default - Дождитесь завершения выполнения команды. Когда вы увидите сообщение «Изменения были сохранены», это будет означать, что протокол Teredo успешно включен.
После выполнения этих шагов Teredo будет включен на вашем компьютере с Windows 10. Теперь вы можете использовать этот протокол для подключения к Интернету и взаимодействия с IPV6-сетями.
Шаг 4. Проверка статуса Teredo
После активации Teredo в операционной системе Windows 10 можно проверить его статус с помощью командной строки.
1. Откройте командную строку, нажав правой кнопкой мыши на кнопке «Пуск» и выбрав «Командная строка» или «Windows PowerShell» из контекстного меню.
2. В открывшемся окне командной строки введите следующую команду и нажмите клавишу «Enter»:
netsh interface Teredo show state
3. После выполнения команды вам будет предоставлена информация о состоянии Teredo, включая его текущий статус и сервер, который используется для обработки трафика.
4. Если статус Teredo отображается как «Работает», это означает, что Teredo успешно активирован и готов к использованию.
5. Если статус Teredo отображается как «Ошибочное состояние», это может указывать на проблемы с подключением или конфигурацией. В этом случае рекомендуется повторить все предыдущие шаги или обратиться в службу поддержки операционной системы Windows 10.
6. После проверки статуса Teredo можете закрыть командную строку, нажав «Крестик» в правом верхнем углу окна.
Шаг 5. Проблемы и их решение
В процессе включения Teredo в Windows 10 через командную строку могут возникнуть некоторые проблемы. Рассмотрим их и предложим возможные решения:
- Отсутствие прав администратора. Если у вас нет прав администратора на компьютере, вам не удастся включить Teredo. В этом случае обратитесь к администратору и попросите его выполнить процедуру включения Teredo.
- Блокировка UDP-порта. Teredo использует UDP-порт 3544, и если этот порт заблокирован на вашем компьютере или маршрутизаторе, Teredo не сможет работать. Убедитесь, что порт 3544 не заблокирован в настройках вашего маршрутизатора или брандмауэра.
- Отсутствие поддержки вашим интернет-провайдером. Некоторые интернет-провайдеры блокируют протоколы, связанные с Teredo. Если вы не можете включить Teredo и у вас есть подозрения, что ваш провайдер блокирует его, свяжитесь с технической поддержкой провайдера для получения дополнительной информации и возможной поддержки протокола Teredo.
- Проблемы с сетевыми настройками. В некоторых случаях проблемы с настройками сети могут помешать корректному функционированию Teredo. Проверьте настройки сети на вашем компьютере и убедитесь, что они правильные. Также может быть полезно перезагрузить маршрутизатор и компьютер, чтобы очистить сетевые настройки и начать с чистого листа.
Если после решения всех проблем Teredo все еще не работает, возможно, в вашей сети есть другие факторы, влияющие на проблему. В таком случае рекомендуется обратиться к специалистам или форумам поддержки Microsoft для получения дополнительной помощи и решения проблемы.
Шаг 6. Отключение Teredo
Если вам больше не нужна функция Teredo или вы столкнулись с проблемами при ее использовании, вы можете отключить ее следующим образом:
- Откройте командную строку с правами администратора. Вы можете это сделать, щелкнув правой кнопкой мыши по кнопке «Пуск» и выбрав «Командная строка (администратор)».
- Введите следующую команду и нажмите клавишу Enter:
netsh interface teredo set state disabled - После выполнения этой команды Teredo будет отключен.
При необходимости вы можете повторно включить Teredo, следуя указаниям из предыдущих шагов.
Если вы установили Microsoft Teredo Tunneling Adapter на свой компьютер с Windows 10, но обнаружили, что Teredo Tunneling Pseudo-Interface отсутствует в диспетчере устройств, то этот пост поможет вам. Вы также можете увидеть сообщение Устройство не запускается – код 10 в диспетчере устройств.
Туннелирование Teredo – это псевдоинтерфейс, который обеспечивает связь между устройствами IPv4 и IPv6 путем инкапсуляции пакетов IPv6 в пакеты IPv4. Это позволяет передавать пакеты, даже если сетевые устройства не поддерживают стандарт IPv6.
Псевдо-интерфейс туннелирования Teredo отсутствует
Вот несколько вещей, которые вы можете попробовать исправить. Но прежде чем начать, сначала создайте точку восстановления системы.
1] Включить TCPIP6 через реестр .

Сообщение об отсутствии адаптера Teredo Tunneling в Windows 10 можно устранить, изменив значение компонента TCPIP6 на 0.
Нажмите Windows + R, чтобы открыть Run. Введите в поле regedi t ’и нажмите« ОК », чтобы открыть редактор реестра. В редакторе реестра перейдите по следующему адресу:
HKEY_LOCAL_MACHINE \ SYSTEM \ CurrentControlSet \ Services \ TCPIP6 \ ПАРАМЕТРОВ
Дважды нажмите strong Параметры ’и перейдите на правую панель. Там нажмите правой кнопкой мыши на Отключенные компоненты ‘, чтобы изменить его значение.
Измените значение Value на 0 и нажмите кнопку ОК, чтобы сохранить изменения.
Откройте Диспетчер устройств> Действие> Сканировать новое оборудование.
Теперь на вкладке «Вид» выберите Показать скрытые устройства . Теперь вы увидите, что он присутствует без ошибок.
2] Переустановите туннельный адаптер Microsoft Teredo
Из меню WinX откройте диспетчер устройств.

Если вы видите желтый восклицательный знак рядом с Адаптером туннелирования Microsoft Teredo, то вам нужно удалить Адаптер туннелирования Microsoft Teredo , а также Псевдо-интерфейс туннелирования Teredo , если вы его видите. , Щелкните правой кнопкой мыши эти две записи и выберите «Удалить».
Затем выберите меню « Действие » и в списке отображаемых параметров выберите « Добавить устаревшее оборудование ».

Далее выберите Сетевые адаптеры.

После этого просто следуйте инструкциям на экране, чтобы установить Microsoft Teredo Tunneling Adapter.
3] Включите клиент Teredo с помощью командной строки
Затем откройте командную строку с повышенными правами и выполните следующую команду одну за другой:
Нажмите клавишу Windows + x и выберите Командная строка (Admin).
Netsh
int teredo
установить состояние отключено
int ipv6
установить клиент Teredo
После этого откройте Диспетчер устройств> Действие> Сканировать на новое оборудование.
Теперь на вкладке «Вид» выберите Показать скрытые устройства . Теперь вы увидите, что он присутствует без ошибок.
Чтобы убедиться, что все в порядке, в окне CMD выполните следующую команду:
Показ интерфейса netsh teredo
Тип client будет означать, что все в порядке, иначе он будет отображать отключен .
Надеюсь, это работает для вас.
Часто говорят, что мы не знаем, что у нас есть, пока это не исчезнет. Ваш пропавший адаптер Microsoft Teredo Tunneling буквально служит тому доказательством. Скорее всего, вы не задумывались об этом, пока он не исчез, а теперь, когда он исчез, у вас нет другого выхода, кроме как выяснить, что это такое и как исправить проблему с отсутствующим адаптером Microsoft Teredo Tunneling.
Проще говоря, это программное обеспечение, которое позволяет вашему ПК работать как с IPv4, так и с IPv6. Это версии интернет-протокола, которые позволяют работать в сети: благодаря им каждый участник процесса получает уникальный IP-адрес, чтобы его можно было идентифицировать в сети. Будучи последней версией Интернет-протокола, IPv6 должен заменить своего предшественника, IPv4, который не может предоставить достаточно IP-адресов для постоянно растущего Интернет-сообщества. Сегодня используются как IPv4, так и IPv6, поэтому важно, чтобы вы могли получить доступ к любому веб-сайту, независимо от того, какой протокол он использует. Дело в том, что адреса IPv4 и IPv6 настолько разные, что для перевода требуется специальный адаптер. Здесь на помощь приходит адаптер Microsoft Teredo Tunneling. В большинстве случаев он ведет себя незаметно, выполняя свою работу без вашего участия.Однако, когда он пропадает, появляются тревожные сообщения об ошибках.
Как решить проблему отсутствия адаптера Microsoft Teredo Tunneling в Windows 10?
Совершенно очевидно, что вам нужно как можно скорее запустить и снова запустить адаптер Microsoft Teredo Tunneling, чтобы иметь возможность общаться по сети. Головная боль, которая мешает вам сделать это, может быть вызвана:
- отсутствующие обновления
- повреждение системных файлов
- мелкие глюки
- отсутствующие или устаревшие драйверы
В этой статье должным образом рассмотрены все упомянутые выше сценарии. Одно из описанных ниже решений наверняка окажется полезным в вашем случае.
Обязательно начинайте устранение неполадок с первого совета. Затем продолжайте работать над исправлениями, пока не наткнетесь на наиболее эффективное.
Обновите вашу ОС
Это, безусловно, первое решение, которое стоит попробовать по двум причинам. Во-первых, может быть много пользователей, которые недавно столкнулись и сообщили о проблеме с туннелированием Teredo, поэтому, вероятно, существует обновление, разработанное Microsoft, чтобы быть лучшим средством решения проблемы. Во-вторых, ваша система могла пропустить некоторые критические обновления и могла бросать красные флажки, чтобы привлечь ваше внимание — скорее всего, именно так возникла ваша проблема с адаптером. В любом случае, проверить наличие обновлений в Windows 10 довольно просто. Вот что вам следует сделать:
- Откройте меню «Пуск». Затем щелкните значок шестеренки, чтобы открыть настройки.
- Нажмите «Обновление и безопасность», чтобы продолжить.
- На правой панели найдите кнопку Проверить наличие обновлений и нажмите на нее.
Ваша операционная система будет искать обновления, необходимые для бесперебойной работы.
Проверьте свои системные файлы
Повреждение системного файла — серьезная проблема, способная вызвать несколько проблем, включая драму Teredo Tunneling, на вашем ПК. Хорошо то, что восстановление системных файлов — довольно простая процедура, поскольку для работы достаточно выполнить короткую команду:
- Нажмите клавишу с логотипом Windows + ярлык X, чтобы открыть меню опытного пользователя.
- Выберите Командную строку (или PowerShell) с правами администратора из доступных вариантов.
- Войдя в систему, введите следующую команду: sfc / scannow.
- Нажмите Enter, чтобы запустить команду.
Подождите, пока не закончится проверка системных файлов. Наконец, перезагрузите компьютер и посмотрите, исправен ли теперь адаптер Microsoft Teredo Tunneling.
Установите адаптер вручную
Если адаптер Microsoft Teredo Tunneling все еще отсутствует, лучшим выходом может быть его установка вручную. Вот как можно выполнить трюк:
- Нажмите и удерживайте клавишу с логотипом Windows. Сразу нажмите R. Это вызовет окно Выполнить.
- В поле поиска «Выполнить» введите devmgmt.msc. Нажмите Enter, чтобы продолжить.
- В диспетчере устройств перейдите на вкладку «Действие».
- В раскрывающемся меню выберите Добавить устаревшее оборудование.
- Щелкните Далее, чтобы продолжить.
- Выберите вариант «Установить оборудование, которое я выбрал вручную из списка (Дополнительно)». Щелкните Далее, чтобы продолжить.
- Выберите Сетевые адаптеры и нажмите кнопку Далее.
- Перейдите на панель Производитель и выберите Microsoft.
- В меню «Модель» выберите «Туннельный адаптер Microsoft Teredo».
- Выберите «Далее». Когда установка будет завершена, выберите Готово.
- В диспетчере устройств откройте вкладку «Просмотр».
- Выберите Показать скрытые устройства.
- Затем дважды щелкните запись «Сетевой адаптер», чтобы открыть ее.
Теперь ваш адаптер туннелирования Microsoft Teredo должен быть виден. Если это не так, не нужно паниковать. Просто перейдите к следующему исправлению.
Повторно включите адаптер Microsoft Teredo Tunneling через командную строку
Чтобы выполнить это исправление, вам нужно открыть командную строку:
- Для этого одновременно нажмите клавишу с логотипом Windows и R, а затем введите cmd (без кавычек) в строке «Выполнить».
- Нажмите Ctrl + Shift + Enter.
- Нажмите Да, когда появится предупреждение Контроль учетных записей пользователей.
Когда окно командной строки откроется, сделайте следующее:
- Введите эту команду: netsh interface Teredo set state disable.
- Нажмите Enter, чтобы продолжить исправление.
- Как только вы закончите, перезагрузите компьютер.
- Откройте командную строку (см. Инструкции выше).
- Введите ‘netsh interface Teredo set state disable’ (кавычки не требуются). Нажмите кнопку Enter.
- Откройте окно «Выполнить» (логотип Windows + R).
- Введите devmgmt.msc и нажмите Enter.
- Перейдите на вкладку «Просмотр» и выберите параметр «Показать скрытые устройства».
- Перейдите к Сетевым адаптерам и дважды щелкните его.
Проверьте, видите ли вы свой адаптер Teredo Tunneling.
Пока не повезло? Затем продолжайте двигаться вниз по списку наших исправлений.
Настройте свой реестр
Измененные настройки реестра Windows часто являются причиной проблемы, с которой вы боретесь, поэтому вам пора проверить, действительно ли это ваш случай:
- Откройте окно «Выполнить», нажав сочетание клавиш с логотипом Windows + R.
- Введите cmd и нажмите комбинацию Ctrl + Shift + Enter.
- Когда появится окно UAC, нажмите Да.
- Введите следующую команду: reg query HKL \ Syste \ CurrentControlSe \ Service \ iphlpsv \ TeredoCheck
- Убедитесь, что вы видите строку Type EG_DWORD 0x4.
- Если да, то ваш адаптер отключен. Чтобы включить его, введите netsh interface Teredo set state type = default
- Если вы не видите эту строку, введите следующее: reg query HKL \ Syste \ CurrentControlSe \ Service \ TcpIp \ Parameters
- Теперь взгляните на строку DisabledComponents EGDWORD 0x….
- Если его значение не 0x0, рассматриваемый адаптер отключен.
- Чтобы включить его, введите reg addHKLM \ Sstem \ CurrentContrlSet \ Serices \ Tpip6 \ Parameters / v DisabledComponents / REGDWORD / d 0x0 и нажмите Enter.
- Если значение равно 0x0, откройте окно «Выполнить» и введите devmgmt.msc. Обязательно нажмите Enter.
- Щелкните Просмотр. Затем выберите Показать скрытые устройства.
Наконец, откройте Сетевые адаптеры. Ваш адаптер Teredo должен быть здесь.
Переустановите драйвер адаптера туннелирования Microsoft Teredo.
Если вы видите адаптер в диспетчере устройств, но все же он работает, вы можете спросить: «Как мне переустановить драйвер адаптера Microsoft Teredo Tunneling в Windows 10?» Что ж, самый простой способ сделать это — автоматизировать процесс. Например, вы можете использовать Auslogics Driver Updater, чтобы решить все проблемы с драйверами одним нажатием кнопки. Тем не менее, по какой-то причине вы можете предпочесть переустановить проблемный драйвер вручную. Для этого выполните следующие действия:
- Откройте диспетчер устройств, перейдите к разделу «Сетевые адаптеры» и щелкните правой кнопкой мыши адаптер Microsoft Teredo Tunneling.
- Выберите «Удалить», чтобы удалить устройство. При появлении запроса предоставьте разрешение на удаление драйвера.
- В конце концов, перезагрузите компьютер. Адаптер Microsoft Teredo Tunneling будет автоматически переустановлен вместе с его драйвером.
Теперь вы знаете, как исправить проблему с отсутствующим адаптером Microsoft Teredo Tunneling.
Если у вас есть какие-либо вопросы по проблеме, рассмотренной в этой статье, не стесняйтесь обращаться к нам, используя раздел комментариев ниже.
Ряд пользователей ПК может столкнуться с проблемами в работе своего интернет-подключения. Оно может сочетаться с появлением в «Диспетчере устройств» неизвестного устройства «Teredo Tunneling Pseudo-Interface» с пиктограммой в виде жёлтого кружка и восклицательного знака. При изучении указанного устройства пользователь может обнаружить сообщение, что данное устройство не может быть запущено из-за ошибки с кодом 10. В данной статье я расскажу, что такое Teredo Tunneling Pseudo-Interface, и как исправить ошибку 10 на вашем ПК.
Технология Тередо используется не везде, поскольку многие файерволы еще не умеют обрабатывать данные из этого протокола, а злоумышленники могут легко обойти любой фильтр. Брандмауэры не умеют разворачивать дважды один и тот же трафик, который необходимо преобразовать вначале в протокол IP версии 6, а потом версии 4.
Этот адаптер по умолчанию включен в версии ОС Windows 7/8/10 от Microsoft. На данный момент он используется во всех компьютерах с установленной ОС Windows.
Вопросы безопасности
Teredo увеличивает возможность хакерской атаки, назначая глобально маршрутизируемые IPv6-адреса сетевым узлам за устройствами NAT, которые в противном случае были бы недоступны в Интернете. Поступая таким образом, Teredo потенциально предоставляет любое приложение с поддержкой IPv6 с открытым портом снаружи. Инкапсуляция туннелей Teredo также может привести к тому, что содержимое трафика данных IPv6 станет невидимым для программного обеспечения для проверки пакетов, что облегчит распространение вредоносного ПО. Наконец, Teredo предоставляет стек IPv6 и программное обеспечение туннелирования для атак, если у них есть какая-либо дистанционно доступная уязвимость.
Чтобы уменьшить вероятность атаки, стек Microsoft IPv6 имеет опцию сокета «уровень защиты». Это позволяет приложениям указывать, из каких источников они готовы принять трафик IPv6: из туннеля, из любого места, кроме Teredo (по умолчанию), или только из локальной интрасети.
Протокол также инкапсулирует подробную информацию о конечной точке туннеля в своих пакетах данных. Эта информация может помочь потенциальной атакующей угрозой, увеличивая возможность атаки или уменьшая требуемые усилия.
Передача информации происходит таким образом:
- система прослушивает соединение IPv4, находит NAT, если он существует;
- после прослушивания компьютеру, на который будет передаваться информация, присваивается адрес протокола IP версии 6;
- затем начинается обработка данных — информация упаковывается в UDPv4 для прохождения по сетям использующим протокол версии 4;
- пока продолжается упаковка Тередо проводит маршрутизацию хостов IPv6.
Отключение Майкрософт Тередо
Управлять данным адаптером позволит командная строка. Для открытия консоли необходимо кликнуть на клавиатуре одновременно кнопки «Win» (чаще всего это четыре окошка – логотип Виндоус, на клавиатуре находятся в левом нижнем углу, перед кнопкой «alt» ) и «R». В открывшемся диалоговом окне набрать «cmd». Запустить от имени администратора.
Набираете уже в командной строке «sfc /scannow». Этой командой система просканирует драйвера на выявление неверно работающих.
После тестирования появится окошко с сообщением. Необходимо будет перезапустить компьютер и зайти в командную строку.
Теперь введите следующее:
- «netsh» и кликаете по кнопке «Ввод»;
- «interface teredo set state disabled», затем снова «Ввод»;
- «interface isatap set state disabled» и «Ввод».
Кстати, следует забежать вперед и оговориться: данные команды выключают драйвер и исправляют ошибку с кодом 10, о ней пойдет речь далее.
Ошибка код 10 — запуск этого устройства невозможен
Вид неисправности Teredo Tunneling Pseudo-Interface с кодом 10 – распространенная проблема адаптера. Она выражается в виде желтого значка на драйвере и системного сообщения, что драйвер не может быть запущен.
Для того, чтобы решить проблему необходимо иметь учетную запись с правами администратора. Если запись пользователя единственная на компьютере, то он и является администратором.
Если же это рабочий компьютер и за ним работают еще люди, то обратитесь к системному администратору. Он поможет решить проблему.
В случае, если пользователь является владельцем прав, то повторяете описанные команды в пункте «Отключение Тередо». Этот способ должен решить проблему. Если же проблема не решена, то возвратите драйвер в исходное положение. То есть включите адаптер.
Введите команды восстановления:
- «interface teredo set state default»;
- «interface isatap set state default».
После каждой команды не забываем нажимать «Ввод». Есть и другие методы решения проблемы.
Одной из причин может быть атака вируса. Так как протоколы IPv6 не защищены должным образом, то вирус может легко попасть на компьютер. Поэтому проверьте операционную систему любым имеющимся антивирусом. Папки, которые подлежат особой проверке – это System 32 и drivers.
Tunnel.sys отвечает за работу драйвера. Если он заражен – попытайтесь его вылечить. Если же лечение бесполезно, удалите его антивирусной программой. Потом переустановите драйвера. Заведомо скачайте новую версию драйвера, еще до удаления.
После уничтожения зараженного файла перезагрузите компьютер и установите новую версию драйверов.
Что это Teredo Tunneling Pseudo-Interface?
«Teredo Tunneling Pseudo-Interface» — это технология передачи данных, которая обеспечивает передачу пакетов IPv6 через стандартные IPv4 сети. Данная технология для своей работы использует кроссплатформенный туннельный протокол, который обеспечивает сетевое подключение путём инкапсуляции IPv6-датаграмм (сетевых пакетов) внутри IPv4 пакетов, использующих протокол UDP.
Обычно при появлении данного устройства в «Диспетчере устройств» со значком в виде восклицательного знака, пользователи кидаются в сеть искать драйвера к данному псевдо «устройству». Сразу замечу, что это лишнее, так как в ОС Виндовс уже встроены все необходимые инструменты для работы с данным протоколом, потому скачивать что-либо извне нет необходимости.
Значок с восклицательным знаком, сигнализирующий о проблемах в работе устройства
Включение службы
Если служба была отключена изначально локально (в этом случае пользователь может получить ошибку — служба teredo отключена локально администратором), то необходимо войти в «Пуск» и в меню поиска набрать «gpedit.msc», откроется редактор локальной групповой политики.
Во вкладке «Конфигурация компьютера» находите «Административные шаблоны». Переходите в правый столбец и в нем открываете «Сеть», затем «Параметры TCP/IP» и кликаете по «Технологии туннелирования IPv6».
В правом окне выбираете и кликаете по «Классификация Teredo по умолчанию». Включаете ее.
Включаете частоту обновления и устанавливаете на число 30 в соответствующей вкладке. В пункте «Состояние» выбираете «Включено» и «Клиент». Пункт «Порт клиента» оставляете не заданным. Включаете имя сервера Teredo и выбираете из предложенного списка.
Я надеюсь, что этот пост поможет всем пользователям Windows, которые не могут использовать приложение Xbox на Win10. Проблема с адаптером Teredo широко распространена в ОС, и этот пост представляет собой набор советов по поиску решений, которые стоит попробовать.
- Диспетчер устройств.
Я уверен, что вы уже пробовали это, но я все равно перечислю это здесь.
Откройте диспетчер устройств и откройте раскрывающийся список сетевых адаптеров. Нажмите View, затем Show Hidden Devices. Если адаптер Teredo не появляется, не удивляйтесь; это не для большинства людей.
Нажмите «Действие» и «Сканировать» на наличие изменений в оборудовании, затем снова нажмите «Действие» и нажмите «Добавить устаревшее оборудование». Нажмите «Далее», выберите расширенный параметр, «Далее» и прокрутите, чтобы выбрать «Сетевые адаптеры». Нажмите кнопку «Далее.
На левой панели выберите Microsoft, а затем найдите Microsoft Teredo Tunneling Adapter на правой панели. Если его там нет, ты не одинок; просто закройте диспетчер устройств.
- Страница поддержки Xbox : https://support.xbox.com/en-US/xbox-on-windows/social/troubleshoot-party-chat
Я уверен, что многие из вас уже посетили и попробовали предложенные решения здесь. На самом деле, большинство других решений, перечисленных в Интернете, буквально являются копией этой страницы; большинство из них как-то даже переписано неправильно. (Насколько глупым ты должен быть, чтобы сделать это?)
- Бесполезный диспетчер устройств? Забудь об этом, нам это не нужно.
Почему-то, благодаря совету, указанному по этой ссылке: https://answers.microsoft.com/en-us/windows/forum/windows_10-networking/teredo-tunneling-adapter-is-missing/aeeae78c-13e8-4bf1-b82d -a0e492d47f50? page = 2 , мне удалось подключиться к службе туннелирования, даже не установив адаптер на моем компьютере вообще.
Если у вас есть суперзащитная служба Bit Defender, как у меня, вероятно, это то, что вас пробьет:
Откройте окно «Выполнить» и введите «gpedit.msc». Откроется редактор локальной групповой политики. Отсюда перейдите через Конфигурация компьютера <�Административные шаблоны (откройте раскрывающееся меню) и выберите Все настройки. Отсюда перейдите вниз к разделу Set Teredo.
Дважды щелкните «Установить клиентский порт Teredo» и выберите «Включено», затем установите для порта значение 3544. Нажмите «Применить». Это метод переадресации портов, который напрямую соединяет вас с клиентом Teredo. Если вы знаете, как настроить переадресацию портов в настройках маршрутизатора, я рекомендую сделать это там же. (UDP 3544 — 3544. Пока вы на нем, я рекомендую убедиться, что UPnP включен.)
Дважды щелкните Set Teredo Default Qualified и выберите Enabled, затем выберите Enabled State. Нажмите применить. Это должно заставить государство Тередо оставаться квалифицированным.
Дважды щелкните «Установить частоту обновления Teredo» и выберите «Включено», затем установите частоту обновления 2 секунды. Нажмите применить. Это может показаться излишним, но, учитывая, насколько дерьмовым является сервис Teredo, это необходимо.
Дважды щелкните Set Teredo State и выберите Enabled, затем выберите Enterprise Client. Нажмите применить. По сути, это заставит интерфейс Teredo всегда присутствовать, даже если у вас не установлен адаптер в диспетчере устройств (спасибо Господу за существование этих настроек).
А пока сверните окно редактора политик.
На этом этапе запустите командную строку от имени администратора и запустите «netsh interface Teredo set state servername = default», а затем «netsh interface teredo show state». Надеемся, у вас будут результаты, которые выглядят так:
(Также должны отображаться IP-адреса локального сопоставления и сопоставления внешнего NAT. Скорее всего, у вас будет отображаться ваше собственное имя локального сервера Microsoft.)
Если это не выглядит так, у вас есть еще 1 шаг. (Я рекомендую сделать этот дополнительный заключительный шаг независимо от)
Скопируйте имя вашего сервера (не включая «.» В конце) и вернитесь в редактор локальной групповой политики. Дважды щелкните «Установить имя сервера Teredo» и нажмите «Включено». Вставьте имя сервера в поле «Введите имя сервера Teredo:» и нажмите «Применить». Это должен быть последний гвоздь в гробу, блокирующий соединение с вашим локальным сервером Teredo.
Еще раз введите «netsh interface teredo show state» в командную строку администратора, чтобы проверить правильность результатов.
С этого момента откройте «Настройки Windows» и нажмите «Игры», затем перейдите в «Сеть Xbox». Позвольте ему сделать его сканирование и посмотреть, если он подключается. Если это так, поздравляю!
Тередо, вероятно, снова сломается через несколько дней, Экс Ди.
Чтобы исправить это снова, просто вернитесь в редактор локальной групповой политики и повторно примените вновь созданные параметры, ничего не меняя, а затем снова выполните сканирование сети Xbox.
Если он не подключается, есть другие решения, так что пока не сдавайтесь. Я уверен, что есть много других решений, которые я лично не нашел. Если вы нашли что-то еще, что сработало, опубликуйте это здесь! Я хотел бы, чтобы люди использовали эту ветку в качестве средства поиска нужного им исправления.
Спасибо за чтение, любит. Надеюсь, это помогло.
Проблемы с драйверами
Если возникают проблемы с драйверами, попробуйте установить утилиту Microsoft Fix It, проверьте антивирусом систему и перезагрузите компьютер.
Если нет драйвера для Windows 7/8/10, то скачайте и установите его, а потом перезагрузите компьютер.
Teredo позволяет пользователям подключатся к сети IPv6, пока они находятся в интернете IPv4 и считается перспективным сетевым протоколом, который позволяет передавать пакеты через устройства, работающие по сети NAT (Network Address Translation).
Технология Teredo используется некоторыми приложениями и играми при подключении к серверам, которые взаимодействуют с помощью среды IPv6. В частности, платформа Xbox в Windows широко использует этот протокол. Несмотря на активное развитие и многочисленную поддержку, пользователи сталкиваются с сообщением об ошибке «Teredo не удается выполнить оценку». Это очень распространенная ошибка и может быть легко исправлена.
Не удалось запустить размещенную сеть в Windows
Самая популярная ошибка, с которой можно столкнутся в процессе запуска точки доступа Wi-Fi в Windows, это: «Не удалось запустить размещенную сеть». Сама ошибка может быть с разным описанием. Но проблема всегда в одном: не удается раздать Wi-Fi с компьютера, или ноутбука. Эта ошибка появляется после выполнения команды «netsh wlan start hostednetwork» в командной строке. Сама виртуальная Wi-Fi сеть создается (первой командой), а запустить ее не получается.
Ошибку «Не удалось запустить размещенную сеть» я наблюдал как в Windows 10 и Windows 8, так и в Windows 7. Решения будут примерно одинаковые. Честно говоря, какого-то одного, конкретного и рабочего решения нет. Исходя их своего опыта, комментариев к разным статьям и информации в интернете, я постараюсь собрать самые популярные и рабочие решения. Подробно опишу и покажу, что нужно делать в случае, если не удается запустить раздачу Wi-Fi через командную строку.
Обновление: важная информация для Windows 10! Если вы не можете запустить точку доступа через командную строку в Windows 10, то скорее всего причина в том, что у вас новое оборудование (Wi-Fi адаптер), в драйвере которого уже нет поддержки Soft AP. Microsoft полностью убирает функцию Soft AP (запуск виртуальной Wi-Fi сети через командную строку) из драйвера для новых устройств в Windows 10, в пользу Wi-Fi Direct, через который работает функция «Мобильный хот-спот».
Чем вызвана ошибка
Сообщение об ошибке «Teredo не удалось выполнить оценку» возникает при неудачной попытке подключится к сервису Xbox Live. Есть ряд причин и в большинстве они связаны с сетью.
Нестабильное подключение к интернету . Эта причина возглавляет список, поскольку наиболее распространена. Перезагрузите роутер и проверьте подключение к интернету.
Поврежденный адаптер Teredo . Для реализации протокола используется адаптер Teredo, который по умолчанию скрыт в системе. Ошибка возникает при его повреждении.
Вспомогательная служба IP . Механизм Teredo также использует вспомогательную службу IP-адресов для изменения параметров сети. Если эта служба не включена или выполняется вручную, возникнут проблемы с доступом.
Имя сервера Teredo . Если имя виртуального сервера имеет значение, отличное от имени по умолчанию, то также возникнуть проблемы с доступом.
Teredo отключен в реестре . Если этот протокол отключен в реестре, тогда столкнетесь с ошибкой каждый раз, когда Xbox будет пытаться подключится к сервису Live.
UPnP v2 . Роутер должен поддерживать UPnP v2, чтобы правильно запустить протокол Teredo. Если он не поддерживается или отключен, процесс подключения не будет завершен.
Неверные записи в файле host . Каждая версия Windows имеет файл hosts, который используется для сопоставления имен хостов с IP-адресами. Если в нем имеются неверные записи, то подключится к протоколу Teredo не удастся.
Роутер не поддерживает Teredo . Некоторые маршрутизаторы не поддерживают этот сетевой протокол.
Не установлены последние обновления Windows . Инженеры Майкрософта официально признали проблему и выпустили обновление для ее устранения. Нужно установить все ожидающие обновления.
VPN и межсетевые экраны . Виртуальные частные сети дополнительно изменяют конфигурацию сети, что может вызвать конфликт с механизмом работы Teredo.
Примечание: прежде чем приступить к решениям, нужно обновить Windows и все игры Xbox до последней версии.
Теперь перейдем непосредственно к решениям ошибки, войдите в систему с учетной записью администратора.
Настройка IPv6/Teredo в Windows 7,8 » triolan.net
1. Вы понятия не имеете что такое IPv6/Teredo.
То советую вам пройти по данным ссылкам:
https://ru.wikipedia.org/wiki/NAT
https://ru.wikipedia.org/wiki/IPv6
https://ru.wikipedia.org/wiki/Teredo
GOOGLE CHROME IPv6
При использовании браузера на основе кода chromium (google chrome, Opera15 и выше), в ярлыке запуска указать параметр
—enable-ipv6
«C:{бла-бла-бла}chrome.exe» —enable-ipv6
В строку адреса копируем chrome://net-internals/#dns
И нажимаем Enable ipv6
Есть два способа:
1.Воспользоваться готовым пакетным файлом для своего города-TEREDO.RAR(запускать от имени Администратора!), написаный под рядового пользователя русской версии Windows7/8, после чего проверить работоспособность.
2. Или самостоятельно произвести необходимые настройки:
— — — — — — — — — — — — — — — — — —
Шаг I. Удаляем лишние
Мой компьютер (контекстное меню) – Диспетчер устройств Вид – Показать скрытые устройства.
Смело удаляем только то, что связанно с Teredo, ISATAP, 6to4 и IPHTTPS:
Проверяем через командную строку (пуск –> выполнить -> cmd, или сочетание клавиш WIN+R)
Шаг II. Настройка службы
Сперва нам необходимо включить службу «Вспомогательная служба IP» (если она выключена)
Мой компьютер (контекстное меню) –> Управление -> Службы Ищем «Вспомогательная служба IP», вызываем свойства, ставим тип запуска «Автоматически
Шаг III. Назначение DNSv6
Для этого я могу посоветовать использовать Google DNS IPv6
2001:4860:4860::8888 2001:4860:4860::8844
Без настройки DNSv6, вы не сможете открывать сайты в браузере по их доменному имени. Настройки IPv4 не трогаем.
Шаг IV. Установка и Настройка Teredo
Запускаем «Редактор локальной групповой политики» Пуск – Выполнить — gpedit.msс (Редакции: Профессиональная, Корпоративная, Максимальная)
(Установка gpedit.msc в редакции Windows 7 Начальная, Домашняя)
Административные шаблоны –> Сеть –> Параметры TCP/IP –> Технологии Тунилирования IPv6
Классификация Teredo по умолчанию -> Включить -> Включенное стостояние Частота обновления Teredo –> Включить –> 30 Состояние Teredo –> Включить –> Корпоративный клиент Порт клиента Teredo -> Не задано Имя сервера Teredo –> Включить –> Выбираем из списка:
- kharkov.teredo.triolan.com.ua — Для всех
Идем далее. Для более продуктивной работы IPv6, отключаем на корню другие технологии тунелирования:
Имя ретранслятора 6to4 -> Отключить Интервал разрешения имен ретранслятора 6to4 -> Отключить Состояние 6to4 -> ВКЛЮЧИТЬ -> Отключенное состояние Состояние IP-HTTPS -> Отключить Имя маршрутизатора ISATAP -> Отключить Состояние ISATAP -> ВКЛЮЧИТЬ -> Отключенное состояние
Шаг V. Настройка интерфейса/маршрутов
Пуск – Выполнить – cmd (или сочетание клавиш WIN+R)
route print -6
И в разделе “Список интерфейсов” (Interface List) выяснить интерфейс Teredo (если такого нет – перезагрузка)
Осталось выполнить последние 2 команды
netsh int ipv6 delete route ::/0 Teredo netsh int ipv6 add route ::/0 Teredo
подождать несколько секунд и проверить работоспособность IPv6:
ping ipv6.nnm-club.me
Источник: https://triolan.net/ipv6teredo-windows-78.html
Проверка подключения к интернету
Первый шаг для решения ошибки, при которой Teredo не удалось выполнить оценку — проверить, есть ли стабильное подключение к интернету.
Откройте сайт Microsoft Xbox и проверьте, можете ли правильно войти в свою учетную запись.
Если сайт открывается, но не можете подключиться к сервису Live, попробуйте подключить другой компьютер с этой же сети, запустить с него Xbox Live и проверить, правильно ли он подключается.
Если используете общедоступный Интернет, рекомендуется переключиться на частную домашнюю сеть. Общественные сети имеют ограниченный доступ, что приводит к тому, что некоторые сервисы, в частности Xbox Live, не работают должным образом.
Попробуйте сделать сброс роутера. Этот шаг можно пропустить и сделать его самым последним.
Перед сбросом нужно выписать все настройки, в частности IP-адреса, которые предоставил провайдер для доступа в интернет. Для входа в настройки роутера наберите в адресной строке любого браузера «192.168.0.1». Если он не подходит, найдите его в интернете по модели роутера.
На задней панели роутера нажмите и удерживайте примерно 6 секунд кнопку, пока устройство не начнет «мигать». Это означает, что устройство было сброшено.
Опять войдите в настройки и пропишите все IP-адреса обратно. Теперь попробуйте подключится к Xbox Live и посмотрите, удалось ли Teredo выполнить оценку.
Teredo: что это такое?
Если не вдаваться в технические подробности, а говорить общедоступным языком, Teredo представляет собой технологию работы с адресами IPv6 через протокол IPv4, плюс – передача соответствующих пакетов данных.
Сами протоколы четвертой и шестой версии между собой несовместимы, однако, если в системе применяется адаптер Microsoft Teredo (своеобразный виртуальный переходник), такая задача становится вполне осуществимой. Но большинству пользователей в повседневной работе, даже с учетом постоянного доступа в интернет, он не нужен.
Переустановка адаптера Teredo
Часто причина ошибки связана с повреждением адаптера Teredo. Попробуем его переустановить. По умолчанию адаптер Teredo скрыт в Диспетчере устройств.
Откройте строку системного поиска нажатием на Windows + S, наберите «командная строка» и запустите ее от имени администратора.
В консоли выполните команду:
netsh interface Teredo set state disable
После отключения адаптера вызовите командный интерпретатор нажатием Windows + R, наберите devmgmt.msc и нажмите на ОК.
В верхнем меню перейдите на вкладку Вид и установите флажок «Показать скрытые устройства».
Разверните вкладку «Сетевые адаптеры», кликните по очереди на всех адаптерах Teredo и выберите «Удалить». После перезагрузите компьютер.
Снова войдите в командную строку с правами администратора и выполните команду:
netsh interface Teredo set state type=default
Теперь запустите приложение Xbox и посмотрите, устранена ли проблема с выполнением оценки.
Как узнать название сетевой карты?
- Пуск.
- Панель управления.
- Диспетчер устройств.
- В диспетчере устройств есть вкладка «Сетевые адаптеры». Щелкнув на неё, вы сможете узнать модель вашей видеокарты, после чего можно будет с лёгкостью найти для неё драйвера.
Вкладка «Сетевые адаптеры» может не помочь, ведь адаптеры не всегда показывают модель. Для этих случаев существуют другие методы поиска названия сетевой карты и ее модели.
Для определения своей сетевой карты, первое, что вы можете сделать — это отсоединить ее физически, после чего посмотреть модель (название и цифры на плате). Потом вы сможете найти эту модель в поисковике и точно так же, как и в первом случае, удачно найти для неё драйвера. Если же вы пользуетесь своей сетевой картой не так уж и давно, то у вас должен быть гарантийный талон. С помощью гарантийного талона вы сможете узнать абсолютно всё о вашей сетевой карте, так как там присутствует нужная информация.
Если же вы не хотите отключать свою сетевую карту физически, что вполне понятно, всегда можно посмотреть её модель с помощью BIOS. Для этого нужно перезагрузить компьютер, после чего нажать определённую клавишу (Dell) или же комбинацию клавиш для его запуска. В некоторых компьютерах в БИОС входят при помощи клавиши F1, в других — F10, всё зависит от производителя компьютеров. Модель вашей сетевой карты поможет определить «Device ID» или же «Vendor ID»
Третьим способом определения модели вашей сетевой карты без диспетчера устройств является специальное программное обеспечение для Windows. В нашем случае в роли такого специального программного обеспечения будет популярная программа Everest, с помощью которой можно с лёгкостью узнать практически всё о своём компьютере. Ее необходимо скачать, установить на компьютер. Далее открываете приложение и можете изучать сведения обо всех устройствах и возможностях компьютера. Интерфейс несложный, а потому затруднений она обычно не вызывает.
Проверка вспомогательной службы IP
Основная задача вспомогательной службы IP заключается в настройке туннельного соединения и получении сетевых конфигураций для IPv6. Если служба не работает должным образом или настроена на запуск вручную, могут возникнуть проблемы при подключении к протоколу Teredo.
В окне «Выполнить» (Win + R) наберите команду services.msc и кликните на «ОК».
Найдите в списке вспомогательную службу IP, кликните правой кнопкой мыши на ней и выберите «Свойства».
Проверьте, чтобы тип запуска был установлен на «Автоматический». Если служба установлена, запустите ее и нажмите кнопку «Применить».
Теперь попробуйте запустить Xbox Live.
Посмотрите, работает ли служба IP Helper
- Нажмите кнопку «Пуск», затем введите «Услуги» в поле поиска.
- Выберите Услуги.
- Проверьте тип запуска следующей службы, чтобы убедиться, что для нее установлено значение по умолчанию: IP Helper, Тип запуска: Автоматический
- Чтобы восстановить его значение по умолчанию, дважды щелкните по IP Helper в приложении Services.
- В окне «Свойства» в раскрывающемся списке «Тип запуска» выберите «Автоматически».
- В разделе «Состояние службы» нажмите кнопку «Пуск».
- Нажмите «ОК», чтобы сохранить изменения.
Проверка файла hosts
В каждой системе есть hosts-файл, который позволяет сопоставить имена хостов с IP-адресами при подключении к интернету. Ошибка о невозможности выполнить оценку возникала, когда файл hosts был либо поврежден, либо имел много дополнительных записей.
Откройте командную строку с правами администратора с помощью системного поиска.
Когда файл будет открыт в блокноте, нажмите Ctrl + F и наберите строку:
Если нашли какие-либо записи, то их нужно удалить. Сохраните изменения и перезагрузите ПК.
Если используется сетевой протокол IPv6
Если ваша система все-таки использует IPv6, то отключить или удалить адаптер не получится. В таком случае необходимо попробовать восстановить его работоспособность. Для этого нужно предпринять такие действия:
- так как проблема может быть в драйвере сетевой карты, необходимо обновить его до наиболее новой версии, которую можно скачать с официальной странички производителя вашего оборудования и установить;
- попробовать восстановить работоспособность устройства встроенными средствами проверки и восстановления Windows, для этого запустить программу cmd как написано выше, в окне набрать sfc /scannow, дождаться завершения процесса и перезагрузить компьютер;
- попробовать автоматически устранить неполадки с помощью средства Fix It.
Если ни один из способов не помог, то, возможно, потребуется переустановка системы.
Проверка роутера
В этом шаге нужно убедиться, что в самом маршрутизаторе нет конфликтующих настроек. Обычно во многих роутерах параметры, связанные с нестандартными решениями отключены по умолчанию, что вызывает проблемы, когда Windows пытается включить протокол Teredo.
Наберите в адресной строке браузера IP-адрес для входа в настройки маршрутизатора.
Проверьте, что в настройках включен параметр:
Сохраните изменения, перезагрузите роутер и компьютер. Проверьте, решена ли проблема с оценкой.
Изменение состояния Teredo через реестр
В системном реестре содержатся настройки для сетевых и прикладных модулей. Нужно проверить активирован ли протокол Teredo.
Откройте командную строку от имени администратора с помощью поисковой системы Windows.
reg query HKLMSystemCurrentControlSetServicesTcpIp6Parameters
С помощью этой команды узнаем, включена ли конфигурация и существует ли требуемый раздел. Теперь выполните следующую команду:
reg add HKLMSystemCurrentControlSetServicesTcpip6Parameters /v DisabledComponents /t REG_DWORD /d 0x0
После выполнения перезагрузите ПК и попробуйте запустить Xbox Live. Проблема с выполнением оценки Teredo должна исчезнуть навсегда.
Сканирование и восстановление системных файлов
Посмотрим с другой стороны на адаптер Teredo. Что это такое, уже понятно. Как это работает – тоже.
Но среди причин сбоев могут встречаться и нештатные ситуации. Поэтому, если вышеприведенные способы результата не дали, следует использовать командную строку, вызываемую через cmd в меню «Выполнить» (Win + R), где прописывается команда диагностики и восстановления системных файлов sfc /scannow (запуск консоли должен производиться исключительно от имени администратора).
Возврат к предыдущему состоянию системы
Попробуйте вернуть систему к предыдущему состоянию с помощью точки восстановления. Нужно выбрать состояние ОС, при которой ошибка с выполнением оценки Teredo не возникала.
Если восстановление системы не работает, попробуйте создать новую учетную запись пользователя. Проверьте, удалось ли исправить ошибку.
Если вы не можете присоединиться к многопользовательской игре на Xbox Live, разместить ее либо подключиться к сеансу командного чата, нажмите кнопку Пуск, выберите Настройки > Игры > Сеть Xbox и проверьте параметр Тип NAT.
Если там указано значение Teredo не удается получить адрес, ваш ПК не может получить IP-адрес Teredo.
Teredo — сетевой протокол, применяемый для установки безопасных соединений между клиентами и серверами и обеспечения связи между устройствами за маршрутизаторами, использующими трансляцию сетевых адресов (NAT).
IP-адрес Teredo не удастся получить, если есть проблема с вашим адаптером Teredo, если устройство в вашей сети блокирует протокол Teredo или на вашем ПК установлено ПО, отключающее функциональность Teredo. Без IP-адреса Teredo вы не сможете использовать командный чат и играть в многопользовательские игры в службе Xbox Live.
Примечание. IP-адрес Teredo необходим только для использования командного чата и многопользовательских игр в службе Xbox Live. Если в игре не используется служба Xbox Live, то за помощью в решении проблем с командным чатом и многопользовательским режимом обращайтесь в службу поддержки изготовителя игры.
Решения
Попробуйте следующие решения в указанном порядке. Переходите к следующему решению, только если предыдущее не помогло.
Решение 1. Проверьте наличие подключения к Интернету
- Нажмите кнопку Windows на своем устройстве или клавиатуре или выберите значок Windows в левом нижнем углу главного экрана.
- Выберите Настройки >Игры, а затем выберите Сеть Xbox.
- В разделе Состояние подключения убедитесь, что в поле Подключение к Интернету указано состояние Подключено.
Если подключение к Интернету отсутствует, сначала устраните эту проблему, прежде чем переходить к дальнейшим действиям по устранению неполадок.
Решение 2. Нажмите кнопку «Fix it» (Исправить) в разделе «Сеть Xbox»
- Нажмите кнопку Windows на своем устройстве или клавиатуре или выберите значок Windows в левом нижнем углу главного экрана.
- Выберите Настройки >Игры, а затем выберите Сеть Xbox.
- Выберите Fix it (Исправить). Windows попытается обнаружить и устранить известные проблемы с Teredo. Примечание. Может потребоваться перезагрузка компьютера, чтобы изменения вступили в силу после нажатия кнопки Fix it (Исправить).
Решение 3. Проверьте, не отключен ли протокол Teredo в реестре программой или же вручную заданным значением.
Некоторые программы могут изменять сетевые параметры ПК, чтобы отключить компоненты IPv6 (Интернет-протокол версии 6), в том числе туннельный адаптер Teredo. Чтобы проверить состояние адаптера Teredo, выполните следующие команды.
Проверьте путь реестра iphlpsvc.
- Щелкните правой кнопкой мыши кнопку Пуск и выберите Командная строка (администратор).
- Выполните следующую команду из командной строки администратора:
reg query HKLMSystemCurrentControlSetServicesiphlpsvcTeredo
Если в выходных данных имеется следующая строка, значит, протокол Teredo отключен.
Type REG_DWORD 0x4
Вы можете включить протокол Teredo повторно, выполнив следующую команду из командной строки администратора:
netsh interface Teredo set state type=default
Проверьте путь реестра TcpIp6.
- Щелкните правой кнопкой мыши кнопку Пуск и выберите Командная строка (администратор).
- Выполните следующую команду из командной строки администратора.
reg query HKLMSystemCurrentControlSetServicesTcpIp6Parameters
Если вывод содержит следующую строку и отображаемое значение не равно 0x0, то это может указывать на то, что Teredo отключен.
DisabledComponents REG_DWORD 0x8e
Как отключить или включить протокол IPv6
Многие пользователи операционной системы Windows рано или поздно сталкиваются с вопросом включения или отключения протокола IPv6, для достижения тех или иных целей. Данный протокол был создан в 1996 году и призван прийти на смену, а потом и вовсе заменить своего младшего брата IPv4. На сегодня (2018 год) большинство подсоединений осуществляется непосредственно через протокол версии IPv6.
В нём убраны все ненужные, мешающие функции предшественника, а также увеличено количество адресов на линию. На самом деле может быть много факторов влияющих на то что DNS сервер не отвечает и в большинстве случаев всё обходится после простой настройки.
В статье будет рассмотрено несколько способов от простого через графический интерфейс (самый распространённый) Windows до более тонкого с помощью редактора реестра.
Настройка протокола IPv6 через графический интерфейс
Как правило, особенно в последней версии системы от Майкрософт всё происходит автоматически и данное подключение не является исключением. Всё-таки если произошла неполадка и есть надобность выполнить проверку и исправление, то нужно попасть в окно сетевых подключений. Для этого на кнопке «Пуск» рабочего стола следует кликнуть правой кнопкой мышки, а затем выбрать строку «Сетевые Подключения». Если у вас восьмая версия ОС, то после проделанного вы окажитесь на требуемом месте, для пользователей десятки нужно следовать дальше.
Затем в открывшемся окне состояния сети следует выбрать пункт «Настройка параметров адаптера». Также всю процедуру можно проделать, используя горячие клавиши. Первое, вызвать утилиту «Выполнить» горячие клавиши Win + R. В поле окна программы вбить ncpa.cpl и нажать на «ENTER» или кнопку «OK» находящуюся справа. Обладателям Windows 7 нужно кликнуть левой кнопкой мышки по значку пуск рабочего стола и в появившемся поле поиска ввести слово «Выполнить» затем нажать на «ENTER».
Далее следовать указаниям из предыдущего предложения (воспользоваться командой ncpa.cpl).
Затем в окне «Сетевые подключения» требуется выбрать ваше актуальное соединение, кликнуть по нему правой кнопкой мышки и зайти в пункт «Свойства». В окошке свойств актуального соединения нужно найти строку, отвечающую за подключения протокола IPv6 (IP версии 6 TCP/IPv6) и убедится, что там поставлена галочка если нет тогда исправьте. В большинстве случаев отсутствие галочки и является проблемой.
Затем для большей уверенности зайдите в свойства подключения протокола версии IPv6. Для этого фокус должен стоять на строке, обозначающей данное соединение, после чего нужно нажать на кнопку «Свойства» находящуюся справа. Во вновь появившемся окне радиокнопки должны быть установлены в положении обозначающим автоматическое определение.
Если в автоматическом режиме существуют неполадки тогда можно воспользоваться альтернативными адресами DNS от Google. В поле напротив предпочитаемого введите 2001:4860:4860::8888. Там, где нужен альтернативный следует прописать 2001:4860:4860::8844. После всех изменений требуется нажать на кнопку «OK». Радиокнопку, отвечающую за получение адреса IPv6 трогать не следует.
Выполнить проверку корректности подключения можно несколькими способами. Чтобы далеко не ходить в окне сетевых подключений кликните правой кнопкой мышки на своём соединении и выберите строку «Состояние». Во вновь открывшемся окошке нужно нажать на кнопочку «Сведения».
После чего откроется новое и напротив строчки «Адрес IPv6» должен появиться ваш сетевой адрес. Также можно запустить Windows PowerShell (или командную строку) там вбить команду ipconfig /all затем нажать на «ENTER». В появившемся списке следует искать строку «IPv6-адрес» где будет требуемая запись.
Также в конце стать я дам две ссылочки перейдя по которым вы сможете протестировать подключение.
Включение и отключение протокола IPv6 с помощью реестра
В моей практике был случай, когда я подключался через удалённый рабочий стол к другому компьютеру через тысячи километров. По-моему, тогда была ОС восьмой версии. Очень сильно намучился потому что никак не мог выполнить соединение. Как в следствии оказалось всё это было потому что были разные протоколы подключения, то есть у меня IPv4, а на том конце IPv6 помогла настройка через реестр. С помощью редактора реестра можно выполнить более тонкую установку в большинстве случаев она и не нужна, но я решил написать может кому пригодится.
Чтобы попасть в реестр нужно вызвать служебную утилиту «Выполнить», как это сделать описано выше и в поле программы вбить слово regedit, затем нажать на «ENTER» либо кнопку «OK». Перед вами появится окно редактора реестра, в котором потребуется перейти по следующему пути;
HKEY_LOCAL_MACHINESYSTEMCurrentControlSetservicesTCPIP6Parameters
С правой стороны нужно найти ключ, имеющий название «DisabledComponents» и кликнуть по нему два раза левой кнопкой мышки. Если такого параметра нет тогда следует создать его, для этого надо кликнуть правой кнопкой мышки на свободном месте (с правой стороны редактора разумеется) затем навести стрелку на строку «Создать» и из появившегося списка выбрать параметр DWORD (32 бита). В поле где будет предложено ввести название ключа нужно прописать DisabledComponents и нажать на «ENTER».
Туннельный адаптер Microsoft Teredo — это виртуальное устройство, выступающее в роли сетевого транслятора между IPv4 и IPv6. Без прямого (собственного) доступа к сетям IPv6 большинство ПК теперь подключены к Интернету через соединения IPv4. Эта трудность может быть решена с помощью этой технологии адаптера, которая позволяет сети IPv4 взаимодействовать с сетью IPv6 и наоборот.
Чтобы понять, что такое адаптер Teredo, вы должны сначала понять, что такое IPv4 и IPv6. IPv4 — это интернет-протокол, который назначает каждому из наших компьютеров уникальный адрес, который вы используете для связи с остальным миром. IPv4 по-прежнему широко используется, но теперь, когда их два, человек, говорящий на одном, будет понят другим, а не тем, кто говорит на другом. В результате будет сложно заставить сети общаться друг с другом, поскольку Интернет предназначен для соединения и взаимодействия друг с другом. В результате нам требуется интерпретатор для преобразования IPv4 в IPv6 и наоборот, что и обеспечивает Teredo Tunneling.
Способ 1: через диспетчер устройств
В этом разделе показано, как установить туннельный адаптер Microsoft Teredo в Windows 10. Адаптер доступен для загрузки в Интернете. Выполните следующие шаги:
Примечание. Убедитесь, что ваше подключение к Интернету работает.
1. Нажмите клавишу Windows, введите «Диспетчер устройств» и нажмите клавишу «Ввод».
2. Дважды щелкните Сетевые адаптеры, чтобы развернуть его.
3. Затем нажмите «Добавить устаревшее оборудование» на вкладке «Действия» вверху.
4. Нажмите Далее.
5. Снова нажмите Далее.
6. Нажмите Далее в следующем окне.
7. Прокрутите вниз и дважды щелкните Сетевые адаптеры в разделе Общие типы оборудования.
8. Выберите Microsoft на вкладке «Производитель», затем «Туннельный адаптер Microsoft Teredo» на вкладке «Сетевой адаптер» и нажмите «Далее».
9. Нажмите кнопку «Далее» еще раз, затем нажмите кнопку «Готово».
Способ 2: использовать командную строку
Вы можете сделать несколько вещей, если вы не можете найти этот адаптер на вкладке «Сетевой адаптер» или в списке устаревших драйверов. Вот один метод, который, кажется, работает для многих людей:
1. Нажмите клавишу Windows, введите cmd и нажмите «Запуск от имени администратора».
2. Нажмите «Да» в окне контроля учетных записей.
3. Чтобы отключить интерфейс Teredo, введите следующую команду и нажмите клавишу Enter.
netsh interface Teredo set state disable
4. Закройте командную строку и перезагрузите компьютер после отключения интерфейса.
5. Откройте другое окно командной строки, используя шаг 1.
6. Введите следующую команду и нажмите клавишу Enter при следующем запуске:
netsh interface Teredo set state type=default
Способ 3: опросить состояние Тередо
Если предыдущий метод не работает, попробуйте выполнить следующие действия, чтобы проверить статус Teredo и при необходимости активировать его:
1. Запустите командную строку от имени администратора.
2. Чтобы проверить статус Teredo, введите следующую команду и нажмите клавишу Enter.
netsh interface teredo show state
3А. Если возвращается состояние Client или Dormant, это означает, что Teredo работает нормально.
3Б. Если сообщаемое состояние отключено, введите следующую команду и нажмите клавишу Enter, чтобы снова включить Teredo на вашем конкретном компьютере:
netsh interface teredo set state type=enterpriseclient
Как исправить проблемы с адаптером Teredo в Windows 10
После установки Microsoft Teredo Tunneling Adapter вы можете столкнуться с несколькими проблемами позже. В таком случае вы можете воспользоваться любым из приведенных ниже способов для решения любой проблемы.
Вариант 1. Обновите Windows
Возможно проблема в обновлении Windows 10. Возможно, вы используете более старую версию программного обеспечения. Поэтому, прежде чем делать что-либо еще, проверьте и установите все доступные обновления. Прочтите наше руководство о том, как загрузить и установить последнее обновление Windows 10, чтобы сделать это.
Вариант 2: изменить редактор реестра
Если вы видите желтый восклицательный знак, выполните следующие действия:
1. Нажмите одновременно клавиши Windows + R, чтобы открыть диалоговое окно «Выполнить».
2. Введите regedit и нажмите клавишу Enter, чтобы открыть окно редактора реестра.
3. Нажмите «Да» в окне контроля учетных записей.
4. Перейдите по следующему пути в редакторе реестра.
HKEY_LOCAL_MACHINESYSTEMCURRENTCONTROLSETSERVICESTCPIP6PARAMETERS
5. Щелкните правой кнопкой мыши Disabled Components на правой панели и выберите опцию Modify….
6. Установите для параметра «Значение» значение 0 и нажмите «ОК».
Вариант 3. Устранение неполадок с сетью Xbox
Microsoft решила удалить адаптер Teredo, начиная с Windows 10 версии 1803, поскольку теперь он является устаревшим компонентом. Если вы получаете сообщение об ошибке, в котором говорится, что вам нужно включить адаптер Teredo в Windows 10, но ваша версия новее 1803, вот что вам следует сделать вместо этого:
1. Нажмите одновременно клавиши Windows + R, чтобы открыть диалоговое окно «Выполнить».
2. Введите ms-settings:gaming-xboxnetworking и нажмите клавишу Enter, чтобы открыть сеть Xbox.
3. Разрешить программе выполнять тесты после получения доступа.
Примечание. Если сканирование не начинается немедленно, нажмите «Проверить еще раз».
4. Нажмите кнопку «Исправить», если подключение к серверу заблокировано.
Вариант 4: через Windows PowerShell
Если описанный выше метод вам не помог, выполните следующие действия:
Примечание. Убедитесь, что брандмауэр Windows включен. В противном случае Windows автоматически прервет соединение с сервером.
1. Нажмите клавишу Windows, введите PowerShell и нажмите «Запуск от имени администратора».
2. Введите следующие команды в окне Windows PowerShell с повышенными привилегиями и нажимайте клавишу Enter после каждой команды.
netsh int teredo set state servername=win1711.ipv6.microsoft.com
Вариант 5. Изменить редактор групповой политики
Если описанные выше шаги не работают, попробуйте следующий метод, который включает в себя использование редактора групповой политики для изменения порта, который может вызывать проблему:
Примечание. Редактор локальной групповой политики доступен только в нескольких версиях Windows 10, таких как Windows 10 Pro, Enterprise и Education.
1. Нажмите одновременно клавиши Windows + R, чтобы открыть диалоговое окно «Выполнить».
2. Введите gpedit.msc и нажмите Enter, чтобы запустить редактор локальной групповой политики.
3. Перейдите к Конфигурации компьютера.
4. Перейдите в «Административные шаблоны», а затем в «Сеть».
5. Щелкните Параметры TCPIP, а затем щелкните Технологии перехода IPv6 на левой панели редактора локальной групповой политики.
6. Дважды щелкните Set Teredo Client Port справа, чтобы изменить эту политику.
7. Включите политику и измените номер порта на 3544.
Примечание 1: Имейте в виду, что порт должен быть открыт и маршрутизирован через ваш маршрутизатор, чтобы это работало. Если вы не знаете, как это сделать, поищите инструкции у производителя маршрутизатора.
Примечание 2. Вы можете столкнуться с кодом ошибки 10 после установки туннельного адаптера Microsoft.
***
Мы надеемся, что вы нашли эту информацию полезной и узнали, как установить туннельный адаптер Microsoft Teredo. Пожалуйста, дайте нам знать, какая техника была наиболее полезной для вас. Пожалуйста, используйте форму ниже, если у вас есть какие-либо вопросы или комментарии. Кроме того, дайте нам знать, что вы хотите узнать дальше.
Если вы установили Microsoft Teredo Tunneling Adapter на свой компьютер с Windows 10, но обнаружили, что Teredo Tunneling Pseudo-Interface отсутствует в диспетчере устройств, то этот пост поможет вам. Вы также можете увидеть сообщение Устройство не запускается – код 10 в диспетчере устройств.
Туннелирование Teredo – это псевдоинтерфейс, который обеспечивает связь между устройствами IPv4 и IPv6 путем инкапсуляции пакетов IPv6 в пакеты IPv4. Это позволяет передавать пакеты, даже если сетевые устройства не поддерживают стандарт IPv6.
Псевдо-интерфейс туннелирования Teredo отсутствует
Вот несколько вещей, которые вы можете попробовать исправить. Но прежде чем начать, сначала создайте точку восстановления системы.
1] Включить TCPIP6 через реестр .

Сообщение об отсутствии адаптера Teredo Tunneling в Windows 10 можно устранить, изменив значение компонента TCPIP6 на 0.
Нажмите Windows + R, чтобы открыть Run. Введите в поле regedi t ’и нажмите« ОК », чтобы открыть редактор реестра. В редакторе реестра перейдите по следующему адресу:
HKEY_LOCAL_MACHINE SYSTEM CurrentControlSet Services TCPIP6 ПАРАМЕТРОВ
Дважды нажмите strong Параметры ’и перейдите на правую панель. Там нажмите правой кнопкой мыши на Отключенные компоненты ‘, чтобы изменить его значение.
Измените значение Value на 0 и нажмите кнопку ОК, чтобы сохранить изменения.
Откройте Диспетчер устройств> Действие> Сканировать новое оборудование.
Теперь на вкладке «Вид» выберите Показать скрытые устройства . Теперь вы увидите, что он присутствует без ошибок.
2] Переустановите туннельный адаптер Microsoft Teredo
Из меню WinX откройте диспетчер устройств.

Если вы видите желтый восклицательный знак рядом с Адаптером туннелирования Microsoft Teredo, то вам нужно удалить Адаптер туннелирования Microsoft Teredo , а также Псевдо-интерфейс туннелирования Teredo , если вы его видите. , Щелкните правой кнопкой мыши эти две записи и выберите «Удалить».
Затем выберите меню « Действие » и в списке отображаемых параметров выберите « Добавить устаревшее оборудование ».

Далее выберите Сетевые адаптеры.

После этого просто следуйте инструкциям на экране, чтобы установить Microsoft Teredo Tunneling Adapter.
3] Включите клиент Teredo с помощью командной строки
Затем откройте командную строку с повышенными правами и выполните следующую команду одну за другой:
Нажмите клавишу Windows + x и выберите Командная строка (Admin).
Netsh
int teredo
установить состояние отключено
int ipv6
установить клиент Teredo
После этого откройте Диспетчер устройств> Действие> Сканировать на новое оборудование.
Теперь на вкладке «Вид» выберите Показать скрытые устройства . Теперь вы увидите, что он присутствует без ошибок.
Чтобы убедиться, что все в порядке, в окне CMD выполните следующую команду:
Показ интерфейса netsh teredo
Тип client будет означать, что все в порядке, иначе он будет отображать отключен .
Надеюсь, это работает для вас.
На чтение 6 мин. Просмотров 559 Опубликовано 06.05.2021
Чтобы понять, что такое Teredo Tunneling , вам сначала нужно узнать, что такое IPv4 и IPv6 . является. IPv4 – это IP-протокол , который присваивает нашим компьютерам уникальный адрес, который является нашей идентичностью для связи с миром через Интернет.
Большинство из нас использует технологию IPv4 , как и весь остальной мир. Однако из-за того, что все доступные адреса IPv4 заняты , в Интернете заканчиваются адреса IPv4, поскольку все больше и больше из нас начали активно использовать Интернет и сети, что является основной причиной, по которой у нас теперь есть IPv6 (Интернет-протокол версии 6) , который вводит бесчисленное количество адресов, то есть 2 в степени 128 – 2 ^ 128 (340 282 366 920 938 000 000 000 000 000 000 000 000) Never-ending.
Теперь, когда вы знаете о нехватке IPv4-адреса – вам будет легче понять, что такое Teredo Tunneling . IPv4 все еще широко используется, говоря простыми словами, я бы сказал, что раньше каждый знал один язык, но теперь их два, поэтому человек (система), говорящий на языке IPv4, будет понят тем же, но не теми, кто говорит на языке IPv6, поэтому заставить сети общаться друг с другом будет невозможно, а Интернет – это все о сетях, подключенных и разговаривающих друг с другом – поэтому нам нужен переводчик для перевода IPv4 в IPv6 и наоборот, и это это то, что такое Teredo Tunneling , это интерпретатор для обработки языка v6/v4.
Содержание
- Восстановить поврежденные системные файлы
- Драйвер туннельного адаптера Microsoft Teredo
- Ошибка туннеля Teredo теперь должна быть устранена, однако, если вы видите желтый восклицательный знак, выполните следующие действия:
- Как исправить проблемы с адаптером Teredo в Windows 10
Восстановить поврежденные системные файлы
Загрузите и запустите Restoro для сканирования и восстановления поврежденных/отсутствующих файлов из здесь , если файлы обнаружены поврежденными и отсутствующими, восстановите их, а затем посмотрите, работает ли Teredo Туннельный адаптер будет восстановлен, если не выполнить следующие шаги.
Драйвер туннельного адаптера Microsoft Teredo
В этом разделе я ‘ ll s как установить Teredo Tunneling Adapter в Windows 7 – драйвер встроен в Windows 7.
1. Чтобы установить его, перейдите в диспетчер устройств ИЛИ удерживайте клавишу Windows и нажмите R. В открывшемся диалоговом окне введите hdwwiz. cpl и нажмите OK .

2. В Диспетчере устройств -> нажмите Сетевые адаптеры

3. Затем щелкните вкладку Действия сверху и выберите « Добавить устаревшее оборудование »

4. Нажмите Далее, затем снова и снова Далее (ничего не будет найдено, так что не беспокойтесь). Затем вы перейдете к Общие типы оборудования, выберите.
5. Прокрутите вниз и выберите Сетевые адаптеры , затем нажмите Далее . Теперь вы попадете в диалоговое окно Добавить оборудование .
6. Теперь на вкладке Производитель выберите Microsoft, затем на вкладке Сетевой адаптер выберите Туннельный адаптер Microsoft Teredo и нажмите Далее .

7. После того, как вы нажмете Далее, снова нажмите Далее , затем нажмите Готово .
Если вы Адаптер Teredo не отображается на вкладке «Сетевой адаптер» или в списке устаревших драйверов. Вы можете попробовать несколько способов. Вот одна процедура, которая, казалось, сработала для многих пользователей:
- Нажмите клавишу Windows + R , чтобы открыть команду «Выполнить». Затем введите « cmd », нажмите Ctrl + Shift + Enter и выберите Да в запросе UAC (Контроль учетных записей пользователей), чтобы открыть Повышенная командная строка .
- Внутри расширенной командной строки введите следующую команду, чтобы отключить интерфейс Teredo:
netsh interface Teredo set state disable
- После отключения интерфейса закройте командную строку с повышенными привилегиями и перезагрузите компьютер.
- При следующем запуске откройте другое окно командной строки с повышенными привилегиями (используя шаг 1), введите следующую команду и нажмите Enter :
netsh interface Teredo set state type = default
- Вернитесь в диспетчер устройств и посмотрите, включен ли теперь адаптер Teredo.
Если приведенный выше метод не работает, выполните следующие действия, чтобы запросить состояние Teredo и включить его при необходимости:
- Нажмите Клавиша Windows + R , чтобы открыть команду «Выполнить». Затем введите « cmd », нажмите Ctrl + Shift + Enter и выберите Да в запросе UAC (Контроль учетных записей пользователей), чтобы открыть Повышенная командная строка .
- Введите следующую команду, чтобы проверить состояние Teredo:
netsh interface teredo show state
- Если возвращенное состояние – «Клиент» или «Неактивно», Teredo работает нормально. С другой стороны, если возвращенное состояние – Offline, введите следующую команду, чтобы повторно включить Teredo на вашем конкретном компьютере:
netsh interface teredo set state type = enterpriseclient
- Закройте расширенную командную строку и перезагрузите компьютер. Убедитесь, что проблема решена, и вы можете увидеть адаптер Teredo в диспетчере устройств при следующем запуске.
Ошибка туннеля Teredo теперь должна быть устранена, однако, если вы видите желтый восклицательный знак, выполните следующие действия:
1. Откройте редактор реестра .
2. Перейдите к следующему:
HKEY_LOCAL_MACHINE SYSTEM CURRENTCONTROLSET SERVICES TCPIP6 PARAMETERS
3. На правой панели щелкните правой кнопкой мыши Disabled Components и выберите Edit. Установите значение DWord на 0.
4. Перезагрузите компьютер, и теперь запустится адаптер туннелирования Teredo.
Как исправить проблемы с адаптером Teredo в Windows 10
Поскольку адаптер Teredo к настоящему времени является устаревшим компонентом, Microsoft решила удалить его, начиная с Windows 10 build 1803.
Итак, если вы столкнулись с ошибкой, указывающей на то, что вы включаете адаптер Teredo на Windows 10, но у вас есть сборка новее 1803, вместо этого вам нужно сделать следующее:
- Нажмите Windows key + R , чтобы открыть поле “Выполнить”. Затем введите
ms-settings: gaming-xboxnetworking
Нажмите Enter , чтобы открыть вкладку «Сеть Xbox» в приложении «Настройки» . .
- После доступа разрешите программное обеспечение завершит проверки и нажмите кнопку Проверить еще раз , если сканирование не запускается автоматически.
- Если соединение Server Заблокировано , прокрутите вниз и нажмите кнопку Исправить .
- Перезагрузите компьютер и посмотрите, решена ли проблема.
Если это не сработает, выполните следующие шаги:
- Убедитесь, что брандмауэр Windows включен и работает. В противном случае Windows по умолчанию заблокирует соединение с сервером.
- Нажмите клавишу Windows + R , чтобы открыть окно Выполнить. Затем введите « powershell », нажмите Ctrl + Shift + Enter и нажмите Да в следующем UAC (Контроль учетных записей) , чтобы открыть окно Powershell с повышенными привилегиями.
- В окне PowerShell с повышенными привилегиями введите следующие команды и нажимайте Enter после каждой строки:
netshint teredoset state servername = win1711.ipv6.microsoft.com.
- Перезагрузите компьютер и посмотрите, решена ли проблема.
Если описанная выше процедура неэффективна, выполните следующий метод, описанный ниже, где мы используем редактор групповой политики для изменения порта, который может вызывать проблему:
- Нажмите Клавиша Windows + R , чтобы открыть окно “Выполнить”. Затем введите « gpedit.msc » и нажмите Enter , чтобы открыть редактор локальной групповой политики .
Примечание. Помните, что редактор локальной групповой политики доступен только в нескольких версиях Windows 10.
- В редакторе локальной групповой политики используйте левую панель, чтобы перейти к Конфигурация компьютера> Административные шаблоны> Сеть> Настройки TCPIP> Технологии перехода IPv6.
- Переместитесь вправо и дважды щелкните Установить порт клиента Teredo , чтобы изменить эту политику.
- Установите для политики значение Включено и установите порт 3544 . Имейте в виду, что для того, чтобы это работало, порт должен быть открыт и перенаправлен через ваш маршрутизатор. Если вы не знаете, как это сделать, поищите конкретные инструкции, относящиеся к производителю вашего маршрутизатора.
Примечание. Иногда вы можете увидеть код ошибки 10 после установки адаптера туннелирования Microsoft.
Перейти к содержанию
На чтение 2 мин Опубликовано Обновлено
Teredo – это технология, которая позволяет работать приложениям и услугам, использующим Интернет, даже если сеть IPv4 недоступна. В Windows 10 teredo по умолчанию отключено, но вы можете включить его через командную строку. В этой статье мы расскажем, как включить teredo в Windows 10 с помощью командной строки в несколько простых шагов.
Шаг 1: Откройте командную строку от имени администратора. Для этого щелкните правой кнопкой мыши по значку «Пуск» и выберите «Командная строка (администратор)» из контекстного меню.
Шаг 2: В командной строке введите следующую команду: netsh interface teredo set state type=default и нажмите клавишу Enter.
Шаг 3: Дождитесь завершения выполнения команды. Когда команда выполнится успешно, вы увидите сообщение о том, что состояние teredo было изменено на «default» (по умолчанию).
Обратите внимание, что вы должны быть администратором системы, чтобы выполнить эту команду. Если вы не являетесь администратором, вам может потребоваться войти под аккаунтом с соответствующими привилегиями или обратиться к администратору для помощи.
Теперь teredo включен на вашем компьютере с операционной системой Windows 10. Вы можете использовать его для обеспечения доступа к Интернету приложениям и услугам, которым требуется IPv6.
Содержание
- Как включить teredo Windows 10
- Пошаговая инструкция
- Использование командной строки
Как включить teredo Windows 10
Шаги по включению Teredo в Windows 10 через командную строку:
| Шаг | Описание |
|---|---|
| 1 | Откройте командную строку как администратор. Нажмите Пуск, найдите командную строку, нажмите правой кнопкой мыши на значок и выберите Запуск от имени администратора. |
| 2 | Введите следующую команду: netsh interface teredo set state type=default и нажмите Enter. |
| 3 | Введите следующую команду: netsh interface ipv6 set teredo client и нажмите Enter. |
| 4 | Введите команду netsh interface teredo show state и нажмите Enter. Вы должны увидеть, что Teredo успешно включен и имеет статус «qualified» или «enterpriseclient». |
После выполнения этих шагов Teredo будет успешно включен в Windows 10 через командную строку.
Пошаговая инструкция
- Откройте командную строку от имени администратора.
- Введите следующую команду:
netsh interface teredo set state type=default - Нажмите клавишу Enter.
- Дождитесь выполнения команды.
- Введите команду:
netsh interface teredo show state - Нажмите клавишу Enter.
- Убедитесь, что в выводе команды напротив «Teredo» стоит значение «qualified».
- Перезагрузите компьютер.
- После перезагрузки проверьте, что Teredo успешно включен и готов к использованию.
После выполнения всех этих шагов вы сможете успешно использовать Teredo на вашем компьютере с операционной системой Windows 10.











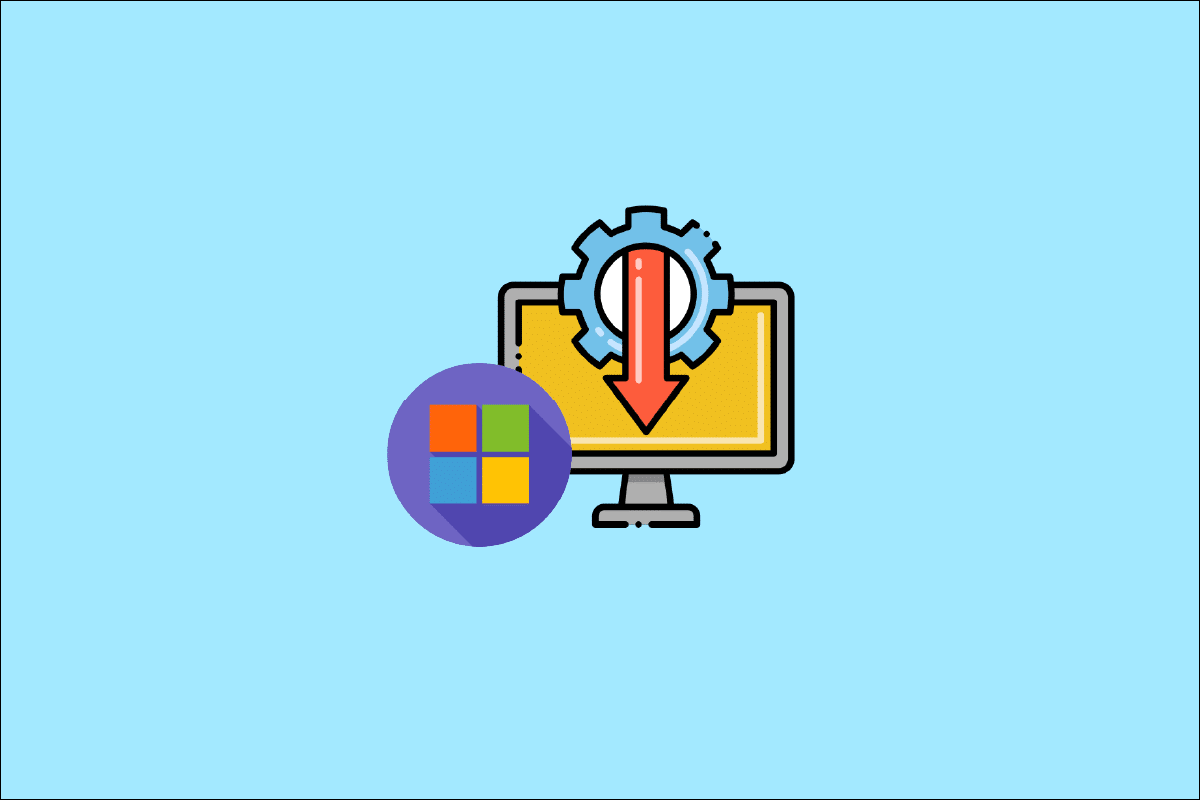




























 Примечание. Помните, что редактор локальной групповой политики доступен только в нескольких версиях Windows 10.
Примечание. Помните, что редактор локальной групповой политики доступен только в нескольких версиях Windows 10.