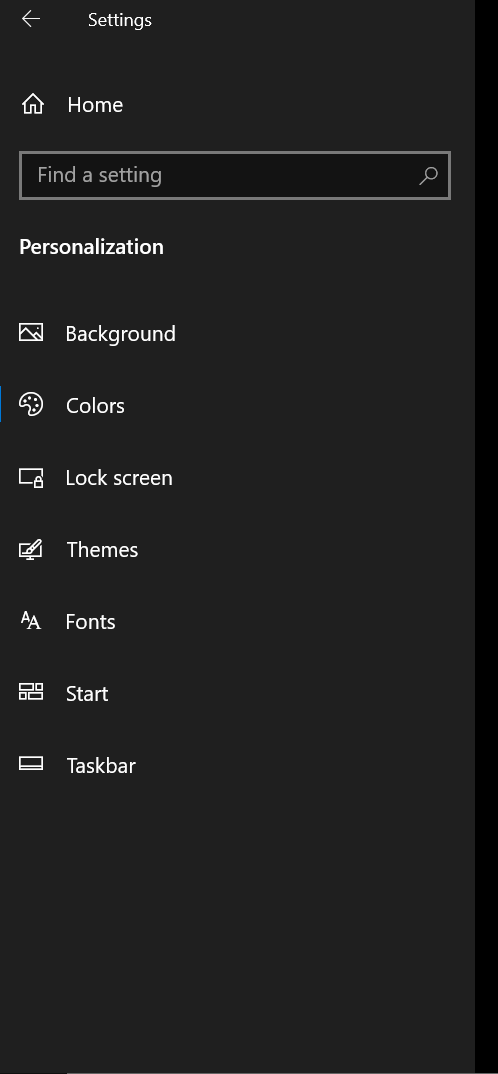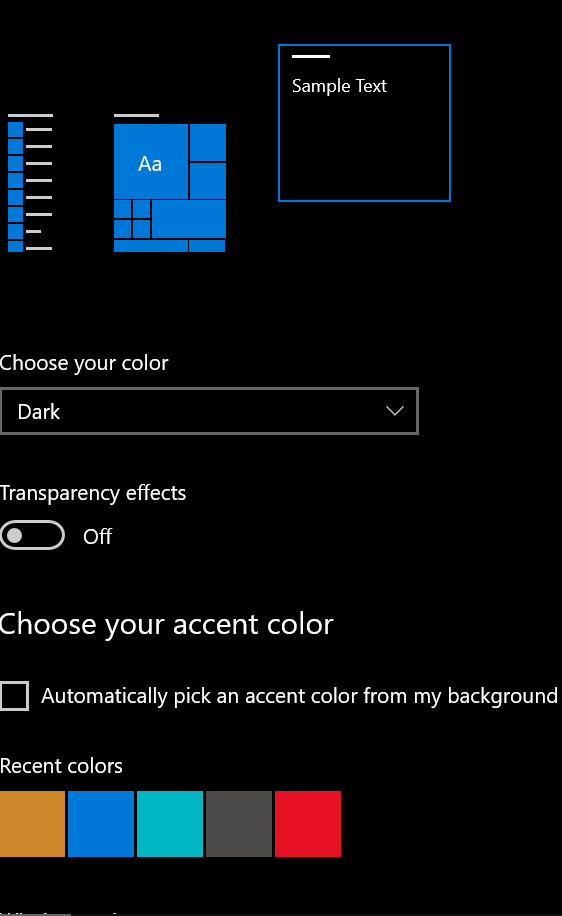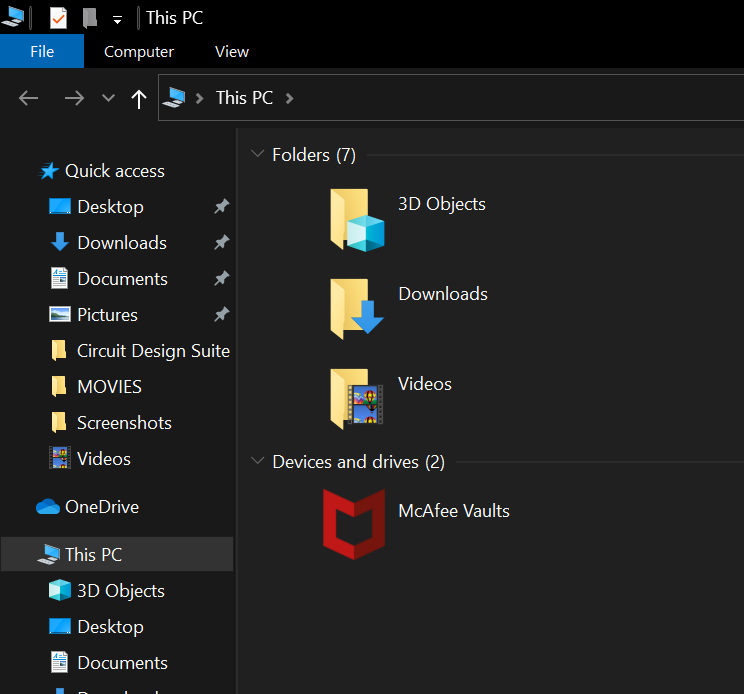Most of us love to surf our desktop and apps through dark mode as it will reduce our eye strain and resultantly makes us more productive But many of us do not know how to enable dark mode on a Windows system. Windows 10 comes with the dark mode inbuilt. This can be achieved through the settings menu and it applies a dark theme to apps you get from the Windows Store.
To enable dark mode in your Windows machine follow the below steps:
Step 1: Navigate to your settings and click on personalization.
Click on personalization
Step 2: Click on Colors.
Click on Colors
Step 3: Now choose your color and set it as dark to enable dark mode.
Enabling Dark Mode
At this stage, the system sets itself into the Dark Mode. A simple before and after image from the Dark Mode is depicted below:
- The PC before enabling Dark Mode.
Normal Mode
- The PC after enabling Dark Mode.
Dark Mode
Last Updated :
06 Jun, 2022
Like Article
Save Article
Темная тема позволяет изменить внешний вид интерфейса Windows 10 и некоторых его приложений, от белого к черному, что может быть полезно в условиях низкой освещенности, например, при работе в ночное время.
При активации темного режима большинство приложений меняют внешний вид от светлого к темному. Это означает, что некоторые визуальные эффекты, используемые приложениями для их окон, меняются на темные цвета. Наиболее очевидные изменения таковы:
- Обычный белый фон, используемый в приложениях, становится черным.
- Белый цвет фона, используемый в меню, преобразуется в черный.
- Светло-серые полосы прокрутки по умолчанию, используемые в приложениях, превращаются в темно-серые.
- По умолчанию черный текст, отображаемый в приложениях, становится белым и т. д.
Какие приложения поддерживают темный режим в Windows 10?
Темный режим применяется к большинству стандартных приложений Windows 10, таким как Почта, Календарь, Microsoft Store, Погода, Фото, Калькулятор и так далее. Вот как выглядят такие приложения при использовании темной темы:
Начиная с Windows 10 October 2018 Update (версия 1809), Microsoft добавила поддержку темного режима в проводнике.
Как включить темный режим в Windows 10
Нажмите правую кнопку мыши на рабочем столе и выберите «Персонализация».
Зайдите в меню «Цвета», нажмите на выпадающее меню «Выбор цвета».
Выберите «Темный» режим.
Темная тема применена, приложение «Параметры» мгновенно изменит внешний вид системы.
Вы можете персонализировать цвет или цвет акцента для заголовков и границ окна, кнопки «Пуск» или панели задач.
-
Темный режим имеет цвета, которые хорошо работают в условиях низкой освещенности. Этот параметр предназначен для меню «Пуск», панели задач и центра уведомлений.
-
Режим «Свет» предназначен для работы в светлое время суток. Если вы выберете этот параметр, вы сможете отображать цвет акцента для строк заголовка окна и границ.
Примечание: Режим «Светлый » не настраивает цвет меню «Пуск», панели задач и центра уведомлений (этот параметр доступен только для темного и настраиваемого режимов).
-
Настраиваемый режим предоставляет варианты между светлым и темным. Вы можете выбрать цвет акцента или выбрать его в Windows (цвет акцента будет контрастным с вашими обоими и цветом Windows или совпадать с ним). Этот параметр предназначен для меню «Пуск», панели задач и центра уведомлений. Можно также отобразить цвет акцента для заголовков окон (горизонтальная полоса в верхней части окна) и границ. Вы можете поэксперитировать с цветами и режимами, чтобы увидеть, какие из них лучше всего подходит для вас.
Изменение цветов в светлом режиме
-
Выберите Пуск >Параметры .
-
Выберите Персонализация > Цвета.
Параметр «Открыть цвета» -
В списке Выберите режим выберите Светлый.
-
Разверните раздел Цвет акцента, а затем:
-
Чтобы Windows автоматически выбрала цвет акцента, выберите Автоматически.
-
Чтобы вручную выбрать цвет акцента, выберите один из них в разделе Последние цвета или Цвета Windows или выберите Просмотреть цвета (рядом с пунктом Пользовательские цвета) для более подробного параметра.
-
Изменение цветов в темном режиме
-
Выберите Пуск >Параметры .
-
Выберите Персонализация > Цвета.
Параметр «Открыть цвета» -
В списке Выберите режим выберите Темный.
-
Разверните раздел Цвет акцента, а затем:
-
Чтобы Windows автоматически выбрала цвет акцента, выберите Автоматически.
-
Чтобы вручную выбрать цвет акцента, выберите Вручную, а затем выберите список справа и выберите цвет в разделе Последние цвета или Цвета Windows или выберите Просмотреть цвета (рядом с пунктом Пользовательские цвета) для более подробного параметра.
-
-
Прокрутите вниз и выберите переключатель Показать цвет акцента на начальном экране и панели задач и Показать цвета акцента на плитках и границах окон, чтобы включить или отключить их при необходимости.
Изменение цветов в пользовательском режиме
-
Выберите Пуск > Параметры .
-
Выберите Персонализация > Цвета.
Параметр «Открыть цвета» -
В списке Выберите режим выберите Пользовательский.
-
В списке Выберите режим Windows по умолчанию выберите Светлый или Темный.
-
В списке Выберите режим приложения по умолчанию выберите Светлый или Темный.
-
Разверните раздел Цвет акцента, а затем:
-
Чтобы Windows автоматически выбрала цвет акцента, выберите Автоматически.
-
Чтобы вручную выбрать цвет акцента, выберите Вручную, а затем выберите список справа и выберите цвет в разделе Последние цвета или Цвета Windows или выберите Просмотреть цвета (рядом с пунктом Пользовательские цвета) для более подробного параметра.
-
-
Прокрутите вниз и выберите переключатель Показать цвет акцента на начальном экране и панели задач и Показать цвета акцента на плитках и границах окон, чтобы включить или отключить их при необходимости.
Вы можете персонализировать цвет или цвет акцента для заголовков и границ окна, кнопки «Пуск» или панели задач.
-
Темный режим имеет цвета, которые хорошо работают в условиях низкой освещенности. Этот параметр предназначен для меню «Пуск», панели задач и центра уведомлений.
-
Режим «Свет» предназначен для работы в светлое время суток. Если вы выберете этот параметр, вы сможете отображать цвет акцента для строк заголовка окна и границ.
Примечание: Режим «Светлый » не настраивает цвет меню «Пуск», панели задач и центра уведомлений (этот параметр доступен только для темного и настраиваемого режимов).
-
Настраиваемый режим предоставляет варианты между светлым и темным. Вы можете выбрать цвет акцента или выбрать его в Windows (цвет акцента будет контрастным с вашими обоими и цветом Windows или совпадать с ним). Этот параметр предназначен для меню «Пуск», панели задач и центра уведомлений. Можно также отобразить цвет акцента для заголовков окон (горизонтальная полоса в верхней части окна) и границ. Вы можете поэксперитировать с цветами и режимами, чтобы увидеть, какие из них лучше всего подходит для вас.
Изменение цветов в светлом режиме
-
Выберите Пуск > Параметры .
-
Выберите Персонализация > Цвета.
Параметр «Открыть цвета» -
В разделе Выберите свой цвет выберите Светлый.
-
Чтобы вручную выбрать цвет акцента, выберите его в разделе Последние цвета или Цвета Windows или Выберите Пользовательский цвет для более подробного параметра. Или установите флажок Автоматически выбирать цвет акцента из моего фона , чтобы Windows выбрала цвет. Выбранный вами цвет акцента поможет сместить и дополнить режим «Свет».
Изменение цветов в темном режиме
-
Выберите Пуск > Параметры .
-
Выберите Персонализация > Цвета.
Параметр «Открыть цвета» -
В разделе Выберите свой цвет выберите Темный.
-
Чтобы вручную выбрать цвет акцента, выберите его в разделе Последние цвета или Цвета Windows или Выберите Пользовательский цвет для более подробного параметра. Или установите флажок Автоматически выбирать цвет акцента из моего фона, чтобы Windows выбрала цвет. Цвет акцента поможет сместить и дополнить темный режим.
-
В разделе Показать цвет акцента на следующих поверхностях выберите поле Пуск, панель задач и центр уведомлений, а также поля Заголовки и границы окна .
Изменение цветов в пользовательском режиме
-
Выберите Пуск > Параметры .
-
Выберите Персонализация > Цвета.
Параметр «Открыть цвета» -
В разделе Выбор цвета выберите Пользовательский.
-
В разделе Выберите режим Windows по умолчанию выберите Темный.
-
В разделе Выберите режим приложения по умолчанию выберите Светлый или Темный.
-
Чтобы вручную выбрать цвет акцента, выберите его в разделе Последние цвета или Цвета Windows или Выберите Пользовательский цвет для более подробного параметра. Или установите флажок Автоматически выбирать цвет акцента из моего фона, чтобы Windows выбрала цвет. Цвет акцента поможет сместить и дополнить настраиваемый режим.
-
В разделе Показать цвет акцента на следующих поверхностях выберите поле Пуск, панель задач и центр уведомлений, а также поля Заголовки и границы окна.
В данной статье показаны действия, с помощью которых можно включить темную тему в операционной системе Windows 10.
Стандартная тема оформления в операционной системе Windows 10 по умолчанию светлая. Но также пользователям доступна и темная тема (режим) оформления, которую при желании можно включить в приложении «Параметры Windows» или используя редактор реестра.
Содержание
- Включение через приложение Параметры Windows
- Активация тёмной темы в Edge, Firefox и Chrome
- Использование режима высокой контрастности
- Включаем тёмный режим в редакторе реестра
Включение через приложение Параметры Windows
Чтобы включить или отключить темную тему, откройте приложение «Параметры Windows», для этого нажмите на панели задач кнопку «Пуск» и далее выберите «Параметры»
или нажмите на клавиатуре сочетание клавиш
+ I
В открывшемся окне приложения «Параметры Windows» выберите категорию Персонализация.
Далее, перейдите на вкладку Цвета и в правой части окна в разделе Выберите режим приложения установите переключатель (радио кнопку) в положение Темный.
После этого, окно приложения «Параметры Windows» и некоторые другие приложения операционной системы, изменят цвет на темный.
Магазин Windows (Microsoft Store) также изменит тему на темную.
Активация тёмной темы в Edge, Firefox и Chrome
Также можно изменить интерфейс популярных веб-браузеров, таких как Microsoft Edge, Mozilla Firefox и Google Chrome.
Включить темную тему в браузере Microsoft Edge и в некоторых других стандартных приложениях Windows, Вы можете прочитав данную статью по ссылке
Чтобы включить темную тему в браузере Mozilla Firefox, прочитайте нашу подробную статью.
Также включить тёмную тему для браузеров Mozilla Firefox и Google Chrome можно используя соответствующий магазин тем оформления. Для этого зайдите в магазин тем оформления для браузера Chrome или Firefox и выберите подходящую тему.
В Chrome можно использовать к примеру, Morpheon Dark, а High Contrast для Chrome позволяет модифицировать даже сайты: инвертировать цвета или менять оформление в них на монохромное.
Использование режима высокой контрастности
В настройках операционной системы присутствует возможность изменить цветовое оформление всех элементов интерфейса Windows, таких как Проводник Windows, универсальные и десктопные приложения, рабочий стол.
Для этого нужно использовать режим высокой контрастности. Чтобы включить режим высокой контрастности, последовательно откройте:
Параметры Windows Специальные возможности Высокая контрастность.
В правой части окна, установите переключатель Включить режим высокой контрастности в положение Вкл.
После включения режима высокой контрастности, вы сразу увидите изменения. Также можно выбрать другие высококонтрастные темы.
Также у вас есть возможность самостоятельно настроить высококонтрастные цвета выбрав соответствующий цветной прямоугольник.
Конечно данный способ модификации интерфейса Windows очень агрессивный, поэтому результат понравится далеко не всем пользователям.
Включаем тёмный режим в редакторе реестра
Данный способ включения темной темы использовался в более ранних версиях операционной системы Windows 10, когда отсутствовала возмоможность включения темной темы в графическом интерфейсе.
Этот способ по прежнему работоспособен и вы также можете его использовать. Но прежде чем вносить какие-либо изменения в системный реестр Windows, настоятельно рекомендуется создать точку восстановления
Итак, откройте редактор реестра, для этого нажмите сочетание клавиш + R, в открывшемся окне Выполнить введите regedit и нажмите клавишу Enter↵.
В открывшемся окне Редактора реестра перейдите в следующий раздел:
HKEY_CURRENT_USER\\SOFTWARE\\Microsoft\\Windows\\CurrentVersion\\Themes\\Personalize
После того как вы перешли в раздел Personalize, в правой части окна щёлкните правой кнопкой мыши и в открывшемся контекстном меню выберите Создать > Параметр DWORD (32 бита)
Присвойте созданному параметру имя AppsUseLightTheme и значение 0.
Изменения вступают в силу сразу.
Если вы решите вернуться к светлому оформлению, просто удалите созданный параметр AppsUseLightTheme или измените его значение на 1
Также для включения темной темы вы также можете создать и применить файл реестра следующего содержания:
Windows Registry Editor Version 5.00
[HKEY_CURRENT_USER\\SOFTWARE\\Microsoft\\Windows\\CurrentVersion\\Themes\\Personalize]
«AppsUseLightTheme»=dword:00000000
Для того, чтобы отключить темную тему, создайте и примените файл реестра следующего содержания:
Windows Registry Editor Version 5.00
[HKEY_CURRENT_USER\\SOFTWARE\\Microsoft\\Windows\\CurrentVersion\\Themes\\Personalize]
«AppsUseLightTheme»=-
Также можно скачать готовые файлы реестра для включения/отключения тёмной темы.
- Скачать файл реестра для включения тёмной темы
- Скачать файл реестра для отключения тёмной темы
These days it’s nearly impossible to escape screens. We stare at laptops for work, TVs during our binge sessions, and smartphone displays every moment in between. This is bad for our health for a number of reasons—blue light keeps us up at night, and displays can cause eye strain, among other things—but going off the grid is unrealistic.
Enabling dark mode won’t fix everything, but it can make screen time easier on the eyes. Windows 11 has made several improvements to Microsoft’s dark mode, but if you’re still on Windows 10, you can change between dark and light themes, choose accent colors, and decide where those changes will appear. Here’s how to customize color themes and flip on dark mode.
Choose a Color Theme
To enable dark mode, navigate to Settings > Personalization > Colors, then open the drop-down menu for «Choose your color» and pick Dark. Dark (and Light) mode change the look of the Windows Start menu and built-in apps.
You can also decide to choose Custom if you want to mix and match color themes. For example, you can choose to put the Start Menu and taskbar in dark mode, but keep default apps under the default light theme.
Toggling Transparency effects controls the transparency of certain windows and the taskbar, but by turning it off you may be able to darken up certain areas.
Play around with the different color options to see which scheme you prefer. The preview image shows how your changes will appear, and changes are made live so you can sample each combination.
Select Accent Colors
Once your preferred color theme is set, you can also choose an accent color that will appear on icons, tiles, and other screen elements. You can also tell Windows to choose an accent color based on your current background image by checking the Automatically pick an accent color from my background option.
If there isn’t a color to your liking, click Custom color to open a menu where you can create your own using a color picker, or RGB, HSV, or hex code values.
Recommended by Our Editors
Below the color options, you can decide where you’d like the accent color to appear; have the color show in the Start menu, taskbar, and action center and/or tile bars and window borders.
Which Apps Are Affected?
Changing the color theme in Windows 10 affects menu colors and built-in apps, such as File Explorer and the Settings menu. Other apps affected include Calculator, Clock, Edge, Microsoft Store, Sticky Notes, Video Editor, Windows Security, and Xbox Game Bar.
Some third-party apps also now support Windows 10 dark mode, so color changes will apply there, too. And you don’t have to stop here. You can enable dark mode on your web browser and your favorite mobile apps.

Like What You’re Reading?
Sign up for Tips & Tricks newsletter for expert advice to get the most out of your technology.
This newsletter may contain advertising, deals, or affiliate links. Subscribing to a newsletter indicates your consent to our Terms of Use and Privacy Policy. You may unsubscribe from the newsletters at any time.