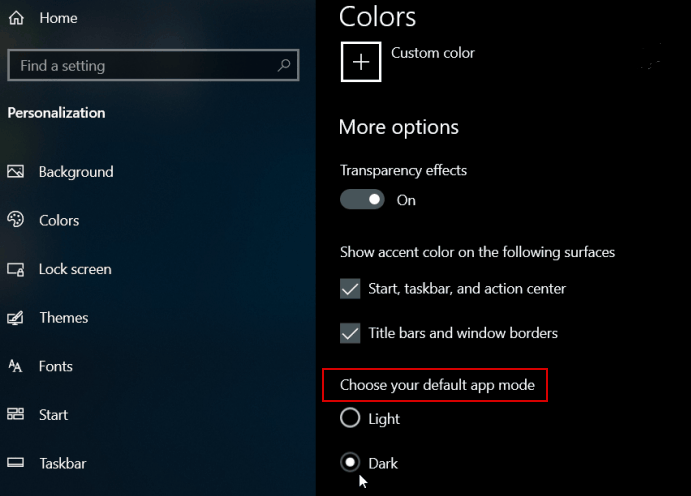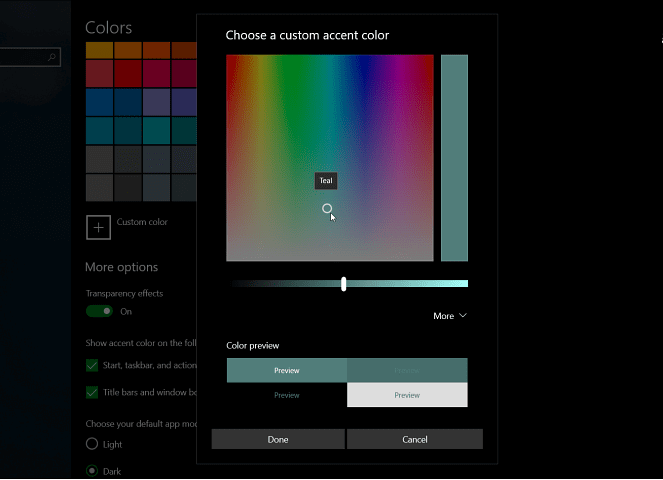Также может быть интересным: Темная тема Google Chrome (а также — как отключить темную тему Chrome при темной теме Windows 10), Темная тема оформления в Word, Excel и других программах Microsoft Office.
Включение темной темы оформления в проводнике
Прежде всего одни важный нюанс: темный проводник доступен только в Windows 10 версии 1809 и 1903 (и, предполагаю, останется в более новых). Если у вас установлена необходимая версия, можно приступать.
- Откройте параметры (клавиши Win+I или в меню Пуск).
- Перейдите к разделу Персонализация — Цвета.
- Пролистайте список параметров цветов до раздела «Выберите режим приложения по умолчанию». Установите «Темный».
- Готово, сразу после этого большая часть элементов Windows 10, а также проводник приобретут темную тему оформления, как на скриншоте ниже.
Учитывайте, что эта же настройка может затронуть и сторонние приложения: например, последние версии Google Chrome также включают темную тему, когда она включена в параметрах Windows 10.
И в завершение несколько дополнительных моментов, касающихся темного режима в Windows 10:
- На настоящий момент времени нет методов изменять параметры отдельно для разных элементов: например, нельзя включить темную тему только для проводника, а остальное оставить светлым.
- В интернете можно найти сторонние темы оформления для Windows 10, включая темные. Однако, мне пока не удалось обнаружить что-то, что выглядело бы действительно хорошо (см. Как установить темы оформления Windows 10). Пара примеров таких тем оформления — на скриншотах ниже.
- Некоторые программы для настройки оформления системы могут мешать включить темную тему проводника и Windows Также темная тема может не включаться при использовании тем оформления высокой контрастности.
- За использование темной темы оформления в Windows 10 отвечает параметр DWORD32 с именем AppsUseLightTheme в разделе реестра HKEY_CURRENT_USER\Software\Microsoft\Windows\CurrentVersion\Themes\Personalize (при значении 0 используется темная тема, при значении 1 — светлая).
| Пресс-Центр
Теперь цвет приложения Проводник можно адаптировать для зрительного восприятия: осветлить или затемнить.
Многие пользователи просили доработать функции Проводника, добавить темную тему, увеличить количество серых тонов. Теперь темные оттенки появились в панели просмотров, адресной строке и ленте. Это способствует тому, что взгляд пользователя сфокусирован в центре экрана и меньше напряжен.
Панель навигации также изменилась. Иконки стали больше, с изображения папок ушли ненужные элементы. Теперь они выглядят заметнее на мониторах с высоким разрешением.
Эти нововведения помогли команде дизайнеров сделать дизайн интерфейса функциональнее и понятнее.
Чтобы настроить темную тему на вашем компьютере, нужно:
- Перейти в Настройки;
- Кликнуть на Персонализацию;
- Затем на Цвет;
- Прокрутить страницу до конца;
- Изменить режим приложения со светлого на темный.
Посмотрите, как это сделать:
Если вы регулярно обновляете операционную систему, то функция настройки цвета Проводника доступна по умолчанию.
Tags: Советы по Windows 10 и Office 365
Темную тему оформления окон различных приложений предпочитают многие пользователи. Она необычно выглядит и снижает нагрузку на глаза. Компания Microsoft не осталась в стороне, поэтому предлагает сменить обычный цвет «Проводника» на темный. В «Блоге системного администратора» более подробно рассмотрим способы, как это сделать в операционной системе Windows 10.
Активация темной темы в Windows 10
Содержание
- Активация темной темы в Windows 10
- Чтобы включить темную тему проводника и всех системных элементов, следуйте инструкции:
- Как быстро переключиться между темами
- Возможные проблемы и их решение
Следует сразу отметить, что тема оформления меняется для всех окон Windows, а не только для «Проводника». Сменить цвет можно с помощью встроенных средств системы при условии, что используется лицензионная версия.
Чтобы включить темную тему проводника и всех системных элементов, следуйте инструкции:
1. Перейдите в параметры системы с помощью комбинации клавиш Win + I. Также можно кликнуть по иконке пуска, затем по иконке в виде шестеренки.
2. Нажмите на раздел «Персонализация» и перейдите в цвета.
3. В режиме приложений отметьте пункт «Темный».
Через мгновение интерфейс системы поменяется на темный цвет: окна, меню, проводник. Такое оформление поддерживают некоторые браузеры, например, Google Chrome или Microsoft Edge: их цветовая схема изменится автоматически.
При выборе темного режима Windows, окна и «Проводник» не поменяют оформление, но нижняя панель быстрого доступа и меню «Пуск» станут темными. Для комбинированной цветовой схемы должен быть активирован режим «Особые».
В специальных возможностях персонализации предусмотрен режим высокой контрастности, который также имеет темное оформление.
Как быстро переключиться между темами
Если необходимо быстро переключаться со светлого оформления интерфейса на темный и наоборот, можно внести изменения в реестр, чтобы в контекстном меню рабочего стола появился еще один пункт. Чтобы это сделать, потребуется создать текстовой файл в приложении «Блокнот».
Затем вставить в него следующее:
Windows Registry Editor Version 5.00
[HKEY_CLASSES_ROOT\DesktopBackground\Shell\AppMode]
«MUIVerb»=»Режим приложения»
«Icon»=»themecpl.dll,-1»
«Position»=»Top»
«SubCommands»=»»
[HKEY_CLASSES_ROOT\DesktopBackground\Shell\AppMode\shell\01Light]
«MUIVerb»=»Светлый»
[HKEY_CLASSES_ROOT\DesktopBackground\Shell\AppMode\shell\01Light\command]
@=»reg add HKCU\\SOFTWARE\\Microsoft\\Windows\\CurrentVersion\\Themes\\Personalize /v AppsUseLightTheme /t REG_DWORD /d 1 /f»
[HKEY_CLASSES_ROOT\DesktopBackground\Shell\AppMode\shell\02Dark]
«MUIVerb»=»Темный»
[HKEY_CLASSES_ROOT\DesktopBackground\Shell\AppMode\shell\02Dark\command]
@=»reg add HKCU\\SOFTWARE\\Microsoft\\Windows\\CurrentVersion\\Themes\\Personalize /v AppsUseLightTheme /t REG_DWORD /d 0 /f»
После этого сохраните файл, поменяв расширение txt на reg.
Чтобы внести изменения в системные настройки, двойным кликом мыши откройте полученный файл и подтвердите действие в открывшемся окне.
Перезагрузите компьютер, чтобы при вызове меню на рабочем столе вверху появился новый пункт App Mode. Наведите на него курсор и выберите тему: Dark – темная, Light – светлая. Таким образом, можно быстро менять цветовую схему без входа в параметры персонализации.
Возможные проблемы и их решение
В некоторых случаях функция активации темной темы не работает в параметрах системы. Проблема может возникать из-за различных сбоев, но ее можно решить через редактор реестра:
1. Вызовите диалоговое окно «Выполнить», одновременно зажав Win + R.
2. Введите команду regedit, чтобы перейти в редактор реестра.
3. Перейдите в папку Personalize, которая находится в HKEY_CURRENT_USER\Software\Microsoft\Windows\CurrentVersion\Themes.
4. Откройте параметр AppsUseLightTheme двойным кликом левой клавишей мыши.
5. В строке значения замените 0 на 1, затем кликните по кнопке «ОК» для сохранения изменений.
После внесения корректировок в системный реестр необходимо перезагрузить компьютер: темная тема в персонализации должна функционировать корректно.
Иногда тема отображается неправильно. Например, некоторые элементы интерфейса подсвечиваются белым цветом. Устранить эту проблему можно, выключив на недолгое время компьютер. Подождите 5-10 минут, затем снова включите его.
Если проблема некорректного отображения темы не решилась, то необходима проверка целостности системных файлов через командную строку. Если они повреждены, их следует восстановить.
Активировать темную тему в десятой версии Windows можно через штатные средства системы. Напишите в комментариях, помогла ли Вам статья?
0
0
голоса
Рейтинг статьи
Рекомендуем: Как включить темную тему в браузере Microsoft Edge.
Не секрет что, Темный режим очень удобен при работе в условиях низкой освещенности. Операционные системы, смартфоны и просто популярные приложения уже имеют — темную тему или ночной режим, чтобы помочь пользователям использовать свои устройства, не напрягая глаз в условиях низкой освещенности.
Windows 10 не исключение и не так давно также предоставляет пользователям возможность включить темный режим, темная тема доступна не только для приложений. Вы можете применить темную тему к проводнику Windows.
Начиная с Windows 10 версия 1809 (Октябрьское обновление 2018 г.), вы можете включить Темную тему для Проводника файлов. Короче говоря, теперь вы можете изменить цвет проводника на черный, без использования сторонних приложений. Для многих пользователей, было бы неплохо, если бы Microsoft предложила темно-серый цвет вместо (или в дополнение к) текущему черному.
Вот как включить черный цвет для проводника в Windows 10.
Примечание: Для включения темного режима для Проводника вы должны использовать Windows 10 версии 1809 или выше. Чтобы проверить информацию о сборке, введите winver.exe в поле поиска меню «Пуск» и нажмите клавишу Enter.
Шаг 1. Откройте приложение «Параметры», самый быстрый способ нажать две клавиши Win + I, или нажмите на значок шестеренки в меню «Пуск».
Шаг 2. Перейдите в раздел «Персонализация» → «Цвета».
Шаг 3. На странице нажмите на выпадающее меню «Выбор Цвета» и выберите режим приложения «Особые» теперь выберите «Режим приложения по умолчанию» как «Темный». Это оно!
Вы должны сразу увидеть темную тему в «Параметрах» и «Проводнике Windows». Вам не нужно перезапускать компьютер. Если вы захотите вернуть светлый проводник, в меню «Выбор цвета» выберите опцию «Светлый» это вернет классический цвет Проводника.
На данный момент нет способа применить темный режим только к Проводнику без изменения цвета приложений и параметров.
Рекомендуем:Windows 10 — Как включить темный режим для веб-сайтов в браузере Edge
Вам нравится темная тема проводника?
Темные режимы становятся все популярнее с каждым днем, и вы даже можете использовать темную тему для YouTube и других веб-сайтов. Мы рады, что Microsoft предоставила нам возможность комфортно работать в темное время суток. А как насчет вас? Вам нравится черная тема для Проводника Windows 10, поделитесь с нами в комментариях ниже.
Try giving your eyes a rest with a darker layout
by Madalina Dinita
Madalina has been a Windows fan ever since she got her hands on her first Windows XP computer. She is interested in all things technology, especially emerging technologies… read more
Updated on
- The Windows 10 OS offers its users the possibility to choose between using a light or a dark color theme for their device.
- Enabling a dark theme in File Explorer is a smart move in order to prevent eye strain.
- Follow the below steps in that regard and learn how to easily change the accent colors too on your Windows 10 device.
XINSTALL BY CLICKING THE DOWNLOAD
FILE
For quite a long time, users asked for a dark theme for File Explorer. We only had rumors about it, but things have changed for the better.
Windows 10 users from all over the world are eager that they can enjoy it or look for ways to enable it as soon as possible.
Is that your case as well? We can only encourage you to stick to this decision. Your eyes will thank you later.
This dark theme that we are talking about comes in different shades of black for the pane, ribbons, menus, popup dialogs, and background.
Therefore, waste no more time and see the detailed steps to enable this dark theme for File Explorer.
How can I use the dark theme for File Explorer in Windows 10?
1. Enable the File Explorer dark theme
Users who are interested in trying out the dark theme in File Explorer can easily toggle it on via Personalization Settings, in the Colors section.
From that menu, you can change between light and dark themes for your Windows 10 device in a simple click. If you are unhappy about it, you can disable it back straight after.
1. Press the Start button on your taskbar and type settings in the search box, then click on the result.
2. Then, navigate to the Personalization tab.
3. Click on Colors.
4. Under the More options section, you just need to select Dark for the Choose your default app.
5. Once you finish these steps, close the Settings window.
6. You may now launch File Explorer and confirm liking the new look.
- How to View Reliability History on Windows 10
- How to Access the Windows 10 Startup Folder
- How to Take Ownership of a Folder or File in Windows 10
2. Change the accent colors
- Once again, go to Settings > Personalization > Colors.
- Here you’ll find a variety of different colors to pick from.
- You can also use the Choose a custom accent color option.
- You may leave the Automatically pick an accent color for my background box checked and avoid this task.
If you made the switch, then all apps, the context menu, and the system UI will become proof of the big change many of you asked for.
Assuming that you have already completed the above procedure, don’t hesitate to tell us more about your experience. Use the comments area below in that regard.