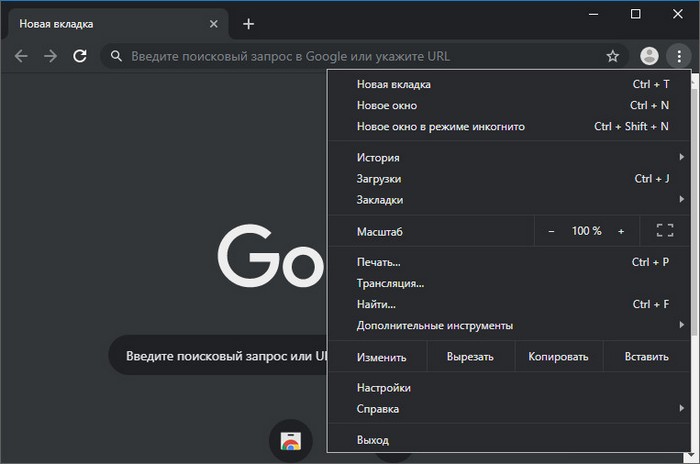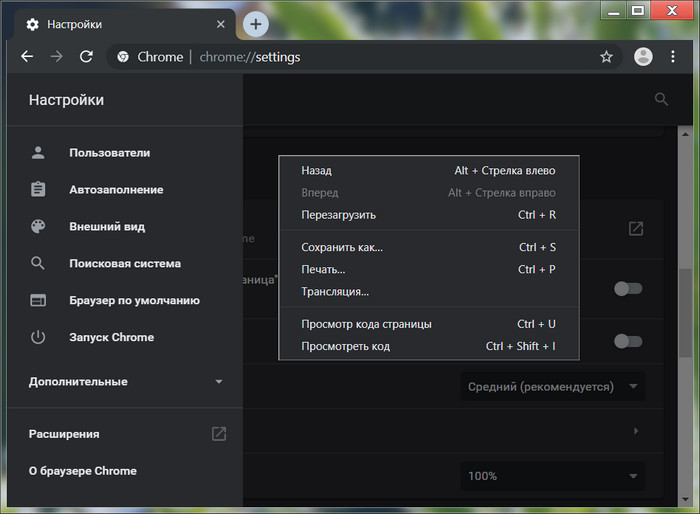Привет, друзья. Эта статья для любителей тёмных тем оформления Windows и программ. В ней мы рассмотрим, как включить нативную тёмную тему оформления в самом популярном на сегодняшний день интернет-браузере – Google Chrome. Последний, начиная с версии 74, поставляется со встроенной тёмной темой оформления, полностью разукрашивающей его в приятный для глаз тёмный Material Design. Но тёмную тему пока что не включить легко и просто какой-то кнопкой или опцией в настройках браузера, в отдельных случаях потребуются шаманские пляски. Что же, давайте посмотрим, как всё это делается.
Тёмная тема оформления в Google Chrome
Условную тёмную тему оформления к интерфейсу Chrome можно применить и без всяких шаманских плясок – внедрив ту или иную выбранную тёмную тему с разными дополнительными акцентными расцветками в магазине браузера. Здесь их полно.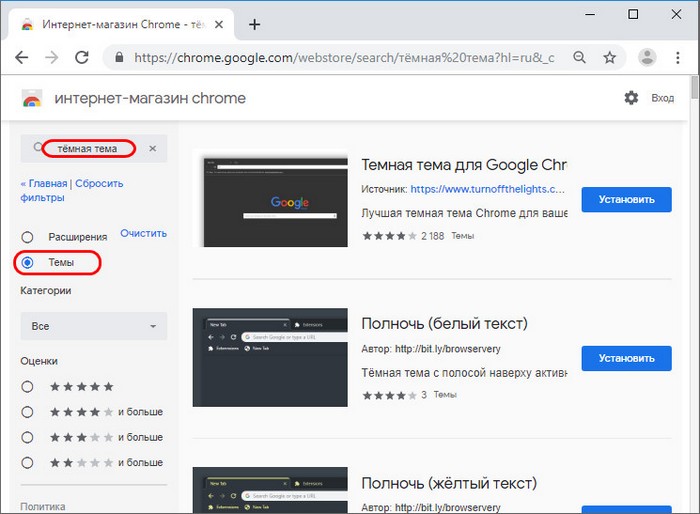
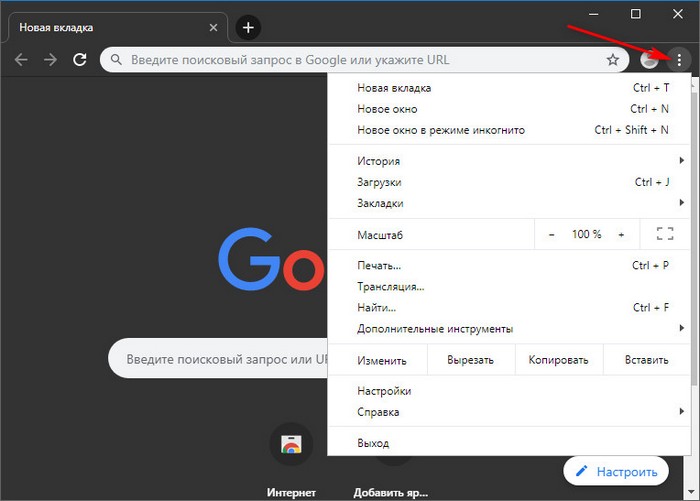
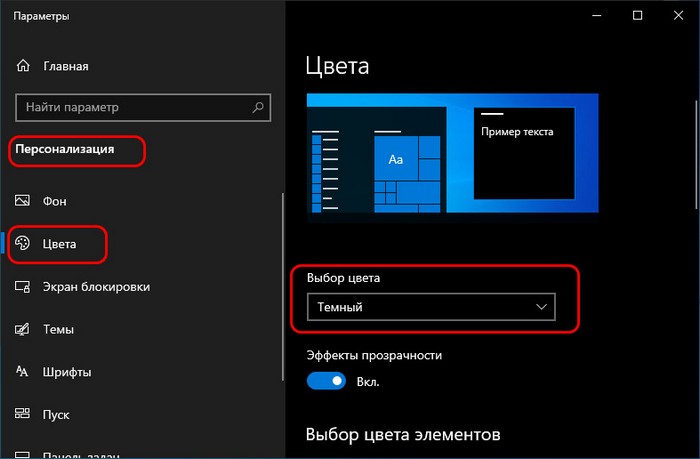
А как задействовать тёмную тему в Windows 7 и 8.1? Для этого, друзья, понадобится внести некую правку в свойства ярлыка запуска браузера. На ярлыке Chrome вызываем контекстное меню, выбираем «Свойства». Нам нужна графа «Объект».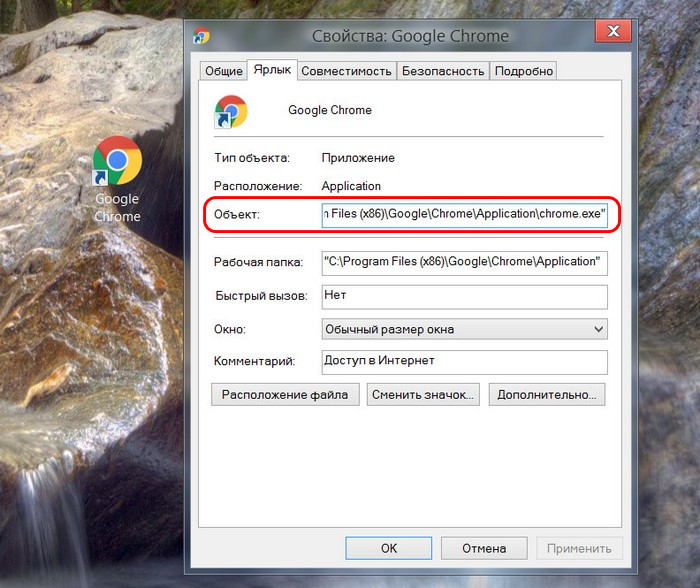
-force-dark-mode -enable-features=WebUIDarkMode
Жмём «Применить» и «Ок».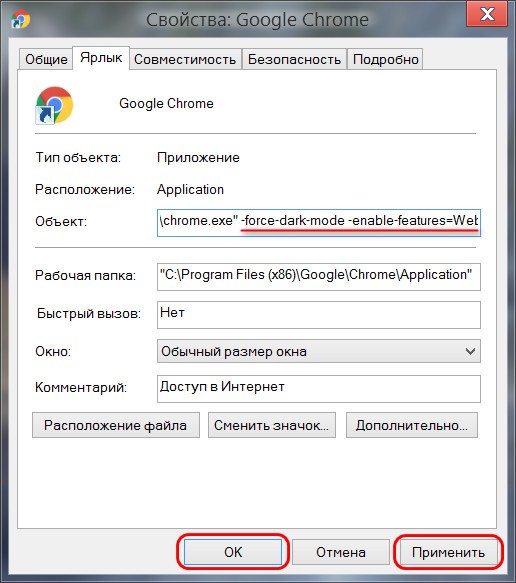
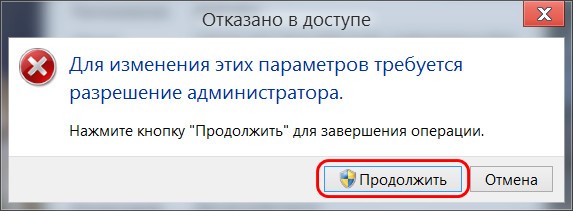
Starting with Chrome v74, the company finally rolled out native dark mode support in Chrome browser for Windows 10. Unfortunately, the dark mode is not working when using the latest version of the Chrome browser in Windows 7, it because there’s no in-built dark theme setting in Windows 7.
Those users who can’t wait for the dark theme support to available on Chrome for Windows 7, can take help of quick workaround to enable Chrome dark mode. Here’s what you need to do:
1. Download and Install Chrome v74 on Windows 7 using this link.
2. You need to right click on the Chrome shortcut available on the desktop. From the context menu, you need to select Properties.

In case, you have deleted the Chrome shortcut on the desktop, then search the Chrome using the Start menu search bar and follow the same steps.
3. Here in the Chrome Properties, you need to switch to Shortcut.
4. Next head over to ‘Target Field‘, just after the chrome.exe, you need to add, -force-dark-mode (make sure to add space) and then click on the Apply button to save changes.
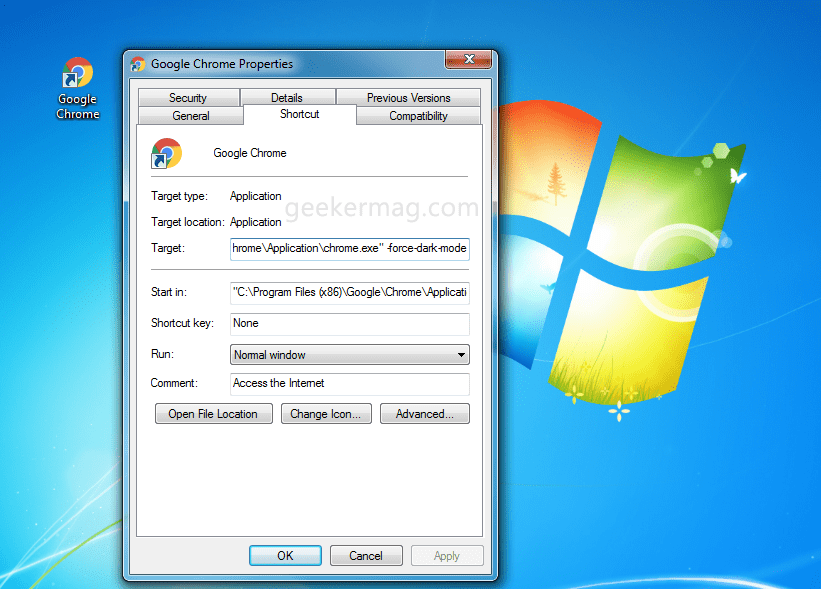
5. Relaunch Chrome Browser.
This time you will notice that hidden dark theme in Chrome is enabled. You can check the following screenshot to get a clear idea about how Chrome dark theme looks like:
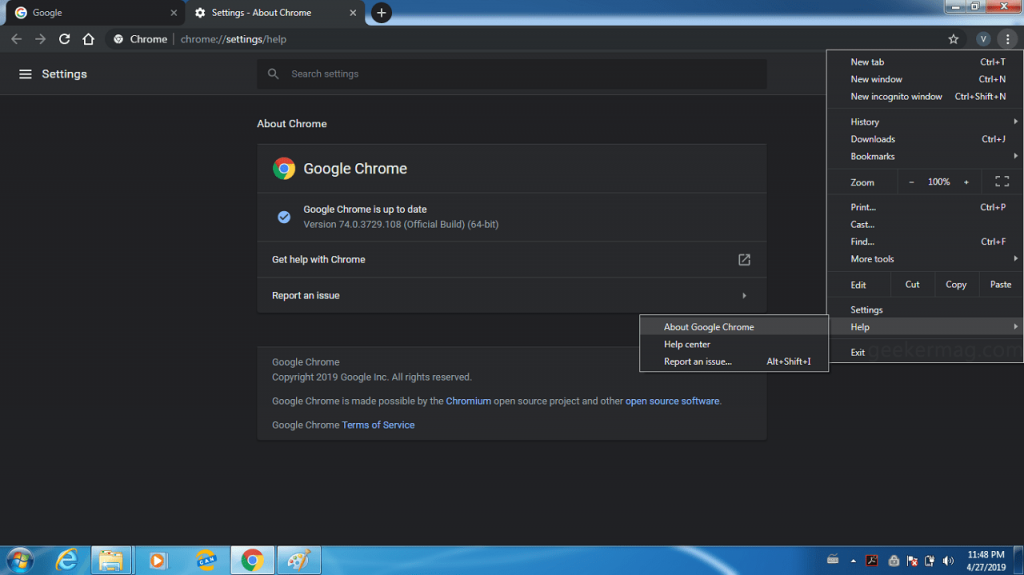
Disable Chrome Dark Mode in windows 8 & 7
At the moment, there is no option available in the Chrome settings to switch between light and dark theme. The only way to launch browser with light theme is by reversing the process discussed above.
You can check the following video for detailed steps:
Note: Using the steps discussed above, you can also enable Chrome dark mode in Windows 8 and Windows 8.1 versions.
Find this blog post useful, what are your thoughts about Chrome dark mode? We would like to know your opinion in the comments.
As an independent platform, it takes a lot of effort to create and curate quality content daily. Our content is totally funded by users like you.
Therefore, if you find information on this website useful, we kindly ask for your support in maintaining the longevity of our platform. If each person who benefits from our website contributes, we can secure a brighter future for our website.
Donate on Paypal or Buy us a coffee if you find the information shared in this blog post useful. Mention ‘Coffee’ in the Subject. So that I can thank you
Viney Dhiman, the mind behind GeekerMag, is a seasoned content writer with over 12 years of experience. Specializing in simplifying complex tech concepts, he covers Windows OS, Android, iOS, web apps, and product reviews. His work can be found on popular tech websites like Gizmodo and The Verge, and he has been interviewed by the Microsoft Edge team.
Примечание. На компьютерах и мобильных устройствах функция называется «Тёмная тема».
Если в Chrome включена тёмная тема, то стартовая страница, панель управления, настройки и некоторые другие страницы будут затемнены.
Как включить тёмную тему
- Включите тёмную тему на компьютере.
- macOS. Узнайте, как включить тёмный режим.
- Windows. Узнайте, как изменить фон и цвета рабочего стола.
- Chromebook. Узнайте, как включить тёмную тему.
- Откройте браузер Chrome.
Как отличить тёмную тему от режима инкогнито
- Откройте браузер Chrome.
- Проверьте значок в правом верхнем углу:
Статьи по теме
Эта информация оказалась полезной?
Как можно улучшить эту статью?
Темная тема — это популярная возможность веб-браузера Google Chrome, которая позволяет изменить стандартную белую цветовую схему на более темную. Это особенно полезно для пользователей Windows 7, которые предпочитают более темные цвета для своих рабочих столов. В этой статье мы рассмотрим подробную инструкцию о том, как включить темную тему на Хром в Windows 7.
Первым шагом для включения темной темы на Хром в Windows 7 является открытие самого браузера. Затем следует щелкнуть правой кнопкой мыши по иконке Хрома на панели задач и выбрать «Свойства» в контекстном меню. Далее следует перейти на вкладку «Ярлык» и добавить флаг «—disable-features=DarkMode» в поле «Объект». После этого нужно нажать на кнопку «Применить» и «ОК» для сохранения изменений.
После того, как флаг был добавлен, следует закрыть все окна браузера Хром и перезапустить его. После перезапуска, пользователи Windows 7 должны заметить, что тема веб-браузера Хром стала темной. Если пользователи хотят отключить темную тему, они могут повторить вышеописанные шаги и удалить флаг «—disable-features=DarkMode» из свойств ярлыка Хрома.
Включение темной темы на Хром в Windows 7 очень простое действие, которое может значительно улучшить визуальный опыт пользователей. Более темные цвета могут помочь снизить нагрузку на глаза и сделать работу на компьютере более комфортной, особенно при длительном использовании.
Теперь, когда вы знаете, как включить темную тему на Хром в Windows 7, вы можете настроить внешний вид браузера под свои предпочтения. Попробуйте эту опцию и увидите, насколько приятнее может стать работа в Хроме с темной темой.
Содержание
- Как включить темную тему на Хром в Windows 7
- Подготовка к установке
- Загрузка темной темы для Хром
- Установка темной темы на Хром
- Активация темной темы на Хром
- Проверка работоспособности темной темы
- Возможные проблемы и их решение
- Дополнительные настройки и функции темной темы
Google Chrome предлагает пользователю возможность выбрать светлую или темную тему для браузера. Это значит, что вы можете настроить браузер так, чтобы он лучше соответствовал вашим предпочтениям и создавал комфортное рабочее окружение для вас.
Вот пошаговая инструкция о том, как включить темную тему на Хром в Windows 7:
- Откройте браузер Google Chrome на вашем компьютере.
- Щелкните на значке «Настройки» в правом верхнем углу окна браузера. Этот значок выглядит как три точки, расположенные вертикально.
- В выпадающем меню выберите пункт «Настройки».
- На странице «Настройки» прокрутите вниз и найдите раздел «Внешний вид».
- В разделе «Внешний вид» найдите опцию «Тема».
- Щелкните на пункте «Тема» и выберите «Темная».
- Браузер автоматически применит выбранную тему и сменит внешний вид.
Теперь ваш браузер Google Chrome будет использовать темную тему на операционной системе Windows 7, что может быть особенно удобно при работе в ночное время или при длительной работе за компьютером.
Подготовка к установке
Перед тем как включить темную тему на Хром в Windows 7, вам понадобится выполнить несколько предварительных шагов. Убедитесь, что ваш компьютер соответствует следующим требованиям:
|
Операционная система: |
Windows 7 или более поздняя версия |
|
Версия Хрома: |
Последняя стабильная версия браузера Google Chrome |
|
Административные права: |
Вы должны быть администратором компьютера или иметь соответствующие права доступа |
Также перед установкой темной темы в браузере Chrome рекомендуется выполнить следующие действия:
- Возьмите в расчет конфигурацию своего компьютера и удостоверьтесь, что у вас достаточно ресурсов для корректной работы браузера и темы.
- Создайте резервную копию важной информации, чтобы в случае проблем можно было восстановить систему.
- Закройте все открытые веб-страницы и программы перед установкой темы.
После выполнения всех необходимых подготовительных мероприятий вы будете готовы к установке темной темы на ваш браузер Google Chrome.
Загрузка темной темы для Хром
Чтобы включить темную тему на Хром, вам потребуется загрузить соответствующее расширение. Вот как это сделать:
- Откройте Хром и перейдите в Chrome Web Store.
- В поисковой строке введите «темная тема» или «dark theme» и нажмите Enter.
- Выберите из списка доступных темную тему, которая вам нравится, и нажмите на нее для перехода на ее страницу.
- На странице темы нажмите на кнопку «Добавить в Хром», чтобы установить выбранную тему.
- В появившемся диалоговом окне нажмите «Добавить расширение», чтобы подтвердить установку.
- После установки темы, она автоматически будет активирована и интерфейс Хрома станет темным.
Теперь вы можете наслаждаться использованием Хрома в темной теме!
Установка темной темы на Хром
Для установки темной темы на Хром в Windows 7 выполните следующие действия:
- Откройте браузер Хром.
- Нажмите на иконку меню в верхнем правом углу окна.
- В выпадающем меню выберите пункт «Настройки».
- На странице настроек прокрутите вниз и найдите раздел «Внешний вид».
- В разделе «Внешний вид» нажмите на кнопку «Темы».
- В открывшемся окне перейдите на вкладку «Темы Хрома».
- Пролистайте вниз и найдите тему «Темная тема».
- Нажмите на кнопку «Добавить в Хром».
После выполнения этих действий темная тема будет установлена на ваш Хром в Windows 7. Теперь вы сможете наслаждаться мрачным и стильным дизайном браузера.
Активация темной темы на Хром
Если вы хотите использовать темную тему на Хром в Windows 7, вам потребуется выполнить несколько простых шагов.
Шаг 1: Обновите браузер Хром до последней версии, чтобы убедиться, что у вас есть доступ к самым новым функциям, включая темную тему.
Шаг 2: Откройте браузер Хром и в правом верхнем углу нажмите на значок меню, который выглядит как три вертикальные точки.
Шаг 3: В выпадающем меню выберите пункт «Настройки».
Шаг 4: Прокрутите вниз и нажмите на «Темы» в разделе «Внешний вид».
Шаг 5: В списке доступных тем найдите «Темная» и нажмите на нее.
Шаг 6: Браузер Хром автоматически изменит свою тему на темную.
Шаг 7: Дополнительно, вы можете включить «Темный режим» для веб-страниц, открывая «Настройки» -> «Дополнительные» -> «Веб-сайты» и включая «Темный режим» для каждого сайта вручную.
Теперь вы наслаждаетесь темной темой на Хром в Windows 7. Чтобы отключить темную тему, повторите шаги с 2 по 5, выбрав тему «Классическая».
Проверка работоспособности темной темы
После включения темной темы в Google Chrome на вашем компьютере с операционной системой Windows 7, рекомендуется выполнить проверку работоспособности, чтобы убедиться, что изменения были успешно применены.
Откройте браузер Google Chrome и перейдите на любой веб-сайт. Вы должны заметить, что цветовая палитра в браузере изменилась на темные тона. Фон окошка браузера и панели инструментов должен стать темным, а текст — светлым.
При переходе на другие веб-страницы вы также должны заметить, что цвета и фоны страниц соответствуют темной теме.
Если темная тема не отображается или у вас возникли проблемы со своей текущей темой, попробуйте перезапустить браузер или проверить настройки темы в самом приложении Google Chrome. Если проблемы сохраняются, возможно, вам следует обновить браузер до последней версии или обратиться в службу поддержки Google Chrome для получения дополнительной помощи.
Возможные проблемы и их решение
В процессе включения темной темы на Хром в Windows 7 могут возникнуть некоторые проблемы. Ниже приведены наиболее распространенные проблемы и способы их решения:
-
Темная тема не отображается после включения: Если темная тема не появляется после включения, убедитесь, что вы используете последнюю версию Google Chrome. Выполните обновление браузера через меню «Справка» -> «О браузере». Если обновление не помогло, попробуйте перезапустить компьютер.
-
Цвета веб-сайтов выглядят неправильно: Некоторые веб-сайты могут не быть оптимизированы для темной темы, и их цвета могут выглядеть неправильно на темном фоне. В таком случае вы можете отключить темную тему или использовать расширение для браузера, которое поможет адаптировать цвета веб-сайтов.
-
Проблемы с читаемостью текста: Возможно, некоторые веб-сайты или приложения имеют недостаточное контрастное соотношение между текстом и фоном, что может затруднять чтение. В этом случае вы можете настроить параметры цветов и шрифтов в настройках Windows.
-
Проблемы со совместимостью расширений: Некоторые расширения для Google Chrome могут быть несовместимы с темной темой и работать некорректно. Если у вас возникают проблемы с расширениями, попробуйте использовать другие альтернативные расширения или обновить текущие до последней версии.
-
Не сохраняются изменения в настройках темы: Если ваши настройки темы не сохраняются после перезапуска браузера, возможно, у вас установлено расширение или программа, которые блокируют сохранение изменений. Попробуйте отключить все расширения и программы сторонних разработчиков и проверьте, сохраняются ли настройки темы после этого.
Дополнительные настройки и функции темной темы
| 1 |
Меню темной темы — одним из наиболее заметных изменений при включении темной темы является изменение цвета самого меню Хрома. Оно становится темным, что устраняет нагрузку на глаза при использовании браузера в темных помещениях. |
| 2 |
Цвет элементов интерфейса — темная тема также изменяет цвет элементов интерфейса, таких как кнопки, выпадающие списки и поля ввода, что придает им более современный и стильный вид. |
| 3 |
Защита глаз — использование темной темы в Хроме может помочь снизить усталость глаз при длительной работе в интернете. Темные цвета позволяют уменьшить яркость и синий спектр света, что особенно полезно в темных помещениях или вечером. |
| 4 |
Режим инкогнито — даже в темной теме режим инкогнито остается неизменным, сохраняя свои особенности. Он остается серым, чтобы пользователь мог легко отличить его от обычного режима. |
| 5 |
Работа с расширениями — включение темной темы не оказывает влияния на функциональность и работу установленных в браузере расширений. Они сохраняют свои возможности, не меняя своего внешнего вида и поведения. |
Эти дополнительные настройки и функции делают темную тему в Google Хроме не только стильной, но и функциональной. Вы можете настроить свой интерфейс, чтобы он полностью соответствовал вашим потребностям и предпочтениям.
Use Dark Mode on any desktop or mobile device: iPhone, Android, Mac, and Windows
What to Know
- Mac: System Preferences > General > Dark Mode. iPhone: Settings > Display & Brightness > Dark Mode.
- Windows PC: Settings > Personalization and toggle Choose your mode to Dark.
- Android: Open Chrome > tap three dots at top > Settings > Theme > toggle Dark to on.
This article explains how to turn on Dark Mode in Google Chrome on iPhone, Android, Mac, and Windows PC.
How to Turn on Dark Mode in Chrome on Any Device
Turning on Chrome Dark Mode is actually easy, especially on newer devices. We’ll break down the exact steps you need to follow based on the device below. Keep in mind some devices now rely on you using systemwide theme settings in order to enable Dark Mode on certain apps like Google Chrome.
Turn on Chrome Dark Mode on iPhone
Use the following steps to easily turn on Dark Mode in Google Chrome on your iPhone.
-
Open Settings.
-
Navigate to Display & Brightness.
-
Toggle Appearance to Dark. Alternatively you can toggle it to Automatic to have your phone detect when Dark Mode is needed based on the lighting levels around you.
Turn on Dark Mode in Chrome on Android
Follow these steps to turn on Dark Mode in Google Chrome on Android phones like the Samsung Galaxy S22 and Google Pixel 6.
The names of settings may differ based on the type of phone you have (Samsung versus Google or Motorola). However, the basic settings should be named something similar.
-
Open Chrome on your Android phone.
-
Tap the three dots at the top of the screen.
-
Select Settings.
-
Navigate to Theme.
-
Tap Dark to turn on Dark Mode.
Alternatively, you can enable systemwide dark mode on your Android phone by navigating to Settings > Display and toggling Dark Mode to on.
How to Get Dark Mode in Chrome on a Mac
Use the steps below to change Google Chrome to Dark Mode on your Mac computer.
-
Open System Preferences from the top left-hand corner of your Mac toolbar.
-
Navigate to General.
-
Select the Dark theme from the appearance options.
How to Activate Google Chrome’s Dark Mode in Windows
Windows PC owners can follow the steps outlined below to turn on Dark Mode in Google Chrome.
If using Windows 10, some of the settings may be named differently. However, turning on systemwide Dark Mode should follow the same basic steps.
-
Open Settings.
-
Click Personalization in the list.
-
Choose Colors.
-
Select Choose your mode.
-
Click Dark to turn on systemwide Dark Mode, which will also turn Google Chrome to Dark Mode.
Bonus: How to Customize Google Chrome’s Dark Mode
If you open Chrome on Mac or Windows PCs, you’ll notice a Customize Chrome button located in the bottom right-hand corner of the window. This option allows you to choose from various themes and backgrounds available on the Google Chrome Store.
Because Chrome uses the built-in systemwide Dark Mode offered by macOS and Windows operating systems, customizing the browser through this menu is not necessary to turn on Dark Mode. However, it can give you a little more control of the way the browser looks.
It can also let you change just how dark your Chrome browser looks. If you find the default Dark Mode coloring isn’t quite dark enough, you can always choose a darker theme from the Chrome Store by clicking on Customize Google from the Chrome homepage when you launch the browser. From there, select Theme and choose a theme coloring you like best.
FAQ
-
How do I turn off dark mode in Chrome?
You’ll use the same menus to disable dark mode that you do to turn it on. In macOS and iOS, go to the System Preferences or Settings app (respectively) and turn it off for the system. You can also activate Siri and say, «Turn off Dark Mode.» In Windows, go to Settings > Personalization; on an Android device, go to Chrome settings, and then select Theme.
-
How do I turn off Incognito Mode in Chrome?
Incognito Mode lets you browse without Chrome saving your history. To turn it off, close the current tab, and then use Command + N (Mac) or Ctrl + N (Windows) to open a new window that isn’t private.
Thanks for letting us know!
Get the Latest Tech News Delivered Every Day
Subscribe