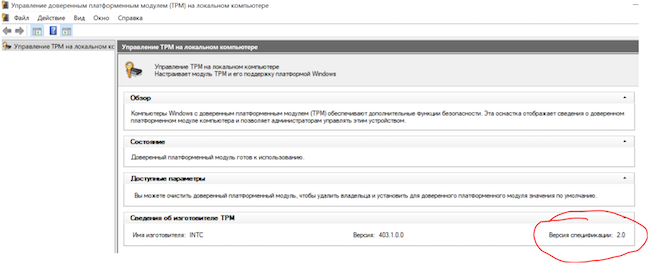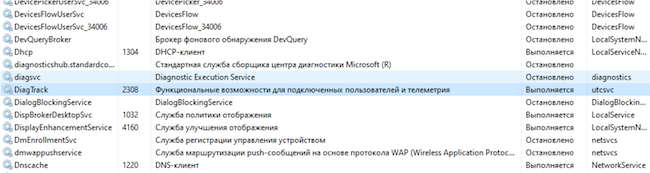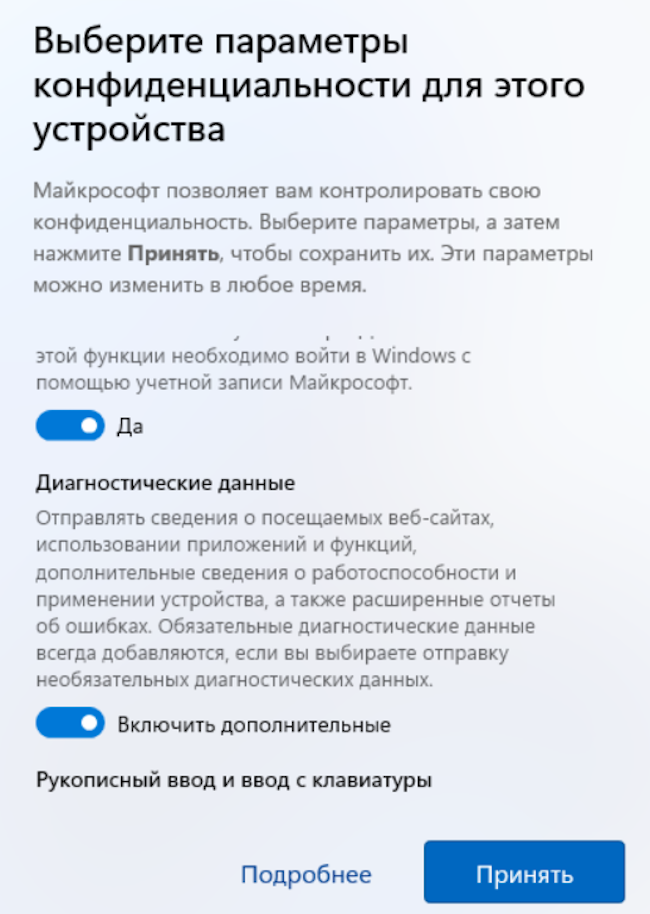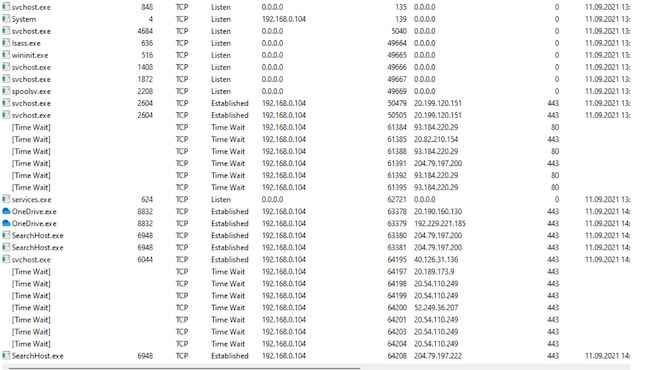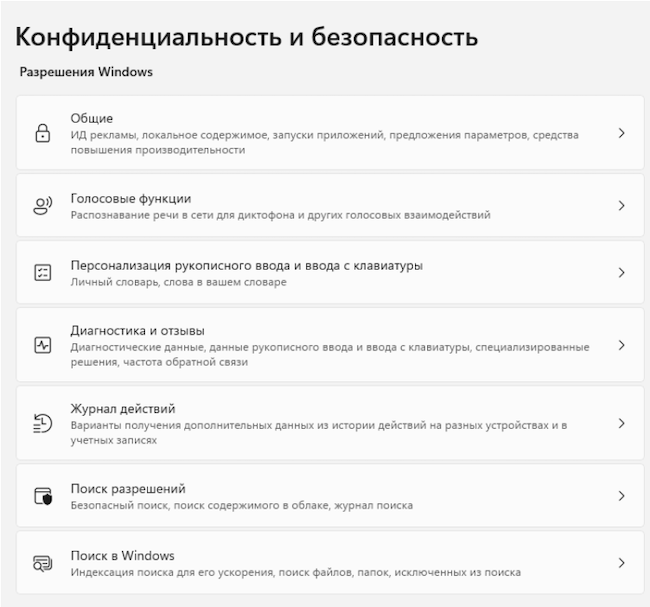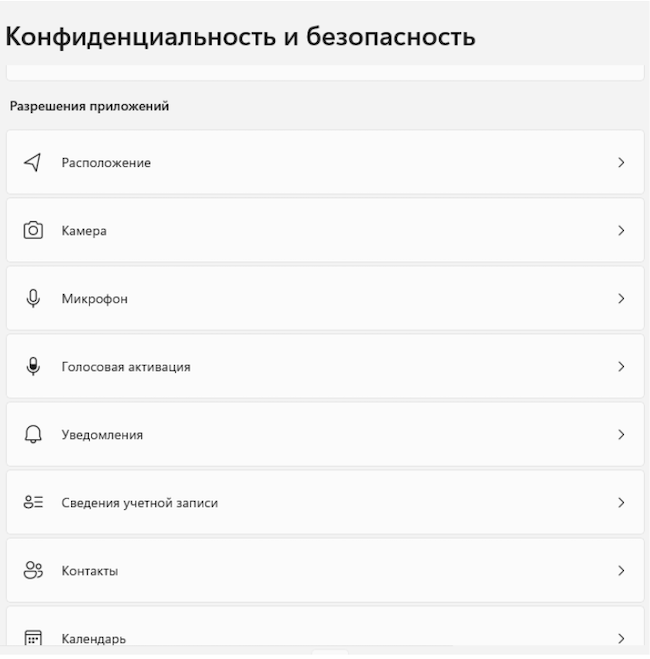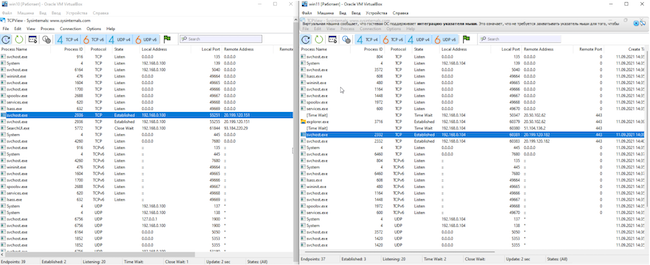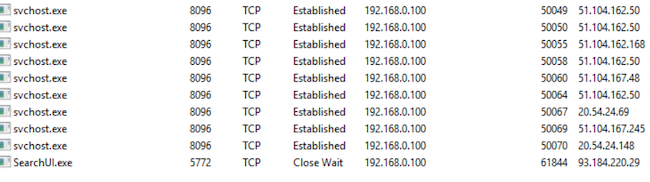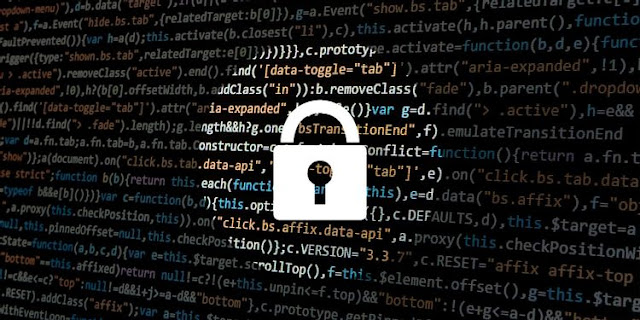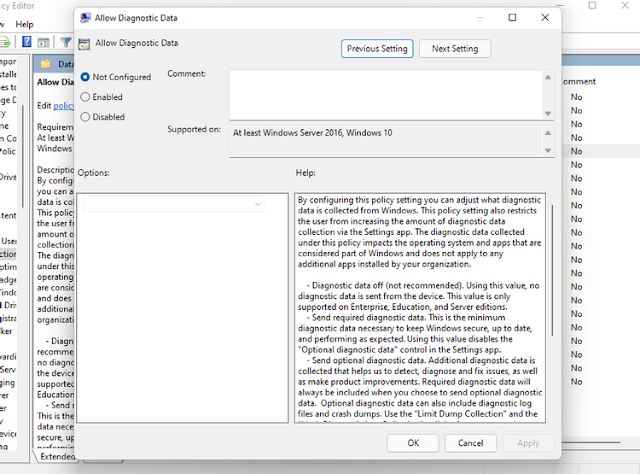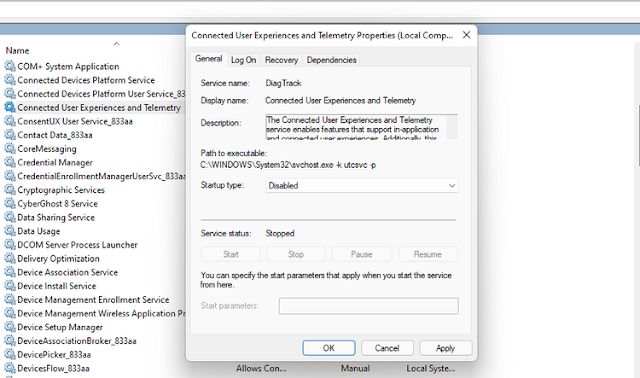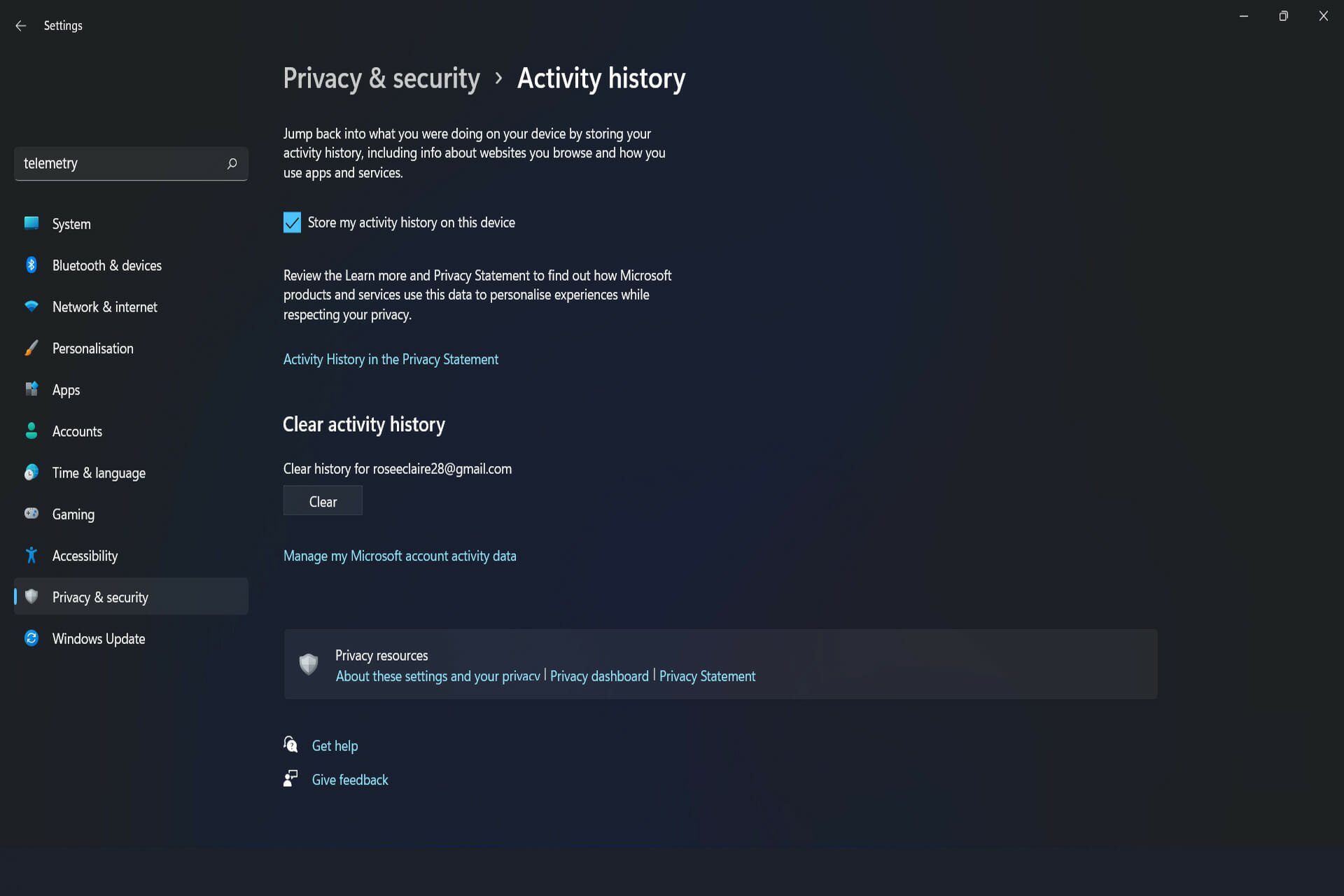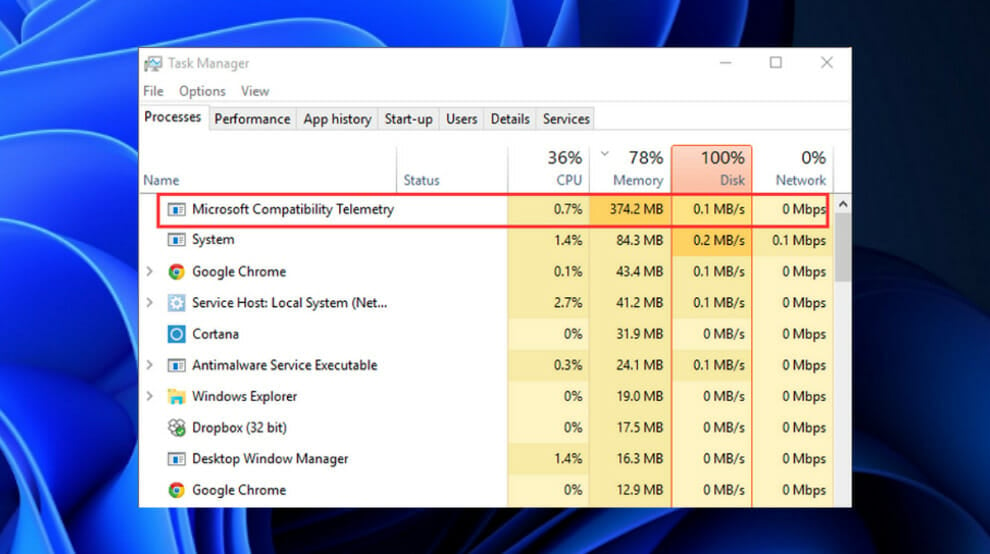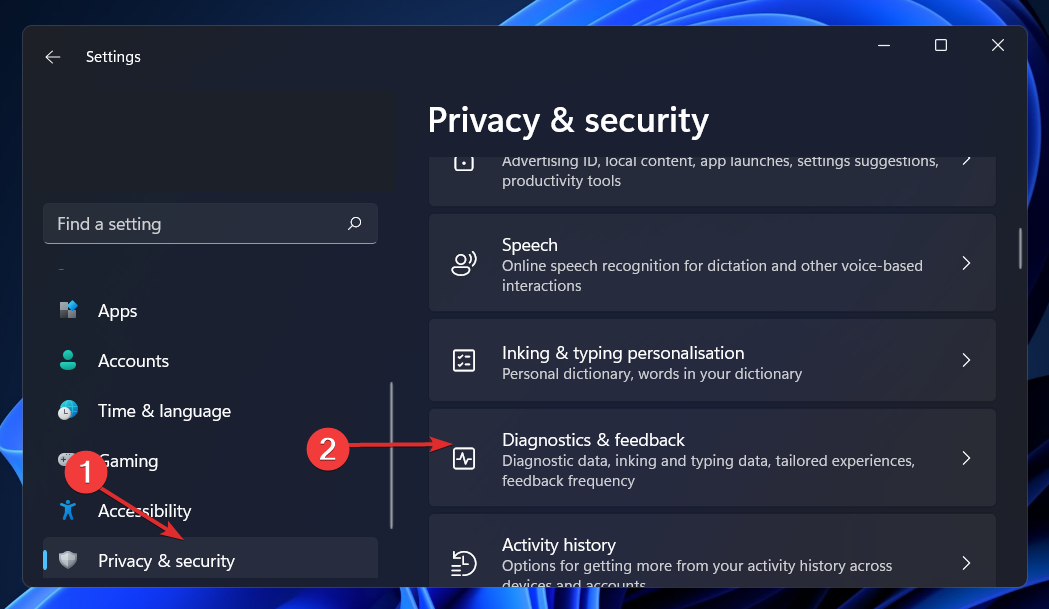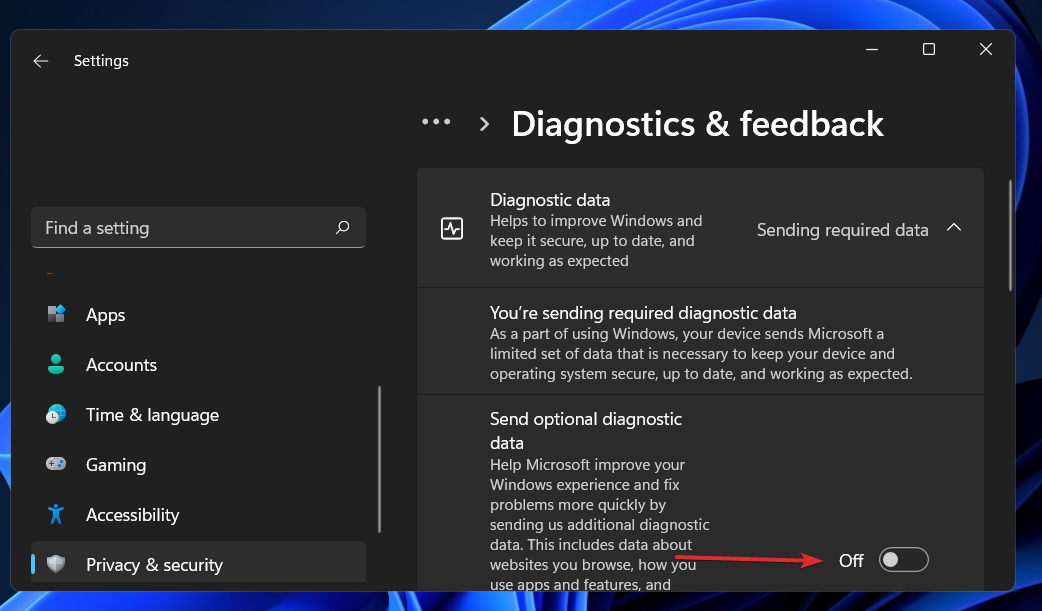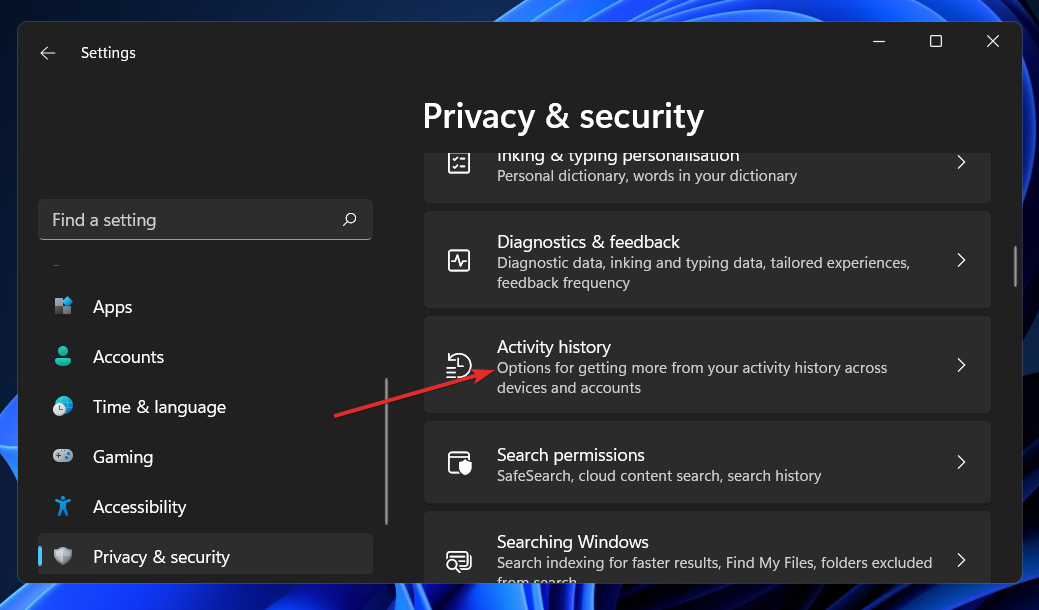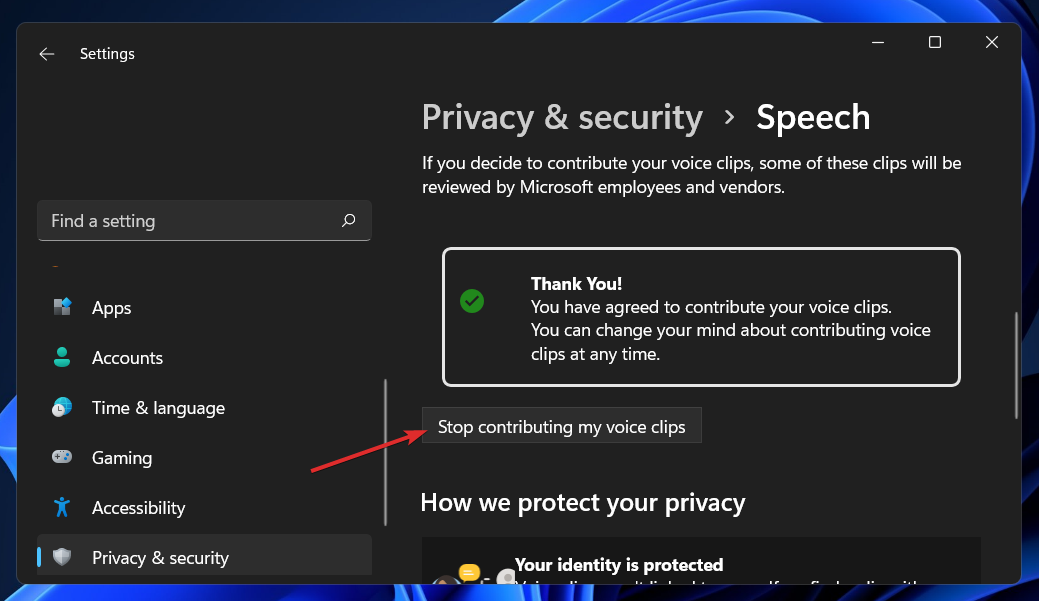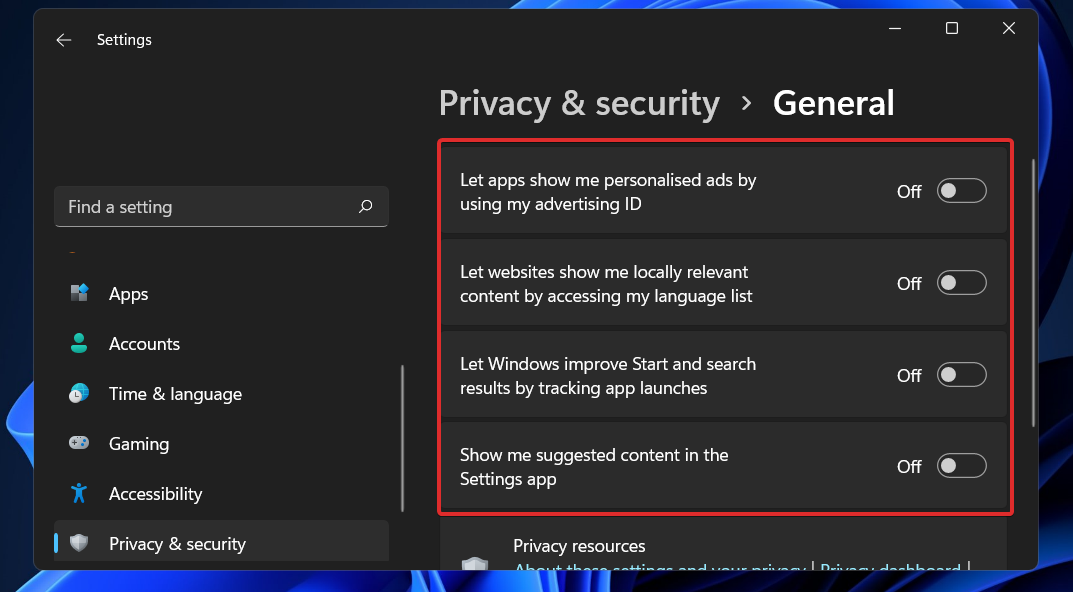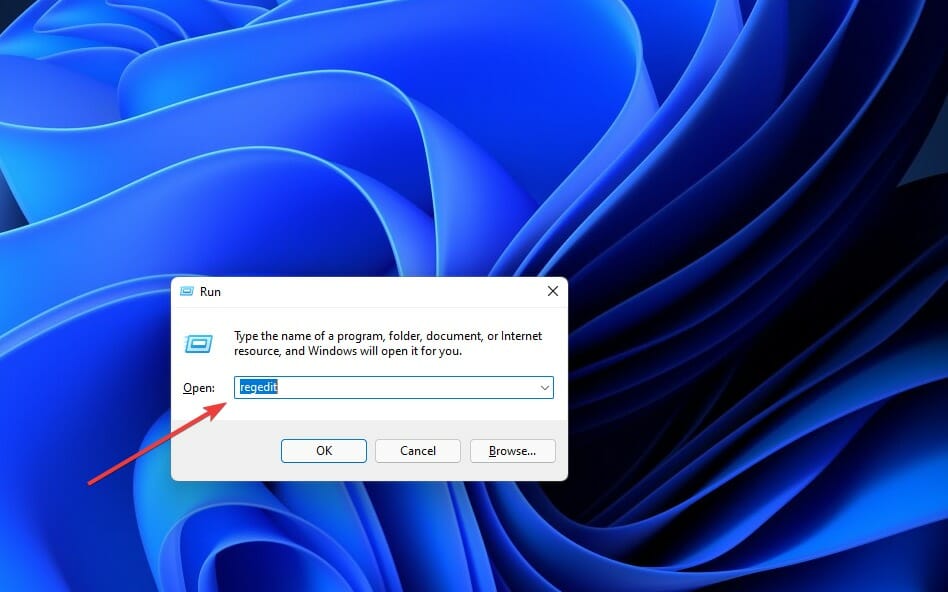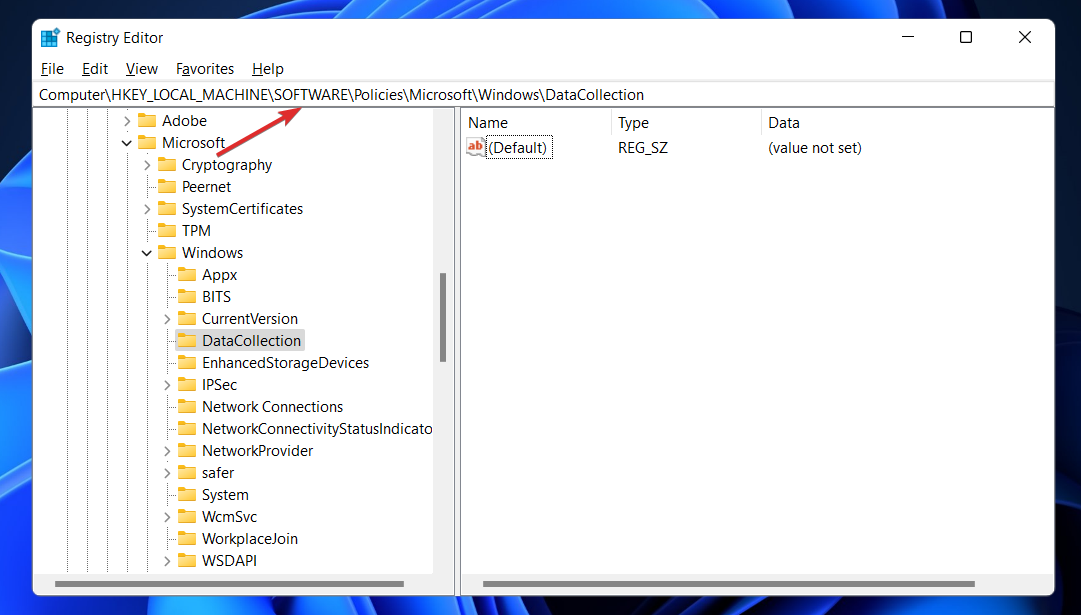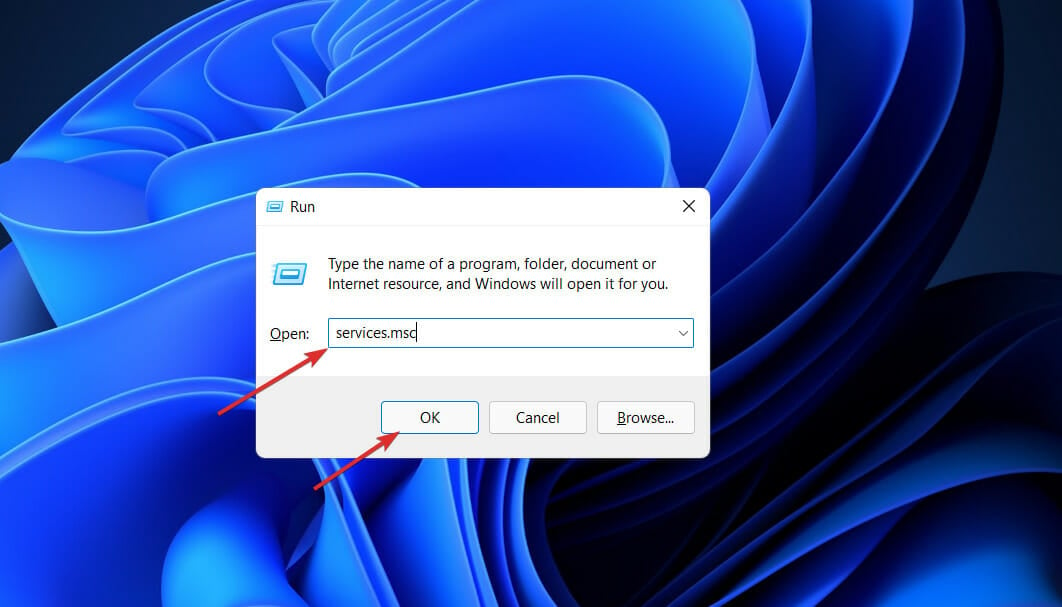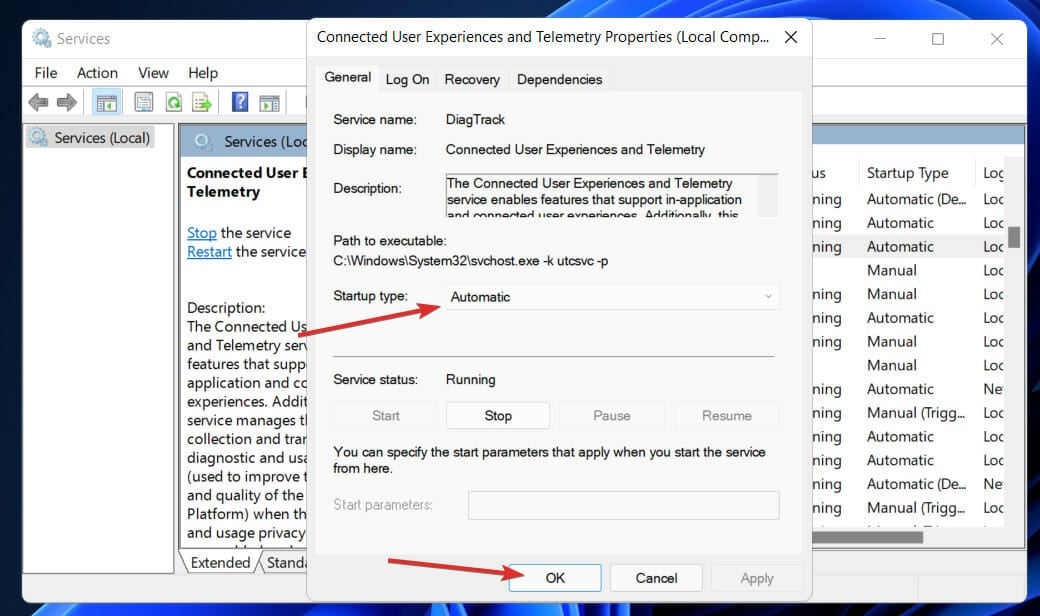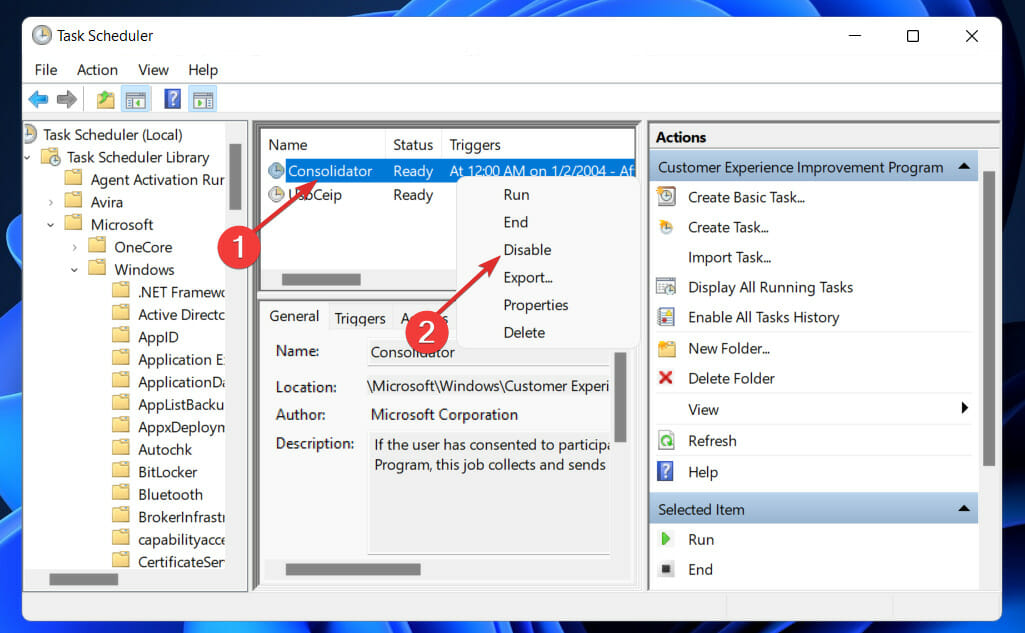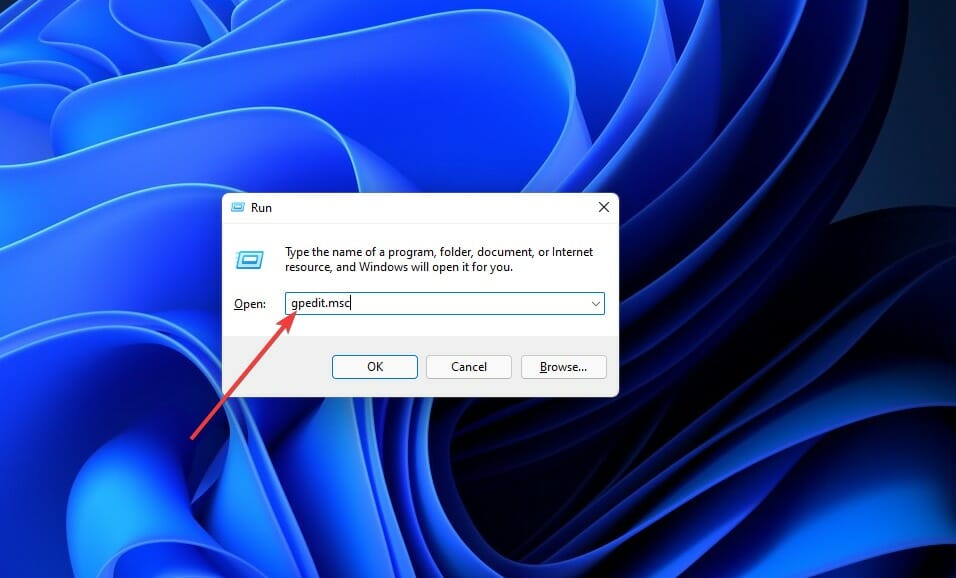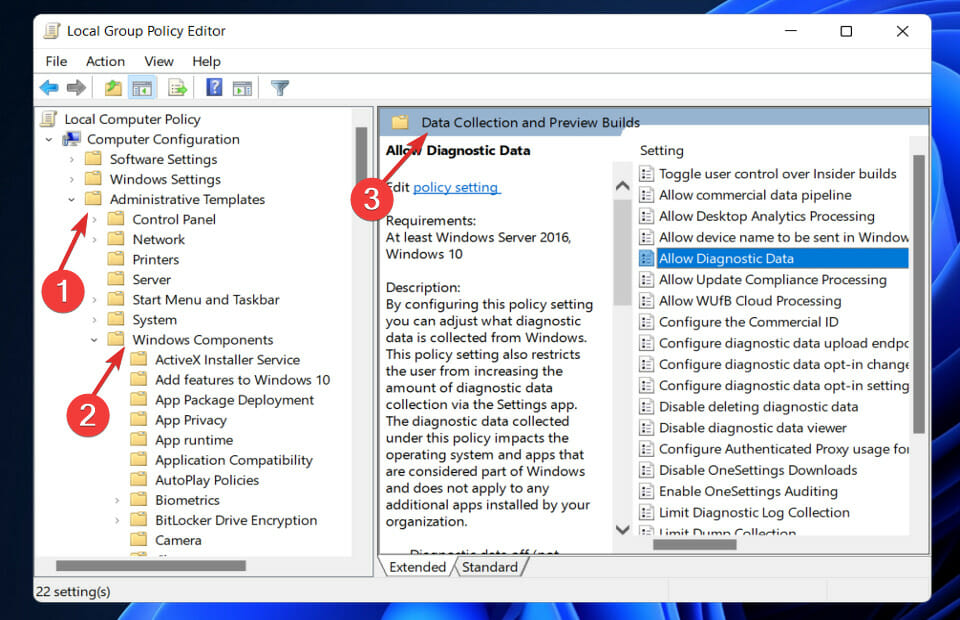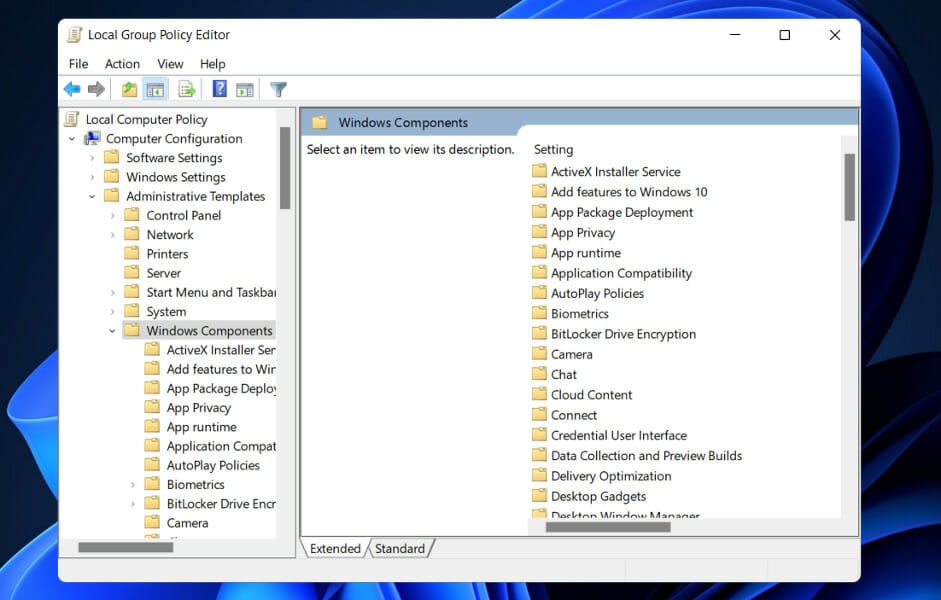What is Telemetry in Windows? How can we configure and turn off or disable Windows 11/10 Telemetry & Data Collection for the entire system or for individual components on Windows 11/10, on your personal computer, or your organization or enterprise, to maintain privacy? If you are an IT Pro, then this article is sure to interest you.
What is Telemetry in Windows 11/10
Telemetry is an automated process, where data is collected at remote points and transmitted back to the ‘parent’, who uses it for the purpose or measuring, monitoring and improving services.
Says Microsoft:
Telemetry is system data that is uploaded by the Connected User Experience and Telemetry component. The telemetry data is used to keep Windows devices secure, and to help Microsoft improve the quality of Windows and Microsoft services. It is used to provide a service to the user as part of Windows.
In Windows 11/10, and now Windows 8 and Windows 7 too, Microsoft collects data from computers, aggregates it, and uses it to keep Windows devices secure and improve the quality of Microsoft services and the Windows operating system.
The data that is collected by Microsoft complies with its security and privacy policies, as well as international laws and regulations. It is used by Microsoft to provide, improve, and personalize experiences, and for security, health, quality, and performance analysis. It may, however, share aggregated, anonymous telemetry data with third parties for limited purposes or share business reports with partners.
Configure & disable Windows 11/10 Telemetry settings
While the intentions of collecting telemetry data might be good, many enterprises and organizations may have Windows Privacy issues and may feel that their privacy is being breached – and they might want to block the collection & uploading of this telemetry data.
If you are looking for ways to minimize your connections from your Windows systems to Microsoft, you can configure the Telemetry and Data Collection settings in Windows 10.
As this post mainly targets IT Pro’s as it discusses ways organizations can configure telemetry at the lowest level – and evaluate & turn off in their business environment, the connections Windows makes to Microsoft services, individual home users of Windows 11/10 may not find the contents of this post much useful. They can, therefore, take a look at the following posts too:
- Change Windows Privacy Settings
- Tools to tweak Windows Privacy settings
To manage all the configurations and network settings, you will have to have Windows 11/10 Enterprise or Windows 11/10 Education or later installed. These OS versions allow you to configure and disable Telemetry at the Security level, turn off Windows Defender Telemetry, MSRT reporting along with the ability to turn off all other connections to Microsoft services and prevent Windows from sending any data to Microsoft.
Levels of Telemetry in Windows
There are 4 levels of telemetry in Windows 11/10.
- Security. In this level, only the telemetry data that is required to keep Windows devices secure is collected, and it is available in Windows 11/10 Enterprise, Windows 11/10 Education, and Windows 11/10 IoT Core editions only.
- Basic. This level gathers a minimum set of data which is critical for understanding the device and identifying problems.
- Enhanced. The next level gathers data about how you use Windows and its apps and helps Microsoft improve the user experience.
- Full. This level gathers all of the above information and any additional data that may be required to identify and help fix problems.
Change level of Windows Telemetry
If you wish to change the level of telemetry on your system, open Group Policy Editor and navigate to the following setting:
Computer Configuration\Administrative Templates\Windows Components\Data Collection And Preview Builds\Allow Telemetry
Here select Enabled and then from the drop-down, select Basic or any level which your version of OS allows.
This policy setting determines the amount of diagnostic and usage data reported to Microsoft. A value of 0 will send minimal data to Microsoft. This data includes Malicious Software Removal Tool (MSRT) & Windows Defender data, if enabled, and telemetry client settings. Setting a value of 0 applies to enterprise, EDU, IoT and server devices only. Setting a value of 0 for other devices is equivalent to choosing a value of 1. A value of 1 sends only a basic amount of diagnostic and usage data. Note that setting values of 0 or 1 will degrade certain experiences on the device. A value of 2 sends enhanced diagnostic and usage data. A value of 3 sends the same data as a value of 2, plus additional diagnostics data, including the files and content that may have caused the problem. Windows 10 telemetry settings applies to the Windows operating system and some first party apps. This setting does not apply to third party apps running on Windows 10. If you disable or do not configure this policy setting, users can configure the Telemetry level in Settings.
Disable Telemetry in Windows 11/10
If you are an individual Home user and your version of Windows 11/10 does not ship with Group Policy Editor, Run regedit to open the Registry Editor and navigate to the following key:
HKEY_LOCAL_MACHINE\SOFTWARE\Policies\Microsoft\Windows\DataCollection
Here, create a new DWORD (32-Bit), name it AllowTelemetry and give it a value of 0. This will disable telemetry. If the key does not exist, you will have to create it.
Now you need to also disable the Connected User Experiences and Telemetry Service.
Run services.msc and look for this service. Double-click on it and from the Startup type, select Disabled.
The Connected User Experiences and Telemetry service enables features that support in-application and connected user experiences. Additionally, this service manages the event driven collection and transmission of diagnostic and usage information (used to improve the experience and quality of the Windows Platform) when the diagnostics and usage privacy option settings are enabled under Feedback and Diagnostics.
Alternatively, to disable this Service you could use Windows PowerShell and run the following commands one after the other:
stop-service diagtrack
set-service diagtrack -startuptype disabled
Read: How to Disable Telemetry & Data Collection using Task Scheduler.
Configure Telemetry settings for individual components
If you wish to set the telemetry levels for some of Windows 11/10 functions individually, you can do that too. Windows 11/10 allows you to configure telemetry settings for its following components and thereby control the data that is sent to Microsoft:
- Cortana
- Date & Time
- Device metadata retrieval
- Font streaming
- Insider Preview builds
- Internet Explorer browser
- Mail synchronization
- Microsoft Edge browser
- Network Connection Status Indicator
- Offline maps
- OneDrive
- Preinstalled apps
- Privacy Settings
- Software Protection Platform
- Sync your settings
- Teredo
- Wi-Fi Sense
- Windows Defender
- Windows Media Player
- Windows spotlight
- Windows Store
- Windows Update
- Windows Update Delivery Optimization
You will be able to turn off telemetry for individual components using various ways. It could be via the UI, Group Policy, Registry, MDM policy or Windows ICD. This table shows which paths are available for configuring the settings.
This excellent post on TechNet will show you how to do it individually for each component.
Also, see how to disable Windows Customer Experience Improvement Program using GPEDIT or Registry and how to disable NVIDIA Telemetry.
Выход Windows 11 не за горами, поэтому мы проанализировали, что Microsoft изменила в операционной системе по части обеспечения безопасности и конфиденциальности. Насколько Windows 11 лучше защищает данные пользователей в сравнении с Windows 10, как эта версия ОС противостоит кибератакам?
- Введение
- Новые функции безопасности Windows 11
- Модуль безопасности TPM 2.0
- Windows Secured-Core PC
- Windows Hello
- Поддержка Microsoft Azure Attestation
- Телеметрия Windows 11
- Выводы
Введение
Windows 11 ещё не вышла (официальная дата релиза назначена на 5 октября 2021 года), а уже наделала много шума своей «версией для тестирования». Даже создан её симулятор. Установить её тоже уже можно, только стабильной работы пока ждать не приходится, всё-таки она предназначена для тестирования.
Хочется отметить, что статья написана до выхода официального релиза новой версии ОС, а это значит, что некоторые описанные функции или дополнения в дальнейшем могут быть улучшены или, наоборот, вычеркнуты из заявленных — как это случилось, например, с минимальными системными требованиями: изначально Windows 11 предназначалась не для всех (были заявлены процессоры не ниже 8-го поколения Intel), но блокировку установки смогли обойти. Microsoft узнала об этом и решила, что не будет предпринимать действий по ограничению установок. В блоге корпорация открестилась от возможных проблем, в том числе и с драйверами на старых ПК.
Новые функции безопасности Windows 11
В новом релизе Windows компания Microsoft делает упор на безопасность и стабильность операционной системы, отсюда и завышенные системные требования, которые предъявляются не только к вычислительному ресурсу, но и к «железу» ПК напрямую. По всей видимости, Microsoft планирует оградить будущее информационного пространства от уязвимостей, которые последние несколько лет позволяют распространяться программам-вымогателям и шифровальщикам.
Модуль безопасности TPM 2.0
TPM, или Trusted Platform Module (доверенный платформенный модуль), — это дополнительный защитный компонент. На нём может храниться информация в защищённом виде (спецификация раскрыта не полностью). В случае с Windows он как минимум помогает в хранении ключей шифрования BitLocker. В одиннадцатой версии ОС делается упор на невозможность установить её на оборудование без этого модуля (хотя в нашем динамичном мире это уже возможно, но в таком случае Microsoft не будет оказывать поддержку). При этом чип должен быть второй ревизии.
Модуль поставляется распаянным на материнской плате либо в виде отдельного физического элемента. Во втором случае необходимо смотреть на совместимость платы с ним. Также в современных процессорах есть программа эмуляции этого устройства. И вот тут наступает самое интересное: для установки Windows 11 требуется этот модуль, но в каком виде — не сказано. И будет ли поддержка программ эмуляции — тоже. Но если подойти к этому вопросу логически, то:
- Microsoft требует модуль,
- Microsoft требует более новые процессоры (от 8-го поколения Intel).
Почти во всех новых процессорах есть программа эмуляции TPM. Отсюда следует, что нужен либо модуль, либо процессор. Тогда в заявленных системных требованиях есть доля смысла и в таком случае физический модуль не обязателен.
Если учесть, что в открытом доступе уже имеются программы, которые могут подобрать пароль к BitLocker, Microsoft должна была проработать и усилить защиту пользователя от утечки данных, и тогда в таком требовании есть резон. Но, с другой стороны, компания не дала выбора остальным пользователям, которые размещают свои данные в облачных хранилищах или вообще не заботятся об их сохранности и конфиденциальности. Особенно это касается компаний, которые не шагают в ногу со временем и только недавно закочили переход на «десятку».
Но мы получили то, что получили, и стоит проверить наличие модуля у себя на компьютере. Для этого можно нажать «Win+R» и ввести команду «tpm.msc». Откроется окно «Управление доверенным платформенным модулем (ТРМ) на локальном компьютере». При наличии модуля отобразятся его настройки.
Рисунок 1. Окно настройки TPM
В нижней правой части окна отображается версия спецификации, которая по требованиям не должна быть ниже 2. Если этого нет, то либо выключена программа эмуляции в BIOS, либо установить Windows 11 «легально» не получится.
Также можно сказать, что при наличии включённой эмуляции TPM и виртуализации процессора Windows 11 устанавливается на виртуальные машины без проблем.
Windows Secured-Core PC
Попытки создать самое защищённое устройство на рынке Windows — это только попытки. Но именно такими словами оперирует компания Panasonic, когда речь заходит о Windows Secured-Core PC, или «ПК с защищённым ядром».
Что такое это защищённое ядро? На самом деле ядра (или намёка на него) нет, только название. Защита «размазана» по отдельным сервисам. Она состоит из двух частей:
- Защита на базе софта Windows.
- Защита на базе «железа» и его компонентов.
Программная часть, в свою очередь, включает в себя следующие элементы:
- Служба безопасности на основе виртуализации (VBS).
- Службы целостности кода гипервизора Windows (HVCI).
- Динамический корень доверия (DRTM).
- Windows Hello.
Защита на базе «железа» по большому счёту состоит из TPM 2.0. Каждый производитель дальше самостоятельно решает, какие методы защиты применить, и сотрудничает с Microsoft, чтобы всё это потом работало (биометрия, отпечатки пальцев и т. д.).
Такие ПК «из коробки» поставляются уже со всем предустановленным и настроенным. Теперь в этот конвейер будет включена и Windows 11, хотя не совсем понятно, при чём тут она и почему вышеперечисленное указано в перечне элементов безопасности самой операционной системы, если всё это совсем не ново и уже было в предыдущей, десятой версии.
Windows Hello
В Microsoft считают, что «…традиционные пароли небезопасны, так как их трудно запомнить и поэтому люди либо выбирают пароли, которые легко угадать, либо записывают свои пароли». Система Windows Hello направлена на «беспарольную» защиту ПК и аккаунтов.
По своей сути Windows Hello — это средство работы с биометрическими данными. Многие ноутбуки, ультрабуки и другие мобильные устройства оснащены специальными камерами или считывателями отпечатков пальцев. В таком случае действительно можно уйти от пароля и пользоваться благами этой функции.
Однако на практике у этой технологии есть ряд минусов:
- Пароль всё равно придётся задать и запомнить. И это должна быть криптостойкая комбинация. Всё же на данный момент это — последний слой защиты.
- При неудачных попытках считывания биометрии Windows предлагает ввести PIN-код, который состоит из цифр. Брутфорс PIN-кода значительно проще из-за ограниченного количества используемых знаков (их 10). И на практике применяются не самые сложные комбинации.
- Это решение предназначено больше для использования в домашних условиях, нежели на предприятиях, иначе компании придётся дооснащать настольные ПК устройствами для считывания биометрии. Компании российского сегмента, которые оснащают свои рабочие места устройствами дополнительной безопасности, обычно следуют требованиям регулятора. В таких требованиях будет лицензионное аппаратное обеспечение (по уровням защиты информации ФСТЭК России), но никак не Windows Hello.
Стоит также отметить, что эта система функционирует на «десятке» — и уже слишком давно, чтобы применять к ней слово «новая».
Поддержка Microsoft Azure Attestation
Аттестация Microsoft Azure предназначена для решений, которые используются не локально. Это механизм проверки целостности и надёжности программного обеспечения, которое запускается на информационных системах. Такая проверка происходит при добавлении поставщика. Более подробно о ней можно узнать в блоге Microsoft. Описание этой системы датировано второй половиной 2020 года.
Телеметрия Windows 11
О телеметрии Windows ходят слухи ещё с выхода 10-й версии. Многие считают, что Microsoft собирает конфиденциальные данные, способные идентифицировать человека. Отчасти это правда, но только отчасти.
По словам самой корпорации, Microsoft использует данные телеметрии из Windows для выявления проблем с безопасностью и надёжностью. Это позволяет анализировать и устранять проблемы с программным обеспечением, чтобы повысить качество продукта в будущем. То есть телеметрия — это системные данные, которые загружаются компонентом «Connected User Experience и Telemetry», также известным как Universal Telemetry Client (UTC). Эта функция запущена как служба в Windows DiagTrack.
Рисунок 2. Служба Windows
Перед тем как перейти к описанию телеметрии новой Windows, хотелось бы разобраться, на самом ли деле Microsoft может идентифицировать человека.
При установке Windows даёт право выбрать данные, которые будет передавать в качестве телеметрии. При широких настройках — да, Windows собирает достаточно данных, чтобы знать о пользователе практически всё.
При узких настройках телеметрии процесс сбора построен таким образом, что занимающийся этим компонент старается избежать сбора информации, которая может напрямую идентифицировать человека. Но когда Windows или приложение даёт сбой или зависает, содержимое памяти процесса, вызвавшего сбой, включается в диагностический отчёт, и этот аварийный дамп может содержать конфиденциальную информацию.
При установке Windows 11 даёт право отключить отправку следующей телеметрии:
- Местоположение.
- Диагностические данные (в т. ч. о посещении сайтов и об используемых приложениях; здесь присутствует примечание, что это — дополнительная информация, а есть ещё обязательная, которую не отключишь).
- Рукописный ввод и ввод с клавиатуры.
- Индивидуальные возможности (персональные диагностические данные).
- Идентификатор рекламы.
Рисунок 3. Параметры конфиденциальности Windows 11
Получается, что если не отключить передачу этой телеметрии, то Microsoft будет знать местоположение пользователя, посещаемые сайты, вводимые с клавиатуры данные, предпочтения и т. д. Но к этому нас подготовила ещё Windows 10.
Используя программу TCPView можно отследить список открытых соединений, если совсем не отключить телеметрию.
Рисунок 4. Список открытых соединений при максимальной телеметрии
Если перейти в «Параметры» → «Конфиденциальность и безопасность», можно найти огромный список настроек телеметрии, которую можно отключить.
Рисунок 5. Настройки конфиденциальности и безопасности Windows 11
Там же находятся разрешения для приложений.
Рисунок 6. Разрешения для приложений в Windows 11
При полностью отключённой телеметрии соединений гораздо меньше.
Рисунок 7. Сравнение открытых соединений Windows 10 и 11
На рисунке 7 представлено сравнение открытых соединений между Windows 11 (справа) и Windows 10 (слева). Отчётливо видно стабильное подключение к адресам 20.190.120.* с разными октетами. Вот что «рассказал» сервис Whois об этих IP-адресах:
NetRange: 20.192.0.0 — 20.255.255.255
CIDR: 20.192.0.0/10
NetName: MSFT
NetHandle: NET-20-192-0-0-1
Parent: NET20 (NET-20-0-0-0-0)
NetType: Direct Assignment
OriginAS:
Organization: Microsoft Corporation (MSFT)
RegDate: 2017-10-18
Updated: 2017-10-18
Ref: https://rdap.arin.net/registry/ip/20.192.0.0
OrgName: Microsoft Corporation
OrgId: MSFT
Address: One Microsoft Way
City: Redmond
StateProv: WA
PostalCode: 98052
Country: US
RegDate: 1998-07-10
Updated: 2021-04-13
После продолжительного наблюдения список IP-адресов, с которыми соединяется ОС, увеличивается, и все они принадлежат Microsoft.
Время от времени возникают множественные соединения, которые быстро закрываются.
Рисунок 8. Множественные соединения
Конечно, не стоит забывать, что «svchost.exe» отвечает практически за любую передачу данных ОС, например за скачивание обновлений. Однако после долгого наблюдения на обеих версиях Windows можно заметить передачу данных DiagTrack.
Выводы
В статье были проанализированы заявленные функции безопасности Windows 11. Слово «новые» к ним неприменимо. Таких кардинальных новшеств, как Windows Defender в 10-й версии по сравнению с предыдущими, нет.
Возможно, стабильность работы Windows повысится, так как Microsoft ограничила установку фиксированным списком процессоров AMD, Intel и Qualcomm, но это больше походит на гонки с Apple в стабильности и производительности. Теперь в обеих компаниях софт пишется под определённое «железо».
Что касается телеметрии: остаётся всё то же, что было в Windows 10 — её можно частично отключить, но полностью не получится, придётся отлавливать передачу данных и блокировать её сторонним софтом. Да и сама Microsoft негласно заявляет, что существуют обязательные диагностические данные, передача которых не отключается. Передаётся всё это в зашифрованном виде, поэтому только Microsoft известно, что внутри этих пакетов.
Этот материал написан посетителем сайта, и за него начислено вознаграждение.
Если вы застали времена операционных систем Windows XP, Windows 7 и Windows 8.1, то наверняка помните, что тогда главным в системе был пользователь и ему было подконтрольно все, даже обновления и антивирус. Вы в любой момент могли отключить обновления на неопределенный срок или полностью отключить встроенный антивирус, который в те времена назывался Защитник Windows или Windows Defender.
Все начало меняться с выходом Windows 10 в 2015 году, когда вы перестали быть полновластным владельцем своего ПК, а операционная система начала жить своей жизнью, скачивая и устанавливая обновления тогда, когда ей захочется и собирая максимально возможные данные о пользователе, вместе с телеметрией, отслеживающей работу «железа» компьютера. Сбор телеметрии был добавлен и в старые ОС Windows 7 и Windows 8.1, на которые шпионские модули прилетели вместе с обновлениями безопасности.
рекомендации
3070 Gigabyte Gaming за 50 тр с началом
MSI 3050 за 25 тр в Ситилинке
3080 дешевле 70 тр — цены снова пошли вниз
3070 Gainward Phantom дешевле 50 тр
13700K дешевле 40 тр в Регарде
16 видов <b>4070 Ti</b> в Ситилинке — все до 100 тр
3060 Gigabyte Gaming за 30 тр с началом
13600K дешевле 30 тр в Регарде
4080 почти за 100тр — дешевле чем по курсу 60
12900K за 40тр с началом в Ситилинке
RTX 4090 за 140 тр в Регарде
Компьютеры от 10 тр в Ситилинке
3060 Ti Gigabyte за 42 тр в Регарде
3070 дешевле 50 тр в Ситилинке
Яростные споры в интернете по поводу сбора телеметрии утихли уже давно, и каждый пользователь решил для себя этот вопрос, пытаясь блокировать сбор данных или оставляя его работать. Но нельзя не учитывать то, что сбор телеметрии — это лишняя нагрузка на систему, которая вместе с «оптимизацией» ОС за последние годы привела к тому, что Windows 10 и Windows 11 попросту не могут работать на обычном жестком диске, который постоянно загружается на 100%, приводя к тормозам и фризам. Поэтому отключить телеметрию будет очень полезно, особенно для владельцев маломощных ПК. Проще всего это сделать с помощью специальных утилит.
Важно понимать, что утилиты для настройки Windows быстро устаревают и нужно скачивать самые свежие версии. Ведь Windows сегодня — система текучая, быстро изменяющаяся и утилиты, которые прекрасно работали в 2019 — 2020 годах, уже могут делать просто видимость работы или даже нарушить работоспособность системы. Крайне желательно перед их применением создать точку восстановления, а лучше — сделать образ системы.
ThisIsWin11
ThisIsWin11 утилита-комбайн от разработчика Builtbybel, которая позволит вам сделать огромное количество настроек и оптимизаций в Windows 11, но в первую очередь интересна легким отключением телеметрии, которое можно сделать в один клик.
Ссылка на скачивание с официального сайта разработчика.
Windows Privacy Dashboard (WPD)
А вот крохотная утилита Windows Privacy Dashboard (WPD) от разработчика WPD Team занимается только параметрами конфиденциальности в Windows 10 и Windows 11. Утилита позволяет настраивать групповые политики и блокировать IP-адреса серверов для сбора телеметрии с помощью удобного интерфейса.
Ссылка на скачивание с официального сайта разработчика.
O&O ShutUp10++
O&O ShutUp10++ от разработчика O&O Software — удобный и постоянно обновляющийся антишпионский инструмент с удобным интерфейсом, который позволит вам вырезать всю телеметрию из Windows 10 и Windows 11, управляя более, чем 50 параметрами. Утилита может делать сброс параметров к настройкам по умолчанию и выключение всех функций в одно нажатие.
Ссылка на скачивание с официального сайта разработчика.
Edge Blocker
Еще одним неприятным фактом того, что система от Microsoft все больше решает за пользователя, что ему нужно, а что — нет, стало агрессивное навязывание браузера Microsoft Edge. Edge глубоко интегрирован в систему и для его корректного удаления стоит воспользоваться утилитой Edge Blocker от разработчика Sordum.
Ссылка на скачивание с официального сайта разработчика.
Defender Control
Еще одной проблемой для пользователей стал встроенный антивирус Microsoft Defender, который уже невозможно отключить через «Параметры». Отключение пока доступно через групповые политики, но и там нельзя обойтись одной строчкой, а нужно править почти десяток параметров. Поэтому проще всего воспользоваться простой специализированной утилитой, которая отключит Microsoft Defender в один клик.
Поводом для полного отключения Microsoft Defender и замены его на другой антивирус может стать и недавнее исследование лабораторий AV-Test и AV-Comparatives, которое показало, что антивирус Microsoft оказался на одном из последних мест, заметно замедляя работу ПК. Отключить Microsoft Defender можно с помощью удобной и простой утилиты Defender Control от разработчика Sordum.
Ссылка на скачивание с официального сайта разработчика.
ConfigureDefender
Если вы все же не хотите полностью удалять Microsoft Defender из системы, есть способ ускорить работу системы с ним. Для этого следует добавить в исключения папки или даже локальные диски с данными целиком, на которые не производится установка софта. При этом и система останется защищенной и Microsoft Defender не будет сканировать большие объемы файлов подолгу. Поможет в этом утилита ConfigureDefender от разработчика AndyFul, которая позволяет тонко настроить антивирус с помощью удобного интерфейса.
Ссылка на скачивание с официального сайта разработчика.
Defender Exclusion Tool
А еще проще сделать список исключений позволит удобная узкоспециализированная утилита Defender Exclusion Tool от разработчика Sordum.
Ссылка на скачивание с официального сайта разработчика.
Windows Update Blocker
Осталось посмотреть на утилиты, которые вернут вам контроль над обновлениями Windows. Конечно, часто может выручить появившееся системное средство для откладывания обновлений, но оно требует ручного контроля и не может отключить обновление полностью. А неудачное обновление, сломавшее вам систему в то время, когда на ней выполняется важная работа — это пугающий и вполне вероятный сценарий. Взять обновления под контроль самым простым способом поможет утилита Windows Update Blocker от разработчика Sordum.
Ссылка на скачивание с официального сайта разработчика.
Windows Update MiniTool
А вот утилита Windows Update MiniTool от разработчика Stupid User — гораздо более мощное средство управления обновлениями, которое позволит сделать проверку обновлений, их скачивание в локальную папку и установку полностью или выборочно. А также — удаление уже установленных обновлений, скрытие нежелательных обновлений, получение ссылок на *.cab,*.exe,*.psf,*.esd файлы обновлений и гибкую настройку получения обновлений.
Ссылка на скачивание со странички разработчика на форуме ru-board.
WAU Manager
Похожим функционалом обладает утилита WAU Manager, которая также предоставит вам полный контроль над обновлениями Windows 10 и Windows 11.
Ссылка на скачивание с официального сайта разработчика.
Итоги
Эта десятка популярных, проверенных и бесплатных утилит позволит вам полностью вернуть контроль на своим ПК и сделать его работу более стабильной. И ускорить его за счет высвобождения ресурсов, которые тратились на сбор телеметрии и работу антивируса от Microsoft, который стал просто пожирателем ресурсов.
Windows 10 и Windows 11 уже давно сделали SSD-накопители необходимой частью любого современного компьютера. SSD дешевеют весь 2022 год и даже для бюджетных ПК стали доступны модели объемом 480-512 ГБ. В Ситилинке одними из самых популярных SSD объемом 480-512 ГБ стали вот эти три недорогие модели: Kingston A400, Digma Run S9 и Kingston NV1 SNVS/500G.
Пишите в комментарии, а вы пользовались утилитами из этого блога?
Более 500 блогов автора Zystax обо всем, что связано с компьютерами и играми.
Этот материал написан посетителем сайта, и за него начислено вознаграждение.
Выход Windows 11 не за горами, поэтому мы проанализировали, что Microsoft изменила в операционной системе по части обеспечения безопасности и конфиденциальности. Насколько Windows 11 лучше защищает данные пользователей в сравнении с Windows 10, как эта версия ОС противостоит кибератакам?
- Введение
- Новые функции безопасности Windows 11
- Модуль безопасности TPM 2.0
- Windows Secured-Core PC
- Windows Hello
- Поддержка Microsoft Azure Attestation
- Телеметрия Windows 11
- Выводы
Введение
Windows 11 ещё не вышла (официальная дата релиза назначена на 5 октября 2021 года), а уже наделала много шума своей «версией для тестирования». Даже создан её симулятор. Установить её тоже уже можно, только стабильной работы пока ждать не приходится, всё-таки она предназначена для тестирования.
Хочется отметить, что статья написана до выхода официального релиза новой версии ОС, а это значит, что некоторые описанные функции или дополнения в дальнейшем могут быть улучшены или, наоборот, вычеркнуты из заявленных — как это случилось, например, с минимальными системными требованиями: изначально Windows 11 предназначалась не для всех (были заявлены процессоры не ниже 8-го поколения Intel), но блокировку установки смогли обойти. Microsoft узнала об этом и решила, что не будет предпринимать действий по ограничению установок. В блоге корпорация открестилась от возможных проблем, в том числе и с драйверами на старых ПК.
В новом релизе Windows компания Microsoft делает упор на безопасность и стабильность операционной системы, отсюда и завышенные системные требования, которые предъявляются не только к вычислительному ресурсу, но и к «железу» ПК напрямую. По всей видимости, Microsoft планирует оградить будущее информационного пространства от уязвимостей, которые последние несколько лет позволяют распространяться программам-вымогателям и шифровальщикам.
Модуль безопасности TPM 2.0
TPM, или Trusted Platform Module (доверенный платформенный модуль), — это дополнительный защитный компонент. На нём может храниться информация в защищённом виде (спецификация раскрыта не полностью). В случае с Windows он как минимум помогает в хранении ключей шифрования BitLocker. В одиннадцатой версии ОС делается упор на невозможность установить её на оборудование без этого модуля (хотя в нашем динамичном мире это уже возможно, но в таком случае Microsoft не будет оказывать поддержку). При этом чип должен быть второй ревизии.
Модуль поставляется распаянным на материнской плате либо в виде отдельного физического элемента. Во втором случае необходимо смотреть на совместимость платы с ним. Также в современных процессорах есть программа эмуляции этого устройства. И вот тут наступает самое интересное: для установки Windows 11 требуется этот модуль, но в каком виде — не сказано. И будет ли поддержка программ эмуляции — тоже. Но если подойти к этому вопросу логически, то:
- Microsoft требует модуль,
- Microsoft требует более новые процессоры (от 8-го поколения Intel).
Почти во всех новых процессорах есть программа эмуляции TPM. Отсюда следует, что нужен либо модуль, либо процессор. Тогда в заявленных системных требованиях есть доля смысла и в таком случае физический модуль не обязателен.
Если учесть, что в открытом доступе уже имеются программы, которые могут подобрать пароль к BitLocker, Microsoft должна была проработать и усилить защиту пользователя от утечки данных, и тогда в таком требовании есть резон. Но, с другой стороны, компания не дала выбора остальным пользователям, которые размещают свои данные в облачных хранилищах или вообще не заботятся об их сохранности и конфиденциальности. Особенно это касается компаний, которые не шагают в ногу со временем и только недавно закочили переход на «десятку».
Но мы получили то, что получили, и стоит проверить наличие модуля у себя на компьютере. Для этого можно нажать «Win+R» и ввести команду «tpm.msc». Откроется окно «Управление доверенным платформенным модулем (ТРМ) на локальном компьютере». При наличии модуля отобразятся его настройки.
Рисунок 1. Окно настройки TPM
В нижней правой части окна отображается версия спецификации, которая по требованиям не должна быть ниже 2. Если этого нет, то либо выключена программа эмуляции в BIOS, либо установить Windows 11 «легально» не получится.
Также можно сказать, что при наличии включённой эмуляции TPM и виртуализации процессора Windows 11 устанавливается на виртуальные машины без проблем.
Windows Secured-Core PC
Попытки создать самое защищённое устройство на рынке Windows — это только попытки. Но именно такими словами оперирует компания Panasonic, когда речь заходит о Windows Secured-Core PC, или «ПК с защищённым ядром».
Что такое это защищённое ядро? На самом деле ядра (или намёка на него) нет, только название. Защита «размазана» по отдельным сервисам. Она состоит из двух частей:
- Защита на базе софта Windows.
- Защита на базе «железа» и его компонентов.
Программная часть, в свою очередь, включает в себя следующие элементы:
- Служба безопасности на основе виртуализации (VBS).
- Службы целостности кода гипервизора Windows (HVCI).
- Динамический корень доверия (DRTM).
- Windows Hello.
Защита на базе «железа» по большому счёту состоит из TPM 2.0. Каждый производитель дальше самостоятельно решает, какие методы защиты применить, и сотрудничает с Microsoft, чтобы всё это потом работало (биометрия, отпечатки пальцев и т. д.).
Такие ПК «из коробки» поставляются уже со всем предустановленным и настроенным. Теперь в этот конвейер будет включена и Windows 11, хотя не совсем понятно, при чём тут она и почему вышеперечисленное указано в перечне элементов безопасности самой операционной системы, если всё это совсем не ново и уже было в предыдущей, десятой версии.
Windows Hello
В Microsoft считают, что «…традиционные пароли небезопасны, так как их трудно запомнить и поэтому люди либо выбирают пароли, которые легко угадать, либо записывают свои пароли». Система Windows Hello направлена на «беспарольную» защиту ПК и аккаунтов.
По своей сути Windows Hello — это средство работы с биометрическими данными. Многие ноутбуки, ультрабуки и другие мобильные устройства оснащены специальными камерами или считывателями отпечатков пальцев. В таком случае действительно можно уйти от пароля и пользоваться благами этой функции.
Однако на практике у этой технологии есть ряд минусов:
- Пароль всё равно придётся задать и запомнить. И это должна быть криптостойкая комбинация. Всё же на данный момент это — последний слой защиты.
- При неудачных попытках считывания биометрии Windows предлагает ввести PIN-код, который состоит из цифр. Брутфорс PIN-кода значительно проще из-за ограниченного количества используемых знаков (их 10). И на практике применяются не самые сложные комбинации.
- Это решение предназначено больше для использования в домашних условиях, нежели на предприятиях, иначе компании придётся дооснащать настольные ПК устройствами для считывания биометрии. Компании российского сегмента, которые оснащают свои рабочие места устройствами дополнительной безопасности, обычно следуют требованиям регулятора. В таких требованиях будет лицензионное аппаратное обеспечение (по уровням защиты информации ФСТЭК России), но никак не Windows Hello.
Стоит также отметить, что эта система функционирует на «десятке» — и уже слишком давно, чтобы применять к ней слово «новая».
Поддержка Microsoft Azure Attestation
Аттестация Microsoft Azure предназначена для решений, которые используются не локально. Это механизм проверки целостности и надёжности программного обеспечения, которое запускается на информационных системах. Такая проверка происходит при добавлении поставщика. Более подробно о ней можно узнать в блоге Microsoft. Описание этой системы датировано второй половиной 2020 года.
Телеметрия Windows 11
О телеметрии Windows ходят слухи ещё с выхода 10-й версии. Многие считают, что Microsoft собирает конфиденциальные данные, способные идентифицировать человека. Отчасти это правда, но только отчасти.
По словам самой корпорации, Microsoft использует данные телеметрии из Windows для выявления проблем с безопасностью и надёжностью. Это позволяет анализировать и устранять проблемы с программным обеспечением, чтобы повысить качество продукта в будущем. То есть телеметрия — это системные данные, которые загружаются компонентом «Connected User Experience и Telemetry», также известным как Universal Telemetry Client (UTC). Эта функция запущена как служба в Windows DiagTrack.
Рисунок 2. Служба Windows
Перед тем как перейти к описанию телеметрии новой Windows, хотелось бы разобраться, на самом ли деле Microsoft может идентифицировать человека.
При установке Windows даёт право выбрать данные, которые будет передавать в качестве телеметрии. При широких настройках — да, Windows собирает достаточно данных, чтобы знать о пользователе практически всё.
При узких настройках телеметрии процесс сбора построен таким образом, что занимающийся этим компонент старается избежать сбора информации, которая может напрямую идентифицировать человека. Но когда Windows или приложение даёт сбой или зависает, содержимое памяти процесса, вызвавшего сбой, включается в диагностический отчёт, и этот аварийный дамп может содержать конфиденциальную информацию.
При установке Windows 11 даёт право отключить отправку следующей телеметрии:
- Местоположение.
- Диагностические данные (в т. ч. о посещении сайтов и об используемых приложениях; здесь присутствует примечание, что это — дополнительная информация, а есть ещё обязательная, которую не отключишь).
- Рукописный ввод и ввод с клавиатуры.
- Индивидуальные возможности (персональные диагностические данные).
- Идентификатор рекламы.
Рисунок 3. Параметры конфиденциальности Windows 11
Получается, что если не отключить передачу этой телеметрии, то Microsoft будет знать местоположение пользователя, посещаемые сайты, вводимые с клавиатуры данные, предпочтения и т. д. Но к этому нас подготовила ещё Windows 10.
Используя программу TCPView можно отследить список открытых соединений, если совсем не отключить телеметрию.
Рисунок 4. Список открытых соединений при максимальной телеметрии
Если перейти в «Параметры» → «Конфиденциальность и безопасность», можно найти огромный список настроек телеметрии, которую можно отключить.
Рисунок 5. Настройки конфиденциальности и безопасности Windows 11
Там же находятся разрешения для приложений.
Рисунок 6. Разрешения для приложений в Windows 11
При полностью отключённой телеметрии соединений гораздо меньше.
Рисунок 7. Сравнение открытых соединений Windows 10 и 11
На рисунке 7 представлено сравнение открытых соединений между Windows 11 (справа) и Windows 10 (слева). Отчётливо видно стабильное подключение к адресам 20.190.120.* с разными октетами. Вот что «рассказал» сервис Whois об этих IP-адресах:
NetRange: 20.192.0.0 — 20.255.255.255
CIDR: 20.192.0.0/10
NetName: MSFT
NetHandle: NET-20-192-0-0-1
Parent: NET20 (NET-20-0-0-0-0)
NetType: Direct Assignment
OriginAS:
Organization: Microsoft Corporation (MSFT)
RegDate: 2017-10-18
Updated: 2017-10-18
Ref: https://rdap.arin.net/registry/ip/20.192.0.0
OrgName: Microsoft Corporation
OrgId: MSFT
Address: One Microsoft Way
City: Redmond
StateProv: WA
PostalCode: 98052
Country: US
RegDate: 1998-07-10
Updated: 2021-04-13
После продолжительного наблюдения список IP-адресов, с которыми соединяется ОС, увеличивается, и все они принадлежат Microsoft.
Время от времени возникают множественные соединения, которые быстро закрываются.
Рисунок 8. Множественные соединения
Конечно, не стоит забывать, что «svchost.exe» отвечает практически за любую передачу данных ОС, например за скачивание обновлений. Однако после долгого наблюдения на обеих версиях Windows можно заметить передачу данных DiagTrack.
Выводы
В статье были проанализированы заявленные функции безопасности Windows 11. Слово «новые» к ним неприменимо. Таких кардинальных новшеств, как Windows Defender в 10-й версии по сравнению с предыдущими, нет.
Возможно, стабильность работы Windows повысится, так как Microsoft ограничила установку фиксированным списком процессоров AMD, Intel и Qualcomm, но это больше походит на гонки с Apple в стабильности и производительности. Теперь в обеих компаниях софт пишется под определённое «железо».
Что касается телеметрии: остаётся всё то же, что было в Windows 10 — её можно частично отключить, но полностью не получится, придётся отлавливать передачу данных и блокировать её сторонним софтом. Да и сама Microsoft негласно заявляет, что существуют обязательные диагностические данные, передача которых не отключается. Передаётся всё это в зашифрованном виде, поэтому только Microsoft известно, что внутри этих пакетов.
Как отключить телеметрию в Windows 11
Не любите отправлять данные об использовании в Microsoft? Вот как отключить телеметрию в Windows 10 и 11.
Конфиденциальность данных — огромная проблема в цифровом мире. Когда вы пользуетесь Интернетом, вы теряете данные на каждом этапе, если только вы не задумываетесь об этом, и даже Microsoft может просмотреть ваши данные.
Microsoft собирает данные через свою систему телеметрии, которая была представлена в Windows 10. Microsoft собирает данные для улучшения вашего взаимодействия с пользователем и, помимо прочего, отслеживает ваши настройки Windows, используемые вами приложения и системные настройки.
Но вот что хорошо: вы можете отключить систему телеметрии, если не хотите, чтобы Microsoft регистрировала ваши данные.
Как ограничить то, что Microsoft регистрирует с помощью телеметрии
Если вы не хотите полностью отключать телеметрию, вы можете разрешить Microsoft собирать только самые важные данные. Если вы используете домашнюю версию Windows 10 или 11, это ваш единственный вариант, потому что Microsoft не позволяет отключать телеметрию для пользователей домашней версии. Только пользователи, использующие выпуски Windows 10 или 11 Enterprise, Education или Professional, либо пользователи Windows Server 2016 или более поздней версии, могут полностью отключить телеметрию.
Чтобы ограничить сбор данных в Windows, вам необходимо изменить настройки, чтобы Microsoft прекратила сбор «необязательных данных».
Начните с нажатия Win + I и перейдите в раздел Конфиденциальность и безопасность > Диагностика и обратная связь . Отключите кнопку рядом с Отправлять дополнительные диагностические данные .
Как только вы это сделаете, Microsoft будет собирать данные только о вашем оборудовании, настройках системы и о том, правильно ли работает ваша система. С другой стороны, если вы разрешите Microsoft собирать дополнительные данные, она будет собирать все диагностические данные. Сюда входят используемые вами приложения, веб-сайты, к которым вы обращаетесь, и другие данные, необходимые для устранения неполадок.
Как отключить телеметрию с помощью программы
WPD — небольшой, но мощный портативный инструмент, работающий через Windows API. Данная утилита наиболее удобный и правильный способ настройки параметров, связанных с конфиденциальностью в ОС Windows.
Privacy dashboard for Windows, WPD 1.5
Статья по теме: Как скрыть свои данные от Windows 10?
Как отключить телеметрию с помощью редактора групповой политики
Хотя есть несколько других способов отключить телеметрию, это самый простой. Конечно, этот метод работает только в том случае, если вы используете Windows 10/11 Enterprise, Education или Professional, либо Windows Server 2016 и более поздние версии.
Чтобы запустить редактор групповой политики, нажмите Win + R , введите gpedit.msc и нажмите Enter . Используйте левую боковую панель, чтобы перейти к Конфигурация компьютера> Административные шаблоны> Компоненты Windows> Сбор данных и предварительные сборки .
Переключитесь на правую панель и дважды щелкните Разрешить диагностические данные . Обратите внимание, что если вы используете Windows 10 (а не Windows 11), вы увидите параметр « Разрешить телеметрию» в списке вместо параметра « Разрешить диагностические данные» .
После двойного щелчка должно появиться окно. По умолчанию установлено значение « Не настроено» . Вместо этого выберите Disabled и нажмите OK .
Как отключить телеметрию с помощью редактора реестра
Вы также можете использовать реестр Windows, чтобы отключить телеметрию. Однако всегда делайте резервную копию реестра, прежде чем вносить какие-либо изменения. Исправить ошибки реестра обычно несложно, но некоторые ошибки могут сделать ваш компьютер непригодным для использования.
Обратите внимание, что, как и предыдущие методы, этот метод не отключает телеметрию в выпусках Windows 10 и 11 Домашняя.
Чтобы запустить редактор реестра, нажмите Win + R , введите regedit и нажмите Enter . Перейдите в HKEY_LOCAL_MACHINE SOFTWARE Policies Microsoft Windows DataCollection . Затем щелкните правой кнопкой мыши пробел на правой панели и выберите « Создать» > « Значение DWORD (32-разрядное)» .
Назовите значение Разрешить телеметрию . Дважды щелкните новое значение, вставьте данные значения как 0 и нажмите OK .
Как только вы закончите, выйдите из редактора реестра, перезагрузите компьютер.
Как отключить телеметрию, отключив ее службу
Функция телеметрии полагается на службу Windows, которая запускается автоматически каждый раз, когда вы включаете компьютер. Когда вы отключите службу, вы, по сути, отключите и телеметрию.
Чтобы запустить консоль служб, нажмите Win + R , введите services.msc и нажмите Enter . Найдите службу Connected User Experience and Telemetry . Дважды щелкните службу, чтобы открыть ее свойства.
Оставайтесь на вкладке « Общие » и измените « Тип запуска» на « Отключено» .
Щелкните ОК . Затем найдите другую службу с именем Служба маршрутизации push-сообщений протокола беспроводных приложений (WAP) управления устройствами . Выключите его таким же образом. Перезагрузите компьютер, и все готово.
Вы также можете использовать командную строку для отключения этих служб, если не хотите тратить время на их поиск. Нажмите Win + R , введите cmd и нажмите Ctrl + Shift + Enter, чтобы запустить командную строку от имени администратора.
Затем выполните одну за другой следующие команды:
- sc config DiagTrack start= disabled
- sc config dmwappushservice start= disabled
Когда вы закончите, перезагрузите компьютер, и вы отключите сбор данных на своем компьютере.
Как отключить телеметрию с помощью планировщика задач
Другой способ отключить телеметрию — через планировщик заданий. Все, что вам нужно сделать, это отключить несколько задач в планировщике задач , и вы фактически отключите телеметрию.
Найдите в меню «Пуск» планировщик задач и откройте «Лучшее совпадение».
На левой боковой панели перейдите в Библиотека планировщика заданий > Microsoft > Windows > Программа улучшения качества программного обеспечения . Отключите задачу Consolidator . Повторите процесс для всех других задач в этом месте.
После того, как вы отключили обе задачи, перезагрузите компьютер.
Безопасно ли отключать телеметрию?
Да, отключение телеметрии не сопряжено с определенными рисками. Корпорация Майкрософт использует телеметрию для сбора данных от пользователей с целью повышения удобства работы пользователей с будущими обновлениями. Система телеметрии до сих пор считалась законным способом улучшения работы с Windows.
Однако он собирает данные. Если вам не нравится какой-либо тип сбора данных, отключение телеметрии никоим образом не повлияет на ваш опыт. Вы будете продолжать получать обновления, как обычно. Конечно, в некоторых случаях отключение телеметрии невозможно.
Например, если вы используете Windows 10 или 11 Home Edition, вы все равно можете отключить сбор дополнительных данных, что означает, что Microsoft будет собирать только те данные, которые необходимы для поддержания работы операционной системы.
Отключение телеметрии в Windows 10 и 11
В эту новую цифровую эпоху важно сохранять конфиденциальность ваших данных, но это трудно сделать, когда даже наши операционные системы передают информацию домой. Теперь вы знаете, как отключить телеметрию в Windows 10 и 11. Кроме того, в Windows 11 есть множество других настроек конфиденциальности, на которые вам следует обратить внимание, если вы хотите полную конфиденциальность.
Источник: https://www.makeuseof.com/windows-10-11-disable-telemetry/
Tweak your Registry to turn off this feature forever
by Loredana Harsana
Loredana is a passionate writer with a keen interest in PC software and technology. She started off writing about mobile phones back when Samsung Galaxy S II was… read more
Updated on February 2, 2023
Reviewed by
Vlad Turiceanu
Passionate about technology, Windows, and everything that has a power button, he spent most of his time developing new skills and learning more about the tech world. Coming… read more
- When upgrading your PC to Windows 11, the telemetry and data collection feature is enabled.
- Telemetry is an automated procedure that involves data collection at remote locations and transmission back to the parent.
- In order to disable telemetry in Windows 11, do not hesitate to turn off optional diagnostic data.
XINSTALL BY CLICKING THE DOWNLOAD FILE
- Download Restoro PC Repair Tool that comes with Patented Technologies (patent available here).
- Click Start Scan to find Windows 11 issues that could be causing PC problems.
- Click Repair All to fix issues affecting your computer’s security and performance
- Restoro has been downloaded by 0 readers this month.
When you upgrade your PC to Windows 11 or install a fresh copy of it, the telemetry and data collection feature is enabled.
Because this is automatically activated, it collects information about all types of user activity and sends it to Microsoft.
Telemetry is critical technical data collected from Windows devices and provides information about the device and how the operating system and related software are working in the background.
However, while the aims of collecting telemetry data may be noble, many businesses and organizations are concerned about Windows privacy issues and believe that their privacy is being violated, and they may wish to prevent the collection and uploading of this telemetry data.
Individual users want their data to be safe and secure as well, thus, they must disable this option, which can be done through the settings menu.
Besides that, using a VPN is also recommended as it can hide your location, one of the best options we recommend is Private Internet Access.
Unfortunately, Microsoft has not offered a straightforward method of turning it off. However, the built-in Settings app includes a number of choices for disabling telemetry and diagnostic data collecting.
We will go over the various techniques for disabling telemetry in Windows 11 right after we understand a little bit more about what it consists of.
What does telemetry do?
Telemetry is an automated procedure that involves data collection at remote locations and transmission back to the parent, who then uses the information to measure, monitor, and improve services.
Microsoft collects data from computers, aggregates it, and utilizes it to keep Windows devices secure, improve the quality of its services, and improve the overall performance of the Windows operating system. This is true for Windows 11, 10, and now for Windows 8 and Windows 7 as well.
The information that Microsoft collects complies with the company’s security and privacy policies, as well as applicable national and international laws and regulations.
Among its many applications are the provisioning of, improvement of, and personalization of experiences, security, health, quality, and performance analysis.
But it may share aggregated, anonymized telemetry data with third parties for restricted purposes, or it may share business reports with partners, depending on the circumstances.
How to disable telemetry in Windows 11?
1. Turn off optional diagnostic data
- Press the Windows key + I to open the Settings app, then go to Privacy & security, followed by Diagnostics & feedback.
- Under the Diagnostic data section, make sure the Send optional diagnostic data is switched off.
- Now go back to Privacy & security and choose the Activity history option.
- Uncheck the box for Store my activity history on this device, then go to Speech and click on Stop contributing my voice clips.
- Now go under the General panel and switch off all the options that collect user data and send it to Microsoft.
Following the procedures outlined above, you will now send less data to Microsoft, so exposing yourself to less risk. Telemetry will not be fully eliminated as a result of this method, but it will be significantly reduced.
2. Use Registry Editor
1. Press the Windows + R key shortcut on your taskbar.
2. The Run dialog window will open.
3. Type regedit in the Run box.
4. Hit Enter to run the command.
5. The Registry Editor menu will open.
6. Now navigate to the following path by copying and pasting it in the search bar at the top: HKEY_LOCAL_MACHINESOFTWAREPoliciesMicrosoftWindowsDataCollection
7. In the right panel, right-click on any empty space to bring up a list of options.
Some PC issues are hard to tackle, especially when it comes to corrupted repositories or missing Windows files. If you are having troubles fixing an error, your system may be partially broken.
We recommend installing Restoro, a tool that will scan your machine and identify what the fault is.
Click here to download and start repairing.
8. Choose New from the list and select DWORD value (32-bit) or the 64-bit option for those with a 64 bit system.
9. Name the new DWORD AllowTelemetry.
10. Now, double-click on it and set the Value data to 0.
11. Restart your computer in order for the modifications to take effect. Your machine will no longer be subjected to telemetry.
A permanent solution to disabling telemetry on your Windows 11 device involves using the Registry Editor. By making a few modifications in it, you can disable the feature altogether, without having to manually configure other settings.
- Turn off Windows 10 April Update’s keylogger using this workaround
- How to block telemetry in Windows 7 and protect your privacy
- 5+ best anti-keylogger software [Windows 10/11 & Mac]
- How to disable HP’s built-in keylogger on PC
3. Use services.msc
- Press Windows + R keys to open the Run command window. On the Run command window, type services.msc and click on the OK button.
- In the Services window, scroll down and double-click on Connected User Experiences and Telemetry. Disable Connected User Experiences and Telemetry by setting Startup Type to Disabled. Now click on Apply to make changes.
- Now find another service by pressing the Ctrl + F keys and typing in dmwappushsvc, then double click on it.
- Here, disable the dmwappushsvc service by setting the Startup Type to Disable and click on Apply.
It is necessary to restart your computer in order for the changes to take effect. Your machine will no longer be subjected to telemetry beyond this point.
4. Use Task Scheduler
- Open the Start Menu and type Task Scheduler in the search bar. Click on the option that’s most relevant.
- In this tab, go to the following destination, right-click on the task named Consolidator and disable it. Repeat the process with all other tasks mentioned in this panel: Task Scheduler Library, followed by Microsoft, then Windows and Customer Experience Improvement Program.
5. Use Group Policy
- Open Group Policy with the run command. Press the Windows key+ R to open the Run box and type gpedit.msc. Next, click on OK or press Enter.
- This opens a new window named Local Group Policy Editor. Here you need to navigate to the following destination: Computer Configuration, followed by Administrative Template, then Windows Components and Data collection and Preview Builds.
- Double click on the Data Collection and Preview Builds, and you will see options on the right pane. Now double click on Allow Telemetry, then click on the Disabled option. To apply the changes applied, click Apply.
In order for the modifications to take effect, you must restart your computer. Beyond this point, your system will no longer be subjected to telemetry monitoring.
Can I change the levels of telemetry?
For those looking for strategies to reduce the number of times your Windows computers communicate with Microsoft, the telemetry and data collection settings in Windows 11 can be configured.
There are four different levels of telemetry:
- Security – Exclusively the telemetry data necessary to keep Windows devices secure is gathered at this level, and it is available only in the Windows 11 Enterprise, Windows 11 Education, and IoT Core editions of the operating system.
- Basic – This level collects a bare minimum of information that is necessary for understanding the device and finding problems later in the process.
- Enhanced – The next one collects information on how you interact with Windows and its apps, which is used to help Microsoft enhance the overall user experience.
- Full – This layer collects all of the information mentioned above, as well as any additional information that may be required to detect and assist in the resolution of problems.
The fact that Security is the level that sends the least amount of information can be seen in the list above. As a result, Security is the degree of protection I recommend to all of our customers who work in enterprise situations.
At the same time, the model is organized in such a way that new information is received with each level that is completed. In other words, everything collected in Security is likewise collected in Basic, Enhanced, and Full versions of the software.
Furthermore, additional information is provided based on the level selected. All of this information will be transferred to Microsoft, and in return the service will receive configuration information from Microsoft’s data center servers, allowing it to collect hardware/device-specific information.
If you want to change the level of telemetry on your system, open Group Policy Editor and navigate to the following setting:Computer ConfigurationAdministrative TemplatesWindows ComponentsData Collection And Preview BuildsAllow Telemetry
Here select Enabled and then from the drop-down, select Basic or any level which your version of the operating system allows.
For the Windows enthusiasts out there, we recommend that you take a look at the five best security and privacy features in Windows 11, to find out more about the beautiful hidden facets of this operating system.
If you’ve been encountering issues with malware or viruses on your computer, check out our article on what to do if Windows Defender is not working properly in Windows 11.
Alternatively, make sure to read our post on the five best antiviruses for Windows 11 to safeguard your PC and avoid any negative consequences.
Let us know in the comments section below which solution worked best for you as well as how many security measures you have taken so far.
Newsletter
Tweak your Registry to turn off this feature forever
by Loredana Harsana
Loredana is a passionate writer with a keen interest in PC software and technology. She started off writing about mobile phones back when Samsung Galaxy S II was… read more
Updated on February 2, 2023
Reviewed by
Vlad Turiceanu
Passionate about technology, Windows, and everything that has a power button, he spent most of his time developing new skills and learning more about the tech world. Coming… read more
- When upgrading your PC to Windows 11, the telemetry and data collection feature is enabled.
- Telemetry is an automated procedure that involves data collection at remote locations and transmission back to the parent.
- In order to disable telemetry in Windows 11, do not hesitate to turn off optional diagnostic data.
XINSTALL BY CLICKING THE DOWNLOAD FILE
- Download Restoro PC Repair Tool that comes with Patented Technologies (patent available here).
- Click Start Scan to find Windows 11 issues that could be causing PC problems.
- Click Repair All to fix issues affecting your computer’s security and performance
- Restoro has been downloaded by 0 readers this month.
When you upgrade your PC to Windows 11 or install a fresh copy of it, the telemetry and data collection feature is enabled.
Because this is automatically activated, it collects information about all types of user activity and sends it to Microsoft.
Telemetry is critical technical data collected from Windows devices and provides information about the device and how the operating system and related software are working in the background.
However, while the aims of collecting telemetry data may be noble, many businesses and organizations are concerned about Windows privacy issues and believe that their privacy is being violated, and they may wish to prevent the collection and uploading of this telemetry data.
Individual users want their data to be safe and secure as well, thus, they must disable this option, which can be done through the settings menu.
Besides that, using a VPN is also recommended as it can hide your location, one of the best options we recommend is Private Internet Access.
Unfortunately, Microsoft has not offered a straightforward method of turning it off. However, the built-in Settings app includes a number of choices for disabling telemetry and diagnostic data collecting.
We will go over the various techniques for disabling telemetry in Windows 11 right after we understand a little bit more about what it consists of.
What does telemetry do?
Telemetry is an automated procedure that involves data collection at remote locations and transmission back to the parent, who then uses the information to measure, monitor, and improve services.
Microsoft collects data from computers, aggregates it, and utilizes it to keep Windows devices secure, improve the quality of its services, and improve the overall performance of the Windows operating system. This is true for Windows 11, 10, and now for Windows 8 and Windows 7 as well.
The information that Microsoft collects complies with the company’s security and privacy policies, as well as applicable national and international laws and regulations.
Among its many applications are the provisioning of, improvement of, and personalization of experiences, security, health, quality, and performance analysis.
But it may share aggregated, anonymized telemetry data with third parties for restricted purposes, or it may share business reports with partners, depending on the circumstances.
How to disable telemetry in Windows 11?
1. Turn off optional diagnostic data
- Press the Windows key + I to open the Settings app, then go to Privacy & security, followed by Diagnostics & feedback.
- Under the Diagnostic data section, make sure the Send optional diagnostic data is switched off.
- Now go back to Privacy & security and choose the Activity history option.
- Uncheck the box for Store my activity history on this device, then go to Speech and click on Stop contributing my voice clips.
- Now go under the General panel and switch off all the options that collect user data and send it to Microsoft.
Following the procedures outlined above, you will now send less data to Microsoft, so exposing yourself to less risk. Telemetry will not be fully eliminated as a result of this method, but it will be significantly reduced.
2. Use Registry Editor
1. Press the Windows + R key shortcut on your taskbar.
2. The Run dialog window will open.
3. Type regedit in the Run box.
4. Hit Enter to run the command.
5. The Registry Editor menu will open.
6. Now navigate to the following path by copying and pasting it in the search bar at the top: HKEY_LOCAL_MACHINESOFTWAREPoliciesMicrosoftWindowsDataCollection
7. In the right panel, right-click on any empty space to bring up a list of options.
Some PC issues are hard to tackle, especially when it comes to corrupted repositories or missing Windows files. If you are having troubles fixing an error, your system may be partially broken.
We recommend installing Restoro, a tool that will scan your machine and identify what the fault is.
Click here to download and start repairing.
8. Choose New from the list and select DWORD value (32-bit) or the 64-bit option for those with a 64 bit system.
9. Name the new DWORD AllowTelemetry.
10. Now, double-click on it and set the Value data to 0.
11. Restart your computer in order for the modifications to take effect. Your machine will no longer be subjected to telemetry.
A permanent solution to disabling telemetry on your Windows 11 device involves using the Registry Editor. By making a few modifications in it, you can disable the feature altogether, without having to manually configure other settings.
- Turn off Windows 10 April Update’s keylogger using this workaround
- How to block telemetry in Windows 7 and protect your privacy
- 5+ best anti-keylogger software [Windows 10/11 & Mac]
- How to disable HP’s built-in keylogger on PC
3. Use services.msc
- Press Windows + R keys to open the Run command window. On the Run command window, type services.msc and click on the OK button.
- In the Services window, scroll down and double-click on Connected User Experiences and Telemetry. Disable Connected User Experiences and Telemetry by setting Startup Type to Disabled. Now click on Apply to make changes.
- Now find another service by pressing the Ctrl + F keys and typing in dmwappushsvc, then double click on it.
- Here, disable the dmwappushsvc service by setting the Startup Type to Disable and click on Apply.
It is necessary to restart your computer in order for the changes to take effect. Your machine will no longer be subjected to telemetry beyond this point.
4. Use Task Scheduler
- Open the Start Menu and type Task Scheduler in the search bar. Click on the option that’s most relevant.
- In this tab, go to the following destination, right-click on the task named Consolidator and disable it. Repeat the process with all other tasks mentioned in this panel: Task Scheduler Library, followed by Microsoft, then Windows and Customer Experience Improvement Program.
5. Use Group Policy
- Open Group Policy with the run command. Press the Windows key+ R to open the Run box and type gpedit.msc. Next, click on OK or press Enter.
- This opens a new window named Local Group Policy Editor. Here you need to navigate to the following destination: Computer Configuration, followed by Administrative Template, then Windows Components and Data collection and Preview Builds.
- Double click on the Data Collection and Preview Builds, and you will see options on the right pane. Now double click on Allow Telemetry, then click on the Disabled option. To apply the changes applied, click Apply.
In order for the modifications to take effect, you must restart your computer. Beyond this point, your system will no longer be subjected to telemetry monitoring.
Can I change the levels of telemetry?
For those looking for strategies to reduce the number of times your Windows computers communicate with Microsoft, the telemetry and data collection settings in Windows 11 can be configured.
There are four different levels of telemetry:
- Security – Exclusively the telemetry data necessary to keep Windows devices secure is gathered at this level, and it is available only in the Windows 11 Enterprise, Windows 11 Education, and IoT Core editions of the operating system.
- Basic – This level collects a bare minimum of information that is necessary for understanding the device and finding problems later in the process.
- Enhanced – The next one collects information on how you interact with Windows and its apps, which is used to help Microsoft enhance the overall user experience.
- Full – This layer collects all of the information mentioned above, as well as any additional information that may be required to detect and assist in the resolution of problems.
The fact that Security is the level that sends the least amount of information can be seen in the list above. As a result, Security is the degree of protection I recommend to all of our customers who work in enterprise situations.
At the same time, the model is organized in such a way that new information is received with each level that is completed. In other words, everything collected in Security is likewise collected in Basic, Enhanced, and Full versions of the software.
Furthermore, additional information is provided based on the level selected. All of this information will be transferred to Microsoft, and in return the service will receive configuration information from Microsoft’s data center servers, allowing it to collect hardware/device-specific information.
If you want to change the level of telemetry on your system, open Group Policy Editor and navigate to the following setting:Computer ConfigurationAdministrative TemplatesWindows ComponentsData Collection And Preview BuildsAllow Telemetry
Here select Enabled and then from the drop-down, select Basic or any level which your version of the operating system allows.
For the Windows enthusiasts out there, we recommend that you take a look at the five best security and privacy features in Windows 11, to find out more about the beautiful hidden facets of this operating system.
If you’ve been encountering issues with malware or viruses on your computer, check out our article on what to do if Windows Defender is not working properly in Windows 11.
Alternatively, make sure to read our post on the five best antiviruses for Windows 11 to safeguard your PC and avoid any negative consequences.
Let us know in the comments section below which solution worked best for you as well as how many security measures you have taken so far.
Newsletter
В последнее время Microsoft получает много критики за добавление ненужных фоновых служб, запуск активной телеметрии для отслеживания вашей активности, добавление в систему ненужных вредоносных программ и многое другое. Многие критики даже вызвал Майкрософт и сравнил Windows со шпионскими программами.
Правда в том, что после выпуска Windows 10 Microsoft все чаще собирает больше пользовательских данных. А с Windows 11 дела идут не так. Поэтому, если вы беспокоитесь о своей конфиденциальности в Windows 11, следуйте нашему руководству, чтобы защитить свою конфиденциальность в последней настольной ОС Microsoft. Мы упомянули ключевые параметры, которые вы должны отключить, чтобы защитить свою конфиденциальность в Windows 11.
Мы добавили 10 различных способов защиты вашей конфиденциальности в Windows 11. В конце мы также включили стороннюю программу, чтобы сделать Windows 11 ОС, обеспечивающей конфиденциальность. На этой ноте давайте погрузимся и проверим настройки конфиденциальности, которые вы должны изменить прямо сейчас.
1. Изменить общие настройки конфиденциальности
1. Сначала нажмите сочетание клавиш Windows 11 «Win + I», чтобы открыть приложение «Настройки». Теперь перейдите к «Конфиденциальность и безопасность» на левой боковой панели и нажмите «Общие» в разделе «Разрешения Windows» на правой панели.
2. Здесь отключите все переключатели. Это не позволит Майкрософт отслеживать запуски ваших приложений, узнавать о ваших интересах и показывать персонализированную рекламу. Это также заблокирует доступ сайтов к вашему языку по умолчанию.
2. Отключите онлайн-распознавание речи
Если вы не хотите использовать новые функции Windows 11, такие как голосовой ввод и голосовой доступ, которые используют онлайн-распознавание речи Microsoft, вы можете отключить его. Это не позволит Microsoft отправлять ваши голосовые данные в облако, тем самым сохранив вашу конфиденциальность. Вот как это сделать.
1. Перейдите к настройкам «Конфиденциальность и безопасность» и нажмите «Речь».
2. Здесь отключите переключатель «Распознавание речи онлайн». Вот и все.
3. Отключить отправку диагностических данных
Чтобы обеспечить безопасность и актуальность Windows 11, Microsoft отправляет ограниченный объем диагностических данных, которые требуются по умолчанию. Однако есть еще один набор необязательных диагностических данных, который позволяет Microsoft получить доступ к вашей истории просмотров, тому, как вы используете приложение или функцию, и многому другому. Если вы не хотите отправлять необязательные диагностические данные гиганту из Редмонда, выполните следующие действия.
1. Перейдите в меню «Конфиденциальность и безопасность» и перейдите в раздел настроек «Диагностика и обратная связь».
2. Здесь разверните раздел «Диагностические данные» и отключите переключатель «Отправить необязательные диагностические данные».
3. Кроме того, я также предлагаю отключить все три переключателя прямо ниже. Это не позволит Windows 11 использовать ваши диагностические данные для отображения персонализированных советов и рекомендаций. Кроме того, это предотвратит отправку Windows 11 ваших рукописных данных и ввода диагностических данных в Microsoft.
4. Отключить историю действий
В 2018 году Microsoft представила функцию временной шкалы в Windows 10, которая отслеживала все ваши действия на ПК. Позже он был переименован в «Историю действий». В Windows 11 он не показывает временную шкалу ваших задач и действий, однако Microsoft по-прежнему хранит все ваши действия, что довольно удивительно. Если вы хотите защитить свою конфиденциальность в Windows 11 и запретить Microsoft отслеживать все ваши действия, выполните следующие действия и отключите эту функцию.
1. Перейдите в меню «Конфиденциальность и безопасность» в настройках Windows и нажмите «История активности» на правой панели.
2. Здесь снимите флажок «Хранить мою историю активности на этом устройстве». После этого нажмите «Очистить», чтобы удалить всю историю активности, отправленную в облако.
5. Разрешение на изменение местоположения
Если вы не хотите, чтобы приложения получали доступ к вашему местоположению в Windows 11, вы можете заблокировать доступ одним щелчком мыши. Тем не менее, полное отключение служб определения местоположения в Windows 11 также не позволит вам найти ваше устройство в случае кражи.
Чтобы избежать этого, я предлагаю разрешить разрешение на определение местоположения только для тех приложений, которые действительно в нем нуждаются. Вот как управлять разрешением на определение местоположения и защищать вашу конфиденциальность в Windows 11 от агрессивных приложений.
1. В меню «Конфиденциальность и безопасность» прокрутите вниз и нажмите «Местоположение» в разделе «Разрешения для приложений».
2. Затем предоставьте разрешение на определение местоположения приложениям, которым оно действительно необходимо, и удалите разрешение другим нежелательным приложениям. Кстати, вы можете полностью отключить службы определения местоположения в Windows 11, отключив переключатель вверху.
6. Изменить разрешения камеры и микрофона в Windows 11
Среди многих разрешений камера и микрофон являются наиболее важными, и вы должны внести изменения на свой ПК с Windows 11, чтобы не дать гнусным приложениям получить доступ к вашей камере и микрофону в фоновом режиме. Это значительно защитит вашу конфиденциальность в Windows 11. Вот как это сделать.
1. В меню «Конфиденциальность и безопасность» прокрутите вниз и откройте настройки разрешений «Камера».
2. Если вы хотите отключить веб-камеру/камеру на ПК с Windows 11, выключите переключатель «Доступ к камере». Если вы хотите предоставить камере разрешение на выбор приложений, обязательно просмотрите список приложений и отключите доступ к ненужным.
3. Аналогичным образом откройте настройку разрешений «Микрофон» и просмотрите список. Отключите разрешение «Доступ к микрофону» для приложений, которым оно не нужно.
7. Включите зашифрованный DNS
Еще один способ защитить вашу конфиденциальность в Windows 11 — зашифровать веб-трафик на вашем компьютере. Зашифрованный DNS (также известный как DNS-over-HTTPS) становится общепринятым стандартом для шифрования DNS-запросов.
Всякий раз, когда вы пытаетесь открыть веб-сайт или приложение пытается подключиться к своему серверу, компьютер обращается к DNS-серверу для поиска доменного имени. Этот обмен в значительной степени остался незашифрованным и может быть основным источником утечки.
Если вы серьезно относитесь к своей конфиденциальности, вам обязательно следует включить зашифрованный DNS в Windows 11.
Мы уже написали подробное руководство о том, как включить DNS через HTTPS в Windows 11, поэтому прочитайте наше руководство и внесите необходимые изменения. Это будет иметь большое значение для защиты вашей интернет-активности не только в домашних сетях, но и в общедоступных сетях.
8. Перейдите на локальную учетную запись
К настоящему времени вы уже знаете, что Microsoft подталкивает пользователей к выбору онлайн-учетной записи Microsoft вместо локальной учетной записи в Windows 11. И, судя по последним новостям, Microsoft стремится также ввести требование онлайн-учетной записи для пользователей Windows 11 Pro.
Все эти изменения вносятся для сбора большего количества пользовательских данных, создания монетизируемого профиля пользователей и таргетинга на клиентов с помощью персонализированной рекламы. По сути, требование к онлайн-учетной записи позволяет Microsoft отслеживать ваше использование и создавать онлайн-профиль, привязанный к вашей учетной записи Microsoft.
Итак, первое, что вы должны сделать, чтобы сохранить свою конфиденциальность в Windows 11, — это переключиться на локальную учетную запись. У нас есть подробное руководство о том, как переключиться с учетной записи Microsoft на локальную учетную запись в Windows 11, поэтому следуйте инструкциям, указанным в связанной статье. Это не позволит Microsoft создать онлайн-профиль, связанный с вашими действиями на устройстве.
9. Удалите свои облачные данные Microsoft
Независимо от того, что вы делаете на своем ПК с Windows 11, Microsoft отслеживает все ваши действия и отправляет данные обратно на свой сервер. Microsoft говорит, что данные используются для улучшения своих услуг и продуктов, персонализации вашего онлайн-опыта и предоставления более качественных рекомендаций. Данные предназначены для понимания вашего поведения и предоставления вам целевой рекламы. я
Если вы хотите удалить все свои облачные данные, включая сведения о местоположении, историю просмотров (собранную из Edge или поиска Windows), действия приложений и служб, действия с мультимедиа и данные о производительности, выполните следующие действия.
1. Сначала откройте ссылку чтобы открыть панель конфиденциальности Microsoft. Теперь войдите в систему с учетной записью Microsoft, связанной с вашим ПК с Windows 11.
2. Далее разверните раздел «Активность местоположения» и сразу удалите данные. Например, у меня отключены службы определения местоположения на моем компьютере с Windows 11, поэтому облачные данные отсутствуют. Однако в разделе «История просмотров» хранятся все сайты, которые я посещал с помощью Edge. Вы можете нажать «Очистить все действия в браузере», чтобы удалить все данные о просмотре.
3. Аналогичным образом разверните раздел «История поиска», и вы найдете все поисковые запросы, которые вы сделали из поиска Bing, поиска Windows, Cortana и т. д. Чтобы удалить все ваши данные поиска, нажмите «Очистить всю историю поиска».
4. После этого нажмите «Активность приложений и служб» и нажмите «Очистить все действия приложений и служб». Это удалит все ваши действия, связанные с приложениями и службами, из облака Microsoft.
5. Выполните аналогичное действие для «Активность мультимедиа» и «Данные о производительности приложений и сервисов». Это удалит все ваши личные данные с облачного сервера Microsoft и защитит вашу личность от профилирования целевой рекламы.
10. Защитите свою конфиденциальность в Windows 11 с помощью ShutUp10++
Наконец, у нас есть программа O&O ShutUp10++, которая позволяет отключить все виды телеметрии, фоновый доступ к приложениям, сбор данных, предложения и многое другое всего за несколько кликов. ShutUp10++ — это антишпионский инструмент, созданный немецкой компанией O&O.
Это бесплатный инструмент, который предлагает рекомендуемые настройки для обеспечения максимальной конфиденциальности в Windows 11. Вам не нужно открывать настройки Windows 11, и вы можете самостоятельно внести изменения, обеспечивающие конфиденциальность.
Эта программа делает все это без проблем и изменяет основные конфигурации через реестр и групповую политику, которые недоступны в настройках Windows. Кроме того, в целях безопасности ShutUp10++ также создает точку восстановления системы на случай, если что-то пойдет не так.
Чтобы узнать, как использовать ShutUp10++ для защиты конфиденциальности в Windows 11, следуйте приведенным ниже инструкциям.
1. Загрузите ShutUp10++ ссылка. После этого запустите его.
2. Затем нажмите «Действия» на верхней панели и выберите «Применить только рекомендуемые настройки». Пока я предлагаю только рекомендуемые настройки. Если вы понимаете, как работает Windows, вы можете вручную изменить приведенные ниже настройки или выбрать вариант «Рекомендуемые и отчасти рекомендуемые настройки».
3. Вам будет предложено создать точку восстановления системы. Нажмите «Ок».
4. Теперь все настройки конфиденциальности будут применены мгновенно. Теперь закройте приложение и перезагрузите компьютер. На этот раз ваш ПК с Windows 11 загрузится со всеми изменениями, обеспечивающими конфиденциальность. Не нужно возиться с настройками Windows или чем-то еще.
5. Если вы хотите отменить изменения, снова откройте программу и выберите «Отменить все изменения» в меню «Действия». Теперь перезагрузите компьютер, и вы вернетесь в исходное состояние.
Вот как вы можете легко защитить свою конфиденциальность в Windows 11. Я бы посоветовал вам просмотреть все настройки конфиденциальности Windows 11, которые следует отключить, а затем использовать ShutUp10 ++, чтобы внести другие рекомендуемые изменения. Если у вас есть какие-либо вопросы, сообщите нам об этом в разделе комментариев ниже.
Наличие в Windows 11 ТРМ 2.0 — обязательное требование для установки системы. Это платформенный модуль, который устанавливается на «материнке» и предназначен для шифрования данных, защиты ПО от изменений, надежного хранения информации пользования и защиты ПК / ноутбука от вирусов на уровне оборудования. Модуль легко проверить, включить или обойти защиту. Ниже рассмотрим, как это делать правильно.
Что такое ТРМ
TPM 2.0 в Windows 11 — компактный чип, который встроен в материнскую плату вашего устройства. Расшифровывается как «Trusted Platform Module», что дословно переводится как «Доверенный платформенный модуль». Необходим для хранения шифровальных ключей персональной / учетной информации и т. д. Имеет персональный ключ подтверждения (ЕК), встраиваемый в оборудование. Компании вправе проверять и подтверждать, что аппаратура соответствует заявленному.
Много вопросов касается назначения устройства, а именно зачем в Windows 11 модуль TPM 2.0, ведь при установке прежней версии в нем не было необходимости. Представители компании объяснили, что в функции элемента входит защита оборудования и ПО от несанкционированного доступа. Устройство можно использовать для биометрического входа, шифрования диска и решения иных задач.
Выделяется несколько причин, зачем на Windows 11 TPM:
- хранение ключей шифрования для защиты файлов;
- защита имеющегося ПО;
- безопасное хранение информации о пользователе;
- взаимодействие с телеметрией Windows 11;
- идентификация владельца с помощью разных методов и т. д.
К примеру, шифрование BitLocker позволяет хранить ключи шифрования для защиты файлов. Во время загрузки ПК ключ, который находится в ТРМ, применяется для разблокирования диска. Если злоумышленник достанет диск и вставить его в другой ПК, расшифровать данные и получить к ним доступ без ключей не получится.
Как включить
С учетом того, что наличие такого модуля обязательно, необходимо знать, как включить TPM 2.0 для установки Windows 11.
Сделайте следующие шаги:
- Войдите в «Параметры» через пуск или кликните Win+I.
- Зайдите в «Центр обновления Windows».
- Кликните на «Дополнительные параметры» и «Восстановление».
- В секции «Расширенные параметры запуска» кликните «Перезагрузить сейчас».
- Кликните «Поиск и устранение неисправностей» после перезапуска.
- В разделе «Диагностика» жмите на «Дополнительные параметры».
- Выберите «Параметры встроенного ПО UEFI».
- Кликните на кнопку «Перезагрузить» и получите доступ к настройкам БИОС.
- Зайдите во вкладку Advanced (может меняться с учетом производителя).
- Войдите в раздел Security.
- Найдите что-то типа TPM Security или PTT, AMD CPU fTPM.
- Включите параметр.
- Жмите F10 для сохранения изменений и перезагрузитесь.
Как проверить
Перед тем как установить ОС, необходимо получить информацию о наличии TPM модуля для Windows 11. Для решения задачи можно использовать несколько способов.
Метод №1:
- Войдите в «Пуск» и введите tpm.msc, а после «Ввод».
- Обратите внимание на сообщение системы.
- Если ТРМ есть, появляется раздел управления доверенным доступом, а в нем указана версия установленного модуля — 2.0 или 1.2.
Метод №2:
- Войдите в диспетчер устройств.
- Найдите в нем раздел «Устройства безопасности». Если этого пункта нет, значит и ТРМ для Windows 11 также отсутствует.
- При наличии такого пункта войдите в него и посмотрите версию в конце записи.
Метод №3:
- Жмите на Win+R для входа в командную строку.
- Вставьте следующую команду — wmic /namespace:rootcimv2securitymicrosofttpm path win32_tpm get * /format:textvaluelist.xsl.
- Обратите внимание на секцию SpecVersion, где указывается необходимая информация по версии TPM.
Метод №4:
- Войдите в «Безопасность Windows».
- Слева зайдите в «Безопасность устройств».
- Кликните на «Обработчик безопасности» и «Сведения об обработчике …»
- В секции «Спецификации» в поле «Версия спецификации» должен быть интересующий номер версии TPM.
Метод №5:
- Перезапустите ПК и войдите в БИОС, чтобы проверить наличие TPM 2.0 для Windows 11.
- Отыщите вкладку «Безопасность», а здесь ТРМ, РТТ, fTPM и т. д.
- Посмотрите на версию и сразу включите, если нужно.
Что делать, если не ТПМ
Выше мы рассмотрели, обязателен ли TPM для Windows 11 при установке. Наличие модуля второй версии необходимо. Если же его нет, имеется три пути:
- Установить более современную материнскую плату ТРМ 2.0.
- Добавить отдельный модуль на уже существующую «материнку» (при наличии такого разъема).
- Обойти ограничение одним из доступных способов и поставить Windows 11 при наличии только ТПМ 1.2.
После появления информации, что Windows 11 требует TPM 2.0 в России и других странах, сразу появилось множество способов обхода этого ограничения. Кратко рассмотрим несколько вариантов.
Решение №1 — применение Universal MediaCreationTool:
- Загрузите программу по ссылке gist.github.com/AveYo/c74dc774a8fb81a332b5d65613187b15.
- Скачайте архив, распакуйте его и запустите документ с названием Skip_TPM_Check_on_Dynamic_Update_v1.cmd от имени администратора.
- Попробуйте установить Windows 11 в обычном режиме.
Решение №2 — удаление файлов оценки для Windows 11:
- Сделайте ISO образ для Виндовс 11 через проводник.
- Копируйте содержимое в отдельную папку.
- Войдите в Sources и удалите документы с названиями appraiser.dll и appraiser.sdb.
- Запустите инсталляцию с помощью Setup.exe.
- Если не сработало, проверьте C:$WINDOWS.~BTSources на наличие в нем appraiser.dll и appraiser.sdb (от них необходимо избавиться).
Решение №3 — с применением помощника:
- Установите помощника по ссылке microsoft.com/ru-ru/software-download/windows11.
- Войдите в свойства Windows11InstallationAssistant.exe и поставьте совместимость с «семеркой».
- Выполните установку без ТРМ 2.0.
Теперь вы знаете, нужен ли TPM для Windows 11, как проверить его наличие, и можно ли обойтись без этой опции. В комментариях расскажите, пригодились ли приведенные рекомендации, и какие еще секреты могут пригодиться.
Отличного Вам дня!
Если вы застали времена операционных систем Windows XP, Windows 7 и Windows 8.1, то наверняка помните, что тогда главным в системе был пользователь и ему было подконтрольно все, даже обновления и антивирус. Вы в любой момент могли отключить обновления на неопределенный срок или полностью отключить встроенный антивирус, который в те времена назывался Защитник Windows или Windows Defender.
Все начало меняться с выходом Windows 10 в 2015 году, когда вы перестали быть полновластным владельцем своего ПК, а операционная система начала жить своей жизнью, скачивая и устанавливая обновления тогда, когда ей захочется и собирая максимально возможные данные о пользователе, вместе с телеметрией, отслеживающей работу «железа» компьютера. Сбор телеметрии был добавлен и в старые ОС Windows 7 и Windows 8.1, на которые шпионские модули прилетели вместе с обновлениями безопасности.
Яростные споры в интернете по поводу сбора телеметрии утихли уже давно, и каждый пользователь решил для себя этот вопрос, пытаясь блокировать сбор данных или оставляя его работать. Но нельзя не учитывать то, что сбор телеметрии — это лишняя нагрузка на систему, которая вместе с «оптимизацией» ОС за последние годы привела к тому, что Windows 10 и Windows 11 попросту не могут работать на обычном жестком диске, который постоянно загружается на 100%, приводя к тормозам и фризам. Поэтому отключить телеметрию будет очень полезно, особенно для владельцев маломощных ПК. Проще всего это сделать с помощью специальных утилит.
Важно понимать, что утилиты для настройки Windows быстро устаревают и нужно скачивать самые свежие версии. Ведь Windows сегодня — система текучая, быстро изменяющаяся и утилиты, которые прекрасно работали в 2019 — 2020 годах, уже могут делать просто видимость работы или даже нарушить работоспособность системы. Крайне желательно перед их применением создать точку восстановления, а лучше — сделать образ системы.
ThisIsWin11
ThisIsWin11 утилита-комбайн от разработчика Builtbybel, которая позволит вам сделать огромное количество настроек и оптимизаций в Windows 11, но в первую очередь интересна легким отключением телеметрии, которое можно сделать в один клик.
Ссылка на скачивание с официального сайта разработчика.
Windows Privacy Dashboard (WPD)
А вот крохотная утилита Windows Privacy Dashboard (WPD) от разработчика WPD Team занимается только параметрами конфиденциальности в Windows 10 и Windows 11. Утилита позволяет настраивать групповые политики и блокировать IP-адреса серверов для сбора телеметрии с помощью удобного интерфейса.
Ссылка на скачивание с официального сайта разработчика.
O&O ShutUp10++
O&O ShutUp10++ от разработчика O&O Software — удобный и постоянно обновляющийся антишпионский инструмент с удобным интерфейсом, который позволит вам вырезать всю телеметрию из Windows 10 и Windows 11, управляя более, чем 50 параметрами. Утилита может делать сброс параметров к настройкам по умолчанию и выключение всех функций в одно нажатие.
Ссылка на скачивание с официального сайта разработчика.
Edge Blocker
Еще одним неприятным фактом того, что система от Microsoft все больше решает за пользователя, что ему нужно, а что — нет, стало агрессивное навязывание браузера Microsoft Edge. Edge глубоко интегрирован в систему и для его корректного удаления стоит воспользоваться утилитой Edge Blocker от разработчика Sordum.
Ссылка на скачивание с официального сайта разработчика.
Defender Control
Еще одной проблемой для пользователей стал встроенный антивирус Microsoft Defender, который уже невозможно отключить через «Параметры». Отключение пока доступно через групповые политики, но и там нельзя обойтись одной строчкой, а нужно править почти десяток параметров. Поэтому проще всего воспользоваться простой специализированной утилитой, которая отключит Microsoft Defender в один клик.
Поводом для полного отключения Microsoft Defender и замены его на другой антивирус может стать и недавнее исследование лабораторий AV-Test и AV-Comparatives, которое показало, что антивирус Microsoft оказался на одном из последних мест, заметно замедляя работу ПК. Отключить Microsoft Defender можно с помощью удобной и простой утилиты Defender Control от разработчика Sordum.
Ссылка на скачивание с официального сайта разработчика.
ConfigureDefender
Если вы все же не хотите полностью удалять Microsoft Defender из системы, есть способ ускорить работу системы с ним. Для этого следует добавить в исключения папки или даже локальные диски с данными целиком, на которые не производится установка софта. При этом и система останется защищенной и Microsoft Defender не будет сканировать большие объемы файлов подолгу. Поможет в этом утилита ConfigureDefender от разработчика AndyFul, которая позволяет тонко настроить антивирус с помощью удобного интерфейса.
Ссылка на скачивание с официального сайта разработчика.
Defender Exclusion Tool
А еще проще сделать список исключений позволит удобная узкоспециализированная утилита Defender Exclusion Tool от разработчика Sordum.
Ссылка на скачивание с официального сайта разработчика.
Windows Update Blocker
Осталось посмотреть на утилиты, которые вернут вам контроль над обновлениями Windows. Конечно, часто может выручить появившееся системное средство для откладывания обновлений, но оно требует ручного контроля и не может отключить обновление полностью. А неудачное обновление, сломавшее вам систему в то время, когда на ней выполняется важная работа — это пугающий и вполне вероятный сценарий. Взять обновления под контроль самым простым способом поможет утилита Windows Update Blocker от разработчика Sordum.
Ссылка на скачивание с официального сайта разработчика.
Windows Update MiniTool
А вот утилита Windows Update MiniTool от разработчика Stupid User — гораздо более мощное средство управления обновлениями, которое позволит сделать проверку обновлений, их скачивание в локальную папку и установку полностью или выборочно. А также — удаление уже установленных обновлений, скрытие нежелательных обновлений, получение ссылок на *.cab,*.exe,*.psf,*.esd файлы обновлений и гибкую настройку получения обновлений.
Ссылка на скачивание со странички разработчика на форуме ru-board.
WAU Manager
Похожим функционалом обладает утилита WAU Manager, которая также предоставит вам полный контроль над обновлениями Windows 10 и Windows 11.
Ссылка на скачивание с официального сайта разработчика.
Итоги
Эта десятка популярных, проверенных и бесплатных утилит позволит вам полностью вернуть контроль на своим ПК и сделать его работу более стабильной. И ускорить его за счет высвобождения ресурсов, которые тратились на сбор телеметрии и работу антивируса от Microsoft, который стал просто пожирателем ресурсов.
Windows 10 и Windows 11 уже давно сделали SSD-накопители необходимой частью любого современного компьютера. SSD дешевеют весь 2022 год и даже для бюджетных ПК стали доступны модели объемом 480-512 ГБ. В Ситилинке одними из самых популярных SSD объемом 480-512 ГБ стали вот эти три недорогие модели: Kingston A400, Digma Run S9 и Kingston NV1 SNVS/500G.
Пишите в комментарии, а вы пользовались утилитами из этого блога?
рекомендации
4070 MSI по старой цене дешевле Palit
13900K в Регарде дешевле чем при курсе 60
Ищем PHP-программиста для апгрейда конфы
Более 500 блогов автора Zystax обо всем, что связано с компьютерами и играми.
Наличие в Windows 11 ТРМ 2.0 — обязательное требование для установки системы. Это платформенный модуль, который устанавливается на «материнке» и предназначен для шифрования данных, защиты ПО от изменений, надежного хранения информации пользования и защиты ПК / ноутбука от вирусов на уровне оборудования. Модуль легко проверить, включить или обойти защиту. Ниже рассмотрим, как это делать правильно.
Что такое ТРМ
TPM 2.0 в Windows 11 — компактный чип, который встроен в материнскую плату вашего устройства. Расшифровывается как «Trusted Platform Module», что дословно переводится как «Доверенный платформенный модуль». Необходим для хранения шифровальных ключей персональной / учетной информации и т. д. Имеет персональный ключ подтверждения (ЕК), встраиваемый в оборудование. Компании вправе проверять и подтверждать, что аппаратура соответствует заявленному.
Много вопросов касается назначения устройства, а именно зачем в Windows 11 модуль TPM 2.0, ведь при установке прежней версии в нем не было необходимости. Представители компании объяснили, что в функции элемента входит защита оборудования и ПО от несанкционированного доступа. Устройство можно использовать для биометрического входа, шифрования диска и решения иных задач.
Выделяется несколько причин, зачем на Windows 11 TPM:
- хранение ключей шифрования для защиты файлов;
- защита имеющегося ПО;
- безопасное хранение информации о пользователе;
- взаимодействие с телеметрией Windows 11;
- идентификация владельца с помощью разных методов и т. д.
К примеру, шифрование BitLocker позволяет хранить ключи шифрования для защиты файлов. Во время загрузки ПК ключ, который находится в ТРМ, применяется для разблокирования диска. Если злоумышленник достанет диск и вставить его в другой ПК, расшифровать данные и получить к ним доступ без ключей не получится.
Как включить
С учетом того, что наличие такого модуля обязательно, необходимо знать, как включить TPM 2.0 для установки Windows 11.
Сделайте следующие шаги:
- Войдите в «Параметры» через пуск или кликните Win+I.
- Зайдите в «Центр обновления Windows».
- Кликните на «Дополнительные параметры» и «Восстановление».
- В секции «Расширенные параметры запуска» кликните «Перезагрузить сейчас».
- Кликните «Поиск и устранение неисправностей» после перезапуска.
- В разделе «Диагностика» жмите на «Дополнительные параметры».
- Выберите «Параметры встроенного ПО UEFI».
- Кликните на кнопку «Перезагрузить» и получите доступ к настройкам БИОС.
- Зайдите во вкладку Advanced (может меняться с учетом производителя).
- Войдите в раздел Security.
- Найдите что-то типа TPM Security или PTT, AMD CPU fTPM.
- Включите параметр.
- Жмите F10 для сохранения изменений и перезагрузитесь.
Как проверить
Перед тем как установить ОС, необходимо получить информацию о наличии TPM модуля для Windows 11. Для решения задачи можно использовать несколько способов.
Метод №1:
- Войдите в «Пуск» и введите tpm.msc, а после «Ввод».
- Обратите внимание на сообщение системы.
- Если ТРМ есть, появляется раздел управления доверенным доступом, а в нем указана версия установленного модуля — 2.0 или 1.2.
Метод №2:
- Войдите в диспетчер устройств.
- Найдите в нем раздел «Устройства безопасности». Если этого пункта нет, значит и ТРМ для Windows 11 также отсутствует.
- При наличии такого пункта войдите в него и посмотрите версию в конце записи.
Метод №3:
- Жмите на Win+R для входа в командную строку.
- Вставьте следующую команду — wmic /namespace:\rootcimv2securitymicrosofttpm path win32_tpm get * /format:textvaluelist.xsl.
- Обратите внимание на секцию SpecVersion, где указывается необходимая информация по версии TPM.
Метод №4:
- Войдите в «Безопасность Windows».
- Слева зайдите в «Безопасность устройств».
- Кликните на «Обработчик безопасности» и «Сведения об обработчике …»
- В секции «Спецификации» в поле «Версия спецификации» должен быть интересующий номер версии TPM.
Метод №5:
- Перезапустите ПК и войдите в БИОС, чтобы проверить наличие TPM 2.0 для Windows 11.
- Отыщите вкладку «Безопасность», а здесь ТРМ, РТТ, fTPM и т. д.
- Посмотрите на версию и сразу включите, если нужно.
Что делать, если не ТПМ
Выше мы рассмотрели, обязателен ли TPM для Windows 11 при установке. Наличие модуля второй версии необходимо. Если же его нет, имеется три пути:
- Установить более современную материнскую плату ТРМ 2.0.
- Добавить отдельный модуль на уже существующую «материнку» (при наличии такого разъема).
- Обойти ограничение одним из доступных способов и поставить Windows 11 при наличии только ТПМ 1.2.
После появления информации, что Windows 11 требует TPM 2.0 в России и других странах, сразу появилось множество способов обхода этого ограничения. Кратко рассмотрим несколько вариантов.
Решение №1 — применение Universal MediaCreationTool:
- Загрузите программу по ссылке gist.github.com/AveYo/c74dc774a8fb81a332b5d65613187b15.
- Скачайте архив, распакуйте его и запустите документ с названием Skip_TPM_Check_on_Dynamic_Update_v1.cmd от имени администратора.
- Попробуйте установить Windows 11 в обычном режиме.
Решение №2 — удаление файлов оценки для Windows 11:
- Сделайте ISO образ для Виндовс 11 через проводник.
- Копируйте содержимое в отдельную папку.
- Войдите в Sources и удалите документы с названиями appraiser.dll и appraiser.sdb.
- Запустите инсталляцию с помощью Setup.exe.
- Если не сработало, проверьте C:$WINDOWS.~BTSources на наличие в нем appraiser.dll и appraiser.sdb (от них необходимо избавиться).
Решение №3 — с применением помощника:
- Установите помощника по ссылке microsoft.com/ru-ru/software-download/windows11.
- Войдите в свойства Windows11InstallationAssistant.exe и поставьте совместимость с «семеркой».
- Выполните установку без ТРМ 2.0.
Теперь вы знаете, нужен ли TPM для Windows 11, как проверить его наличие, и можно ли обойтись без этой опции. В комментариях расскажите, пригодились ли приведенные рекомендации, и какие еще секреты могут пригодиться.
Отличного Вам дня!