Просмотров 1.1к. Опубликовано
Содержание
- Как включить тачпад?
- С помощью горячих клавиш
- Через «Панель управления»
- С помощью BIOS
- Чтобы в БИОС включить тачпад Samsung, надо:
- Проблема с драйверами
- Видео: Что делать если не работает тачпад на ноутбуке Samsung
Тачпад, или сенсорная панель, является важнейшей составляющей всех ноутбуков Samsung. Это компактный вариант USB-мышки. С одной стороны, это весьма удобная вещь, поскольку избавляет от необходимости использовать проводную мышь, но с другой стороны — пользоваться панелью не всегда комфортно, ведь она находится возле функциональных кнопок.
Сегодня поговорим о том, как на ноутбуке Samsung включить тачпад, если он перестал функционировать.
Как включить тачпад?
Активировать на Samsung тачпад можно следующими методами:
- Простейшая методика — применять горячие клавиши «F» + «Fn»;
- Посредством «Панели управления»;
- Активирование в BIOS. Для этого следует зайти в настроечное меню, выбрать там раздел под названием «Внутреннее указывающее устройство» и выставить «Enable»;
- Можно — через «Диспетчер». Если нужное периферийное устройство там отображается, то можно осуществить переустановку драйверов или обновить их;
- Кроме того, не стоит исключать, что тачпад мог просто сломаться. В такой ситуации следует просто отнести аппарат мастеру сервисного центра.
Все эти способы отлично работают на операционной системе Windows 10 и Windows 7
Теперь давайте подробнее рассмотрим, как включить touchpad на ноутбуке Samsung указанными выше методами.
С помощью горячих клавиш
Рассмотрим этот метод на примере ноутбука Samsung G50. Чтобы включить тачпад на ноутбуке Samsung G50, следует одновременно нажать на девайсе «F8» и «Fn». Посредством тех же клавиш можно выключить тачпад.
Данное сочетание способно сработать лишь на моделях компании Samsung. Если указанная клавиша на клавиатуре ноутбука Samsung по каким-то причинам не функционирует, то следует обратиться к мастеру.
Через «Панель управления»
Чтобы подключить тачпад на ноутбуке Samsung этим способом, зайдите в «Панель управления», выберите там раздел «Мышь», а там — «Параметры аппарата». Во вкладке вы обнаружите две функции: «Активировать» и «Деактивировать».
Поставьте необходимые отметки, и настройка сенсора на ноутбуке Samsung будет выполнена.
С помощью BIOS
Активировать сенсорную мышь на ноутбуке Samsung можно посредством меню БИОС. Для этого при загрузке устройства кликните кнопку «F2» либо «Del». Затем в возникшем окне выберите раздел под названием «Internal Pointing Device». Там замените «Disabled» на «Enabled».
Основная система активации/деактивации показывает все главные составляющие аппарата. Следовательно, отсюда можно осуществлять управление их функционированием, и сенсорная мышь не исключение.
Чтобы в БИОС включить тачпад Samsung, надо:
- Осуществить перезагрузку ноутбука. При загрузке системы кликните кнопку «F2» либо «Delete» для попадания в БИОС;
- Войдите во вкладку, именуемую «Advanced», выберите там «Internal Pointing Devicе». Выставьте для него параметр «Enabled»;
- Для сохранения кликните одновременно «Y» и «F10».
В различных вариантах БИОС наименования разделов разнятся. По этой причине лучше на Интернет-ресурсе Samsung отыскать инструкцию по использованию вашего аппарата и тщательным образом изучить её.
Проблема с драйверами
Драйверы могли выйти из строя по причине сбоя из-за переустановки операционной системы. Без них панель может не функционировать частично (к примеру, сломались лишь жесты) либо полностью.
Зачастую диск с драйверами поставляется вместе с ноутбуком. Но если такого диска нет, то драйвера следует скачать с ресурса производителя. Отыскать их там можно в разделе под названием «Сервис». При осуществлении загрузки следует обращать внимание на такие данные:
- Разрядность Windows (х64, х32, х86);
- Версию установленной операционки;
- Модель устройства.
Достичь предельной совместимости можно лишь при условии полного совпадения всех трёх параметров. Однако имеются некоторые исключения: если разрядность ОС должна 100-процентно совпадать, то допускается иная версия Виндоус. К примеру, на Виндоус 10 будут отлично функционировать драйверы от 8-й «винды», но при условии отсутствия обновлений для 10-й версии.
В случае скачивания драйверов в виде исполняемого файла (*.ехе) его можно установить подобно программе посредством мастера инсталляции. Если последний не запускается, то следует добавить драйверы вручную. План действий таков:
- Зайдите в панель управления, выставьте «Большие значки», запустите диспетчер аппаратов.
- Используя курсор на ноутбуке Samsung, откройте раздел под названием «Мышь» и выберите там «Тачпад». Нажмите на него правой клавишей и выберите «Свойства».
- Удостоверьтесь в нормальном функционировании устройства.
- Зайдите в «Драйвера». Первым делом попробуйте осуществить откат ПО, нажав на одноимённую кнопку. Если это не дало результата, выберите «Обновить».
- Возникнет окошко выбора режимов обновления. Если необходимое ПО скачано, то выберите ручной вариант установки.
- Назначьте путь к драйверам, дождитесь завершения установки.
Произведя переустановку драйверов, перезагрузите ноут. Во время осуществления запуска проверьте панель: если всё ещё не получается отключить/включить тачпад на ноутбуке Samsung, то, скорее всего, причина заключается в механических повреждениях. Поломанными могут быть:
- Микросхема, обеспечивающая функционирование периферийных устройств. В этом случае, как правило, не работают LAN и USB;
- Сенсор;
- Шлейф, который соединяет сенсорную панель с «материнкой».
Разобрать ноутбук можно и самостоятельно, руководствуясь прилагающейся к устройству инструкцией. Однако лучше этого не делать, поскольку непрофессиональное вмешательство может привести к усугублению проблемы.
Мы рассказали вам о наиболее эффективных методах активации тачпада. Если ни один из них не помог решить проблему, то следует обратиться за помощью к мастерам. Быть может, панель просто неисправна. Причина неисправности может быть связана с попаданием влаги внутрь, плохими контактами, механическими поломками. Сотрудники сервисного центра проведут тщательную диагностику, выявят причину неисправности и оперативно устранять её, вернув «к жизни» тачпад вашего ноутбука.
Видео: Что делать если не работает тачпад на ноутбуке Samsung
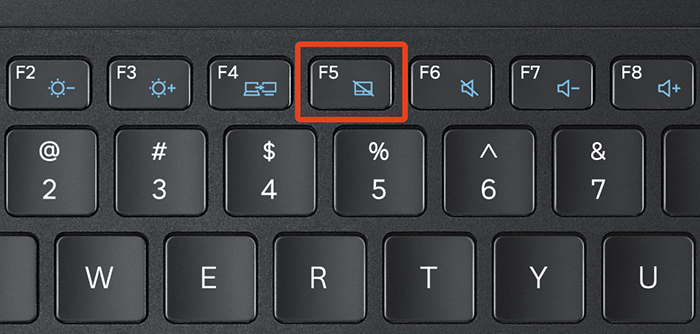
Если это не помогло, то подключите к ноутбуку мышь, откройте Панель управления, перейдите в категорию «Оборудование и звук» и выберите подкатегорию «Устройства и принтеры». Теперь найдите здесь значок ноутбука, кликните по нему правой кнопкой мыши и найдите в выплывающем списке «Свойства мыши». В открывшемся окне перейдите на вкладку настроек тачпада и там активируйте его.
В качестве альтернативного варианта включить сенсорную панель можно и через меню BIOS. Для этого вызовите его при загрузке ноутбука соответствующей клавишей и найдите в нем пункт Pointing Device. Измените значение на Enabled и выйдите из BIOS с подтверждением сохранения настроек.
Если на ноутбуке Samsung под управлением Windows 7 перестал работать тачпад, то не стоит отчаиваться. Некоторые пользователи могут подумать, что это проблема устройства или компьютера, но на самом деле это может быть вызвано простой ошибкой настроек. Вот пошаговая инструкция, которая поможет включить тачпад на ноутбуке Samsung.
Шаг 1: Откройте Панель управления
Нажмите кнопку «Пуск» в левом нижнем углу экрана, выберите «Панель управления» и нажмите на нее левой кнопкой мыши.
Шаг 2: Найдите «Устройства и принтеры»
Выберите «Оборудование и звук», а затем «Устройства и принтеры» внутри меню Панели управления.
Шаг 3: Найдите свой ноутбук Samsung
Найдите свой ноутбук Samsung в списке устройств и правой кнопкой мыши нажмите на нем. В выпадающем окне выберите «Свойства».
Шаг 4: Найдите вкладку «Управление»
В окне свойств нажмите на вкладку «Управление». Найдите пункт «Сенсорная панель» и убедитесь, что он отмечен.
Шаг 5: Включите тачпад
Если флажок напротив «Сенсорной панели» не отмечен, то отметьте его, чтобы включить тачпад. Если он уже отмечен, то просто закройте окно свойств.
После завершения этих пяти простых шагов, тачпад на ноутбуке Samsung должен заработать. Но если проблема не решена, то вам следует попробовать перезапустить компьютер или обратиться к производителю ноутбука за помощью.
Советы:
— Если тачпад все еще не работает, убедитесь, что вы не случайно заблокировали его. Многие ноутбуки имеют функцию блокировки/разблокировки тачпада на клавиатуре. Обычно это кнопка Fn + F7.
— Если тачпад работает, но он неправильно реагирует на ваши движения пальцев, то попробуйте настроить его в «Панели управления» в разделе «Сенсорная панель».
Чтобы включить тачпад на ноутбуке Samsung с Windows 7, следует выполнить несколько простых шагов. Сначала нужно открыть панель управления, которая находится в меню «Пуск». Затем выберите раздел «Оборудование и звук» и перейдите в «Устройства и принтеры». Найдите в списке свое устройство и щелкните правой кнопкой мыши по его значку. В открывшемся контекстном меню выберите опцию «Свойства».
В диалоговом окне свойств устройства выберите вкладку «Дополнительно» и найдите пункт «Тачпад». Проверьте, что этот пункт не отмечен галочкой «Отключить устройство». Если галочка есть, удалите ее и нажмите кнопку «Применить» или «ОК». Теперь вы сможете использовать тачпад для управления курсором на экране.
Если тачпад все еще не работает в Windows 7 на ноутбуке Samsung, возможно потребуется проверить наличие драйверов для этого устройства. Они должны быть установлены и обновлены до последней версии. Если драйверов нет или они устарели, их можно загрузить с сайта производителя или обновить через центр обновления Windows.
Как включить тачпад
Тачпад — это сенсорная панель, используется для управления курсором путем перемещения пальца по поверхности самой панели.
Содержание статьи:
- 1) Как включить тачпад аппаратной кнопкой
- 2) Включение тачпад через клавишу Fn
- 3) Включить тачпад в BIOS
- 4) Проверяем драйвера
- 5) Аппаратные проблемы
- 6) Как включить тачпад через настройки Windows
- 7) Подключение в Windows 7
-
Включаем тачпад в Windows 8
- 9) Как включить тачпад в Windows 10
По желанию пользователя работа сенсорной панели может блокироваться и тогда вы будете управлять курсором только при помощи мышки, подключенной через USB порт. А как разблокировать на ноутбуке тачпад, чтобы его использовать в работе?
1) Первый способ как включить тачпад на ноутбуке заключается в поиске аппаратной кнопки на корпусе ноута для блокировки/разблокировки. Она есть не на всех моделях и расположена на корпусе, а не в области клавиатуры.
2) Второй способ включения touchpad заключается в использовании программной клавиши Fn и дополнительной в ряду клавиш F1-F12. Дополнительная клавиша будет иметь пиктограмму в виде сенсорной панели. Пиктограмма будет того же цвета, как и клавиша Fn. Включение и отключение происходит после одновременного нажатия клавиш Fn + Fx. Пример такой кнопки:
3) Проверить запись о сенсорной панели в BIOS. Входите в BIOS при перезагрузке laptop и там ищете запись о «указательных устройствах» (Pointing Device). Для включения тачпада напротив должна стоять запись Enable. Выходите с сохранением изменений. Стоит сказать, что работать с БИОС нужно осторожно, ведь эти настройки влияют на работоспособность всего ноута.
4) Проверьте в диспетчере устройств, есть ли драйвера и правильно ли работает устройство. Там можно и обновить драйвера, если с ними проблема. Обычно при проблемах в диспетчере устройств напротив будет стоять желтый треугольник.
- Могут быть и аппаратные проблемы, просто неисправность самого устройства. Тогда потребуется замена тачпада в мастерской.
- Попробовать перезагрузить notebook.
Подключение touchpad через настройки Windows
Включение с различными версиями виндовс заключается в вызове свойств touchpad в окне оборудования. Через свойства в панели тачпада можно и произвести настройки и так же включить модуль. Там же вы увидите название фирмы, от которой и установлена сенсорная панель. Это может быть Synaptics, Alps Electric, Cirque.
Включение тачпада на Windows 7
1) Нажимаем Пуск и в поле поиска введите «мышь». Из результатов поиска выбираете Мышь.
2) Теперь нужно выбрать Параметры устройства в пункте «Свойства мыши». Там выделяете свою сенсорную панель и нажимаете «включить».
Как включить тачпад на Windows 8, 8.1
Нужно открыть окно поиска. В поиске вводите «мышь» и выбираете изменение параметров мыши. Перейти в параметры тачпада и включить соответствующие пункты.
Включение тачпада на Windows 10
Нажимаете правой кнопкой мыши на Пуск. Там выбираете Панель управления ⇒ Мышь ⇒ ClicPad.
Здесь и нужно нажать кнопку включить и после этого применить.
Не работает тачпад на ноутбуке — как исправить?

В этой инструкции подробно о причинах, по которым может работать тачпад на ноутбуке в Windows 11, Windows 10 и предыдущих версиях системы и способах исправить ситуацию.
Клавиша отключения тачпада
Одна из самых частых причин — случайное нажатие специальной клавиши для отключения тачпада. Это, вероятнее всего ваш случай при условии, что перед появлением проблемы с ноутбуком не выполнялось никаких особенных действий: переустановки Windows, обновления драйверов и аналогичных.
Где искать и как пользоваться такой клавишей? В зависимости от конкретной марки и модели ноутбука это может быть разная клавиша, обычно — одна из функциональных F-клавиш в верхнем ряду, которая включает и отключает тачпад сама по себе, либо при нажатии в сочетании с клавишей Fn. Несколько популярных примеров (фактическое расположение может отличаться на конкретной модели ноутбука, во всех случаях может потребоваться удержание Fn):
Во всех случаях клавиша включения/отключения тачпада имеет миниатюру, по которой можно определить её назначение.
Учитывайте, что если вы недавно выполняли установку Windows, то функциональные клавиши на ноутбуке могут не работать или работать частично (например, только регулировка громкости и яркости экрана). Обычно в этом случае требуется вручную скачать специальные утилиты для работы функциональных клавиш с официального сайта производителя ноутбука, просто установленных драйверов может быть недостаточно. Подробнее: Что делать, если не работают Fn-клавиши на ноутбуке.
Параметры сенсорной панели Windows 11 и Windows 10
Тачпад может быть отключен в Параметрах Windows 11/10. Чтобы проверить статус устройства в Параметрах, выполните следующие шаги:
- В Windows 11 перейдите в Параметры — Bluetooth и Устройства и откройте пункт «Сенсорная панель».
- В Windows 10 откройте Параметры — Устройства и выберите пункт «Сенсорная панель» слева.
- Убедитесь, что сенсорная панель включена. Если это не так — включите её.
- Если сенсорная панель уже включена, но не работает, установите отметку «Не отключать сенсорную панель при подключении мыши», чтобы увидеть этот пункт в Параметрах Windows 11 потребуется «раскрыть» пункт «Сенсорная панель» с помощью значка стрелки справа.
Если пункт «Сенсорная панель» отсутствует в Параметрах, можно предположить, что для тачпада не установлены драйверы: либо их нет вовсе, либо установлены не те, которые для него подходят.
Панель управления
Также рекомендую заглянуть в пункт «Мышь» панели управления:
- Откройте «Панель управления», для этого можно использовать поиск в панели задач.
- Если в поле «Просмотр» справа вверху установлено «Категории», переключите на «Значки».
- Откройте пункт «Мышь» и проверьте, нет ли в настройках мыши отдельной вкладки для управления тачпадом (обычно она обозначается именем производителя сенсорной панели, например, Synaptics или ELAN).
При наличии такой вкладке, возможность включения и отключения тачпада может присутствовать там.
Драйверы тачпада ноутбука
В большинстве случаев тачпад ноутбука работает без установки каких-либо отдельных драйверов, во всяком случае выполняет свои базовые функции. Но не всегда.
Прежде всего рекомендую зайти на официальный сайт производителя ноутбука на страницу поддержки вашей модели ноутбука и посмотреть, присутствует ли там отдельный драйвер для тачпада, он может называться:
- Pointing Device
- Иметь в названии слова Synaptics, ELAN, Alps
Также следует учитывать следующие моменты:
- Правильная работа тачпада может быть невозможной без установки оригинальных драйверов чипсета и управления электропитанием с сайта производителя ноутбука.
- Возможно, на официальном сайте будут представлены только драйверы для предыдущих версий ОС, однако, в большинстве случаев они будут исправно работать и в новейших Windows 11 или Windows 10.
В некоторых случаях на странице загрузки драйверов нет отдельного драйвера для тачпада. В этом случае предполагается, что Windows самостоятельно установит нужный драйвер.
Рекомендую проверить, наличие неизвестных устройств или устройств с ошибками в диспетчере устройств Windows (открыть его можно, нажав правой кнопкой мыши по кнопке «Пуск» и выбрав нужный пункт контекстного меню) и особенно в разделе «Мыши и иные указывающие устройства».
Там же следует проверить наличие отключенных устройств (рядом со значками таких устройств отображается стрелка). Если отключенные устройства присутствуют — нажмите по ним правой кнопкой мыши (или выберите с помощью клавиатуры и нажмите клавишу «Меню» слева внизу) и используйте пункт контекстного меню «Включить устройство». Учитывайте, что устройство не обязательно будет называться «тачпад», это может быть и «мышь».
Ещё один вариант: если в списке «Мыши и иные указывающие устройства» присутствует ваш тачпад, какие-либо ошибки не отображаются, попробуйте изменить его драйвер, для этого:
- Нажмите правой кнопкой мыши по устройству и выберите «Свойства». Если мышь отсутствует, используйте клавиатуру для выбора устройства, а затем клавишу «Меню» внизу справа для открытия контекстного меню.
- Нажмите «Обновить драйвер».
- Выберите пункт «Найти драйверы на этом компьютере».
- Затем — «Выбрать драйвер из списка доступных драйверов на компьютере».
- Посмотрите, какие варианты доступны и выберите один из них, не тот, что установлен в настоящий момент (например, драйвер с тем же названием но другой версией, HID-совместимая мышь или PS/2-совместимая мышь) и подтвердите установку. Это может включить базовую функциональность тачпада для перемещения указателя и совершения кликов.
- В некоторых случаях также помогает отключение тачпада и повторное включение в диспетчере устройств: выполняется точно так же, через контекстное меню устройства.
При наличии неизвестных устройств и невозможности найти подходящие драйверы, используйте инструкции: Как установить драйвер неизвестного устройства и Установка драйверов с помощью Snappy Driver Installer (если будете использовать последний вариант, будьте внимательны при прочтении инструкции).
Тачпад отключен в БИОС/UEFI
В БИОС некоторых ноутбуков предусмотрен отдельный пункт для включения и отключения тачпада. Он может находиться в разделах «Main», «Configuration», «Advanced» и называться:
- Touchpad
- Internal Pointing Device
- TrackPad
- Нужная опция может находиться в подразделах, таких как Keyboard and Mouse.
Если пункт найден, обычно достаточно переключить его значение в Enabled (включено), а затем выйти из БИОС с сохранением настроек, чтобы тачпад вновь заработал.
Служба сенсорной клавиатуры и панели рукописного ввода
По некоторым данным, работа службы TabletInputService на ноутбуках с сенсорным экраном в некоторых случаях может вызывать проблемы с работой тачпада. Можно проверить, приведут ли к решению следующие действия:
- Нажмите клавиши Win+R на клавиатуре, введите services.msc и нажмите Enter.
- В списке служб найдите «Служба сенсорной клавиатуры и панели рукописного ввода» или TabletInputService (на ноутбуках без сенсорного ввода она может отсутствовать).
- Дважды нажмите по службе и остановите её. Если кнопка «Остановить» не активна, измените «Тип запуска» на «Отключена», примените настройки и перезагрузите ваш ноутбук.
После отключения службы, проверьте, заработал ли тачпад ноутбука.
Аппаратные проблемы
Нельзя исключать и поломку тачпада, вызванную его физическим повреждением, проблемами со шлейфом подключения, окислением контактов после пролития жидкости и даже повреждением электронных компонентов материнской платы.
В этой ситуации, если вы не обладаете соответствующими навыками диагностики и ремонта, оптимальным вариантом будет обратиться к профильному специалисту для выявления причин неполадки и решения о возможности ремонта устройства.
В завершение ещё несколько вариантов, которые могут помочь в решении проблемы с неработающим тачпадом:
- Если проблема появилась сравнительно недавно, а система не переустанавливалась, попробуйте использовать точки восстановления системы на дату, когда сенсорная панель работала исправно.
- Если тачпад работает после перезагрузки ноутбука, но перестает работать после завершения работы и повторного включения (или после режима сна и гибернации), попробуйте отключить быстрый запуск Windows 11 или Windows 10. Также в такой ситуации имеет смысл вручную установить оригинальные драйверы чипсета, управления электропитанием и Intel Management Engine Interface для ноутбуков Intel взамен тех, что Windows установила автоматически.
- Проверьте, функционален ли тачпад в безопасном режиме. Если при загрузке в нём устройство работает нормально, можно предположить, что его работе мешает какое-либо недавно установленное ПО, службы или вредоносные программы — имеет смысл выполнить проверку на их наличие и удаление при обнаружении.






 Включаем тачпад в Windows 8
Включаем тачпад в Windows 8








