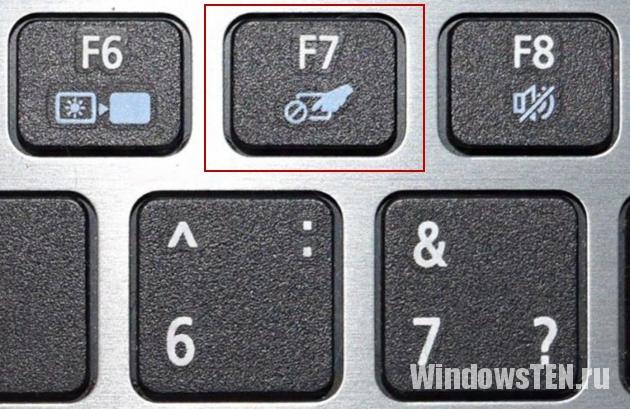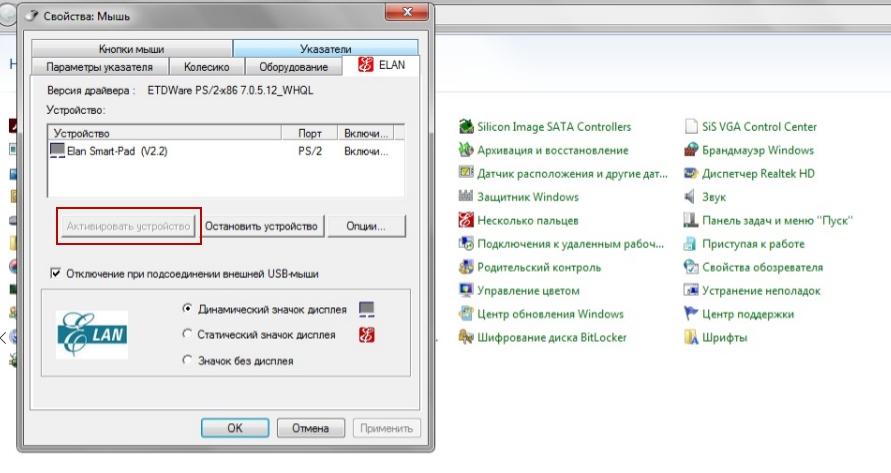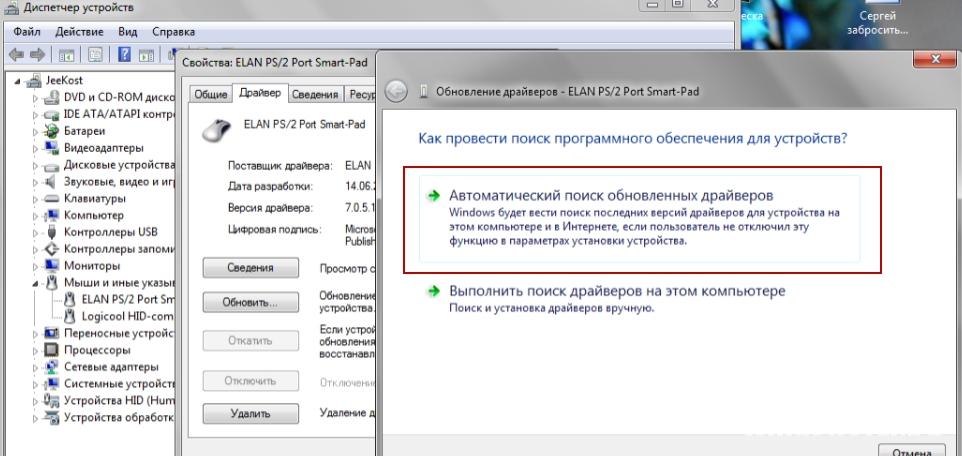Многие пользователи ноутбуков иногда сталкиваются с проблемой неработающего тачпада. Он внезапно отключается и не реагирует ни на какие касания. В результате вы не можете управлять курсором, если у вас нет съёмной мышки. Что в таком случае делать? Как вернуть работоспособность сенсорной панели?
Что представляет собой тачпад
Двигать указателем в виде стрелки на экране стационарных компьютеров можно только за счёт мышки. Портативный ПК (ноутбук) оснащён, однако, другим устройством управления — несъемной сенсорной панелью. Её другое название — тачпад от английского слова touchpad.
Тачпад имеет прямоугольную форму, часто с закруглёнными краями, и расположен под клавиатурой на ноутбуке. Внизу сенсорной панели всегда есть две кнопки по аналогии с клавишами обычной компьютерной мыши.
Управление стрелкой происходит за счёт разных видов касаний, постукиваний и движений пальцами. В результате пользователь ПК выполняет действия на компьютере, которые, казалось бы, невозможно было выполнить без мышки: запуск утилит, папок, меню и сервисов; работа в самих программах; их закрытие и выключение ПК.
Как правило, тачпад отключается и включается двумя стандартными способами: с помощью сочетания определённых клавиш и через «Панель управления». Также существуют отдельные утилиты от самих производителей ноутбуков, с помощью которых можно включать, отключать и настраивать сенсорную панель.
С помощью клавиатуры
Активировать сенсорную клавиатуру, если она внезапно отключилась и не работает, можно с помощью специального сочетания клавиш, которое, к сожалению, зависит от производителя ноутбука. Единой комбинации не существует.
В это сочетание обязательно входит кнопка Fn. Она находится обычно слева от кнопки Windows, которая запускает системное меню «Пуск». Второй клавишей выступает одна из функциональных кнопок: от F1 до F12. Определить кнопку можно с помощью нарисованного на ней значка в виде панели, которая может быть и перечёркнута. К примеру, для устройств Sony сделали сочетание Fn + F1.
Представим ещё несколько соответствий производителей и сочетаний:
- Для Asus есть два варианта: Fn+F9 или Fn+F7.
- Для Lenovo — Fn+F8 или Fn+F5.
- Для Acer — Fn+F7.
- Для Dell используйте Fn+F5.
- В Toshiba — Fn+F5.
- Для Samsung также используют сочетание Fn+F5.
На портативных компьютерах от HP в левом углу сенсорной панели есть обычно кнопка, которая включает и отключает тачпад. Для активации необходимо просто сделать двойной тап.
С помощью «Панели управления»
Ваша сенсорная панель может отключаться, если к компьютеру подключается съёмное устройство «Мышь» при соответствующем активированном параметре в настройках системы. Как отключить этот параметр и включить тачпад?
- С помощью системного меню «Пуск» запускаем на экране окно «Панель управления».
Откройте «Панель управления» с помощью меню «Пуск» - В списке основных блоков кликаем по «Оборудование и звук».
Запустите один из главных разделов под названием «Оборудование и звук» - Обращаем внимание сразу на ссылки в первом разделе «Устройства и принтеры». Нам необходима «Мышь». Щёлкаем по ней один раз левой кнопкой.
Кликните по разделу «Устройства и принтеры» - Теперь переключаемся сразу на вкладку ClicPad или ELAN в зависимости от модели вашего ноутбука. Ещё одно возможное название раздела — «Параметры устройства».
Кликните по кнопке «Активировать устройство» - Во вкладке щёлкаем по «Активировать устройство». С пункта «Отключение при присоединении внешней USB-мыши» убираем отметку.
В стандартной программе от производителя
Производители ноутбуков, например, Dell и ASUS, часто выпускают своё ПО, с помощью которого можно включать и настраивать тачпад. Для ASUS эта утилита называется Smart Gesture. Обычно она уже предустановлена. Её необходимо просто запустить, а в ней уже отключить функции деактивации тачпада с подключением мыши.
- С помощью «Поиска Windows» найдите программу Smart Gesture, если у вас ноутбук от ASUS. Утилиту можно также запустить через «Проводник Windows». Откройте системный диск и папку Program Files. В ней должен быть раздел ASUS. Отыщите в ней файл с приложением утилиты и откройте его.
Откройте Asus Smart Gesture в папке Program Files на системном диске - В окне стандартной утилиты от компании переходим сразу на вкладку «Обнаружение мыши».
Снимите отметку с пункта «Отключение сенсорной панели при подключении мыши» и нажмите на «Применить» - Убираем отметку с пункта «Отключение сенсорной панели при подключении мыши».
- Чтобы изменения настроек вступили в силу, кликаем по кнопке «Применить», расположенной в правом нижнем углу окна.
Что делать, если тачпад всё равно не работает
Нажатие определённых клавиш на клавиатуре ноутбука и его настройка в «Панели управления» часто не решает проблему выключенного тачпада. В таких случаях необходимо обновить драйвер сенсорной панели или включить её с помощью меню BIOS. Если и эти два способа не дают результата, необходимо просканировать ПК на наличие вредоносного ПО. Возможно также, что у тачпада физическая поломка.
Установка или обновление драйвера
Во многих случаях переустановка или обновление драйверов тачпада в окне «Диспетчер устройств» помогает его снова активировать. Что конкретно необходимо сделать?
- Кликаем правой клавишей мыши по кнопке «Пуск», расположенной в левом нижнем углу на экране. В перечне сервисов делаем выбор в пользу «Диспетчера устройств».
Откройте «Диспетчер устройств» через контекстное меню «Пуска» - В открывшемся окне ищем объект «Мыши и иные указывающие устройства». Разворачиваем этот пункт двойным щелчком и кликаем по соответствующему оборудованию правой клавишей мыши. Выбираем «Обновить драйвер».
Кликните по «Обновить драйвер» в контекстном меню устройства - В новом окне кликаем по ссылке «Автоматический поиск обновлённых драйверов».
Нажмите на ссылку «Автоматический поиск обновлённых драйверов» - Подождите, пока завершится процесс поиска.
Ожидайте окончание поиска обновлений для драйверов - Если будет найден апдейт, система сама загрузит и установит его. Если доступных обновлений не будет, в окне появится сообщение о том, что на устройстве уже установлены все необходимые обновления.
Система может не найти обновлений для драйверов - Если вы хотите его переустановить, кликните по «Удалить устройство». Переживать не стоит: мы его сразу вернём на место, но уже в обновлённом состоянии. Для этого на верхней панели кликаем по разделу «Действие», а затем по первому же объекту «Обновить конфигурацию оборудования».
Кликните по «Обновить конфигурацию оборудования» в разделе «Действие»
Настройка в BIOS
BIOS представляет собой набор определённых микропрограмм, необходимых для работы аппаратной части ПК и подключаемых к нему устройств. Это меню загружается отдельно от Windows. Все изменения в нём необходимо вносить очень аккуратно, со знанием дела, так как неправильные настройки могут привести к сбоям в работе ПК.
Тачпад может оказаться просто выключенным в меню BIOS. Если все предыдущие способы активации вам не помогли, воспользуйтесь следующей инструкцией:
- Во время запуска своего портативного компьютера зажмите одну из двух клавиш: F2 или Del. Это позволит открыть синее меню BIOS.
- Переключаемся сразу на раздел Advanced.
- Находим параметр под названием Internal Pointing Device. Если стоит значение Disabled («Откл.»), то сразу же меняем его на Enabled («Вкл.»).
В параметре Internal Pointing Device установите значение Enabled - Теперь выходим из меню BIOS с сохранением. Для этого нажимаем на кнопку Exit with Saving или Save & Exit. Так, изменения параметров вступят в силу с последующей загрузкой Windows.
Проверка на вирусную активность
Сенсорная панель может не реагировать на касания, если на компьютере есть вредоносное ПО, которое и блокирует её работу. В этом случае необходимо воспользоваться антивирусом, который установлен у вас на ПК. У каждого антивируса свой интерфейс, однако, как правило, в нём легко разобраться даже новичку. В частности, нужно найти раздел для сканирования системы. Рассмотрим пошаговую инструкцию на примере Avast:
- В правом нижнем углу экрана на «Панели задач» есть так называемый трей. Официально он называется «Область уведомлений». На нём расположены значки запущенных утилит, в том числе и иконка вашего антивируса. В данном случае это антивирус Avast. Кликаем по нему левой кнопкой мыши, чтобы на экране появилось его окно.
Откройте Avast через трей Windows - Сразу переходим на вкладку «Защита» и выбираем пункт «Сканирования».
В разделе «Защита» открываем блок «Сканирования» - В открывшемся разделе выбираем тип сканирования: интеллектуальное или полное.
Запустите интеллектуальное или полное сканирование - Avast в процессе сканирования может выявить вредоносное ПО. При этом он сам его изолирует (добавит в карантин) от других файлов или же удалит его.
Проверка на физическую поломку
Если все вышеперечисленные способы не решают проблему отключённого тачпада, возможно, дело в том, что сенсорная панель физически не может работать из-за поломки. В этом случае необходимо заменить тачпад или отремонтировать его. Для диагностики и устранения проблемы необходимо отнести ноутбук в сервис по ремонту компьютеров.
Если ваш ноутбук недавно разбирали и чистили, возможно, тачпад у вас перестал работать из-за того, что штекер сенсорной панели не был обратно вставлен в разъем. Если его подключить, тачпад заработает. В этом вопросе вам также помогут в сервисном центре.
Метод для устройства с сенсорным дисплеем
Существуют так называемые гибридные ноутбуки: это одновременно и планшет с сенсорным дисплеем, и ноутбук с обычной клавиатурой. Если это ваш случай, возможно, ваш тачпад не хочет работать из конфликта служб сенсорного экрана и сенсорной панели для управления курсором.
В этом случае необходимо принудительно выключить службу сенсорного экрана в «Диспетчере задач».
- Кликаем по «Панели задач» правой клавишей мыши и выбираем в перечне на чёрном фоне раздел «Диспетчер задач».
Откройте «Диспетчер задач» в меню «Панели задач» - Это же окно можно открыть с помощью комбинации трёх клавиш: Ctrl + Alt + Delete.
- Перейдите сразу же на вкладку «Службы». Нажмите на колонку «Состояние», чтобы работающие службы были в начале списка — так вам будет легче искать нужный пункт.
Откройте вкладку службы и найдите пункты TabletInputService или Tablet PC Input Service - В большом списке постарайтесь найти одну из двух служб: TabletInputService или Tablet PC Input Service. Теперь кликаем по ней правой кнопкой мыши и выбираем опцию «Остановить».
Видео: как несколькими методами активировать тачпад на Windows 10
Настройка жестов и чувствительности тачпада на ноутбуке с Windows 10
Как настроить тачпад на ноутбуке под себя после его включения? Как увеличить или уменьшить чувствительность и включить те или иные жесты?
- В окне «Свойства: Мышь» запустите одну из возможных вкладок: ClicPad, ELAN или «Параметры устройства». Для этого воспользуйтесь инструкцией из раздела «С помощью «Панели управления» этой статьи.
- Чтобы перейти к настройкам сенсорной панели, кликаем по кнопке «Параметры» или «Опции» рядом с клавишами включения и отключения.
Кликните по кнопке «Параметры» - На ноутбуках могут быть установлены сенсорные панели разных производителей, поэтому меню настроек может отличаться. Тем не менее, обычно они предлагают для изменения одни и те же параметры. Каждый из них детально описывается в окне, поэтому настроить тачпад сможет даже новичок. Рассмотрим настройку на примере тачпада Synaptics.
В окне «Свойства для Synaptics» есть несколько разделов, в которых можно настроить команды для управления - Для начала настроим чувствительность. Откройте один из главных разделов в левой части окна под названием «Указание». Теперь щёлкните по первому пункту «Чувствительность» — появятся два блока. В первом параметре «Контроль касания ладонью» можно установить минимальный уровень, передвинув бегунок, если вы часто нечаянно дотрагиваетесь до сенсорной панели, чтобы в результате она не реагировала на случайные касания.
Отрегулируйте уровень параметра «Контроль касания ладонью» - Во втором блоке «Чувствительность касания» отрегулируйте силу нажатия на тачпад, которую он будет воспринимать и в результате давать команду системе выполнять те или иные действия. Вы вправе передвинуть бегунок на значение «Очень сильное давление», если ваш тачпад очень чувствительный и реагирует даже на небольшое трение.
Установите необходимый уровень чувствительности касания, используя бегунок - Жесты, которые будет воспринимать сенсорная панель вы можете настроить в таких разделах, как «Прокрутка», «Касание лёгким ударом пальца» и «Жесты приложений». В первом разделе можно включить параметры прокрутки страницы одним или двумя пальцами, масштабирование щипком. В разделе «Жесты» можно активировать команду вращения, перелистывания тремя пальцами и щелчки.
Установите необходимые жесты в разделе «Прокрутка» и «Жесты приложений» - В каждом изменённом разделе необходимо кликать по кнопке «Применить», чтобы сохранились все изменения.
- Если вы захотите вернуть изначальные значения всех параметров, кликните по одной из кнопок: «Стандартные», «Восстановить все настройки по умолчанию» или «Настройки по умолчанию» в зависимости от того, какой изготовитель у вашего тачпада и портативного ПК.
Сенсорной панели довольно легко вернуть работоспособность: вы можете просто зажать определённое сочетание клавиш или активировать функцию через «Панель управления». Если проблема не решается, необходимо обновить драйвера и убедиться, что тачпад включён в настройках BIOS. Если ни один из способов не срабатывает, проверьте ПК на наличие вирусов и отнесите ноутбук в сервис по ремонту компьютеров. Возможно, что ваш тачпад необходимо починить или заменить, если он неисправен.
- Распечатать
Оцените статью:
- 5
- 4
- 3
- 2
- 1
(8 голосов, среднее: 3 из 5)
Поделитесь с друзьями!
Хотя многие пользователи ноутбуков предпочитают пользоваться отдельной подключенной мышкой, в некоторых случаях тачпад просто незаменим. К сожалению, с последним иногда возникают определенные сложности, связанные с его работой.
Обычно тачпад не реагирует на нажатия пользователя в следующих случаях:
- Что-то произошло с драйвером тачпада. Это часто происходит при переустановке или обновлении системы, а иногда — в результате каких-то внутренних ошибок в работе операционной системы.
- Тачпад выключен в настройках. В таком случае проблем с его включением возникнуть не должно.
В этой статье мы постараемся детально разобрать все способы, пользуясь которыми можно включить тачпад в Windows 10.
Содержание
- Включение с тачпада с помощью горячих клавиш
- Настройки активности тачпада в Параметрах системы
- Устранение неполадок сенсорной панели путем обновления драйвера
- Заключение
Включение с тачпада с помощью горячих клавиш
Смотрите также: «Как поменять разрешение экрана в Windows 10»
На клавиатурах многих ноутбуков есть специальная функциональная клавиша в диапазоне F1-F12, отвечающая за включение и выключение сенсорной панели. Как правило, на данной клавише присутствует соответствующее схематическое изображение с присутствием на нем тачпада.
Если вы не можете определить, какая клавиша отвечает за эту функцию именно на вашем ноутбуке — рекомендуем поискать информацию в интернете, указав в соответствующем запросе свою модель. Но, как правило, это достаточно интуитивно понятно и без поиска в сети.
Включение/выключение происходит путем одновременного нажатия данной функциональной клавиши и кнопки Fn, которая находится рядом с CTRL в нижнем ряду слева.
Если сочетание клавиш сработало, на экране, скорее всего, появится уведомление об активации (на изображении ниже) или деактивации сенсорной панели.
Данный метод в большинстве случаев решает вопрос. Но иногда проблема может скрываться несколько глубже, и простым нажатием сочетания клавиш для включения тачпада уже не обойтись.
Настройки активности тачпада в Параметрах системы
В данном методе потребуется изменить настройки тачпада в параметрах системы. Для этого следуем описанным ниже инструкциям:
- Запускаем Параметры системы. Сделать это можно нажатием клавиш Win+I, либо выбрав соответствующий пункт в контекстном меню меню Пуск, которое запускается щелчком правой кнопки по значку Пуск.
- В открывшихся параметрах выбираем раздел «Устройства».
- Переключаемся в подраздел «Сенсорная панель». В правой части окна проверяем, включена ли вообще сенсорная панель. Также ставим галочку напротив пункта «Не отключать сенсорную панель при подключении мыши», если она не стоит. Чаще всего именно это является причиной того, что тачпад перестает работать.
- В этом же подразделе есть ряд дополнительных параметров для настройки, хотя для большинство пользователей вполне довольны базовыми настройками и редко что-либо меняют. К примеру, здесь можно выбрать чувствительность сенсора, а также настроить касания, прокрутку и масштабирования.
- Можно задать задать жесты тремя пальцами и т.д.
- Также можно сбросить параметры сенсорной панели, нажав на кнопку «Сбросить» в самом низу. В целом, лучше начинать именно с этого шага, если у вас есть проблемы с тачпадом, и уже потом приступать к его настройке.
Устранение неполадок сенсорной панели путем обновления драйвера
Смотрите также: «Как узнать лицензионный ключ продукта Windows 10»
Возможно, для решения проблемы с неработающим тачпадом придется прибегнуть к такому шагу, как установка или обновление драйвера устройства. Иногда сенсорная панель может перестать работать из-за того, что при очередном обновлении операционной системы драйверы скачиваются с сайта Microsoft, что может не подходить конкретно вашему устройству.
На самом деле, ничего сложного в установке драйвера нет. Сделать это можно двумя способами: с помощью автоматического обновления и вручную.
Автоматический поиск и установка драйвера
Это наиболее простой способ, который выполняется буквально за несколько действий.
- Нажимаем правой кнопкой мыши по значку меню Пуск (либо одновременно жмем клавиши Win+X) и в открывшемся перечне выбираем пункт «Диспетчер устройств».
- Раскрываем список под названием «Мыши и иные указывающие устройства». В предложенном перечне двойным щелчком открываем свойства нашего устройства.
- В окне свойств переходим во вкладку «Драйвер» и нажимаем кнопку «Обновить драйвер».
- Откроется окно обновления. Жмем кнопку «Автоматический поиск обновленных драйверов».
- Система попытается найти более свежий драйвер для дальнейшей установки на компьютер.
- Либо же появится информационное сообщение о том, что на ПК установлены самые подходящие драйверы устройства.
Ручное обновление драйвера
Возможно, автоматически система найти нужный драйвер не сможет, либо найдет не то, что требовалось. В этих случаях придется проводить поиск и установку драйвера самостоятельно.
- Заходим на официальный сайт своего ноутбука в разделе поддержки ищем свою модель. В нашем случае, это ноутбук Acer.
- Находим и скачиваем драйвер тачпада для операционной системы Windows 10.
- Скачиваем и устанавливаем драйвер, запустив инсталляцию двойным щелчком мыши по файлу установки в папке со скаченным драйвером.
Примечание: В особых случаях бывает так, что тачпад отключен в настройках BIOS/UEFI. В этом случае все зависит от вашей версии BIOS. Нужно детально изучить руководство к вашему ПК и найти информацию со словами Touchpad, касательно того, как именно можно активировать сенсорную панель.
Заключение
В большинстве случае проблема неработающего тачпада в Windows 10 решается довольно просто — нажатием определенного сочетания клавиш на ноутбуке, либо внесением соответствующих корректировок в параметры системы. Однако, в некоторых случаях приходится устанавливать или обновлять драйверы сенсорной панели. Хотя и в этом случае особых сложностей возникнуть не должно, так как в «десятке» предусмотрена функция автоматического обновления драйверов. Либо же можно перейти на сайт производителя ПК и скачать нужный драйвер там.
Смотрите также: «Как изменить имя компьютера в Windows 10»
У пользователей, которые только установили Windows 10 на ноутбук, возникают разные проблемы. Одна из самых распространенных – не работает прокрутка на тачпаде Windows 10. О том, как устранить неисправность, написано в этой статье.
Причины неисправностей
Главная причина, из-за которой возникает эта неисправность, «молодой» возраст Windows 10. Не все производители успели выпустить качественные работающие драйвера. Также не исключена возможность поломки тачпада, но в этом случае нужно отнести ноутбук в сервисный центр. Поэтому остановимся на программных проблемах.
Включение
Если вы заметили, что после установки или обновления до новой версии ОС тачпад перестал работать, не спешите переустанавливать систему или нести гаджет в сервис. Попробуйте правильно его включить.
С помощью клавиатуры
Почти на всех ноутбуках тачпад включается сочетанием нажатия Fn и клавиши, на которую нанесен соответствующий значок (F1-F12). На ноутбуке Aser это комбинация Fn+F7, Asus – Fn+F9. После первого нажатия тачпад включается, после повторного – выключается (также вам будет полезно прочитать Выключаем функцию залипания клавиш на компьютере с Windows 10). Производитель может отдельно вынести кнопку включения устройства ввода на корпус ноутбука.
В настройках ноутбука
Если после использования специальных клавиш клавиатуры тачпад все равно не работает, проверьте настройки Windows.
- Меню Пуск → приложение Параметры → Устройства → мышь и сенсорная панель → Дополнительные параметры мыши.
Полезно знать! Альтернативный способ: ПКМ на меню Пуск → Панель управления (включите мелкие значки отображения) – Мышь.
- В окне «Свойства: Мышь» → вкладка ELAN (ClicPad или Параметры устройства) → кнопка «Активировать устройство» должна быть серой (это означает, что устройство работает), если нет → включите его.
- Снимите галочку с пункта «Отключение при подсоединении внешней USB-мыши».
Обновление драйверов
Еще один пункт, выполнение которого восстановит работоспособность тачпада, это установка правильных драйверов.
Автоматически
ПКМ на меню Пуск → Диспетчер устройств → Мыши и иные указывающие устройства → выберите устройство ввода информации (название производителя тачпада) → ПКМ → Обновить драйвера → Автоматический поиск обновленных драйверов.
Вручную
Скачайте драйвера с сайта производителя ноутбука самостоятельно и установите их. Во время выбора укажите правильную модель ноутбука, а также ОС, которая на нем установлена.
В BIOS
Если ничего не помогло, проверьте настройки BIOS. Как его включить, прочитайте в статье Как запустить BIOS и изменить в нем приоритет загрузки?. В некоторых моделях ноутбуков тачпад включается именно там. Зайдите в BIOS, найдите раздел, отвечающий за устройство ввода (в большинстве случаев он называется «Internal Pointing Device»), переведите параметр в положение «Enable».
Видео
На видео есть наглядная информация о том, как включить тачпад на ноутбуке.
Вывод
После обновления к Windows 10 на ноутбуке может перестать работать тачпад. Для восстановления его работоспособности проверьте, включен ли он в системе и настройках BIOS, установите последнюю версию драйверов. Если ничего не помогло, отнесите ноутбук в сервисный центр.
Если ваша сенсорная панель не работает, причиной этому может быть отсутствующий или устаревший драйвер. Обновление или переустановка драйверов сенсорной панели в Диспетчере устройств может помочь устранить проблему.
Чтобы открыть диспетчер устройств, введите Диспетчер устройств в поиск на панели задач, а затем выберите Диспетчер устройств.
Обновление драйверов сенсорной панели
-
Откройте Диспетчер устройств.
-
Чтобы найти устройства с сенсорной панелью, выберите Устройства с интерфейсом пользователя или Мышии другие указывающие устройства , а затем щелкните правой кнопкой мыши устройство, которое вы хотите обновить.
-
Выберите Обновить драйвер.
Переустановка драйверов сенсорной панели
-
Откройте Диспетчер устройств.
-
Щелкните правой кнопкой мыши имя устройства и выберите удалить устройство.
-
Выберите Удалить и перезагрузите компьютер.
-
Windows попытается переустановить драйвер.
Если Windows не нашли новый драйвер и его переустановка не помогает, обратитесь за помощью к изготовителю компьютера.
Если ваша сенсорная панель не работает, причиной этому может быть отсутствующий или устаревший драйвер. Обновление или переустановка драйверов сенсорной панели в Диспетчере устройств может помочь устранить проблему.
Чтобы открыть диспетчер устройств, введите диспетчер устройств в поле поиска на панели задач, а затем выберите Диспетчер устройств.
Обновление драйверов сенсорной панели
-
Откройте Диспетчер устройств.
-
Чтобы найти устройства с сенсорной панелью, выберите Устройства с сенсорным интерфейсом или Мыши и другие указывающие устройства,а затем щелкните правой кнопкой мыши (или нажмите и удерживайте) устройство, которое вы хотите обновить.
-
Выберите Обновить драйвер.
Переустановка драйверов сенсорной панели
-
Откройте Диспетчер устройств.
-
Щелкните правой кнопкой мыши (или нажмите и удерживайте) имя устройства, а затем выберите Удалить устройство.
-
Выберите Удалить и перезагрузите компьютер.
-
Windows попытается переустановить драйвер.
Если Windows не нашли новый драйвер и его переустановка не помогает, обратитесь за помощью к изготовителю компьютера.

В большинстве случаев, проблема с нефункционирующим тачпадом бывает вызвана отсутствием драйверов или же наличием «неправильных» драйверов, которые может устанавливать и сама Windows 10. Однако, это не единственный возможный вариант. См. также: Как отключить тачпад на ноутбуке.
Примечание: прежде чем продолжать, обратите внимание на наличие на клавиатуре ноутбука клавиш для включения-отключения тачпада (на ней должно быть относительно понятное изображение, см. скриншот с примерами). Попробуйте нажать эту клавишу, либо её же в сочетании с клавишей Fn — возможно, уже это простое действие исправить проблему.
Также попробуйте зайти в панель управления — мышь. И посмотреть, а нет ли там опций включения и отключения тачпада ноутбука. Возможно, по какой-то причине он был отключен в настройках, такое встречается на тачпадах Elan и Synaptics. Еще одно расположение с параметрами тачпада: Пуск — Параметры — Устройства — Мышь и сенсорная панель (если в этом разделе отсутствуют пункты для управления сенсорной панелью, то либо она отключена, либо не установлены драйвера для нее).
Установка драйверов тачпада
Драйверы тачпада, а точнее их отсутствие — наиболее частая причина того, что он не работает. А их установка вручную — первое, что следует попробовать. При этом, даже если драйвер установлен (например, Synaptics, с которым это происходит чаще других), все равно попробуйте этот вариант, так как очень часто оказывается, что новые драйверы, устанавливаемые самой Windows 10, в отличие от «старых» официальных, не работают.
Для того, чтобы скачать необходимые драйверы, зайдите на официальный сайт производителя вашего ноутбука в раздел «Поддержка» (Support) и найдите там загрузки драйверов для вашей модели ноутбука. Еще проще ввести в поисковике фразу марка_и_модель_ноутбука support — и перейти по первому же результату.
Есть немалая вероятность того, что драйверов тачпада (Pointing Device) для Windows 10 там не найдется, в этом случае смело загружайте имеющиеся в наличии драйверы для Windows 8 или 7.
Установите загруженный драйвер (если загружались драйверы для предыдущих версий ОС, и они отказываются устанавливаться, используйте режим совместимости) и проверьте, была ли восстановлена работоспособность тачпада.
Примечание: замечено, что Windows 10 после установки вручную официальных драйверов Synaptics, Alps, Elan, может автоматически обновить их, что иногда приводит к тому, что тачпад снова не работает. В такой ситуации, после установки старых, но работающих драйверов тачпада, запретите их автоматическое обновление с помощью официальной утилиты Майкрософт, см. Как запретить автоматическое обновление драйверов Windows 10.
В некоторых случаях, тачпад может не работать при отсутствии необходимых драйверов чипсета ноутбука, таких как Intel management Engine Interface, ACPI, ATK, возможно, отдельных драйверов USB и дополнительных специфичных драйверов (которые часто бывают необходимы на ноутбуках).
Например, для ноутбуков ASUS, помимо установки Asus Smart Gesture необходимо наличие ATK Package. Вручную загрузите подобные драйверы с официального сайта производителя ноутбука и установите их.
Также проверьте в диспетчере устройств (правый клик по пуску — диспетчер устройств), нет ли там неизвестных, неработающих или отключенных устройств, особенно в разделах «Устройства HID», «Мыши и иные указывающие устройства», «Другие устройства». Для отключенных — можно кликнуть правой кнопкой мыши и выбрать пункт «Включить». Если есть неизвестные и неработающие устройства, попробуйте выяснить, что это за устройство и загрузить драйвер для него (см. Как установить драйвер неизвестного устройства).
Дополнительные способы включить тачпад
Если шаги, описанные выше, не помогли, вот еще некоторые варианты, которые могут сработать, если не работает тачпад ноутбука в Windows 10.
В начале инструкции упоминались функциональные клавиши ноутбука, позволяющие включать-отключать тачпад. Если эти клавиши не работают (причем не только для тачпада, но и для других задач — например, не переключают состояние Wi-Fi адаптера), можно предположить, что для них не установлено необходимое ПО от производителя, что в свою очередь, может и вызывать невозможность включить тачпад. Подробнее о том, что это за ПО — в конце инструкции Не работает регулировка яркости экрана Windows 10.
Еще один возможный вариант — тачпад был отключен в БИОС (UEFI) ноутбука (опция обычно находится где-то в разделе Peripherals или Advanced, имеет в названии слово Touchpad или Pointing Device). На всякий случай, проверьте — Как зайти в БИОС и UEFI Windows 10.
Примечание: если не работает тачпад на Macbook в Boot Camp, установите драйверы, которые при создании загрузочной флешки с Windows 10 в дисковой утилите загружаются на этот USB накопитель в папку Boot Camp.