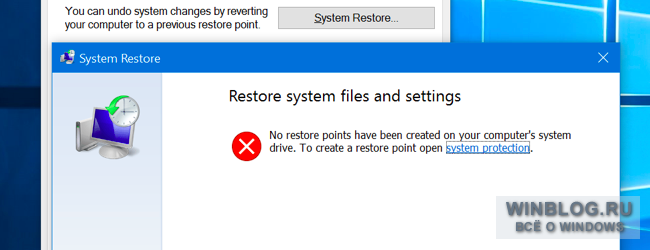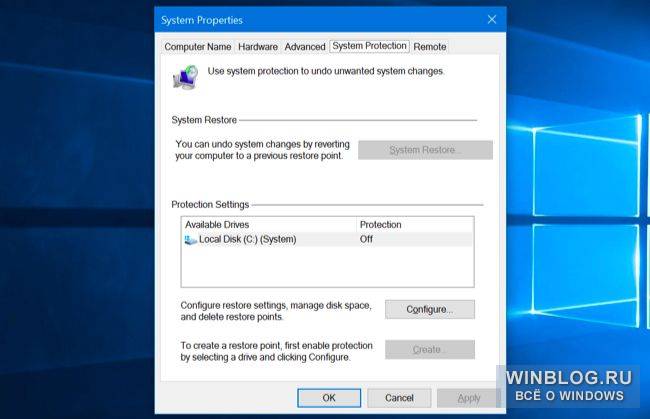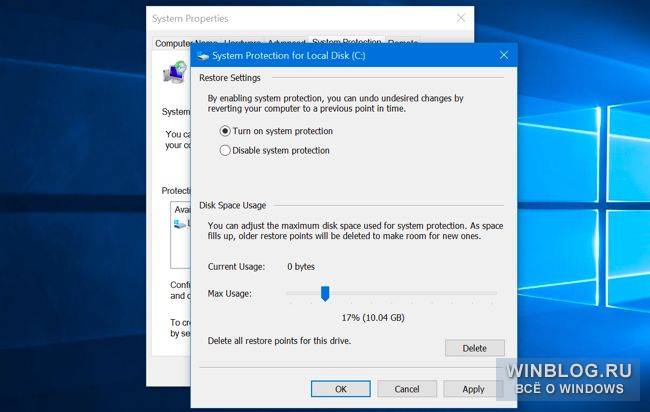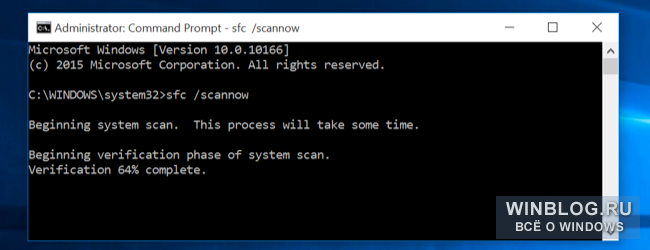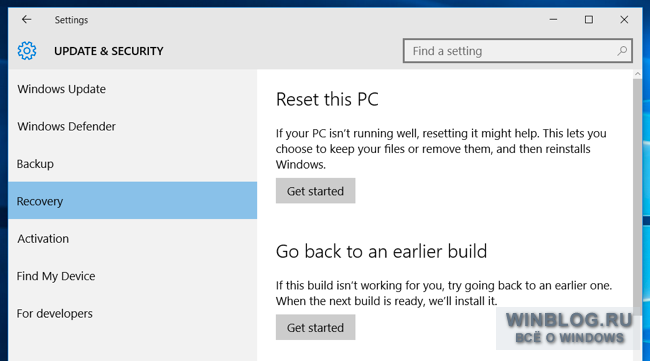Windows 10
- 01.03.2020
- 18 234
- 8
- 26.04.2021
- 29
- 26
- 3
- Содержание статьи
- Включение восстановления системы в Windows 10 через графический интерфейс
- Отключение восстановления системы в Windows 10
- Настройка восстановления системы через групповые политики
- Настройка восстановления системы через редактор реестра
- Комментарии к статье ( 8 шт )
- Добавить комментарий
Восстановление системы — функция операционной системы Windows, при которой происходит автоматическое сохранение системы, с возможностью дальнейшего его использования. К примеру, вы можете установить некорректно работающий драйвер, и получить неработающую систему — и в данном случае, как нельзя подойдет восстановление системы, так как будет возможность восстановить систему к состоянию до установки данного драйвера.
Восстановление системы затрагивает только системные файлы и настройки — личные файлы пользователя при этом остаются в целости и сохранности.
Включение восстановления системы в Windows 10 через графический интерфейс
По умолчанию, данная функция всегда включена в операционных системах Windows.
- Открываем старую Панель управления (набрав в поиске «Панель управления» или «control«).
- В Панели управления находим пункт «Восстановление» (в режиме просмотра «Крупные значки» или «Мелкие значки»).
- Далее, нужно нажать на пункт «Настройка восстановления системы».
- Откроется окно настроек восстановления системы. В нем, нужно выбрать жесткий диск, на котором будут хранится данные для восстановления системы, и нажать на кнопку «Настроить».
- В следующем окне нужно отметить галочкой пункт «Включить защиту системы». По желанию, можно отрегулировать объем, который допускается занимать информацией для восстановления системы. По завершению настройки, достаточно нажать «ОК».
Отключение восстановления системы в Windows 10
Отключать восстановление имеет смысл, если у Вас действительно малый объем накопителя, из-за чего нет возможности выделять драгоценное «место» под восстановление системы. В иных случаях, данный поступок можно считать мало оправданным, поскольку значительно снижается шанс восстановить систему в случае какого-либо сбоя или установки некорректно работающего программного обеспечения (в том числе драйверов).
- Сперва нужно открыть настройки восстановления системы, так же, как это описано в пункте выше (Включение восстановления системы) — нужно открыть «Панель управления«, в ней пункт «Восстановление«, а в нем — «Настройка восстановления системы«.
- Теперь нужно пройтись по всем жестким дискам, у которых стоит в столбике «Защита» статус «Включено». Выбираем такой жесткий диск, и нажимаем на кнопку «Настроить».
- В настройках отмечаем пункт «Отключить защиту системы», и нажимаем «ОК».
- Появится диалоговое окно для подтверждения действия отключения восстановления системы на данном диске. Нажимаем «Да«.
- После этого, все точки восстановления будут удалены с данного диска, а по отключению данных настроек на всех дисках — восстановление системы будет отключено.
Настройка восстановления системы через групповые политики
Включить или отключить восстановление системы так же можно и через редактор групповых политик. Нужный параметр находится в разделе «Конфигурация компьютера — Административные шаблоны — Система — Восстановление системы» (англ. «Computer Configuration — Administrative Templates — System — System Restore«) и называется «Отключить восстановление системы» (англ. «Turn off System Restore«).
Если задать данному параметру значение «Включено» (англ. «Enabled«), то восстановление системы будет отключено, если же установить значение «Не задано» (англ. «Not Configured«) или «Отключено» (англ. «Disabled«), то восстановление системы будет включено.
Настройка восстановления системы через редактор реестра
Помимо вышеописанных способов управления восстановлением системы, все данные действия можно провести и напрямую в реестре Windows. За включение или отключение восстановления системы отвечает параметр типа DWORD32 под именем «DisableSR«, который находится по адресу HKEY_LOCAL_MACHINE\SOFTWARE\Policies\Microsoft\Windows NT\SystemRestore.
Если установить ему значение 1, то восстановление системы будет отключено, значение 0 наоборот включает восстановление системы.
Если у вас возникли проблемы с компьютером, воспользуйтесь приведенной ниже таблицей, чтобы выбрать нужный вариант восстановления.
|
Проблема |
Раздел, который нужно просмотреть |
|---|---|
|
Компьютер работает не лучшим образом, и вы недавно установили обновление |
Удаление установленного обновления Windows |
|
Компьютер работает не лучшим образом, и вы уже давно не устанавливали приложения или меняли параметры системы |
Возврат компьютера в исходное состояние |
|
Компьютер не запускается или все еще загружается |
Использование функции восстановления при загрузке |
|
Компьютер не загружается, вы не создали диск восстановления, и возврат компьютера в исходное состояние не помог |
Переустановка Windows 11 с установочного носителя |
|
Компьютер не загружается, и вы не создали диск восстановления |
Выполните восстановление компьютера с помощью установочного носителя |
|
Компьютер не загружается, и вы создали диск восстановления |
Восстановление компьютера с помощью диска восстановления |
|
Вы хотите повторно установить предыдущую операционную систему |
Возврат к предыдущей версии Windows |
|
Компьютер работает не лучшим образом, и вы недавно установили приложение |
Восстановление из точки восстановления системы |
|
Вы подозреваете, что ваше устройство заражено |
Переустановка Windows 11 с установочного носителя |
Выберите один из следующих вариантов восстановления и следуйте инструкциям по устранению распространенных неисправностей.
Если вы недавно установили обновление Windows, удалите обновление, чтобы попытаться устранить проблему.
-
Выберите Пуск > Параметры > Центр обновления Windows > Журнал обновлений > Удалить обновления .
Просмотр журнала обновлений -
В отображенном списке выберите обновление, которое необходимо удалить, а затем нажмите кнопку Удалить.
Важно:
-
Если вы зашифровали устройство, вам потребуется ключ BitLocker для сброса компьютера. Если вы не знаете свой ключ BitLocker, см. раздел Поиск ключа восстановления BitLocker.
-
Во время сброса возможно, что экран может быть черным в течение длительного периода времени (иногда до 15 минут), а устройство может попытаться перезапустить себя в течение этого периода. Попытка вручную перезапустить устройство во время этого процесса может привести к сбою сброса. Пожалуйста, будьте терпеливы!
Возврат в исходное состояние переустанавливает Windows 11, но позволяет сохранить или удалить файлы, а затем переустановить Windows. Вы можете вернуть компьютер в исходное состояние в разделе «Параметры», на экране входа, с помощью диска восстановления или установочного носителя.
Возврат компьютера в исходное состояние через раздел «Параметры»
-
Выберите Пуск > Параметры > Система > Восстановление .
Открытие параметров восстановления -
Возле пункта Вернуть этот компьютер в исходное состояние выберите Вернуть компьютер в исходное состояние. Затем выберите один из параметров и/или настроек в таблице ниже.
|
Параметр |
Результат |
|---|---|
|
Сохранить файлы > Изменить параметры > Предустановленные приложения Вкл. |
|
|
Сохранить файлы > Изменить параметры > Предустановленные приложения Выкл. |
|
|
Удалить все |
Примечание. Параметр Удаление данных Вкл. — удаление файлов и очистка диска. Если вы планируете подарить, утилизировать или продать компьютер, используйте этот вариант. Очистка диска может занять час или два, но после этого другим людям будет сложнее восстановить удаленные файлы. Удаление данных Выкл. — просто удаление файлов. Это занимает меньше времени, но также менее безопасно. Функция удаления данных ориентирована на потребителей и не соответствует государственным и отраслевым стандартам удаления данных. |
Возврат компьютера в исходное состояние с экрана входа
Если вы не можете открыть раздел «Параметры», вернуть компьютер в исходное состояние можно с экрана входа. Вот как это сделать.
-
Нажмите клавишу Windows + L, чтобы перейти на экран входа. Затем перезапустите компьютер, удерживая нажатой клавишу SHIFT и нажав кнопку Выключение > Перезагрузка .
-
Компьютер перезапустится в среде восстановления Windows (WinRE).
-
На экране Выберите вариант выберите Устранение неполадок > Вернуть этот компьютер в исходное состояние, а затем выберите один из вариантов в предыдущей таблице.
Восстановление при загрузке помогает устранить распространенные проблемы, которые могут помешать запуску Windows.
Примечание: Если вы зашифровали свое устройство, для запуска в безопасном режиме вам потребуется ключ BitLocker.
Сначала необходимо активировать среду восстановления Windows (Windows RE). Для этого вам потребуется повторно выключить устройство, затем выполнить следующие действия:
-
Нажмите кнопку питания на устройстве и удерживайте ее нажатой в течение 10 секунд, чтобы выключить устройство.
-
Снова нажмите кнопку питания, чтобы включить устройство.
-
После появления первого признака запуска Windows (например, на некоторых устройствах отображается логотип производителя при перезапуске) удерживайте нажатой кнопку питания в течение 10 секунд, чтобы отключить устройство.
-
Снова нажмите кнопку питания, чтобы включить устройство.
-
После повторной загрузки Windows удерживайте кнопку питания на устройстве нажатой в течение 10 секунд, чтобы выключить устройство.
-
Снова нажмите кнопку питания, чтобы включить устройство.
-
На этот раз дождитесь полного запуска устройства.
-
Выберите пункт Дополнительные параметры.
-
В Windows RE на экране Выбор действия нажмите Диагностика > Дополнительные параметры > Восстановление при загрузке > Перезапустить.
Важно: Если вы зашифровали свое устройство, для восстановления или возврата компьютера в исходное состояние с помощью диска восстановления потребуется ключ BitLocker. Если вы не знаете свой ключ BitLocker, см. раздел Поиск ключа восстановления BitLocker.
Если ваш компьютер не запускается, вы можете восстановить систему из контрольной точки или вернуть компьютер в исходное состояние с помощью диска восстановления. Сведения о том, как создать диск восстановления на рабочем компьютере, см. в разделе Создание диска восстановления.
Восстановление системы или возврат компьютера в исходное состояние с помощью диска восстановления:
-
Подключите диск восстановления и включите компьютер.
-
Нажмите клавишу с логотипом Windows + L, чтобы открыть экран входа, а затем перезапустите компьютер. Для этого удерживайте нажатой клавишу SHIFT и нажмите кнопку Выключение > Перезагрузка .
-
Компьютер перезапустится в среде восстановления Windows (WinRE).
-
На экране Выберите вариант выберите Устранение неполадок, а затем один из следующих двух вариантов. (Если экран Выберите вариант не появляется, то на компьютере, возможно, не настроена загрузка с носителя. О том, как изменить порядок загрузки компьютера, читайте на веб-сайте изготовителя компьютера.)

-
Чтобы выполнить восстановление из точки восстановления системы, выберите пункты Дополнительные параметры > Восстановление системы. При этом не будут затронуты ваши личные файлы, но будут удалены недавно установленные приложения, драйверы и обновления, которые могут быть причиной проблем с компьютером.
-
Для переустановки Windows 11 выберите Дополнительные параметры > Восстановление с диска. При этом будут удалены все личные файлы, установленные приложения и драйверы, а также изменения, внесенные в параметры.
В течение ограниченного времени после перехода на Windows 11 вы можете вернуться к предыдущей версии Windows, выбрав Пуск > Параметры > Система > Восстановление . Рядом с пунктом Вернуться нажмите Вернуться. При этом личные файлы будут сохранены, но приложения или драйверы, установленные после обновления, а также изменения, внесенные в настройки, будут удалены. В большинстве случаев вы сможете вернуться к предыдущей версии в течение 10 дней.
Открытие параметров восстановления
Чтобы вернуться к предыдущей версии, необходимо:
-
Не удалять и не перемещать файлы в папках windows.old и $windows.~bt после обновления.
-
Удалить все учетные записи пользователей, добавленные после обновления.
-
Иметь USB-устройство, которое использовалось для обновления до Windows 11 (если такое было).
Примечания:
-
Возможность вернуться к предыдущей версии Windows доступна только в течение ограниченного времени после обновления. Этот параметр доступен в разделе Параметры .
-
Приложения, которые были добавлены, удалены или обновлены после обновления, могут быть недоступны или работать должным образом после возврата к предыдущей версии Windows.
Сведения для участников программы предварительной оценки Windows
Если вы являетесь участником программы предварительной оценки Windows и текущая предварительная сборка не работает надлежащим образом, нажмите Пуск > Параметры > Система > Восстановление . Рядом с пунктом Вернуться нажмите Вернуться. При этом личные файлы не будут удалены, но будут удалены недавно установленные приложения или драйверы и восстановлены значения настроек по умолчанию.
При возврате к предыдущей сборке вы не будете удалены из Программы предварительной оценки. Когда будет готова следующая предварительная сборка, она будет установлена на компьютере.
Этот параметр позволяет вернуть компьютер к состоянию на момент времени в прошлом, к так называемой точке восстановления системы. Точки восстановления создаются при установке новых приложений или драйверов, а также если вы вручную создаете точку восстановления. Восстановление не затронет личные файлы, но приложения, драйверы и обновления, установленные после создания точки восстановления, будут удалены.
-
В поле поиска на панели задач введите панель управления и выберите соответствующий пункт из списка результатов
-
В поле поиска на панели управления введите восстановление.
-
Выберите Восстановление > Запуск восстановления системы.
-
В окне Восстановление системных файлов и параметров нажмите кнопку Далее.
-
Выберите точку восстановления из списка результатов и нажмите Поиск затрагиваемых программ.
Примечания:
-
Если нужная точка восстановления не отображается, установите флажок Показать другие точки восстановления, чтобы увидеть больше точек восстановления.
-
Если вы не видите точек восстановления, это может означать, что защита системы не включена. Сделать это можно следующим образом:
-
В поле поиска на панели задач введите панель управления и выберите соответствующий пункт из списка результатов.
-
В поле поиска на панели управления введите восстановление.
-
Выберите Восстановление > Настройка восстановления системы > Настроить и проверьте, выбран ли параметр Включить защиту системы.
-
Если параметр Включить защиту системы не выбран, защита системы не включена, а точки восстановления отсутствуют. В таком случае вы не сможете восстановить компьютер с использованием точки восстановления системы, и вам придется воспользоваться одним из способов восстановления, указанных на этой странице.
-
Если параметр Включить защиту системы выбран, перейдите к шагу 6.
-
-
-
-
Вы увидите список элементов, которые будут удалены в случае удаления точки восстановления. Если вас все устраивает, нажмите Закрыть > Далее > Готово.
Если у вас возникли проблемы с компьютером, воспользуйтесь приведенной ниже таблицей, чтобы выбрать нужный вариант восстановления.
|
Проблема |
Раздел, который нужно просмотреть |
|---|---|
|
Компьютер работает не лучшим образом, и вы недавно установили обновление. |
Удаление установленного обновления Windows |
|
Компьютер работает не лучшим образом, и вы уже давно не устанавливали приложения или меняли параметры системы. |
Возврат компьютера в исходное состояние |
|
Компьютер не запускается или все еще загружается |
Использование функции восстановления при загрузке |
|
Компьютер не загружается, вы не создали диск восстановления, и возврат компьютера в исходное состояние не помог. |
Переустановка Windows 10 с установочного носителя |
|
Компьютер не загружается, и вы не создали диск восстановления. |
Выполните восстановление компьютера с помощью установочного носителя |
|
Компьютер не загружается, и вы создали диск восстановления. |
Восстановление компьютера с помощью диска восстановления |
|
Вы хотите повторно установить предыдущую операционную систему. |
Возврат к предыдущей версии Windows |
|
Компьютер работает не лучшим образом, и вы недавно установили приложение. |
Восстановление из точки восстановления системы |
|
Вы подозреваете, что ваше устройство заражено. |
Переустановка Windows 10 с установочного носителя |
Выберите один из следующих вариантов восстановления и следуйте инструкциям по устранению распространенных неисправностей.
Если вы недавно установили обновление Windows, удалите обновление, чтобы попытаться устранить проблему.
-
Нажмите кнопку Пуск и выберите Параметры > Обновление и безопасность > Центр обновления Windows >Просмотреть журнал обновлений > Удалить обновления.
Просмотр параметров журнала обновлений -
Щелкните правой кнопкой мыши обновление, которое необходимо удалить, а затем нажмите кнопку Удалить.
Важно:
-
Если вы зашифровали устройство, вам потребуется ключ BitLocker для сброса компьютера. Если вы не знаете свой ключ BitLocker, см. раздел Поиск ключа восстановления BitLocker.
-
Во время сброса возможно, что экран может быть черным в течение длительного периода времени (иногда до 15 минут), а устройство может попытаться перезапустить себя в течение этого периода. Попытка вручную перезапустить устройство во время этого процесса может привести к сбою сброса. Пожалуйста, будьте терпеливы!
Возврат в исходное состояние переустанавливает Windows 10, но позволяет сохранить или удалить файлы, а затем переустановить Windows. Вы можете вернуть компьютер в исходное состояние в разделе «Параметры», на экране входа, с помощью диска восстановления или установочного носителя.
Возврат компьютера в исходное состояние через раздел «Параметры»
-
Нажмите кнопку Пуск и выберите Параметры > Обновление и безопасность > Восстановление .
Открытие параметров восстановления -
В разделе Вернуть этот компьютер в исходное состояние, нажмите кнопку Начать, а затем выберите один из вариантов и/или параметров, представленных в таблице ниже.
|
Параметр |
Результат |
|---|---|
|
Сохранить файлы > Изменить параметры > Предустановленные приложения Вкл. |
|
|
Сохранить файлы > Изменить параметры > Предустановленные приложения Выкл. |
|
|
Удалить все |
Примечание. Параметр «Удалить все» > «Изменить параметры» предоставляет вам два варианта. Удаление данных Вкл. — удаление файлов и очистка диска. Если вы планируете подарить, утилизировать или продать компьютер, используйте этот вариант. Очистка диска может занять час или два, но после этого другим людям будет сложнее восстановить удаленные файлы. Удаление данных Выкл. — просто удаление файлов. Это занимает меньше времени, но также менее безопасно. |
Возврат компьютера в исходное состояние с экрана входа
Если вы не можете открыть раздел «Параметры», вернуть компьютер в исходное состояние можно с экрана входа. Вот как это сделать.
-
Нажмите клавишу с логотипом Windows + L, чтобы открыть экран входа, а затем перезапустите компьютер. Для этого удерживайте нажатой клавишу SHIFT и нажмите кнопку Выключение > Перезагрузка в нижнем правом углу экрана.
-
Компьютер перезапустится в среде восстановления Windows (WinRE).
-
На экране Выберите вариант выберите Устранение неполадок > Вернуть этот компьютер в исходное состояние, а затем выберите один из вариантов в предыдущей таблице.
Восстановление при загрузке помогает устранить распространенные проблемы, которые могут помешать запуску Windows.
Примечание: Если вы зашифровали свое устройство, для запуска в безопасном режиме вам потребуется ключ BitLocker.
Сначала необходимо активировать среду восстановления Windows (Windows RE). Для этого вам потребуется повторно выключить устройство, затем выполнить следующие действия:
-
Нажмите кнопку питания на устройстве и удерживайте ее нажатой в течение 10 секунд, чтобы выключить устройство.
-
Снова нажмите кнопку питания, чтобы включить устройство.
-
После появления первого признака запуска Windows (например, на некоторых устройствах отображается логотип производителя при перезапуске) удерживайте нажатой кнопку питания в течение 10 секунд, чтобы отключить устройство.
-
Снова нажмите кнопку питания, чтобы включить устройство.
-
После повторной загрузки Windows удерживайте кнопку питания на устройстве нажатой в течение 10 секунд, чтобы выключить устройство.
-
Снова нажмите кнопку питания, чтобы включить устройство.
-
На этот раз дождитесь полного запуска устройства.
-
Выберите пункт Дополнительные параметры.
-
В Windows RE на экране Выбор действия нажмите Диагностика > Дополнительные параметры > Восстановление при загрузке > Перезапустить.
Важно: Если вы зашифровали свое устройство, для восстановления или возврата компьютера в исходное состояние с помощью диска восстановления потребуется ключ BitLocker. Если вы не знаете свой ключ BitLocker, см. раздел Поиск ключа восстановления BitLocker.
Если ваш компьютер не запускается, вы можете восстановить систему из контрольной точки или вернуть компьютер в исходное состояние с помощью диска восстановления. Сведения о том, как создать диск восстановления на рабочем компьютере, см. в разделе Создание диска восстановления.
Восстановление системы или возврат компьютера в исходное состояние с помощью диска восстановления:
-
Подключите диск восстановления и включите компьютер.
-
Нажмите клавишу с логотипом Windows + L, чтобы открыть экран входа, а затем перезапустите компьютер. Для этого удерживайте нажатой клавишу SHIFT и нажмите кнопку Выключение > Перезагрузка в нижнем правом углу экрана.
-
Компьютер перезапустится в среде восстановления Windows (WinRE).
-
На экране Выберите вариант выберите Устранение неполадок, а затем один из следующих двух вариантов. (Если экран Выберите вариант не появляется, то на компьютере, возможно, не настроена загрузка с носителя. О том, как изменить порядок загрузки компьютера, читайте на веб-сайте изготовителя компьютера.)

-
Чтобы выполнить восстановление из точки восстановления системы, выберите пункты Дополнительные параметры > Восстановление системы. При этом не будут затронуты ваши личные файлы, но будут удалены недавно установленные приложения, драйверы и обновления, которые могут быть причиной проблем с компьютером.
-
Для переустановки Windows 10 выберите Дополнительные параметры > Восстановление с диска. При этом будут удалены все личные файлы, установленные приложения и драйверы, а также изменения, внесенные в параметры.
В течение ограниченного времени после обновления до Windows 10 можно вернуться к предыдущей версии Windows, нажав кнопку Пуск и выбрав Параметры > Обновление и безопасность > Восстановление , а затем — Начало работы в разделе Вернуться к предыдущей версии Windows 10. При этом личные файлы будут сохранены, но приложения или драйверы, установленные после обновления, а также изменения, внесенные в настройки, будут удалены. В большинстве случаев вы сможете вернуться к предыдущей версии в течение 10 дней.
Открытие параметров восстановления
Чтобы вернуться к предыдущей версии, необходимо:
-
Не удалять и не перемещать файлы в папках windows.old и $windows.~bt после обновления.
-
Удалить все учетные записи пользователей, добавленные после обновления.
-
Знать пароль для входа в Windows 7 или 8.1 (если вы его использовали).
-
Иметь USB-устройство, которое использовалось для обновления до Windows 10 (если такое было).
Примечания:
-
Возможность вернуться к предыдущей версии Windows доступна только в течение ограниченного времени после обновления. Этот параметр доступен в разделе Параметры.
-
Возможно, после возврата к Windows 8.1 некоторые приложения, которые входили в состав Windows, например «Почта» и «Люди», больше не будут работать. Чтобы исправить это, переустановите эти приложения из Microsoft Store.
-
Приложения, которые были добавлены, удалены или обновлены после обновления, могут быть недоступны или работать должным образом после возврата к предыдущей версии Windows.
Сведения для участников программы предварительной оценки Windows
Если вы участник программы предварительной оценки и текущая предварительная сборка работает не лучшим образом, нажмите кнопку Пуск и выберите Параметры > Обновление и безопасность > Восстановление . В разделе Вернуться к предыдущей версии Windows 10 нажмите Начать. При этом личные файлы не будут удалены, но будут удалены недавно установленные приложения или драйверы и восстановлены значения настроек по умолчанию.
При возврате к предыдущей сборке вы не будете удалены из Программы предварительной оценки. Когда будет готова следующая предварительная сборка, она будет установлена на компьютере.
Этот параметр позволяет вернуть компьютер к состоянию на момент времени в прошлом, к так называемой точке восстановления системы. Точки восстановления создаются при установке новых приложений или драйверов, а также если вы вручную создаете точку восстановления. Восстановление не затронет личные файлы, но приложения, драйверы и обновления, установленные после создания точки восстановления, будут удалены.
-
В поле поиска на панели задач введите панель управления и выберите соответствующий пункт из списка результатов
-
В поле поиска на панели управления введите восстановление.
-
Выберите Восстановление > Запуск восстановления системы.
-
В окне Восстановление системных файлов и параметров нажмите кнопку Далее.
-
Выберите точку восстановления из списка результатов и нажмите Поиск затрагиваемых программ.
Примечания:
-
Если нужная точка восстановления не отображается, установите флажок Показать другие точки восстановления, чтобы увидеть больше точек восстановления.
-
Если вы не видите точек восстановления, это может означать, что защита системы не включена. Сделать это можно следующим образом:
-
В поле поиска на панели задач введите панель управления и выберите соответствующий пункт из списка результатов.
-
В поле поиска на панели управления введите восстановление.
-
Выберите Восстановление > Настройка восстановления системы > Настроить и проверьте, выбран ли параметр Включить защиту системы.
-
Если параметр Включить защиту системы не выбран, защита системы не включена, а точки восстановления отсутствуют. В таком случае вы не сможете восстановить компьютер с использованием точки восстановления системы, и вам придется воспользоваться одним из способов восстановления, указанных на этой странице.
-
Если параметр Включить защиту системы выбран, перейдите к шагу 6.
-
-
-
-
Вы увидите список элементов, которые будут удалены в случае удаления точки восстановления. Если вас все устраивает, нажмите Закрыть > Далее > Готово.
Если у вас возникают проблемы с компьютером, вы можете устранить их следующим образом.
-
Восстановите компьютер, чтобы переустановить Windows и сохранить свои личные файлы и параметры. Также сохраняются приложения, которые были на компьютере изначально, и приложения, установленные из Microsoft Store.
-
Верните компьютер в исходное состояние, чтобы переустановить Windows, но удалить ваши файлы, параметры и приложения — за исключением тех, которые были на компьютере изначально.
-
Восстановите компьютер, чтобы отменить недавние изменения в системе.
Если возникают проблемы при запуске (загрузке) компьютера, см. раздел Параметры запуска Windows (включая безопасный режим) и перейдите в раздел «Открытие окна «Параметры скачивания Windows» в среде восстановления Windows». Обновить, вернуть в исходное состояние или восстановить компьютер можно из среды восстановления Windows.
Если вы хотите создать резервную копию и восстановить личные файлы, см. статью Резервное копирование компьютера с Windows.
Перед обновлением компьютера или его возвратом в исходное состояние
В большинстве случаев запущенные обновление компьютера или его возврат в исходное состояние завершаются автоматически. Однако если Windows потребуются отсутствующие файлы, вам будет предложено вставить носитель для восстановления системы. Обычно это DVD-диск или флэш-накопитель. В этом случае необходимые действия зависят от модели вашего компьютера.
Если компьютер поставлялся с Windows 8.1 или Windows RT 8.1, вам понадобится диск или флэш-накопитель, который входил в комплект поставки. Чтобы узнать, предоставил ли изготовитель вашего компьютера такие диски или иные носители, обратитесь к документации компьютера. В некоторых случаях носители создаются при первоначальной настройке компьютера.
Если у вас нет ни одного из указанных выше носителей, можно создать их при наличии USB-накопителя емкостью от 16 ГБ. Наличие диска для восстановления поможет устранять неполадки и решать проблемы с компьютером, даже если он не запускается. Дополнительные сведения см. в разделе Создание USB-диска восстановления.
Если вы обновили компьютер до Windows 8.1 или Windows RT 8.1 с помощью DVD-диска, используйте этот диск. Если у вас нет носителя с Windows 8.1 или Windows RT 8.1, обратитесь в службу поддержки Майкрософт.
Обновление, возврат в исходное состояние и восстановление
Выберите любой из указанных ниже вариантов для получения дополнительных сведений.
Если производительность компьютера снизилась и вы не знаете причины, можно восстановить его, сохранив все личные файлы и параметры.
Примечание: Если вы обновили компьютер с Windows 8 до Windows 8.1 и на вашем компьютере есть раздел восстановления Windows 8, восстановление компьютера приведет к восстановлению Windows 8. Вам будет необходимо установить версию Windows 8.1 после завершения обновления.
Предупреждение: Приложения, которые вы установили с веб-сайтов и DVD-дисков, будут удалены. Приложения, которые присутствовали на компьютере изначально или были установлены из Microsoft Store, будут переустановлены. После восстановления компьютера Windows сохранит список всех удаленных приложений на рабочем столе.
Восстановление компьютера
-
Проведите пальцем от правого края экрана и нажмите кнопку Параметры, а затем выберите пункт Изменение параметров компьютера.
(Если вы пользуетесь мышью, переместите указатель в правый нижний угол экрана, затем вверх и нажмите Параметры, а затем выберите Изменение параметров компьютера.) -
Выберите или нажмите элемент Обновление и восстановление, а затем — Восстановление.
-
В разделе Восстановление компьютера без удаления файлов выберите или нажмите кнопку Начать.
-
Следуйте указаниям на экране.
Если вы намерены отправить компьютер на переработку, отдать его кому-то или просто начать все заново, можно полностью вернуть его в исходное состояние. Это действие удалит все данные и переустановит Windows.
Примечание: Если вы обновили компьютер с Windows 8 до Windows 8.1 и на вашем компьютере есть раздел восстановления Windows 8, возврат компьютера в исходное состояние приведет к восстановлению Windows 8. Вам будет необходимо установить версию Windows 8.1 после завершения восстановления.
Предупреждение: Все ваши личные файлы и параметры будут потеряны. Все установленные вами приложения будут удалены. Переустановлены будут только приложения, которые были на компьютере изначально.
Возврат компьютера в исходное состояние
-
Проведите пальцем от правого края экрана и нажмите кнопку Параметры, а затем выберите пункт Изменение параметров компьютера.
(Если вы используете мышь, переместите указатель в правый верхний угол экрана, затем вниз и щелкните сначала Параметры, а затем Изменение параметров компьютера.) -
Выберите или нажмите элемент Обновление и восстановление, а затем — Восстановление.
-
В разделе Удаление всех данных и переустановка Windows выберите или нажмите Начать.
-
Следуйте указаниям на экране.
Примечание: Вам будет предложено выбрать между быстрой и полной очисткой данных. После быстрой очистки некоторые данные можно восстановить с помощью специального ПО. Полная очистка занимает больше времени, но восстановление данных после этого менее вероятно.
Если вы считаете, что причиной проблем с компьютером является недавно установленное приложение или драйвер, вы можете восстановить ранее сохраненное состояние Windows, называемое точкой восстановления. Средство восстановления системы не изменяет ваши личные файлы, но может удалить недавно установленные приложения и драйверы.
Примечания:
-
Восстановление системы недоступно для Windows RT 8.1.
-
Windows автоматически создает точку восстановления, когда устанавливаются классические приложения и новые обновления Windows, если последняя точка восстановления создавалась ранее чем 7 дней назад. Точку восстановления также можно создать вручную в любой момент времени.
Восстановление ранее сохраненного состояния компьютера
-
Выполните прокрутку от правого края экрана и нажмите кнопку Поиск.
(Если вы используете мышь, наведите указатель на правый верхний угол экрана, переместите указатель вниз, а затем выберите Поиск.) -
В поле поиска введите Панель управления, а затем выберите или нажмите Панель управления.
-
Введите восстановление в поле поиска на панели управления и выберите или нажмите Восстановление.
-
Выберите или нажмите кнопку Запуск восстановления системы и следуйте инструкциям.
Если вам нужна дополнительная справка по обновлению, восстановлению или возврату компьютера в исходное состояние, просмотрите страницы сообщества об исправлении и восстановлении на форуме Windows. Там вы сможете узнать о решениях, которые нашли другие пользователи, столкнувшись с похожими проблемами.
Нужна дополнительная помощь?
Нужны дополнительные параметры?
Изучите преимущества подписки, просмотрите учебные курсы, узнайте, как защитить свое устройство и т. д.
В сообществах можно задавать вопросы и отвечать на них, отправлять отзывы и консультироваться с экспертами разных профилей.
Найдите решения распространенных проблем или получите помощь от агента поддержки.

В этой инструкции — несколько простых способов войти в среду восстановления Windows 10 в различных сценариях: как при полностью работающей системе, так и в тех случаях, когда запуск ОС невозможен. Также может быть полезно: Как исправить ошибку «Невозможно найти среду восстановления».
- Запуск среды восстановления в Параметрах Windows 10
- Как войти в среду восстановления с экрана блокировки
- Среда восстановления на загрузочной флешке или диске восстановления системы
Простой запуск среды восстановления Windows 10 в «Параметрах»
Стандартный способ входа в среду восстановления Windows 10 — использование параметров системы, шаги будут следующими:
- Откройте параметры, нажав по кнопке «Пуск», а затем — по значку с изображением шестеренки (для этого также можно использовать сочетание клавиш Win+I).
- Перейдите в раздел «Обновление и безопасность» — «Восстановление».
- В разделе «Особые варианты загрузки» нажмите кнопку «Перезагрузить сейчас».
- Дождитесь завершения перезагрузки.
В результате, через короткое время после перезагрузки компьютера вы окажетесь в среде восстановления, где сможете использовать необходимые вам инструменты.
В редких случаях может оказаться, что в среде восстановления в разделе «Поиск и устранение неисправностей» — «Дополнительные параметры» отсутствуют ряд пунктов: восстановление образа системы, восстановление при загрузке, из точек восстановления и другие. Это говорит о том, что на компьютере отсутствует образ среды восстановления или он поврежден (решение проблемы в инструкции про «Невозможно найти среду восстановления», которая была приведена в начале статьи).
Способ зайти в среду восстановления с экрана блокировки
Если по какой-то причине вы не можете зайти в Windows 10 и требуется попасть в среду восстановления, сделать это можно на экране блокировки:
- На экране ввода пароля, внизу справа нажмите по изображению кнопки питания, а затем, удерживая «Shift», нажмите «Перезагрузка».
- На сообщение «Если вы перезагрузитесь, вы и другие люди, использующие этот компьютер, могут потерять несохраненные данные» нажмите «Все равно перезагрузить».
- Итогом станет запуск восстановления.
Учитывайте, что при использовании этого способа для большинства операций вам все равно потребуется ввод пароля пользователя с правами администратора на компьютере. Тут может оказаться полезным: Как сбросить пароль Windows 10.
Среда восстановления на загрузочной флешке Windows 10 или диске восстановления
Если у вас есть загрузочная флешка Windows 10, диск восстановления или возможность из создать (в том числе на другом компьютере), можно использовать их для того, чтобы открыть среду восстановления (необходимые файлы находятся на самом накопителе). Показываю пример для загрузочной установочной флешки Windows 10:
- Выполните загрузку компьютера с установочного накопителя Windows 10 (см. Как поставить загрузку с флешки в BIOS/UEFI).
- На первом экране установки нажмите «Далее».
- На следующем экране, внизу слева нажмите «Восстановление системы».
- В результате будет запущена среда восстановления Windows.
Учитывайте, что при использовании этого метода, некоторые возможности окажутся недоступными, из важного — возврат компьютера к исходным настройкам (сброс системы). Возможно, вам будет интересна подборка материалов на тему: Восстановление Windows 10.
Впрочем, сама по себе возможность создания точек восстановления из Windows 10 никуда не делась, поэтому можно просто ее включить, если хочется дополнительно подстраховаться. Но вообще в Windows 10 есть другие средства восстановления системы, так что точки восстановления уже не настолько актуальны.
Почему восстановление системы отключили?
Microsoft не объясняет, почему восстановление системы по умолчанию отключено, но догадаться можно. Для точек восстановления требуется немало места, а Microsoft пытается снизить требования Windows 10 к дисковому пространству. Microsoft хочет, чтобы Windows 10 могла работать на устройствах, имеющих всего 16 Гбайт встроенной памяти, для успешной конкуренции с хромобуками и дешевыми Android-планшетами.
К томе же, восстановление системы теперь менее актуально благодаря другим инструментам Windows 10, позволяющим быстро вернуть систему в девственно чистое состояние без переустановки. Для этого предназначена функция возврата компьютера в исходное состояние, которая освежает Windows без удаления пользовательских данных.
Как включить восстановление системы
Включить восстановление системы можно через Панель управления (Control Panel). Имейте в виду, что для хранения точек восстановления потребуется немало места, так что на дешевых ноутбуках и планшетах с небольшим объемом внутреннего накопителя делать этого не следует. Но для компьютера с большим жестким диском это не проблема.
Учтите, что по умолчанию восстановление системы отключено и точки восстановления не создаются. Поэтому если вы столкнулись с какой-то проблемой, включение восстановления уже не поможет – точек восстановления, созданных до возникновения проблемы, в любом случае нет. И тогда при включении будет создана новая точка восстановления – снимок поврежденной системы. Так что если планируете использовать восстановление системы, включить его нужно заблаговременно, еще до возникновения проблем.
Эта опция доступна только в Панели управления – в новом интерфейсе «Параметры» (Settings) ее нет. Самый быстрый способ добраться до настроек – ввести в строке поиска меню «Пуск» или на начальном экране ключевое слово «восстановления» (именно в родительном падеже; для английского интерфейса – «restore») и выбрать в результатах поиска пункт «Создание точки восстановления» (Create a restore point). Либо можно открыть Панель управления, перейти в раздел «Система» (System) и нажать в боковой панели ссылку «Защита системы» (System Protection).
В открывшемся окне вы увидите, что защита системы отключена как для системного диска, так и для всех остальных. Выберите системный диск и нажмите кнопку «Настроить» (Configure), чтобы включить эту функцию.
Выберите опцию «Включить защиту системы» (Turn on system protection) и укажите, сколько места следует зарезервировать на диске под точки восстановления. Чем меньше места, тем меньше точек восстановления будет храниться одновременно. Нажмите «OK», чтобы включить восстановление системы.
Чтобы в дальнейшем воспользоваться восстановлением системы, откройте то же окно «Защита системы», нажмите кнопку «Восстановить» (System Restore), которая теперь будет активна, – и сможете выбрать точку восстановления.
Если Windows не загружается обычным способом, можно загрузиться в безопасном режиме и выполнить восстановление системы или запустить его из раздела дополнительных параметров в среде восстановления.
Другие способы решения проблем с системой
Если вы хотели воспользоваться восстановлением системы для решения какой-либо проблемы, но обнаружили, что оно отключено, придется решать проблему другими способами.
Если проблема возникла после установки обновления, можно попробовать удалить его или вернуться к предыдущей сборке Windows 10. Это позволит устранить неполадки, возникшие в результате несовместимости обновлений с вашим оборудованием или программным обеспечением.
Если повреждены системные файлы, можно воспользоваться командой SFC (system file check) для поиска и автоматического устранения ошибок.
Если проблема возникла после установки какой-либо программы или драйвера, можно удалить их через Панель управления.
Если Windows не загружается обычным образом, попробуйте загрузиться в безопасном режиме. Также можно попробовать опции из раздела «Дополнительные параметры» (Advanced startup options) – он есть на экране, который появляется в том случае, если Windows 10 не может нормально загрузиться.
Существует множество других способов диагностики и устранения неполадок в Windows 10. Однако самое надежное решение – воспользоваться функцией «Вернуть компьютер в исходное состояние» (Reset this PC), которая доступна в интерфейсе «Параметры» (Settings). При этом будут восстановлены заводские параметры системы. Устанавливать программы и изменять настройки системы придется повторно, но все ваши личные данные сохранятся. Этот метод позволяет устранить любые системные проблемы, поскольку восстанавливает исходное состояние системных файлов Windows 10. Можно попробовать установить Windows с нуля — чистая установка системы.
Восстановление системы всегда было довольно радикальным средством – ради решения одной проблемы откатывалась назад вся система. К тому же, для этого требовалось немало дискового пространства.
Но то, что оно отключено по умолчанию, все-таки серьезный минус. Задачу технического обслуживания это заметно усложняет. Раньше можно было по-быстрому попробовать восстановление системы для решения любых проблем, а теперь придется вместо этого использовать восстановление исходного состояния.
Автор: Chris Hoffman
Перевод
SVET
Оцените статью: Голосов
You can find some efficient features in Windows 10, particularly regarding system recovery. The tools for recovery are easy to use. Despite this, there may be occasions when you have to intervene to enable the restoration of the system manually.
An installation goes wrong, or some features may freeze up, leading to Windows not working as intended anymore. In addition to the backup you have done, the System Restore feature of Windows 10 allows you to retrieve all system changes easily without damaging files.
Automatically Repair System Restore Issues
Recommended: To easily install drivers automatically, use the tool below.
Don’t Miss:
- How to system restore Windows 10
- How to Create a Windows 10 Recovery Disk
What Does System Restore Do?
System Restore helps to rewind WIndows to a point before any damage was done to undo all changes that caused the problems.
The System Restore feature is used to identify system changes (drivers, applications, registry, system settings, and files.) It saves the working state of the system as a restore point.
If your device faces any issues due to misconfiguration and other faults, you can apply the System Restore feature to fix the problem that affects the performance of your PC or stops your PC from responding.

Why System Restore is Disabled in Windows 10
In Windows 10, System Restore is not enabled by default. The fact that it uses up plenty of storage space may be a reason for this.
Without the System Restore enabled, the space requirements are mainly reduced. Since Microsoft is looking to run the OS on devices with storage space as low as 16 GB, this feature is disabled by default.
This helps the system to compete with cheaper Android tablets and Chromebook devices. Furthermore, System Restore is not the only feature you can use to recover the system to its new state.
The PC reset option in Windows 10 also helps in wiping the files completely.
Here Are Three Ways to Enable System Restoration in Windows 10
Method 1: Use System Restore
- Open the System Restore feature
Find the System Restore option in Windows 10 by entering it in the Search tab.
Choose the option ‘Create a Restore Point’ from the results displayed on entering System Restore.
In the ‘System Properties’ option, choose the ‘System Protection’ function and click on the ‘Configure’ button.

2. Activate System Restore
Under the ‘Restore Settings’ feature, choose the ‘Turn on System Protection’ feature.
This will help to undo any undesired changes. The system will move back to a point before the issue.

Now use the Max Usage sliding bar to decide the percentage of space in the hard drive you need to store the restore points.
Around 10% is sufficient for this. Click on the ‘OK’ button.
You can also manually create a restore point on your own if you want to save the settings before making changes to the system settings.
You can use the dialogue box to create the restore point. If not, you need not worry much, as Windows 10 automatically makes the option.


3. Complete System Restore
When you revert to the Restore Point, you must open the dialog box for System Properties mentioned in step 1 and choose ‘System Protection.’
Click on the ‘System Restore’ option. You will see the ‘Restore Point’ option as you follow the instructions on the screen.
Before you proceed to the Restore Point level, click on the ‘Scan for Affected Programs’ feature.
This will help you to know the changes brought about in the PC before using the Restore Point. Click on the ‘Next’ option to proceed.
Method 2: System Restore in Safe Mode
The method mentioned above may not work if your Windows operating system has serious issues. A severe problem will prevent Windows from rewinding to the Restore Point with System Restore. You will have to start Windows in Safe Mode if this is the case.
Safe Mode operates the system with the bare minimum features needed. You will not be able to use any settings, drivers, or apps that are complex or problematic.
Open the Advanced Startup feature
Click on the ‘Start’ option and choose ‘Settings.’ Under the Settings feature, find and click on the ‘Update and Security’ function.
Choose the Recovery option and click on the ‘Restart Now’ option under ‘Advanced startup.’

Safe Mode Startup
Once Windows restarts, it will display the ‘Choose an Option’ feature.
Select the ‘Advanced options’ feature under ‘Troubleshoot’ and then choose ‘System Restore.’
Now System Restore can usually be activated.

Method 3: Use System Reset
Sometimes the issues in your PC may be so severe that it is impossible to restore it with the above two methods. In this case, use the Reset this PC feature, which recovers the system to its factory-fresh condition.
This will not affect your documents, but all your applications and other settings will be deleted. Before you use this method, do a complete backup of all your important files.
- Reset This PC feature
Under the ‘Start’ menu, choose ‘Settings.’
In the settings window, click on the ‘Update and Security’ option and select ‘Recovery’ from the menu on the left side of the window.
This will open the Reset this PC window. Click on the ‘Get Started’ button.

2. Save your files
Once you choose the ‘Get Started’ option, you will be taken to the subsequent screen where you have to click on ‘Keep my files.’

Follow the instructions given on-screen. This will help to reset Windows 10. You will find the applications list that the system will erase on reset, and you will have to confirm these choices before proceeding.
3. Use Safe Mode reset
The reset feature may also be prevented from working if the issues in your PC are very severe. In such a case, you can run the system reset in ‘Safe Mode.’ This will help bypass the issues.
Follow the steps described in the second method above under step 1 and select the ‘Troubleshoot’ option. Click on the ‘Reset this PC’ option and then on ‘Keep my files’ given under Step 2.