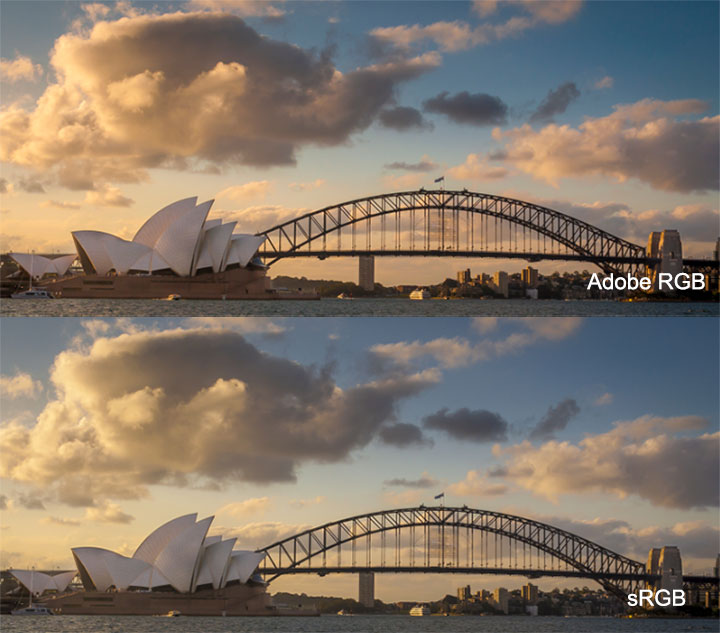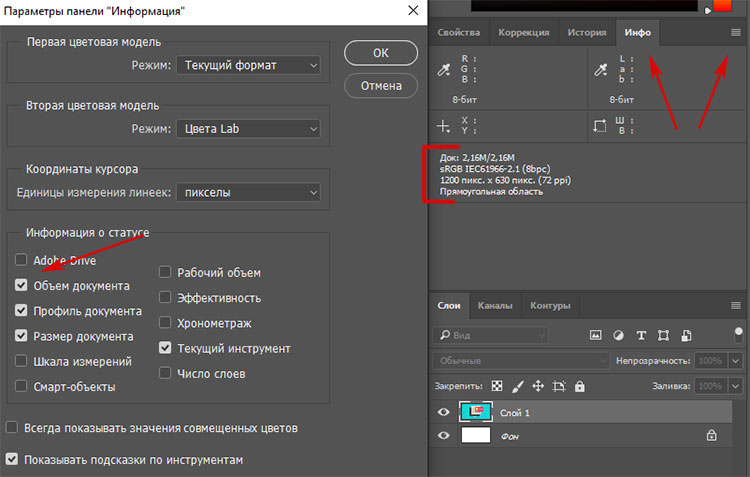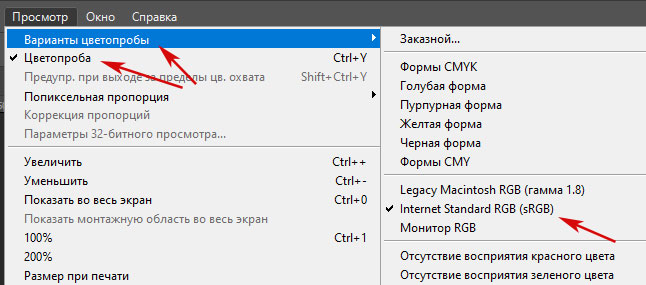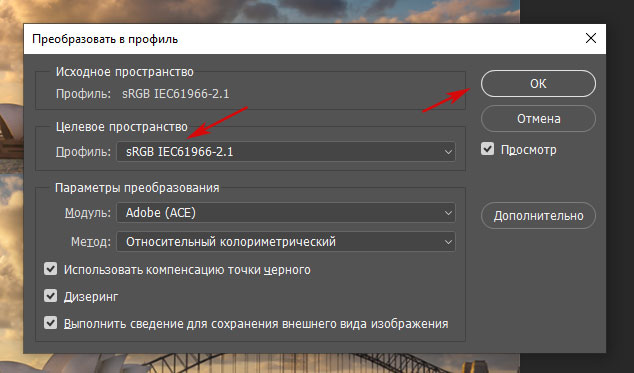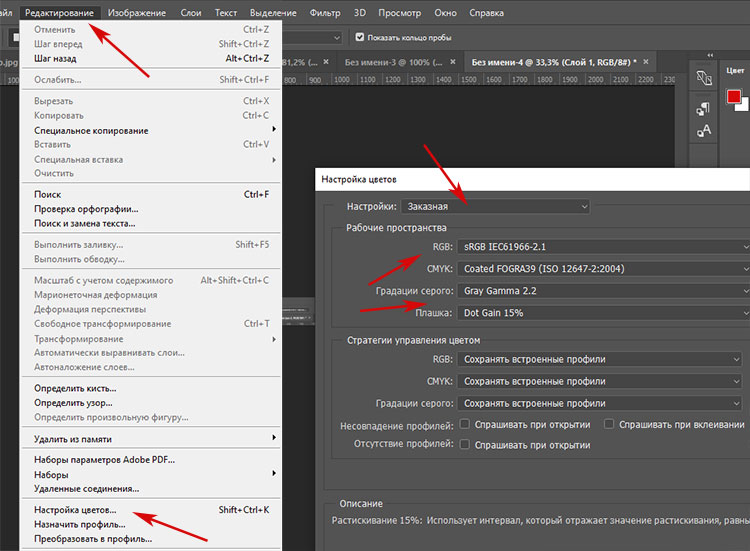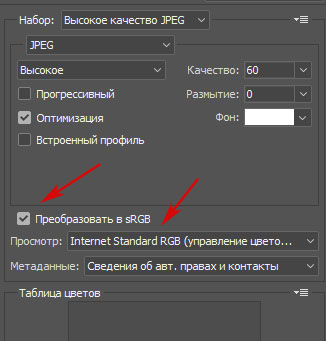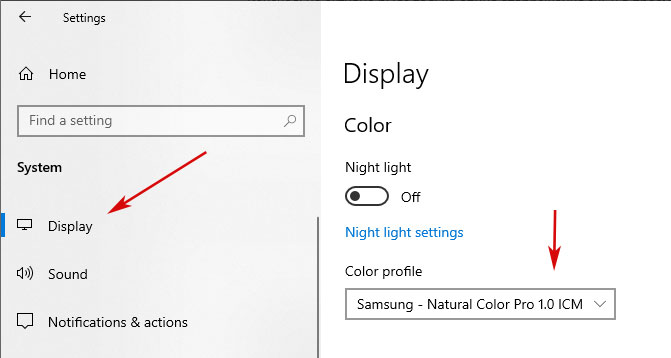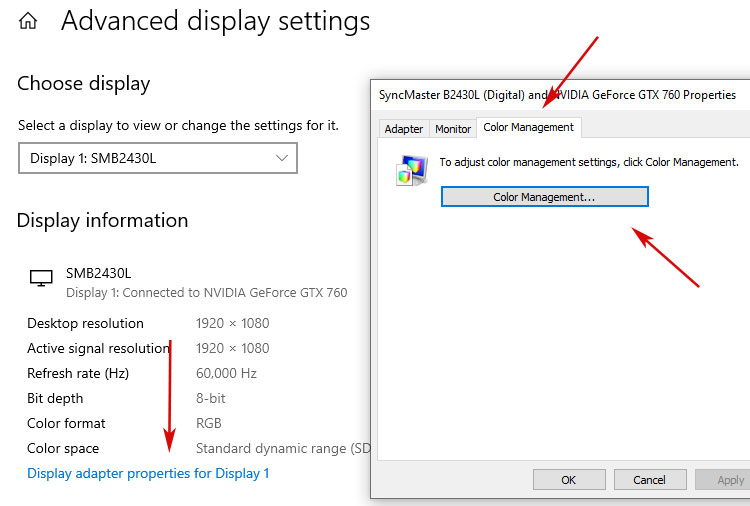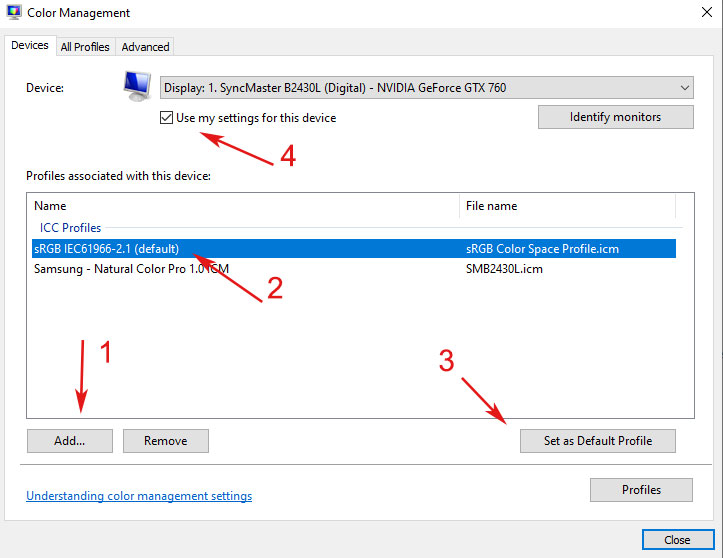Каждый дисплей, сошедший с конвейера завода, обладает индивидуальными особенностями цветопередачи. Для того чтобы подстроить эти параметры под потребности конкретного пользователя, в ОС Windows 10 предусмотрена соответствующая функция монитора. Для корректировки атрибутов цветопередачи необходимо разобраться в том, как установить или заменить цветовой профиль графического устройства.
Что такое цветовой профиль
Цветовым профилем называют совокупность настроек операционной системы, в которых хранятся параметры, отвечающие за отображение изображения графическими устройствами компьютера.
К перечню графических устройств относятся не только мониторы, но и цифровые камеры, принтеры и сканеры.
Как правило, первичная настройка цветовых атрибутов происходит в момент инсталляции ОС или после установки соответствующих драйверов для того или иного устройства. Решение о необходимости корректировки базовой цветопередачи пользователь принимает при наличии следующих дефектов в изображении:
- Цвета на мониторе не соответствуют действительности.
- Не комфортная для глаз яркость изображения.
- Значения контрастности и резкости искажают изображение или наоборот – не дают различить некоторые элементы картинки.
Наличие других факторов, вызывающих дискомфорт при восприятии изображения, также должны побудить пользователя осуществить корректировку цветопередачи.
Как установить цветовой профиль для монитора
Чтобы изменить цветовую конфигурацию монитора, необходимо перейти в соответствующие настройки, для этого:
- Из меню «Пуск» перейти в приложение «Параметры», затем – в раздел «Система».
- В левой части открывшегося окна перейти в подраздел «Экран» и нажать на кнопку «Дополнительные параметры экрана».
- Выбрав пункт «Управление цветом», в открывшемся окне в списке устройств выбрать действующий монитор и установить галку «Использовать мои параметры для этого устройства».
- Затем нажать клавишу «Добавить» и выбрать один из имеющихся файлов с расширением .icc.
- Завершить процесс кнопкой «Сделать профилем по умолчанию».
Установка дополнительных профилей выполняется путем поиска соответствующих файлов .icc под конкретную модель устройства на ресурсах сети интернет. Это могут быть как официальные сайты производителя техники, так и сторонние универсальные ресурсы, на которых сосредоточен компьютерный софт.
Скачанные файлы необходимо разместить в папке «C:\Windows\system32\spool\drivers\color». Затем повторить описанные выше действия, и на четвертом этапе из списка доступных вариантов выбрать недавно скачанный файл.
Переход с одного профиля на другой
ОС Windows 10 допускает использование нескольких профилей для одного устройства. Например, для работы с графическими редакторами, где важна точная передача цветов и оттенков, пользователь может использовать специально подготовленную для этого цветовую конфигурацию. А если следом планируется осуществить просмотр или монтаж видеофайлов, где четкость и контрастность изображения будут являться преимуществом, можно перейти на другую конфигурацию.
Такой переход позволит быстро настроить параметры изображения под конкретную задачу. Процедура переключения между конфигурациями происходит в разделе «Управление цветом», путь к которому лежит через «Пуск -> Параметры -> Экран -> Дополнительные параметры экрана». В перечне доступных конфигураций достаточно кликнуть по одному из них и применить настройки. Изменения вступят в силу, и цветопередача изображения монитора поменяется.
Сброс настроек
Если произойдет ситуация, когда какой-то из профилей окажется непригоден для использования, либо изображение после применения не будет устраивать пользователя, то можно прибегнуть к процедуре сброса настроек. Такие действия позволят откатить настройки дисплея до первоначальных параметров и применить критерий по умолчанию.
Выполняется сброс следующим образом:
- Открыв утилиту «Управление цветом», следует перейти во вкладку «Устройства».
- Из перечня устройств выбирается монитор, цветопередачу которого нужно сбросить.
- После нажатия на кнопку «Профили» необходимо выбрать атрибут «Заменить мои параметры системными значениями по умолчанию».
- После выполнения данной процедуры выбранный монитор вернется к базовым настройкам цветовой конфигурации.
Инструменты раздела «Управление цветом» и, в частности, цветовые профили позволяют осуществлять тонкую адаптацию изображения под конкретные задачи пользователя. Но при этом стоит обратить внимание на то, что мониторы и заводские конфигурации, как правило, уже подобраны таким образом, чтобы обеспечить оптимальный баланс цветопередачи устройства. Поэтому, в большинстве случаев, таких параметров будет достаточно.
Каждый дисплей, сошедший с конвейера завода, обладает индивидуальными особенностями цветопередачи. Для того чтобы подстроить эти параметры под потребности конкретного пользователя, в ОС Windows 10 предусмотрена соответствующая функция монитора. Для корректировки атрибутов цветопередачи необходимо разобраться в том, как установить или заменить цветовой профиль графического устройства.
Что такое цветовой профиль
Цветовым профилем называют совокупность настроек операционной системы, в которых хранятся параметры, отвечающие за отображение изображения графическими устройствами компьютера.
К перечню графических устройств относятся не только мониторы, но и цифровые камеры, принтеры и сканеры.
Как правило, первичная настройка цветовых атрибутов происходит в момент инсталляции ОС или после установки соответствующих драйверов для того или иного устройства. Решение о необходимости корректировки базовой цветопередачи пользователь принимает при наличии следующих дефектов в изображении:
- Цвета на мониторе не соответствуют действительности.
- Не комфортная для глаз яркость изображения.
- Значения контрастности и резкости искажают изображение или наоборот – не дают различить некоторые элементы картинки.
Наличие других факторов, вызывающих дискомфорт при восприятии изображения, также должны побудить пользователя осуществить корректировку цветопередачи.
Как установить цветовой профиль для монитора
Чтобы изменить цветовую конфигурацию монитора, необходимо перейти в соответствующие настройки, для этого:
- Из меню «Пуск» перейти в приложение «Параметры», затем – в раздел «Система».
- В левой части открывшегося окна перейти в подраздел «Экран» и нажать на кнопку «Дополнительные параметры экрана».
- Выбрав пункт «Управление цветом», в открывшемся окне в списке устройств выбрать действующий монитор и установить галку «Использовать мои параметры для этого устройства».
- Затем нажать клавишу «Добавить» и выбрать один из имеющихся файлов с расширением .icc.
- Завершить процесс кнопкой «Сделать профилем по умолчанию».
Установка дополнительных профилей выполняется путем поиска соответствующих файлов .icc под конкретную модель устройства на ресурсах сети интернет. Это могут быть как официальные сайты производителя техники, так и сторонние универсальные ресурсы, на которых сосредоточен компьютерный софт.
Скачанные файлы необходимо разместить в папке «C:Windowssystem32spooldriverscolor». Затем повторить описанные выше действия, и на четвертом этапе из списка доступных вариантов выбрать недавно скачанный файл.
Переход с одного профиля на другой
ОС Windows 10 допускает использование нескольких профилей для одного устройства. Например, для работы с графическими редакторами, где важна точная передача цветов и оттенков, пользователь может использовать специально подготовленную для этого цветовую конфигурацию. А если следом планируется осуществить просмотр или монтаж видеофайлов, где четкость и контрастность изображения будут являться преимуществом, можно перейти на другую конфигурацию.
Такой переход позволит быстро настроить параметры изображения под конкретную задачу. Процедура переключения между конфигурациями происходит в разделе «Управление цветом», путь к которому лежит через «Пуск -> Параметры -> Экран -> Дополнительные параметры экрана». В перечне доступных конфигураций достаточно кликнуть по одному из них и применить настройки. Изменения вступят в силу, и цветопередача изображения монитора поменяется.
Сброс настроек
Если произойдет ситуация, когда какой-то из профилей окажется непригоден для использования, либо изображение после применения не будет устраивать пользователя, то можно прибегнуть к процедуре сброса настроек. Такие действия позволят откатить настройки дисплея до первоначальных параметров и применить критерий по умолчанию.
Выполняется сброс следующим образом:
- Открыв утилиту «Управление цветом», следует перейти во вкладку «Устройства».
- Из перечня устройств выбирается монитор, цветопередачу которого нужно сбросить.
- После нажатия на кнопку «Профили» необходимо выбрать атрибут «Заменить мои параметры системными значениями по умолчанию».
- После выполнения данной процедуры выбранный монитор вернется к базовым настройкам цветовой конфигурации.
Инструменты раздела «Управление цветом» и, в частности, цветовые профили позволяют осуществлять тонкую адаптацию изображения под конкретные задачи пользователя. Но при этом стоит обратить внимание на то, что мониторы и заводские конфигурации, как правило, уже подобраны таким образом, чтобы обеспечить оптимальный баланс цветопередачи устройства. Поэтому, в большинстве случаев, таких параметров будет достаточно.
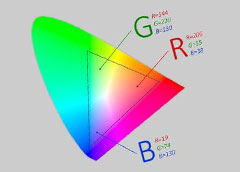
Речь идет о несоответствии цветовых профилей при вставке картинки в Adobe Photoshop после создания скриншота в Windows. Сам глюк мы рассмотрим в конце публикации, а начнем с базовых понятий о системе управления цветом дабы вам было понятнее, как все работает. Все разделы статьи:
- Просмотр/отображение цветового профиля.
- Конвертация картинки из одного профиля в другой.
- Выбор sRGB по умолчанию.
- Глюк несоответсвия цветов в Windows и Фотошопе.
Итак, в Фотошопе есть несколько цветовых профилей, которые определяют как именно изображение будет показываться в графических редакторах и в том же интернете/браузерах. Стандартным для глобальной паутины (и интернет-браузеров) является формат sRGB. Однако при создании фотографии фотограф/дизайнер может сохранять ее в других форматах – например, в обычном Adobe RGB, имеющим более широкий диапазон цветов.
Первым делом нужно понять каким форматом обладает текущее открытое изображение. Для этого:
1. В панели инструментов “Инфо” вызываем контекстное меню по клику на иконку справа сверху и выбираем там пункт “Параметры панели”.
2. Во всплывающем окне отмечаете пункт “Профиль документа” и некоторые другие, если они вам нужны.
3. Сохраняем и видим результат:
У тех, у кого изначально панель “Инфо” не отображается, ее можно включить в главном меню в разделе “Окно”.
Чтобы посмотреть как ваша картинка будет смотреться в интернете, нужно выполнить следующие действия:
1. В меню “Просмотр” выбираем пункт “Варианты цветопробы”, где устанавливаете галочку напротив формата sRGB (Internet Standart RGB).
2. Далее в этом же разделе “Просмотр” нужно поставить галочку во втором пункте “Цветопроба”. Это переключит отображение в рабочей области в цветовой профиль sRGB – точно так ваша картинка будет отображаться во всех браузерах.
3. Чтобы вернуться в обычный режим снимает метку напротив “Цветопроба”.
Важно! Обратите внимание, что изначально картинка в рабочей области Фотошопа для форматов Adobe RGB и sRGB ничем особо не отличается. Только когда вы активируете просмотр в режиме “Цветопробы” (с включенной настройкой sRGB) разница станет заметной.
По облакам и небу можно увидеть, что первая фото имеет более широкую гамму цветов. Работая с ней в Фотошопе в обычном Adobe RGB формате, а потом сохранив результат в нем же, отличия проявятся лишь при просмотре фотки в интернете. А если у вашего онлайн проекта максимально яркий и красочый дизайн, например как здесь то посетители будут видеть на своих компьютерах совсем другую картину. Не говоря уже о персональных сайтах-портфолио и дизайн-студиях, где демонстрация работ в правильном цвете крайне важна.
Как преобразовать картинку в другой цветовой профиль
Чтобы после сохранения изображений они неожиданно для вас не стали выглядеть в интернете как-то иначе, не забывайте конвертировать их в sRGB перед работой или сохранением (если, конечно, перед вами не стоят другие специальные задачи при обработке фото). Для этого:
1 Переходим в меню “Редактирование”.
2. Находим там пункт “Преобразовать в профиль”.
3. В открывшемся окне выбираете значения профиля sRGB и кликаете “Ок”.
Как настроить значение sRGB по умолчанию
Чтобы настроить систему управления цветом в Adobe Photoshop переходим в главном меню в пункт “Редактирование”, где в выпадающем списке ищем вариант “Настройках цветов”.
Далее появится окно настроек:
Здесь выбираете в самом первом поле “Универсальные настройки для Европы 3”. Они аналогичны тому, что вы видите на картинке выше, только в пункте “Градация серого” можно поставить “Gray Gamma 2.2”, остальное все такое же.
Чуть ниже в блоке “Стратегии управления цветом” у вас:
- Во-первых, сохранены все профили чтобы картинка открывалась в том формате, в котором ее изначально задумал автор – вдруг у него для этого были веские причины.
- Во-вторых, сняты галочки запросов программы, возникающих при несовпадении профилей. Если хотите каждый раз на них отвечать, можете вернуть галочки.
Затем кликаем по кнопке “Ок”, сохраняя сделанные настройки. Также есть смысл закрыть и перезагрузить Photoshop.
Кстати, в современных версиях Фотошопа при “Сохранении файла для Web” (Ctrl+Shift+S) во всплывающем окне также есть параметр, связанный с sRGB:
Кроме опции профиля отображения в просмотрщике слева, вы также можете установить автоматическое преобразование в sRGB, что максимально удобною.
Когда цвета в Windows (на скриншоте) и в Photoshop не совпадают
Итак, глюк, с которого все началось, мы словили при создании скриншота в Windows — в графический редактор попадала картинка с отличающейся гаммой цветов. Причем никакие изменения в системе управления цветом не помогали.
Оказывается отдельно существует цветовой профиль для вашего компьютера/видеокарты. И поскольку функция Print Screen относится в первую очередь к системе Windows, то и профиль в этом случае используется от нее.
Чтобы это проверить нужно открыть настройки дисплея на вашем компьютере. В Windows 10 они находятся в параметрах “Settings“ – пункт “Display”.
По сути, здесь нам также надо установить основным значение sRGB. Для этого:
1. Внизу секции настроек находите ссылку на продвинутые параметры “Advanced display settings”. Кликаем по ней.
2. Во всплывающем окне находите вкладку “Color Management” с одноименной кнопкой. Нажимаем ее.
Кстати, в Windows 10 вы можете просто ввести фразу Color Management в поиске на нижней панели инструментов, и система также найдет вам этот элемент.
3. В открывшемся окне управления цветом вам нужно:
- Сначала кликнуть по кнопке добавления нового профиля.
- Затем из предложенных вариантов выбрать sRGB IEC61966-2.1.
- Далее включаете его значением по умолчанию (Set as Default Profile).
- И обязательно ставите галочку сверху “Use my settings for this device” чтобы данный параметр применялся к текущему монитору.
- Когда все сделали можно закрывать окно.
3. Выходите из всех этих настроек и повторно возвращаетесь в параметры системы “Settings“ – пункт “Display чтобы посмотреть какое значение по умолчанию там указывается теперь. Должно быть sRGB.
4. Аналогично проверяете еще раз создание скриншота и сравниваете цвета на мониторе с теми, которые отображаются в Фотошопе. Должны быть одинаковы.
Если у вас есть чем дополнить данную заметку, пишите ниже. Возможно, где-то скриншоты устарели/другие или теоретически информация немного неточная, то основную суть в статье вы должны уловить.
Установка цветового профиля
Вариант №1 (основной)
Работоспособность
– 95 %
Сложность – Низкая
Это основной способ, который срабатывает у подавляющего большинства пользователей Windows 8.1 и 10, без применения дополнительных программных средств.
1. Для начала сохраните полученный цветовой профиль формата ICC в любую папку на компьютере. Кликните на профиле правой кнопкой мыши и выберите в открывшемся меню пункт «Установить профиль». Цветовой профиль попадёт в системную папку WindowsSystem32spooldriverscolor
и будет доступен для выбора;

2. На рабочем столе Windows нажмите правую кнопку мыши и выберите «Параметры экрана». В данном разделе должна появиться закладка «Профиль», в которой вам следует выбрать установленный профиль для вашего монитора;

3. В случае отсутствия закладки «Профиль» мы советуем воспользоваться утилитой DisplayProfile (нажмите чтобы скачать). Откройте программу, найдите в списке предварительно установленный профиль дисплея и нажмите на него один раз. После этого, как правило, нужный пункт в «Параметрах экрана» становится доступен и от вас больше ничего не требуется.
Для дополнительной проверки работоспособности профиля и правильности его установки вы можете воспользоваться второй полезной утилитой – Calibration Tester (нажмите чтобы скачать). Откройте программу, нажмите кнопку Refresh, посмотрите на основную область с линиями гамма-коррекции и убедитесь, что перед вами НЕ диагональная линия (объём её изменений зависит от степени правок в LUT-видеокарты), а сверху написано «The gamma curves for display 0 have been modified» Если линия коррекции расположена строго по диагонали, а в верхней части окна вы видите «The gamma curves for display 0 have not been modified», то смело переходите к одному из следующих вариантов установки профиля.

PS – исключением из правил являются мониторы с поддержкой аппаратной калибровки (все правки в их случае вносятся в открытую LUT-область самого дисплея с помощью специализированного ПО от производителя). При активации созданных профилей для таких моделей утилита Calibration Tester, проверяющая LUT-видеокарты, выдаст ровную диагональную линию, но сверху будет указано «The gamma curves for display 0 have been modified», что подтверждает верность установки.
Вариант №2 (для сложных случаев и пользователей Windows XP|Vista|7|8)
Работоспособность
– 80 %
Сложность – Высокая
Описание данного варианта установки цветового профиля вы можете встретить на многих онлайн ресурсах в том или ином виде. Считается, что предложенный способ является основным и чуть ли не единственно правильным. Как же показал наш опыт – его работоспособность оказывается ниже всех остальных – более простых вариантов.
1. Сохраните полученный цветовой профиль формата ICC в любую папку на компьютере. Кликните на профиле правой кнопкой мыши и выберите в открывшемся меню пункт «Установить профиль». Цветовой профиль попадёт в системную папку WindowsSystem32spooldriverscolor и будет доступен для дальнейшего выбора;

2. Выберите «Поиск» в строке «Пуск» или нажмите сочетание клавиш Win + R. Введите в строке colorcpl
и нажмите клавишу Enter. Это самый простой способ для того, чтобы попасть в инструмент «Управление цветом»;

3. В открывшемся окне «Управление цветом» нажмите кнопку «Определить мониторы». Запомните номер вашего экрана и в выпадающем списке «Устройство» выберите его (как правило, это «Экран 0/1» или название вашего дисплея);
4. Установите галочку «Использовать мои параметры для этого устройства»;

5. Нажмите кнопку «Добавить». В открывшемся окне «Сопоставление цветового профиля» найдите установленный вами профиль, выберите его и нажмите «ОК»;
6. Выделите добавленный цветовой профиль в списке и нажмите кнопку «Сделать профилем по умолчанию»;

7. Для обеспечения корректной автозагрузки LUT-правок из установленного цветового профиля для любого пользователя ОС перейдите на закладку «Подробно» и нажмите кнопку «Изменить параметры по умолчанию»;

8. В открывшейся системной копии окна «Управление цветом» повторите действия из пунктов 1-4, а в закладке «Подробно» установите галочку «Использовать калибровку экрана Windows» после чего закройте все окна;

9. Перезагрузите систему. Установка и активация профиля завершены;
10. Удостоверьтесь, что в разделе «Параметры экрана» появилась закладка «Профиль»
(актуально только для Windows 8.1 и 10), а в ней выбран требуемый профиль монитора.
Для дополнительной проверки работоспособности профиля и правильности его установки вы снова можете воспользоваться утилитой Calibration Tester (нажмите чтобы скачать). Откройте программу, нажмите кнопку Refresh, посмотрите на основную область с линиями гамма-коррекции и убедитесь, что перед вами НЕ диагональная линия (объём её изменений зависит от степени правок в LUT-видеокарты), а сверху написано «The gamma curves for display 0 have been modified.» Если линия коррекции расположена строго по диагонали, а в верхней части окна вы видите «The gamma curves for display 0 have not been modified.», то следующий вариант установки и активации профиля должен решить все проблемы.

PS – исключением из правил являются мониторы с поддержкой аппаратной калибровки (все правки в их случае вносятся в открытую LUT-область самого дисплея с помощью специализированного ПО от производителя). При активации созданных профилей для таких моделей утилита Calibration Tester, проверяющая LUT-видеокарты, выдаст ровную диагональную линию, но сверху будет указано «The gamma curves for display 0 have been modified», что подтверждает верность установки.
Вариант №3 (для продвинутых пользователей)
Работоспособность
– 99 %
Сложность – Средняя
Последний предложенный вариант для пользователей Windows связан с необходимостью установки дополнительного ПО – применяемой нами программы для калибровки DisplayCAL, использующей библиотеки Argyll CMS. Основными достоинствами данной программы для простого пользователя являются высокоточный и стабильный способ загрузки цветового профиля в систему, а также постоянный автоматический контроль за его работоспособностью – то, чем не может похвастаться ни одна из версий Windows.
1. Сохраните полученный цветовой профиль формата ICC в любую папку на компьютере;
2. Скачайте программу DisplayCAL по ссылке и установите её;
3. После установки запустите программу и согласитесь с запросом ОС Windows на доступ ПО к рабочей сети интернет (для дальнейшей корректной работы);

4. При первом запуске программа должна предложить вам произвести скачивание и установку исполнительных библиотек Argyll CMS. Согласитесь на автоматическое скачивание нажав кнопку Download и ещё раз Download в открывшемся окне с информацией по версии библиотек.
5. На скачивание библиотек может потребоваться от нескольких десятков секунд до часа (зависит от скорости сервера, где и находятся необходимые файлы), дождитесь их скачивания и установки;

6. В зависимости от выбранного языка локализации зайдите в первую вкладку сверху (Файл/File) и выберите пункт «Установите профиль устройства отображения…/Install display device profile…». Найдите сохранённый ICC-профиль и откройте его;

7. В появившемся окне с основной информацией по профилю нажмите кнопку «Установить профиль/Install Profile» и далее Ок/Ok. Профиль установлен и активирован;

8. Закройте программу и убедитесь, что в системном трее появилась иконка DisplayCAL Profile Loader, а при нажатии на неё правой кнопкой мыши установлена галочка напротив «Load calibration on login & preserve calibration state»;
И вновь для дополнительной проверки работоспособности профиля и правильности его установки вы снова можете воспользоваться утилитой Calibration Tester (нажмите чтобы скачать). Откройте программу, нажмите кнопку Refresh, посмотрите на основную область с линиями гамма-коррекции и убедитесь, что перед вами НЕ диагональная линия (объём её изменений зависит от степени правок в LUT-видеокарты), а сверху написано «The gamma curves for display 0 have been modified.» Если линия коррекции расположена строго по диагонали, а в верхней части окна вы видите «The gamma curves for display 0 have not been modified.», то следующий вариант установки и активации профиля должен решить все проблемы.

PS – исключением из правил являются мониторы с поддержкой аппаратной калибровки (все правки в их случае вносятся в открытую LUT-область самого дисплея с помощью специализированного ПО от производителя). При активации созданных профилей для таких моделей утилита Calibration Tester, проверяющая LUT-видеокарты, выдаст ровную диагональную линию, но сверху будет указано «The gamma curves for display 0 have been modified», что подтверждает верность установки.
Вариант №4 (для пользователей Apple MacOS)
Работоспособность
– 99 %
Сложность – Низкая
Для MacOS также существует несколько способов установки профиля (в том числе метод с DisplayCAL для данной разновидности ОС), но самый действенный и простой из них займёт всего одну минуту.
1. Сохраните полученный цветовой профиль формата ICC в любую папку на компьютере;
2. Через Finder или прямой переход к папке (для этого можно нажать сочетание клавиш Cmd + Shift + G) перейдите к «~/Library/ColorSync/Profiles/Displays/» и скопируйте в неё цветовой профиль;

3. Откройте «Системные настройки» и выберите раздел «Дисплей»;

4. Удостоверьтесь, что для используемого монитора выключены HDR, TrueTone и автоматическое управление яркостью подсветки;

5. Перейдите к разделу «Цвет» и найдите в списке добавленный профиль. Нажмите на него один раз, после чего должны произойти визуальные изменения картинки на экране;
6. Перезагрузите систему и убедитесь, что во вкладке «Цвет» необходимый профиль остался выставлен по умолчанию;
7. Закройте вкладку и смело приступайте к работе.
Отдельно отметим, что в случае с MacOS изменения картинки должны быть заметны даже в случае с мониторами с поддержкой аппаратной калибровки, без правок в LUT-видеокарты. Любые изменения изображения на экране при переключении с одного доступного профиля на стандартный «Профиль монитора», встроенный в ОС, лишь подтверждают работоспособность установленного профиля.
Вариант №5 (для пользователей Linux)
К сожалению, мы не являемся адептами ни одной из версий Linux, а в нашей работе сталкивались с необходимостью установки профилей в различные дистрибутивы данной ОС лишь 2-3 раза за последние 4 года. Как правило, любители Linux являются продвинутыми пользователями и знают свои систему лучше всех и быстро находят подходящий способ установки, который может существенно отличаться. Главное, что стоит помнить – Linux прекрасно переваривает профили формата ICC, в том числе созданные в средах других ОС.
Какие ОС и приложения поддерживают работу с цветовым профилем?
Глобальная система управления цветом интегрирована исключительно в операционную систему MacOS и именно поэтому она влюбила в себя многих фотографов, видеографов и дизайнеров. Здесь управление цветом распространяется на все доступные приложения, включая видеопроигрыватели и игры (за крайне редким исключением).
В дистрибутивах Linux система Color Management System работает на том или ином уровне в зависимости от используемого системного модуля. Количество поддерживаемых приложений, пожалуй, самое небольшое по сравнению с остальными ОС, но и популярность Linux среди поклонников точной цветопередачи – минимальная, а поэтому проблем мы здесь не видим.
В самой популярной ОС – Windows от Microsoft система управления цветом (CMS) была интегрирована ещё в первые версии Windows XP, обновлена в Windows 7 и максимально доработана в Windows 10. Тем не менее, глобальная работа CMS, как в случае MacOS, до сих пор не налажена, а приложений с полноценной поддержкой цветовых профилей насчитывается порядка ~50-60.
В случае заказа услуги «Настройка и калибровка» вы можете не переживать за корректность установки яркости, цветовой температуры, гаммы и других параметров – эти изменения на уровне самого монитора будут с вами всегда, до того момента пока вы не сбросите настройки или не выставите их на свой вкус. На дополнительные коррекции цветопередачи с помощью применяемого цветового профиля — правки гамма-кривых от которых зависит контрастность изображения, баланс серого, различимость светов и теней — вы можете рассчитывать в любых приложениях (за исключением большинства игр), а полноценная поддержка ICC с возможностью программного пересчёта цветового пространства присутствует в профессиональных продуктах по работе с цветом (Adobe, Coral, Black Magic), популярных браузерах (Google Chrome, Opera, Edge, Mozilla) и программах для просмотра изображений (XnView, Faststone Viewer, ACDSee, Google Picasa и др.). Многие из них не требует дополнительных настроек, в других же потребуется базовая настройка и активация поддержки CMS.
Автор: Грыжин Александр ака =DEAD=
Улучшить качество изображения с помощью боковых кнопок на мониторе не всегда достаточно, что бы показатель был на пике хорошего отображения. Встроенный калибровочный инструмент в windows 10 позволит Вам убедится, что ваш монитор может показывать куда лучше. Для производителей контента главное убедиться, что работа появится на остальных устройствах, такой же стандартной по качеству. Для обычных пользователей, будет улучшен просмотр фильмов и фотографий. Перед тем как откалибровать монитор в windows 10, сбросьте настройки монитора до заводских и выключите свет в помещении, в избежании бликов.
Где находятся настройки калибровки монитора
1 способ. Так как Windows 10 обновляется и меняются все время расположение настроек, решил добавить два способа для захода в параметры калибровки моника.
- Откройте «Параметры» и просто в поиске напишите «Калибровка цветов монитора«.
- После открытие нового окна, переходите к нижнему методу «Как настроить цвета с помощью инструмента калибровки цвета».
2 способ. Нажмите правой кнопкой мыши на рабочем столе и выберите «Параметры экрана».
В появившимся окне нажмите «Дополнительные параметры экрана».
Вот мы и подошли к двум параметрам которые нам нужны: «Управление цветом», «Калибровка цветов». Разберем ниже эти два параметра подробно.
Как пользоваться управлением цвета в windows 10
Чтобы откалибровать монитор в windows 10, нужно воспользоваться «управлением цветом», которое показывает предустановленные профили для вашего монитора. В строке «Устройства» показывает профиля всех подключенных устройств к компьютеру и связанных профилей. На вкладе «Все профили», отображаются все доступные профили. Выберите несколько вариантов что бы посмотреть как они появляются. Для истинно точных результатов вы можете создать цветовой профиль при помощи функции «Калибровка цвета».
Как настроить цвета с помощью инструмента калибровки цвета
Чтобы отрегулировать цвета и откалибровать монитор в windows 10, нужно использовать кнопки монитора для регулировки определенного цвета аспектов. Перетащите окно приветствия на калибровочный монитор. Даже если у вас несколько мониторов одинаковой марки и модели, то их нужно настраивать по отдельности каждый. Нажмите «Далее».
Мастер показывает, что гамма контролирует количество света испускаемого из определенного цвета. Нажав «далее» вы сможете использовать ползунок для регулировки.
Добейтесь минимальной видимости небольших точек в центре каждого круга, как говорит нам мастер.
Яркость и контрастность будут скорректированы с ваших кнопок на мониторе. На некоторых мониторах есть кнопки которые сразу регулируют яркость и контрастность, в то время как на других нужно будет войти в меню на мониторе и выбрать там этих два параметра. Чтобы приступить к настройке, нажмите далее.
Отрегулируйте уровень яркость, чтобы рубашка не сливалась с костюмом, а X был еле виден, как предлагает вам мастер.
Отрегулируйте контрастность по среднему рисунку по рекомендации.
С цветовым балансом, цвета не должны «течь» в серых тонах. Нажмите далее для регулировки.
Перетаскивая ползунки откалибруйте цвета.
Теперь можете переключаться между предыдущей калибровкой и ткущей. Если все устраивает, нажмите готово, в противном случае нажмите отмена, что бы отменить.
Устранение неполадок которые могут возникнуть
Если цвета по-прежнему не смотрятся как нужно, то скорее всего у вас вышла из строя видео карта или монитор нуждается в замене. Попробуйте подключить другой монитор к компьютеру и проверить. Если проблема не устранилась, то нужно будет заменить видеокарту или проверить ее заменой на другую. Правильно откалибровав монитор в windows 10 поможет значительно улучшить качество работы для фотографов, видео операторов, графических дизайнеров и творческих личностей. Улучшит качество изображений и компьютерных игр.
Смотрите еще:
- Как увеличить оперативную память с помощью флешки ReadyBoost
- Как загрузить фотографии в Инстаграм с компьютера
- Не работает клавиатура на экране блокировки windows 10
- Живые видео обои для windows 10 на рабочий стол
- Как исправить черный фон за иконками папок в windows 10
[ Telegram | Поддержать ]
SRGB (стандартная RGB) — это цветовое пространство, которое определяет оттенки красного, зеленого и синего для достижения наиболее точного отображения цветов на мониторе. Если вы работаете с графикой, фотографиями или видеоматериалами, то важно, чтобы ваши цвета были точными. К счастью, в операционной системе Windows 10 есть возможность настроить SRGB на вашем мониторе для получения наилучшего качества изображения.
Процесс настройки SRGB на мониторе Windows 10 относительно прост и не занимает много времени. В основном, вам потребуется выполнить несколько шагов в настройках монитора и цветовой гамме операционной системы.
Перед тем, как начать настройку SRGB, рекомендуется проверить, поддерживает ли ваш монитор данное цветовое пространство. В большинстве случаев современные мониторы уже настроены на стандартное цветовое пространство, но лучше убедиться, что такая поддержка имеется.
Когда вы убедились, что ваш монитор поддерживает SRGB, вы можете перейти к настройке. Для начала откройте «Параметры» Windows 10, нажав на значок «Пуск» в левом нижнем углу экрана и выбрав соответствующую опцию в меню. Далее, найдите раздел «Система» и выберите «Дисплей».
Содержание
- Что такое SRGB и зачем это нужно в Windows 10?
- Шаг 1: Проверьте, поддерживает ли ваш монитор SRGB
- Шаг 2: Калибровка монитора для активации SRGB
- Шаг 3: Активация SRGB в системных настройках Windows 10
Что такое SRGB и зачем это нужно в Windows 10?
В операционной системе Windows 10 SRGB играет важную роль в обеспечении правильного отображения цветов на мониторе. Это необходимо для достижения точного и предсказуемого цветопередачи при работе с графическими приложениями, фотографиями и видео. Калибровка монитора по стандарту SRGB позволяет улучшить качество и точность цветопередачи на всех устройствах, работающих с Windows 10.
Когда монитор настроен на использование SRGB, цвета отображаются более точно и единообразно. Это особенно важно при редактировании фотографий или создании графического контента, где цветопередача должна быть максимально достоверной. Без настройки SRGB монитор может генерировать цвета с отклонениями, что может привести к неточности искажениям в отображаемых изображениях или видео.
Кроме того, при использовании SRGB цвета отображаются более предсказуемо, что позволяет пользователям иметь единообразные результаты на различных мониторах и устройствах. Это особенно полезно для дизайнеров, фотографов и других профессионалов, зависящих от точности цветопередачи.
Общий вывод состоит в том, что настройка SRGB на мониторе под Windows 10 обеспечивает более точное и предсказуемое отображение цветов, что особенно важно для работы с графикой, фотографией и видео. Это также позволяет обеспечить единообразие цветопередачи на различных устройствах и мониторах, гарантируя, что отображаемые цвета соответствуют задумке и ожиданиям пользователя.
Шаг 1: Проверьте, поддерживает ли ваш монитор SRGB
Перед тем, как приступить к настройке SRGB на вашем мониторе Windows 10, важно проверить, поддерживает ли сам монитор данную технологию.
SRGB (стандартный RGB) — это цветовое пространство, разработанное для более точного воспроизведения цветов и более единообразного отображения изображений на различных устройствах. Оно широко используется в профессиональных графических приложениях и веб-дизайне.
Чтобы проверить поддержку SRGB на вашем мониторе, выполните следующие действия:
- Шаг 1: На рабочем столе вашего компьютера щелкните правой кнопкой мыши и выберите «Настройки дисплея».
- Шаг 2: В открывшемся окне «Настройки» выберите раздел «Система» и затем перейдите на вкладку «Дисплей».
- Шаг 3: Прокрутите страницу вниз и найдите ссылку «Расширенные настройки дисплея». Нажмите на нее.
- Шаг 4: В открывшемся окне перейдите на вкладку «Монитор».
- Шаг 5: Здесь вы можете увидеть информацию о вашем мониторе, включая его модель и производителя.
- Шаг 6: Откройте веб-браузер и выполните поиск по модели вашего монитора, чтобы получить дополнительную информацию о нем.
Если в результате всех этих действий вы обнаружите, что ваш монитор поддерживает SRGB, вы можете продолжить с настройкой этой функции в Windows 10.
Если же ваш монитор не поддерживает SRGB, настройка SRGB может не работать или привести к непредсказуемым результатам. В этом случае вам следует обратиться к руководству по эксплуатации вашего монитора или связаться с его производителем для получения дополнительной информации.
Шаг 2: Калибровка монитора для активации SRGB
Для начала, откройте «Параметры дисплея» в системных настройках Windows. Вы можете сделать это, щелкнув правой кнопкой мыши на рабочем столе и выбрав «Настройки дисплея» или просто выполните поиск в меню «Пуск».
В окне «Параметры дисплея» выберите вкладку «Дисплей» в левой части окна. Затем прокрутите вниз до раздела «Дополнительные настройки дисплея» и выберите «Дополнительные параметры дисплея».
В открывшемся окне «Калибровка цвета» нажмите на кнопку «Далее» и следуйте инструкциям на экране. Вам будут предложены задания, связанные с контрастом, яркостью и цветовым балансом монитора.
Во время калибровки обязательно используйте кнопки на мониторе для настройки яркости и контраста в соответствии с инструкциями. Если у вас нет таких кнопок или они недоступны, вы можете использовать слайдеры в окне калибровки.
После того, как вы завершите калибровку монитора, сохраните настройки и закройте окно «Калибровка цвета». Теперь ваш монитор будет калиброван для активации SRGB, что обеспечит более точное и реалистичное отображение цветов на экране.
Не забудьте перезагрузить компьютер, чтобы изменения вступили в силу. После перезагрузки вы сможете насладиться улучшенным качеством цветопередачи на вашем мониторе с активированным SRGB.
Шаг 3: Активация SRGB в системных настройках Windows 10
1. Нажмите на кнопку «Пуск» в левом нижнем углу экрана.
2. В появившемся меню выберите «Настройки».
3. В окне «Настройки» найдите раздел «Система» и кликните на него.
4. В левой части окна выберите «Дисплей».
5. В правой части окна прокрутите страницу вниз до раздела «Расширенные настройки дисплея» и выберите «Дополнительные параметры дисплея».
6. В открывшемся окне «Дополнительные параметры дисплея» вкладка «Монитор» должна быть активна. Если это не так, перейдите на нее.
7. В разделе «Цвета» найдите раскрывающийся список «Профиль цвета» и выберите из списка sRGB IEC61966-2.1.
8. Нажмите кнопку «Применить», а затем «ОК», чтобы сохранить изменения.
9. Перезагрузите компьютер, чтобы изменения вступили в силу.
После перезагрузки системы, ваш монитор будет отображать цвета в соответствии со стандартом SRGB, что позволит вам просматривать контент с более точной цветопередачей.
Шаг 1. Откройте настройки экрана Windows 10.
Шаг 2. Нажмите на «Система» (System).
Шаг 3. Нажмите на «Отображение» (Display).
Шаг 4. Прокрутите вниз до «Дополнительные параметры дисплея» (Advanced display settings).
Шаг 5. Нажмите на «Цвета дисплея» (Display adapter properties for Display).
Шаг 6. В открывшемся окне нажмите на вкладку «Цвета» (Color).
Шаг 7. Выберите «sRGB IEC61966-2.1» в раскрывающемся меню внизу экрана.
Шаг 8. Щелкните на кнопку «Применить» (Apply), чтобы сохранить изменения.
Шаг 9. Перезапустите компьютер, чтобы изменения вступили в силу.
После перезагрузки компьютера вы увидите, что настройка sRGB была успешно применена к вашему монитору. Если вы работаете с профессиональными задачами, связанными с цветом, рекомендуется использовать калибровку монитора для более точных настроек.
Калибровка монитора поможет установить точные настройки цветов для вашей работы. Для этого вы можете воспользоваться специальными программами, которые помогут настроить яркость, контрастность, насыщенность и другие параметры экрана. Также можно вручную настроить цвета с помощью настроек драйвера графической карты.
Если вы работаете с графикой или фотографиями, то калибровка монитора является необходимой процедурой. Она позволит увидеть все оттенки цветов и получить более точное изображение. Кроме того, правильно настроенный монитор поможет избежать ошибок при печати или выводе на другие устройства.
Для калибровки монитора можно использовать специальные приборы, такие как калибраторы. Они позволяют получить наиболее точную настройку цветов и яркости экрана. Однако, если вы не хотите приобретать такой прибор, можно воспользоваться онлайн-сервисами или программами, которые предлагают калибровку монитора.
Важно отметить, что калибровка монитора должна проводиться регулярно, так как со временем настройки экрана могут изменяться. Это особенно важно для профессиональных задач, связанных с цветом.
В итоге, правильная настройка цветов монитора поможет получить более качественное изображение и избежать ошибок в работе. Не забывайте проводить калибровку монитора регулярно, чтобы сохранять точность настроек.
Цветовая точность и качество изображения на мониторе играют важную роль в работе с графикой, фотографией и видео. Неверные настройки цветового профиля могут привести к искаженному отображению цветов и неправильному восприятию изображения. В Windows 10 имеется возможность настроить цветовой профиль монитора с использованием sRGB, что позволит достичь более точного и натурального отображения цветов.
Цветовой профиль sRGB является наиболее распространенным стандартом цветового пространства и обеспечивает наиболее точное воспроизведение цветов на различных устройствах. Для его настройки в Windows 10 достаточно выполнить несколько простых шагов.
Во-первых, необходимо открыть настройки монитора. Для этого кликните правой кнопкой мыши по свободной области рабочего стола и выберите «Настройки дисплея». После этого перейдите на вкладку «Дисплей» и найдите раздел «Дополнительные настройки дисплея».
Далее, в разделе «Дополнительные настройки дисплея» найдите вкладку «Цветовое управление». При нажатии на кнопку «Управление цветом…» откроется окно с настройками цветового профиля монитора. В этом окне выберите вкладку «sRGB IEC61966-2.1», а затем нажмите кнопку «Установить по умолчанию». После этого цветовой профиль sRGB будет применен к монитору и обеспечит более точное отображение цветов.
Таким образом, с использованием цветового профиля sRGB в Windows 10 можно настроить монитор таким образом, чтобы достичь более точного и натурального отображения цветов. Правильные настройки цветового профиля позволят работать с графикой, фотографией и видео с большей точностью и качеством.
Содержание
- Подстройка цветового профиля монитора
- Настройка цветового профиля в Windows 10
- Импорт и использование sRGB
- Преимущества использования sRGB
- Иллюстрация sRGB
- Проверка и калибровка монитора
Подстройка цветового профиля монитора
Шаг 1: Откройте настройки монитора. Нажмите правой кнопкой мыши на рабочем столе и выберите «Настройка экрана».
Шаг 2: В разделе «Экран» найдите ссылку «Дополнительные настройки экрана» и нажмите на нее.
Шаг 3: В открывшемся окне выберите вкладку «Цвета» и нажмите на кнопку «Управление цветом».
Шаг 4: В появившемся окне перейдите на вкладку «Устройства», выберите свой монитор из списка и нажмите на кнопку «Добавить».
Шаг 5: В списке доступных профилей цветов выберите sRGB и нажмите на кнопку «Установить по умолчанию».
Шаг 6: Нажмите на кнопку «Закрыть», чтобы закрыть окно «Управление цветом».
Теперь ваш монитор будет использовать sRGB в качестве цветового профиля, что обеспечит точные и реалистичные цвета при работе в Windows 10.
Настройка цветового профиля в Windows 10
Windows 10 позволяет настроить цветовой профиль вашего монитора, чтобы получить наиболее точное отображение цветов. Это особенно важно для дизайнеров, фотографов и профессионалов в графической индустрии.
1. Щелкните правой кнопкой мыши на панели задачи и выберите «Настроить систему».
2. В окне «Настройки» выберите «Система».
3. На боковой панели выберите «Дисплей».
4. Прокрутите вниз и выберите «Дополнительные настройки дисплея».
5. В открывшемся окне выберите вкладку «Управление цветом».
6. Нажмите кнопку «Добавить» и выберите соглашение цветового пространства sRGB.
7. Нажмите кнопку «Установить как профиль по умолчанию», чтобы использовать этот цветовой профиль для всех приложений.
8. Также вы можете нажать кнопку «Калибровка» для дополнительной настройки цветового профиля при помощи мастера.
Следуя этим шагам, вы сможете настроить цветовой профиль монитора в Windows 10 и получить наиболее точное отображение цветов в ваших приложениях и на экране монитора.
Импорт и использование sRGB
Для настройки цветового профиля монитора с использованием sRGB в Windows 10, необходимо выполнить следующие шаги:
- Скачайте sRGB файл: Начните с загрузки sRGB-файла, соответствующего вашему монитору, с официального веб-сайта производителя.
- Установите sRGB файл: После загрузки откройте папку с файлом и щелкните правой кнопкой мыши на нем. Выберите пункт «Установить профиль».
- Настройте цветовой профиль: Откройте «Параметры» Windows 10 и перейдите в раздел «Система». Перейдите во вкладку «Дисплей» и щелкните по ссылке «Дополнительные параметры дисплея» внизу страницы.
- Выберите сRGB профиль: В открывшемся окне перейдите на вкладку «Цветовой управляющий профиль». Нажмите кнопку «Добавить», затем выберите скачанный sRGB-файл и нажмите «ОК».
- Активируйте сRGB профиль: Вернитесь к основной вкладке «Дисплей» и переключите ползунок «Светлый режим» на «Вкл».
- Перезапустите компьютер: Чтобы изменения вступили в силу, необходимо перезагрузить компьютер.
После выполнения этих шагов цветовой профиль вашего монитора будет сконфигурирован с использованием sRGB, что позволит получить более точное и натуральное отображение цветов на экране Windows 10.
Преимущества использования sRGB
1. Универсальность: sRGB является широко распространенным и общим стандартом, что позволяет обеспечить совместимость с большинством устройств. Благодаря этому, цвета, отображаемые на одном устройстве, будут выглядеть примерно так же на другом, при условии правильной настройки цветового профиля.
2. Предсказуемость: sRGB обеспечивает консистентность цветового воспроизведения. Это означает, что при использовании sRGB цвета будут более предсказуемыми и соответствовать желаемому результату, что особенно важно для профессионалов, работающих с графикой или фотографией.
3. Легкость восприятия: sRGB отображает цвета с небольшим комфортным отклонением, что помогает уменьшить возможные различия в цветовосприятии у разных пользователей. Это особенно полезно при просмотре фотографий, видео или веб-страниц, где цвета играют важную роль.
4. Безопасность передачи: sRGB обеспечивает большую безопасность при передаче цветовой информации между различными устройствами и пространствами цвета. Это позволяет избежать возможных искажений и потерь информации при перекодировке и преобразовании цветовых профилей.
5. Простота использования: sRGB позволяет легко создавать, отображать и обрабатывать цветовую информацию без необходимости определения и настройки сложных профилей цвета. Большинство программ и устройств по умолчанию используют sRGB в качестве основного цветового пространства, что существенно упрощает работу с цветовой гаммой.
 |
Иллюстрация sRGBЦветовое пространство sRGB охватывает большую часть видимого спектра цветов, обеспечивая точное и воспроизводящее качество цветов. |
Проверка и калибровка монитора
Перед тем, как выполнять настройку цветового профиля монитора в Windows 10, рекомендуется провести проверку и калибровку монитора, чтобы убедиться в правильности отображения цветов на экране.
Для проверки монитора можно воспользоваться специальными тестами, доступными онлайн или в приложениях. Эти тесты позволяют оценить такие параметры, как яркость, контрастность, цветовую схему и гамму монитора. Если есть необходимость, можно использовать физические калибровочные устройства для более точной настройки.
Калибровка монитора включает в себя следующие шаги:
- Яркость: установите яркость монитора таким образом, чтобы ни темные, ни светлые зоны изображения не были утрачены. Рекомендуется выбирать натуральные настройки, которые не искажают цвета и оттенки.
- Контрастность: настройте контрастность таким образом, чтобы отличать детали изображения, не переусердствуя и не делая их слишком яркими.
- Оттенки и насыщенность: регулируйте оттенки и насыщенность таким образом, чтобы цвета на экране были максимально точными и соответствующими оригиналу.
- Гамма: настройте гамму монитора таким образом, чтобы цвета отображались равномерно в разных световых условиях.
После каждого изменения параметров рекомендуется проверить цветовую схему на тестовых изображениях и в реальных условиях работы с приложениями и файлами.
Калибровка монитора позволяет добиться более точного отображения цветов и качества изображения. Это особенно важно для графических дизайнеров, фотографов, видеооператоров и других профессионалов, для которых цветовая точность является одним из основных факторов.
После проведения калибровки монитора можно переходить к настройке цветового профиля в Windows 10 с использованием sRGB.