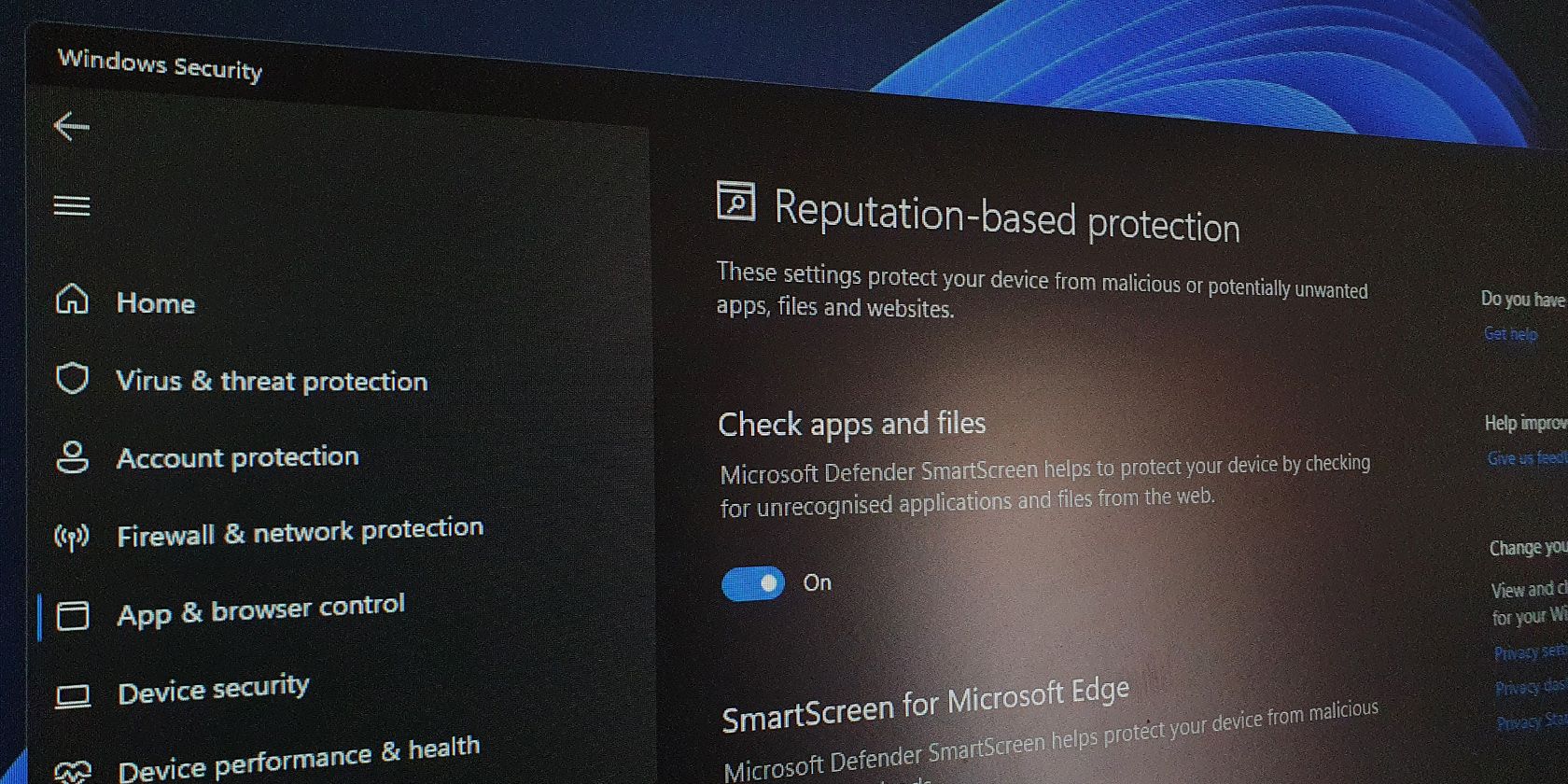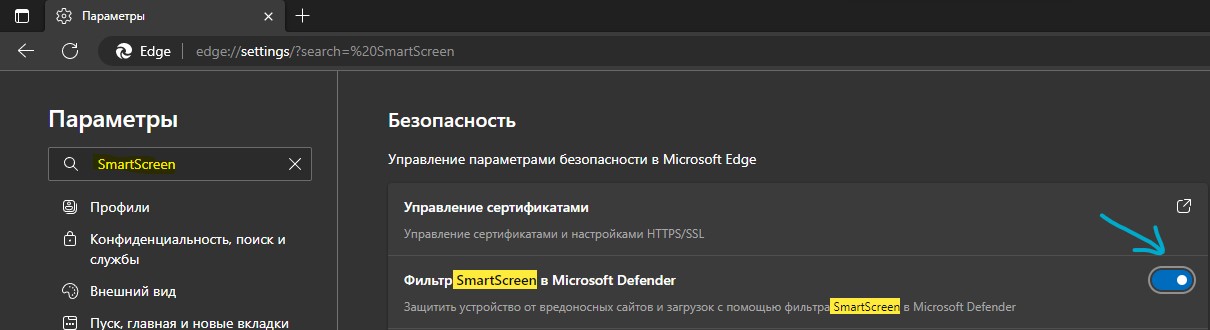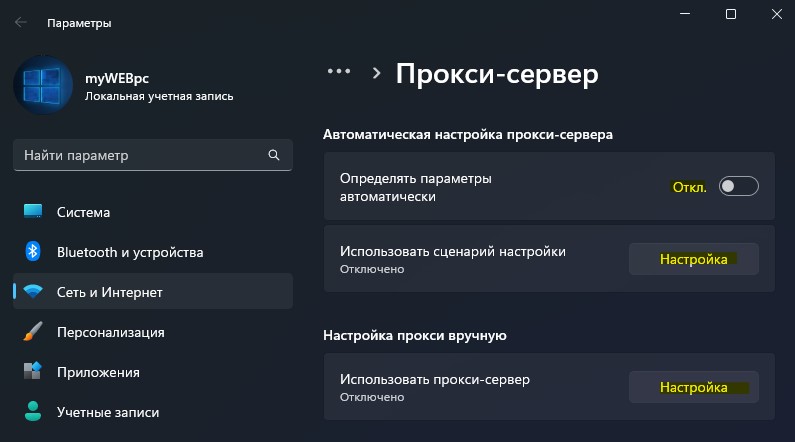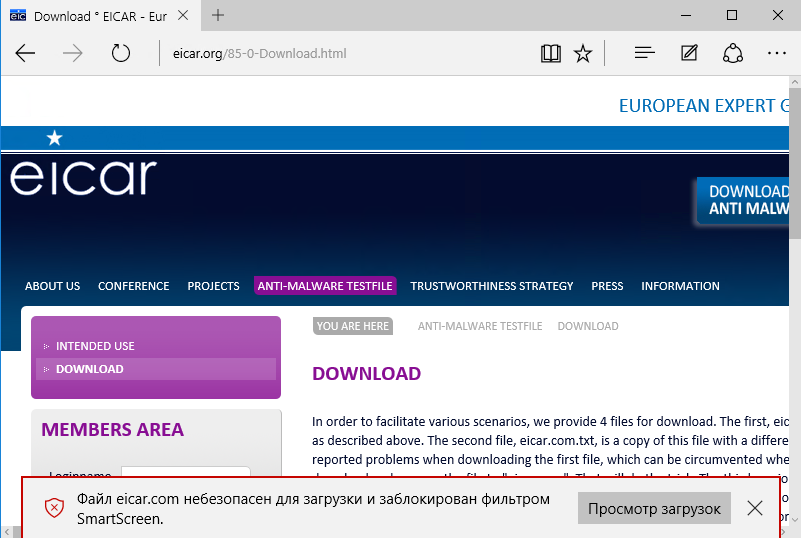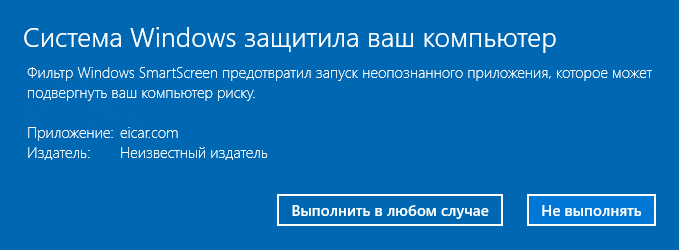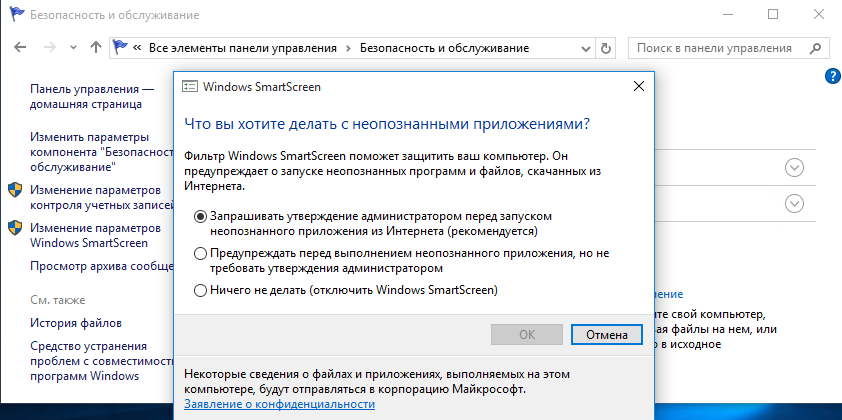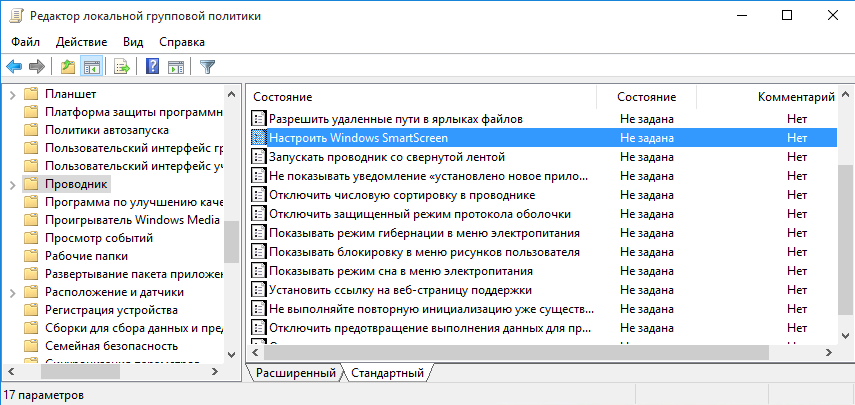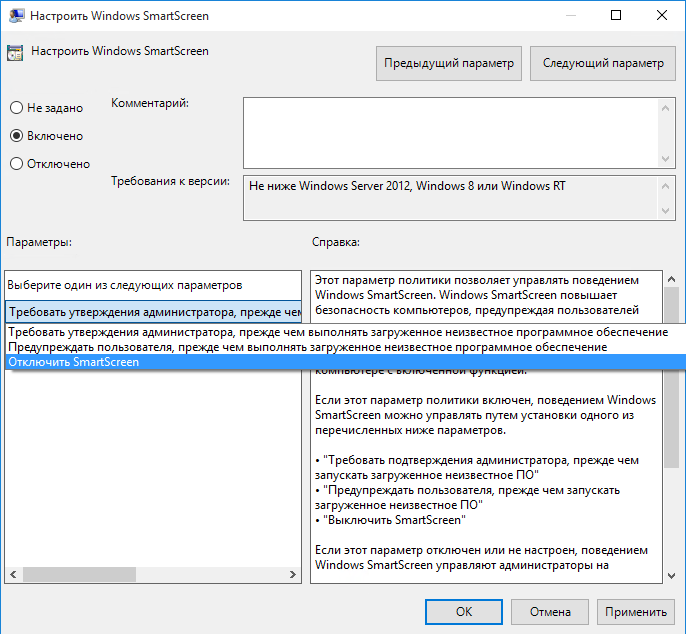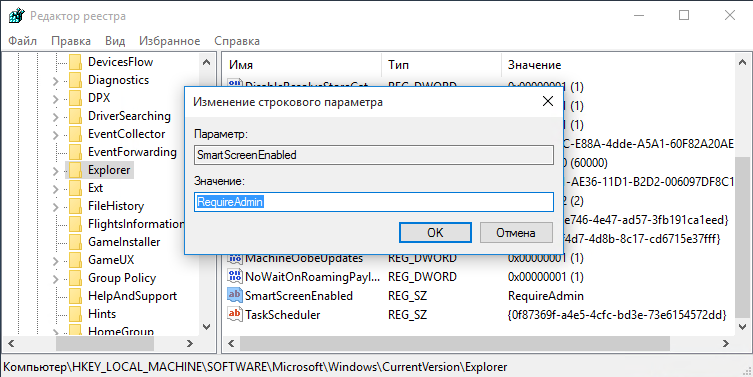Here’s how to toggle Windows’ SmartScreen filter on and off in a few clicks.
Microsoft Defender SmartScreen is part of the Windows Security solution. It helps you protect against common threats by warning against downloading or installing potentially malicious files from other computers.
SmartScreen is enabled by default in Windows. However, sometimes you may want to disable the feature if it identifies and blocks genuine apps and files as malicious. Fortunately, you can disable SmartScreen really easily. Here we show you the many ways to disable the SmartScreen filter in Windows.
How Does Windows SmartScreen Filter Work?
SmartScreen relies on reputation-based protection to protect your device from malicious or potentially unwanted apps and websites.
When enabled, SmartScreen screens your downloads against known suspicious sites and developers. When a match is found, it blocks the download or site access and warns the user about the action taken.
You can configure it to block apps and files by checking unrecognized apps and files from the web. It can also protect you from Microsoft Store and third-party sourced apps that are low on reputation and known to cause unexpected behavior.
SmartScreen is also part of Microsoft Edge’s security settings. When enabled, it helps protect your computer against malicious and phishing sites and block downloads.
SmartScreen is enabled by default on all the Windows OS running systems. However, some experienced users may find the feature annoying as it can even block safe apps requiring additional steps to run the setup.
While we recommend you have the SmartScreen filter turned on all the time, you can disable it easily from the Windows Security settings. Here’s how to do it.
1. How to Turn Off SmartScreen via Windows’ Security Settings
The easiest way to turn off SmartScreen is via the Windows Settings panel. You can configure all the aspects of your system security from the Windows Security panel. Here’s how to do it.
- Press Win + I to open Settings.
- Open the Privacy and Security tab in the left pane.
- Click on Windows Security.
- Next, click on Open Windows Security.
- Open the App & browser control tab in the left pane.
- Click on Reputation-based protection settings under Reputation-based protection.
- Here, you’ll find four different SmartScreen filters you can individually enable or disable. If you want to turn off the filter for files and executables, then turn off Check apps and files and Potentially unwanted app blocking filters. The other two filters are for Microsoft Edge and Microsoft Store apps.
- If you want to turn off SmartScreen completely, then disable all four filters.
If you have difficulty accessing the Windows Security window, refer to our troubleshooting guide to fix a blank Windows security screen.
If any of the SmartScreen filters are grayed out with the message saying «this setting is managed by your administrator,» you will need to contact your administrator or try another method.
2. How to Disable SmartScreen for Microsoft Edge

Microsoft Edge has a built-in option to enable and disable Microsoft Defender SmartScreen. Here’s how to access it.
- Launch Microsoft Edge and click the three-dots menu icon in the top right corner.
- Click on Settings.
- Open the Privacy, search, and services tab in the left pane.
- Now, scroll down to the Security section. Here, toggle the switch for Microsoft Defender SmartScreen to turn it off. This will disable the Block potentially unwanted apps option as well.
- If you choose to enable SmartScreen again, you’ll need to enable the Block potentially unwanted apps feature manually.
3. How to Turn Off Windows Defender SmartScreen Using Internet Properties
You can turn on or off Windows Defender SmartScreen using the Internet Properties dialog. Also known as Internet Option, it lets you configure security and access settings, add-ons, Active-X controls, and more.
Follow these steps to turn off SmartScreen via Internet Options:
- Press Win + R to open Run.
- Type control and click OK to open the Control Panel.
- Click on Network and Internet.
- Next, click on Internet Options.
- In the Internet Properties window, open the Advanced tab.
- Scroll down to the Security section.
- Uncheck the Enable Windows Defender SmartScreen option.
- Click Apply and OK to save the changes.
Note that, on a newer version of Windows, you may not find any option to enable or disable Windows Defender SmartScreen in Internet Properties.
4. How to Enable or Disable SmartScreen Using Registry Editor
You can also turn on or off the Windows Defender SmartScreen using the Registry Editor. Useful if you are unable to access the Settings UI or Internet Properties.
Note that incorrect modification to the registry entries can cause system malfunction. Therefore, make sure to create a restore point before proceeding with the steps below.
- Press Win + R to open Run.
- Type regedit and click OK to open the Registry Editor. Click Yes if prompted by UAC to grant administrative privilege.
- In the Registry Editor, navigate to the following location:
HKEY_LOCAL_MACHINESOFTWAREPoliciesMicrosoftWindowsSystem - In the right pane, locate the EnableSmartScreen filter value. If no value is found, you will need to create a new value.
- To create a new value, right-click on the System key and select New > DWORD (32-bit) Value.
- Rename the value as EnableSmartScreen.
- Next, right-click on the EnableSmartScreen value and select Modify.
- Type 0 in the Value data field and click OK to save the changes.
- If you want to enable the SmartScreen filter, type 1 in the Value data field and click OK.
- Close the Registry Editor and restart your PC to apply the changes.
5. How to Turn the SmartScreen Filter On or Off Using the Group Policy Editor
If you want to manage the SmartScreen filter for multiple computers at your organization, you can use the Group Policy Editor to do this task.
Note that Group Policy Editor is only available on Windows Pro, Edu, and Enterprise editions of the OS. If you use Home, explore our guide to enable Group Policy Editor on the Windows Home edition.
To configure SmartScreen filter using GPEdit:
- Press Win + R to open Run.
- Type gpedit.msc and click OK to open the Group Policy Editor.
- Next, navigate to the following location in Group Policy Editor:
Computer Configuration > Administrative Templates > Windows Components > File Explorer. - In the right pane, right-click on Configure Windows Defender SmartScreen policy and select Edit.
- To disable SmartScreen, select Disabled.
- If you want to enable SmartScreen, select Not Configured or Enabled.
- Click Apply and OK to save the changes.
- Close Group Policy Editor and restart your PC.
Enable or Disable the SmartScreen Filter in Windows
While you can easily disable the SmartScreen filter in Windows, it is an extremely useful security tool. It can protect you against malicious files and programs and screen and block suspicious sites. It’s an added layer of protection to Windows Defender and helps keep your PC safe.
Фильтр SmartScreen защитника Майкрософт является частью решения для обеспечения безопасности Windows. Он помогает защититься от распространенных угроз, предупреждая о загрузке или установке потенциально вредоносных файлов с других компьютеров.
SmartScreen включен по умолчанию в Windows. Однако иногда вы можете захотеть отключить эту функцию, если она идентифицирует и блокирует подлинные приложения и файлы как вредоносные. К счастью, вы можете очень легко отключить SmartScreen. Здесь мы покажем вам множество способов отключить фильтр SmartScreen в Windows.
SmartScreen использует защиту на основе репутации для защиты вашего устройства от вредоносных или потенциально нежелательных приложений и веб-сайтов.
Когда SmartScreen включен, он проверяет ваши загрузки на наличие известных подозрительных сайтов и разработчиков. Когда совпадение найдено, оно блокирует загрузку или доступ к сайту и предупреждает пользователя о предпринятом действии.
Вы можете настроить его для блокировки приложений и файлов, проверяя нераспознанные приложения и файлы из Интернета. Он также может защитить вас от Microsoft Store и сторонних приложений, у которых низкая репутация и которые, как известно, вызывают непредвиденное поведение.
SmartScreen также является частью настроек безопасности Microsoft Edge. Когда он включен, он помогает защитить ваш компьютер от вредоносных и фишинговых сайтов и блокировать загрузки.
SmartScreen включен по умолчанию во всех операционных системах Windows. Однако некоторых опытных пользователей эта функция может раздражать, поскольку она может даже блокировать безопасные приложения, требующие дополнительных действий для запуска установки.
Хотя мы рекомендуем постоянно включать фильтр SmartScreen, вы можете легко отключить его в настройках безопасности Windows. Вот как это сделать.
Самый простой способ отключить SmartScreen — через панель настроек Windows. Вы можете настроить все аспекты безопасности вашей системы на панели безопасности Windows. Вот как это сделать.
- Нажмите Win + I, чтобы открыть настройки.
- Откройте вкладку «Конфиденциальность и безопасность» на левой панели.
- Щелкните Безопасность Windows.
- Затем нажмите «Открыть безопасность Windows».
- Откройте вкладку Управление приложениями и браузером на левой панели.
- Щелкните Параметры защиты на основе репутации в разделе Защита на основе репутации.
- Здесь вы найдете четыре разных фильтра SmartScreen, которые вы можете включать или отключать по отдельности. Если вы хотите отключить фильтр для файлов и исполняемых файлов, отключите фильтры проверки приложений и файлов и фильтры блокировки потенциально нежелательных приложений. Два других фильтра предназначены для приложений Microsoft Edge и Microsoft Store.
- Если вы хотите полностью отключить SmartScreen, отключите все четыре фильтра.
Если у вас возникли трудности с доступом к окну безопасности Windows, обратитесь к нашему руководству по устранению неполадок, чтобы исправить пустой экран безопасности Windows.
Если какой-либо из фильтров SmartScreen отображается серым цветом с сообщением «этим параметром управляет ваш администратор», вам нужно будет связаться с вашим администратором или попробовать другой метод.
2. Как отключить SmartScreen для Microsoft Edge
Microsoft Edge имеет встроенный параметр для включения и отключения SmartScreen Защитника Microsoft. Вот как получить к нему доступ.
- Запустите Microsoft Edge и щелкните значок меню из трех точек в правом верхнем углу.
- Нажмите «Настройки».
- Откройте вкладку Конфиденциальность, поиск и службы на левой панели.
- Теперь прокрутите вниз до раздела «Безопасность». Здесь переключите переключатель SmartScreen Защитника Microsoft, чтобы отключить его. Это также отключит параметр «Блокировать потенциально нежелательные приложения».
- Если вы снова решите включить SmartScreen, вам потребуется вручную включить функцию блокировки потенциально нежелательных приложений.
3. Как отключить SmartScreen Защитника Windows с помощью свойств Интернета
Вы можете включить или выключить фильтр SmartScreen Защитника Windows с помощью диалогового окна свойств Интернета. Также известный как Internet Option, он позволяет настраивать параметры безопасности и доступа, надстройки, элементы управления Active-X и многое другое.
Выполните следующие действия, чтобы отключить SmartScreen через Свойства обозревателя:
- Нажмите Win + R, чтобы открыть «Выполнить».
- Введите control и нажмите OK, чтобы открыть панель управления.
- Щелкните Сеть и Интернет.
- Затем нажмите «Свойства обозревателя».
- В окне свойств Интернета откройте вкладку «Дополнительно».
- Прокрутите вниз до раздела «Безопасность».
- Снимите флажок «Включить SmartScreen Защитника Windows».
- Нажмите «Применить» и «ОК», чтобы сохранить изменения.
Обратите внимание, что в более новой версии Windows вы можете не найти никаких параметров для включения или отключения SmartScreen Защитника Windows в свойствах Интернета.
4. Как включить или отключить SmartScreen с помощью редактора реестра
Вы также можете включить или отключить SmartScreen Защитника Windows с помощью редактора реестра. Полезно, если вы не можете получить доступ к пользовательскому интерфейсу настроек или свойствам Интернета.
Обратите внимание, что неправильное изменение записей реестра может привести к сбоям в работе системы. Поэтому обязательно создайте точку восстановления, прежде чем выполнять следующие шаги.
- Нажмите Win + R, чтобы открыть «Выполнить».
- Введите regedit и нажмите OK, чтобы открыть редактор реестра. Нажмите «Да», если UAC предложит предоставить права администратора.
- В редакторе реестра перейдите в следующее место:
HKEY_LOCAL_MACHINESOFTWAREPoliciesMicrosoftWindowsSystem
- На правой панели найдите значение фильтра EnableSmartScreen. Если значение не найдено, вам нужно будет создать новое значение.
- Чтобы создать новое значение, щелкните правой кнопкой мыши системный ключ и выберите «Создать» > «Значение DWORD (32-разрядное)».
- Переименуйте значение в EnableSmartScreen.
- Затем щелкните правой кнопкой мыши значение EnableSmartScreen и выберите «Изменить».
- Введите 0 в поле «Значение» и нажмите «ОК», чтобы сохранить изменения.
- Если вы хотите включить фильтр SmartScreen, введите 1 в поле «Значение» и нажмите «ОК».
- Закройте редактор реестра и перезагрузите компьютер, чтобы изменения вступили в силу.
5. Как включить или выключить фильтр SmartScreen с помощью редактора групповой политики
Если вы хотите управлять фильтром SmartScreen для нескольких компьютеров в вашей организации, вы можете использовать редактор групповой политики для выполнения этой задачи.
Обратите внимание, что редактор групповой политики доступен только в выпусках ОС Windows Pro, Edu и Enterprise. Если вы используете Home, изучите наше руководство, чтобы включить редактор групповой политики в версии Windows Home.
Чтобы настроить фильтр SmartScreen с помощью GPEdit:
- Нажмите Win + R, чтобы открыть «Выполнить».
- Введите gpedit.msc и нажмите OK, чтобы открыть редактор групповой политики.
- Затем перейдите в следующее место в редакторе групповой политики:
Computer Configuration > Administrative Templates > Windows Components > File Explorer.
- На правой панели щелкните правой кнопкой мыши «Настроить политику SmartScreen Защитника Windows» и выберите «Изменить».
- Чтобы отключить SmartScreen, выберите «Отключено».
- Если вы хотите включить SmartScreen, выберите «Не настроено» или «Включено».
- Нажмите «Применить» и «ОК», чтобы сохранить изменения.
- Закройте редактор групповой политики и перезагрузите компьютер.
Включить или отключить фильтр SmartScreen в Windows
Хотя вы можете легко отключить фильтр SmartScreen в Windows, это чрезвычайно полезный инструмент безопасности. Он может защитить вас от вредоносных файлов и программ, а также отсеивать и блокировать подозрительные сайты. Это дополнительный уровень защиты Защитника Windows, помогающий обеспечить безопасность вашего ПК.
Источник
Последнее обновление 05.01.2023
SmartScreen — очень полезная функция безопасности в Windows 11 и 10, чтобы обнаруживать вредоносные приложения перед их установкой или запуском.
Иногда фильтр Smartscreen может выдавать ошибку, что Фильтр SmartScreen сейчас недоступен, даже на проверенных приложениях Microsoft в ОС Windows 11/10.
Виновником уведомления, когда Smart Screen недоступен может возникать из-за поврежденной учетной записи, системных файлов, сам фильтр отключен, после очередного обновления или неправильные настройки безопасности.
Исправить, когда SmartScreen недоступен в Windows 11/10
В данной инструкции разберем способы по устранению проблемы, когда фильтр SmartScreen сейчас недоступен в Windows 11 и 10.
1. Проверка поврежденных системных файлов
Проверим и восстановим системные фалы. Для этого запустите командную строку от имени администратора и введите ниже две команды по очереди, нажимая Enter после каждой, после чего перезагрузите ПК и проверьте, устранена ли ошибка недоступности SmartScreen.
sfc /scannowDISM /Online /Cleanup-Image /RestoreHealth
2. Проверить работу SmartScreen
- Откройте встроенный антивирус Безопасность Windows
- Перейдите Управление приложениями и браузером
- Справа выберите Параметры защиты на основе репутации
- Убедитесь, что включено Проверка приложений и файлов
- Включено SmartScreen для Mcirosoft Edge
- Перезагрузите ПК
Кроме того, откройте браузер Edge и перейдите в настройки браузера. Напишите слева в поиске SmartScreen и убедитесь, что фильтр включен в самом браузере.
3. Отключить прокси-сервер
Так как фильтр Смарт Скрин является облачной технологией, то некоторые прокси-сервера могут мешать работе фильтра безопасности. Чтобы проверить и отключить прокси:
- Нажмите Win+R и введите ms-settings:network-proxy
- Отключите авто-определение прокси
- Нажмите ниже везде Настройка и отключите
- Перезагрузитесь
4. Создайте новую учетную запись
Если учетная запись Windows повреждена, то пользователь может столкнуться с ошибочным уведомлением, что SmartScreen недоступен. Создайте новую локальную учетную запись администратора.
- Нажмите Win+R и введите ms-settings:otherusers
- Нажмите Добавить учетную запись
- В новом окне выберите ниже У меня нет данных для входа…
- Далее Добавить пользователя без учетной записи Майкрософт
5. Сканирование на вирусы
Вирусы на компьютере с Windows 11/10 могут быть виновниками, когда SmartScreen недоступен. Советую воспользоваться именно антивирусным сканером DrWeb, который не устанавливается на ПК, а запускается сразу и сканирует.
6. SmartScreen недоступен после обновления
Если SmartScreen стал недоступным после очередного обновления Windows 11 или 10 и выше способы не помогли устранить проблему, то удалите последнее установленное обновление.
- Нажмите Win+R и введите appwiz.cpl
- Слева нажмите на Просмотр установленных обновлений
- Отсортируйте по дате патчи
- Удалите обновление, после которого SmartScreen стал недоступным
- Перезагрузите ПК
Смотрите еще:
- Параметры безопасности Интернета не позволили открыть файл
- Безопасность Windows: нужно приложение, чтобы открыть ссылку
- Как установить Google Meet на Windows 10
- Шлюз, установленный по умолчанию, недоступен
- Сервер RPC недоступен в Windows 10 — Как исправить?
[ Telegram | Поддержать ]
Тонкая настройка фильтра безопасности SmartScreen позволит комфортно использовать преимущества системы защиты, а также избавиться от надоедливых оповещений. Ниже будут приведены варианты настройки или полного отключения SmartScreen.
Содержание
- Варианты настройки защиты и отключения SmartScreen
- Режимы работы SmartScreen
- Проблемы с отключением SmartScreen
- Как отключить фильтр SmartScreen в магазине Windows 10
- Как отключить фильтр SmartScreen через редактор групповой политики
Фильтр SmartScreen является одной из функций встроенной системы безопасности ОС Windows. Данная утилита предназначена для защиты компьютера от вредоносного ПО, скачанного из сети. Принцип работы SmartScreen заключается в сравнении скачанного и запускаемого файла с базой данных вредоносных программ. Если подобный файл будет обнаружен в базе данных вирусов, система автоматически запретит запускать его, предостерегая компьютер от угроз. SmartScreen работает в проводнике системы и встроенном браузере Internet Explorer.
Интересный факт: браузер Internet Explorer стал тестовой площадкой для фильтра SmartScreen, откуда данная утилита была интегрирована в проводник Windows 8 и 10.
На первый взгляд, фильтр SmartScreen приносит много пользы, «фильтруя» вредоносные сайты и запрещая запускать файлы, хранящиеся в базе вирусов. С другой стороны, такая защита очень навязчива, ведь практически вся информация из сети будет проходить сверку с базой данных и под блокировку смогут попадать даже полезные данные.
К счастью, файлы и сайты не из списка не будут полностью заблокированы, ведь фильтр SmartScreen автоматически выдаст оповещение о потенциально опасном ресурсе, на который пользователь все равно сможет перейти на свой страх и риск. Тем не менее, многие опытные пользователи специально отключают или подстраивают защиту под себя, чтобы избежать траты времени на различные подтверждения и добавления отдельных файлов в белый список.
Ниже будут описаны способы отключения и настройки SmartScreen, которые рекомендуется применять только опытным пользователям с установленными сторонними антивирусными программами, обеспечивающими надежную защиту.
Варианты настройки защиты и отключения SmartScreen
Для перехода в меню настроек SmartScreen необходимо:
Шаг 1. Открыть «Панель управления», нажав правой кнопкой мыши по кнопке «Пуск». Также панель управления можно открыть через поиск.
Шаг 2. В панели управления в режиме отображения «Категории» выбрать пункт «Система и безопасность».
Шаг 3. В открывшемся окне выбрать пункт «Безопасность и обслуживание».
Шаг 4. Нажать по пункту «Изменение параметров SmartScreen» и выбрать необходимый режим работы или полностью отключить фильтр.
Режимы работы SmartScreen
Запрос утверждения. Фильтр SmartScreen будет запрашивать от пользователя подтверждения открытия файла.
Предупреждение. SmartScreen будет выдавать уведомления о подозрительных файлах.
Отключение SmartScreen для проводника Windows.
Проблемы с отключением SmartScreen
В некоторых случаях после перехода в меню настроек SmartScreen пользователь может обнаружить неактивные пункты режимов работы фильтра. Для решения этой проблемы следует прибегнуть к внесению изменений в редакторе реестра.
Это можно сделать следующим образом:
Шаг 1. Нажимаем ПКМ по кнопке «Пуск» и выбираем пункт «Выполнить». В открывшемся окне вводим команду «regedit» для вызова меню редактора реестра.
Шаг 2. Переходим в реестре по пути «HKEY_LOCAL_MACHINESOFTWAREMicrosoftPoliciesMicrosoftWindows Defender» и в данном каталоге создаем новый параметр, нажав ПКМ и выбрав пункт «Параметр DWORD (32 бита)».
Шаг 3. Переименовываем новосозданный параметр на «DisableAntiSpyware», дважды кликаем по нему левой кнопкой мыши и в открывшемся окне в графе значение ставим единицу и подтверждаем действие кнопкой «Ок».
После перезагрузки компьютера фильтр Windows будет полностью отключен. Чтобы снова активировать SmartScreen, достаточно в последнем шаге ввести вместо единицы ноль и перезагрузить ПК.
Как отключить фильтр SmartScreen в магазине Windows 10
После отключения фильтра в проводнике системы можно отключить SmartScreen в магазине Windows, что позволит скачивать различные приложения и утилиты, минуя встроенную систему защиты.
Шаг 1. Нажимаем ПКМ по кнопке «Пуск» и выбираем пункт «Параметры».
Шаг 2. В открывшемся окне переходим в раздел «Конфиденциальность» (находится в нижней части меню).
Шаг 3. В графе «Общее» находим пункт «Включить фильтр SmartScreen для проверки веб-содержимого…» и переводим переключатель в выключенное состояние.
После выполнения вышеуказанных шагов, SmartScreen в магазине Windows будет отключен.
Как отключить фильтр SmartScreen через редактор групповой политики
В случае использования Корпоративной или Профессиональной версии Windows 10 существует еще один способ отключения фильтра SmartScreen. Для этого следует воспользоваться редактором групповой политики, который позволяет производить ручную настройку приложений.
Шаг 1. Открываем «Редактор групповой политики». Для этого нажимаем ПКМ по «Пуск», выбираем пункт «Выполнить» и вводим команду «gpedit.msc».
Шаг 2. В левой графе следует перейти по следующему пути: «Конфигурация компьютера», «Административные шаблоны», «Компоненты Windows», «Проводник» и в правой графе найти пункт «Настроить функцию SmartScreen…».
Шаг 3. Дважды кликаем по найденному пункту и в открывшемся окне переводим кнопку слева в режим «Отключено».
Часто задаваемые вопросы
Smart Screen – это одна из функций, отвечающих за безопасность в Windows. Суть Smart Screen заключается в сравнении скачанного с интернета ПО, которое вы хотите запустить с базой данных вредоносных программ. Это позволяет более эффективно защитить вашу систему от вирусов.
К сожалению иногда случается, что Smart Screen воспринимает некоторые приложения пользователя как вирусы. О том, как с этим бороться читайте на нашем сайте.
Скачайте и установите программу RS Partition Recovery. Она разработана как раз для таких случаев и позволяет восстановить утерянные файлы вследствие случайного удаления, форматирования диска, повреждений логической структуры дисков и т.д.
Скачайте и установите программу RS Partition Recovery. Она разработана как раз для таких случаев и позволяет восстановить утерянные файлы вследствие случайного удаления, форматирования диска, повреждений логической структуры дисков и т.д.
Если пункты режимов работы Smart Screen неактивны, то для его отключения придется редактировать реестр Windows. Процесс отключения Smart Screen через реестр детально описан на нашем сайте.
В данной статье показаны различные способы, с помощью которых можно отключить или изменить параметры фильтра SmartScreen Защитника Windows в операционной системе Windows 10.
Функция SmartScreen Защитника Windows помогает защитить компьютер, предупреждая пользователей перед запуском неопознанных программ и файлов, скачанных из Интернета. Это предупреждение представлено в виде внедренного диалога, показанного перед запуском приложения, загруженного из Интернета и нераспознанного или заведомо вредоносного. Диалоговое окно не отображается для приложений, которые не являются подозрительными.
Работа фильтра SmartScreen Защитника Windows базируется на облачной системе рейтингов, по которой проверяется каждый загружаемый файл. Если файл помечен как небезопасный или он отсутствует в базе, то его загрузка или выполнение блокируется.
Проверка производится на нескольких этапах. Если вы используете браузер Internet Explorer или Microsoft Edge, то фильтр срабатывает при попытке загрузить неизвестный файл. При этом загрузка прерывается, а пользователю выводится соответствующее предупреждение.
Если файл уже был загружен с помощью другого браузера (например Firefox, Chrome, Opera), то фильтр срабатывает при попытке запустить файл на выполнение. При этом у вас есть выбор — отказаться от запуска или выполнить в любом случае.
Фильтр SmartScreen Защитника Windows передает информацию обо всех загружаемых и устанавливаемых приложениях на сервера Microsoft. Это необходимо для пополнения базы приложений и составления их рейтинга.
По умолчанию фильтр SmartScreen Защитника Windows включен, но при необходимости можно изменить его настройки или полностью отключить.
Содержание
- Как отключить фильтр SmartScreen Защитника Windows в графическом интерфейсе
- Как отключить или изменить параметры фильтра SmartScreen Защитника Windows в редакторе локальной групповой политики
- Как отключить или включить фильтр SmartScreen Защитника Windows используя файл реестра
- Как отключить SmartScreen Защитника Windows в браузере Microsoft Edge
- Как отключить фильтр SmartScreen Защитника Windows в браузере Internet Explorer
Как отключить фильтр SmartScreen Защитника Windows в графическом интерфейсе
При необходимости можно изменить настройки или полностью отключить фильтр SmartScreen Защитника Windows используя графический интерфейс операционной системы, а именно интерфейс службы «Безопасность Windows».
Чтобы отключить или изменить настройки фильтра SmartScreen Защитника Windows откройте приложение «Безопасность Windows» и выберите Управление приложениями/браузером
Чтобы отключить проверку приложений и файлов скачанных из Интернета фильтром SmartScreen Защитника Windows, в разделе Проверка приложений и файлов установите переключатель в положение Откл. В появившемся окне контроля учетных записей разрешите приложению вносить изменения на ваш ПК нажав кнопку «Да».
В более ранних версиях Windows выключение проверки может выглядеть следующим образом.
Чтобы отключить фильтр SmartScreen для браузера Microsoft Edge, в разделе SmartScreen для Microsoft Edge установите переключатель в положение Откл.
Также в более ранних версиях ОС можно встретить 3 варианта действий Блокировать, Предупредить и Выключить. Установите переключатель на «Выключить».
Также можно отключить фильтр SmartScreen для браузера Microsoft Edge непосредственно в настройках самого браузера Edge, об этом читайте ниже.
Чтобы отключить фильтр SmartScreen для приложений из Microsoft Store, в разделе SmartScreen для приложений из Microsoft Store установите переключатель в положение Откл.
Для более ранней версии системы будут предложены действия Предупрежать или Выключить.
Как отключить или изменить параметры фильтра SmartScreen Защитника Windows в редакторе локальной групповой политики
Редактор локальной групповой политики доступен в Windows 10 редакций Pro, Enterprise, Education.
Чтобы отключить (включить) или изменить параметры фильтра SmartScreen Защитника Windows, откройте редактор локальной групповой политики, для этого нажмите сочетание клавиш + R, в открывшемся окне Выполнить введите gpedit.msc и нажмите клавишу Enter ↵.
В открывшемся окне редактора локальной групповой политики, разверните следующие элементы списка:
Конфигурация компьютера ➯ Административные шаблоны ➯ Компоненты Windows ➯ Проводник
Далее, в правой части окна дважды щелкните левой кнопкой мыши по параметру политики с названием Настроить функцию SmartScreen Защитника Windows
В окне Настроить функцию SmartScreen Защитника Windows, чтобы отключить SmartScreen Защитника Windows, установите переключатель в положение Отключено и нажмите кнопку OK.
Чтобы включить SmartScreen Защитника Windows, установите переключатель в положение Не задано и нажмите кнопку OK.
Чтобы изменить настройки SmartScreen Защитника Windows, установите переключатель в положение Включено, затем в выпадающем списке Выберите один из следующих параметров: выберите Предупредить и предотвратить обход или Предупредить и нажмите кнопку OK.
При включении политики с параметром Предупредить и предотвратить обход, диалоговое окно SmartScreen не будет предоставлять пользователю возможность игнорировать предупреждение и запустить приложение. SmartScreen продолжит отображать предупреждение при последующих попытках запуска приложения.
Если политика включена с параметром Предупредить, диалоговое окно функции SmartScreen предупредит пользователя о том, что данное приложение кажется подозрительным, но несмотря на это позволит ему проигнорировать предупреждение и запустить приложение. Функция SmartScreen не будет больше отображать предупреждение пользователю для этого приложения, если он укажет SmartScreen запустить приложение.
Обратите внимание, что при использовании групповых политик, настройка фильтра SmartScreen Защитника Windows из графического интерфейса становится недоступной.
Как отключить или включить фильтр SmartScreen Защитника Windows используя файл реестра
Данный способ также позволяет отключить или включить фильтр SmartScreen Защитника Windows с помощью внесения изменений в системный реестр Windows
Прежде чем вносить какие-либо изменения в реестр, настоятельно рекомендуется создать точку восстановления системы или экспортировать тот раздел реестра, непосредственно в котором будут производиться изменения.
Все изменения производимые в редакторе реестра отображены ниже в листингах файлов реестра.
Чтобы отключить фильтр SmartScreen Защитника Windows, создайте и примените файл реестра следующего содержания:
Windows Registry Editor Version 5.00.
[HKEY_LOCAL_MACHINE\SOFTWARE\Microsoft\Windows\CurrentVersion\Explorer].
«SmartScreenEnabled»=»Off»
Чтобы включить фильтр SmartScreen Защитника Windows, создайте и примените файл реестра следующего содержания:
Windows Registry Editor Version 5.00.
[HKEY_LOCAL_MACHINE\SOFTWARE\Microsoft\Windows\CurrentVersion\Explorer].
«SmartScreenEnabled»=»Warn»
Как отключить SmartScreen Защитника Windows в браузере Microsoft Edge
Чтобы отключить SmartScreen Защитника Windows в браузере Microsoft Edge, откройте меню настроек браузера, для этого в правом верхнем углу окна браузера нажмите кнопку Настройки и прочее или нажмите сочетание клавиш Alt + F, в открывшемся боковом меню выберите пункт Настройки.
Затем выберите вкладку Конфиденциальность, поиск и службы и в разделе Безопасность установите переключатель Фильтр SmartScreen в Microsoft Defender в положение Откл.
Как отключить фильтр SmartScreen Защитника Windows в браузере Internet Explorer
Чтобы отключить SmartScreen Защитника Windows в браузере Internet Explorer, откройте меню настроек браузера, для этого в правом верхнем углу окна браузера нажмите кнопку Сервис или нажмите сочетание клавиш ALT + X, в открывшемся меню последовательно выберите Безопасность > Отключить фильтр SmartScreen Защитника Windows…
В открывшемся окне «SmartScreen Защитника Windows (Майкрософт)» выберите Отключить фильтр SmartScreen Защитника Windows и нажмите кнопку OK.
Используя рассмотренные выше действия, можно отключить или изменить параметры фильтра SmartScreen Защитника Windows в операционной системе Windows 10.
Фильтр SmartScreen является еще одним уровнем защиты от вредоносного программного обеспечения, поэтому не рекомендуется его отключать без необходимости.
В этой статье рассказывается, как включить или отключить Windows 11 Smart Screen. Следуя инструкциям ниже, вы скоро узнаете, как включить или отключить интеллектуальный экран Windows 11.
Windows 11 SmartScreen фактически является частью защитника Windows 11. Он защищает вас от воздействия вредоносных программ, таких как вредоносные или потенциально нежелательные приложения, файлы и веб-сайты. Отключать Windows 11 SmartScreen не рекомендуется. Лучше включать его постоянно для вашей безопасности.
- Приложения без электронной подписи. Цифровая подпись показывает вам, кто разработал это приложение. Если цифровая подпись не добавлена, эта программа не так надежна, потому что может содержать нежелательные вещи.
- PUA. Вы можете проверить эта статья для PUA
- Вирус.
- Утечки конфиденциальности.
Windows 11 Smart Screen включить или отключить руководство
Есть два места для управления Windows 11 Smart Screen:
- Настройки Smart Screen в браузере Edge по умолчанию в Windows 11
Откройте настройки Windows 11 Edge, введите «Smart» в строке поиска настроек Edge.

Вы найдете варианты включения или отключения SmartScreen в Защитнике Microsoft. Этот параметр помогает защитить вас от вредоносных сайтов и загрузок с помощью фильтра SmartScreen в Microsoft Defender.
А функция «Блокировать потенциально нежелательные приложения» помогает заблокировать загрузку приложений с низкой репутацией, которые могут вызывать неожиданное поведение.
И «Используйте безопасный DNS, чтобы указать, как искать сетевой адрес для веб-сайтов», я рекомендую вам настроить DNS на 8.8.8.8 и 8.8.4.4. Эти два DNS являются самыми быстрыми и безопасными DNS в мире. Вы можете проверить «Как настроить DNS в Windows 11«, Узнайте, как настроить Windows 11 DNS.
- Управление приложениями и браузером
Откройте настройки Windows 11, выполните поиск «Управление браузером» и нажмите «Управление приложениями и браузером».

Вам необходимо настроить три параметра:
Репутационная защита. Эти настройки защищают ваше устройство от вредоносных или потенциально нежелательных приложений, файлов и веб-сайтов.
Изолированный просмотр. Защитник приложений Microsoft Defender открывает Microsoft Edge в изолированной среде просмотра, чтобы лучше защитить ваше устройство и данные от вредоносных программ.
Защита от эксплойтов. Защита от эксплойтов встроена в Windows 11, чтобы помочь защитить ваше устройство от атак. По умолчанию ваше устройство уже настроено с настройками защиты, которые лучше всего подходят для большинства людей.
Эти три параметра должны быть активны для вашей конфиденциальности и безопасности.
Содержание
- Способ 1: Включение SmartScreen в настройках безопасности
- Способ 2: Отключение устаревшей настройки SmartScreen
- Способ 3: Редактирование локальной групповой политики
- Способ 4: Отключение прокси-сервера
- Способ 5: Проверка компьютера на наличие вирусов
- Способ 6: Создание новой локальной учетной записи
- Способ 7: Проверка целостности системных файлов
- Вопросы и ответы
Ошибка «Фильтр SmartScreen сейчас недоступен» появляется в Windows 11 при попытке установить какое-либо приложение и связана с компонентом безопасности, отвечающим за облачную защиту от вирусов. Эта проблема говорит о том, что сам фильтр не запущен или по каким-то причинам не может быть вызван, поэтому как раз далее и предстоит разобраться с этой ситуацией. Начать стоит с проверки самого компонента в настройках безопасности операционной системы, что осуществляется следующим образом:
- Откройте меню «Пуск» и перейдите в «Параметры», кликнув по значку с изображением шестеренки.
- На панели слева выберите раздел «Конфиденциальность и защита», затем через список настроек справа перейдите к категории «Безопасность Windows».
- Вам понадобится запустить службу «Безопасность Windows», что осуществляется нажатием по соответствующей кнопке.
- В новом окне системы управления безопасностью операционной системы найдите компонент с названием «Управление приложениями и браузером», затем кликните по нему левой кнопкой мыши, чтобы открыть параметры.
- Для получения доступа к необходимым для включения SmartScreen настройкам понадобится нажать по ссылке «Параметры защиты на основе репутации».
- В следующем окне активируйте «SmartScreen для Microsoft Edge», если этот параметр находится в отключенном режиме.
- Пролистайте колесиком мыши немного вниз и повторите то же самое для параметра «SmartScreen для приложений из Microsoft Store».
В результате вы должны были активировать основные настройки для облачной защиты SmartScreen, что позволит избавиться от ошибки «Фильтр SmartScreen сейчас недоступен», если она появляется при попытке скачать приложение через браузер или установить его из Microsoft Store. При работе со сторонними программами эти настройки тоже часто оказываются действенными.
Способ 2: Отключение устаревшей настройки SmartScreen
В прежних версиях Windows управление SmartScreen осуществлялось немного иначе. Для этого использовался набор правил из раздела безопасности свойств браузера, когда стандартным веб-обозревателем еще был Internet Explorer. Пока такая настройка не нужна, а если она активна, то может вызывать конфликты с новой версией компонента безопасности. Поэтому мы рекомендуем проверить ее и по необходимости отключить, что осуществляется следующим образом:
- Через поиск в «Пуске» найдите «Панель управления» и запустите данное классическое приложение.
- В списке значков отыщите «Свойства браузера» и кликните по нему левой кнопкой мыши для перехода к соответствующим настройкам.
- В новом окне выберите вкладку «Безопасность» и в блоке «Уровень безопасности для этой зоны» щелкните по кнопке «Другой».
- Найдите правило с названием «Использование фильтра SmartScreen Защитника Windows» и задайте для него значение «Отключить».

После выполнения данной операции рекомендовано перезагрузить операционную систему, что позволит настройке вступить в силу и избавить вас от конфликта компонентов защиты. Повторите те же самые действия, которые ранее вызывали появление уведомления «Фильтр SmartScreen сейчас недоступен» и узнайте, помог ли данный метод избавиться от проблемы.
Способ 3: Редактирование локальной групповой политики
Метод с редактированием локальной групповой политики подойдет только обладателям Windows 11 Pro и Enterprise, поскольку в редакциях младше данный компонент отсутствует и его установка невозможна. Если вы обладатель упомянутых редакций Виндовс 11, вам понадобится найти правило управления SmartScreen и активировать данный компонент безопасности, чтобы проблем с доступом к нему не возникало.
- Для этого откройте утилиту «Выполнить», используя стандартное сочетание клавиш Win + R. Введите команду
gpedit.mscи нажмите Enter для ее применения. - В окне «Редактора локальной групповой политики» выберите раздел «Конфигурация компьютера», разверните папку «Административные шаблоны», а в ней — «Компоненты Windows».
- Отыщите каталог «Проводник», кликните по нему левой кнопкой мыши для отображения правил и справа дважды щелкните по строке «Настроить функцию SmartScreen Защитника Windows».
- Поставьте значение для правила «Включено».
- В параметрах раскройте список и выберите значение «Предупредить и предотвратить обход». Примените изменения и перезагрузите компьютер, чтобы они вступили в силу.

Способ 4: Отключение прокси-сервера
Проблемы с интернет-соединением тоже могут вызвать ошибку «Фильтр SmartScreen сейчас недоступен», поскольку речь идет о компоненте безопасности, работающем в облачном режиме. Чаще всего это происходит, когда в Windows 11 включен пользовательский прокси-сервер. Он даже может быть не настроен, а просто находиться в активном режиме, что не позволяет соединиться с сервером и пройти проверку безопасности при установке приложения. Мы советуем отключить данную технологию в Виндовс и проверить, поможет ли это избавиться от рассматриваемой проблемы.
- В «Параметрах» на панели слева выберите «Сеть и Интернет», затем перейдите к категории «Прокси-сервер».
- Задайте автоматическое определение параметров, если этот элемент настройки отключен.
- Далее нужно проверить выставленные вручную параметры прокси сервера, для чего в последнем блоке нажмите по «Настройка».
- Измените положение переключателя «Использовать прокси-сервер» в состояние «Откл.», сохраните изменения и переходите к проверке действенности данного метода.

Реже ошибка возникает, если вы активировали прокси или VPN через сторонние программы на своем компьютере, однако ее появление все же вероятно, поэтому лучше отключить все дополнительные сетевые настройки.
Способ 5: Проверка компьютера на наличие вирусов
Из описаний выше вы уже знаете, что SmartScreen является компонентом безопасности, призванным блокировать действие вирусов на компьютере. Соответственно, если заражение все же произошло, угроза, возможно, попытается заблокировать работу данного компонента, чтобы он ее через время не обнаружил. Поэтому на помощь придут сторонние антивирусы, база вредоносных файлов которых шире, а также которые имеют свои методы обхода обнаружения вирусами с последующей блокировкой активности. Детальнее о подходящих программах читайте в другом материале на нашем сайте по ссылке ниже.
Подробнее: Борьба с компьютерными вирусами
Способ 6: Создание новой локальной учетной записи
Крайне редко причиной появления ошибки «Фильтр SmartScreen сейчас недоступен» в Windows 11 становится поврежденная папка пользователя, в которой тоже хранятся файлы, отвечающие за безопасность операционной системы. Исправить их вряд ли получится самостоятельно, поэтому лучшим выходом будет проверка решения через создание новой локальной учетной записи. Под ней понадобится выполнить вход в ОС, а затем проверить установку приложения на момент возникновения рассматриваемого уведомления.
Подробнее: Добавление локальной учетной записи в Windows 11
Способ 7: Проверка целостности системных файлов
Если ничего из перечисленного выше так и не помогло избавиться от проблемы «Фильтр SmartScreen сейчас недоступен», единственным оставшимся решением, если не брать в учет переустановку ОС, станет проверка целостности системных файлов. Осуществляется это при помощи консольных утилит, которые сканируют все компоненты, выявляют ошибки и исправляют их своими средствами. От пользователя требуется только запустить анализ и ожидать его завершения.
Подробнее: Использование и восстановление проверки целостности системных файлов в Windows
Windows SmartScreen появился довольно давно, еще в 2009 году. Тогда он был частью браузера Internet Explorer 8 и предназначался для защиты от фишинга и загрузки нежелательного ПО. Поскольку работа фильтра оказалась довольно эффективной, то в Windows 8 он был встроен уже в саму операционную систему, для защиты от всех потенциально опасных исполняемых файлов.
Основная задача фильтра SmartScreen — предупреждать пользователя о запуске неизвестных программ, загруженных из интернета. Работа фильтра базируется на облачной системе рейтингов, по которой проверяется каждый загружаемый файл. Если файл помечен как небезопасный или он отсутствует в базе, то его загрузка\выполнение блокируется.
Проверка производится на нескольких этапах. Так если вы используете браузер IE или Edge, то фильтр срабатывает при попытке загрузить неизвестный файл. При этом загрузка прерывается, а пользователю выводится соответствующее предупреждение.
Если же файл уже загружен с помощью другого браузера (Firefox, Chrome и т.п.), то фильтр срабатывает при попытке запустить файл на выполнение. При этом у пользователя есть выбор — отказаться от запуска или запустить файл на свой страх и риск.
Говоря о SmartScreen, стоит упомянуть об одной немаловажной детали, а именно — он передает информацию обо всех загружаемых и устанавливаемых приложениях на сервера Microsoft. Это необходимо для пополнения базы приложений и составления их рейтинга.
По умолчанию фильтр SmartScreen включен, но при необходимости его можно перенастроить или совсем выключить. Для этого есть несколько способов, начнем с самого простого.
Настройка из графической оснастки
Для настройки фильтра открываем классическую Панель управления (Win+R -> control), переходим в раздел «Безопасность и обслуживание» и в левой части выбираем пункт «Изменение параметров Windows SmartScreen».
В открывшемся окне выбираем один из трех вариантов работы SmartScreen:
• Запрашивать утверждения администратора перед запуском неопознанного приложения из интернета (выбор по умолчанию);
• Предупреждать перед выполнением неопознанного приложения, но не требовать утверждения администратором;
• Ничего не делать (отключить SmartScreen).
Настройка с помощью групповых политик
Также настройки можно произвести с помощью групповых политик (как локальных, так и доменных). Для настройки на локальном компьютере открываем редактор локальной групповой политики, для чего нажимаем (Win+R -> gpedit.msc). Затем переходим в раздел Конфигурация компьютера\Административные шаблоны\Компоненты Windows\Проводник (Computer configuration\Administrative Templates\Windows Components\File Explorer) и находим параметр «Настроить Windows SmartScreen» (Configure Windows SmartScreen).
Устанавливаем его в положение Включено и выбираем один из вариантов работы фильтра SmartScreen:
• Требовать утверждения администратора, прежде чем выполнять загруженное неизвестное программное обеспечение;
• Предупреждать пользователя, прежде чем выполнять загруженное неизвестное программное обеспечение;
• Отключить SmartScreen.
Примечание. Обратите внимание, что при использовании групповых политик настройка SmartScreen из графического интерфейса становится недоступной.
Редактирование реестра
Настройки фильтра SmartScreen можно изменить и напрямую в реестре. Для этого надо найти в разделе HKLM\SOFTWARE\Microsoft\Windows\CurrentVersion\Explorer параметр SmartScreenEnabled и задать для него одно из трех значений:
• RequireAdmin — запрашивать подтверждение администратора перед запуском подозрительного приложения (значение по умолчанию);
• Prompt — выводить предупреждение перед запуском приложения, не требуя подтверждения администратора;
• Off — не отслеживать запуск приложений (отключить фильтр).
В заключение скажу, что фильтр SmartScreen является еще одним уровнем защиты от вредоносного ПО, поэтому лично я не рекомендую его отключать без веских причин.
Тонкая настройка фильтра безопасности SmartScreen позволит комфортно использовать преимущества системы защиты, а также избавиться от надоедливых оповещений. Ниже будут приведены варианты настройки или полного отключения SmartScreen.
Содержание
- Варианты настройки защиты и отключения SmartScreen
- Режимы работы SmartScreen
- Проблемы с отключением SmartScreen
- Как отключить фильтр SmartScreen в магазине Windows 10
- Как отключить фильтр SmartScreen через редактор групповой политики
Фильтр SmartScreen является одной из функций встроенной системы безопасности ОС Windows. Данная утилита предназначена для защиты компьютера от вредоносного ПО, скачанного из сети. Принцип работы SmartScreen заключается в сравнении скачанного и запускаемого файла с базой данных вредоносных программ. Если подобный файл будет обнаружен в базе данных вирусов, система автоматически запретит запускать его, предостерегая компьютер от угроз. SmartScreen работает в проводнике системы и встроенном браузере Internet Explorer.
Интересный факт: браузер Internet Explorer стал тестовой площадкой для фильтра SmartScreen, откуда данная утилита была интегрирована в проводник Windows 8 и 10.
На первый взгляд, фильтр SmartScreen приносит много пользы, «фильтруя» вредоносные сайты и запрещая запускать файлы, хранящиеся в базе вирусов. С другой стороны, такая защита очень навязчива, ведь практически вся информация из сети будет проходить сверку с базой данных и под блокировку смогут попадать даже полезные данные.
К счастью, файлы и сайты не из списка не будут полностью заблокированы, ведь фильтр SmartScreen автоматически выдаст оповещение о потенциально опасном ресурсе, на который пользователь все равно сможет перейти на свой страх и риск. Тем не менее, многие опытные пользователи специально отключают или подстраивают защиту под себя, чтобы избежать траты времени на различные подтверждения и добавления отдельных файлов в белый список.
Ниже будут описаны способы отключения и настройки SmartScreen, которые рекомендуется применять только опытным пользователям с установленными сторонними антивирусными программами, обеспечивающими надежную защиту.
Варианты настройки защиты и отключения SmartScreen
Для перехода в меню настроек SmartScreen необходимо:
Шаг 1. Открыть «Панель управления», нажав правой кнопкой мыши по кнопке «Пуск». Также панель управления можно открыть через поиск.
Шаг 2. В панели управления в режиме отображения «Категории» выбрать пункт «Система и безопасность».
Шаг 3. В открывшемся окне выбрать пункт «Безопасность и обслуживание».
Шаг 4. Нажать по пункту «Изменение параметров SmartScreen» и выбрать необходимый режим работы или полностью отключить фильтр.
Режимы работы SmartScreen
Запрос утверждения. Фильтр SmartScreen будет запрашивать от пользователя подтверждения открытия файла.
Предупреждение. SmartScreen будет выдавать уведомления о подозрительных файлах.
Отключение SmartScreen для проводника Windows.
Проблемы с отключением SmartScreen
В некоторых случаях после перехода в меню настроек SmartScreen пользователь может обнаружить неактивные пункты режимов работы фильтра. Для решения этой проблемы следует прибегнуть к внесению изменений в редакторе реестра.
Это можно сделать следующим образом:
Шаг 1. Нажимаем ПКМ по кнопке «Пуск» и выбираем пункт «Выполнить». В открывшемся окне вводим команду «regedit» для вызова меню редактора реестра.
Шаг 2. Переходим в реестре по пути «HKEY_LOCAL_MACHINE\SOFTWARE\Microsoft\Policies\Microsoft\Windows Defender» и в данном каталоге создаем новый параметр, нажав ПКМ и выбрав пункт «Параметр DWORD (32 бита)».
Шаг 3. Переименовываем новосозданный параметр на «DisableAntiSpyware», дважды кликаем по нему левой кнопкой мыши и в открывшемся окне в графе значение ставим единицу и подтверждаем действие кнопкой «Ок».
После перезагрузки компьютера фильтр Windows будет полностью отключен. Чтобы снова активировать SmartScreen, достаточно в последнем шаге ввести вместо единицы ноль и перезагрузить ПК.
Как отключить фильтр SmartScreen в магазине Windows 10
После отключения фильтра в проводнике системы можно отключить SmartScreen в магазине Windows, что позволит скачивать различные приложения и утилиты, минуя встроенную систему защиты.
Шаг 1. Нажимаем ПКМ по кнопке «Пуск» и выбираем пункт «Параметры».
Шаг 2. В открывшемся окне переходим в раздел «Конфиденциальность» (находится в нижней части меню).
Шаг 3. В графе «Общее» находим пункт «Включить фильтр SmartScreen для проверки веб-содержимого…» и переводим переключатель в выключенное состояние.
После выполнения вышеуказанных шагов, SmartScreen в магазине Windows будет отключен.
Как отключить фильтр SmartScreen через редактор групповой политики
В случае использования Корпоративной или Профессиональной версии Windows 10 существует еще один способ отключения фильтра SmartScreen. Для этого следует воспользоваться редактором групповой политики, который позволяет производить ручную настройку приложений.
Шаг 1. Открываем «Редактор групповой политики». Для этого нажимаем ПКМ по «Пуск», выбираем пункт «Выполнить» и вводим команду «gpedit.msc».
Шаг 2. В левой графе следует перейти по следующему пути: «Конфигурация компьютера», «Административные шаблоны», «Компоненты Windows», «Проводник» и в правой графе найти пункт «Настроить функцию SmartScreen…».
Шаг 3. Дважды кликаем по найденному пункту и в открывшемся окне переводим кнопку слева в режим «Отключено».
Часто задаваемые вопросы
Smart Screen – это одна из функций, отвечающих за безопасность в Windows. Суть Smart Screen заключается в сравнении скачанного с интернета ПО, которое вы хотите запустить с базой данных вредоносных программ. Это позволяет более эффективно защитить вашу систему от вирусов.
К сожалению иногда случается, что Smart Screen воспринимает некоторые приложения пользователя как вирусы. О том, как с этим бороться читайте на нашем сайте.
Скачайте и установите программу RS Partition Recovery. Она разработана как раз для таких случаев и позволяет восстановить утерянные файлы вследствие случайного удаления, форматирования диска, повреждений логической структуры дисков и т.д.
Скачайте и установите программу RS Partition Recovery. Она разработана как раз для таких случаев и позволяет восстановить утерянные файлы вследствие случайного удаления, форматирования диска, повреждений логической структуры дисков и т.д.
Если пункты режимов работы Smart Screen неактивны, то для его отключения придется редактировать реестр Windows. Процесс отключения Smart Screen через реестр детально описан на нашем сайте.