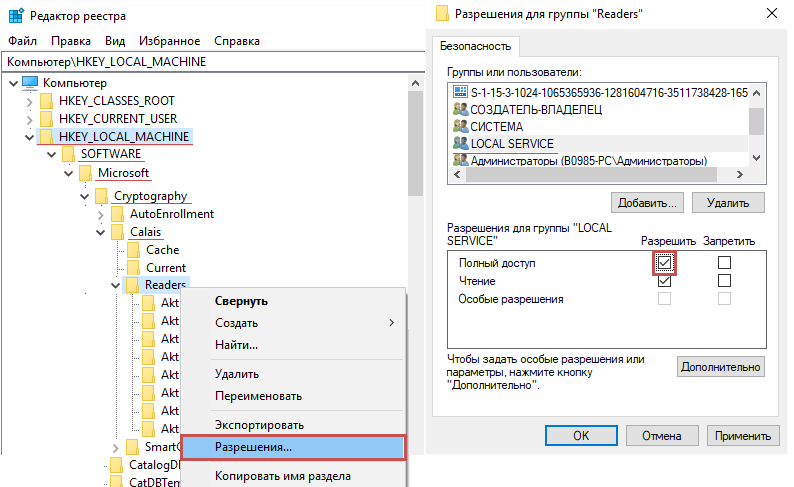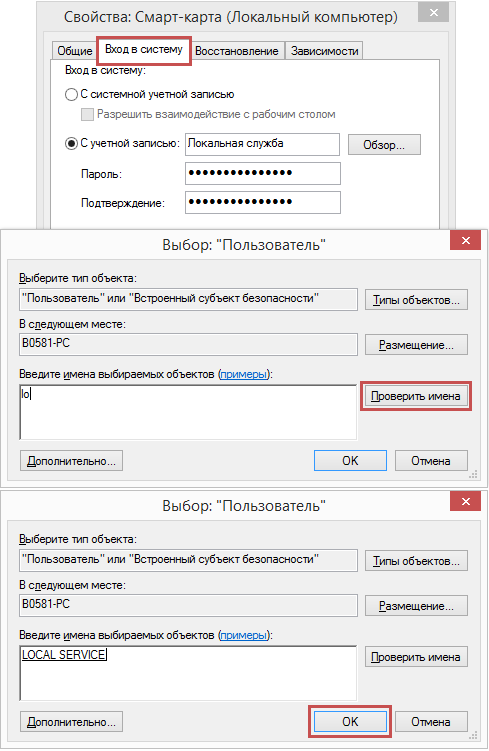Smart card — это специальное устройство, позволяющее безопасно хранить конфиденциальную информацию и выполнять аутентификацию пользователей. Оно особенно полезно для организаций, которые нуждаются в повышенной защите данных и контроле доступа.
В Windows 10 есть встроенный функционал для работы со smart card. В этой статье мы расскажем, как включить и настроить службу smart card, чтобы использовать эту технологию на вашем компьютере.
Шаг 1: Включение службы smart card
Чтобы начать использовать smart card, вам нужно включить соответствующую службу в системе Windows 10. Для этого выполните следующие действия:
- Откройте «Панель управления». Для этого нажмите на кнопку «Пуск» и выберите соответствующий пункт в меню.
- Выберите раздел «Система и безопасность» и далее «Администрирование».
- В открывшемся окне найдите и выберите пункт «Службы компонентов».
- В списке служб найдите «Смарт-карты» (Smart Card) и дважды кликните на него, чтобы открыть его настройки.
- В открывшемся окне установите значение «автоматически» в поле «тип запуска».
- Нажмите «Применить» и «ОК», чтобы сохранить изменения.
После выполнения этих действий служба smart card будет включена и готова к работе на вашем компьютере.
Совет: Проверьте, что у вас есть подходящее устройство smart card и драйверы для него установлены перед включением службы.
Содержание
- Основные шаги по включению и настройке службы smart card в Windows 10
- Проверка наличия поддержки smart card в системе
- Включение и настройка службы smart card в Windows 10
Основные шаги по включению и настройке службы smart card в Windows 10
Шаг 1: Проверьте наличие устройства smart card в вашем компьютере. Убедитесь, что оно подключено правильно и распознано операционной системой.
Шаг 2: Перейдите в меню «Пуск» и откройте «Панель управления».
Шаг 3: В панели управления найдите и выберите «Компоненты Windows».
Шаг 4: В открывшемся окне найдите и выберите «Учетные записи пользователей».
Шаг 5: В списке доступных компонентов найдите и выберите «Сервис smart card».
Шаг 6: Нажмите кнопку «Установить» и следуйте инструкциям по установке службы smart card.
Шаг 7: После установки службы smart card перезагрузите компьютер.
Шаг 8: После перезагрузки компьютера подключите устройство smart card к компьютеру.
Шаг 9: Откройте «Пуск» и найдите «Учетные записи пользователей».
Шаг 10: В открывшемся окне выберите «Сведения о пользователе» и затем «Управление учетными записями сертификатов».
Шаг 11: В окне управления учетными записями сертификатов выберите активированный сертификат smart card и следуйте инструкциям для его настройки.
Шаг 12: После окончания настройки сертификата вы сможете использовать устройство smart card для аутентификации и безопасного доступа к различным сервисам и ресурсам.
Примечание: Шаги по включению и настройке службы smart card могут незначительно отличаться в зависимости от версии Windows 10 и конкретной конфигурации вашего компьютера.
Проверка наличия поддержки smart card в системе
Перед тем, как начать настраивать службу smart card, необходимо убедиться, что ваша операционная система Windows 10 поддерживает данную функцию. Для этого выполните следующие действия:
1. Откройте «Панель управления». Для этого нажмите на кнопку «Пуск» в левом нижнем углу экрана, найдите папку «Windows Система» и в ней выберите «Панель управления».
2. В окне «Панель управления» найдите и выберите «Система и безопасность».
3. В разделе «Система» выберите «Диспетчер устройств». Для открытия «Диспетчера устройств» вам могут потребоваться права администратора.
4. В диспетчере устройств найдите раздел «Системные устройства» и разверните его.
5. Проверьте наличие устройства с названием «Считыватель карт памяти». Если данное устройство присутствует, значит ваша система поддерживает smart card. Если устройство отсутствует, вам необходимо установить драйверы считывателя карт памяти или обратиться к производителю вашего компьютера для получения подробной информации о поддержке smart card.
После проверки наличия поддержки smart card в системе, вы можете приступить к настройке и использованию данной службы.
Включение и настройка службы smart card в Windows 10
Для включения и настройки службы smart card в Windows 10, можно воспользоваться следующими шагами:
| 1. | Нажмите на кнопку «Пуск» в левом нижнем углу экрана Windows и выберите «Параметры». |
| 2. | В окне «Параметры» выберите «Службы» из списка доступных опций. |
| 3. | Прокрутите список служб вниз и найдите «Умное карты». |
| 4. | Щелкните правой кнопкой мыши на «Умные карты» и выберите «Свойства». |
| 5. | В окне «Свойства: Умные карты» выберите вкладку «Общий» и установите значение «Автоматически» в поле «Старт». |
| 6. | Нажмите кнопку «Применить» и затем «ОК», чтобы сохранить изменения. |
После этих действий служба smart card будет успешно включена и настроена в Windows 10. Теперь вы можете использовать умные карты для безопасной аутентификации и других задач на вашем компьютере.
Смарт-карты стали популярным и безопасным способом аутентификации и подтверждения личности пользователей в операционной системе Windows 10. Они позволяют надежно защитить личные данные и обеспечить доступ к системе только авторизованным лицам. Если у вас есть смарт-карта и вы хотите настроить службу смарт-карт на своем компьютере, в этой статье мы расскажем вам, как это сделать.
Шаг 1. Убедитесь, что ваш компьютер или ноутбук поддерживают смарт-карты. Для этого проверьте наличие слота для смарт-карты или кард-ридера на вашем устройстве. Если у вас их нет, вам придется докупить или использовать внешний считыватель смарт-карт.
Шаг 2. Подключите смарт-карту к компьютеру. Вставьте ее в слот или используйте внешний считыватель. Убедитесь, что смарт-карта правильно вставлена и обнаружена системой.
Шаг 3. Перейдите в «Панель управления». Для этого щелкните правой кнопкой мыши на кнопке «Пуск» и выберите в выпадающем меню пункт «Панель управления».
Шаг 4. В панели управления найдите и выберите категорию «Оборудование и звук». В этой категории выберите пункт «Устройства и принтеры».
Примечание: Если вы используете отличную от Windows 10 операционную систему, названия пунктов меню могут отличаться. В этом случае, пожалуйста, обратитесь к руководству пользователя для вашей операционной системы.
Содержание
- Подготовка к установке службы смарт-карт в Windows 10
- Проверка наличия необходимого оборудования
- Установка драйверов для работы со смарт-картой
- Подключение смарт-картридера к компьютеру
- Активация службы смарт-карт в Windows 10
- Настройка параметров смарт-карты в системе
- Проверка работоспособности службы смарт-карт
Подготовка к установке службы смарт-карт в Windows 10
Установка службы смарт-карт в Windows 10 позволяет использовать смарт-карты для авторизации и безопасного доступа к различным ресурсам. Перед тем, как приступить к установке, необходимо выполнить следующие шаги:
- Удостоверьтесь в наличии смарт-карты и смарт-картридера. Прежде чем устанавливать службу смарт-карт, убедитесь, что у вас есть смарт-карта и смарт-картридер, совместимые с Windows 10. Если у вас нет этих устройств, приобретите их перед установкой службы.
- Установите последние обновления Windows. Обновления операционной системы могут содержать исправления и улучшения, связанные с использованием смарт-карт. Перед установкой службы смарт-карт убедитесь, что у вас установлены все доступные обновления для Windows 10.
- Загрузите и установите драйверы для смарт-картридера. Для работы смарт-карт в Windows 10 необходимы драйверы, специально разработанные для вашего смарт-картридера. Перед установкой службы смарт-карт загрузите и установите драйверы с официального сайта производителя вашего устройства.
- Проверьте совместимость смарт-карт с Windows 10. Некоторые смарт-карты могут не работать корректно вместе с последними версиями Windows. Убедитесь, что ваша смарт-карта совместима с Windows 10 и поддерживает необходимые стандарты безопасности.
- Перезагрузите компьютер после установки драйверов. После установки драйверов для смарт-картридера рекомендуется перезагрузить компьютер, чтобы изменения вступили в силу.
После выполнения всех указанных шагов вы будете готовы к установке службы смарт-карт в Windows 10.
Проверка наличия необходимого оборудования
Перед установкой и настройкой службы смарт-карт необходимо убедиться в наличии соответствующего оборудования:
- Смарт-карта: убедитесь, что у вас есть физическая смарт-карта, которую вы планируете использовать. Она должна быть совместима с стандартами PC/SC (Personal Computer/Smart Card) и иметь поддержку необходимых протоколов.
- Считыватель смарт-карт: для работы с смарт-картой вам потребуется считыватель, подключенный к вашему компьютеру. Убедитесь, что у вас есть считыватель смарт-карт, подходящий для вашей модели смарт-карты.
- Драйверы: перед использованием смарт-карты и считывателя вам может потребоваться установить соответствующие драйверы. Проверьте, есть ли у вас последняя версия драйверов для вашего считывателя.
- ПО для работы с смарт-картами: вам может потребоваться установить специальное программное обеспечение для работы со смарт-картами. Убедитесь, что у вас есть необходимое ПО и его последняя версия.
Если у вас есть все необходимое оборудование, вы готовы к установке и настройке службы смарт-карт в Windows 10.
Установка драйверов для работы со смарт-картой
Перед началом использования смарт-карты необходимо установить драйверы, чтобы операционная система Windows 10 могла обработать работу со смарт-картой.
Для установки драйверов следуйте инструкциям ниже:
- Подключите смарт-карту к компьютеру при помощи устройства-считывателя, если таковое требуется.
- Откройте меню «Пуск» и найдите «Диспетчер устройств». Вы также можете воспользоваться комбинацией клавиш «Win + X», а после выбрать «Диспетчер устройств» из контекстного меню.
- В окне «Диспетчер устройств» найдите вкладку «Считыватели смарт-карт» или «Устройства чтения смарт-карт». Разверните эту вкладку и найдите считыватель смарт-карт.
- Щелкните правой кнопкой мыши на считывателе и выберите «Обновить драйвер» в контекстном меню. Откроется окно «Мастер обновления оборудования».
- На этапе выбора способа обновления драйвера выберите «Автоматический поиск драйверов в Интернете». Нажмите «Далее», чтобы продолжить.
- Операционная система начнет поиск и установку актуальных драйверов для вашего считывателя смарт-карт.
- Когда драйверы будут установлены, вы получите уведомление о завершении процесса. Щелкните «Закрыть», чтобы закрыть окно мастера.
- После установки драйверов перезагрузите компьютер, чтобы изменения вступили в силу.
После выполнения всех этих шагов драйверы для работы с смарт-картой должны быть корректно установлены, и вы можете приступить к использованию своей смарт-карты на компьютере с операционной системой Windows 10.
Подключение смарт-картридера к компьютеру
Для использования смарт-карт в Windows 10 необходимо подключить смарт-картридер к компьютеру. Этот процесс обычно довольно простой и требует лишь нескольких шагов:
- Подключите смарт-картридер к свободному USB-порту на вашем компьютере.
- Дождитесь, пока операционная система обнаружит новое устройство. В некоторых случаях Windows 10 автоматически установит необходимые драйверы для смарт-картридера. Если этого не произошло, перейдите к следующему шагу.
- Подключите компьютер к интернету (если это необходимо).
- Откройте «Диспетчер устройств». Для этого нажмите правой кнопкой мыши на кнопку «Пуск» и выберите «Диспетчер устройств» из контекстного меню.
- Внутри «Диспетчера устройств» найдите раздел «Считыватели карт». Если смарт-картридер правильно подключен, вы должны увидеть его в списке.
- Если устройство отображается со значком «Восклицательный знак» или «Вопросительный знак», это означает, что оно требует установки драйвера.
- Щелкните правой кнопкой мыши на устройство смарт-картридера в списке и выберите «Обновить драйвер».
- Выберите «Автоматический поиск обновленных драйверов» и следуйте инструкциям на экране, чтобы установить необходимый драйвер.
- После завершения установки драйвера смарт-картридер должен быть готов к использованию. Перезагрузка компьютера может понадобиться для полного активирования устройства.
Теперь, после успешного подключения смарт-картридера к компьютеру, вы готовы устанавливать и использовать службу смарт-карт в Windows 10.
Активация службы смарт-карт в Windows 10
Для активации службы смарт-карт в операционной системе Windows 10 вам понадобятся специальные инструменты и настройки. Процесс активации можно выполнить самостоятельно, следуя простой инструкции:
-
Откройте меню «Пуск» и выберите «Параметры».
-
В окне «Параметры» найдите и выберите пункт «Аккаунты».
-
Настройте «Вход с PIN-кодом» и создайте новый PIN-код, если у вас еще нет.
-
Вернитесь в меню «Параметры» и выберите «Обновление и безопасность».
-
В разделе «Обновление и безопасность» выберите «Дополнительные параметры безопасности».
-
В открывшемся окне выберите «Настройка смарт-карт».
-
Подключите смарт-карту к компьютеру.
-
Нажмите кнопку «Добавить сведения о моей смарт-карте».
-
Следуйте инструкциям мастера для добавления сведений о смарт-карте.
-
После завершения процесса активации службы смарт-карт перезагрузите компьютер.
После перезагрузки компьютера служба смарт-карт будет активирована и готова к использованию. Теперь вы сможете использовать смарт-карту для аутентификации и доступа к различным ресурсам системы Windows 10.
Настройка параметров смарт-карты в системе
После успешной установки службы смарт-карт на компьютере с операционной системой Windows 10, необходимо произвести настройку параметров смарт-карты для обеспечения правильной работы и безопасности использования.
Для этого выполните следующие шаги:
-
Откройте «Панель управления» и выберите раздел «Оборудование и звук». Для этого нажмите правой кнопкой мыши на кнопке «Пуск», выберите пункт «Панель управления» и перейдите в раздел «Оборудование и звук».
-
Выберите раздел «Устройства и принтеры». В открывшемся окне «Оборудование и звук» найдите и выберите пункт «Устройства и принтеры».
-
Найдите подключенную смарт-карту в списке устройств и нажмите на нее правой кнопкой мыши. В контекстном меню выберите пункт «Свойства устройства».
-
В открывшемся окне «Свойства смарт-карты» перейдите на вкладку «Инструменты». Для этого в верхней части окна выберите вкладку «Инструменты».
-
Настройте параметры смарт-карты в соответствии с вашими потребностями. В окне «Свойства смарт-карты» вы можете изменить такие параметры, как кодировка, доступные сертификаты, и другие опции в зависимости от модели смарт-карты и требований вашей системы.
-
Подтвердите изменения, нажав на кнопку «ОК». После настройки всех необходимых параметров, нажмите на кнопку «ОК» в окне «Свойства смарт-карты», чтобы сохранить изменения.
После выполнения указанных шагов параметры смарт-карты будут настроены в системе Windows 10 и она будет готова к использованию.
Проверка работоспособности службы смарт-карт
После установки службы смарт-карт в Windows 10, необходимо проверить ее работоспособность. Для этого выполните следующие шаги:
- Откройте «Панель управления». Для этого нажмите на кнопку «Пуск», а затем выберите пункт «Панель управления».
- В поисковой строке введите «Управление службами».
- В отображенных результатах выберите пункт «Управление службами».
- В открывшемся окне найдите службу смарт-карт. Название службы может быть различным в зависимости от используемого оборудования. Обычно оно начинается с префикса «Smart Card», «Смарт-карты» или «PC/SC».
- Проверьте статус службы. Он должен быть установлен как «Запущено». Если статус службы не совпадает с этим значением, щелкните на ней правой кнопкой мыши и выберите пункт «Запустить». После этого статус службы должен измениться на «Запущено».
- Перезагрузите компьютер, чтобы убедиться, что служба смарт-карт запускается автоматически при каждой загрузке системы.
После выполнения этих шагов служба смарт-карт должна работать корректно, и вы сможете использовать смарт-карты для аутентификации и других операций на вашем компьютере с Windows 10.
Skip to end of metadata
-
Created by , last modified on Oct 19, 2020
Go to start of metadata
Нет доступа к системной службе «Смарт-карты«. Дальнейшая работа невозможна.
Описание
При запуске Панели управления Рутокен на вкладке Администрирование отображается сообщение: «Нет доступа к системной службе «Смарт-карты». Дальнейшая работа невозможна. Если вы подключены через службу Удаленных рабочих столов (RDP), смотрите подробности здесь«
Решение
Существует две причины отображения этого сообщения:
1. Подключение производится через «Удаленный рабочий стол» (RDP). Рутокен вставлен в компьютер, к которому подключаются удаленно.
Эта схема является неправильной. С подробным описанием можно ознакомиться в этой статье.
2. Проблема со службой «Смарт-карта».
При локальном подключении (или при правильном подключении по RDP) эта ошибка указывает на проблемы со службой «Смарт-карта».
Для решения воспользуйтесь следующим алгоритмом:
1. Убедитесь, что у веток реестра (Пуск — Выполнить — regedit)
HKEY_LOCAL_MACHINE\SOFTWARE\Microsoft\Cryptography\Calais
HKEY_LOCAL_MACHINE\SOFTWARE\Microsoft\Cryptography\Calais\Readers
есть полный доступ у двух пользователей: Local Service и текущий пользователь (под которым осуществлен вход): щелкните правой кнопкой мыши по необходимой ветке, выберите пункт Разрешения, выберите нужного пользователя(*) и установите внизу галочку Полный доступ.
(*) Если нужного пользователя в выборе нет — нужно его добавить:
Нажмите Добавить.
В поле Введите имена выбираемых объектов введите LO.
Нажмите Проверить имена.
Выберите Local Service.
2. Убедитесь, что Служба «Смарт-карта» запущена от имени NT AUTHORITY\LocalService (Пуск — Панель управления — Администрирование — Службы).
Попробуйте Запустить/Перезапустить службу.
3. Если служба не работает/не запускается/не перезапускается — может понадобиться ее переустановка (Только системным администраторам!).
1) Win7, Vista, Win8/8.1, Win10
•Запустите файл (smart-card-7) из вложения.
•Перезагрузите компьютер.

2) WinXP
•Переустановите службу смарт-карт согласно инструкции из вложения (Smart-Card-XP).
•Перезагрузите компьютер.

4. Возможно какое-либо ПО может блокировать службу «Смарт-карта». Совместно с системным администратором произведите поиск ПО, которое может вызывать проблемы со службой «Смарт-карта».
5. Иногда ошибка может быть в самой ОС. Порой приходится переустанавливать сервис пак, или саму ОС.
- No labels
Опубликовано
Иногда при добавлении смарт-карты может появиться ошибка. Эта ошибка связана с определением устройств на компьютере и установкой для него драйвера. Самостоятельно компьютер не сможет найти подходящий драйвер так как почти все смарт карты снабжаются специальным программным обеспечением куда входит и драйвер для них.
Однако некоторые смарт карты могут работать на компьютере даже с не установленным программным обеспечением. В таком случае можно отключить сообщение об ошибке.
Для этого находите в Windows 10 смарт карты в диспетчере устройств. Наводите курсор на этот пункт и нажимаете правую кнопку мыши, откроется контекстное меню в котором выбираете пункт Другие устройства — Отключить. После этого появится окно Смарт-карта в котором нужно нажать Да.
Служба смарт карта не запускается windows 10
Иногда при добавлении смарт-карты может появиться ошибка. Эта ошибка связана с определением устройств на компьютере и установкой для него драйвера. Самостоятельно компьютер не сможет найти подходящий драйвер так как почти все смарт карты снабжаются специальным программным обеспечением куда входит и драйвер для них.
Однако некоторые смарт карты могут работать на компьютере даже с не установленным программным обеспечением. В таком случае можно отключить сообщение об ошибке.
Для этого находите в Windows 10 смарт карты в диспетчере устройств. Наводите курсор на этот пункт и нажимаете правую кнопку мыши, откроется контекстное меню в котором выбираете пункт Другие устройства — Отключить. После этого появится окно Смарт-карта в котором нужно нажать Да.
Проблема:
При добавлении новой карты в систему Indeed CM появляется сообщение об ошибке:
Диспетчер ресурсов смарт-карт не выполняется
Решение 1:
Убедитесь в том, что на рабочей станции, к которой подключена добавляемая смарт-карта, запущена и работает служба Смарт-карта. Для управления работой служб необходимо обладать правами Локального администратора.
Чтобы просмотреть состояние службы Смарт-карта выполните следующие действия (для русскоязычных ОС):
Откройте меню Панель управления – Администрирование – Службы, найдите в списке службу Смарт-карта
Для англоязычных ОС:
Откройте меню Control Panel – Administrative Tools – Services найдите службу Smart Card
Решение 2:
Убедитесь в том, что адрес сервера Indeed CM добавлен в зону Местная интрасеть (Local Intranet) браузера рабочей станции, к которой подключена смарт-карта.
Для русскоязычных ОС: Свойства браузера – Безопасность – Местная интрасеть – Сайты. Добавить зону следующий узел: https://»DNS-имя сервера CM» и wss://localhost/
Для англоязычных ОС: Internet options – Security – Local intranet – Sites .
Криптопро не видит ключ JaCarta, решаем за минуту
Криптопро не видит ключ JaCarta, решаем за минуту

Описание окружения
Есть виртуальная машина на Vmware ESXi 6.5, в качестве операционной системы установлена Windows Server 2012 R2. На сервере стоит КриптоПРО 4.0.9944, последней версии на текущий момент. С сетевого USB хаба, по технологии USB over ip, подключен ключ JaCarta. Ключ в системе видится, а вот в КриптоПРО нет.
Алгоритм решения проблем с JaCarta
КриптоПРО очень часто вызывает различные ошибки в Windows, простой пример (Windows installer service could not be accessed). Вот так вот выглядит ситуация, когда утилита КриптоПРО не видит сертификат в контейнере.
Как видно в утилите UTN Manager ключ подключен, он видится в системе в смарт картах в виде Microsoft Usbccid (WUDF) устройства, но вот CryptoPRO, этот контейнер не определяет и у вас нет возможности установить сертификат. Локально токен подключали, все было то же самое. Стали думать что сделать.
Возможные причины с определением контейнера
- Во первых, это проблема с драйверами, например, в Windows Server 2012 R2, JaCarta в идеале должна определяться в списке смарт карт как JaCarta Usbccid Smartcard, а не Microsoft Usbccid (WUDF)
- Во вторых если устройство видится как Microsoft Usbccid (WUDF), то версия драйверов может быть устаревшей, и из-за чего ваши утилиты будут не определять защищенный USB носитель.
- Устарелая версия CryptoPRO
Как решить проблему, что криптопро не видит USB ключ?
Создали новую виртуальную машину и стали ставить софт все последовательно.
- Первым делом обновляем вашу операционную систему, всеми доступными обновлениями, так как Microsoft исправляет много ошибок и багов, в том числе и драйверами.
- Вторым пунктом является, в случае с физическим сервером, установить все свежие драйвера на материнскую плату и все периферийное оборудование.
- Далее устанавливаете Единый Клиент JaCarta.
- Устанавливаете свежую версию КриптоПРО
Установка единого клиента JaCarta PKI
Единый Клиент JaCarta – это специальная утилита от компании «Аладдин», для правильной работы с токенами JaCarta. Загрузить последнюю версию, данного программного продукта, вы можете с официального сайта, или у меня с облака, если вдруг, не получиться с сайта производителя.
Далее полученный архив вы распаковываете и запускаете установочный файл, под свою архитектуру Windows, у меня это 64-х битная. Приступаем к установке Jacarta драйвера. Единый клиент Jacarta, ставится очень просто (НАПОМИНАЮ ваш токен в момент инсталляции, должен быть отключен). На первом окне мастера установки, просто нажимаем далее.
Принимаем лицензионное соглашение и нажимаем «Далее»
Чтобы драйвера токенов JaCarta у вас работали корректно, достаточно выполнить стандартную установку.
Если выберете «Выборочную установку», то обязательно установите галки:
- Драйверы JaCarta
- Модули поддержки
- Модуль поддержки для КриптоПРО
Далее нажимаем «Установить».
Через пару секунд, Единый клиент Jacarta, успешно установлен.
Обязательно произведите перезагрузку сервера или компьютера, чтобы система увидела свежие драйвера.
Установка КриптоПРО
После установки JaCarta PKI, нужно установить КриптоПРО, для этого заходите на официальный сайт.
На текущий момент самая последняя версия КриптоПро CSP 4.0.9944. Запускаем установщик, оставляем галку «Установить корневые сертификаты» и нажимаем «Установить (Рекомендуется)»
Инсталляция КриптоПРО будет выполнена в фоновом режиме, после которой вы увидите предложение, о перезагрузке браузера, но я вам советую полностью перезагрузиться.
После перезагрузки подключайте ваш USB токен JaCarta. У меня подключение идет по сети, с устройства DIGI, через клиента Anywhere View. В клиенте Anywhere View, мой USB носитель Jacarta, успешно определен, но как Microsoft Usbccid (WUDF), а в идеале должен определиться как JaCarta Usbccid Smartcard, но нужно в любом случае проверить, так как все может работать и так.
Открыв утилиту «Единый клиент Jacarta PKI», подключенного токена обнаружено не было, значит, что-то с драйверами.
Microsoft Usbccid (WUDF) – это стандартный драйвер Microsoft, который по умолчанию устанавливается на различные токены, и бывает, что все работает, но не всегда. Операционная система Windows по умолчанию, ставит их в виду своей архитектуры и настройки, мне вот лично в данный момент такое не нужно. Что делаем, нам нужно удалить драйвера Microsoft Usbccid (WUDF) и установить драйвера для носителя Jacarta.
Откройте диспетчер устройств Windows, найдите пункт «Считыватели устройств смарт-карт (Smart card readers)» щелкните по Microsoft Usbccid (WUDF) и выберите пункт «Свойства». Перейдите на вкладку «Драйвера» и нажмите удалить (Uninstall)
Согласитесь с удалением драйвера Microsoft Usbccid (WUDF).
Вас уведомят, что для вступления изменений в силу, необходима перезагрузка системы, обязательно соглашаемся.
После перезагрузки системы, вы можете увидеть установку устройства и драйверов ARDS Jacarta.
Откройте диспетчер устройств, вы должны увидеть, что теперь ваше устройство определено, как JaCarta Usbccid Smartcar и если зайти в его свойства, то вы увидите, что смарт карта jacarta, теперь использует драйвер версии 6.1.7601 от ALADDIN R.D.ZAO, так и должно быть.
Если открыть единый клиент Jacarta, то вы увидите свою электронную подпись, это означает, что смарт карта нормально определилась.
Открываем CryptoPRO, и видим, что криптопро не видит сертификат в контейнере, хотя все драйвера определились как нужно. Есть еще одна фишка.
- В RDP сессии вы не увидите свой токен, только локально, уж такая работа токена, либо я не нашел как это поправить. Вы можете попробовать выполнить рекомендации по устранению ошибки «Не возможно подключиться к службе управления смарт-картами».
- Нужно снять одну галку в CryptoPRO
ОБЯЗАТЕЛЬНО снимите галку «Не использовать устаревшие cipher suite-ы» и перезагрузитесь.
После этих манипуляций у меня КриптоПРО увидел сертификат и смарт карта jacarta стала рабочей, можно подписывать документы.
Еще можете в устройствах и принтерах, увидеть ваше устройство JaCarta,
Если у вас как и у меня, токен jacarta установлен в виртуальной машине, то вам придется устанавливать сертификат, через console виртуальной машины, и так же дать на нее права ответственному человеку. Если это физический сервер, то там придется давать права на порт управления, в котором так же есть виртуальная консоль.
Не возможно подключиться к службе управления смарт-картами
Когда вы установили все драйвера для токенов Jacarta, вы можете увидеть при подключении по RDP и открытии утилиты «Единый клиент Jacarta PKI» вот такое сообщение с ошибкой:
- Не запущена служба смарт-карт на локальной машине. Архитектурой RDP-сессии, разработанной Microsoft, не предусмотрено использование ключевых носителей, подключенных к удалённому компьютеру, поэтому в RDP-сессии удалённый компьютер использует службу смарт-карт локального компьютера. Из этого следует что, запуска службы смарт-карт внутри RDP-сессии недостаточно для нормальной работы.
- Служба управления смарт-картами на локальном компьютере запущена, но недоступна для программы внутри RDP-сессии из-за настроек Windows и/или RDP-клиента.
Как исправить ошибку «Не возможно подключиться к службе управления смарт-картами».
- Запустите службу смарт-карт на локальной машине, с которой вы инициируете сеанс удалённого доступа. Настройте её автоматический запуск при старте компьютера.
- Разрешите использование локальных устройств и ресурсов во время удалённого сеанса (в частности, смарт-карт). Для этого, в диалоге «Подключение к удалённому рабочему столу» в параметрах выберите вкладку «Локальные ресурсы», далее в группе «Локальные устройства и ресурсы» нажмите кнопку «Подробнее…», а в открывшемся диалоге выберите пункт «Смарт-карты» и нажмите «ОК», затем «Подключить».
- Убедитесь в сохранности настроек RDP-подключения. По умолчанию они сохраняются в файле Default.rdp в каталоге «Мои Документы» Проследите, чтобы в данном файле присутствовала строчка «redirectsmartcards:i:1».
- Убедитесь в том, что на удалённом компьютере, к которому вы осуществляете RDP-подключение, не активирована групповая политика
[Computer ConfigurationAdministrative TemplatesWindows ComponentsTerminal ServicesClientServer data redirectionDo not allow smart card device redirection] -[Конфигурация компьютераадминистративные шаблоныкомпоненты windowsслужбы удалённых рабочих столовузел сеансов удалённых рабочих столовперенаправление устройств и ресурсовНе разрешать перенаправление устройства чтения смарт-карт]. Если она включена (Enabled), то отключите её, и перегрузите компьютер. - Если у вас установлена Windows 7 SP1 или Windows 2008 R2 SP1 и вы используете RDC 8.1 для соединения с компьютерами под управлением Windows 8 и выше, то вам необходимо установить обновление для операционной системы https://support.microsoft.com/en-us/kb/2913751
Вот такой вот был траблшутинг по настройке токена Jacarta, КриптоПРО на терминальном сервере, для подписи документов в ВТБ24 ДБО. Если есть замечания или поправки, то пишите их в комментариях.
Источник