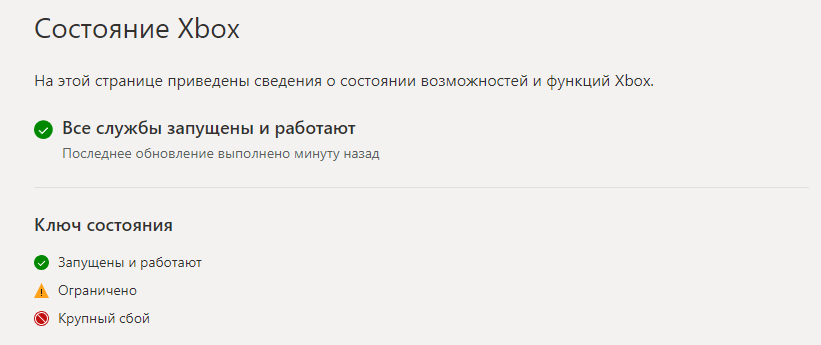Xbox Live – это онлайн-сервис от Microsoft, который позволяет игрокам наслаждаться множеством преимуществ в играх, включая многопользовательский режим, возможность соревноваться с друзьями и получать эксклюзивные предложения. Если вы являетесь обладателем Windows 10, то у вас уже есть возможность включить эту службу на своем компьютере и наслаждаться всеми ее преимуществами.
Для включения службы Xbox Live на Windows 10 вам понадобится выполнить несколько простых шагов. Сначала вам потребуется установить приложение Xbox на своем компьютере. Это приложение доступно бесплатно в Microsoft Store. Просто введите «Xbox» в поисковой строке и установите приложение.
После установки приложения Xbox откройте его и войдите в свою учетную запись Microsoft. Если у вас еще нет учетной записи, вы можете создать ее бесплатно. Затем следуйте инструкциям, чтобы привязать свою учетную запись Xbox к учетной записи Microsoft.
После входа в учетную запись Xbox у вас появится доступ к функциям Xbox Live на Windows 10. Теперь вы сможете сразиться с игроками со всего мира, общаться с друзьями, участвовать в турнирах и получать доступ к эксклюзивным предложениям и бонусам.
Содержание
- Шаг 1: Откройте приложение «Настройки»
- Шаг 2: Выберите раздел «Игры»
- Шаг 3: Нажмите на вкладку «Xbox Networking»
- Шаг 4: Включите «Режим совместимости с Xbox»
- Шаг 5: Подключитесь к интернету через Xbox Live
Шаг 1: Откройте приложение «Настройки»
1. Нажмите на кнопку «Пуск» в левом нижнем углу экрана или нажмите клавишу с логотипом Windows на клавиатуре.
2. В меню «Пуск» найдите и щелкните на значок «Настройки».
3. В открывшемся окне приложения «Настройки» выберите категорию «Игры».
4. В верхней части окна щелкните на вкладку «Игровая панель».
5. В левой панели выберите пункт «Xbox Live».
Шаг 2: Выберите раздел «Игры»
Чтобы включить службу Xbox Live на Windows 10, вам нужно перейти в раздел «Игры». Для этого выполните следующие действия:
- Нажмите на кнопку «Пуск» в левом нижнем углу экрана.
- В появившемся меню выберите «Игры».
- На открывшейся странице в левом верхнем углу вы найдете раздел «Игры». Щелкните на нем мышью.
После этого вы попадете в раздел «Игры», где сможете настроить и включить службу Xbox Live на Windows 10.
Шаг 3: Нажмите на вкладку «Xbox Networking»
После открытия приложения Xbox, в левом меню выберите вкладку «Настройки». Затем в открывшемся окне выберите вкладку «Xbox Networking». Это позволит вам проверить и настроить сетевое подключение для Xbox Live.
Шаг 4: Включите «Режим совместимости с Xbox»
Чтобы совершенно загрузиться в мир Xbox Live, вам понадобится включить «Режим совместимости с Xbox» на своем компьютере с Windows 10. Это обеспечит вам доступ к полному набору функций и возможностей Xbox Live, включая онлайн-мультиплеер, общение с друзьями и трансляции игр.
Вот как включить «Режим совместимости с Xbox»:
| 1. | Откройте меню «Параметры» на вашем компьютере с Windows 10. Вы можете сделать это, щелкнув правой кнопкой мыши по значку «Пуск» и выбрав «Параметры» в контекстном меню. |
| 2. | В меню «Параметры» выберите раздел «Игры». |
| 3. | На странице «Игры» выберите вкладку «Xbox Networking» в левой части окна. |
| 4. | Нажмите на кнопку «Включить» возле «Режим совместимости с Xbox». |
После того, как вы включите «Режим совместимости с Xbox», ваш компьютер с Windows 10 будет полноценно поддерживать службу Xbox Live, и вы сможете наслаждаться всеми ее преимуществами.
Шаг 5: Подключитесь к интернету через Xbox Live
После того, как вы успешно включили службу Xbox Live на Windows 10, вы можете приступить к подключению к интернету через Xbox Live и наслаждаться онлайн-играми и функциями.
Чтобы подключиться к интернету через Xbox Live, выполните следующие действия:
- Убедитесь, что ваш компьютер или ноутбук подключены к интернету. Вы можете использовать подключение Wi-Fi или проводное подключение через сетевой кабель.
- На панели задач в правом нижнем углу экрана найдите значок Wi-Fi или сетевого подключения и щелкните на нем правой кнопкой мыши.
- В открывшемся контекстном меню выберите пункт «Подключиться к сети Xbox Live».
- После этого откроется окно службы Xbox Live, где вы должны будете ввести свои данные учетной записи Xbox Live (адрес электронной почты и пароль).
- После успешного ввода данных учетной записи вы будете автоматически подключены к интернету через Xbox Live.
Теперь вы можете наслаждаться всеми преимуществами и функциями Xbox Live на своем компьютере с Windows 10.
Иногда при попытке запустить Xbox Live в Windows 10 у вас может не получиться в неё войти.
Обычно не входит в Xbox Live Windows 10 по следующим причинам:
- Отсутствие интернета в компьютере или ноутбуке. В этом случае вам нужно подключить интернет к вашему устройству.
- Отключены службы отвечающие за работу Xbox Live. В этом случае вам необходимо нажать на кнопку Пуск — Средства администрирования — Службы. Когда откроется окно под названием Службы, то найдите в нём следующие службы и установите в их свойствах тип запуска Автоматически. Такими службами являются Xbox Accessory Management Service, Xbox Game Monitoring, Диспетчер проверки подлинности Xbox Live, Сетевая служба Xbox Live, Сохранение игр на Xbox Live.
- Неправильно настроенное время на компьютере или ноутбуке. В этом случае вам нужно будет навести курсор на часы расположенные в правой нижней части экрана. Нажмите правую кнопку мыши, а затем в открывшемся окне меню нужно будет выбрать пункт под названием Настройка даты и времени. В открывшемся окне найдите пункт Устанавливать время автоматически, а затем находящийся под этим пунктом ползунок поставьте в положение Вкл. Время должно автоматически настроиться.
При использовании Xbox Live на компьютере с операционной системой Windows 10 иногда возникает проблема с подключением к сети. В таких случаях система может выдавать сообщение «Xbox Live вы не подключены к сети», что представляет собой неприятность для любого игрока Xbox. Несмотря на это, существует несколько способов, которые позволят решить данную проблему и наслаждаться игровым процессом без перебоев.
Сначала стоит проверить состояние вашего подключения к интернету. Убедитесь, что у вас есть работающее и стабильное подключение, проверьте соединение с вашим роутером или провайдером интернет-услуг. Если проблема с подключением к сети все еще не решена, попробуйте перезагрузить роутер и компьютер, а затем повторно подключиться к Xbox Live.
Если проблема остается актуальной, попробуйте выполнить очистку кэша. Для этого нажмите сочетание клавиш Windows + R, введите «cmd» и нажмите Enter. В открывшемся окне командной строки введите команду «ipconfig /flushdns» и нажмите Enter. Это должно очистить кэш DNS и, возможно, решить проблему с подключением к Xbox Live.
Если ваши действия не привели к успеху, попробуйте проверить наличие обновлений для операционной системы. Часто такие обновления исправляют известные проблемы с подключением к Xbox Live. Для этого перейдите в «Настройки» Windows 10, выберите «Обновление и безопасность» и перейдите на вкладку «Windows Update». Если доступны новые обновления, установите их и перезагрузите компьютер.
Если все вышеперечисленные методы не помогли решить проблему, стоит обратиться в службу поддержки Xbox Live для получения дополнительной помощи. Они смогут провести дополнительную диагностику проблемы и предложить более точное решение. Возможно, проблема может быть связана с конфигурацией вашей сети или другими внешними факторами, которые могут потребовать специализированной помощи.
Содержание
- Проверьте подключение к интернету
- Проверьте настройки сети Xbox Live
- Обновите драйверы сетевой карты
Проверьте подключение к интернету
Проверьте физическое подключение:
Убедитесь, что сетевой кабель правильно подключен к вашему компьютеру и модему или маршрутизатору. Проверьте также, не поврежден ли кабель.
Перезагрузите модем и маршрутизатор:
Попробуйте перезагрузить устройства, чтобы исправить возможные проблемы с подключением.
Выключите модем и маршрутизатор, подождите несколько секунд, затем включите их снова.
Проверьте настройки сети:
Убедитесь, что ваш компьютер правильно настроен для подключения к сети. Проверьте наличие других сетевых устройств, которые могут быть подключены и использовать всю доступную полосу пропускания.
Проверьте наличие межсетевых экранов или антивирусных программ:
Некоторые межсетевые экраны или антивирусные программы могут блокировать доступ к службе Xbox Live. Попробуйте временно отключить их и проверьте, если проблема решится.
Проверьте сервисы Xbox Live:
Проверьте наличие перебоев в работе сервисов Xbox Live, посетив официальный сайт Xbox или страницу поддержки Microsoft. Если проблема с подключением имеет глобальный характер, возможно, проблема не в вашем компьютере.
Проверьте настройки сети Xbox Live
Шаг 1: Проверьте соединение с интернетом. Убедитесь, что ваше устройство подключено к Wi-Fi или проводной сети. Если вы используете Wi-Fi, убедитесь, что сигнал достаточно сильный и нет преград между маршрутизатором и консолью Xbox.
Шаг 2: Проверьте настройки сети Xbox Live. На консоли откройте меню «Настройки» и выберите «Сеть». Затем выберите «Сетевые настройки» и убедитесь, что настройки автоматического получения IP-адреса и DNS-сервера установлены на «Автоматически».
Шаг 3: Перезагрузите маршрутизатор и консоль Xbox. Иногда проблемы с подключением могут быть вызваны временными сбоями в сети. Попробуйте перезагрузить оба устройства и повторно проверить подключение.
Шаг 4: Проверьте наличие обновлений для консоли Xbox. Некоторые проблемы с подключением могут быть вызваны устаревшими версиями программного обеспечения. Проверьте наличие обновлений в меню «Настройки» консоли.
Шаг 5: Обратитесь в службу поддержки Xbox. Если проблема с подключением остается нерешенной, свяжитесь со службой поддержки Xbox. Их квалифицированный персонал сможет помочь вам решить проблему более подробно.
Следуйте этим шагам, чтобы проверить настройки сети Xbox Live и возможно исправить проблему с подключением к сети.
Обновите драйверы сетевой карты
Чтобы обновить драйверы сетевой карты, выполните следующие действия:
- Откройте Диспетчер устройств, нажав сочетание клавиш Win + X и выбрав «Диспетчер устройств» из контекстного меню.
- Раскройте раздел «Сетевые адаптеры», найдите свою сетевую карту и щелкните правой кнопкой мыши по ее имени.
- Выберите «Обновить драйвер» из контекстного меню. Windows автоматически проверит наличие обновлений и установит их, если они доступны.
- После завершения процесса обновления драйверов перезагрузите компьютер и проверьте, решена ли проблема.
Если после обновления драйверов проблема не исчезла, попробуйте другие методы решения.
В Приложение Xbox в Windows 10 позволяет многое делать в Windows, особенно если у вас есть консоль. Я люблю транслировать его на свой компьютер, когда мне лень перейти к консоли. Но тогда, если у вас возникли проблемы со входом в приложение Xbox, это не весело. Причин много, и здесь мы показываем, как вы можете решить проблему, когда дело доходит до входа в приложение Xbox.
Устранение проблем со входом в приложение Xbox
Если вы не можете войти в свою учетную запись Xbox, причин может быть много. Так что это зависит от того, с какой проблемой вы столкнулись. Итак, вот несколько распространенных сценариев и их решения:
- Проблема со входом
- Очистить кеш приложения
- Перезапустите службы Xbox
- Установите время для автоматического изменения
- Удалить учетную запись Microsoft.
Любой метод, которым вы воспользуетесь, не позволит пропустить данные вашей учетной записи Microsoft или тега игрока. Они хранятся в облаке, и там они в безопасности.
1]Проблема со входом
Это первая проверка, которую вам нужно выполнить. Если вы недавно изменили свой пароль, это может ограничивать возможность входа в приложение Xbox. Я уверен, что если это проблема с паролем, вам будет предложено об этом. Таким образом, единственный выбор, который у вас есть, — это ввести правильный пароль или сбросить его, если вы его забыли.
2]Очистить кеш приложения
Если вы не получили четкое сообщение, и оно просто зависло, вам необходимо очистить кеш приложения. Это можно сделать двумя способами. В любом случае вам придется снова войти в систему.
Удалить кеш Xbox Live вручную
- В командной строке введите следующее и нажмите клавишу Enter.
- % userprofile% AppData Local Microsoft XboxLive
- Найдите AuthStateCache.dat и удалите его. Если есть другие папки, удалите и их.
- Перезапустите приложение Xbox и войдите в систему.
Удалить настройки Windows:
- Откройте настройки Windows (Win + I)
- Перейдите в Приложения> Приложения и функции.
- Найдите приложение Xbox Live и нажмите «Дополнительные параметры», которые появятся при его выборе.
- Нажмите на Перезагрузить кнопка
- Запустите приложение и войдите в систему
3]Перезапустите службы Xbox
Как и любое другое приложение, Xbox имеет собственный набор служб. Если это простой сбой, его можно решить, перезапустив службы один раз.
- В строке «Выполнить» введите services.msc и нажмите клавишу Enter.
- На данный момент есть четыре службы, которые вы можете перезапустить.
- Службы управления аксессуарами Xbox
- Диспетчер аутентификации Xbox Live
- Сохранение игры Xbox Live
- Сетевая служба Xbox Live.
4]Установите время для автоматического изменения
Если у вас есть или программное обеспечение изменило настройки времени на ручные, и оно работает с опозданием, вы не сможете использовать приложение Xbox и многие другие приложения.
- Нажмите кнопку «Пуск»> «Настройки»> «Время и язык».
- Убедитесь, что в разделе «Дата и время» включен параметр «Устанавливать время автоматически».
- Вы также можете включить Часовой пояс для автоматической настройки. Если вы переместили регион, это может быть причиной проблемы.
5]Удалить учетную запись Microsoft
Последний вариант — это удаление учетной записи, связанной с Xbox, из Windows 10. Можно использовать несколько учетных записей Microsoft, и если вы используете другую, то все в порядке. Если это единственная учетная запись, то удалить ее невозможно, пока вы не преобразуете ее в локальную учетную запись, а затем снова не сделаете ее учетной записью Microsoft.
Если вы используете две учетные записи, выполните следующие действия:
- Зайдите в Настройки> Учетные записи
- Найдите учетную запись Microsoft, которую вы использовали для входа в приложение Xbox, и выберите «Удалить».
- Затем запустите приложение Xbox и войдите в учетную запись Microsoft, которую вы только что удалили.
Мы надеемся, что советы по устранению неполадок помогли вам решить проблемы со входом в приложение Xbox. Если у вас есть код ошибки Xbox, обязательно используйте его в качестве справки при поиске советов. Однако эти советы лучше всего подходят для решения распространенных проблем.
Не удается подключиться к Xbox Live; Исправить проблему с сетью Xbox Live в Windows 10
После введения функции Xbox Gaming в Windows 10 она прошла долгий путь с дальнейшим введением Game DVR, Game bar, Broadcasting, Game Mode и True Play. Игры, поддерживающие Xbox Live, подключаются к своим службам так же, как служба консоли Xbox.
Не могу подключиться к Xbox Live
Может случиться так, что службы Xbox Live могут не работать, что приведет либо к замедлению работы, либо к тому, что вы вообще не сможете играть в игру. Это применимо как к одиночному, так и к многопользовательскому сценарию. Возможно, вы не увидите, что ваши достижения Xbox Live будут разблокированы, даже если вы это сделали.
Исправить проблему с сетью Xbox Live в Windows 10
Перейдите в «Настройки»> «Игры» и перейдите в раздел «Сеть Xbox».
Если вы видите что-то странное, нажмите кнопку «Проверить еще раз» под подключением к серверу.
Когда вы видите проблему, нажмите кнопку «Исправить». Тихий мастер начнет исправлять проблемы. Помните, что это решит только те проблемы, которые относятся к компетенции ПК.
Когда все будет готово, вы увидите галочку.
Возможно, это не сработает каждый раз, когда у вас возникает проблема.
В этом разделе устраняются следующие неполадки:
- Состояние подключения: включает проверку подключения к Интернету и состояние служб Xbox Live.
- Производительность: здесь вы получите подробную информацию о задержке и потере пакетов. Оба важны для мультиплеера.
- Многопользовательская игра Xbox Live проверяет NAT, что важно для игр, в которые играют в разных сетях или которые геологически разделены.
Как вы можете видеть на скриншоте выше, у меня возникла ошибка: «Teredo не может пройти квалификацию, ваш компьютер не может получить IP-адрес Teredo». Teredo — это сетевой протокол, который важен для настройки безопасного обмена данными между клиентами и серверами.
Это облегчает соединение между устройствами за маршрутизаторами, которые используют преобразование сетевых адресов. Без IP-адреса Teredo вы не сможете использовать групповой чат или играть в многопользовательские игры в Xbox Live. Для этого могло быть несколько причин.
- Возможно, ваша сеть блокирует протокол Teredo.
- Может быть проблема с вашим адаптером Teredo
- На вашем компьютере установлено программное обеспечение, отключающее функции Teredo.
Microsoft также предлагает проверять сервисные предупреждения. здесь на странице состояния Xbox Live — или посмотрите, отображается ли предупреждение службы Xbox Live вверху этой страницы. Если есть предупреждение службы, подождите, пока служба не восстановится и не запустится, а затем попробуйте подключиться.
.
Все службы Xbox запущены и работают после крупного сбоя
Около 12 часов игроки с Xbox One и Xbox Series X | S имели различного рода проблемы со службами Xbox. Изначально не работали практически все сервисы — от покупки в Microsoft Store до запуска игр по подписке Game Pass. А после оставались проблемы с облачными играми и запуском приобретенных цифровых игр. Сейчас же все службы работают в штатном режиме, о чем говорится на сайте Xbox с отображением статусов игровых служб Microsoft.
Microsoft не стала уточнять, что именно стало причиной крупного сбоя. В Twitter-аккаунте поддержки Xbox говорится, что сейчас «все пользователи должны снова иметь возможность запускать игры и запускать сеансы облачных игр». Если все еще наблюдаются проблемы, команда Xbox рекомендует перезагрузить консоль.
|
646 / 474 / 38 Регистрация: 04.11.2013 Сообщений: 1,949 |
|
|
1 |
|
|
04.01.2021, 17:53. Показов 30674. Ответов 3
Доброго времени суток. Есть установленная Windows 10 1809 LTSC . Одна игрушка из Steam требует подключения к Xbox Live. Нашел тему на GitHub «LTSC-Add-MicrosoftStore», скачал пакет, установил, появился Microsoft Store, но не хочет подключаться к интернету (ipv6 включен). Xbox не запускается вообще, в меню «Пуск» его нет. В связи с этим вопрос: Добавлено через 26 минут
1 |
|
0 / 0 / 0 Регистрация: 04.01.2021 Сообщений: 1 |
|
|
04.01.2021, 18:14 |
2 |
|
Привет! Сижу с подобной проблемой! Добавлено через 4 минуты Добавлено через 4 минуты
0 |
|
646 / 474 / 38 Регистрация: 04.11.2013 Сообщений: 1,949 |
|
|
05.01.2021, 16:42 [ТС] |
3 |
|
Привет! Сижу с подобной проблемой! Привет. В играх (у меня проблемы возникли с Sea of Thieves) появится логин в аккаунт XBOX и возможность связать аккаунт со Steam. Если магазин не подключается к интернету — есть инструкция как это исправить здесь: https://kakpedia.org/ Если использовал ранее «Destroy Windows Spying» (DWS) — сообщи.
0 |
|
0 / 0 / 0 Регистрация: 02.12.2021 Сообщений: 1 |
|
|
02.12.2021, 23:24 |
4 |
|
Привет.
0 |





 .
.