Установка программ и компонентов на компьютере может быть утомительной задачей, но установщик модулей Windows может упростить этот процесс. Он позволяет автоматически устанавливать и обновлять различные программы, не требуя вмешательства пользователя. Тем не менее, есть случаи, когда служба установщика модулей Windows может быть отключена. В этой статье мы расскажем о том, как включить службу установщика модулей Windows на компьютере.
Для начала, для доступа к службе установщика модулей Windows необходимо открыть «Службы» в системных настройках. Это можно сделать, нажав сочетание клавиш «Windows + R» и введя команду «services.msc». После этого откроется окно «Службы», в котором можно управлять различными службами системы.
Важно помнить, что доступ к системным настройкам может потребовать прав администратора.
Далее вам нужно найти службу «Windows Installer» в списке служб и проверить ее статус. Если статус службы указан как «Остановлен», то необходимо ее включить. Для этого нужно дважды щелкнуть на названии службы, чтобы открыть окно «Свойства». В этом окне выберите выпадающий список «Тип запуска» и установите значение «Автоматически». После этого нажмите кнопку «Применить» и «ОК», чтобы сохранить изменения.
Содержание
- Как включить службу установщика модулей Windows
- Переходим в «Панель управления»
- Выбираем «Программы»
- Кликаем на «Включение и отключение системных компонентов»
- Устанавливаем галочку напротив «Служба установщика модулей Windows»
Как включить службу установщика модулей Windows
Чтобы включить службу установщика модулей Windows, выполните следующие шаги:
| Шаг | Действие |
| 1 | Откройте меню «Пуск» и выберите «Панель управления». |
| 2 | Переключите режим отображения панели управления на «Крупные значки» или «Мелкие значки». |
| 3 | Найдите и выберите пункт «Службы». |
| 4 | В открывшемся окне «Службы» найдите и выберите «Служба установщика модулей Windows». |
| 5 | Щелкните правой кнопкой мыши на выбранной службе и выберите пункт «Свойства». |
| 6 | В окне «Свойства службы» убедитесь, что значение поля «Тип запуска» установлено в «Автоматически». Если нет, выберите это значение из раскрывающегося списка. |
| 7 | Нажмите кнопку «Применить» и затем «ОК», чтобы сохранить изменения. |
Теперь служба установщика модулей Windows будет включена на вашем компьютере. Вы сможете успешно устанавливать программы и обновлять операционную систему без проблем.
Переходим в «Панель управления»
Шаг 1: Для того чтобы включить службу установщика модулей Windows, необходимо открыть «Панель управления».
Вы можете сделать это, щелкнув на значок «Пуск» в левом нижнем углу экрана и выбрав всплывающее меню пункт «Панель управления».
Либо, если у вас отсутствует значок «Пуск», вы можете открыть «Панель управления», нажав сочетание клавиш «Win + X» и выбрав пункт «Панель управления» из контекстного меню.
Также можно воспользоваться поиском: нажмите на значок «Пуск» и начните вводить в поисковую строку «Панель управления», затем выберите соответствующий результат.
После выполнения любого из этих действий должно открыться окно «Панель управления».
Выбираем «Программы»
Чтобы включить или отключить службу установщика модулей Windows, вам потребуется зайти в настройки своей системы и выбрать опцию «Программы». Это позволит вам получить доступ к различным параметрам установки программ и компонентов Windows.
Чтобы приступить к этому, следуйте инструкциям ниже:
- Нажмите на кнопку «Пуск» в левом нижнем углу экрана.
- Выберите пункт «Настройки».
- В открывшемся меню выберите «Программы».
После того, как вы выбрали «Программы», вы увидите список доступных опций для установки и удаления программ. В этом списке вы также найдете службу установщика модулей Windows. Чтобы изменить ее настройки, просто кликните на нее и выполните нужные действия.
Не забывайте, что изменение настроек службы установщика модулей Windows может повлиять на работу других программ и компонентов системы, поэтому будьте осторожны и следуйте инструкциям аккуратно.
Кликаем на «Включение и отключение системных компонентов»
После того как мы открыли окно «Включение и отключение функций Windows», мы можем кликнуть на «Включение и отключение системных компонентов». Здесь мы сможем видеть список системных компонентов, которые могут быть установлены или удалены.
В этом списке мы можем выбрать нужные нам компоненты, установить или удалить их. Для установки компонентов, мы должны поставить галочку напротив них. Для удаления компонентов, нам нужно снять галочку. После того как мы выбрали нужные компоненты, мы можем нажать на кнопку «OK», чтобы применить изменения.
Однако, следует быть осторожными при изменении системных компонентов, поскольку некоторые компоненты могут быть важными для работы определенных программ или функций Windows. Перед удалением или установкой компонентов, рекомендуется прочитать описание каждого компонента и убедиться в его необходимости.
| Компонент | Описание |
|---|---|
| Internet Information Services | Предоставляет возможность развертывания и управления веб-сайтами, службами FTP и другими сетевыми службами. |
| Windows PowerShell | Обеспечивает командную строку и сценарное окружение для автоматизированного управления и администрирования Windows. |
| Windows Subsystem for Linux | Позволяет запускать Linux-приложения и использовать инструменты командной строки в Windows. |
Устанавливаем галочку напротив «Служба установщика модулей Windows»
Подготовьте компьютер к установке модулей Windows, следуя этим простым шагам:
- Нажмите на кнопку «Пуск» в нижнем левом углу экрана.
- Выберите «Параметры» в меню «Пуск».
- В открывшемся окне «Параметры» выберите раздел «Приложения».
- На левой панели выберите «Приложения и компоненты».
- Прокрутите список приложений в правой части окна и найдите «Служба установщика модулей Windows».
- Кликните на «Служба установщика модулей Windows» и выберите «Изменить».
- Установите галочку напротив «Служба установщика модулей Windows».
- Нажмите на кнопку «Применить» и затем на «ОК».
Теперь вы успешно включили службу установщика модулей Windows и готовы к установке новых модулей и обновлений.
На чтение 3 мин. Просмотров 3.7k. Опубликовано
Служба установщика модулей Windows – это важный системный процесс Центра обновления Windows, который ищет обновления и устанавливает их на ваш компьютер. Другими словами, сервис позволяет пользователям устанавливать, изменять и удалять обновления Windows и дополнительные компоненты.
Если эта служба отключена, вы можете столкнуться с различными проблемами и ошибками при попытке установить или удалить обновления Windows.
В диспетчере задач вы можете найти различные процессы службы установщика модулей Windows, такие как TiWorker.exe. Если вы выберете вкладку Details, вы должны найти ее там. Вы также можете перейти в меню «Пуск» и ввести services.msc . Затем прокрутите вниз и найдите установщик модуля Windows.

Основной процесс WMI – TrustedInstaller.exe. Процесс, как правило, находится по адресу C: \ Windows \ servicing, как показано на скриншоте ниже, и выполняется под учетной записью локальной системы.

Его состояние запуска обычно устанавливается на Вручную.
Иногда служба установщика модулей Windows отсутствует или не работает. Итак, где можно загрузить службу установщика модулей Windows для решения этой проблемы? На самом деле это довольно распространенный вопрос среди пользователей Windows 10.
К сожалению, поскольку служба установщика модулей Windows является системным процессом, вы не можете загрузить его как пакет. В случае, если он не работает должным образом или отсутствует вообще, вы можете использовать решения, перечисленные ниже, чтобы решить проблему.
Как исправить проблемы со службой установщика модулей Windows
1. Убедитесь, что служба работает
- Перейдите в Пуск> введите services.msc> найдите сервис> щелкните его правой кнопкой мыши> перейдите в Свойства
-
Убедитесь, что статус услуги «Остановлен»
- Если это так, снова щелкните правой кнопкой мыши на WMI> выберите Пуск.

2. Запустите средство устранения неполадок Центра обновления Windows .
В Windows 10 также имеется встроенное средство устранения неполадок, которое можно использовать для устранения многих технических проблем, влияющих на систему, включая проблемы установки/удаления обновлений.
Перейдите в Пуск> Обновление и безопасность> Устранение неполадок> Запустите средство устранения неполадок Центра обновления Windows

3. Сканирование вашей системы на наличие вредоносных программ, вирусов и тому подобного
Если ваш компьютер заражен вредоносным ПО или другими киберугрозами, это может объяснить, почему у вас возникают проблемы с WMI. Запуск полного сканирования системы должен помочь вам решить проблему.
Если Защитник Windows является вашим предпочтительным антивирусом, запустите его и перейдите в раздел Защита от вирусов и угроз. Нажмите на Advanced scan и выберите Полная проверка системы.

Мы также рекомендуем вам установить средство защиты от вредоносных программ, совместимое с вашим антивирусом, для дополнительного уровня защиты.
3. Запустить сканирование SFC
Проблемы с повреждением системных файлов могут также вызвать проблему установщика модулей Windows. Самый быстрый способ решить эту проблему – запустить проверку системных файлов.
Запустите командную строку от имени администратора> введите команду sfc/scannow > и нажмите Enter.

Итак, мы надеемся, что эта статья ответила на ваш вопрос о том, где вы можете скачать службу установщика модулей Windows. Как видите, вы на самом деле не можете загрузить его, поскольку это системная служба, включенная в установочный пакет ОС.
На чтение 3 мин Опубликовано Обновлено
Windows Modules Installer (WMI) — это сервис операционной системы Windows, который отвечает за установку, удаление и обновление компонентов Windows. Если вы столкнулись с проблемами при установке программ или обновлений, активация службы WMI может помочь решить эти проблемы.
Включение службы Windows Modules Installer может быть необходимо, если вы сталкиваетесь с ошибками 80070422 или 0x80070422 при попытке установить программное обеспечение или обновления Windows. Эти ошибки могут возникать из-за того, что служба WMI отключена или находится в нерабочем состоянии.
Чтобы включить службу Windows Modules Installer, следуйте этим шагам:
- Откройте «Службы» (можно найти через меню «Пуск» или набрав «services.msc» в строке поиска);
- Найдите «Windows Modules Installer» в списке служб;
- Щелкните правой кнопкой мыши по службе и выберите «Свойства»;
- В разделе «Тип запуска» выберите «Автоматически» для автоматического запуска службы при загрузке системы;
- Нажмите кнопку «Применить» и «ОК», чтобы сохранить изменения;
- Перезапустите компьютер.
После перезапуска компьютера служба Windows Modules Installer должна быть включена. Теперь вы сможете устанавливать программы и обновления Windows без проблем.
Содержание
- Откройте службы Windows
- Найдите и выберите «Windows Modules Installer»
- Включите службу Windows Modules Installer
Откройте службы Windows
1. Нажмите на кнопку «Пуск» в левом нижнем углу рабочего стола.
2. В поисковой строке введите «службы» и выберите приложение «Службы».
3. Откроется окно «Службы». В нем содержится список всех служб, установленных на вашем компьютере, и их текущий статус.
4. Прокрутите список служб вниз и найдите «Windows Modules Installer».
5. Щелкните правой кнопкой мыши на «Windows Modules Installer» и выберите «Свойства».
6. В открывшемся окне «Свойства: Windows Modules Installer» выберите вкладку «Общие».
7. В разделе «Тип запуска» выберите «Автоматически».
8. Нажмите кнопку «Применить» и затем «ОК», чтобы сохранить изменения.
Теперь Windows Modules Installer будет запускаться автоматически при необходимости.
Найдите и выберите «Windows Modules Installer»
Для включения службы Windows Modules Installer (установщик модулей Windows) на компьютере с операционной системой Windows, необходимо выполнить следующие шаги:
- Откройте меню «Пуск» внизу экрана и выберите «Панель управления».
- В окне «Панель управления» найдите и выберите «Система и безопасность».
- Перейдите в раздел «Администрирование» и выберите «Службы».
- В списке служб найдите «Windows Modules Installer» и щелкните правой кнопкой мыши на нем.
- В контекстном меню выберите «Свойства».
- В окне свойств «Windows Modules Installer» выберите «Автоматически» в поле «Тип запуска».
- Нажмите кнопку «Применить» и затем «ОК», чтобы сохранить изменения.
После выполнения этих шагов служба Windows Modules Installer будет включена на вашем компьютере. Это позволит вам устанавливать обновления и другие компоненты операционной системы Windows без проблем.
Включите службу Windows Modules Installer
Чтобы включить службу Windows Modules Installer, следуйте этим шагам:
- Нажмите на кнопку «Пуск» в левом нижнем углу экрана, чтобы открыть меню «Пуск».
- В меню «Пуск» введите «службы» в строке поиска и выберите приложение «Службы».
- В окне «Службы» найдите службу «Windows Modules Installer».
- Щелкните правой кнопкой мыши на службе «Windows Modules Installer» и выберите «Свойства» в контекстном меню.
- В окне «Свойства: Windows Modules Installer» выберите вкладку «Общие».
- В разделе «Состояние службы» нажмите на кнопку «Запустить», чтобы запустить службу.
- В поле «Тип запуска» выберите значение «Автоматически», чтобы служба запускалась автоматически при включении компьютера.
- Нажмите на кнопку «Применить» и затем на кнопку «ОК», чтобы сохранить изменения.
Теперь служба Windows Modules Installer будет включена на вашем компьютере и готова к использованию. Обратите внимание, что для выполнения этих действий вам может потребоваться права администратора.
by Madalina Dinita
Madalina has been a Windows fan ever since she got her hands on her first Windows XP computer. She is interested in all things technology, especially emerging technologies… read more
Updated on
The Windows Modules Installer Service is an essential Windows Update system process that looks for updates and installs them on your computer. In other words, the service enables users to install, modify and remove Windows updates and optional components.
If this service is disabled, you may encounter various issues and errors when trying to install or uninstall Windows updates.
Under the Task Manager, you may find various Windows Modules Installer Service processes, such as TiWorker.exe. If you select the Details tab, you should find it there. You can also go to Start and type services.msc. Then scroll down and locate the Windows Module Installer.
WMI’s main process is TrustedInstaller.exe. The process is usually located at C:Windowsservicing, as you can see in the screenshot below, and it runs under Local System Account.
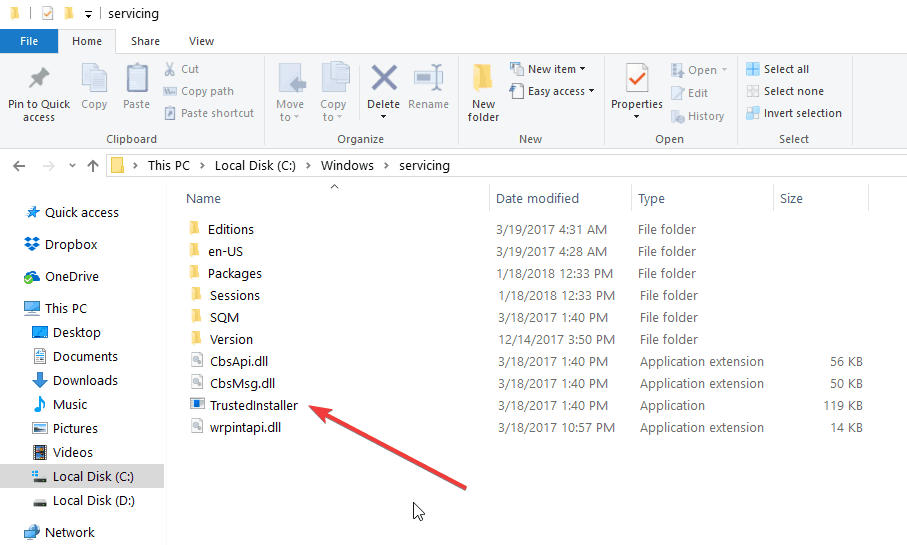
Its startup state is normally set to Manual.
Sometimes, the Windows Modules Installer Service is missing or fails to work. So, where can you download the Windows Modules Installer Service from in order to fix this issue? This is actually quite a common question among Windows 10 users.
Unfortunately, since the Windows Modules Installer Service is a system process, you cannot download it as a package. In case it fails to work properly or is missing altogether, you can use the solutions listed below to fix the problem.
How to repair Windows Modules Installer Service
1. Make sure that the service is running
- Go to Start > type services.msc > locate the service > right-click on it > go to Properties
- Check if the service status is ‘Stopped’
- If this is the case, right-click again on WMI > select Start.
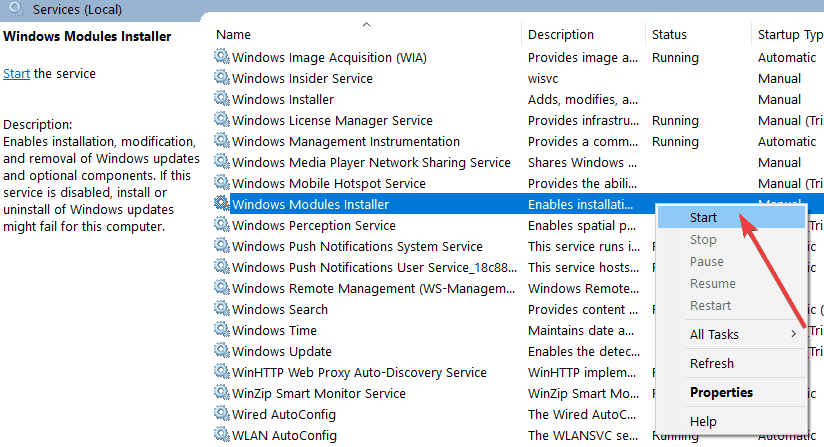
2. Run the Windows Update Troubleshooter
Windows 10 also features a built-in troubleshooter that you can use to fix technical issues affecting the system, including update install/removal issues.
Go to Start > Update & Security > Troubleshoot > Run the Windows Update Troubleshooter
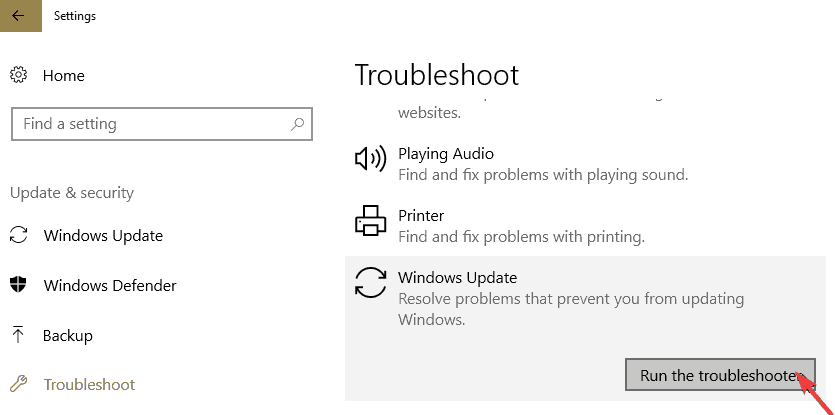
3. Scan your system for malware, viruses and the like
If you computer is infected with malware or other cyber threats, this may explain why you’re experiencing WMI issues. Running a full-system scan should help you fix the problem.
If Windows Defender is your antivirus of choice, launch it and go to Virus & Threat protection. Click on Advanced scan and select Full system scan.
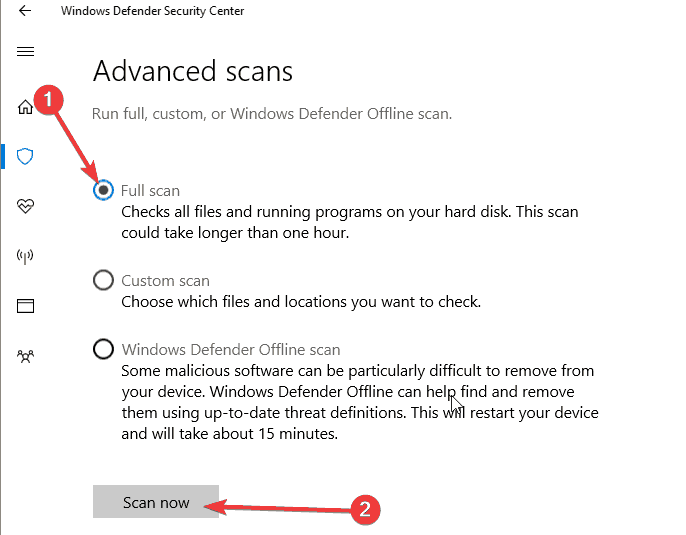
We also recommend you to install an anti-malware tool compatible with your antivirus for an extra layer of protection.
- Windows Modules Installer Worker causes high CPU [Solved]
- Windows 11 23H2: How to Download the Official ISO
4. Run SFC scan
System file corruption issues may also trigger Windows Modules Installer problem. The quickest way to fix the problem is to run a System File Checker scan.
Launch Command Prompt as administrator > enter the command sfc /scannow > hit Enter.
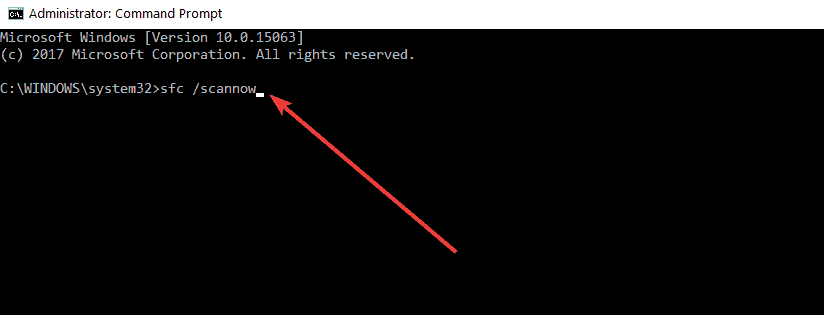
There you go, we hope that this article answered your question as to where you can download the Windows Modules Installer Service. As you can see, you can’t actually download it as this is a system service that’s included in the OS install package.
Длинный заголовок, должен содержать длинный текст в статье, однако сегодня все будет коротко. На самом деле, заголовок может звучать совсем иначе, так как разные версии операционной системы Windows по разному выкидывают данную ошибку. В любом случае, все сводится к тому, что ошибку стоит искать в службе которая называется Установщик Windows или в оригинале Windows Installer.
Итак, поехали.
Первым делом необходимо проверить запущена ли служба Windows Installer?
Делается это следующим образом. Заходим в Панель управления и находим там раздел Администрирование. В данном разделе вам необходимо отыскать пункт Службы. В службах находим Windows Installer, либо Установщик Windows и смотрим статус данной службы. Она должна быть запущена во первых, а во вторых ее статус должен быть либо автоматический, либо вручную. Это будет говорить нам о том, что служба будет самостоятельно запускаться сразу же после включения компьютера, либо данная служба будет запускаться тогда и только тогда, когда непосредственно к ней будет сделан запрос. Мы рекомендуем установить значение Автоматически и забыть о данной проблеме раз и навсегда. Впрочем, решать вам.
Также возможно, если проблема не ушла, вам понадобиться заново зарегистрировать эту службу делается это просто. Для начала необходимо вызвать командную строку. Через утилиту Выполнить, где пишем cmd и нажимаем Ввод, мы запускает командную строку операционной системы Windows. Дальше необходимо ввести следующие команды и нажать Ввод.
Важно! Имеет значение битность вашей системы. Проверить битность системы можно, зайдя в Панель управления и выбрав пункт Система. Там будет указано имеет ваша операционная система 32 бита, либо 64 бита.
Команды для 32 битной операционной системы Windows следующие:
msiexec /unregister
msiexec /register
Команды для 64 битной операционной системы Windows следующие:
%windir%\system32\msiexec.exe /unregister
%windir%\system32\msiexec.exe /regserver
%windir%\syswow64\msiexec.exe /unregister
%windir%\syswow64\msiexec.exe /regserver
Далее необходимо перезагрузить компьютер, чтобы изменения вступили в силу.
Мы также коротко расскажем вам о третьем способе устранения ошибки «Программа установки может не работать надлежащим образом, поскольку на этом компьютере недоступна служба установщика модулей Windows». Его смысл заключается в сбросе параметра установки Windows на значение по умолчанию. Данный способ советует сама корпорация Майкрософт, однако насколько способ эффективный мы не проверяли. Для того, чтобы узнать подробнее воспользуйтесь поиском и проверьте на себе, действует способ или нет. Так как мы не проверяли, то и не будем вам советовать как именно это делается. Самым правильным решением будет ознакомиться с данным способом, посетив официальный сайт Майкрософт.
Таким образом, мы рассмотрели все доступные способы, для устранения длинной ошибки «Программа установки может не работать надлежащим образом, поскольку на этом компьютере недоступна служба установщика модулей Windows», которая происходит периодически, если что-то со службой Windows Intaller творится неладно. Какой способ подойдет конкретно вам, мы не знаем. Мы рекомендуем начать с первого способа и продвигаться ниже, если он будет неэффективен.
Если данная статья была вам полезна, то мы очень рады! Не забудьте посещать наш сайт периодически, так как статьи дополняются каждый день!
Удачи!


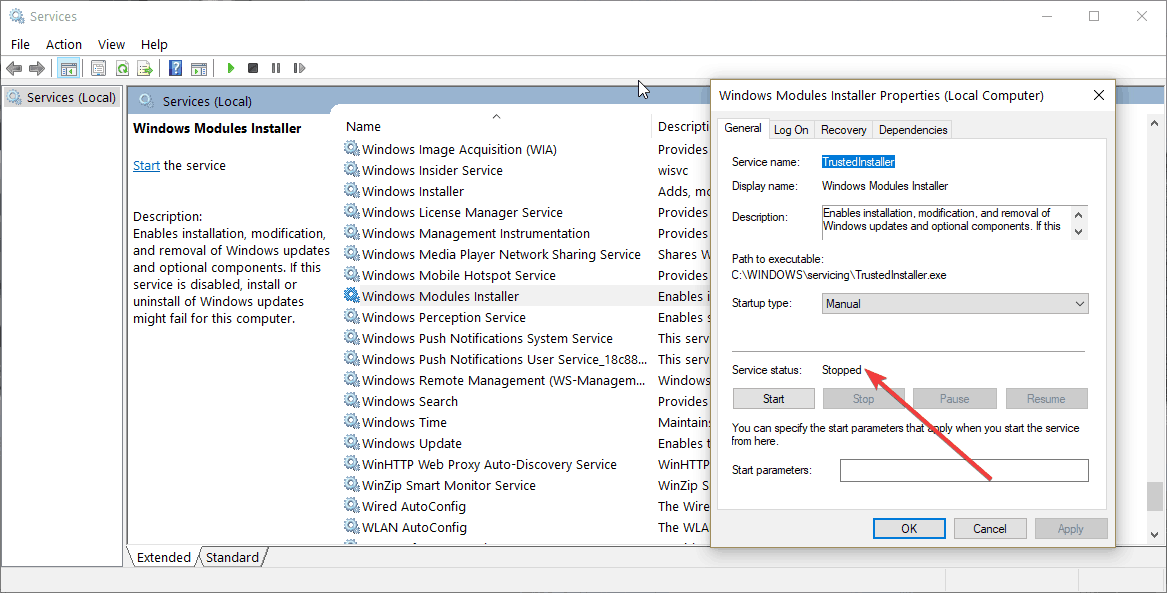
.png)