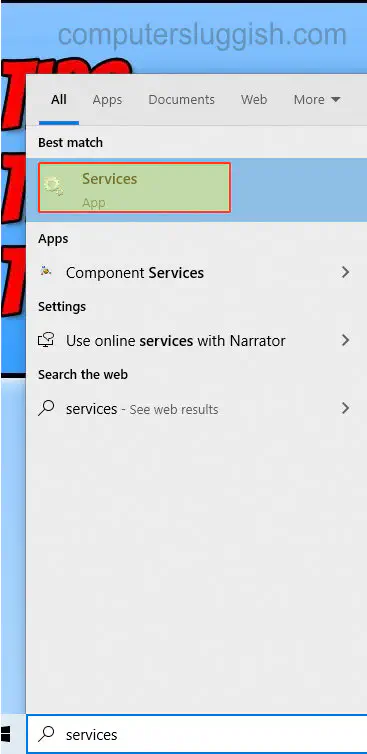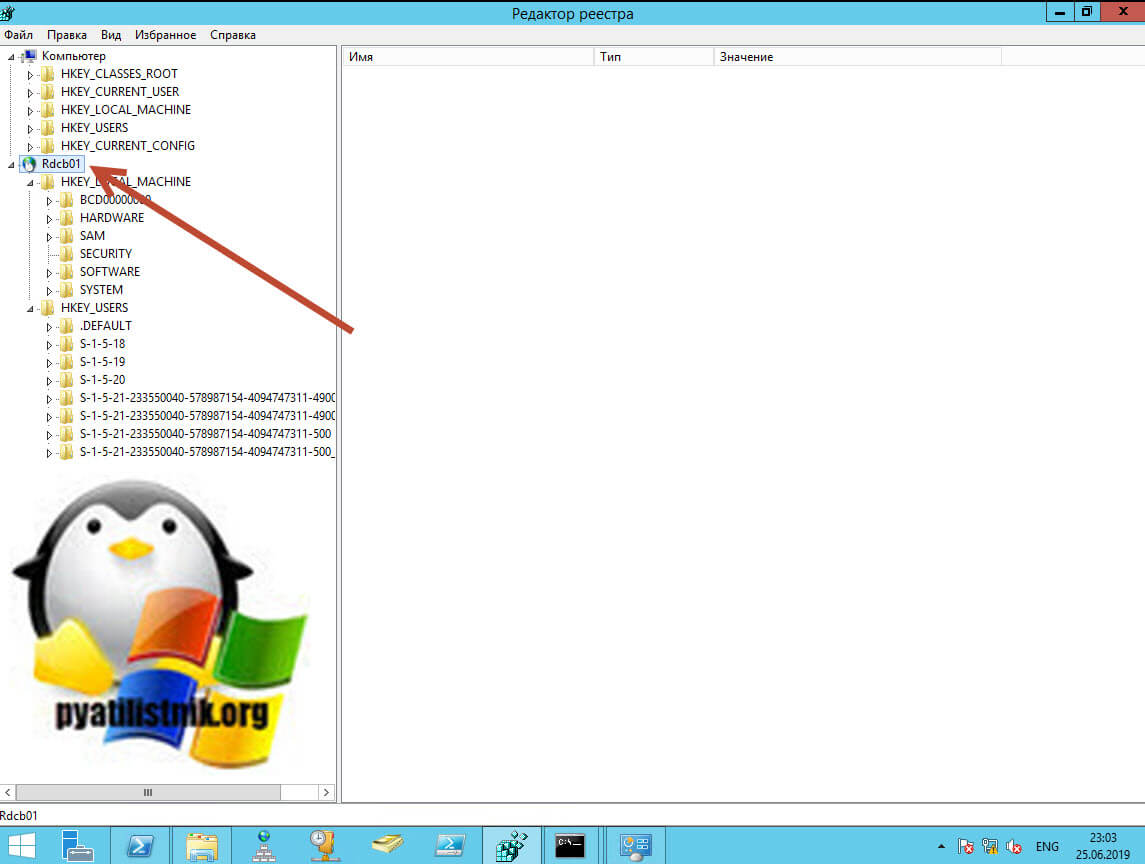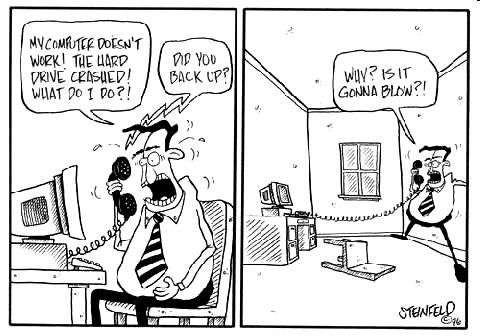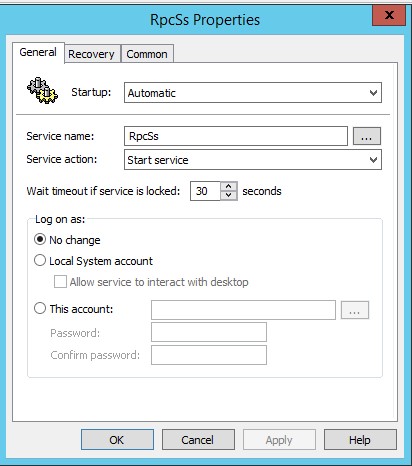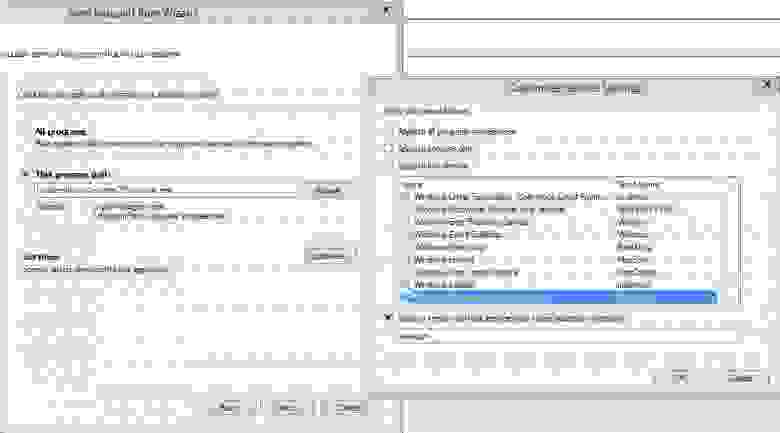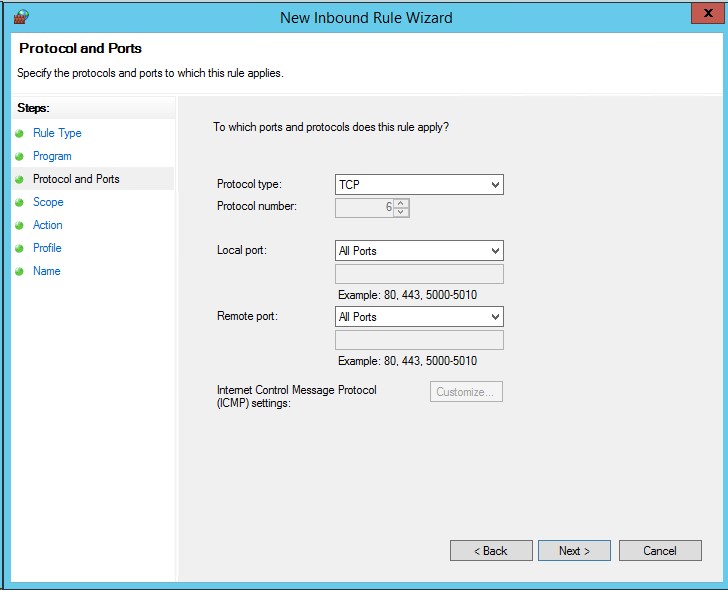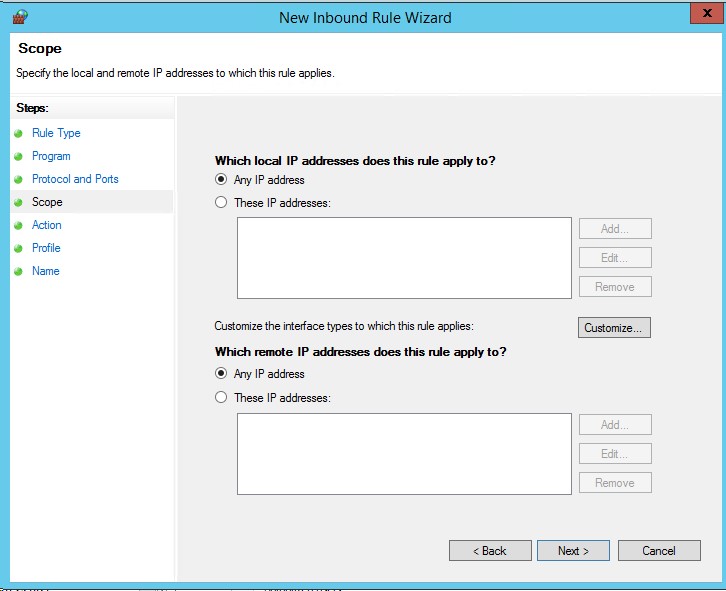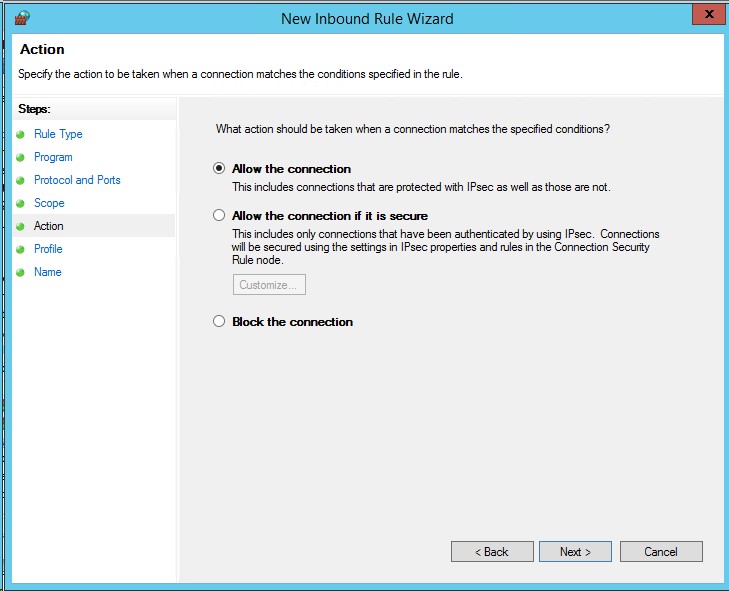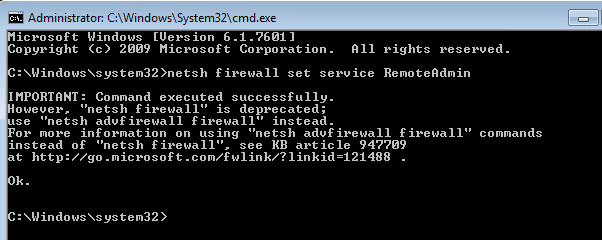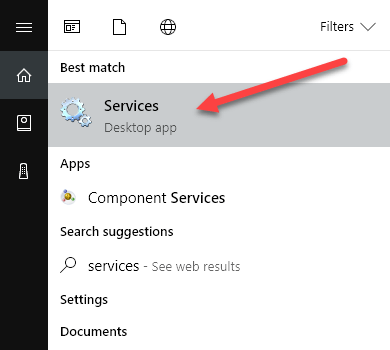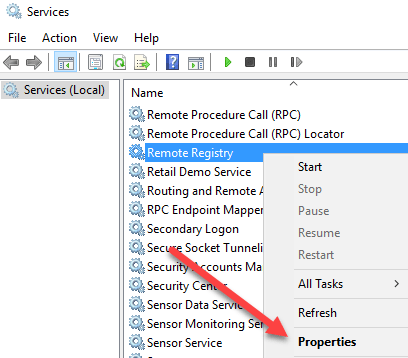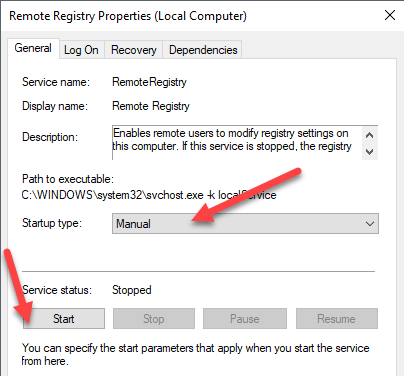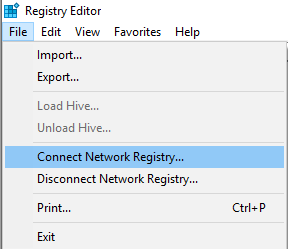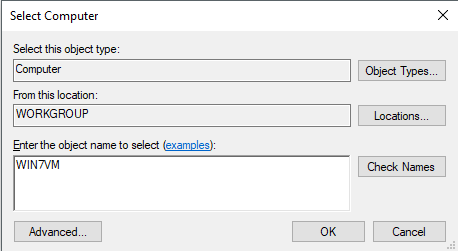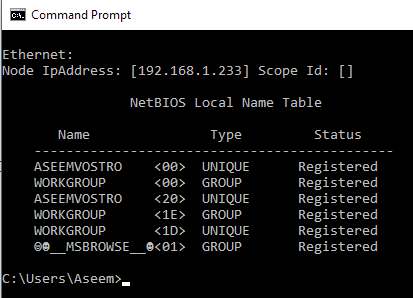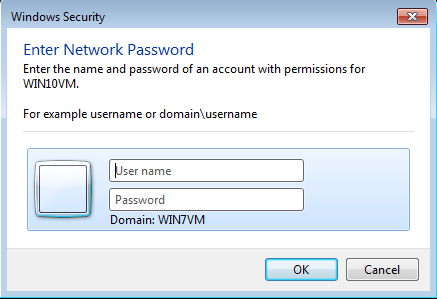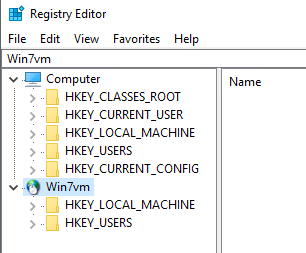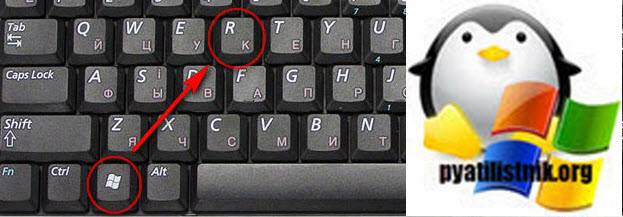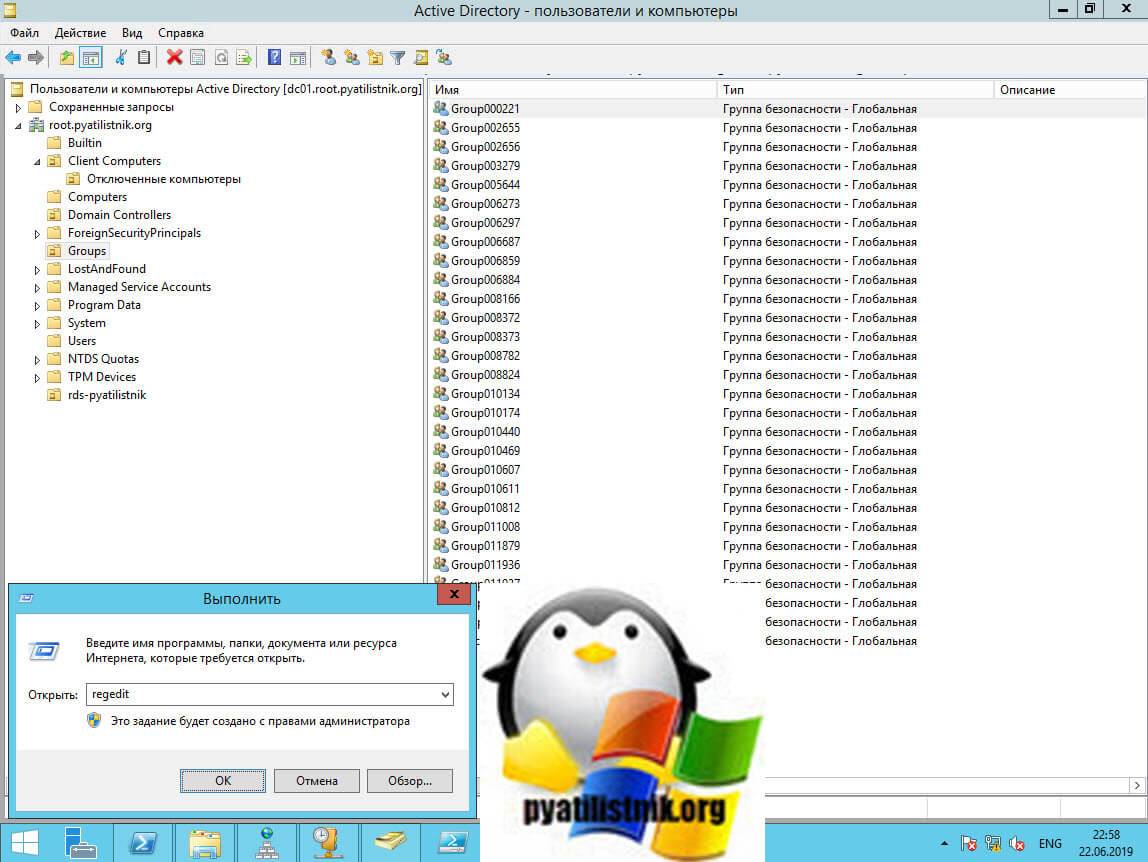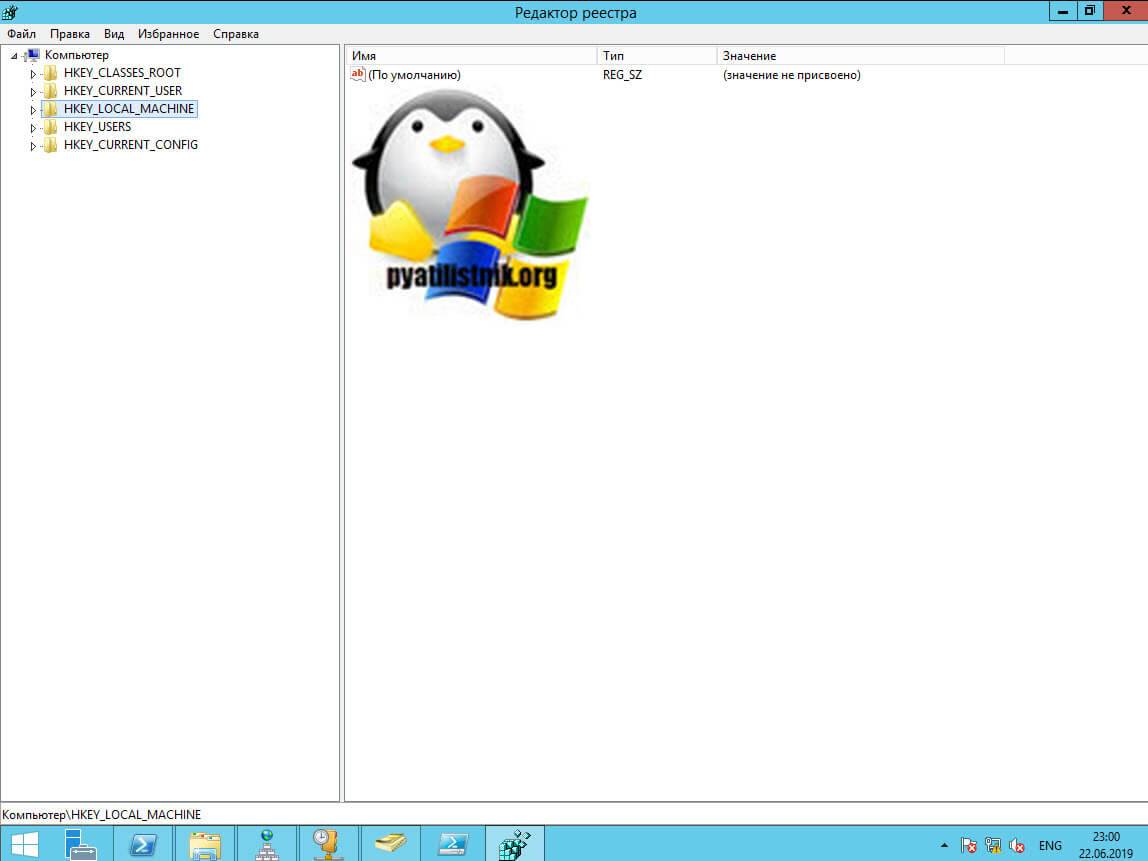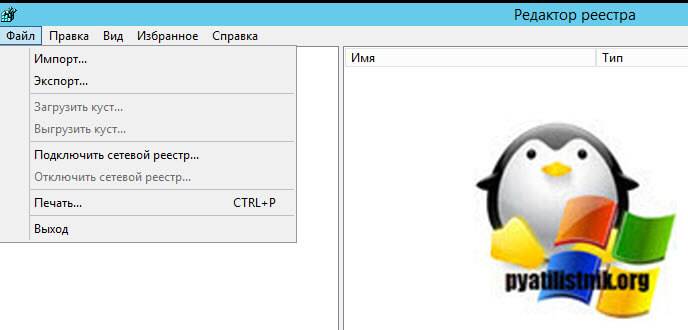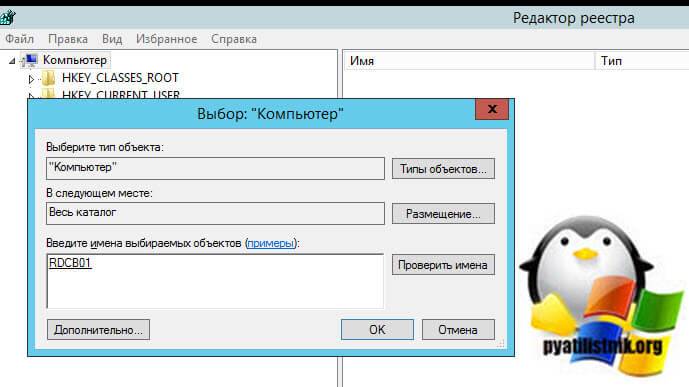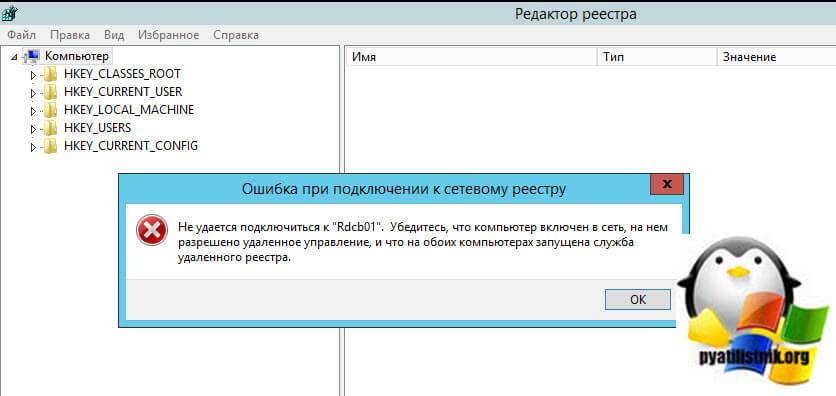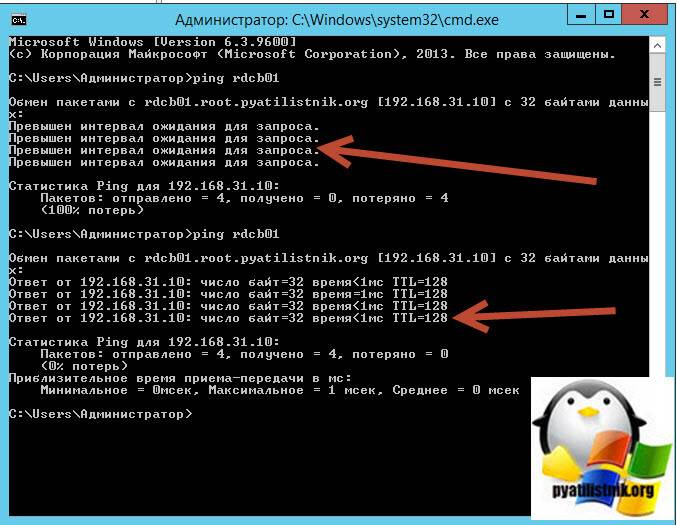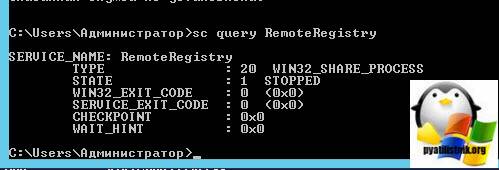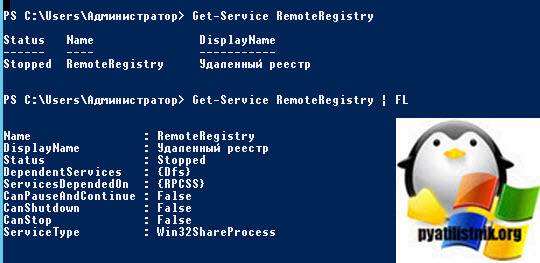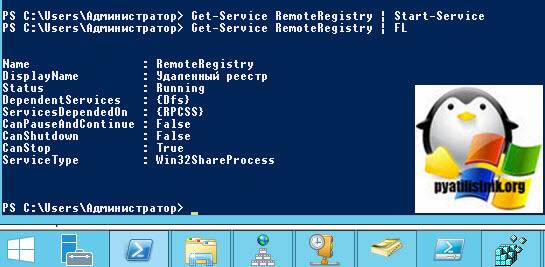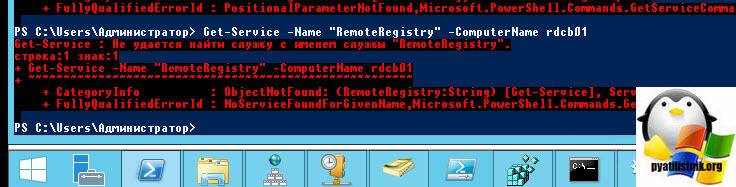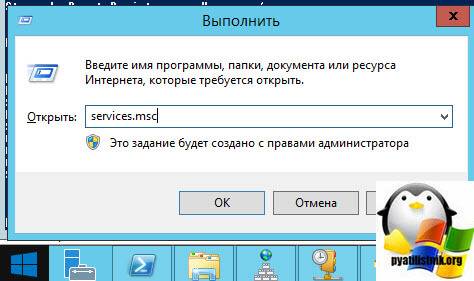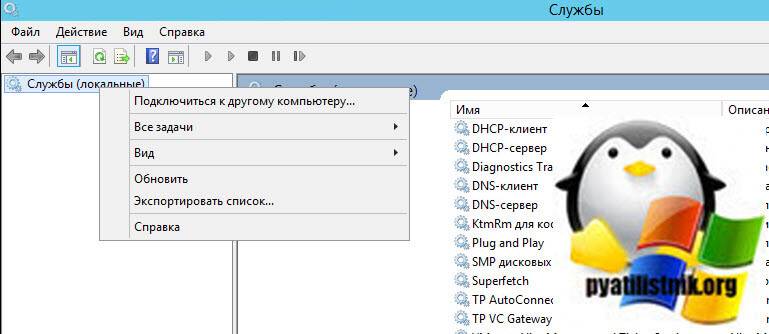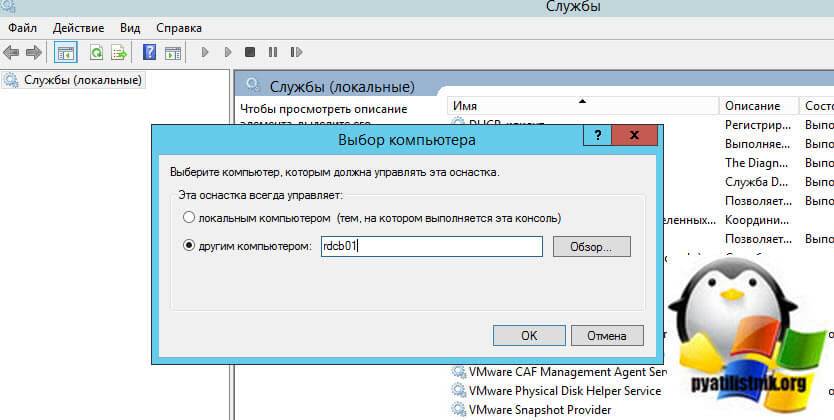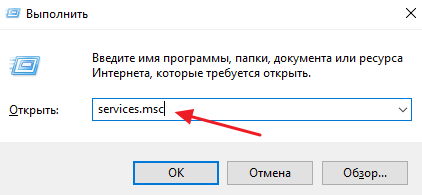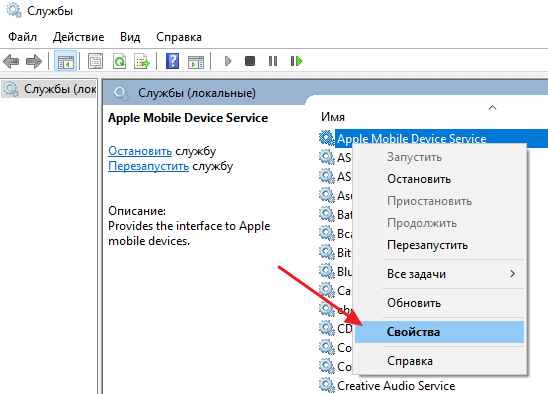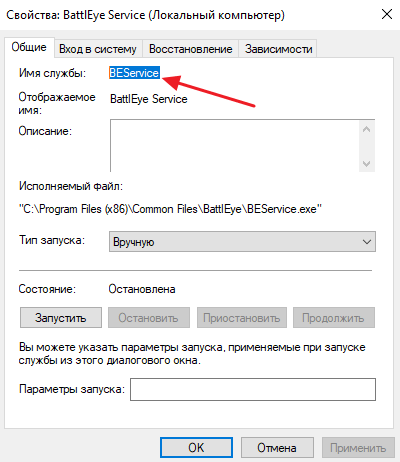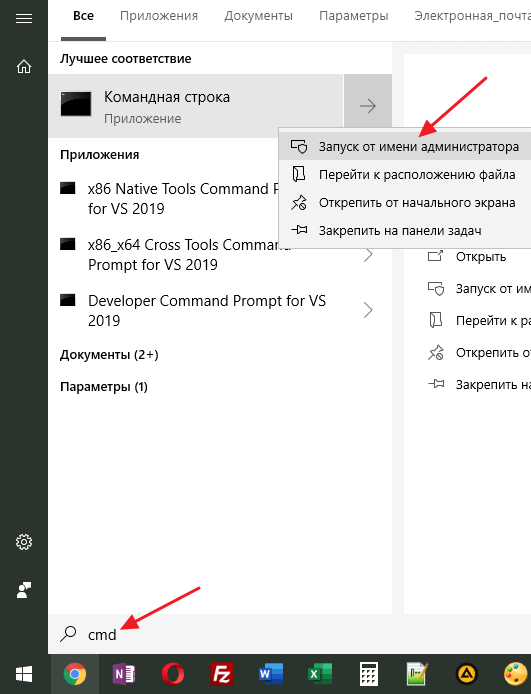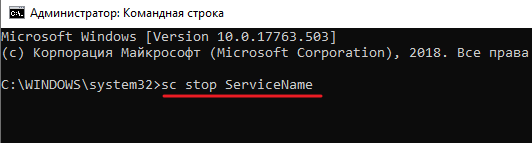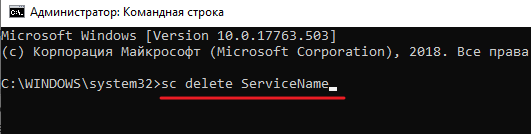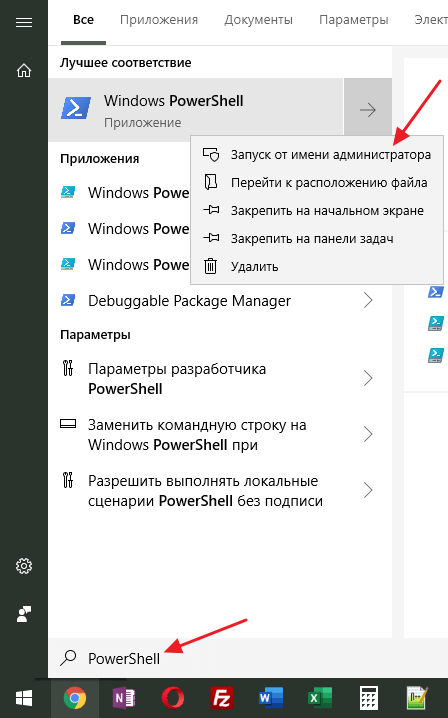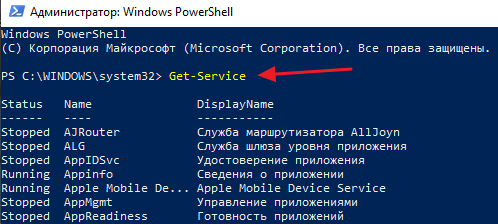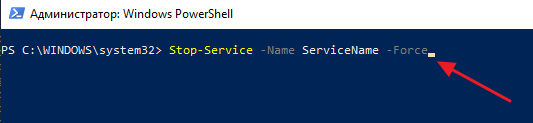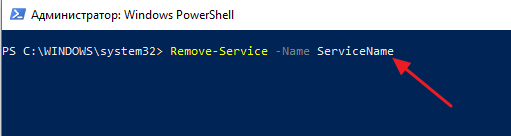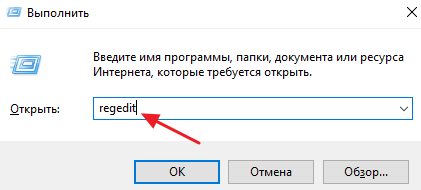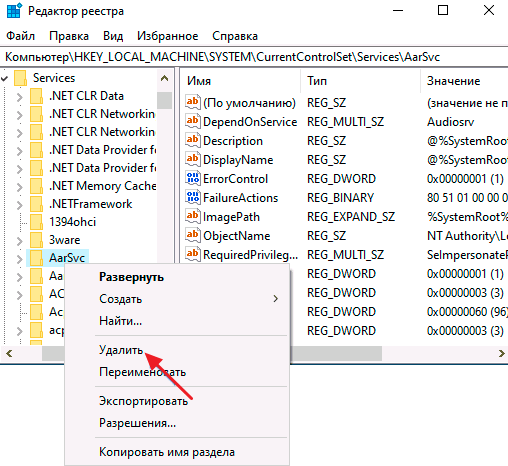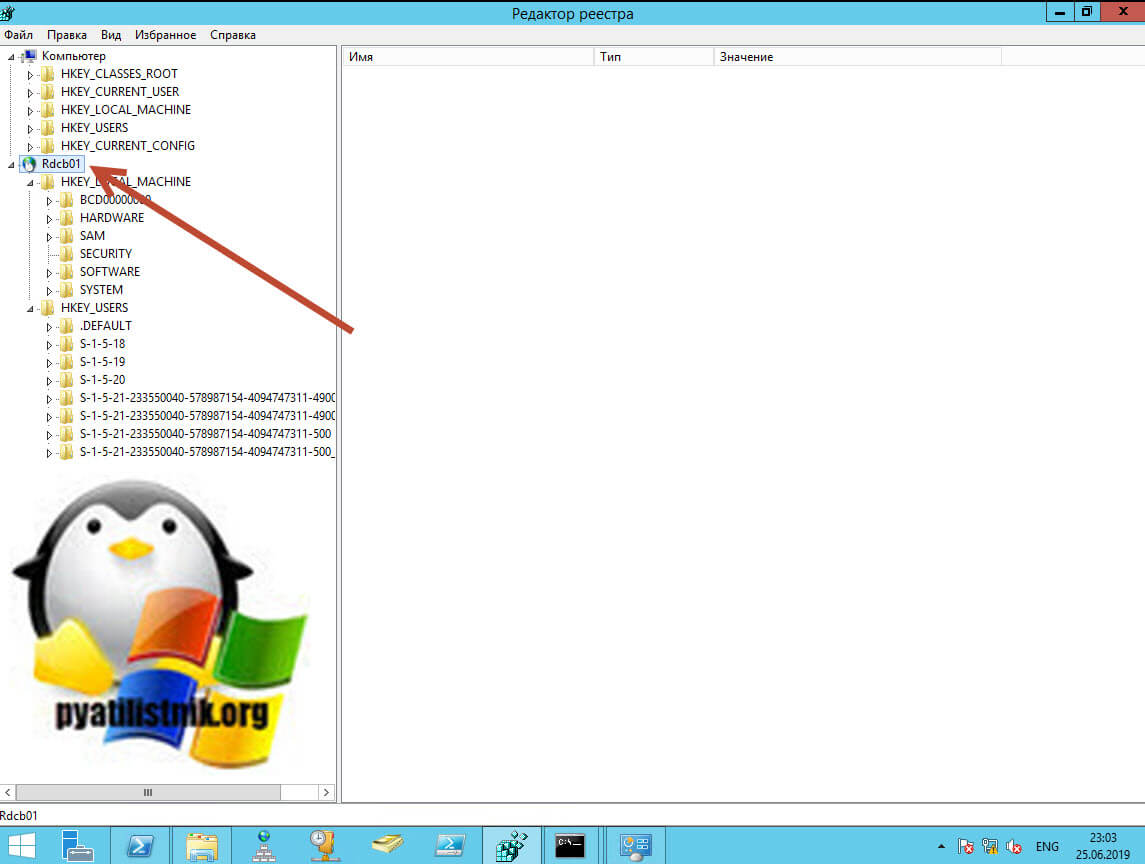Отключить удаленный реестр!
Это руководство по Windows 10 покажет вам, как включить или отключить удаленный реестр на вашем ПК или ноутбуке.
Содержание
Удаленный реестр — это служба в Windows 10, которая позволяет пользователям удаленно подключаться к вашему ПК или ноутбуку, чтобы вносить изменения в реестр.
Если эта служба отключена, это может помешать корректной работе некоторых программ в системе Windows 10, если используемые программы требуют удаленного доступа к реестру.
Стоит также упомянуть, что если вы решите отключить эту службу, то любые другие службы, требующие удаленного доступа к реестру, перестанут работать и просто не запустятся.
Чтобы включить удаленный реестр в Windows 10: 1. Откройте стартовое меню Windows 10 и введите «services» > Откройте приложение Services (Теперь вы увидите список всех служб, которые установлены в вашей системе Windows 10)
-
Прокрутите вниз и найдите «Удаленный реестр» > Дважды щелкните на нем
-
Нажмите на выпадающее меню рядом с «Тип запуска» и выберите «Автоматически» > Нажмите применить > Нажмите запустить (это запустит службу удаленного реестра) > Нажмите OK
Чтобы отключить удаленный реестр в Windows 10: 1. Откройте стартовое меню Windows 10 и введите «services» > Откройте приложение Services (Теперь вы увидите список всех служб, которые установлены в вашей системе Windows 10)
-
Прокрутите вниз и найдите «Удаленный реестр» > Дважды щелкните на нем
-
Нажмите на выпадающее меню рядом с ‘Start up type’ и выберите «Disabled» > Press apply > Click stop (это остановит службу удаленного реестра) > Press OK
YouTube видео: Как включить или выключить удаленный реестр в Windows 10
Вопросы и ответы по теме: “Как включить или выключить удаленный реестр в Windows 10”
Как отключить удаленный реестр?
**Отключить сетевой доступ к реестру в службах**1. В строке поиска или в меню “Выполнить” (выполнить открываются с помощью Win+R) введите services. msc и нажмите клавишу Enter.
2. Откройте службу RemoteRegistry (Удаленный реестр).
3. Нажмите на “Остановить” => возле “Тип запуска” выберите “Отключена” => нажмите на “ОК”.
Как включить службу удаленного реестра?
**Включение службы «Удаленный реестр»**1. На компьютере, на котором необходимо произвести запись данных регистрации событий завершения работы, нажмите кнопку Пуск, затем в поле Начать поиск введите services. msc и нажмите клавишу ВВОД.
2. В области консоли щелкните правой кнопкой мыши «Удаленный реестр» и выберите команду Пуск.
Как включить удаленный доступ к компьютеру Windows 10 через реестр?
Чтобы подключиться к удаленному компьютеру, в редакторе реестра щелкните Файл и выберите пункт Подключить сетевой реестр. В диалоговом окне Выбор: “Компьютер” введите имя удаленного компьютера, выберите Проверить имена и нажмите кнопку ОК.
Как включить RDP через реестр?
Перейдите в раздел HKEY_LOCAL_MACHINE\SYSTEM\CurrentControlSet\Control\Terminal Server ; Найдите параметр fDenyTSConnections (тип REG_DWORD). Если данный ключ отсутствует – создайте его. Измените его значение на 0, чтобы включить RDP.Сохраненная копия
Как активировать реестр?
Открытие редактора реестра в Windows 101. В поле поиска на панели задач введите regedit, а затем выберите Редактор реестра (настольное приложение) в результатах.
2. Щелкните правой кнопкой мыши кнопку Начните и выберите выполнить. Введите regedit в поле Открыть: и выберите ОК.
Как отключиться от удаленного доступа?
Откройте «Система и безопасность». Выберите «Система» на правой панели. Выберите «Настройки удаленного доступа» в левой панели, чтобы открыть диалоговое окно «Свойства системы» и вкладку «Удаленный доступ». Нажмите «Не разрешать подключение к этому компьютеру», а затем нажмите «ОК».
Check out our latest posts: * Как удалить Messenger в Windows 10
- Back 4 Blood Улучшение производительности на ПК с Windows 10
- Установка последних драйверов NVIDIA в Windows 11
- Back 4 Blood FIX Connection & Sign In Issues On Windows 10 PC
- Back 4 Blood PC Fix Crashing & Errors Best 7 Methods Windows 10
Use Registry Editor to access a registry over your network
Updated on December 18, 2021
What to Know
- Open Registry Editor. Go to File > Connect Network Registry. In the empty space, type the host name of the computer you want to connect to.
- Select Check Names to pull up the remote computer’s full path in LOCATION\NAME format.
- Enter your access credentials if prompted to do so. Choose OK to complete the connection.
This article explains how to connect to the remote registry of a computer on your home or office network. It also includes information on how to enable the Remote Registry service in Windows. This information applies to all commonly used versions of Windows, including Windows 11, Windows 10, and others.
How to Connect to a Remote Registry
Remotely connecting to another computer’s Windows Registry isn’t something you’ll do regularly, if ever, but Registry Editor does let you do it, assuming a number of things are in order. Regardless of the reason, accessing a registry over your local network at home or at work is really simple.
Time Required: It should only take a minute or two, assuming the remote computer is working, connected to your network, and is running the necessary service (more on that below).
-
Open Registry Editor by executing regedit from any command line interface in Windows, like Command Prompt or the Run dialog box.
-
Go to File > Connect Network Registry.
-
Type into the large empty space the name of the computer you want to remotely access the registry for.
The «name» that’s being requested here is the hostname of the other computer, not the name of your computer or the name of the user on the remote one.
Most simple networks won’t require any change to the Object Types and Locations fields, which should default to Computer and whatever workgroup the computer you’re using is a member of. Feel free to adjust these settings if you have a more complex network and the computer you want to make remote registry edits to is a member of a different workgroup or domain.
-
Select Check Names.
After several seconds or more, depending on the speed and size of your network and computer, you’ll see the remote computer’s full path, shown as LOCATION\NAME.
If you get a warning that says «An object (Computer) with the following name cannot be found: «NAME».», check that the remote computer is properly connected to the network and that you’ve entered its hostname correctly.
You might need to enter credentials for a user on the remote computer so that you can verify that you have access to connect to the registry.
-
Choose OK.
In what will probably only take seconds, Registry Editor will connect to the remote computer’s registry. You’ll see Computer (your computer), as well as the other computer you’re viewing the registry for, under [hostname].
If you get an «Unable to connect to [name].» error, you may need to enable the Remote Registry service. See the section below for help doing that.
-
Now that you’re connected, you can view whatever you like, and make whatever registry edits you need to make. See How to Add, Change, & Delete Registry Keys & Values for some overall help.
Why Am I Seeing an “Access Denied” Message?
As you’re working in whatever remote registry you’re connected to, you may notice two things: significantly fewer registry hives than on your computer, and a number of «Access is denied» messages when navigating around.
While your computer probably has at least five individual registry hives, you’ll notice immediately that the registry you’re connected to remotely only shows HKEY_LOCAL_MACHINE and HKEY_USERS.
The three remaining keys, HKEY_CLASSESS_ROOT, HKEY_CURRENT_USER, and HKEY_CURRENT_CONFIG, while not appearing like you may be used to, are all included in various subkeys within the two hives you do see.
The «Access is denied» messages that you’re probably getting on HKEY_LOCAL_MACHINE and various keys under the HKEY_USERS hive are likely due to the fact that you don’t have administrator privileges on the remote computer. Give your account administrator access on the remote computer and then try again.
How to Enable the Remote Registry Service in Windows
The RemoteRegistry Windows Service must be enabled on the remote computer you wish to view or edit the registry on.
Most Windows installations disable this service by default, so don’t be surprised if you run into this problem.
Here’s how to enable it:
-
Open Control Panel on the computer you want to connect to.
-
Go to Windows Tools (Windows 11) or Administrative Tools, and then Services.
You can also open Services via the Run dialog box with the services.msc command.
-
Find Remote Registry from the list and double-click or double-tap it.
-
From the Startup type drop-down box, choose Manual.
Choose Automatic instead of Manual if you want the RemoteRegistry service to run all the time, helpful if you know you’ll want to do this again in the future.
-
Choose Apply.
-
Select Start, followed by OK once the service is done starting.
-
Close the Services window, and any Control Panel windows you might still have open.
Now that the RemoteRegistry service is started on the remote computer you want to edit the registry on, head back to your computer and try connecting again.
Why Would You Edit the Windows Registry Remotely?
Remote registry editing is a much more common task for tech support and IT groups than the average computer user, but there are times when remotely editing a key or value can come in handy.
Maybe it’s something simple like faking a BSOD on April Fool’s Day without ever visiting the other computer, or maybe a task with a bit more value like checking the BIOS version on a PC two floors down.
Thanks for letting us know!
Get the Latest Tech News Delivered Every Day
Subscribe
Сервис удаленного реестра в операционной системе Windows 10 является одним из мощных и полезных инструментов для администрирования компьютеров в корпоративной среде. Он позволяет удаленно управлять реестром компьютеров, что позволяет значительно облегчить работу техническим специалистам, администраторам и системным архитекторам. Тем не менее, использование данного сервиса требует некоторых особенностей, о которых следует знать перед началом его использования.
Основной задачей сервиса удаленного реестра является предоставление возможности удаленного управления реестром Windows 10. Это особенно полезно в случае, когда необходимо изменить настройки, добавить или удалить ключи, а также провести другие операции с реестром на нескольких компьютерах одновременно. Сервис удаленного реестра позволяет сэкономить массу времени, которое обычно занимает ручное выполнение этих операций на каждом компьютере по отдельности.
Однако, несмотря на множество преимуществ, использование сервиса удаленного реестра требует осторожности и аккуратности. Неправильные изменения в реестре могут привести к непредвиденным проблемам и поломкам системы. Поэтому перед использованием данного сервиса рекомендуется уделить внимание подробному изучению его особенностей и правилам использования.
Во-первых, чтобы использовать сервис удаленного реестра, необходимо иметь соответствующие права доступа на целевом компьютере. Обычно, для работы с этим сервисом требуются права администратора или специального аккаунта с аналогичными правами. Необходимо также убедиться, что данная служба включена на удаленном компьютере и не блокируется брандмауэром или другими системными настройками.
Содержание
- Сервис удаленного реестра
- Особенности использования
- Польза и преимущества
Сервис удаленного реестра
Сервис удаленного реестра в Windows 10 позволяет пользователям управлять реестром удаленного компьютера. Это может быть полезно в случае необходимости вносить изменения в реестр другого компьютера, который находится в локальной сети или в Интернете.
Основными возможностями сервиса удаленного реестра являются:
- Просмотр и редактирование ключей и значений реестра удаленного компьютера;
- Создание и удаление разделов в реестре удаленного компьютера;
- Импорт и экспорт реестровых файлов на удаленный компьютер;
- Применение указанных настроек реестра на удаленном компьютере.
Для использования сервиса удаленного реестра необходимо предоставить права администратора на удаленный компьютер. Кроме того, удаленные компьютеры должны быть включены в одну и ту же рабочую группу или входить в одну и ту же доменную сеть.
Для доступа к сервису удаленного реестра необходимо следовать следующим шагам:
- Открыть Командную строку с правами администратора.
- Ввести команду «regedit» и нажать клавишу Enter.
- Нажмите правой кнопкой мыши на раздел «Компьютер», и выберите пункт «Подключить сетевой реестр».
- Ввести имя или IP-адрес компьютера, на который требуется подключиться.
- Нажать кнопку «ОК».
После выполнения этих шагов откроется удаленный реестр, и вы сможете выполнять различные операции с реестром удаленного компьютера.
Однако, использование сервиса удаленного реестра может быть опасным, поскольку неправильные изменения в реестре могут повредить систему. Поэтому перед внесением каких-либо изменений рекомендуется создать резервную копию реестра удаленного компьютера.
Итак, сервис удаленного реестра в Windows 10 предоставляет возможность управлять реестром другого компьютера в сети. Это удобно в случае необходимости внесения изменений в реестр удаленного компьютера. Однако, перед использованием сервиса необходимо быть аккуратным и осторожным, чтобы не повредить систему.
Особенности использования
Сервис удаленного реестра в Windows 10 предоставляет пользователю возможность управлять удаленным реестром компьютера с помощью графического интерфейса.
Ниже перечислены некоторые особенности использования данного сервиса:
- Для использования сервиса удаленного реестра необходимо иметь соответствующие административные права на удаленный компьютер.
- При подключении к удаленному реестру необходимо указать адрес удаленного компьютера и учетные данные пользователя, имеющего права на доступ к реестру.
- После подключения к удаленному реестру открывается графический интерфейс, позволяющий просматривать и изменять содержимое реестра.
- Для безопасности данных рекомендуется использовать шифрование при подключении к удаленному реестру.
- В случае ошибки при подключении к удаленному реестру необходимо проверить правильность указанных учетных данных и доступность удаленного компьютера.
- Сервис удаленного реестра необходимо использовать с осторожностью, так как неправильные изменения в реестре могут привести к непредсказуемым последствиям.
Польза и преимущества
Сервис удаленного реестра в Windows 10 предоставляет пользователю удобный и эффективный инструмент для работы с реестром операционной системы. Использование данного сервиса позволяет с легкостью настраивать и изменять параметры системы, управлять программами и службами, а также управлять конфигурацией и настройками компьютера.
Одним из основных преимуществ использования удаленного реестра является возможность удаленного доступа к реестру другого компьютера в локальной сети. Это позволяет администраторам управлять настройками и конфигурацией нескольких компьютеров с единого рабочего места, что значительно упрощает работу и позволяет сократить время на администрирование системы.
С помощью удаленного реестра можно легко настраивать безопасность системы, включая права доступа и разрешения. Также возможно изменение параметров и настроек операционной системы, а также отключение или включение служб, что позволяет оптимизировать работу компьютера и повысить его производительность.
Кроме того, удаленный реестр в Windows 10 предоставляет возможность резервного копирования и восстановления реестра, что является важной функцией для обеспечения безопасности и надежности системы. С помощью этого сервиса можно создать точку восстановления, что позволяет вернуть систему в рабочее состояние в случае возникновения проблем или ошибок.
| Преимущества | Описание |
|---|---|
| Удаленный доступ | Возможность управления реестром другого компьютера в локальной сети |
| Управление настройками | Возможность изменения параметров и настроек системы |
| Улучшение производительности | Возможность оптимизации работы компьютера путем отключения или включения служб |
| Безопасность | Возможность настройки прав доступа и разрешений |
| Резервное копирование и восстановление | Возможность создания точки восстановления и восстановление реестра |
Обновлено 30.07.2021
Добрый день! Уважаемые читатели и гости одного из крупнейших IT блогов России Pyatilistnik.org. В прошлый раз мы с вами поговорили про замечательную утилиту Remote Desktop Connection Manager, которая должна быть в инструментарии любого системного администратора, я в будущем планирую сделать отдельную статью про такого рода инструментарий. Сегодня я вам хочу показать еще один лайвхак, который поможет в вашей практике выходить из ряда неприятных ситуаций, и речь пойдет про удаленный реестр windows и подключение к нему.
Прежде, чем я покажу как реализовывается наша задача, я бы хотел осветить в каких ситуациях вам может быть полезным данное знание. Ранее я вам рассказывал, как запустить реестр в Windows, я вам рассказал, что все настройки в графическом виде, что вы видите и совершаете, на самом деле меняют ключи реестра в фоновом режиме, поэтому реестр — это и есть система управления Windows.
Недавно я вам рассказывал ситуацию, что мне нужно было удаленно включить на одном сервере Windows Server 2019 службу удаленного рабочего стола, чтобы я мог подключиться на него по RDP, и благодаря изменению ключей через удаленное подключение к реестру сервера (Сетевому реестру), задача была выполнена за пару минут. Так же у вас могут быть ситуации:
- Вам необходимо посмотреть появился ли нужный ключ реестра после применения групповой политики, которую вы сделали
- Добавить права для определенной группы, например сделать их администраторами или разрешить им подключение через Windows ассистента
- Отключить брандмауэр
- Удалить сбойный ключ реестра
- Изменить порт подключения RDP
- Многое другое, практически любое изменение настроек, главное знать, где искать
Алгоритм подключения к удаленному реестру Windows
Предположим, что у меня в моем домене Active Directory есть контроллер домена с которого я попытаюсь подключить к реестру сервера RDCB01, где посмотрю ключи реестра и что-нибудь поправлю. Что делаем, нажимаем одновременно сочетание клавиш WIN+R.
У вас откроется окно «Выполнить», где вы должны ввести regedit.
В итоге у вас откроется окно редактора локального реестра Windows.
Теперь, чтобы нам подключиться к реестру другого компьютера или сервера, вам необходимо выбрать меню файл, где необходимо найти пункт «Подключить сетевой реестр«
В поле «Введите имена выбираемых объектов», укажите DNS имя вашего удаленного сервера, в моем примере это сервер с Windows Server 2019 под именем RDCB01 и нажимаем проверить имена, если все хорошо, то под именем появится подчеркивание, что означает о выявлении сервера с таким именем. Нажимаем ок и пробуем подключить сетевой реестр Windows.
В момент подключения, если на стороне удаленного сервера есть сетевые проблемы или брандмауэр, то вы можете увидеть вот такое предупреждение:
Не удается подключиться к серверу. Убедитесь, что компьютер включен в сеть, на нем разрешено удаленное управление, и что на обоих компьютерах запущена служба удаленного реестра
Если вы точно знаете, что удаленный компьютер должен отвечать на сетевые пакеты PING, то попробуем проверить его доступность, для этого откройте командную строку и введите:
ping rdcb01 (Имя вашего сервера)
Если вы видите, что «Превышен интервал ожидания для запроса», то это означает, что сервер не доступен, при условии, что как я и говорил пакеты PING не лочатся сетевым экраном. Если у вас видится время ответа TTL, то это означает, что сервер по сети доступен и с ним можно взаимодействовать, чтобы включить удаленно нужную службу
Как нам писала ошибка выше, на обоих компьютерах должна быть запущена служба удаленного реестра. В командной строке вы можете проверить состояние данной службы для этого введите:
Как видим в моем примере у нее статус STOPPED
То же самое можно посмотреть и через PowerShell
Get-Service RemoteRegistry | FL
запустим у себя локально службу удаленного реестра.
Get-Service RemoteRegistry | Start-Service
Так же можно тут же проверить доступность службы на удаленном компьютере:
Get-Service -Name «RemoteRegistry» -ComputerName rdcb01
Если ваше обращение блокирует на той стороне брандмауэр, то вы увидите вот такое сообщение, но не спешите расстраиваться, вы либо можете его отключить локально, или если есть административные права на удаленную систему, то мы это сделаем удаленно, об этом ниже.
Теперь попробуем запустить данную службу на удаленном сервере RDCB01, для этого откройте окно выполнить и введите в нем команду services.msc и нажмите Enter, у вас откроется оснастка службы.
Щелкаем по службам и из контекстного меню выбираем пункт «Подключиться к другому компьютеру»
Указываем имя компьютера и нажимаем «OK».
Если брандмауэр не блокирует подключение, то вы увидите успешное выполнение операции, если блокирует, то увидите ошибку:
Не удалось открыть базу данных диспетчера управления службами на сервере. Ошибка 1722: Сервер RPC недоступен
Причин у ошибки «1722: Сервер RPC недоступен» несколько:
- На удаленном компьютере не запущены две службы «Модуль запуска процессов DCOM-сервера» и «Удаленный вызов процедур (RPC)«. Хочу отметить, что данные службы запускаются автоматически при старте системы
- Вас блокирует брандмауэр, он не пропускает удаленное управление службой. Этот набор состоит из трех служб:
- Удаленное управление службой (RPC-EPMAP)
- Удаленное управление службой (Именованные каналы)
- Удаленное управление службой (RPC)
Давайте мы удаленно включим данные правила, напоминаю, что для этого у вас должны быть права локального администратора на удаленном компьютере, понятно, что вы можете включить их локально, но машинка может быть в другом городе или стране. На помощь нам приходит в очередной раз Марк Руссинович и его набор утилит sysinternals. Из данного набора нам потребуется утилита PSTools, она позволит и удаленно запустить службу и при необходимости добавить правило в брандмауэр.
скачать PSTools с сайта Microsoft https://technet.microsoft.com/ru-ru/sysinternals/pstools.aspx?f=255&MSPPError=-2147217396
Загружаете данный архив с утилитами, распаковываете его в нужное вам место. Теперь зажав клавишу Shift щелкните правой кнопкой мыши по папке с утилитами и из контекстного меню выберите пункт «Открыть окно команд».
Введите вот такую команду:
PsExec.exe \IP-адрес или DNS-имя компьютера -u domainлогин -p пароль cmd
Мой пример: PsExec.exe \rdbc01 -u rootАдминистратор -p пароль cmd
Я наблюдаю успешное подключение к командной строке на удаленном компьютере RDCB01, там сейчас запущена служба PsExec.exe. Теперь на удаленной системе я могу делать все, что мне нужно.
Вы можете на удаленном компьютере отключить брандмауэр на время, чтобы произвести настройки служб:
netsh advfirewall set allprofiles state off
потом обратно включить netsh advfirewall set allprofiles state on (Обязательно включите после настроек)
Там будет вот так:
Далее я вам советую включить на брандмауэре в разделе «Разрешение взаимодействия с приложениями или компонентом в брандмауэре», набор правил «Удаленное управление службой», это даст возможность цепляться к оснастке «Службы» на другом компьютере
Далее подключаетесь в оснастке службы к нужному хосту и запускаем службу «Удаленный реестр»
Служба запущена.
Так же можно изначально прямо из командной строки включить нужную службу в PsExec.exe, я вам не показал, этого сразу, чтобы вы могли настроить для себя брандмауэр. Проверим статус службы:
sc query RemoteRegistry
Далее запустим службу sc start RemoteRegistry
Как видим служба RemoteRegistry успешно запущена, при чем удаленно.
Пробуем подключиться к удаленному, сетевому реестру, теперь у нас не возникает проблем и мы видим, что добавился новый раздел RDCB01.
На этом у меня все, мы с вами разобрали, как управлять удаленным реестром Windows, научились подключать его. С вами был Иван Семин, автор и создатель IT портала Pyatilistnik.org,
На чтение 5 мин. Просмотров 3.8k. Опубликовано 22.07.2019
Содержание
- Используйте редактор реестра для удаленного доступа к реестру через сеть
- Как подключиться к удаленному реестру
- Как включить службу удаленного реестра в Windows
Используйте редактор реестра для удаленного доступа к реестру через сеть
Удаленное подключение к реестру Windows на другом компьютере – это не то, чем вы будете заниматься регулярно, если вообще когда-либо, но редактор реестра делает это позволяет вам, предполагая, что ряд вещей в порядке.
Удаленное редактирование реестра является гораздо более распространенной задачей для технической поддержки и ИТ-групп, чем обычный пользователь компьютера, но бывают случаи, когда удаленное редактирование ключа или значения в реестре другого компьютера действительно может пригодиться.
Может быть, это что-то простое, например, подделка BSOD в День Первоочередного Дня без посещения другого компьютера, или, может быть, задача с немного большей ценностью, как проверка версии BIOS на ПК двумя этажами ниже.
Независимо от причины, доступ к реестру удаленно, через вашу локальную сеть дома или на работе, действительно прост.
Требуемое время . Использование редактора реестра для подключения к реестру удаленного компьютера может занять всего минуту или две, при условии, что удаленный компьютер работает, подключен к вашей сети и запускает необходимую службу (подробнее об этом ниже).
Описанные ниже шаги помогут вам подключиться к удаленному реестру во всех часто используемых версиях Windows, включая Windows 10, Windows 8, Windows 7, Windows Vista и Windows XP.
Как подключиться к удаленному реестру
-
Откройте редактор реестра, выполнив regedit из любого интерфейса командной строки в Windows, например из командной строки или диалогового окна «Выполнить».
-
Перейдите в Файл > Подключить сетевой реестр .
-
Введите в большое пустое пространство имя компьютера, для которого вы хотите получить удаленный доступ к реестру.
Запрашиваемое здесь «имя» – это имя хоста другого компьютера, а не имя вашего компьютера или имя пользователя на удаленном компьютере. См. Как найти имя хоста в Windows, если вы не уверены, что вводить здесь.
В большинстве простых сетей не требуется вносить изменения в поля Типы объектов и Локации , которые по умолчанию должны иметь значение Компьютер , а также любую рабочую группу компьютера, на котором вы работаете. Повторное использование является членом. Не стесняйтесь настраивать эти параметры, если у вас более сложная сеть и компьютер, на котором вы хотите вносить изменения в удаленный реестр, является членом другой рабочей группы или домена.
-
Выберите Проверить имена .
Через несколько секунд или более, в зависимости от скорости и размера вашей сети и компьютера, вы увидите полный путь к удаленному компьютеру, обозначенный как LOCATION NAME .
Если вы получили предупреждение, в котором говорится «Не удается найти объект (компьютер) со следующим именем:« NAME ».« , убедитесь, что удаленный компьютер правильно подключен к сети и что вы правильно ввел его имя хоста.
Возможно, вам потребуется ввести учетные данные для пользователя на удаленном компьютере, чтобы вы могли проверить, что у вас есть доступ для подключения к реестру.
-
Выберите ОК .
То, что, вероятно, займет всего секунду или меньше, редактор реестра подключится к реестру удаленного компьютера. Вы увидите Компьютер (ваш компьютер), а также другой компьютер, для которого вы просматриваете реестр, в разделе [имя хоста].
Если вы получили сообщение об ошибке «Невозможно подключиться к [имя].» , вам может потребоваться включить службу удаленного реестра. См. Раздел «Как включить службу удаленного реестра в Windows» ниже для получения справки.
-
Теперь, когда вы подключены, вы можете просматривать все, что вам нравится, и вносить любые изменения в реестр, которые вам нужно сделать. См. Как добавить, изменить и удалить ключи реестра и значения для получения общей помощи.
Не забудьте создать резервную копию ключей, в которые вы вносите изменения! См. Как сделать резервную копию реестра Windows для простого руководства по этому вопросу.
Работая в любом удаленном реестре, к которому вы подключены, вы можете заметить две вещи: значительно меньше кустов реестра, чем на вашем компьютере, и несколько сообщений «Доступ запрещен» при навигации по сайту. , Подробнее об обеих проблемах ниже:
Хотя на вашем компьютере, по крайней мере, пять отдельных кустов реестра, вы сразу заметите, что в реестре, к которому вы подключены удаленно, отображаются только HKEY_LOCAL_MACHINE и HKEY_USERS.
Три оставшихся ключа, HKEY_CLASSESS_ROOT, HKEY_CURRENT_USER и HKEY_CURRENT_CONFIG, хотя и не выглядят так, как вы привыкли, все они включены в различные подразделы в двух кустах, которые вы делаете видите.
Сообщения «Доступ запрещен» , которые вы, вероятно, получаете на HKEY_LOCAL_MACHINE, и различные ключи в кусте HKEY_USERS, вероятно, вызваны тем, что у вас нет прав администратора на удаленном компьютере.Предоставьте администратору своей учетной записи доступ на удаленном компьютере и повторите попытку.
Как включить службу удаленного реестра в Windows
Служба Windows RemoteRegistry должна быть включена на удаленном компьютере, на котором вы хотите просматривать или редактировать реестр.
Большинство установок Windows по умолчанию отключают эту службу, поэтому не удивляйтесь, если вы столкнетесь с этой проблемой при попытке получить доступ к реестру удаленно.
Вот как это сделать:
-
Откройте панель управления на компьютере, к которому вы хотите подключиться.
-
Перейдите в Администрирование , а затем в Службы .
Службы также можно открыть в диалоговом окне «Выполнить» с помощью команды services.msc .
-
Найдите Удаленный реестр в списке имен служб в Службах, а затем дважды щелкните или дважды нажмите его.
-
В раскрывающемся списке Тип запуска выберите Вручную .
Выберите Автоматический вместо Ручной , если вы хотите, чтобы служба RemoteRegistry работала постоянно, полезно, если вы знаете, что хотите подключиться к этому Реестр компьютера снова в будущем.
-
Выберите Применить .
-
Выберите Пуск , а затем ОК после завершения запуска службы.
-
Закройте окно Службы и все окна панели управления, которые у вас все еще могут быть открыты.
Теперь, когда служба RemoteRegistry запущена на удаленном компьютере, на котором вы хотите изменить реестр, вернитесь на свой компьютер и попробуйте подключиться снова.
Содержание
- Автоматический контроль с помощью удаленного доступа к реестру Windows
- Служба удаленного реестра windows 10 включить
- Для чего может потребоваться удаленно подключиться к реестру Windows другого компьютера
- Алгоритм подключения к удаленному реестру Windows
- Удалённый доступ к Вашим вэбкамерам с Андроид (Октябрь 2022).
- Table of Contents:
- Как подключиться к удаленному регистру
- Как включить службу удаленного реестра в Windows
- Как подключиться к удаленному реестру в Windows 7 и 10
- Требования к удаленному реестру
- Подключиться к удаленному реестру Hive
Автоматический контроль с помощью удаленного доступа к реестру Windows
Поддержка исправной, корректной работы компьютеров и ПО обычных пользователей — рутина сотрудников техподдержки и/или администраторов. Если компания небольшая, а все находятся в одной-двух комнатах, обычно нетрудно подойти самому и решить проблему или проверить то, что нужно.
Но что делать, если компания большая, а пользователь находится на другой площадке/в другом городе/стране?
Один из классических инструментов для такой работы — удаленное подключение (с помощью RDP, ПО вроде TeamViewer/Skype с демонстрацией рабочего стола и так далее). Однако он не лишен принципиальных недостатков:
Наконец — такой подход используется, когда инцидент уже произошел (сложно представить себе, чтобы администратор время от времени «профилактически» подключался к каждому пользователю). Именно поэтому важен механизм контроля (мониторинга) удаленных компьютеров.
Одним из возможных решений — использование удаленного доступа к реестру Windows. Он хранит данные в виде иерархической базы данных, что позволяет их быстро получать и компактно хранить. Используют реестр для хранения собственных настроек и параметров как ОС и встроенные службы, так и большинство сторонних программ. Поэтому содержание реестра во многом влияет на работу системы.
Исходя из этого, реестр вполне может использоваться как «индикатор» для контроля (можно обнаружить ошибку, если она связана с некорректными параметрами в реестре или смоделировать у себя проблемную ситуацию).
Еще одна возможность, которую дает такое решение — возможность административного контроля пользователей (например, удаленное чтение позволяет увидеть факты установок нежелательных программ и внесение изменений в настройки) — не стоит забывать о влиянии «человеческого фактора» на работу системы. На практике это пригодилось в рамках проекта SkypeTime, где было нужно отследить исправление настроек в Skype for Business.
Но реестр содержит тысячи записей, проконтролировать всех их крайне сложно. Поэтому прежде всего следует ограничить предмет контроля — определить, какие именно параметры нам интересны, и узнать, в каких именно ветках реестра находятся соответствующие значения. Как правило, последнее не составляет труда найти в документации / Интернете, или определить самостоятельно исходя из названий ключей.
Определившись с предметом контроля, можно переходить к непосредственной настройке удаленного доступа. Для этого необходимо активировать службу Remote Procedure Call на удаленных компьютерах и нужным образом настроить firewall, что удобно сделать с помощью групповых политик. С учетом требований безопасности, для доступа необходимы права доменного администратора или локального администратора на каждом из устройств.
Для активации самой службы, в разделе Computer Configuration > Preferences > Control Panel Settings > Services задаем для службы RpcSs параметры, как на скрин-шоте
Осталось добавить соответствующие исключения Firewall. В этой же политике в разделе Computer Configuration > Policies > Windows Settings > Security Settings > Windows Firewall with Advanced Security > Inbound Rules создаем New Rule:
Rule Type – Custom
В качестве пути программы указываем – %SystemRoot%system32svchost.exe
Из дополнительных настроек в разделе Службы (Services) задаем Применять к службе со следующим кратким именем – Winmgmt
На следующих страницах задаем TCP без указания конкретных портов и для всех адресов
и разрешаем подключение (Allow the Connection) для доменного профиля
Однако контролировать вручную реестр десятков и сотен компьютеров «вручную» (пусть даже по нескольким записям) — дело неблагодарное и бессмысленное. К счастью, этот процесс достаточно просто автоматизировать с помощью скриптов. Например, следующий скрипт на PowerShell позволяет узнать, кто из пользователей изменял параметры AwayThreshold и IdleThreshold (время перехода в состояние «Нет на месте» и «Неактивен») для Skype for Business.
Для большего удобства, скрипт может быть запущен с параметрами:
-c путь к файлу со списком hostname компьютеров для проверки, если не задано — получает компьютеры из AD с активностью за 30 дней.
-r путь к файлу, в который будут записаны hostname компьютеров у которых была ошибка RPC.
-u путь к файлу со списком юзеров (login), если не задано — проверяет всех.
-o путь к файлу, в котором будет результат выполнения скрипта, по умолчанию output.csv.
-a минимальное значение для параметра AwayThreshold, записи со значением, меньше указанного, не попадут результат выполнения скрипта.
-i минимальное значение для параметра IdleThreshold, записи со значением, меньше указанного, не попадут результат выполнения скрипта.
Далее запуск скрипта можно автоматизировать, добавив в Планировщик заданий Windows (Task Scheduler) или через функционал Sheduled Job в PowerShell.
Источник
Служба удаленного реестра windows 10 включить
Добрый день! Уважаемые читатели и гости одного из крупнейших IT блогов России Pyatilistnik.org. В прошлый раз мы с вами поговорили про замечательную утилиту Remote Desktop Connection Manager, которая должна быть в инструментарии любого системного администратора, я в будущем планирую сделать отдельную статью про такого рода инструментарий. Сегодня я вам хочу показать еще один лайвхак, который поможет в вашей практике выходить из ряда неприятных ситуаций, и речь пойдет про удаленный реестр windows и подключение к нему.
Для чего может потребоваться удаленно подключиться к реестру Windows другого компьютера
Недавно я вам рассказывал ситуацию, что мне нужно было удаленно включить на одном сервере Windows Server 2019 службу удаленного рабочего стола, чтобы я мог подключиться на него по RDP, и благодаря изменению ключей через удаленное подключение к реестру сервера (Сетевому реестру), задача была выполнена за пару минут. Так же у вас могут быть ситуации:
Алгоритм подключения к удаленному реестру Windows
Предположим, что у меня в моем домене Active Directory есть контроллер домена с которого я попытаюсь подключить к реестру сервера RDCB01, где посмотрю ключи реестра и что-нибудь поправлю. Что делаем, нажимаем одновременно сочетание клавиш WIN+R.
У вас откроется окно «Выполнить», где вы должны ввести regedit.
В итоге у вас откроется окно редактора локального реестра Windows.
Теперь, чтобы нам подключиться к реестру другого компьютера или сервера, вам необходимо выбрать меню файл, где необходимо найти пункт «Подключить сетевой реестр«
В поле «Введите имена выбираемых объектов», укажите DNS имя вашего удаленного сервера, в моем примере это сервер с Windows Server 2019 под именем RDCB01 и нажимаем проверить имена, если все хорошо, то под именем появится подчеркивание, что означает о выявлении сервера с таким именем. Нажимаем ок и пробуем подключить сетевой реестр Windows.
В момент подключения, если на стороне удаленного сервера есть сетевые проблемы или брандмауэр, то вы можете увидеть вот такое предупреждение:
Если вы точно знаете, что удаленный компьютер должен отвечать на сетевые пакеты PING, то попробуем проверить его доступность, для этого откройте командную строку и введите:
Если вы видите, что «Превышен интервал ожидания для запроса», то это означает, что сервер не доступен, при условии, что как я и говорил пакеты PING не лочатся сетевым экраном. Если у вас видится время ответа TTL, то это означает, что сервер по сети доступен и с ним можно взаимодействовать, чтобы включить удаленно нужную службу
Как нам писала ошибка выше, на обоих компьютерах должна быть запущена служба удаленного реестра. В командной строке вы можете проверить состояние данной службы для этого введите:
Как видим в моем примере у нее статус STOPPED
То же самое можно посмотреть и через PowerShell
запустим у себя локально службу удаленного реестра.
Так же можно тут же проверить доступность службы на удаленном компьютере:
Если ваше обращение блокирует на той стороне брандмауэр, то вы увидите вот такое сообщение, но не спешите расстраиваться, вы либо можете его отключить локально, или если есть административные права на удаленную систему, то мы это сделаем удаленно, об этом ниже.
Теперь попробуем запустить данную службу на удаленном сервере RDCB01, для этого откройте окно выполнить и введите в нем команду services.msc и нажмите Enter, у вас откроется оснастка службы.
Щелкаем по службам и из контекстного меню выбираем пункт «Подключиться к другому компьютеру»
Указываем имя компьютера и нажимаем «OK».
Если брандмауэр не блокирует подключение, то вы увидите успешное выполнение операции, если блокирует, то увидите ошибку:
Причин у ошибки «1722: Сервер RPC недоступен» несколько:
Давайте мы удаленно включим данные правила, напоминаю, что для этого у вас должны быть права локального администратора на удаленном компьютере, понятно, что вы можете включить их локально, но машинка может быть в другом городе или стране. На помощь нам приходит в очередной раз Марк Руссинович и его набор утилит sysinternals. Из данного набора нам потребуется утилита PSTools, она позволит и удаленно запустить службу и при необходимости добавить правило в брандмауэр.
Загружаете данный архив с утилитами, распаковываете его в нужное вам место. Теперь зажав клавишу Shift щелкните правой кнопкой мыши по папке с утилитами и из контекстного меню выберите пункт «Открыть окно команд».
Введите вот такую команду:
Я наблюдаю успешное подключение к командной строке на удаленном компьютере RDCB01, там сейчас запущена служба PsExec.exe. Теперь на удаленной системе я могу делать все, что мне нужно.
Вы можете на удаленном компьютере отключить брандмауэр на время, чтобы произвести настройки служб:
потом обратно включить netsh advfirewall set allprofiles state on (Обязательно включите после настроек)
Далее я вам советую включить на брандмауэре в разделе «Разрешение взаимодействия с приложениями или компонентом в брандмауэре», набор правил «Удаленное управление службой», это даст возможность цепляться к оснастке «Службы» на другом компьютере
Далее подключаетесь в оснастке службы к нужному хосту и запускаем службу «Удаленный реестр»
Так же можно изначально прямо из командной строки включить нужную службу в PsExec.exe, я вам не показал, этого сразу, чтобы вы могли настроить для себя брандмауэр. Проверим статус службы:
Далее запустим службу sc start RemoteRegistry
Как видим служба RemoteRegistry успешно запущена, при чем удаленно.
Пробуем подключиться к удаленному, сетевому реестру, теперь у нас не возникает проблем и мы видим, что добавился новый раздел RDCB01.
Источник
Удалённый доступ к Вашим вэбкамерам с Андроид (Октябрь 2022).
Table of Contents:
Удаленное редактирование реестра является гораздо более распространенной задачей для технической поддержки и ИТ-групп, чем средний пользователь компьютера, но бывают случаи, когда удаленное редактирование ключа или значения в реестре другого компьютера действительно может пригодиться.
Возможно, это что-то простое, как притворство BSOD в День первого дурака, никогда не посещая другой компьютер, или, может быть, задачу с немного большей ценностью, например, проверку версии BIOS на ПК на два этажа.
Независимо от причины, доступ к реестру удаленно, по локальной сети дома или на работе, действительно прост.
Необходимое время: Использование редактора реестра для подключения к реестру удаленного компьютера занимает всего минуту или две, предполагая, что удаленный компьютер работает, подключен к вашей сети и выполняет необходимую службу (подробнее об этом ниже).
Приведенные ниже шаги помогут вам подключиться к удаленному реестру во всех часто используемых версиях Windows, включая Windows 10, Windows 8, Windows 7, Windows Vista и Windows XP.
Как подключиться к удаленному регистру
Откройте редактор реестра, выполнив смерзаться из любого интерфейса командной строки в Windows.
См. Раздел «Как открыть редактор реестра», если вам нужна помощь.
Нажмите или нажмите файл в меню в верхней части окна редактора реестра, а затем выберите Подключить сетевой реестр ….
в Введите имя объекта, чтобы выбрать текстовой области на этом Выберите «Компьютер» которое вы должны увидеть, введите имя компьютера, для которого вы хотите удаленно получить доступ к реестру.
Здесь запрашивается «имя», которое имя хоста другого компьютера, а не имя вашего компьютера или имя пользователя на удаленном компьютере. См. Раздел Как найти имя хоста в Windows, если вы не знаете, что вводить здесь.
Большинство простых сетей не требуют каких-либо изменений в Типы объектов а также Место нахождения полей, которые должны компьютер и любая рабочая группа, в которой вы работаете, является членом. Не стесняйтесь настраивать эти параметры, если у вас более сложная сеть, а компьютер, на котором вы хотите сделать удаленные изменения реестра, является членом другой рабочей группы или домена.
Нажмите или Проверить имена после ввода имени удаленного компьютера.
Возможно, вам потребуется ввести учетные данные для пользователя на удаленном компьютере, чтобы вы могли убедиться, что у вас есть доступ к подключению к реестру.
Нажмите или Хорошо кнопка.
В том, что, вероятно, займет только второй или менее, редактор реестра подключится к реестру удаленного компьютера. Вот увидишь компьютер (ваш компьютер), а также другой компьютер, который вы просматриваете в реестре, под Имя хоста.
Если вы получите Msgstr «Невозможно подключиться к name.» ошибки, вам может потребоваться включить службу удаленного реестра. Увидеть Как включить службу удаленного реестра в Windows ниже, чтобы помочь в этом.
Теперь, когда вы подключены, вы можете просматривать все, что захотите, и делать любые изменения реестра, которые вам нужно сделать. См. Как добавить, изменить и удалить ключи и значения реестра для некоторой общей помощи.
Не забудьте создать резервные копии любых ключей, на которые вы вносили изменения! См. Раздел «Резервное копирование реестра Windows» для простого руководства по этому вопросу.
Поскольку вы работаете в любом удаленном реестре, к которому вы подключены, вы можете заметить две вещи: значительно меньшее количество кустов реестра, чем на вашем компьютере, и ряд «В доступе отказано» сообщения при навигации вокруг. Подробнее по обоим вопросам ниже:
Несмотря на то, что на вашем компьютере, по крайней мере, пять отдельных кустов реестра, вы сразу заметите, что реестр, к которому вы подключены удаленно, показывает только HKEY_LOCAL_MACHINE и HKEY_USERS.
Три оставшихся ключа, HKEY_CLASSESS_ROOT, HKEY_CURRENT_USER и HKEY_CURRENT_CONFIG, пока они не появляются, как вы, возможно, используются, все они включены в различные подразделы в двух ульях, которые вы делать увидеть.
«В доступе отказано» сообщения, которые вы, вероятно, попадаете на HKEY_LOCAL_MACHINE и различные ключи под кустом HKEY_USERS, вероятно, связаны с тем, что у вас нет прав администратора на удаленном компьютере. Предоставьте администратору учетной записи доступ на удаленном компьютере, а затем повторите попытку.
Как включить службу удаленного реестра в Windows
RemoteRegistry Служба Windows должна быть включена на удаленном компьютере, на котором вы хотите просмотреть или изменить реестр.
Большинство установок Windows отключает эту службу по умолчанию, поэтому не удивляйтесь, если вы столкнетесь с этой проблемой при попытке удаленного доступа к реестру.
Вот как это сделать:
Откройте панель управления на компьютере, к которому вы хотите подключиться.
После того, как панель управления будет открыта, выберите Инструменты управления, а потом Сервисы.
найти Удаленный реестр из списка имен служб в Сервисы которая теперь открыта, а затем дважды щелкните или дважды коснитесь ее.
От Тип запуска в раскрывающемся списке выберите Руководство.
выберите автоматическая вместо Руководство если вы хотите RemoteRegistry службы, чтобы работать все время, полезно, если вы знаете, что в будущем вы захотите снова подключиться к реестру этого компьютера.
Нажмите или Применять кнопка.
Закрой Сервисы окна и любых окон панели управления, которые могут быть открыты.
Теперь, когда RemoteRegistry служба запускается на удаленном компьютере, на котором вы хотите изменить реестр, вернитесь на свой компьютер и повторите попытку подключения.
Источник
Как подключиться к удаленному реестру в Windows 7 и 10
Если вы находитесь в среде малого бизнеса, это может стать действительно раздражающим, если вам придется выходить на каждый компьютер, который вам нужно починить. Вместо этого, если вы можете удаленно подключиться и исправить проблемы или изменить настройки, это делает вещи намного удобнее.
Хотя это не так часто, бывают случаи, когда вам может потребоваться подключиться к другому компьютеру, чтобы изменить, удалить или добавить ключи и значения реестра. Очевидно, что вы можете удаленно подключиться к компьютеру и сделать это, но если вы читаете эту статью, вы не идете по этому пути.
В этой статье я расскажу об удаленной службе реестра в Windows, которая позволяет напрямую подключаться к кустам реестра на другом компьютере с помощью regedit. Однако для того, чтобы это работало, есть несколько предпосылок.
Требования к удаленному реестру
Если вы надеетесь подключиться к удаленному компьютеру, к которому у вас нет доступа, вам не повезло. Чтобы использовать удаленный реестр, вам в основном необходим доступ администратора к обоим компьютерам. Итак, это в основном для удобства и не может быть использовано для взлома чужого реестра.
Есть несколько вещей, которые должны быть на месте, прежде чем удаленный реестр будет работать:
Первое требование легко выполнить. Просто добавьте пароль к своей учетной записи, если у него его еще нет. Второе требование можно исправить с помощью командной строки. Чтобы открыть командную строку администратора, нажмите «Пуск», введите cmd, щелкните правой кнопкой мыши на cmd и выберите «Запуск от имени администратора».
Теперь скопируйте и вставьте следующую команду в окно командной строки и нажмите Enter.
netsh firewall set service RemoteAdmin
Вы получите предупреждение о том, что команда выполнена успешно, но команда netsh firewall устарела. Вы получите это сообщение в Windows 7, Windows 8 или Windows 10. Это не проблема, если она успешно завершена. Обратите внимание, что вы должны выполнить эту команду на обеих машинах.
Для третьего требования вам нужно нажать «Пуск», ввести сервисы, а затем просто «Сервисы» с двумя значками шестеренок.
Прокрутите вниз, пока не увидите Удаленный реестр, и он не должен работать по умолчанию. В Windows 10 он по умолчанию будет отключен. В Windows 7 вы можете просто щелкнуть по нему правой кнопкой мыши и выбрать «Пуск». В Windows 10 сначала нужно щелкнуть правой кнопкой мыши и выбрать «Свойства».
В диалоговом окне свойств вам нужно изменить тип запуска на что-то отличное от Disabled. Если вам нужно сделать это только один раз, измените его на Manual. Если вам часто требуется доступ к удаленному реестру, выберите «Автоматически».
После выбора типа запуска нажмите кнопку «Применить», после чего кнопка «Пуск» больше не будет выделена серым цветом. Нажмите Пуск, чтобы запустить службу удаленного реестра. Опять же, это должно быть сделано на обеих машинах.
Подключиться к удаленному реестру Hive
После того, как вы выполнили все шаги, описанные выше, вы можете попытаться подключиться к удаленному реестру. Нажмите Пуск, введите regedit, чтобы открыть редактор реестра. Затем нажмите «Файл», а затем «Подключить сетевой реестр».
Здесь вам нужно будет ввести NETBIOS-имя компьютера, к которому вы хотите подключиться.
После того как вы введете имя и нажмете OK, вам будет предложено ввести имя пользователя и пароль для учетной записи администратора на удаленном компьютере.
Обратите внимание, что если вы подключаетесь к компьютеру с Windows 10 удаленно и он вошел в систему с использованием вашей учетной записи Microsoft, вам нужно как обычно ввести адрес электронной почты для имени пользователя и пароля. Надеемся, вам следует подключиться к реестру на удаленном компьютере. Если вы получаете какое-либо сообщение «Отказано в доступе», это означает, что вы, возможно, ввели неверные учетные данные.
Как видно из приведенного выше, я подключился к машине с Windows 7 с помощью удаленного реестра с моего компьютера с Windows 10. Вы увидите только HKEY_LOCAL_MACHINE и HKEY_USERS при подключении к удаленному реестру. Если у вас есть какие-либо вопросы или возникнут проблемы, оставьте комментарий, и я постараюсь помочь. Наслаждайтесь!
Источник
Use Registry Editor to access a registry over your network
Updated on December 18, 2021
What to Know
- Open Registry Editor. Go to File > Connect Network Registry. In the empty space, type the host name of the computer you want to connect to.
- Select Check Names to pull up the remote computer’s full path in LOCATIONNAME format.
- Enter your access credentials if prompted to do so. Choose OK to complete the connection.
This article explains how to connect to the remote registry of a computer on your home or office network. It also includes information on how to enable the Remote Registry service in Windows. This information applies to all commonly used versions of Windows, including Windows 11, Windows 10, and others.
How to Connect to a Remote Registry
Remotely connecting to another computer’s Windows Registry isn’t something you’ll do regularly, if ever, but Registry Editor does let you do it, assuming a number of things are in order. Regardless of the reason, accessing a registry over your local network at home or at work is really simple.
Time Required: It should only take a minute or two, assuming the remote computer is working, connected to your network, and is running the necessary service (more on that below).
-
Open Registry Editor by executing regedit from any command line interface in Windows, like Command Prompt or the Run dialog box.
-
Go to File > Connect Network Registry.
-
Type into the large empty space the name of the computer you want to remotely access the registry for.
The «name» that’s being requested here is the hostname of the other computer, not the name of your computer or the name of the user on the remote one.
Most simple networks won’t require any change to the Object Types and Locations fields, which should default to Computer and whatever workgroup the computer you’re using is a member of. Feel free to adjust these settings if you have a more complex network and the computer you want to make remote registry edits to is a member of a different workgroup or domain.
-
Select Check Names.
After several seconds or more, depending on the speed and size of your network and computer, you’ll see the remote computer’s full path, shown as LOCATIONNAME.
If you get a warning that says «An object (Computer) with the following name cannot be found: «NAME».», check that the remote computer is properly connected to the network and that you’ve entered its hostname correctly.
You might need to enter credentials for a user on the remote computer so that you can verify that you have access to connect to the registry.
-
Choose OK.
In what will probably only take seconds, Registry Editor will connect to the remote computer’s registry. You’ll see Computer (your computer), as well as the other computer you’re viewing the registry for, under [hostname].
If you get an «Unable to connect to [name].» error, you may need to enable the Remote Registry service. See the section below for help doing that.
-
Now that you’re connected, you can view whatever you like, and make whatever registry edits you need to make. See How to Add, Change, & Delete Registry Keys & Values for some overall help.
Why Am I Seeing an “Access Denied” Message?
As you’re working in whatever remote registry you’re connected to, you may notice two things: significantly fewer registry hives than on your computer, and a number of «Access is denied» messages when navigating around.
While your computer probably has at least five individual registry hives, you’ll notice immediately that the registry you’re connected to remotely only shows HKEY_LOCAL_MACHINE and HKEY_USERS.
The three remaining keys, HKEY_CLASSESS_ROOT, HKEY_CURRENT_USER, and HKEY_CURRENT_CONFIG, while not appearing like you may be used to, are all included in various subkeys within the two hives you do see.
The «Access is denied» messages that you’re probably getting on HKEY_LOCAL_MACHINE and various keys under the HKEY_USERS hive are likely due to the fact that you don’t have administrator privileges on the remote computer. Give your account administrator access on the remote computer and then try again.
How to Enable the Remote Registry Service in Windows
The RemoteRegistry Windows Service must be enabled on the remote computer you wish to view or edit the registry on.
Most Windows installations disable this service by default, so don’t be surprised if you run into this problem.
Here’s how to enable it:
-
Open Control Panel on the computer you want to connect to.
-
Go to Windows Tools (Windows 11) or Administrative Tools, and then Services.
You can also open Services via the Run dialog box with the services.msc command.
-
Find Remote Registry from the list and double-click or double-tap it.
-
From the Startup type drop-down box, choose Manual.
Choose Automatic instead of Manual if you want the RemoteRegistry service to run all the time, helpful if you know you’ll want to do this again in the future.
-
Choose Apply.
-
Select Start, followed by OK once the service is done starting.
-
Close the Services window, and any Control Panel windows you might still have open.
Now that the RemoteRegistry service is started on the remote computer you want to edit the registry on, head back to your computer and try connecting again.
Why Would You Edit the Windows Registry Remotely?
Remote registry editing is a much more common task for tech support and IT groups than the average computer user, but there are times when remotely editing a key or value can come in handy.
Maybe it’s something simple like faking a BSOD on April Fool’s Day without ever visiting the other computer, or maybe a task with a bit more value like checking the BIOS version on a PC two floors down.
Thanks for letting us know!
Get the Latest Tech News Delivered Every Day
Subscribe
Use Registry Editor to access a registry over your network
Updated on December 18, 2021
What to Know
- Open Registry Editor. Go to File > Connect Network Registry. In the empty space, type the host name of the computer you want to connect to.
- Select Check Names to pull up the remote computer’s full path in LOCATIONNAME format.
- Enter your access credentials if prompted to do so. Choose OK to complete the connection.
This article explains how to connect to the remote registry of a computer on your home or office network. It also includes information on how to enable the Remote Registry service in Windows. This information applies to all commonly used versions of Windows, including Windows 11, Windows 10, and others.
How to Connect to a Remote Registry
Remotely connecting to another computer’s Windows Registry isn’t something you’ll do regularly, if ever, but Registry Editor does let you do it, assuming a number of things are in order. Regardless of the reason, accessing a registry over your local network at home or at work is really simple.
Time Required: It should only take a minute or two, assuming the remote computer is working, connected to your network, and is running the necessary service (more on that below).
-
Open Registry Editor by executing regedit from any command line interface in Windows, like Command Prompt or the Run dialog box.
-
Go to File > Connect Network Registry.
-
Type into the large empty space the name of the computer you want to remotely access the registry for.
The «name» that’s being requested here is the hostname of the other computer, not the name of your computer or the name of the user on the remote one.
Most simple networks won’t require any change to the Object Types and Locations fields, which should default to Computer and whatever workgroup the computer you’re using is a member of. Feel free to adjust these settings if you have a more complex network and the computer you want to make remote registry edits to is a member of a different workgroup or domain.
-
Select Check Names.
After several seconds or more, depending on the speed and size of your network and computer, you’ll see the remote computer’s full path, shown as LOCATIONNAME.
If you get a warning that says «An object (Computer) with the following name cannot be found: «NAME».», check that the remote computer is properly connected to the network and that you’ve entered its hostname correctly.
You might need to enter credentials for a user on the remote computer so that you can verify that you have access to connect to the registry.
-
Choose OK.
In what will probably only take seconds, Registry Editor will connect to the remote computer’s registry. You’ll see Computer (your computer), as well as the other computer you’re viewing the registry for, under [hostname].
If you get an «Unable to connect to [name].» error, you may need to enable the Remote Registry service. See the section below for help doing that.
-
Now that you’re connected, you can view whatever you like, and make whatever registry edits you need to make. See How to Add, Change, & Delete Registry Keys & Values for some overall help.
Why Am I Seeing an “Access Denied” Message?
As you’re working in whatever remote registry you’re connected to, you may notice two things: significantly fewer registry hives than on your computer, and a number of «Access is denied» messages when navigating around.
While your computer probably has at least five individual registry hives, you’ll notice immediately that the registry you’re connected to remotely only shows HKEY_LOCAL_MACHINE and HKEY_USERS.
The three remaining keys, HKEY_CLASSESS_ROOT, HKEY_CURRENT_USER, and HKEY_CURRENT_CONFIG, while not appearing like you may be used to, are all included in various subkeys within the two hives you do see.
The «Access is denied» messages that you’re probably getting on HKEY_LOCAL_MACHINE and various keys under the HKEY_USERS hive are likely due to the fact that you don’t have administrator privileges on the remote computer. Give your account administrator access on the remote computer and then try again.
How to Enable the Remote Registry Service in Windows
The RemoteRegistry Windows Service must be enabled on the remote computer you wish to view or edit the registry on.
Most Windows installations disable this service by default, so don’t be surprised if you run into this problem.
Here’s how to enable it:
-
Open Control Panel on the computer you want to connect to.
-
Go to Windows Tools (Windows 11) or Administrative Tools, and then Services.
You can also open Services via the Run dialog box with the services.msc command.
-
Find Remote Registry from the list and double-click or double-tap it.
-
From the Startup type drop-down box, choose Manual.
Choose Automatic instead of Manual if you want the RemoteRegistry service to run all the time, helpful if you know you’ll want to do this again in the future.
-
Choose Apply.
-
Select Start, followed by OK once the service is done starting.
-
Close the Services window, and any Control Panel windows you might still have open.
Now that the RemoteRegistry service is started on the remote computer you want to edit the registry on, head back to your computer and try connecting again.
Why Would You Edit the Windows Registry Remotely?
Remote registry editing is a much more common task for tech support and IT groups than the average computer user, but there are times when remotely editing a key or value can come in handy.
Maybe it’s something simple like faking a BSOD on April Fool’s Day without ever visiting the other computer, or maybe a task with a bit more value like checking the BIOS version on a PC two floors down.
Thanks for letting us know!
Get the Latest Tech News Delivered Every Day
Subscribe
Если вы находитесь в среде малого бизнеса, это может стать действительно раздражающим, если вам придется выходить на каждый компьютер, который вам нужно починить. Вместо этого, если вы можете удаленно подключиться и исправить проблемы или изменить настройки, это делает вещи намного удобнее.
Хотя это не так часто, бывают случаи, когда вам может потребоваться подключиться к другому компьютеру, чтобы изменить, удалить или добавить ключи и значения реестра. Очевидно, что вы можете удаленно подключиться к компьютеру и сделать это, но если вы читаете эту статью, вы не идете по этому пути.
В этой статье я расскажу об удаленной службе реестра в Windows, которая позволяет напрямую подключаться к кустам реестра на другом компьютере с помощью regedit. Однако для того, чтобы это работало, есть несколько предпосылок.
Требования к удаленному реестру
Если вы надеетесь подключиться к удаленному компьютеру, к которому у вас нет доступа, вам не повезло. Чтобы использовать удаленный реестр, вам в основном необходим доступ администратора к обоим компьютерам. Итак, это в основном для удобства и не может быть использовано для взлома чужого реестра.
Есть несколько вещей, которые должны быть на месте, прежде чем удаленный реестр будет работать:
- Компьютер, к которому вы подключаетесь, должен иметь имя пользователя и пароль. Пароль не может быть пустым.
- На обоих компьютерах необходимо включить удаленное администрирование в брандмауэре.
- На обоих компьютерах должна быть запущена служба удаленного реестра.
Первое требование легко выполнить. Просто добавьте пароль к своей учетной записи, если у него его еще нет. Второе требование можно исправить с помощью командной строки. Чтобы открыть командную строку администратора, нажмите «Пуск», введите cmd, щелкните правой кнопкой мыши на cmd и выберите «Запуск от имени администратора».
Теперь скопируйте и вставьте следующую команду в окно командной строки и нажмите Enter.
netsh firewall set service RemoteAdmin
Вы получите предупреждение о том, что команда выполнена успешно, но команда netsh firewall устарела. Вы получите это сообщение в Windows 7, Windows 8 или Windows 10. Это не проблема, если она успешно завершена. Обратите внимание, что вы должны выполнить эту команду на обеих машинах.
Для третьего требования вам нужно нажать «Пуск», ввести сервисы, а затем просто «Сервисы» с двумя значками шестеренок.
Прокрутите вниз, пока не увидите Удаленный реестр, и он не должен работать по умолчанию. В Windows 10 он по умолчанию будет отключен. В Windows 7 вы можете просто щелкнуть по нему правой кнопкой мыши и выбрать «Пуск». В Windows 10 сначала нужно щелкнуть правой кнопкой мыши и выбрать «Свойства».
В диалоговом окне свойств вам нужно изменить тип запуска на что-то отличное от Disabled. Если вам нужно сделать это только один раз, измените его на Manual. Если вам часто требуется доступ к удаленному реестру, выберите «Автоматически».
После выбора типа запуска нажмите кнопку «Применить», после чего кнопка «Пуск» больше не будет выделена серым цветом. Нажмите Пуск, чтобы запустить службу удаленного реестра. Опять же, это должно быть сделано на обеих машинах.
Подключиться к удаленному реестру Hive
После того, как вы выполнили все шаги, описанные выше, вы можете попытаться подключиться к удаленному реестру. Нажмите Пуск, введите regedit, чтобы открыть редактор реестра. Затем нажмите «Файл», а затем «Подключить сетевой реестр».
Здесь вам нужно будет ввести NETBIOS-имя компьютера, к которому вы хотите подключиться.
Обратите внимание, что вы можете быстро выполнить поиск всех компьютеров в сети, нажав «Дополнительно», а затем «Найти сейчас». Если компьютер, к которому вы подключаетесь, имеет длинное имя, вам необходимо определить имя NETBIOS для этого компьютера. Вы можете сделать это, открыв командную строку на этом компьютере и введя nbtstat -n.
После того как вы введете имя и нажмете OK, вам будет предложено ввести имя пользователя и пароль для учетной записи администратора на удаленном компьютере.
Обратите внимание, что если вы подключаетесь к компьютеру с Windows 10 удаленно и он вошел в систему с использованием вашей учетной записи Microsoft, вам нужно как обычно ввести адрес электронной почты для имени пользователя и пароля. Надеемся, вам следует подключиться к реестру на удаленном компьютере. Если вы получаете какое-либо сообщение «Отказано в доступе», это означает, что вы, возможно, ввели неверные учетные данные.
Как видно из приведенного выше, я подключился к машине с Windows 7 с помощью удаленного реестра с моего компьютера с Windows 10. Вы увидите только HKEY_LOCAL_MACHINE и HKEY_USERS при подключении к удаленному реестру. Если у вас есть какие-либо вопросы или возникнут проблемы, оставьте комментарий, и я постараюсь помочь. Наслаждайтесь!
Дистанционно подключение к другому компьютеру в реестре Windows , не то , что вы будете делать регулярно, если когда — либо, но редактор реестра делает позволит вам сделать это, предполагая ряд вещей в порядке.
Удаленное редактирование реестра является гораздо более распространенной задачей для технической поддержки и ИТ-групп, чем обычный пользователь компьютера, но бывают случаи, когда удаленное редактирование ключа или значения в реестре другого компьютера действительно может пригодиться.
Независимо от причины, доступ к реестру удаленно, через вашу локальную сеть дома или на работе, действительно прост.
Требуемое время: использование редактора реестра для подключения к реестру удаленного компьютера может занять всего одну или две минуты, при условии, что удаленный компьютер работает, подключен к вашей сети и запускает необходимую службу (подробнее об этом ниже).
Как подключиться к удаленному реестру
-
Перейдите в Файл > Подключить сетевой реестр .
-
Введите в большое пустое пространство имя компьютера, для которого вы хотите получить удаленный доступ к реестру.
Запрашиваемое здесь «имя» — это имя хоста другого компьютера, а не имя вашего компьютера или имя пользователя на удаленном компьютере.
В большинстве простых сетей не требуется вносить изменения в поля « Типы объектов» и « Местоположения» , для которых по умолчанию должно быть указано « Компьютер» и любая рабочая группа, членом которой вы являетесь. Не стесняйтесь настраивать эти параметры, если у вас более сложная сеть, и компьютер, на котором вы хотите внести изменения в удаленный реестр, является членом другой рабочей группы или домена.
-
Выберите Проверить имена .
Через несколько секунд или более, в зависимости от скорости и размера вашей сети и компьютера, вы увидите полный путь к удаленному компьютеру, обозначенный как LOCATION NAME .
Если вы получите предупреждение «Объект (компьютер) со следующим именем не найден:« ИМЯ ».» проверьте, правильно ли удаленный компьютер подключен к сети и правильно ли вы ввели его имя хоста.
Возможно, вам потребуется ввести учетные данные для пользователя на удаленном компьютере, чтобы вы могли убедиться, что у вас есть доступ для подключения к реестру.
-
Выберите ОК .
В то, что, вероятно, займет всего секунду или меньше, редактор реестра подключится к реестру удаленного компьютера. Вы увидите Компьютер (ваш компьютер), а также другой компьютер, для которого вы просматриваете реестр, под [hostname].
Если вы получаете «Невозможно подключиться к [имя]». ошибка, вам может потребоваться включить службу удаленного реестра. См. Раздел «Как включить службу удаленного реестра в Windows» ниже для получения справки.
Работая в любом удаленном реестре, к которому вы подключены, вы можете заметить две вещи: значительно меньше кустов реестра, чем на вашем компьютере, и несколько сообщений «Доступ запрещен» при навигации по сайту. Подробнее об обеих проблемах ниже:
Хотя на вашем компьютере, по крайней мере, пять отдельных кустов реестра, вы сразу заметите, что в реестре, к которому вы подключены удаленно, отображаются только HKEY_LOCAL_MACHINE и HKEY_USERS .
Сообщения «Доступ запрещен», которые вы, вероятно, получаете на HKEY_LOCAL_MACHINE, и различные ключи в кусте HKEY_USERS, скорее всего, связаны с тем, что у вас нет привилегий администратора на удаленном компьютере. Предоставьте администратору своей учетной записи доступ на удаленном компьютере и повторите попытку.
Как включить службу удаленного реестра в Windows
RemoteRegistry службы Windows должна быть включена на удаленном компьютере , который вы хотите просмотреть или изменить реестр на.
Большинство установок Windows по умолчанию отключают эту службу, поэтому не удивляйтесь, если вы столкнетесь с этой проблемой при попытке получить доступ к реестру удаленно.
Вот как это сделать:
-
Перейдите в Администрирование , а затем Сервисы .
Вы также можете открыть Сервисы через диалоговое окно «Выполнить» с помощью команды services.msc .
-
Найдите « Удаленный реестр» в списке имен служб в Службах, а затем дважды щелкните или дважды нажмите его.
-
В раскрывающемся списке «Тип запуска» выберите « Вручную» .
Если вы хотите, чтобы служба RemoteRegistry работала постоянно, выберите « Автоматически», а не « Вручную» .
-
Выберите Применить .
-
Выберите « Пуск» , затем « ОК» после завершения запуска службы.
Теперь, когда служба RemoteRegistry запущена на удаленном компьютере, на котором вы хотите редактировать реестр, вернитесь к своему компьютеру и попробуйте снова подключиться.
Содержание
- Удаленный реестр Windows.
- Как подключиться к удаленному реестру
- Используйте редактор реестра для удаленного доступа к реестру через сеть
- Как подключиться к удаленному реестру
- Как включить службу удаленного реестра в Windows
- Удаленный доступ к реестру Windows
- Как включить службу удаленного реестра windows 10
- Для чего может потребоваться удаленно подключиться к реестру Windows другого компьютера
- Алгоритм подключения к удаленному реестру Windows
Удаленный реестр Windows.
Реестр Windows нередко становится причиной неправильной работы отдельных программ или всей операционной системы в целом. Соответственно, для восстановления работы компьютера или ноутбука нередко приходится «в ручном режиме» править реестр: удалять, изменять или добавлять записи. Если специалист, обслуживающий компьютер, имеет непосредственный физический доступ к последнему, то вопроса, рассматриваемого в статье, возникнуть не должно, однако… Часто бывает, что обслуживание происходит удалённо и необходимо получить удалённый доступ к реестру.
Внести изменения в удалённый реестр Windows можно при условии, что компьютер, в который необходимо внести корректировки, позволяет работать со своим системным реестром по сети. Для этого должна быть запущена соответствующая служба Windows – она уже встроена в ОС разработчиком (фирмой Microsoft). В «форточках» версии «XP» она активирована по умолчанию, а в более новых – необходима ручная её активация. Называется служба просто – «Удалённый реестр». Включить её можно через контекстное меню ярлыка «Мой компьютер» — «Управление» — «Службы и приложения» — «Службы». Или запуск прямо из командной строки: «net start RemoteRegistry». Конечно, для активации удалённого доступа необходимо иметь права локального администратора.
Подключить удалённый реестр Windows можно через встроенный в ОС редактор. Для этого запустите редактор реестра («regedit» из командной строки) и меню «Файл» выберите «Подключить сетевой реестр». В появившемся окне указать имя или адрес компьютера, к которому необходимо подключиться (и данные для авторизации на удалённой системе). После этого в левой части окна редактора под узлами Вашего локального реестра появится 2 ветки сетевого реестра с удалённой машины: «HKEY_LOCAL_MACHINE» и «HKEY_USERS». По факту Вы получаете доступ ко всему реестру, просто остальные ветви – это ссылки на подразделы в указанных ветках.
Недавно мы рассматривали ситуацию, когда был виден только чёрный экран и курсор при запуске Windows. Решением проблемы в инструкции предлагалась именно проверка записей в системном реестре операционной системы. Следуя вышеприведённому описанию можно восстановить работу Windows без непосредственного доступа к проблемному компьютеру. Однако следует быть внимательным и следить за тем – в чей реестр Вы вносите изменения – в свой или удалённой машины! На скриншоте (в строке состояния) видно, что сейчас активна ветка удалённого реестра с компьютера с сетевым именем «Gl-ing».
Как подключиться к удаленному реестру
Используйте редактор реестра для удаленного доступа к реестру через сеть
Удаленное подключение к реестру Windows на другом компьютере – это не то, чем вы будете заниматься регулярно, если вообще когда-либо, но редактор реестра делает это позволяет вам, предполагая, что ряд вещей в порядке.
Удаленное редактирование реестра является гораздо более распространенной задачей для технической поддержки и ИТ-групп, чем обычный пользователь компьютера, но бывают случаи, когда удаленное редактирование ключа или значения в реестре другого компьютера действительно может пригодиться.
Может быть, это что-то простое, например, подделка BSOD в День Первоочередного Дня без посещения другого компьютера, или, может быть, задача с немного большей ценностью, как проверка версии BIOS на ПК двумя этажами ниже.
Независимо от причины, доступ к реестру удаленно, через вашу локальную сеть дома или на работе, действительно прост.
Требуемое время . Использование редактора реестра для подключения к реестру удаленного компьютера может занять всего минуту или две, при условии, что удаленный компьютер работает, подключен к вашей сети и запускает необходимую службу (подробнее об этом ниже).
Описанные ниже шаги помогут вам подключиться к удаленному реестру во всех часто используемых версиях Windows, включая Windows 10, Windows 8, Windows 7, Windows Vista и Windows XP.
Как подключиться к удаленному реестру
Откройте редактор реестра, выполнив regedit из любого интерфейса командной строки в Windows, например из командной строки или диалогового окна «Выполнить».
Перейдите в Файл > Подключить сетевой реестр .
Введите в большое пустое пространство имя компьютера, для которого вы хотите получить удаленный доступ к реестру.
Запрашиваемое здесь «имя» – это имя хоста другого компьютера, а не имя вашего компьютера или имя пользователя на удаленном компьютере. См. Как найти имя хоста в Windows, если вы не уверены, что вводить здесь.
В большинстве простых сетей не требуется вносить изменения в поля Типы объектов и Локации , которые по умолчанию должны иметь значение Компьютер , а также любую рабочую группу компьютера, на котором вы работаете. Повторное использование является членом. Не стесняйтесь настраивать эти параметры, если у вас более сложная сеть и компьютер, на котором вы хотите вносить изменения в удаленный реестр, является членом другой рабочей группы или домена.
Выберите Проверить имена .
Через несколько секунд или более, в зависимости от скорости и размера вашей сети и компьютера, вы увидите полный путь к удаленному компьютеру, обозначенный как LOCATION NAME .
Если вы получили предупреждение, в котором говорится «Не удается найти объект (компьютер) со следующим именем:« NAME ».« , убедитесь, что удаленный компьютер правильно подключен к сети и что вы правильно ввел его имя хоста.
Возможно, вам потребуется ввести учетные данные для пользователя на удаленном компьютере, чтобы вы могли проверить, что у вас есть доступ для подключения к реестру.
Выберите ОК .
То, что, вероятно, займет всего секунду или меньше, редактор реестра подключится к реестру удаленного компьютера. Вы увидите Компьютер (ваш компьютер), а также другой компьютер, для которого вы просматриваете реестр, в разделе [имя хоста].
Если вы получили сообщение об ошибке «Невозможно подключиться к [имя].» , вам может потребоваться включить службу удаленного реестра. См. Раздел «Как включить службу удаленного реестра в Windows» ниже для получения справки.
Теперь, когда вы подключены, вы можете просматривать все, что вам нравится, и вносить любые изменения в реестр, которые вам нужно сделать. См. Как добавить, изменить и удалить ключи реестра и значения для получения общей помощи.
Не забудьте создать резервную копию ключей, в которые вы вносите изменения! См. Как сделать резервную копию реестра Windows для простого руководства по этому вопросу.
Работая в любом удаленном реестре, к которому вы подключены, вы можете заметить две вещи: значительно меньше кустов реестра, чем на вашем компьютере, и несколько сообщений «Доступ запрещен» при навигации по сайту. , Подробнее об обеих проблемах ниже:
Хотя на вашем компьютере, по крайней мере, пять отдельных кустов реестра, вы сразу заметите, что в реестре, к которому вы подключены удаленно, отображаются только HKEY_LOCAL_MACHINE и HKEY_USERS.
Три оставшихся ключа, HKEY_CLASSESS_ROOT, HKEY_CURRENT_USER и HKEY_CURRENT_CONFIG, хотя и не выглядят так, как вы привыкли, все они включены в различные подразделы в двух кустах, которые вы делаете видите.
Сообщения «Доступ запрещен» , которые вы, вероятно, получаете на HKEY_LOCAL_MACHINE, и различные ключи в кусте HKEY_USERS, вероятно, вызваны тем, что у вас нет прав администратора на удаленном компьютере.Предоставьте администратору своей учетной записи доступ на удаленном компьютере и повторите попытку.
Как включить службу удаленного реестра в Windows
Служба Windows RemoteRegistry должна быть включена на удаленном компьютере, на котором вы хотите просматривать или редактировать реестр.
Большинство установок Windows по умолчанию отключают эту службу, поэтому не удивляйтесь, если вы столкнетесь с этой проблемой при попытке получить доступ к реестру удаленно.
Вот как это сделать:
Откройте панель управления на компьютере, к которому вы хотите подключиться.
Перейдите в Администрирование , а затем в Службы .
Службы также можно открыть в диалоговом окне «Выполнить» с помощью команды services.msc .
Найдите Удаленный реестр в списке имен служб в Службах, а затем дважды щелкните или дважды нажмите его.
В раскрывающемся списке Тип запуска выберите Вручную .
Выберите Автоматический вместо Ручной , если вы хотите, чтобы служба RemoteRegistry работала постоянно, полезно, если вы знаете, что хотите подключиться к этому Реестр компьютера снова в будущем.
Выберите Применить .
Выберите Пуск , а затем ОК после завершения запуска службы.
Закройте окно Службы и все окна панели управления, которые у вас все еще могут быть открыты.
Теперь, когда служба RemoteRegistry запущена на удаленном компьютере, на котором вы хотите изменить реестр, вернитесь на свой компьютер и попробуйте подключиться снова.
Удаленный доступ к реестру Windows
Начиная с Windows 2000, в ОС Microsoft поддерживается технология удаленного доступа к реестру с помощью службы Remote Registry. Она позволяет удаленному пользователю или администратору подключится к ПК, и удаленно просматривать или изменять параметры его реестра. Хотя это и очень удобная функция для удаленного администрирования ПК без необходимости локального входа в систему, она является потенциальной угрозой безопасности.
Говоря простыми словами, если эта служба не нужна для неких целей управления, то она должна быть отключена.
Чтобы отключить эту службу,
1) Нажмите Пуск — Выполнить и введите «services.msc»
2) На правой панели щелкните правой кнопкой мыши по службе «Remote Registry » и выберите Properties.
3) Выберите тип запуска «Disabled» и нажмите кнопку «Stop», если сервис запущен.
4) Нажмите кнопку Применить и ОК.
В случае если ваш ПК входит в состав корпоративной сети и состоит в домене Active Directory, возникает необходимость предоставления определенной группе лиц (например, администраторам и Helpdesk) прав на удаленное подключение к реестру. В этом случае подойдет альтернативный вариант, позволяющий выборочно ограничить доступ к реестру:
1) Нажмите кнопку Пуск — Выполнить.
2) Наберите «regedit» и нажмите ввод.
3) Перейдите в раздел HKEY_LOCAL_MACHINESystemCurrentControlSetControlSecurePipeServers
4) Выберите параметр «winreg» и нажмите кнопку “Изменить”, выберите “Permissions”(Разрешения)
5) Добавьте соответствующих пользователей или групп, и назначите им права ( «Read» или «Full control».
6) Нажмите кнопку ОК.
Эта процедура позволит ограничить удаленный доступ к реестру на вашем ПК.
Как включить службу удаленного реестра windows 10
Добрый день! Уважаемые читатели и гости одного из крупнейших IT блогов России Pyatilistnik.org. В прошлый раз мы с вами поговорили про замечательную утилиту Remote Desktop Connection Manager, которая должна быть в инструментарии любого системного администратора, я в будущем планирую сделать отдельную статью про такого рода инструментарий. Сегодня я вам хочу показать еще один лайвхак, который поможет в вашей практике выходить из ряда неприятных ситуаций, и речь пойдет про удаленный реестр windows и подключение к нему.
Для чего может потребоваться удаленно подключиться к реестру Windows другого компьютера
Прежде, чем я покажу как реализовывается наша задача, я бы хотел осветить в каких ситуациях вам может быть полезным данное знание. Ранее я вам рассказывал, как запустить реестр в Windows, я вам рассказал, что все настройки в графическом виде, что вы видите и совершаете, на самом деле меняют ключи реестра в фоновом режиме, поэтому реестр — это и есть система управления Windows.
Недавно я вам рассказывал ситуацию, что мне нужно было удаленно включить на одном сервере Windows Server 2019 службу удаленного рабочего стола, чтобы я мог подключиться на него по RDP, и благодаря изменению ключей через удаленное подключение к реестру сервера (Сетевому реестру), задача была выполнена за пару минут. Так же у вас могут быть ситуации:
- Вам необходимо посмотреть появился ли нужный ключ реестра после применения групповой политики, которую вы сделали
- Добавить права для определенной группы, например сделать их администраторами или разрешить им подключение через Windows ассистента
- Отключить брандмауэр
- Удалить сбойный ключ реестра
- Изменить порт подключения RDP
- Многое другое, практически любое изменение настроек, главное знать, где искать
Алгоритм подключения к удаленному реестру Windows
Предположим, что у меня в моем домене Active Directory есть контроллер домена с которого я попытаюсь подключить к реестру сервера RDCB01, где посмотрю ключи реестра и что-нибудь поправлю. Что делаем, нажимаем одновременно сочетание клавиш WIN+R.
У вас откроется окно «Выполнить», где вы должны ввести regedit.
В итоге у вас откроется окно редактора локального реестра Windows.
Теперь, чтобы нам подключиться к реестру другого компьютера или сервера, вам необходимо выбрать меню файл, где необходимо найти пункт «Подключить сетевой реестр«
В поле «Введите имена выбираемых объектов», укажите DNS имя вашего удаленного сервера, в моем примере это сервер с Windows Server 2019 под именем RDCB01 и нажимаем проверить имена, если все хорошо, то под именем появится подчеркивание, что означает о выявлении сервера с таким именем. Нажимаем ок и пробуем подключить сетевой реестр Windows.
В момент подключения, если на стороне удаленного сервера есть сетевые проблемы или брандмауэр, то вы можете увидеть вот такое предупреждение:
Если вы точно знаете, что удаленный компьютер должен отвечать на сетевые пакеты PING, то попробуем проверить его доступность, для этого откройте командную строку и введите:
Если вы видите, что «Превышен интервал ожидания для запроса», то это означает, что сервер не доступен, при условии, что как я и говорил пакеты PING не лочатся сетевым экраном. Если у вас видится время ответа TTL, то это означает, что сервер по сети доступен и с ним можно взаимодействовать, чтобы включить удаленно нужную службу
Как нам писала ошибка выше, на обоих компьютерах должна быть запущена служба удаленного реестра. В командной строке вы можете проверить состояние данной службы для этого введите:
Как видим в моем примере у нее статус STOPPED
То же самое можно посмотреть и через PowerShell
запустим у себя локально службу удаленного реестра.
Так же можно тут же проверить доступность службы на удаленном компьютере:
Если ваше обращение блокирует на той стороне брандмауэр, то вы увидите вот такое сообщение, но не спешите расстраиваться, вы либо можете его отключить локально, или если есть административные права на удаленную систему, то мы это сделаем удаленно, об этом ниже.
Теперь попробуем запустить данную службу на удаленном сервере RDCB01, для этого откройте окно выполнить и введите в нем команду services.msc и нажмите Enter, у вас откроется оснастка службы.
Щелкаем по службам и из контекстного меню выбираем пункт «Подключиться к другому компьютеру»
Указываем имя компьютера и нажимаем «OK».
Если брандмауэр не блокирует подключение, то вы увидите успешное выполнение операции, если блокирует, то увидите ошибку:
Причин у ошибки «1722: Сервер RPC недоступен» несколько:
- На удаленном компьютере не запущены две службы «Модуль запуска процессов DCOM-сервера» и «Удаленный вызов процедур (RPC)«. Хочу отметить, что данные службы запускаются автоматически при старте системы
- Вас блокирует брандмауэр, он не пропускает удаленное управление службой. Этот набор состоит из трех служб:
- Удаленное управление службой (RPC-EPMAP)
- Удаленное управление службой (Именованные каналы)
- Удаленное управление службой (RPC)
Давайте мы удаленно включим данные правила, напоминаю, что для этого у вас должны быть права локального администратора на удаленном компьютере, понятно, что вы можете включить их локально, но машинка может быть в другом городе или стране. На помощь нам приходит в очередной раз Марк Руссинович и его набор утилит sysinternals. Из данного набора нам потребуется утилита PSTools, она позволит и удаленно запустить службу и при необходимости добавить правило в брандмауэр.
Загружаете данный архив с утилитами, распаковываете его в нужное вам место. Теперь зажав клавишу Shift щелкните правой кнопкой мыши по папке с утилитами и из контекстного меню выберите пункт «Открыть окно команд».
Введите вот такую команду:
Мой пример: PsExec.exe \rdbc01 -u rootАдминистратор -p пароль cmd
Я наблюдаю успешное подключение к командной строке на удаленном компьютере RDCB01, там сейчас запущена служба PsExec.exe. Теперь на удаленной системе я могу делать все, что мне нужно.
Вы можете на удаленном компьютере отключить брандмауэр на время, чтобы произвести настройки служб:
потом обратно включить netsh advfirewall set allprofiles state on (Обязательно включите после настроек)
Там будет вот так:
Далее я вам советую включить на брандмауэре в разделе «Разрешение взаимодействия с приложениями или компонентом в брандмауэре», набор правил «Удаленное управление службой», это даст возможность цепляться к оснастке «Службы» на другом компьютере
Далее подключаетесь в оснастке службы к нужному хосту и запускаем службу «Удаленный реестр»
Так же можно изначально прямо из командной строки включить нужную службу в PsExec.exe, я вам не показал, этого сразу, чтобы вы могли настроить для себя брандмауэр. Проверим статус службы:
Далее запустим службу sc start RemoteRegistry
Как видим служба RemoteRegistry успешно запущена, при чем удаленно.
Пробуем подключиться к удаленному, сетевому реестру, теперь у нас не возникает проблем и мы видим, что добавился новый раздел RDCB01.
Содержание
- 1 Удаленное подключение к реестру Windows, за минуту
- 2 Удаленное подключение к реестру Windows, за минуту
- 3 Для чего может потребоваться удаленно подключиться к реестру Windows другого компьютера
- 4 Алгоритм подключения к удаленному реестру Windows
- 5 Удаление служб Windows 10 в командной строке
- 6 Удаление служб Windows 10 через командную строку
- 7 Удаление служб Windows 10 через PowerShell
- 8 Удаление служб Windows 10 через Редактор реестра
Удаленное подключение к реестру Windows, за минуту
Добрый день! Уважаемые читатели и гости одного из крупнейших IT блогов России Pyatilistnik.org. В прошлый раз мы с вами поговорили про замечательную утилиту Remote Desktop Connection Manager, которая должна быть в инструментарии любого системного администратора, я в будущем планирую сделать отдельную статью про такого рода инструментарий. Сегодня я вам хочу показать еще один лайвхак, который поможет в вашей практике выходить из ряда неприятных ситуаций, и речь пойдет про удаленный реестр windows и подключение к нему.
Для чего может потребоваться удаленно подключиться к реестру Windows другого компьютера
Прежде, чем я покажу как реализовывается наша задача, я бы хотел осветить в каких ситуациях вам может быть полезным данное знание. Ранее я вам рассказывал, как запустить реестр в Windows, я вам рассказал, что все настройки в графическом виде, что вы видите и совершаете, на самом деле меняют ключи реестра в фоновом режиме, поэтому реестр — это и есть система управления Windows.
Недавно я вам рассказывал ситуацию, что мне нужно было удаленно включить на одном сервере Windows Server 2019 службу удаленного рабочего стола, чтобы я мог подключиться на него по RDP, и благодаря изменению ключей через удаленное подключение к реестру сервера (Сетевому реестру), задача была выполнена за пару минут. Так же у вас могут быть ситуации:
- Вам необходимо посмотреть появился ли нужный ключ реестра после применения групповой политики, которую вы сделали
- Добавить права для определенной группы, например сделать их администраторами или разрешить им подключение через Windows ассистента
- Отключить брандмауэр
- Удалить сбойный ключ реестра
- Изменить порт подключения RDP
- Многое другое, практически любое изменение настроек, главное знать, где искать
Алгоритм подключения к удаленному реестру Windows
Предположим, что у меня в моем домене Active Directory есть контроллер домена с которого я попытаюсь подключить к реестру сервера RDCB01, где посмотрю ключи реестра и что-нибудь поправлю. Что делаем, нажимаем одновременно сочетание клавиш WIN+R.
У вас откроется окно «Выполнить», где вы должны ввести regedit.
В итоге у вас откроется окно редактора локального реестра Windows.
Теперь, чтобы нам подключиться к реестру другого компьютера или сервера, вам необходимо выбрать меню файл, где необходимо найти пункт «Подключить сетевой реестр«
В поле «Введите имена выбираемых объектов», укажите DNS имя вашего удаленного сервера, в моем примере это сервер с Windows Server 2019 под именем RDCB01 и нажимаем проверить имена, если все хорошо, то под именем появится подчеркивание, что означает о выявлении сервера с таким именем. Нажимаем ок и пробуем подключить сетевой реестр Windows.
В момент подключения, если на стороне удаленного сервера есть сетевые проблемы или брандмауэр, то вы можете увидеть вот такое предупреждение:
Не удается подключиться к серверу. Убедитесь, что компьютер включен в сеть, на нем разрешено удаленное управление, и что на обоих компьютерах запущена служба удаленного реестра
Если вы точно знаете, что удаленный компьютер должен отвечать на сетевые пакеты PING, то попробуем проверить его доступность, для этого откройте командную строку и введите:
ping rdcb01 (Имя вашего сервера)
Если вы видите, что «Превышен интервал ожидания для запроса», то это означает, что сервер не доступен, при условии, что как я и говорил пакеты PING не лочатся сетевым экраном. Если у вас видится время ответа TTL, то это означает, что сервер по сети доступен и с ним можно взаимодействовать, чтобы включить удаленно нужную службу
Как нам писала ошибка выше, на обоих компьютерах должна быть запущена служба удаленного реестра. В командной строке вы можете проверить состояние данной службы для этого введите:
sc query RemoteRegistry
Как видим в моем примере у нее статус STOPPED
То же самое можно посмотреть и через PowerShell
Get-Service RemoteRegistry | FL
запустим у себя локально службу удаленного реестра.
Get-Service RemoteRegistry | Start-Service
Так же можно тут же проверить доступность службы на удаленном компьютере:
Get-Service -Name «RemoteRegistry» -ComputerName rdcb01
Если ваше обращение блокирует на той стороне брандмауэр, то вы увидите вот такое сообщение, но не спешите расстраиваться, вы либо можете его отключить локально, или если есть административные права на удаленную систему, то мы это сделаем удаленно, об этом ниже.
Теперь попробуем запустить данную службу на удаленном сервере RDCB01, для этого откройте окно выполнить и введите в нем команду services.msc и нажмите Enter, у вас откроется оснастка службы.
Щелкаем по службам и из контекстного меню выбираем пункт «Подключиться к другому компьютеру»
Указываем имя компьютера и нажимаем «OK».
Если брандмауэр не блокирует подключение, то вы увидите успешное выполнение операции, если блокирует, то увидите ошибку:
Не удалось открыть базу данных диспетчера управления службами на сервере. Ошибка 1722: Сервер RPC недоступен
Причин у ошибки «1722: Сервер RPC недоступен» несколько:
- На удаленном компьютере не запущены две службы «Модуль запуска процессов DCOM-сервера» и «Удаленный вызов процедур (RPC)«. Хочу отметить, что данные службы запускаются автоматически при старте системы
- Вас блокирует брандмауэр, он не пропускает удаленное управление службой. Этот набор состоит из трех служб:
- Удаленное управление службой (RPC-EPMAP)
- Удаленное управление службой (Именованные каналы)
- Удаленное управление службой (RPC)
Давайте мы удаленно включим данные правила, напоминаю, что для этого у вас должны быть права локального администратора на удаленном компьютере, понятно, что вы можете включить их локально, но машинка может быть в другом городе или стране. На помощь нам приходит в очередной раз Марк Руссинович и его набор утилит sysinternals. Из данного набора нам потребуется утилита PSTools, она позволит и удаленно запустить службу и при необходимости добавить правило в брандмауэр.
скачать PSTools с сайта Microsoft https://technet.microsoft.com/ru-ru/sysinternals/pstools.aspx?f=255&MSPPError=-2147217396
Загружаете данный архив с утилитами, распаковываете его в нужное вам место. Теперь зажав клавишу Shift щелкните правой кнопкой мыши по папке с утилитами и из контекстного меню выберите пункт «Открыть окно команд».
Введите вот такую команду:
PsExec.exe IP-адрес или DNS-имя компьютера -u domainлогин -p пароль cmd
Мой пример: PsExec.exe rdbc01 -u rootАдминистратор -p пароль cmd
Я наблюдаю успешное подключение к командной строке на удаленном компьютере RDCB01, там сейчас запущена служба PsExec.exe. Теперь на удаленной системе я могу делать все, что мне нужно.
Вы можете на удаленном компьютере отключить брандмауэр на время, чтобы произвести настройки служб:
netsh advfirewall set allprofiles state off
потом обратно включить netsh advfirewall set allprofiles state on (Обязательно включите после настроек)
Там будет вот так:
Далее я вам советую включить на брандмауэре в разделе «Разрешение взаимодействия с приложениями или компонентом в брандмауэре», набор правил «Удаленное управление службой», это даст возможность цепляться к оснастке «Службы» на другом компьютере
Далее подключаетесь в оснастке службы к нужному хосту и запускаем службу «Удаленный реестр»
Служба запущена.
Так же можно изначально прямо из командной строки включить нужную службу в PsExec.exe, я вам не показал, этого сразу, чтобы вы могли настроить для себя брандмауэр. Проверим статус службы:
sc query RemoteRegistry
Далее запустим службу sc start RemoteRegistry
Как видим служба RemoteRegistry успешно запущена, при чем удаленно.
Пробуем подключиться к удаленному, сетевому реестру, теперь у нас не возникает проблем и мы видим, что добавился новый раздел RDCB01.
На этом у меня все, мы с вами разобрали, как управлять удаленным реестром Windows, научились подключать его. С вами был Иван Семин, автор и создатель IT портала Pyatilistnik.org,
Апр 11, 2019 09:00
Если по той или иной причине вы хотите не просто остановить службу Windows 10, но и удалить её, сделать это можно двумя простыми способами, о которых пойдет речь в этой инструкции. В обоих случаях для удаления потребуются права администратора.
Обратите внимание: удаление некоторых служб, особенно если они имеют отношение к работе ОС может либо не получиться, либо привести к нежелательным последствиям, поэтому удаляйте службы лишь в том случае, если уверены в том, что делаете.
Удаление служб Windows 10 в командной строке
Первый способ — использование командной строки для удаления служб. Он не всегда срабатывает, но начать следует именно с него. Порядок действий будет следующим:
- Нажмите клавиши Win+R, введите services.msc и нажмите Enter. В списке служб найдите ту, которую нужно удалить, дважды нажмите по имени службы, остановите её (если она останавливается) и посмотрите на имя службы вверху вкладки «Общие».
- Запустите командную строку от имени Администратора. В Windows 10 для этого можно начать набирать «Командная строка» в поиске на панели задач, а затем нажать по найденному результату правой кнопкой мыши и выбрать «Запустить от имени Администратора».
- В командной строке введите команду sc delete имя_службы и нажмите Enter.
- Если всё прошло успешно, вы получите информацию об успехе удаления службы, закройте командную строку и, желательно, перезагрузите компьютер.
К сожалению, данный метод работает не всегда. В этом случае можно использовать еще один метод удаления служб.
Как удалить службу Windows 10 в редакторе реестра
Этот метод удаления служб может иметь более нежелательные последствия, поскольку вы имеете возможность удалить даже те службы, которые необходимы Windows 10 для работы. Шаги удаления службы Windows 10 в редакторе реестра:
- Так же, как в предыдущем случае посмотрите имя службы в services.msc
- Нажмите клавиши Win+R, введите regedit и нажмите Enter.
- В открывшемся редакторе реестра перейдите к разделу HKEY_LOCAL_MACHINESYSTEMCurrentControlSetServices
- Внутри этого раздела найдите подраздел с именем службы, которую нужно удалить. Удалите этот подраздел.
- Перезагрузите компьютер.
На этом удаление службы будет завершено.
В процессе использования Windows 10 в системе неизбежно накапливается большое количество служб. Обычно они появляются при установке программ и постоянно висят в памяти расходуя ресурсы компьютера. Обычно такие ненужные службы просто останавливают и переводят в ручной режим запуска. Но, если вы уверены, что какая-то из служб вам точно не понадобится, то вы можете полностью удалить ее из Windows 10. В этой статье мы рассмотрим, сразу три способа, как удалить службу в Windows 10. Это будут способы с использование командной строки, редактора реестра и PowerShell.
Удаление служб Windows 10 через командную строку
Первый способ удаления служб из операционной системы Windows 10 заключается в использовании командной строки и команды «sc delete». Данная команда выполняет удаление раздела реестра, который отвечает за работу указанной службы, что приводит к удалению службы из системы. Если в момент удаления служба все еще работает, то она помечается для удаления в будущем.
Для того чтобы удалить службу при помощи данной команды необходимо знать имя службы, под которым она зарегистрирована в системе. Чтобы узнать это имя можно воспользоваться встроенной программой «Службы». Чтобы запустить программу «Службы» нажмите комбинацию клавиш Window-R и выполните команду «services.msc». Также эту программу можно найти в «Панели управления», а разделе «Система и безопасность – Администрирование – Службы».
В программе «Службы» нужно найти службу, которую вы хотите удалить из Windows 10, кликнуть по ней правой кнопкой мышки и перейти в «Свойства».
В результате появится небольшое окно с информацией о выбранной вами службе. Здесь, на вкладке «Общее», в самом верху окна будет указано «Имя службы». То именно то имя, которое нам и нужно для удаления.
После этого нужно открыть командную строку с правами администратора. Для этого проще всего воспользоваться поиском в меню «Пуск». Откройте меню «Пуск», введите команду «cmd» и запустите ее от имени админа.
После запуска командной строки можно приступать к удалению службы. Для этого сначала желательно остановить работу службы. Это можно сделать при помощи команды «sc stop ServiceName», где «ServiceName» — это название службы, которое вы узнали на предыдущем этапе.
После остановки службы ее можно удалить. Для этого используйте команду «sc delete ServiceName». Как и в предыдущем случае, «ServiceName» нужно заменить на название нужной вам службы.
Удаление служб Windows 10 через PowerShell
Также для удаления службы в Windows 10 вы можете воспользоваться PowerShell. Как и обычную командную строку, консоль PowerShell нужно запускать с правами администратора. Для этого откройте меню «Пуск», введите поисковый запрос «PowerShell» и запустите его от имени админа.
Работу в PowerShell можно начать с выполнения команды (командлета) «Get-Service», который выведет на экран список всех зарегистрированных в системе служб с указанием их имен. Но, если имя службы слишком длинное, то оно не поместится на экране. В этом случае вы можете узнать его через «services.msc», так как это описано в начале статьи.
После этого удаляемую службу желательно остановить. Для этого выполняем команду «Stop-Service -Name ServiceName -Force», где «ServiceName» — это название службы, которое вы узнали на предыдущем этапе.
Завершающий этап – удаление службы из Windows 10. Для этого выполняем команду «Remove-Service -Name ServiceName». Как и в предыдущем случае, «ServiceName» нужно заменить на название нужной вам службы.
Больше информации об управлении службами при помощи PowerShell можно узнать на сайте Майкрософт: Get-Service, Stop-Service и Remove-Service.
Удаление служб Windows 10 через Редактор реестра
Если описанные выше способы не сработали (что маловероятно), то вы можете попробовать удалить службу через редактор реестра Windows 10. Для этого нажмите комбинацию клавиш Windows-R и в открывшемся меню выполните команду «regedit».
Таким образом вы откроете редактор реестра Windows 10. Здесь нужно перейти в раздел «HKEY_LOCAL_MACHINE SYSTEM CurrentControlSet Services» и найти подраздел с названием службы, которую необходимо удалить из системы.
Для удаления службы необходимо удалить весь подраздел с нужным названием и перезагрузить компьютер.
Посмотрите такжеИспользуемые источники:
- http://pyatilistnik.org/remote-connection-to-the-windows-registry/
- https://remontka.pro/delete-service-windows-10/
- https://comp-security.net/как-удалить-службу-в-windows-10/
Обновлено 30.07.2021
Добрый день! Уважаемые читатели и гости одного из крупнейших IT блогов России Pyatilistnik.org. В прошлый раз мы с вами поговорили про замечательную утилиту Remote Desktop Connection Manager, которая должна быть в инструментарии любого системного администратора, я в будущем планирую сделать отдельную статью про такого рода инструментарий. Сегодня я вам хочу показать еще один лайвхак, который поможет в вашей практике выходить из ряда неприятных ситуаций, и речь пойдет про удаленный реестр windows и подключение к нему.
Прежде, чем я покажу как реализовывается наша задача, я бы хотел осветить в каких ситуациях вам может быть полезным данное знание. Ранее я вам рассказывал, как запустить реестр в Windows, я вам рассказал, что все настройки в графическом виде, что вы видите и совершаете, на самом деле меняют ключи реестра в фоновом режиме, поэтому реестр — это и есть система управления Windows.
Недавно я вам рассказывал ситуацию, что мне нужно было удаленно включить на одном сервере Windows Server 2019 службу удаленного рабочего стола, чтобы я мог подключиться на него по RDP, и благодаря изменению ключей через удаленное подключение к реестру сервера (Сетевому реестру), задача была выполнена за пару минут. Так же у вас могут быть ситуации:
- Вам необходимо посмотреть появился ли нужный ключ реестра после применения групповой политики, которую вы сделали
- Добавить права для определенной группы, например сделать их администраторами или разрешить им подключение через Windows ассистента
- Отключить брандмауэр
- Удалить сбойный ключ реестра
- Изменить порт подключения RDP
- Многое другое, практически любое изменение настроек, главное знать, где искать
Алгоритм подключения к удаленному реестру Windows
Предположим, что у меня в моем домене Active Directory есть контроллер домена с которого я попытаюсь подключить к реестру сервера RDCB01, где посмотрю ключи реестра и что-нибудь поправлю. Что делаем, нажимаем одновременно сочетание клавиш WIN+R.
У вас откроется окно «Выполнить», где вы должны ввести regedit.
В итоге у вас откроется окно редактора локального реестра Windows.
Теперь, чтобы нам подключиться к реестру другого компьютера или сервера, вам необходимо выбрать меню файл, где необходимо найти пункт «Подключить сетевой реестр«
В поле «Введите имена выбираемых объектов», укажите DNS имя вашего удаленного сервера, в моем примере это сервер с Windows Server 2019 под именем RDCB01 и нажимаем проверить имена, если все хорошо, то под именем появится подчеркивание, что означает о выявлении сервера с таким именем. Нажимаем ок и пробуем подключить сетевой реестр Windows.
В момент подключения, если на стороне удаленного сервера есть сетевые проблемы или брандмауэр, то вы можете увидеть вот такое предупреждение:
Не удается подключиться к серверу. Убедитесь, что компьютер включен в сеть, на нем разрешено удаленное управление, и что на обоих компьютерах запущена служба удаленного реестра
Если вы точно знаете, что удаленный компьютер должен отвечать на сетевые пакеты PING, то попробуем проверить его доступность, для этого откройте командную строку и введите:
ping rdcb01 (Имя вашего сервера)
Если вы видите, что «Превышен интервал ожидания для запроса», то это означает, что сервер не доступен, при условии, что как я и говорил пакеты PING не лочатся сетевым экраном. Если у вас видится время ответа TTL, то это означает, что сервер по сети доступен и с ним можно взаимодействовать, чтобы включить удаленно нужную службу
Как нам писала ошибка выше, на обоих компьютерах должна быть запущена служба удаленного реестра. В командной строке вы можете проверить состояние данной службы для этого введите:
Как видим в моем примере у нее статус STOPPED
То же самое можно посмотреть и через PowerShell
Get-Service RemoteRegistry | FL
запустим у себя локально службу удаленного реестра.
Get-Service RemoteRegistry | Start-Service
Так же можно тут же проверить доступность службы на удаленном компьютере:
Get-Service -Name «RemoteRegistry» -ComputerName rdcb01
Если ваше обращение блокирует на той стороне брандмауэр, то вы увидите вот такое сообщение, но не спешите расстраиваться, вы либо можете его отключить локально, или если есть административные права на удаленную систему, то мы это сделаем удаленно, об этом ниже.
Теперь попробуем запустить данную службу на удаленном сервере RDCB01, для этого откройте окно выполнить и введите в нем команду services.msc и нажмите Enter, у вас откроется оснастка службы.
Щелкаем по службам и из контекстного меню выбираем пункт «Подключиться к другому компьютеру»
Указываем имя компьютера и нажимаем «OK».
Если брандмауэр не блокирует подключение, то вы увидите успешное выполнение операции, если блокирует, то увидите ошибку:
Не удалось открыть базу данных диспетчера управления службами на сервере. Ошибка 1722: Сервер RPC недоступен
Причин у ошибки «1722: Сервер RPC недоступен» несколько:
- На удаленном компьютере не запущены две службы «Модуль запуска процессов DCOM-сервера» и «Удаленный вызов процедур (RPC)«. Хочу отметить, что данные службы запускаются автоматически при старте системы
- Вас блокирует брандмауэр, он не пропускает удаленное управление службой. Этот набор состоит из трех служб:
- Удаленное управление службой (RPC-EPMAP)
- Удаленное управление службой (Именованные каналы)
- Удаленное управление службой (RPC)
Давайте мы удаленно включим данные правила, напоминаю, что для этого у вас должны быть права локального администратора на удаленном компьютере, понятно, что вы можете включить их локально, но машинка может быть в другом городе или стране. На помощь нам приходит в очередной раз Марк Руссинович и его набор утилит sysinternals. Из данного набора нам потребуется утилита PSTools, она позволит и удаленно запустить службу и при необходимости добавить правило в брандмауэр.
скачать PSTools с сайта Microsoft https://technet.microsoft.com/ru-ru/sysinternals/pstools.aspx?f=255&MSPPError=-2147217396
Загружаете данный архив с утилитами, распаковываете его в нужное вам место. Теперь зажав клавишу Shift щелкните правой кнопкой мыши по папке с утилитами и из контекстного меню выберите пункт «Открыть окно команд».
Введите вот такую команду:
PsExec.exe \IP-адрес или DNS-имя компьютера -u domainлогин -p пароль cmd
Мой пример: PsExec.exe \rdbc01 -u rootАдминистратор -p пароль cmd
Я наблюдаю успешное подключение к командной строке на удаленном компьютере RDCB01, там сейчас запущена служба PsExec.exe. Теперь на удаленной системе я могу делать все, что мне нужно.
Вы можете на удаленном компьютере отключить брандмауэр на время, чтобы произвести настройки служб:
netsh advfirewall set allprofiles state off
потом обратно включить netsh advfirewall set allprofiles state on (Обязательно включите после настроек)
Там будет вот так:
Далее я вам советую включить на брандмауэре в разделе «Разрешение взаимодействия с приложениями или компонентом в брандмауэре», набор правил «Удаленное управление службой», это даст возможность цепляться к оснастке «Службы» на другом компьютере
Далее подключаетесь в оснастке службы к нужному хосту и запускаем службу «Удаленный реестр»
Служба запущена.
Так же можно изначально прямо из командной строки включить нужную службу в PsExec.exe, я вам не показал, этого сразу, чтобы вы могли настроить для себя брандмауэр. Проверим статус службы:
sc query RemoteRegistry
Далее запустим службу sc start RemoteRegistry
Как видим служба RemoteRegistry успешно запущена, при чем удаленно.
Пробуем подключиться к удаленному, сетевому реестру, теперь у нас не возникает проблем и мы видим, что добавился новый раздел RDCB01.
На этом у меня все, мы с вами разобрали, как управлять удаленным реестром Windows, научились подключать его. С вами был Иван Семин, автор и создатель IT портала Pyatilistnik.org,
Содержание
- Удаленный реестр Windows.
- Как подключиться к удаленному реестру
- Используйте редактор реестра для удаленного доступа к реестру через сеть
- Как подключиться к удаленному реестру
- Как включить службу удаленного реестра в Windows
- Удаленный доступ к реестру Windows
- Как включить службу удаленного реестра windows 10
- Для чего может потребоваться удаленно подключиться к реестру Windows другого компьютера
- Алгоритм подключения к удаленному реестру Windows
Удаленный реестр Windows.
Реестр Windows нередко становится причиной неправильной работы отдельных программ или всей операционной системы в целом. Соответственно, для восстановления работы компьютера или ноутбука нередко приходится «в ручном режиме» править реестр: удалять, изменять или добавлять записи. Если специалист, обслуживающий компьютер, имеет непосредственный физический доступ к последнему, то вопроса, рассматриваемого в статье, возникнуть не должно, однако… Часто бывает, что обслуживание происходит удалённо и необходимо получить удалённый доступ к реестру.
Внести изменения в удалённый реестр Windows можно при условии, что компьютер, в который необходимо внести корректировки, позволяет работать со своим системным реестром по сети. Для этого должна быть запущена соответствующая служба Windows – она уже встроена в ОС разработчиком (фирмой Microsoft). В «форточках» версии «XP» она активирована по умолчанию, а в более новых – необходима ручная её активация. Называется служба просто – «Удалённый реестр». Включить её можно через контекстное меню ярлыка «Мой компьютер» — «Управление» — «Службы и приложения» — «Службы». Или запуск прямо из командной строки: «net start RemoteRegistry». Конечно, для активации удалённого доступа необходимо иметь права локального администратора.
Подключить удалённый реестр Windows можно через встроенный в ОС редактор. Для этого запустите редактор реестра («regedit» из командной строки) и меню «Файл» выберите «Подключить сетевой реестр». В появившемся окне указать имя или адрес компьютера, к которому необходимо подключиться (и данные для авторизации на удалённой системе). После этого в левой части окна редактора под узлами Вашего локального реестра появится 2 ветки сетевого реестра с удалённой машины: «HKEY_LOCAL_MACHINE» и «HKEY_USERS». По факту Вы получаете доступ ко всему реестру, просто остальные ветви – это ссылки на подразделы в указанных ветках.
Недавно мы рассматривали ситуацию, когда был виден только чёрный экран и курсор при запуске Windows. Решением проблемы в инструкции предлагалась именно проверка записей в системном реестре операционной системы. Следуя вышеприведённому описанию можно восстановить работу Windows без непосредственного доступа к проблемному компьютеру. Однако следует быть внимательным и следить за тем – в чей реестр Вы вносите изменения – в свой или удалённой машины! На скриншоте (в строке состояния) видно, что сейчас активна ветка удалённого реестра с компьютера с сетевым именем «Gl-ing».
Как подключиться к удаленному реестру
Используйте редактор реестра для удаленного доступа к реестру через сеть
Удаленное подключение к реестру Windows на другом компьютере – это не то, чем вы будете заниматься регулярно, если вообще когда-либо, но редактор реестра делает это позволяет вам, предполагая, что ряд вещей в порядке.
Удаленное редактирование реестра является гораздо более распространенной задачей для технической поддержки и ИТ-групп, чем обычный пользователь компьютера, но бывают случаи, когда удаленное редактирование ключа или значения в реестре другого компьютера действительно может пригодиться.
Может быть, это что-то простое, например, подделка BSOD в День Первоочередного Дня без посещения другого компьютера, или, может быть, задача с немного большей ценностью, как проверка версии BIOS на ПК двумя этажами ниже.
Независимо от причины, доступ к реестру удаленно, через вашу локальную сеть дома или на работе, действительно прост.
Требуемое время . Использование редактора реестра для подключения к реестру удаленного компьютера может занять всего минуту или две, при условии, что удаленный компьютер работает, подключен к вашей сети и запускает необходимую службу (подробнее об этом ниже).
Описанные ниже шаги помогут вам подключиться к удаленному реестру во всех часто используемых версиях Windows, включая Windows 10, Windows 8, Windows 7, Windows Vista и Windows XP.
Как подключиться к удаленному реестру
Откройте редактор реестра, выполнив regedit из любого интерфейса командной строки в Windows, например из командной строки или диалогового окна «Выполнить».
Перейдите в Файл > Подключить сетевой реестр .
Введите в большое пустое пространство имя компьютера, для которого вы хотите получить удаленный доступ к реестру.
Запрашиваемое здесь «имя» – это имя хоста другого компьютера, а не имя вашего компьютера или имя пользователя на удаленном компьютере. См. Как найти имя хоста в Windows, если вы не уверены, что вводить здесь.
В большинстве простых сетей не требуется вносить изменения в поля Типы объектов и Локации , которые по умолчанию должны иметь значение Компьютер , а также любую рабочую группу компьютера, на котором вы работаете. Повторное использование является членом. Не стесняйтесь настраивать эти параметры, если у вас более сложная сеть и компьютер, на котором вы хотите вносить изменения в удаленный реестр, является членом другой рабочей группы или домена.
Выберите Проверить имена .
Через несколько секунд или более, в зависимости от скорости и размера вашей сети и компьютера, вы увидите полный путь к удаленному компьютеру, обозначенный как LOCATION NAME .
Если вы получили предупреждение, в котором говорится «Не удается найти объект (компьютер) со следующим именем:« NAME ».« , убедитесь, что удаленный компьютер правильно подключен к сети и что вы правильно ввел его имя хоста.
Возможно, вам потребуется ввести учетные данные для пользователя на удаленном компьютере, чтобы вы могли проверить, что у вас есть доступ для подключения к реестру.
Выберите ОК .
То, что, вероятно, займет всего секунду или меньше, редактор реестра подключится к реестру удаленного компьютера. Вы увидите Компьютер (ваш компьютер), а также другой компьютер, для которого вы просматриваете реестр, в разделе [имя хоста].
Если вы получили сообщение об ошибке «Невозможно подключиться к [имя].» , вам может потребоваться включить службу удаленного реестра. См. Раздел «Как включить службу удаленного реестра в Windows» ниже для получения справки.
Теперь, когда вы подключены, вы можете просматривать все, что вам нравится, и вносить любые изменения в реестр, которые вам нужно сделать. См. Как добавить, изменить и удалить ключи реестра и значения для получения общей помощи.
Не забудьте создать резервную копию ключей, в которые вы вносите изменения! См. Как сделать резервную копию реестра Windows для простого руководства по этому вопросу.
Работая в любом удаленном реестре, к которому вы подключены, вы можете заметить две вещи: значительно меньше кустов реестра, чем на вашем компьютере, и несколько сообщений «Доступ запрещен» при навигации по сайту. , Подробнее об обеих проблемах ниже:
Хотя на вашем компьютере, по крайней мере, пять отдельных кустов реестра, вы сразу заметите, что в реестре, к которому вы подключены удаленно, отображаются только HKEY_LOCAL_MACHINE и HKEY_USERS.
Три оставшихся ключа, HKEY_CLASSESS_ROOT, HKEY_CURRENT_USER и HKEY_CURRENT_CONFIG, хотя и не выглядят так, как вы привыкли, все они включены в различные подразделы в двух кустах, которые вы делаете видите.
Сообщения «Доступ запрещен» , которые вы, вероятно, получаете на HKEY_LOCAL_MACHINE, и различные ключи в кусте HKEY_USERS, вероятно, вызваны тем, что у вас нет прав администратора на удаленном компьютере.Предоставьте администратору своей учетной записи доступ на удаленном компьютере и повторите попытку.
Как включить службу удаленного реестра в Windows
Служба Windows RemoteRegistry должна быть включена на удаленном компьютере, на котором вы хотите просматривать или редактировать реестр.
Большинство установок Windows по умолчанию отключают эту службу, поэтому не удивляйтесь, если вы столкнетесь с этой проблемой при попытке получить доступ к реестру удаленно.
Вот как это сделать:
Откройте панель управления на компьютере, к которому вы хотите подключиться.
Перейдите в Администрирование , а затем в Службы .
Службы также можно открыть в диалоговом окне «Выполнить» с помощью команды services.msc .
Найдите Удаленный реестр в списке имен служб в Службах, а затем дважды щелкните или дважды нажмите его.
В раскрывающемся списке Тип запуска выберите Вручную .
Выберите Автоматический вместо Ручной , если вы хотите, чтобы служба RemoteRegistry работала постоянно, полезно, если вы знаете, что хотите подключиться к этому Реестр компьютера снова в будущем.
Выберите Применить .
Выберите Пуск , а затем ОК после завершения запуска службы.
Закройте окно Службы и все окна панели управления, которые у вас все еще могут быть открыты.
Теперь, когда служба RemoteRegistry запущена на удаленном компьютере, на котором вы хотите изменить реестр, вернитесь на свой компьютер и попробуйте подключиться снова.
Удаленный доступ к реестру Windows
Начиная с Windows 2000, в ОС Microsoft поддерживается технология удаленного доступа к реестру с помощью службы Remote Registry. Она позволяет удаленному пользователю или администратору подключится к ПК, и удаленно просматривать или изменять параметры его реестра. Хотя это и очень удобная функция для удаленного администрирования ПК без необходимости локального входа в систему, она является потенциальной угрозой безопасности.
Говоря простыми словами, если эта служба не нужна для неких целей управления, то она должна быть отключена.
Чтобы отключить эту службу,
1) Нажмите Пуск — Выполнить и введите «services.msc»
2) На правой панели щелкните правой кнопкой мыши по службе «Remote Registry » и выберите Properties.
3) Выберите тип запуска «Disabled» и нажмите кнопку «Stop», если сервис запущен.
4) Нажмите кнопку Применить и ОК.
В случае если ваш ПК входит в состав корпоративной сети и состоит в домене Active Directory, возникает необходимость предоставления определенной группе лиц (например, администраторам и Helpdesk) прав на удаленное подключение к реестру. В этом случае подойдет альтернативный вариант, позволяющий выборочно ограничить доступ к реестру:
1) Нажмите кнопку Пуск — Выполнить.
2) Наберите «regedit» и нажмите ввод.
3) Перейдите в раздел HKEY_LOCAL_MACHINESystemCurrentControlSetControlSecurePipeServers
4) Выберите параметр «winreg» и нажмите кнопку “Изменить”, выберите “Permissions”(Разрешения)
5) Добавьте соответствующих пользователей или групп, и назначите им права ( «Read» или «Full control».
6) Нажмите кнопку ОК.
Эта процедура позволит ограничить удаленный доступ к реестру на вашем ПК.
Как включить службу удаленного реестра windows 10
Добрый день! Уважаемые читатели и гости одного из крупнейших IT блогов России Pyatilistnik.org. В прошлый раз мы с вами поговорили про замечательную утилиту Remote Desktop Connection Manager, которая должна быть в инструментарии любого системного администратора, я в будущем планирую сделать отдельную статью про такого рода инструментарий. Сегодня я вам хочу показать еще один лайвхак, который поможет в вашей практике выходить из ряда неприятных ситуаций, и речь пойдет про удаленный реестр windows и подключение к нему.
Для чего может потребоваться удаленно подключиться к реестру Windows другого компьютера
Прежде, чем я покажу как реализовывается наша задача, я бы хотел осветить в каких ситуациях вам может быть полезным данное знание. Ранее я вам рассказывал, как запустить реестр в Windows, я вам рассказал, что все настройки в графическом виде, что вы видите и совершаете, на самом деле меняют ключи реестра в фоновом режиме, поэтому реестр — это и есть система управления Windows.
Недавно я вам рассказывал ситуацию, что мне нужно было удаленно включить на одном сервере Windows Server 2019 службу удаленного рабочего стола, чтобы я мог подключиться на него по RDP, и благодаря изменению ключей через удаленное подключение к реестру сервера (Сетевому реестру), задача была выполнена за пару минут. Так же у вас могут быть ситуации:
- Вам необходимо посмотреть появился ли нужный ключ реестра после применения групповой политики, которую вы сделали
- Добавить права для определенной группы, например сделать их администраторами или разрешить им подключение через Windows ассистента
- Отключить брандмауэр
- Удалить сбойный ключ реестра
- Изменить порт подключения RDP
- Многое другое, практически любое изменение настроек, главное знать, где искать
Алгоритм подключения к удаленному реестру Windows
Предположим, что у меня в моем домене Active Directory есть контроллер домена с которого я попытаюсь подключить к реестру сервера RDCB01, где посмотрю ключи реестра и что-нибудь поправлю. Что делаем, нажимаем одновременно сочетание клавиш WIN+R.
У вас откроется окно «Выполнить», где вы должны ввести regedit.
В итоге у вас откроется окно редактора локального реестра Windows.
Теперь, чтобы нам подключиться к реестру другого компьютера или сервера, вам необходимо выбрать меню файл, где необходимо найти пункт «Подключить сетевой реестр«
В поле «Введите имена выбираемых объектов», укажите DNS имя вашего удаленного сервера, в моем примере это сервер с Windows Server 2019 под именем RDCB01 и нажимаем проверить имена, если все хорошо, то под именем появится подчеркивание, что означает о выявлении сервера с таким именем. Нажимаем ок и пробуем подключить сетевой реестр Windows.
В момент подключения, если на стороне удаленного сервера есть сетевые проблемы или брандмауэр, то вы можете увидеть вот такое предупреждение:
Если вы точно знаете, что удаленный компьютер должен отвечать на сетевые пакеты PING, то попробуем проверить его доступность, для этого откройте командную строку и введите:
Если вы видите, что «Превышен интервал ожидания для запроса», то это означает, что сервер не доступен, при условии, что как я и говорил пакеты PING не лочатся сетевым экраном. Если у вас видится время ответа TTL, то это означает, что сервер по сети доступен и с ним можно взаимодействовать, чтобы включить удаленно нужную службу
Как нам писала ошибка выше, на обоих компьютерах должна быть запущена служба удаленного реестра. В командной строке вы можете проверить состояние данной службы для этого введите:
Как видим в моем примере у нее статус STOPPED
То же самое можно посмотреть и через PowerShell
запустим у себя локально службу удаленного реестра.
Так же можно тут же проверить доступность службы на удаленном компьютере:
Если ваше обращение блокирует на той стороне брандмауэр, то вы увидите вот такое сообщение, но не спешите расстраиваться, вы либо можете его отключить локально, или если есть административные права на удаленную систему, то мы это сделаем удаленно, об этом ниже.
Теперь попробуем запустить данную службу на удаленном сервере RDCB01, для этого откройте окно выполнить и введите в нем команду services.msc и нажмите Enter, у вас откроется оснастка службы.
Щелкаем по службам и из контекстного меню выбираем пункт «Подключиться к другому компьютеру»
Указываем имя компьютера и нажимаем «OK».
Если брандмауэр не блокирует подключение, то вы увидите успешное выполнение операции, если блокирует, то увидите ошибку:
Причин у ошибки «1722: Сервер RPC недоступен» несколько:
- На удаленном компьютере не запущены две службы «Модуль запуска процессов DCOM-сервера» и «Удаленный вызов процедур (RPC)«. Хочу отметить, что данные службы запускаются автоматически при старте системы
- Вас блокирует брандмауэр, он не пропускает удаленное управление службой. Этот набор состоит из трех служб:
- Удаленное управление службой (RPC-EPMAP)
- Удаленное управление службой (Именованные каналы)
- Удаленное управление службой (RPC)
Давайте мы удаленно включим данные правила, напоминаю, что для этого у вас должны быть права локального администратора на удаленном компьютере, понятно, что вы можете включить их локально, но машинка может быть в другом городе или стране. На помощь нам приходит в очередной раз Марк Руссинович и его набор утилит sysinternals. Из данного набора нам потребуется утилита PSTools, она позволит и удаленно запустить службу и при необходимости добавить правило в брандмауэр.
Загружаете данный архив с утилитами, распаковываете его в нужное вам место. Теперь зажав клавишу Shift щелкните правой кнопкой мыши по папке с утилитами и из контекстного меню выберите пункт «Открыть окно команд».
Введите вот такую команду:
Мой пример: PsExec.exe \rdbc01 -u rootАдминистратор -p пароль cmd
Я наблюдаю успешное подключение к командной строке на удаленном компьютере RDCB01, там сейчас запущена служба PsExec.exe. Теперь на удаленной системе я могу делать все, что мне нужно.
Вы можете на удаленном компьютере отключить брандмауэр на время, чтобы произвести настройки служб:
потом обратно включить netsh advfirewall set allprofiles state on (Обязательно включите после настроек)
Там будет вот так:
Далее я вам советую включить на брандмауэре в разделе «Разрешение взаимодействия с приложениями или компонентом в брандмауэре», набор правил «Удаленное управление службой», это даст возможность цепляться к оснастке «Службы» на другом компьютере
Далее подключаетесь в оснастке службы к нужному хосту и запускаем службу «Удаленный реестр»
Так же можно изначально прямо из командной строки включить нужную службу в PsExec.exe, я вам не показал, этого сразу, чтобы вы могли настроить для себя брандмауэр. Проверим статус службы:
Далее запустим службу sc start RemoteRegistry
Как видим служба RemoteRegistry успешно запущена, при чем удаленно.
Пробуем подключиться к удаленному, сетевому реестру, теперь у нас не возникает проблем и мы видим, что добавился новый раздел RDCB01.
На чтение 5 мин. Просмотров 3.9k. Опубликовано 22.07.2019
Содержание
- Используйте редактор реестра для удаленного доступа к реестру через сеть
- Как подключиться к удаленному реестру
- Как включить службу удаленного реестра в Windows
Используйте редактор реестра для удаленного доступа к реестру через сеть
Удаленное подключение к реестру Windows на другом компьютере – это не то, чем вы будете заниматься регулярно, если вообще когда-либо, но редактор реестра делает это позволяет вам, предполагая, что ряд вещей в порядке.
Удаленное редактирование реестра является гораздо более распространенной задачей для технической поддержки и ИТ-групп, чем обычный пользователь компьютера, но бывают случаи, когда удаленное редактирование ключа или значения в реестре другого компьютера действительно может пригодиться.
Может быть, это что-то простое, например, подделка BSOD в День Первоочередного Дня без посещения другого компьютера, или, может быть, задача с немного большей ценностью, как проверка версии BIOS на ПК двумя этажами ниже.
Независимо от причины, доступ к реестру удаленно, через вашу локальную сеть дома или на работе, действительно прост.
Требуемое время . Использование редактора реестра для подключения к реестру удаленного компьютера может занять всего минуту или две, при условии, что удаленный компьютер работает, подключен к вашей сети и запускает необходимую службу (подробнее об этом ниже).
Описанные ниже шаги помогут вам подключиться к удаленному реестру во всех часто используемых версиях Windows, включая Windows 10, Windows 8, Windows 7, Windows Vista и Windows XP.
Как подключиться к удаленному реестру
-
Откройте редактор реестра, выполнив regedit из любого интерфейса командной строки в Windows, например из командной строки или диалогового окна «Выполнить».
-
Перейдите в Файл > Подключить сетевой реестр .
-
Введите в большое пустое пространство имя компьютера, для которого вы хотите получить удаленный доступ к реестру.
Запрашиваемое здесь «имя» – это имя хоста другого компьютера, а не имя вашего компьютера или имя пользователя на удаленном компьютере. См. Как найти имя хоста в Windows, если вы не уверены, что вводить здесь.
В большинстве простых сетей не требуется вносить изменения в поля Типы объектов и Локации , которые по умолчанию должны иметь значение Компьютер , а также любую рабочую группу компьютера, на котором вы работаете. Повторное использование является членом. Не стесняйтесь настраивать эти параметры, если у вас более сложная сеть и компьютер, на котором вы хотите вносить изменения в удаленный реестр, является членом другой рабочей группы или домена.
-
Выберите Проверить имена .
Через несколько секунд или более, в зависимости от скорости и размера вашей сети и компьютера, вы увидите полный путь к удаленному компьютеру, обозначенный как LOCATION NAME .
Если вы получили предупреждение, в котором говорится «Не удается найти объект (компьютер) со следующим именем:« NAME ».« , убедитесь, что удаленный компьютер правильно подключен к сети и что вы правильно ввел его имя хоста.
Возможно, вам потребуется ввести учетные данные для пользователя на удаленном компьютере, чтобы вы могли проверить, что у вас есть доступ для подключения к реестру.
-
Выберите ОК .
То, что, вероятно, займет всего секунду или меньше, редактор реестра подключится к реестру удаленного компьютера. Вы увидите Компьютер (ваш компьютер), а также другой компьютер, для которого вы просматриваете реестр, в разделе [имя хоста].
Если вы получили сообщение об ошибке «Невозможно подключиться к [имя].» , вам может потребоваться включить службу удаленного реестра. См. Раздел «Как включить службу удаленного реестра в Windows» ниже для получения справки.
-
Теперь, когда вы подключены, вы можете просматривать все, что вам нравится, и вносить любые изменения в реестр, которые вам нужно сделать. См. Как добавить, изменить и удалить ключи реестра и значения для получения общей помощи.
Не забудьте создать резервную копию ключей, в которые вы вносите изменения! См. Как сделать резервную копию реестра Windows для простого руководства по этому вопросу.
Работая в любом удаленном реестре, к которому вы подключены, вы можете заметить две вещи: значительно меньше кустов реестра, чем на вашем компьютере, и несколько сообщений «Доступ запрещен» при навигации по сайту. , Подробнее об обеих проблемах ниже:
Хотя на вашем компьютере, по крайней мере, пять отдельных кустов реестра, вы сразу заметите, что в реестре, к которому вы подключены удаленно, отображаются только HKEY_LOCAL_MACHINE и HKEY_USERS.
Три оставшихся ключа, HKEY_CLASSESS_ROOT, HKEY_CURRENT_USER и HKEY_CURRENT_CONFIG, хотя и не выглядят так, как вы привыкли, все они включены в различные подразделы в двух кустах, которые вы делаете видите.
Сообщения «Доступ запрещен» , которые вы, вероятно, получаете на HKEY_LOCAL_MACHINE, и различные ключи в кусте HKEY_USERS, вероятно, вызваны тем, что у вас нет прав администратора на удаленном компьютере.Предоставьте администратору своей учетной записи доступ на удаленном компьютере и повторите попытку.
Как включить службу удаленного реестра в Windows
Служба Windows RemoteRegistry должна быть включена на удаленном компьютере, на котором вы хотите просматривать или редактировать реестр.
Большинство установок Windows по умолчанию отключают эту службу, поэтому не удивляйтесь, если вы столкнетесь с этой проблемой при попытке получить доступ к реестру удаленно.
Вот как это сделать:
-
Откройте панель управления на компьютере, к которому вы хотите подключиться.
-
Перейдите в Администрирование , а затем в Службы .
Службы также можно открыть в диалоговом окне «Выполнить» с помощью команды services.msc .
-
Найдите Удаленный реестр в списке имен служб в Службах, а затем дважды щелкните или дважды нажмите его.
-
В раскрывающемся списке Тип запуска выберите Вручную .
Выберите Автоматический вместо Ручной , если вы хотите, чтобы служба RemoteRegistry работала постоянно, полезно, если вы знаете, что хотите подключиться к этому Реестр компьютера снова в будущем.
-
Выберите Применить .
-
Выберите Пуск , а затем ОК после завершения запуска службы.
-
Закройте окно Службы и все окна панели управления, которые у вас все еще могут быть открыты.
Теперь, когда служба RemoteRegistry запущена на удаленном компьютере, на котором вы хотите изменить реестр, вернитесь на свой компьютер и попробуйте подключиться снова.