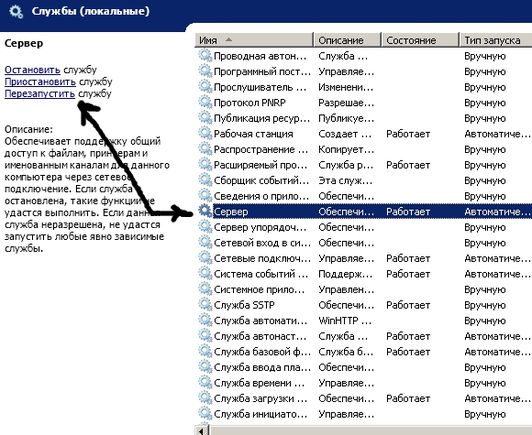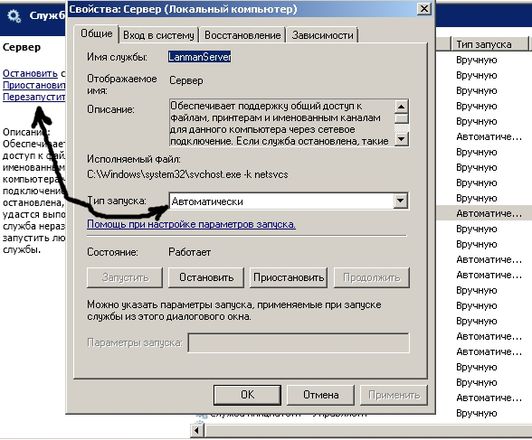Windows 10 предоставляет возможность использовать компьютер в качестве сервера. Это отличное решение для создания локальной сети, виртуальных машин и разработки собственных веб-приложений. 하지만 для использования этих функций вам нужно включить службу сервера Windows 10. В этой статье мы покажем вам подробную инструкцию о том, как включить службу сервера Windows 10 для начинающих.
Прежде чем начать, важно отметить, что включение службы сервера Windows 10 может привести к повышенному потреблению ресурсов компьютера. Убедитесь, что у вас достаточно мощного компьютера и выделите достаточно памяти, чтобы избежать возможных проблем с производительностью.
Включение службы сервера Windows 10 может быть полезно для разнообразных целей, включая создание локальной сети, развертывание веб-сайтов и работы с базами данных. Помимо этого, вы сможете настроить FTP-сервер, создать VPN-сервер или использовать виртуализацию с помощью Hyper-V.
Итак, давайте перейдем к инструкции о том, как включить службу сервера Windows 10 для начинающих.
Содержание
- Подготовка к включению службы сервер Windows 10
- а) Проверка версии системы и необходимых компонентов
- Установка и включение службы сервер Windows 10
- Загрузка и установка службы сервер Windows 10
Подготовка к включению службы сервер Windows 10
Перед тем, как включить службу сервер в операционной системе Windows 10, важно выполнить несколько подготовительных шагов:
1. Проверьте версию операционной системы:
Убедитесь, что у вас установлена необходимая для работы службы сервер версия операционной системы Windows 10. Версии Home и Home Single Language не поддерживают данную функцию. Вы можете проверить версию системы, перейдя в раздел «Система» в настройках операционной системы.
2. Удостоверьтесь, что служба сервер установлена:
Проверьте, что на вашем компьютере установлены необходимые компоненты службы сервер. Для этого откройте «Панель управления», выберите раздел «Программы» и перейдите в раздел «Включение или отключение компонентов Windows». Убедитесь, что галочка установлена напротив компонента «Службы сервера».
3. Откройте необходимые порты в брандмауэре:
Включение службы сервер требует открытия определенных портов в брандмауэре вашего компьютера. Чтобы открыть порты, перейдите в настройки брандмауэра Windows, выберите «Дополнительные параметры брандмауэра», а затем добавьте правило для открытия портов 80 и 443 (для HTTP и HTTPS соответственно).
Следуя этим простым шагам, вы успешно подготовитесь к включению службы сервер в операционной системе Windows 10.
а) Проверка версии системы и необходимых компонентов
Перед включением службы сервер Windows 10 необходимо убедиться, что ваша система соответствует требованиям и имеет необходимые компоненты. Чтобы выполнить эту проверку, следуйте инструкциям:
1. Проверьте версию системы:
Перейдите в меню «Пуск» и выберите «Настройки». В открывшемся окне выберите раздел «Система».
2. На вкладке «О системе» вы найдете информацию о версии вашей операционной системы, например, Windows 10 Pro или Windows 10 Home. Проверьте, что ваша система соответствует требованиям для включения службы сервер.
3. Проверьте наличие необходимых компонентов:
Для работы службы сервер Windows 10 необходимо убедиться, что в системе находятся следующие компоненты:
— .NET Framework 3.5 или более новая версия
— IIS (Internet Information Services)
— PowerShell 2.0 или более новая версия
Убедитесь, что эти компоненты установлены в вашей системе. Если какой-то компонент отсутствует, вы можете установить его через меню «Панель управления» или с помощью PowerShell.
Примечание: Если вы не знакомы с установкой компонентов через PowerShell, вы можете найти подробные инструкции на официальном сайте Microsoft.
Установка и включение службы сервер Windows 10
В операционной системе Windows 10 предусмотрена возможность включить службу сервера для обеспечения функциональности сетевых сервисов и приложений. Чтобы включить службу сервер Windows 10, выполните следующие шаги:
- Откройте «Панель управления» по пути «Пуск» → «Панель управления».
- В окне «Панель управления» найдите раздел «Программы» и выберите «Включение или отключение компонентов Windows».
- Откроется окно «Компоненты Windows». Прокрутите его вниз и найдите раздел «Службы IIS».
- Раскройте раздел «Службы IIS» и установите флажок напротив «Службы служебного назначения IIS» и «Службы World Wide Web».
- Нажмите «ОК», чтобы сохранить изменения и начать установку выбранных компонентов.
- Подождите, пока процесс установки не завершится.
- По завершении установки служба сервер будет включена на компьютере с операционной системой Windows 10.
Теперь вы можете использовать службу сервера Windows 10 для развертывания веб-сайтов, создания веб-служб и других сетевых приложений. Убедитесь, что вы настроили необходимые настройки и права доступа, чтобы ваш сервер работал корректно и безопасно.
Загрузка и установка службы сервер Windows 10
Для того чтобы включить службу сервер на операционной системе Windows 10, необходимо выполнить следующие шаги:
- Откройте меню «Пуск» и выберите раздел «Параметры».
- В открывшемся окне параметров выберите раздел «Система».
- На странице «Система» выберите вкладку «Информация о системе».
- В разделе «Расширенные параметры системы» нажмите на кнопку «Параметры системы».
- В открывшемся окне «Свойства системы» выберите вкладку «Расширенные».
- В разделе «Производительность» нажмите на кнопку «Настройки».
- В открывшемся окне «Параметры производительности» выберите вкладку «Дополнительно».
- В разделе «Сервер» отметьте опцию «Установить или удалить компоненты Windows».
- Нажмите на кнопку «Подробности».
- В списке компонентов найдите и отметьте опцию «Службы сервера».
- Нажмите на кнопку «OK» для подтверждения выбранных настроек.
- Дождитесь завершения установки компонента «Службы сервера».
- После завершения установки, нажмите на кнопку «Готово».
После выполнения этих шагов служба сервер будет успешно установлена и готова к использованию на операционной системе Windows 10.
Для включения службы сервер на компьютере с операционной системой Windows 10 нужно выполнить следующие действия:
1. Откройте меню «Пуск» и введите в поисковой строке «Службы». Кликните на пункт «Службы».
2. Найдите в списке службу «Сервер» и нажмите на нее два раза левой кнопкой мыши или кликните правой кнопкой мыши и выберите «Свойства».
3. В открывшемся окне выберите тип запуска «Автоматический» и нажмите кнопку «Применить».
4. Выберите вкладку «Общее» и нажмите кнопку «Запустить».
5. После запуска службы сервер нажмите кнопку «ОК» для закрытия окна свойств службы.
После выполнения этих действий служба сервер будет включена и готова к использованию. Дополнительно стоит проверить наличие и настройки необходимых файлов и функций для работы с сервером. Также важно помнить о необходимости обеспечения безопасности и защиты данных при использовании службы сервер.
Служба сервер является одной из ключевых компонентов в работе компьютера. Она обеспечивает обмен данными между различными устройствами и приложениями, а также позволяет осуществлять удаленный доступ к компьютеру. Для нормальной работы службы сервер необходимо правильно настроить параметры запуска и обеспечить ее безопасность.
Один из способов улучшения безопасности службы сервер — это использование средств аутентификации и авторизации. Средства аутентификации позволяют проверять подлинность пользователей, а средства авторизации определяют, какие действия эти пользователи могут выполнять на сервере.
Еще одна важная задача — настройка параметров соединения. Сервер должен быть настроен таким образом, чтобы только те пользователи, которые имеют права доступа, могли подключаться к нему. Кроме того, необходимо настроить параметры безопасности соединения, чтобы исключить возможность несанкционированного доступа к серверу.
Обратите внимание, что для работы службы сервер необходимы определенные ресурсы компьютера. При использовании большого числа приложений и устройств может потребоваться увеличение объема оперативной памяти и процессора. Поэтому перед включением службы сервер на компьютере с Windows 10 рекомендуется проверить его технические характеристики и при необходимости провести модернизацию.
Кроме того, для улучшения работы службы сервер можно использовать специальные программные решения. Они позволяют управлять сервером, мониторить процессы и оптимизировать его работу. Важно выбрать подходящее программное обеспечение и правильно настроить его параметры для конкретной задачи.
В целом, настройка и использование службы сервер — это важный аспект работы любого компьютера или сети. С правильной настройкой и обеспечением безопасности она может значительно улучшить производительность и эффективность работы всей системы.
Решили Вы как-то открыть доступ по сети к файлу или папке и вдруг видите сообщение, что не запущена служба сервера и соответственно общий доступ работать не будет. Происходит это по нескольким причинам, которые Вы можете устранить самостоятельно и достаточно быстро.
1. Для начала нужно зайти в службы и проверить: действительно ли служба не запущена. Службы могут быть отключёнными по умолчанию или кем-то, могут просто выключиться за ненадобностью или перейти в ручной режим запуска, а также могут быть просто уничтожены прорвавшимся вирусом. Заходим в «Пуск»-пункт «Настройка»-пункт «Панель управления». Запускаем значок «Администрирование» и в появившемся окне справа запускаем «Службы». В списке служб находим пункт «Сервер» и смотрим рядом тип запуска. Он может быть выставлен «Отключен» или «Вручную». Щелкаем по сервер, для запуска и в появившемся окне переставляем на «Автоматически» и вверху слева окна служб нажимаем «Перезапустить». Дальше пробуем открыть доступ к тому, что Вам нужно. Также стоит проверить все службы, которые имеют отношение к сети и доступу и их перезапустить.
2.Когда Вы попытаетесь включить службу «Сервер», у Вас может выскочить сообщение «Ошибка 126 не найден указанный модуль». Это будет означать, что служба повреждена вирусом или просто отсутствует файл службы или путь к службе перенаправлен вирусами. Теперь Вам придётся проверить это в реестре. Разумеется, для начала стоит провести проверку ПК на вирусы 2-3 антивирусными программами (читайте как это сделать в прошлых статьях). Также стоит сделать проверку файловой системы на случай сбоя и смещения файловой информации и только затем уже лезть в реестр. Для запуска реестра заходим «Пуск»-пункт «Выполнить»-набираем команду «regedit» и жмём «ОК». Слева идём в ветку реестра HKEY_LOCAL_MACHINE\SYSTEM\CurrentControlSet\Services\lanmanserver\ parameters,
щёлкая по плюсикам возле папок слева. Конечная папка — это служба сервера. Щёлкаем по ней и справа находим параметр «ServiceDll». Запускаем его и смотрим какой путь там прописан. Если он отличается от «C:\Windows\System32\srvsvc.dll», то меняем на то, что видите. Разумеется, если у Вас Windows установлен на другой локальный диск, то меняем С на свою букву диска. Жмём «ОК» и перезагружаемся. Повторяем пункт статьи 1 и пробуем снова дать доступ к папкам.
Windows 10 предлагает удобную возможность включить службу сервера, что позволяет использовать компьютер в качестве сервера для различных приложений и услуг. Служба сервера позволяет взаимодействовать с другими компьютерами в сети, обеспечивая обмен информацией, общий доступ к данным и удобное хранение файлов. Если вы хотите развернуть свой собственный сервер на Windows 10, но не знаете с чего начать, следуйте этому пошаговому руководству.
Шаг 1: Откройте Панель управления
Для начала, нажмите на кнопку «Пуск» в левом нижнем углу экрана и выберите «Панель управления».
Шаг 2: Включите службу сервера
В Панели управления, найдите и выберите «Программы» или «Программы и компоненты», затем выберите «Включение или отключение компонентов Windows».
Шаг 3: Установите необходимые компоненты
В окне «Включение или отключение компонентов Windows» найдите и выберите пункт «Службы IIS» (Служба Интернет Информационных Сервисов).
Примечание: Убедитесь, что установлен флажок рядом с «Службы IIS». Если флажок не установлен, установите его и нажмите на кнопку «OK».
После выполнения этих шагов, компоненты службы сервера в Windows 10 будут включены, и ваш компьютер будет готов к работе в качестве сервера для различных приложений и услуг.
Содержание
- Проверка наличия учетной записи администратора
- Открытие службы сервера из меню «Пуск»
- Настройка параметров службы сервера
Проверка наличия учетной записи администратора
Перед включением службы сервера Windows 10 необходимо убедиться, что у вас есть учетная запись администратора. Учетная запись администратора обладает полными правами доступа к системным функциям и настройкам компьютера. Если у вас нет учетной записи администратора, вы не сможете активировать сервер.
Чтобы проверить наличие учетной записи администратора, выполните следующие шаги:
- Откройте меню «Пуск» и выберите «Параметры».
- В окне «Параметры» выберите пункт «Учетные записи».
- На вкладке «Учетные записи» проверьте список пользователей и убедитесь, что есть учетная запись с ролью администратора.
- Если учетной записи администратора нет, нажмите на кнопку «Добавить учетную запись» и следуйте инструкциям по созданию новой учетной записи с правами администратора.
- После создания учетной записи администратора, перезагрузите компьютер для применения изменений.
После проверки наличия учетной записи администратора вы будете готовы к включению службы сервера Windows 10 и настройке всех необходимых параметров.
Открытие службы сервера из меню «Пуск»
Для включения службы сервера на компьютере с операционной системой Windows 10, можно воспользоваться меню «Пуск». Вот пошаговая инструкция, как это сделать:
- Нажмите на кнопку «Пуск» в левом нижнем углу рабочего стола или нажмите клавишу «Win» на клавиатуре.
- В открывшемся меню «Пуск» найдите пункт «Параметры» и щелкните на нем.
- В окне «Параметры» найдите и выберите пункт «Система».
- В левой панели выберите пункт «Информация об устройстве».
- В правой части окна найдите ссылку «Дополнительные параметры системы» и щелкните на нее.
- Откроется окно «Свойства системы». В этом окне выберите вкладку «Дополнительно».
- В разделе «Производительность» щелкните на кнопке «Настройка».
- В появившемся окне «Параметры производительности» выберите вкладку «Дополнительно».
- В разделе «Память виртуального сервера» нажмите кнопку «Изменить».
- Отметьте флажок «Автоматически управлять размером подкачки для всех дисков».
- Нажмите кнопку «OK» для сохранения изменений и закрытия окон.
После выполнения этих действий служба сервера будет успешно включена на вашем компьютере с операционной системой Windows 10.
Настройка параметров службы сервера
Чтобы включить и настроить службу сервера в операционной системе Windows 10, выполните следующие шаги:
1. Откройте «Панель управления» и выберите «Программы» -> «Включение или отключение компонентов Windows».
2. В появившемся окне найдите «Службы Internet Information Services (IIS)» и установите флажок рядом с ним.
3. Раскройте ветку IIS и выберите необходимые компоненты: «WWW-службы связи», «Управление консолью IIS», «Служба фильтрации IP-адресов».
4. Нажмите «OK» и подождите, пока процесс установки завершится.
5. После завершения установки служба сервера будет включена и готова к использованию.
6. Чтобы настроить параметры службы сервера, откройте «Панель управления» и выберите «Система и безопасность» -> «Администрирование IIS».
7. В открывшемся окне вы сможете настроить различные параметры, такие как порты, SSL-сертификаты и другие важные настройки для вашего сервера.
8. После завершения настройки параметров, необходимо перезапустить службу сервера, чтобы изменения вступили в силу.
Теперь вы успешно включили и настроили службу сервера в операционной системе Windows 10.
ВНИМАНИЕ! в этой статье содержатся сведения об изменении реестра. Перед изменением реестра убедитесь, что вы знаете, как его восстановить в случае возникновения проблемы. Сведения о том, как это сделать, можно найти в разделе Справка по восстановлению системного реестра в Regedit. exe или в разделе «восстановление раздела реестра» в Regedt32. exe.
Проблемы
При попытке запустить службу сервера может возникнуть одна из указанных ниже проблем.
-
При попытке запустить службу сервера с помощью средства «службы» на панели управления может появиться следующее сообщение об ошибке: не удалось запустить службу сервера на компьютере \ \ <имя компьютера>. Ошибка 1058: указанная служба отключена и не может быть запущена.
-
При попытке запустить службу сервера из командной строки может появиться следующее сообщение об ошибке:
Произошла системная ошибка 1058. Указанная служба отключена и не может быть запущена.
-
При попытке включения службы сервера для текущего профиля оборудования в списке профилей может отсутствовать текущий профиль оборудования или кнопка включить недоступна.
Причина
Эта проблема может возникать, если вы используете Windows NT на компьютере Dell и Windows NT была предварительно установлена на компьютере.Примечание. такое поведение не наблюдается, если на компьютере Dell была предустановлена система Windows NT, которая поставлялась с завода, выпущенной после 4/6/99.
Решение
Чтобы устранить эту проблему, используйте соответствующий метод.
Способ 1
Обращайтесь в корпорацию Dell Computer Corp. чтобы узнать о доступности обновления, чтобы устранить эту ошибку. Дополнительные сведения о контактных данных поставщика оборудования и программного обеспечения можно найти на веб-сайте корпорации Майкрософт по следующему адресу:
http://support.microsoft.com/gp/vendors
Способ 2
Предупреждение: неправильное использование редактора реестра может привести к серьезным неполадкам, которые могут потребовать переустановки операционной системы. Корпорация Майкрософт не гарантирует, что проблемы, возникающие в результате неправильного использования редактора реестра, могут быть устранены. Ответственность за использование редактора реестра. Для получения сведений о том, как изменить реестр, просмотрите раздел справки «изменение разделов и значений» в редакторе реестра (regedit. exe) или в разделе «Добавление и удаление сведений в реестре» и в разделе «изменение данных реестра» разделов справки в Regedt32. exe. Обратите внимание, что перед тем как вносить изменения, необходимо создать резервную копию реестра. Удалите указанные ниже разделы реестра и перезапустите Windows NT: HKEY_LOCAL_MACHINE \system\currentcontrolset\enum\root\ LEGACY_BROWSER HKEY_LOCAL_MACHINE \SYSTEM\CurrentControlSet\Enum\Root\ LEGACY_LANMANSERVER HKEY_LOCAL_MACHINE \System\currentcontrolset\enum\root\ LEGACY_MESSENGER HKEY_LOCAL_MACHINE \system\currentcontrolset\enum\root\ LEGACY_SRVПримечание. чтобы удалить ключи, описанные в этой статье, необходимо улучшить безопасность для всех пользователей до полного доступа, а затем распространить ее во вложенных папках с помощью Regedt32. exe.
Статус
Корпорация Майкрософт перейдет на эту проблему и развернет новую информацию в базе знаний Майкрософт, как только она станет доступна.
Дополнительная информация
Эта проблема возникает только на компьютерах с установленной встроенной звуковой системой спикерфон Yamaha и может быть обнаружена со следующими компьютерами:
-
Dell Dimension XPS H266
-
Dell Dimension XPS D300
-
Dell Dimension XPS R400
-
Dell OptiPlex GX1P/T + (P3/500)
-
Dell OptiPlex GX1/m + (PII/450)
Нужна дополнительная помощь?
Нужны дополнительные параметры?
Изучите преимущества подписки, просмотрите учебные курсы, узнайте, как защитить свое устройство и т. д.
В сообществах можно задавать вопросы и отвечать на них, отправлять отзывы и консультироваться с экспертами разных профилей.