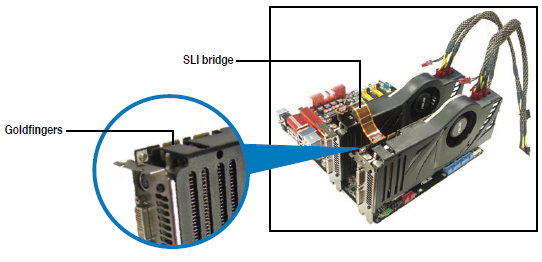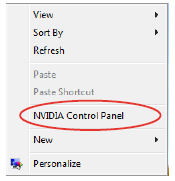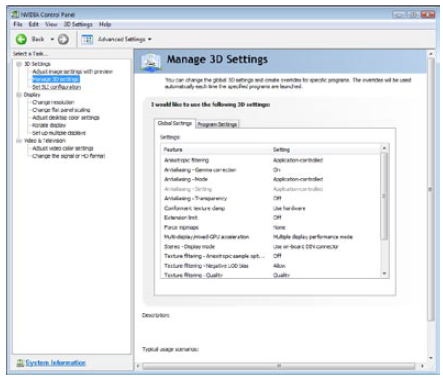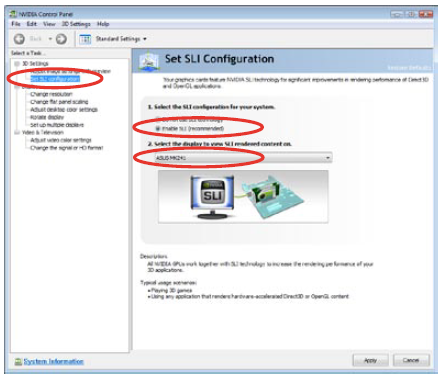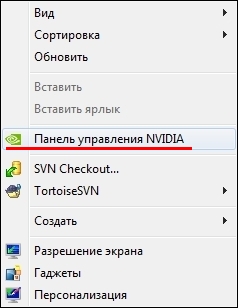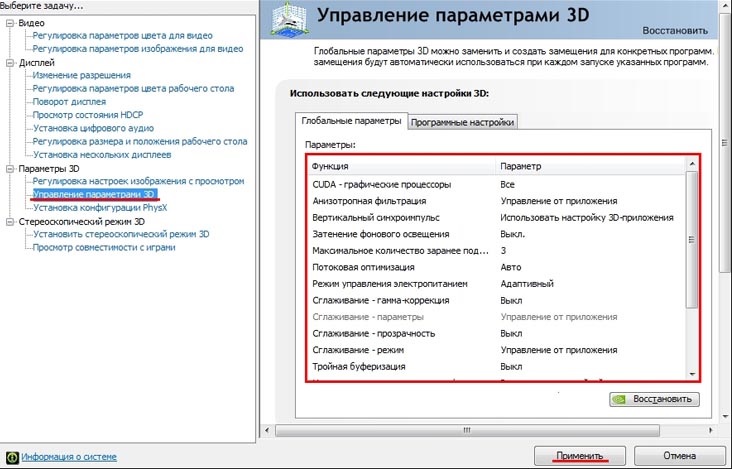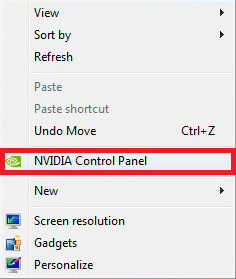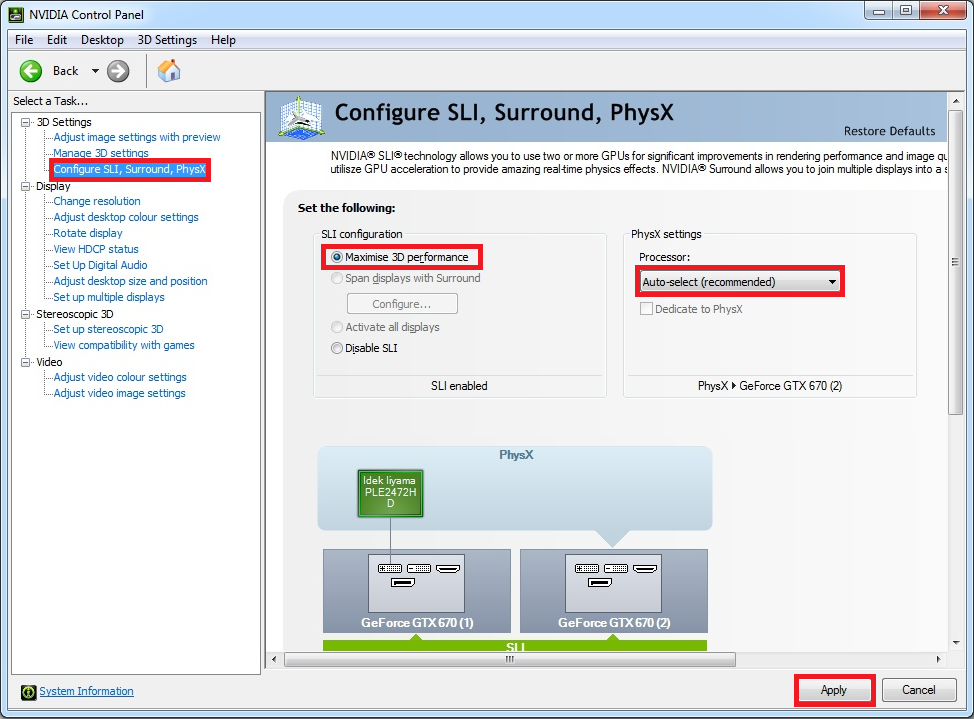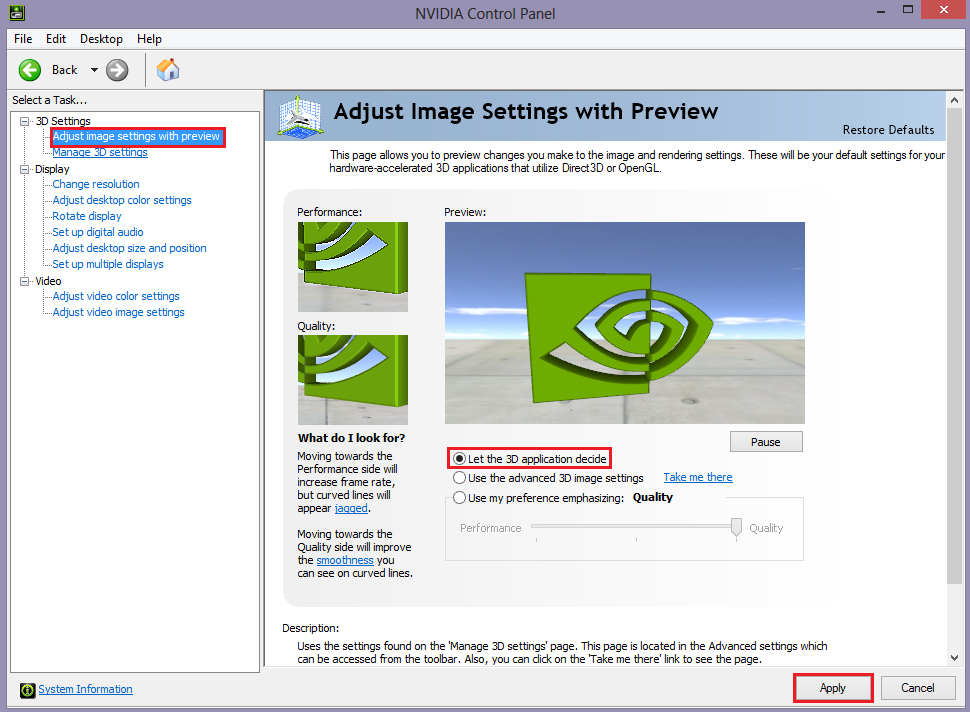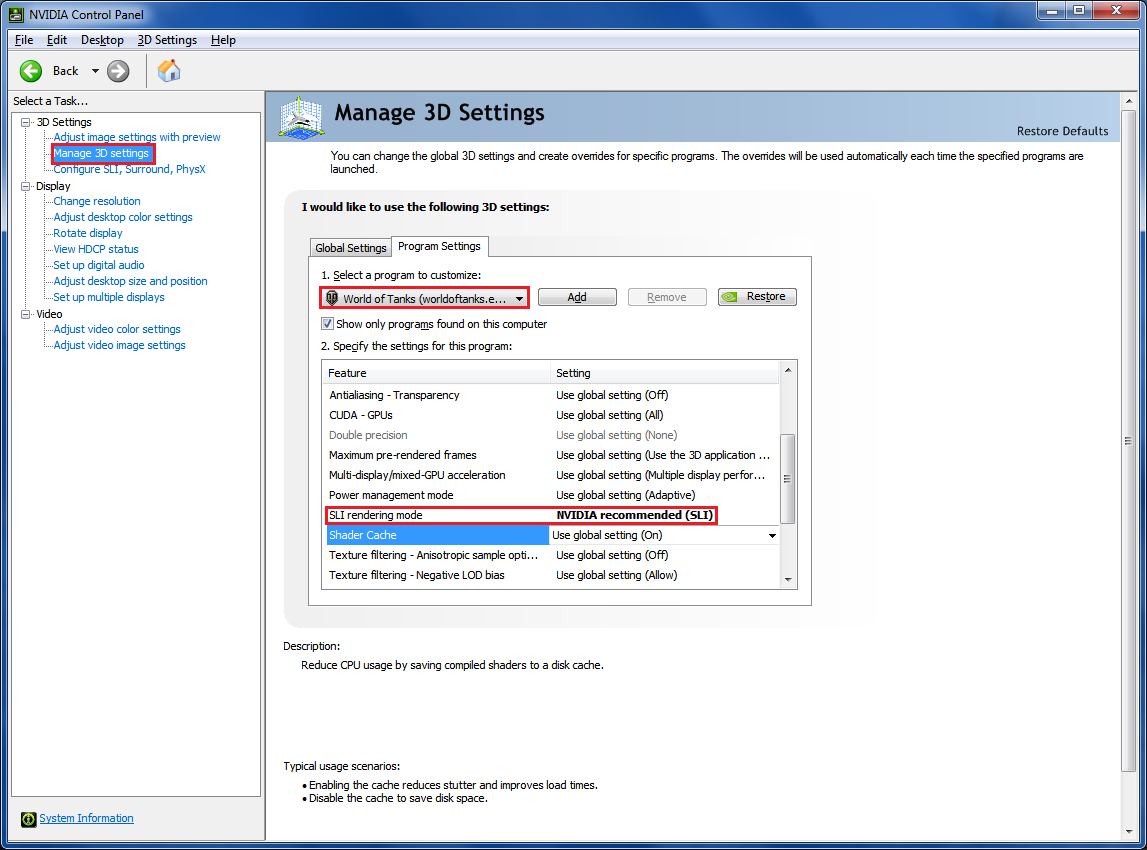Загрузить PDF
Загрузить PDF
Если вы любите играть в компьютерные игры, вы, вероятно, хотите, чтобы ваши игры работали как можно лучше. Одна из ключевых особенностей игрового компьютера – это его видеокарта; в случае с производителем Nvidia вы сможете соединить вместе две, а то и больше, одинаковых видеокарт, чтобы получить огромный прирост в производительности. Следуйте нашим советам, чтобы узнать, как это сделать.
-
1
Убедитесь, что ваша операционная система поддерживает технологию SLI. Две карты в режиме SLI поддерживаются системами Windows 7, Vista, 8, или Linux. Три и четыре карточки в режиме SLI поддерживаются только в Windows Vista, 7 и 8, но не в Linux OS.
-
2
Проверьте установленное оборудование. Технология SLI требует наличия материнской платы с несколькими слотами PCI-Express, а так же блок питания с достаточным количеством коннекторов. Вам потребуется блок питания, обеспечивающим мощность хотя бы в 800 Ватт.
- Некоторые карты позволяют параллельную работу четырех видеокарт в режиме SLI. Большинство карт сделаны для работы в режиме двух видеокарт.
- Чем больше видеокарт, тем больше потребуется мощности.
-
3
Возьмите видеокарты, поддерживающие технологию SLI. Практически любые современные карты Nvidia поддерживают конфигурацию SLI. Для этого вам потребуется хотя бы две одинаковые модели карт с одним количеством видеопамяти.
- Карточки не обязательно должны быть произведены одним производителем, достаточно, чтобы это были одинаковые модели с равным количеством памяти.
- Карточки не обязательно должны иметь одинаковые частоты, но тогда вы можете наблюдать небольшое падение производительности.
- Для достижения наилучших результатов, используйте идентичные видеокарты.
-
4
Установите видеокарты. Установите карточки в два PCI-Express слота на вашей материнской плате. Графические карты устанавливаются в слоты обычным способом. Постарайтесь не повредить крепления, или не устанавливать карты под неправильным углом. Как только карты будут на месте – закрепите их при помощи специальных креплений, или винтов.
-
5
Установите SLI мост. Все карты, поддерживающие режим SLI, обычно поставляются со специальным «мостом» SLI. Этот коннектор подключается к верхним частям видеокарт, таким образом соединяя их вместе. Это позволяет карточкам передавать данные друг-другу напрямую.
- Мост не обязательно устанавливать для соединения карт в режиме SLI. Без моста карточки будут работать сообща при помощи слотов PCI-Express на материнской плате. Такой тип соединения приведет к сниженной производительности.
Реклама
-
1
Включите ваш компьютер. После установки видеокарт закройте корпус компьютера и перезапустите его. Вам не нужно делать изменения настроек до полного включения системы.
-
2
Установите драйверы. Ваша операционная система должна автоматически обнаружить графические карты и попытаться установить подходящие драйверы для них. Этот процесс может занять больше времени чем установка видеокарт, потому что драйверы будут устанавливаться отдельно для каждой карты.
- Если установка не началась самостоятельно – загрузите последние драйверы с вебсайта Nvidia и запустите установочные файлы по окончанию загрузки.
-
3
Настройте SLI. Как только драйверы будут установлены – нажмите правой кнопкой мыши на рабочем столе и выберите пункт «Панель управления Nvidia». Откроется новое окно, в котором вы сможете изменить графические настройки. Найдите пункт меню с названием «Настроить SLI, Physx».
- Выберите «Максимальная производительность 3D» и выберите Применить.
- Экран моргнет несколько раз, пока применяются настройки SLI. Вас спросят, хотите ли вы сохранить новые настройки.
- Если в панели управления нет нужной функции, значит ваша система, скорее всего, не распознала одну, или несколько ваших карт. Откройте Диспетчер устройств в Панели управления и проверьте, все ли графические адаптеры присутствуют в списке Видеоадаптеров. Если ваших видеокарт нет в списке – проверьте соединение, а так же установленные драйверы.
-
4
Включите технологию SLI. Выберите пункт Изменить настройки 3D изображений в меню слева. В общих настройках пролистайте список вниз, пока не обнаружите параметр «Режим производительности SLI». Измените параметр с «Один графический процессор» на «Альтернативная обработка 2». Таким образом вы включите режим SLI для всех ваших приложений.
- Вы можете сделать отдельные настройки для различных видеоигр, открыв вкладку Настройки приложений и выбрав «Режим производительности SLI».
Реклама
-
1
Проверьте количество кадров в секунду. Существует множество различных способов, чтобы узнать количество кадров в секунду, поэтому, вам будет необходимо выбрать самый подходящий из них. Количество кадров в секунду отлично покажет производительность вашей системы, а так же, правильно ли у вас все обрабатывается. Многие любители компьютерных игр добиваются производительности 60 кадров в секунду на высоких настройках.
-
2
Включите индикатор работы SLI. В панели управления Nvidia, откройте меню «Настройки 3D». Включите функцию «Отображать индикатор работы SLI». У вас появится полоска в левой части экрана.
- Запустите вашу игру. Как только ваша игра будет запущена, вы увидите, как полоска изменится. Полоска станет выше – значит, производительность увеличилась, а значит, что видеокарты правильно работают в режиме SLI, улучшая отображение. Если полоска не слишком высокая, значит конфигурация SLI не сильно влияет на общую производительность.
Реклама
Об этой статье
Эту страницу просматривали 131 420 раз.
Была ли эта статья полезной?
Want to know more than just one NVIDIA video card on your computer? Try NVIDIA’s SLI. From this post, you’ll know what SLI is and how to set it up.
What is SLI?
SLI is a technology that allows its users to use multiple (up to four) NVIDIA video cards on one computer.
Short for Scalable Link Interface, SLI is developed by NVIDIA. This technology connects all the video cards together to produce a single video output. With SLI, you can get up to 100% graphics performance boost from each of your GPUs (Graphics Processing Unit, the core of your video card).
All video cards under an SLI system share the rendering information in the same environment. To organize all these GPUs, SLI uses a rendering mode called Alternate Frame Rendering (AFR). Basically, it means each GPU renders one of N frames respectively (“N” here represents how many cards you use). This is designed to enable every GPU to work independently and maximize the power of the SLI system.
How to set up SLI?
Setting up and configuring SLI is easily. Here’s how you can do this:
Step 1: Check if your computer is SLI-compatible
The first thing you should do before SLI setup is to make clear whether your graphics cards, motherboard, CPU and RAM, power supply, etc. support SLI.
Video cards:
In fact, NOT ALL models of NVIDIA video card support SLI. There are several ways to identify an SLI-supported video card:
Method 1: Check out the NVIDIA graphics card shop website to find out more information about the SLI capability of a specific graphics card.
Method 2: Check your video card box. If there is something like “SLI Ready” on the box, your card supports SLI.
Method 3: Check if there is an SLI connector on the top edge (next to the metal panel) of your video card. If so, your video card is ready for SLI.
IMPORTANT! You can ONLY use IDENTICAL video cards to set up an SLI system. They have to have the SAME brand, model, and specifications.
Motherboard:
To use SLI, your motherboard also has to support this functionality. A motherboard is certified by NVIDIA as supporting SLI has an “SLI Ready” certification. You can check the box that contained your motherboard or the manual for this certification. Or you can go to its official website and view detailed information on your motherboard compatibility with SLI.
CPU and memory:
An SLI system can remarkably improve performance. With that said, the graphics power can still be bottlenecked by your CPU and computer memory. In order for your SLI configuration to release its full power, it is suggested that you use a powerful CPU (Intel i7 processor or equivalent recommended) and increase your computer memory (8 GB or above recommended).
Power supply:
A powerful video card requires a huge amount of electric power, let alone multiple ones. Calculate the amount of power your machine requires before building an SLI system, then replace your power supply when necessary.
When everything is ready, then move on to the next step, below.
Step 2: Install your video cards
To install your video cards:
1) Turn off your computer and unplug the power cable from it.
2) Remove the cover of your computer case.
3) Remove the slot covers next to the PCI-Express x16 slots you are using on the back of your computer case.
4) Plug the video cards into the PCI-Express x16 slots.
Install the first graphics card on the primary slot (the one closest to your CPU), the second card on the slot next to the primary one, and so on…
5) Connect your video cards with an SLI bridge connector that come with your motherboard or you got from NVIDIA.
Connect the bridge to the SLI connectors on the top edge of your video cards.
6) Connect the power connectors (8-pin) from your power supply to your video cards.
7) Reinstall the covers of your computer case and reconnect all the cables to your system.

Now your hardware is ready for SLI. It’s time to enable the SLI feature on your Windows system.
Step 3: Configure SLI on your Windows system
The final step is to install or update your graphics driver and then enable SLI on your NVIDIA Control Panel.
1. Install drivers for your graphics card:
Your video cards need a driver to work properly on your computer. And your SLI system won’t be able to run smoothly if your graphics driver is wrong or out of date. You should install the latest graphics driver on your computer. If you want to do this easily and automatically, you can use Driver Easy.
Driver Easy will automatically recognize your system and find the correct drivers for it. You don’t need to know exactly what system your computer is running, you don’t need to risk downloading and installing the wrong driver, and you don’t need to worry about making a mistake when installing.
You can update your drivers automatically with either the FREE or the Pro version of Driver Easy. But with the Pro version it takes just 2 steps (and you get full support and a 30-day money back guarantee):
1) Download and install Driver Easy.
2) Run Driver Easy and click the Scan Now button. Driver Easy will then scan your computer and detect any problem drivers.
3) Click the Update button next to your graphics driver to automatically download and install the correct version of this driver (you can do this with the FREE version). Or click Update All to automatically download and install the correct version of all the drivers that are missing or out of date on your system (this requires the Pro version – you’ll be prompted to upgrade when you click Update All).
Enable SLI
You can turn on SLI on the NVIDIA Control Panel. To do so:
1) On your Windows system, right-click an empty area of your desktop, then click NVIDIA Control Panel.
2) Click Configure SLI, Surround, PhysX in the left pane. Then select Maximize 3D performance.
You can also select another option if you are using multiple monitors. But make sure Disable SLI is not selected as it is the option to turn off SLI.
Now your SLI system is ready. Enjoy its superpower.
Click the option button of Disable SLI if you want to turn off SLI.
If you have any questions or suggestions about SLI, feel free to leave us a comment below.
FAQ
Продукт
GTX750-DF-1GD5, GTX750-FML-1GD5, GTX760-DC2-2GD5, GTX760-DC2OC-2GD5, GTX760-DCMOC-2GD5, GTX760-DF-2GD5, GTX760-DP-2GD5, GTX770-DC2-2GD5, GTX770-DC2OC-2GD5, GTX770-DC2OC-4GD5, GTX780-3GD5, GTX780-DC2-3GD5, GTX780-DC2OC-3GD5, GTX780TI-3GD5, GTX780TI-DC2OC-3GD5, GTXTITAN-6GD5, GTXTITANBLACK-6GD5, MARS760-4GD5
Как настроить режим SLI
Ответ: Вставьте видеокарты в слоты PCIe. Если есть больше чем 2 слота PCIe, обратитесь к руководству пользователя для установки в рекомендованные слоты для мульти-графических карт.
Совместите и плотно вставьте в SLI мост коннектор «goldfingers» на каждой видеокарте. Подключите вспомогательные источники питания от источника питания к видеокартам, при необходимости установите драйвер для видеокарт.
Щелкните правой кнопкой мыши на пустом месте рабочего стола Windows, и выберите Панель управления NVIDIA.
Из окна Панели управления NVIDIA, выберите «SLI Configuration». Нажмите «Включить SLI» и установить дисплей для просмотра отображаемого содержимого посредством режима SLI. Когда закончите, нажмите кнопку Применить.
Эта информация была полезной?
Yes
No
- Приведенная выше информация может быть частично или полностью процитирована с внешних веб-сайтов или источников. Пожалуйста, обратитесь к информации на основе источника, который мы отметили. Пожалуйста, свяжитесь напрямую или спросите у источников, если есть какие-либо дополнительные вопросы, и обратите внимание, что ASUS не имеет отношения к данному контенту / услуге и не несет ответственности за него.
- Эта информация может не подходить для всех продуктов из той же категории / серии. Некоторые снимки экрана и операции могут отличаться от версий программного обеспечения.
- ASUS предоставляет вышеуказанную информацию только для справки. Если у вас есть какие-либо вопросы о содержании, пожалуйста, свяжитесь напрямую с поставщиком вышеуказанного продукта. Обратите внимание, что ASUS не несет ответственности за контент или услуги, предоставляемые вышеуказанным поставщиком продукта.
Панель управления NVIDIA можно открыть, щелкнув правой кнопкой мыши на рабочем столе и выбрав NVIDIA. Вы можете изменить настройки SLI, Surround и PhysX на вкладке NVIDIA Control Panel слева. Сдвинув ползунок вправо, вы откроете окно конфигурации SLI. Теперь, когда SLI включен, он будет работать правильно.
Содержание
- Почему в панели управления Nvidia нет опции SLI?
- Как убедиться, что SLI включен?
- Поддерживает ли Nvidia SLI?
- Как включить Nvidia в Windows 10?
- Как включить Nvidia SLI?
- Как включить SLI в панели управления Nvidia?
- Как включить SLI в BIOS?
- Не удается включить SLI?
- Почему мой SLI не работает?
- Будет ли Nvidia поддерживать SLI?
- Почему Nvidia не поддерживает SLI?
- Nvidia избавляется от SLI?
- Что такое режим SLI на Nvidia?
- Как включить Nvidia?
- Как повторно включить видеокарту?
- Смотрите видео, как включить sli windows 10 nvidia
Почему в панели управления Nvidia нет опции SLI?
Чаще всего причиной всех этих проблем являются драйверы, мостовой SLI, проблема с GPU, проблемы с материнской платой и блоком питания. у вас на материнской плате установлена последняя версия BIOS и драйверов чипсета. Было бы полезно, если бы вы выбрали Custom Install и Clean Install в меню установки драйверов Nvidia.
Как убедиться, что SLI включен?
Необходимо убедиться, что NVIDIA SLI включен и работает должным образом. Установите конфигурацию SLI из панели управления NVIDIA, выбрав Set 3D Settings в панели навигационного дерева. Вы можете найти визуальный индикатор SLI, нажав на пункт Показать визуальный индикатор SLI в Настройках 3D.
Поддерживает ли Nvidia SLI?
Несмотря на месяцы разработки, новый драйвер все еще не поддерживает последние игры. Мы хотим вернуть наши деньги от NVIDIA! !
Как включить Nvidia в Windows 10?
Нажмите на клавишу Windows Key + X, после чего откроется Диспетчер устройств. Свойства вашей видеокарты можно открыть, дважды щелкнув по ней. Активируйте драйвер, нажав кнопку Включить на вкладке Драйверы. Вы не сможете нажать на кнопку, если она отсутствует.
Как включить Nvidia SLI?
Как включить SLI в панели управления Nvidia?
Как включить SLI в BIOS?
Доступ к панели управления NVIDIA можно получить, щелкнув правой кнопкой мыши в любом месте рабочего стола и выбрав пункт меню из выпадающего списка или щелкнув значок NVIDIA на панели задач. После открытия панели управления NVIDIA нажмите на ссылку Set SLI configuration в меню 3D настроек.
Не удается включить SLI?
Проверьте, видны ли обе карты в панели управления Nvidia после перезагрузки всех драйверов. Вам нужно настроить мост для sli, если они есть. SLI должен быть включен после перезагрузки компьютера.
Почему мой SLI не работает?
Убедитесь, что все необходимые разъемы подключены к материнской плате. Если разъемы подключены неправильно или неисправны, ваш набор SLI может работать неправильно. В разделе Display Adapters диспетчера устройств Windows должны отображаться две одинаковые видеокарты (например, NVIDIA GeForce GTX 580).
Будет ли Nvidia поддерживать SLI?
Графические процессоры, соединенные по технологии NVIDIA SLI, могут увеличить производительность графики в 10 раз. Поддерживаемые приложения и 94% мульти-GPU ПК на Steam используют SLI, это технология, которую выбирают все, когда дело доходит до игр.
Почему Nvidia не поддерживает SLI?
Пока DirectX 12 не станет низкоуровневым API, старые методы Nvidia SLI в играх DX11 работать не будут, и разработчики в основном уклоняются от внедрения SLI. Если бы SLI приобрел широкую популярность, все могло бы сложиться иначе.
Nvidia избавляется от SLI?
Сегодня компания Nvidia объявила об отказе от текущей модели SLI — возможности одновременной работы нескольких видеокарт Nvidia для повышения производительности.
Что такое режим SLI на Nvidia?
В компьютерных терминах Scalable Link Interface (SLI) относится к технологии Nvidia для объединения до четырех видеокарт и получения на выходе одного видеосигнала. Она подразумевает использование параллельной обработки в компьютерной графике для увеличения доступной вычислительной мощности.
Как включить Nvidia?
Как повторно включить видеокарту?
Для загрузки в Windows, в обычном или защищенном режиме, необходимо использовать графические порты на материнской плате. Windows позволит вам снова включить ваш GPU, как только он будет открыт. После этого вы сможете снова начать использовать GPU, перезагрузившись.
Режим SLI и решения проблем, которые связаны с данным режимом
Здравствуйте, сегодня мы поговорим о видеокартах Nvidia работающих в режиме SLI, а именно об их проблемах и способах их решения, но сначала разберемся, что такое режим SLI. Nvidia SLI – это технология, которая позволяет использовать несколько видеокарт одновременно и при этом существенно повысить производительность системы. Одним из основных требований является использование одинакового графического процессора на используемых видеокартах. Ниже будут перечислены более детальные требования для построения компьютера, который будет работать с данной технологией.
- Материнская плата должны иметь два или более разъемов, которые поддерживают данную технологию;
- Хороший блок питания, который сможет обеспечить питанием нашу систему (блоки SLI-Ready являются рекомендуемыми);
- Видеокарты, которые поддерживают данную технологию;
- Мост, которым можно объединить видеокарты;
- Процессор с высокой тактовой частотой, который сможет раскрыть потенциал видеокарт, чтобы не возникало падение кадровой частоты и производительности в целом.
С вышеперечисленного выходит, что построение NVIDIA SLI не является чем-то недостижимым, а наоборот практически ни чем не отличается от сборки обычного домашнего компьютера.
Проблемы
Ну что ж, выше была изложена информация, зачем нужен SLI, его плюсы, а теперь переходим к проблемам и их решению.
- Первая проблема это зависимость от драйверов, драйвера нужно обновлять очень часто, поскольку вносятся серьезные изменения и выходят оптимизации под конкретные игры либо приложения;
- Вторая проблема заключается в том, что не все игры/приложения поддерживают данную технологию и в некоторых играх/приложениях нужно заставлять работать именно несколько Ваших видеокарт;
- Третья проблема данной технологии в тех же обновлениях, поскольку при каждом обновлении драйвера нужно проводить некоторые манипуляции, чтобы работали все видеокарты, а это не всякий раз удобно и не все обладатели данной технологии готовы «рыться» в настройках и разбираться со своими проблемами.
Решение проблем:
- Первая проблема решается достаточно просто. Скачиваем утилиту с официального сайта NVIDIA GeForce Experience, регистрируемся для использования данной программы, заходим на свой аккаунт, и кликаем кнопкой мышки «Проверить наличие обновлений». Если найдется более свежий драйвер, то он будет скачан, и Вам предложат его установить.
- Вторая проблема не всегда решаемая, поскольку не все производители приложений оптимизируют свои приложения под данную технологию, но все же можно попробовать исправить проблемы с производительностью некоторыми несложными манипуляциями в настройках самого драйвера под Вашу систему SLI.
Ниже представлю Вам пример настройки игры The Sims 2, которая по умолчанию не оптимизирована под режим SLI.
Открываем «Панель управления Nvidia» — управление параметрами 3D – программные настройки и нажимаем на кнопку «Добавить» — указываем путь к файлу, который запускает нашу игру — смотрим на второй раздел «Укажите настройки для этой программы» — режим рендеринга SLI, если есть «Nvidia рекомендует (SLI)», то выбираем данный пункт, если нет, то выбираем «Выполнять альтернативное построение кадров 2».

Нам нужно еще настроить управление электропитанием, а для этого идем в «Режим управления электропитанием» и выбираем пункт «Предпочтителен режим максимальной производительности ».
Последним пунктом у нас будет настройка «CUDA – графические процессоры» в данной настройке должны быть выделены галочкой абсолютно все Ваши видеокарты, которые вы хотите использовать в данном приложении.
- Третья проблема решается довольно просто, но появляется каждый раз, как мы обновили драйвер и для её исправления нужно несколько кликов. Поскольку мы еще не выходили с панели управления Nvidia нужно кликнуть на вкладку «Настройка SLI, Surround, PhysX» и нажать на «Обновить параметры» затем на кнопку «Применить» и данная проблема будет решена.
Источник
Как настроить драйверы и режим SLI на NVIDIA?
Настройка драйверов
- Щёлкните правой клавишей мыши по пустому пространству на рабочем столе. В появившемся контекстном меню выберите пункт «Панель управления NVIDIA».
Для корректной работы приложений необходимо выставить следующие параметры:
- «CUDA — графические процессоры»: «Все».
- «Анизотропная фильтрация»: «Управление от приложения».
- «Вертикальный синхроимпульс»: «Использовать настройку 3D-приложения».
- «Затенение фонового освещения»: «Выкл.».
- «Максимальное количество заранее подготовленных кадров»: следует выбрать пункт, который отмечен значком NVIDIA.
- «Потоковая оптимизация»: «Авто».
- «Режим управления электропитанием»: «Адаптивный».
- «Сглаживание — гамма-коррекция»: «Выкл».
- «Сглаживание — параметры»: «Управление от приложения».
- «Сглаживание — прозрачность»: «Выкл.».
- «Сглаживание — режим»: «Управление от приложения».
- «Тройная буферизация»: «Выкл.».
- «Ускорение нескольких дисплеев/смешанных ГП»: «Режим многодисплейной производительности».
- «Фильтрация текстур — анизотропная оптимизация по выборке»: «Выкл.».
- «Фильтрация текстур — качество»: «Качество».
- «Фильтрация текстур — отрицательное отклонение УД»: «Разрешить».
- «Фильтрация текстур — трилинейная оптимизация»: «Выкл.».
Некоторые из перечисленных опций могут отсутствовать. Для сохранения настроек нажмите кнопку Применить. Затем перейдите в графу «Программные настройки» и в списке программ для настройки выберите World of Warplanes, World of Tanks или World of Warships если такой пункт присутствует. После этого для всех настроек программы в списке ниже укажите «Использовать глобальный параметр» и нажмите кнопку Применить.
После настройки драйверов видеокарты рекомендуется перезагрузить компьютер.
Настройка режима SLI
- Нажмите правой кнопкой мыши на свободном пространстве Рабочего стола. В появившемся меню выберите пункт «NVIDIA Control Panel» («Панель управления NVIDIA»).
После настройки драйверов видеокарты рекомендуется перезагрузить компьютер.
Источник
Советы, как настроить видеокарту NVIDIA на максимальную производительность в Windows 10
Если Вы еще не поставили лайк, не подписались на мой канал, рубрику # lifewithwindows10 , то обязательно сделайте это и следите за обновлениями. Реально мотивирует ❤️ А также делитесь ссылками с теми, кто Вам дорог.
Я немножко отошел от основной темы , но надеюсь было интересно, а главное полезно и познавательно.
Приятное отступление и напутствие
Поздравляю уважаемых и бесценных Преподавателей, а также Студентов/к, Учеников/ц с 1 сентября — Д нем знаний !
Надеюсь на то, что даже в такие тяжелые времена, которые происходят в мире и сколько еще предстоит нам. Вы сможете найти себя и свое призвание.
Помните, мир здесь и сейчас — задает такие тенденции, что образование, в дальнейшем, будет не для всех, к сожалению .
Что Вы будете уважать родных, близких и преподавателей. Любить их, лелеять, чтить и впитывать как губки. Они точно Вас не подведут и укажут путь истинный.
Ну, а я постараюсь дать Вам самую полезную, актуальную информацию и знание — о Windows 10 и не только .
Спасибо за внимание и доверие!
Разгоняем видеокарту
Без нее — никуда. Серфинг по интернету, игрушки, youtube и прочая нечесть, засорящая голову.
В моем ноутбуке видеокарта от NVIDIA , а именно GTX 1650 . Я их адепт и им доверяю больше, да-да на вкус и цвет, но адепт и в Африке — адепт.
Первое, что скажу, так это то, что обновлять и следить за этим делом нужно всегда, т.к. порой полезные функции добавляют, улучшают старые и не только.
Поэтому важно настроить это дело — Правильно. И я с удовольствием покажу и научу.
Очень важная штука, которая сразу бросается в глаза — это » Windows OS now manages selection of the graphics processor. Open Windows graphics settings «. Вкратце, теперь Windows 10 и NVIDIA дружат очень тесно.
Я уже упоминул здесь , в разделе » Аппаратное ускорение GPU «, которая появилась совсем недавно. Я опять же напоминаю Всем об ее актуальности! Очень мощная штука, которая раскроет потенциал старых видеокарт, так и новых.
Самое первое, что нужно выбрать в этой программе, это доверить приоритет внутренней и внешней видеокарты ей самой, т.е. выбрать «Авто — выбор» .
Далее, в настройках, которые чуть ниже оставить все как есть, кроме:
1. Найти ядро видеокарты, аля CUDA — GPUs . Выбрать «Все» .
2. Находим режим с низкой задержкой, аля Low Latency Mode выбираем «Ультра» . Актуально для игр и тем более для MMORPG, да для работы тоже актуально, ну, лишним точно не будет.
3. Натыкаемся на максимальную частоту кадров, аля Max Frame Rate — в простонародье FPS , выбрать нужно «Включить и выставить 1000 FPS» . Ясен красен такого не бывает, если только в косынке, но мы же хотим выжать максимум не только из Windows 10 , но и из видеокарты.
4. Находим движок OpenGL rendering GPU и выбираем «Авто-выбор» .
5. Далее, находим режим упраления питанием, аля Power management mode и выбираем «Предпочтение максимальной производительности» . Это очень важная и нужная функция для ускорения работы видеокарты и Windows 10 !
6. Находим фильтрацию текстур — качество, аля Texture filtering — Quality и выбираем » Наивысшую производительность «.
Ну и наконец-то, отключаем нафиг вертикальную синхронизацию, выбрав «Отключить» , т.к. ограничение в 60 FPS , нам не катит, мы же до этого выбрали 1000 FPS . Любители MMO, MOBA, CS оценят, данный совет.
Далее
в разделе конфигурация PhysX , как Вы уже догадались, тоже выбираем «Авто-выбор» .
Объясню почему так важно «Авто-выбор» доверить железу.
Если не поняли как сделать, то посмотрите видео 🙂
Пример из жизни
Я, к сожалению, до сих пор играю в одну MMORPG — «Aion» , на базе движка CryEngine .
Да-да, тот самый легендарный движок, да и еще первой версии, и та самая легендарная игра — Crysis , так вот, ей абсолютно плевать на мою видеокарту. Она жрет CPU и порой лагает так на моем звере Intel i7-8750H , что ппц, из-за отсуствия граммотного использования средств видеокарты, нормального оптимизатора рендеринга и кэша картинок.
Так вот, чтобы лишний раз не греть особо ноутбук разгоном NVIDIA , » Авто-выбор » я выбираю тебя.
Да и глупо активировать разгон NVIDIA и запускать Microsoft365 , к примеру. Пусть встроенная видеокарта потеет, не справится — выпустим зверя в лице — NVIDIA .
NVIDIA GeForce Experience
Мощный интсрумент для игроманов. Авто-настройка игр. Ей можно доверять, я с удовльствием ее использую для новых игр. Для старых же, все таки лучше самому, особенно MMO .
Источник