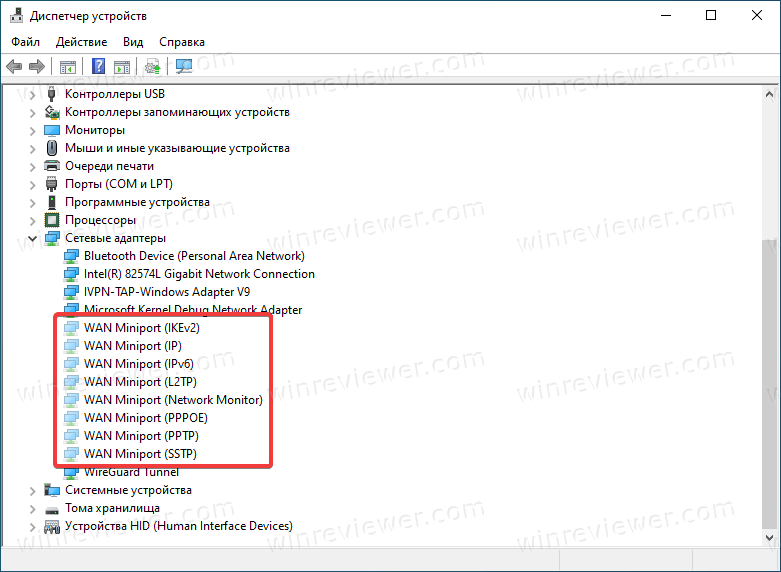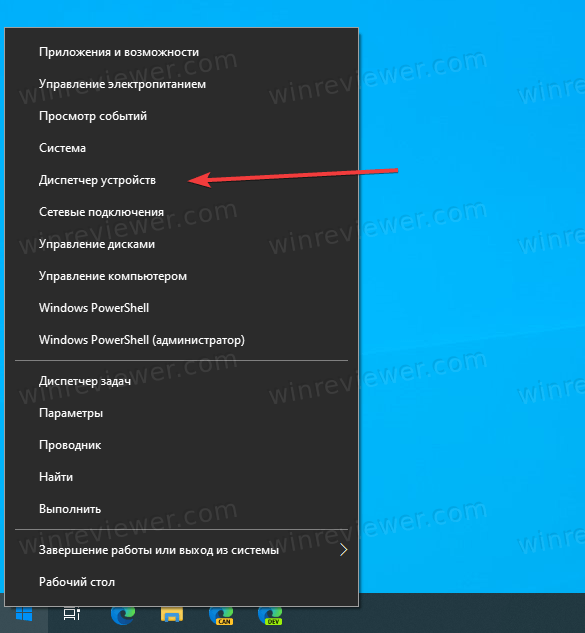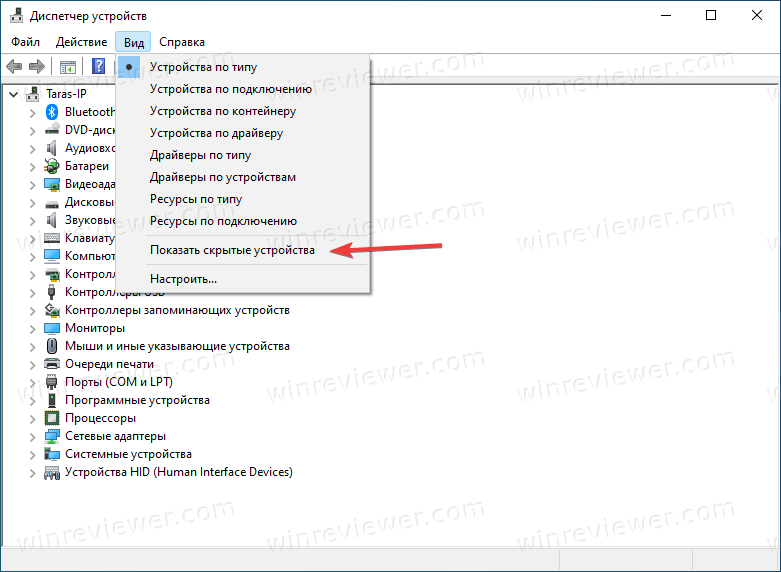Download Windows Speedup Tool to fix errors and make PC run faster
In this post, we will see how to enable, show and view Hidden Devices in Device Manager of Windows 11/10 using Command Prompt. When you do this, the Device Manager will show old, unused, previous, hidden or Non-present devices. Non-present devices are those old, unused, previous, hidden devices that were once installed, but are now no longer attached to the computer.
The Windows Device Manager helps you uninstall, disable, roll back, update Device Drivers in Windows. It displays details about the currently installed and connected Plug and Play devices.
To view the Non-Plug and Play devices, from the View tab, you have to select Show hidden devices. But to show all non-present devices, you will have to do the following.
To show non-present devices in Windows 11/10, using Device Manager, open an elevated command prompt windows, type the following and hit Enter:
SET DEVMGR_SHOW_NONPRESENT_DEVICES=1
Next, type devmgmt.msc and hit Enter to open the Device Manager.
Having done this, from the View tab, select Show hidden devices. You will see some additional devices get listed here.
This is pretty useful if you need to troubleshoot and fix problems caused by leftover drivers. Right-clicking on them and selecting Properties will give you additional information about them.
Useful tips:
- You can also show non-present devices by tweaking Environment Variables and remove the old device drivers.
- The Device Cleanup Tool will help you remove multiple or all old, non-present devices from your Windows computer.
- GhostBuster can help you remove old, unused, hidden device drivers.
- In case you have issues with Unknown Drivers, then this post will help you identify & troubleshoot Unknown Devices.
- See this post if your Device Manager is empty & and not showing anything.
Additional resources:
- Troubleshoot & fix Device Driver Problems
- How to remove old device drivers in Windows
- How to identify or verify unsigned/signed Drivers.
Anand Khanse is the Admin of TheWindowsClub.com, a 10-year Microsoft MVP (2006-16) & a Windows Insider MVP (2016-2022). Please read the entire post & the comments first, create a System Restore Point before making any changes to your system & be careful about any 3rd-party offers while installing freeware.
Вы можете включить отображение скрытых устройств в Диспетчере устройств, что может быть полезным при удалении драйверов и настроек устройств, отключены от компьютера. Диспетчер устройств является крайне важной составляющей каждого компьютера на Windows. В нем пользователи могут управлять всеми внешними и внутренними компонентами ПК, настраивать их параметры, обновлять, откатывать или переустанавливать драйверы, а также искать различные сведения об устройствах. Диспетчер устройств отображает основные компоненты компьютера, но некоторое оборудование скрыто по умолчанию. В этой статье вы найдете инструкцию, как отобразить скрытые устройства в Диспетчере устройств.
Скрытые устройства в Диспетчере устройств
Есть несколько причин, по которым Диспетчер устройств не отображает определенный компонент вашего ПК. К примеру, устройства, не поддерживающие plug-and-play, или свойство NoDisplayClass в реестре системы. Также Диспетчер устройств может скрывать устройства, которые уже отключены от компьютера, но файлы реестра этих компонентов еще присутствуют в системе. Подробнее о скрытых устройствах в Диспетчере устройств вы можете узнать в официальной документации Windows.
Подсказка: вы можете отличить скрытое устройство от обычного по иконке. Обычное устройство отображается с нормальной иконкой, тогда как у скрытого компонента она полупрозрачная.
Если вы не можете найти устройство в Диспетчере устройств, попробуйте включить отображение скрытых устройств. Вот как это делается.
Включить отображение скрытых устройств в Диспетчере устройств
- Откройте Диспетчер устройств. Сделать это можно с помощью комбинации клавиш Win + X. В появившемся меню выберите Диспетчер устройств. Также можете воспользоваться командой
devmgmt.mscв окне «Выполнить», которое вызывается кнопками Win + R. - В верхнем меню выберите Вид > Показать скрытые устройства.
- Диспетчер устройств сразу отобразит все скрытые устройства, если таковые имеются. Чтобы скрыть их обратно, просто снимите отметку возле пункта Вид > Показать скрытые устройства.
Кстати, активировать видимость скрытых устройств в Диспетчере устройств можно и другим, менее очевидным способом. Для этого нажмите по порядку следующие кнопки: Win + X, затем M, затем Alt + V, затем W. По своей сути эта комбинация клавиш повторяет все действия, которые вы только что выполнили мышью, но в этом случае всё произойдет гораздо быстрее.
Готово. Теперь Диспетчер устройств отображает скрытые устройства, готовые для тех или иных действий.
💡Узнавайте о новых статьях быстрее. Подпишитесь на наши каналы в Telegram и Twitter.
Судя по тому, что вы читаете этот текст, вы дочитали эту статью до конца. Если она вам понравилась, поделитесь, пожалуйста, с помощью кнопок ниже. Спасибо за вашу поддержку!
Содержание
- Как включить скрытые устройства?
- Как найти скрытые устройства в Windows 10?
- Как включить устройства в диспетчере устройств?
- Почему камера скрыта в диспетчере устройств?
- Как включить устройство?
- Как разрешить использование устройства?
- Как включить диспетчер устройств в Windows?
- Как я могу увидеть скрытые устройства?
- Как удалить скрытые устройства в Windows 10?
- Как включить диспетчер устройств на моем ноутбуке?
- Как исправить это устройство отключено кодом 22?
Включение или отключение отображения скрытых устройств в диспетчере устройств в меню «Просмотр»
- Откройте диспетчер устройств (devmgmt. Msc).
- Щелкните / коснитесь «Просмотр» в строке меню. (см. снимок экрана ниже)
- Нажмите / коснитесь «Показать скрытые устройства», чтобы установить флажок (показать) или снять флажок (скрыть — по умолчанию) для того, что вы хотите.
Чтобы включить скрытые устройства в дисплей диспетчера устройств, выберите «Просмотр» и выберите «Показать скрытые устройства».
Как включить устройства в диспетчере устройств?
Как найти диспетчер устройств Android на моем телефоне?
- Нажмите «Безопасность» в разделе «Услуги».
- Убедитесь, что установлен флажок «Определить местонахождение устройства удаленно». Это позволит диспетчеру устройств Android найти устройство и отобразить его на карте.
- Убедитесь, что также установлен флажок «Разрешить удаленную блокировку и стирание».
Возможно, на вашем компьютере уже установлен драйвер, но система Windows не может его обнаружить. Таким образом, вы можете сканировать аппаратные изменения в диспетчере устройств:… Выберите Камеры (или Устройства обработки изображений / USB-устройства) и щелкните Действие & gt; Сканирование на предмет изменений оборудования.
Как включить устройство?
Как включить устройства с помощью диспетчера устройств
- Откройте «Пуск».
- Найдите Диспетчер устройств и щелкните верхний результат, чтобы открыть интерфейс.
- Разверните категорию, указав устройство, которое вы хотите включить.
- Щелкните устройство правой кнопкой мыши и выберите параметр «Включить устройство». …
- Нажмите кнопку «Да» для подтверждения.
Как разрешить использование устройства?
Использование поворота & amp; включение или отключение диагностики
- Откройте приложение «Настройки» на устройстве.
- Нажмите «Google» Другое использование & amp; диагностика.
- Turn Usage & amp; диагностика включена или выключена.
Как включить диспетчер устройств в Windows?
Настройки Windows. Щелкните Настройка безопасности рабочего стола. В поле «Управление устройством Windows » выберите «Включено». Щелкните Сохранить.
Для Windows 8 и новее: В меню «Пуск» найдите диспетчер устройств и выберите «Диспетчер устройств» в результатах поиска. Устраните неполадки устройств и драйверов в диспетчере устройств. Примечание. Щелкните «Показать скрытые устройства» в меню «Просмотр» в диспетчере устройств, прежде чем вы сможете увидеть устройства, не подключенные к компьютеру.
В диспетчере устройств:
- Выбрать Просмотр & gt; Показать скрытые устройства.
- Разверните список сетевых адаптеров.
- Удалите ВСЕ сетевые адаптеры VMXNet3 (вероятно, их будет несколько; также не удаляйте драйверы).
- Удалите все неизвестные устройства.
- Не трогайте другие сетевые устройства.
- Выбрать действие & gt; Сканирование на предмет изменений оборудования.
Как включить диспетчер устройств на моем ноутбуке?
На рабочем столе Windows нажмите «Пуск» & gt; Панель управления. Щелкните Система и безопасность. При использовании панели управления в виде значков щелкните Диспетчер устройств. Щелкните Диспетчер устройств.
Как исправить это устройство отключено кодом 22?
Как исправить ошибку кода 22
- Включите устройство. …
- Перезагрузите компьютер, если вы этого еще не сделали. …
- Вы устанавливали устройство или вносили изменения в диспетчере устройств непосредственно перед появлением ошибки? …
- Обновите драйверы для устройства. …
- Очистить CMOS. …
- Обновить BIOS.
Похожие сообщения:
- Как изменить шрифт на Android?
- Быстрый ответ: как увеличить размер шрифта в Windows 10?
- Быстрый ответ: как изменить размер шрифта в Windows 10?
- Как изменить шрифт в Windows 10?
- Быстрый ответ: как изменить шрифт в Windows 10?
- Как изменить шрифты в Windows 10?
.
В операционной системе Windows 10 диспетчер устройств является важным инструментом для управления и настройки устройств, подключенных к компьютеру. Однако, иногда может возникнуть необходимость просмотреть скрытые устройства, которые не отображаются в обычном режиме. В этой статье мы подробно рассмотрим шаги, необходимые для просмотра скрытых устройств в диспетчере устройств Windows 10.
Шаг 1: Открытие диспетчера устройств
Первым шагом является открытие диспетчера устройств. Есть несколько способов открыть диспетчер устройств в Windows 10:
- Нажмите правой кнопкой мыши по кнопке «Пуск» в левом нижнем углу экрана и выберите «Диспетчер устройств» из контекстного меню.
- Нажмите комбинацию клавиш Win + X и выберите «Диспетчер устройств» во всплывающем меню.
- Введите «Диспетчер устройств» в поле поиска на панели задач и выберите его из результатов поиска.
После выполнения одного из этих шагов, откроется диспетчер устройств.
Шаг 2: Включение режима отображения скрытых устройств
По умолчанию, диспетчер устройств не отображает скрытые устройства. Чтобы включить режим отображения скрытых устройств, выполните следующие действия:
- В верхней части окна диспетчера устройств, щелкните на вкладке «Вид».
- В раскрывающемся меню выберите пункт «Показать скрытые устройства».
Теперь диспетчер устройств будет отображать скрытые устройства в списке.
Шаг 3: Просмотр скрытых устройств
Теперь, когда режим отображения скрытых устройств включен, вы можете просмотреть их в диспетчере устройств. Чтобы просмотреть скрытые устройства, выполните следующие действия:
- Разверните категорию устройства, в которой вы хотите просмотреть скрытые устройства.
- Щелкните правой кнопкой мыши по категории устройства и выберите «Показать скрытые устройства» из контекстного меню.
Теперь в списке устройств будут отображены скрытые устройства, связанные с выбранной категорией.
Шаг 4: Отображение подробной информации о скрытых устройствах
При просмотре скрытых устройств вы можете также отобразить подробную информацию о каждом устройстве. Чтобы это сделать, выполните следующие действия:
- Щелкните правой кнопкой мыши по скрытому устройству и выберите «Свойства» из контекстного меню.
- В открывшемся окне свойств устройства, перейдите на вкладку «Детали».
- В раскрывающемся меню выберите «Оборудование (ID оборудования)».
Теперь вы увидите подробную информацию об устройстве, включая его идентификаторы оборудования.
Шаг 5: Отображение только скрытых устройств
Если вам нужно отобразить только скрытые устройства без других устройств, вы можете воспользоваться фильтром. Чтобы это сделать, выполните следующие действия:
- В верхней части окна диспетчера устройств, щелкните на вкладке «Вид».
- В раскрывающемся меню выберите пункт «Показать только скрытые устройства».
Теперь в списке устройств будут отображены только скрытые устройства, без других устройств.
Шаг 6: Отображение скрытых устройств в реестре
Если вам нужно просмотреть скрытые устройства в реестре Windows, выполните следующие действия:
- Нажмите комбинацию клавиш Win + R, чтобы открыть окно «Выполнить».
- Введите «regedit» и нажмите клавишу Enter, чтобы открыть редактор реестра.
- Перейдите к следующему пути: HKEY_LOCAL_MACHINESYSTEMCurrentControlSetEnum
В этом разделе реестра вы найдете различные категории устройств, включая скрытые устройства.
Шаг 7: Удаление скрытых устройств
Если вы хотите удалить скрытые устройства из диспетчера устройств, выполните следующие действия:
- Просмотрите список скрытых устройств и найдите устройство, которое вы хотите удалить.
- Щелкните правой кнопкой мыши на устройстве и выберите «Удалить» из контекстного меню.
- Подтвердите удаление, если появится соответствующее сообщение.
После выполнения этих шагов, скрытое устройство будет удалено из диспетчера устройств.
Шаг 8: Обновление драйверов скрытых устройств
Если у вас возникли проблемы с скрытыми устройствами, вы можете попробовать обновить их драйверы. Чтобы это сделать, выполните следующие действия:
- Щелкните правой кнопкой мыши по скрытому устройству и выберите «Обновить драйвер» из контекстного меню.
- Выберите опцию «Автоматический поиск обновленного программного обеспечения драйвера» и дождитесь завершения процесса обновления.
Windows автоматически произведет поиск и установит актуальные драйверы для вашего скрытого устройства.
Часто задаваемые вопросы (ЧВЗ)
ЧВЗ 1: Как я могу узнать, является ли устройство скрытым?
Ответ:
Для того чтобы узнать, является ли устройство скрытым, выполните следующие действия:
- Откройте диспетчер устройств.
- В верхней части окна диспетчера устройств, щелкните на вкладке «Вид».
- В раскрывающемся меню убедитесь, что пункт «Показать скрытые устройства» выбран.
- Разверните категорию устройства, которое вас интересует.
- Если в категории присутствуют скрытые устройства, они будут отображены серым цветом.
ЧВЗ 2: Какие причины могут быть для скрытия устройств?
Ответ:
Устройства могут быть скрыты по нескольким причинам:
- Устройство не используется и не требует отображения.
- Устройство было отключено или удалено, но его драйверы остались на компьютере.
- Устройство является виртуальным или виртуальным драйвером.
- Устройство было отключено для экономии энергии или по другим настройкам питания.
ЧВЗ 3: Какие действия я могу выполнить с скрытыми устройствами?
Ответ:
Скрытые устройства могут быть удалены или их драйверы могут быть обновлены. Также можно просмотреть подробную информацию об устройствах и их идентификаторы оборудования.
ЧВЗ 4: Какие проблемы могут возникнуть с скрытыми устройствами?
Ответ:
Проблемы, связанные со скрытыми устройствами, могут включать отсутствие драйверов, конфликты с другими устройствами или неправильную работу устройства.
ЧВЗ 5: Можно ли восстановить скрытые устройства?
Ответ:
Да, вы можете восстановить скрытые устройства, выполнив следующие действия:
- Откройте диспетчер устройств.
- В верхней части окна диспетчера устройств, щелкните на вкладке «Вид».
- В раскрывающемся меню выберите пункт «Показать скрытые устройства».
- Найдите скрытое устройство и щелкните правой кнопкой мыши на нем.
- Выберите «Включить» из контекстного меню.
ЧВЗ 6: Как я могу обновить драйверы скрытых устройств без подключения к интернету?
Ответ:
Если вы хотите обновить драйверы скрытых устройств без подключения к интернету, вам понадобится предварительно загрузить драйверы с официального сайта производителя и затем установить их вручную.
ЧВЗ 7: Как я могу отключить скрытое устройство?
Ответ:
Чтобы отключить скрытое устройство, выполните следующие действия:
- Откройте диспетчер устройств.
- Найдите скрытое устройство и щелкните правой кнопкой мыши на нем.
- Выберите «Отключить» из контекстного меню.
- Подтвердите отключение, если появится соответствующее сообщение.
ЧВЗ 8: Как я могу просмотреть скрытые устройства в диспетчере устройств Windows 10 на других языках?
Ответ:
Вы можете просмотреть скрытые устройства в диспетчере устройств Windows 10, следуя тем же шагам на других языках. Название и расположение опций могут немного отличаться, но базовый процесс останется примерно одинаковым.
Заключение
Просмотр скрытых устройств в диспетчере устройств Windows 10 может быть полезным, если у вас возникли проблемы с устройствами или если вам просто интересно узнать больше о подключенных устройствах. Следуя описанным выше шагам, вы сможете легко просмотреть и управлять скрытыми устройствами на вашем компьютере.
Тестирует новые гаджеты и лично использует все приложения и программы, о которых пишет, чтобы предоставить нашей аудитории обоснованные и информативные статьи на основе собственного опыта.
Встроенный диспетчер устройств Windows — это полезное приложение для Windows, которое помогает легко вносить определенные изменения в системные функции. Например, если у вас возникли проблемы с функцией Windows, которая недавно получила обновление своего драйвера, диспетчер устройств позволяет вам вернуться к предыдущему драйверу. версия, если функция вызывает проблему из-за устаревшего драйвера, она позволяет вам обновить драйвер, отключить драйвер, удалить и даже переустановить драйвер, чтобы исправить проблему. проблема. Обычно он показывает сведения о недавно установленных устройствах или любых устройствах Plug and Play, подключенных к вашему ПК.
Наряду с последними драйверами в приложении также перечислены старые драйверы, которые больше не используются, предыдущие версии и многое другое, и все они скрыты. Однако иногда вам может понадобиться доступ к этим скрытым устройствам, которые не подключаются по принципу plug and play, и для этого вы можете обнаружить такие устройства через сам Диспетчер устройств. Давайте посмотрим, как:
Как показать скрытые устройства в диспетчере устройств в Windows 11
РЕКЛАМА
Этот метод позволяет просматривать любые скрытые устройства непосредственно через Диспетчер устройств и получать доступ к скрытым устройствам для внесения любых дальнейших изменений для устранения системной ошибки. Следуйте приведенным ниже инструкциям, чтобы продолжить:
Шаг 1: нажмите Выиграть + Р клавиши одновременно на вашем ПК, и откроется окно команды «Выполнить».
Шаг 2. В поле поиска «Выполнить команду» введите devmgmt.msc и нажмите ХОРОШО открыть Диспетчер устройств окно.
Шаг 3: В окне диспетчера устройств перейдите к Вид вкладку в верхней строке меню, нажмите на нее и выберите Показать скрытые устройства.
Теперь перейдите к устройству, которое вы хотите проверить, разверните раздел, и теперь должны быть видны скрытые устройства.
Вы также можете загрузить этот инструмент для ремонта ПК, чтобы найти и устранить любую проблему с ПК:
Шаг 1 — Скачайте Restoro PC Repair Tool отсюда
Шаг 2. Нажмите «Начать сканирование», чтобы автоматически найти и устранить любую проблему с ПК.