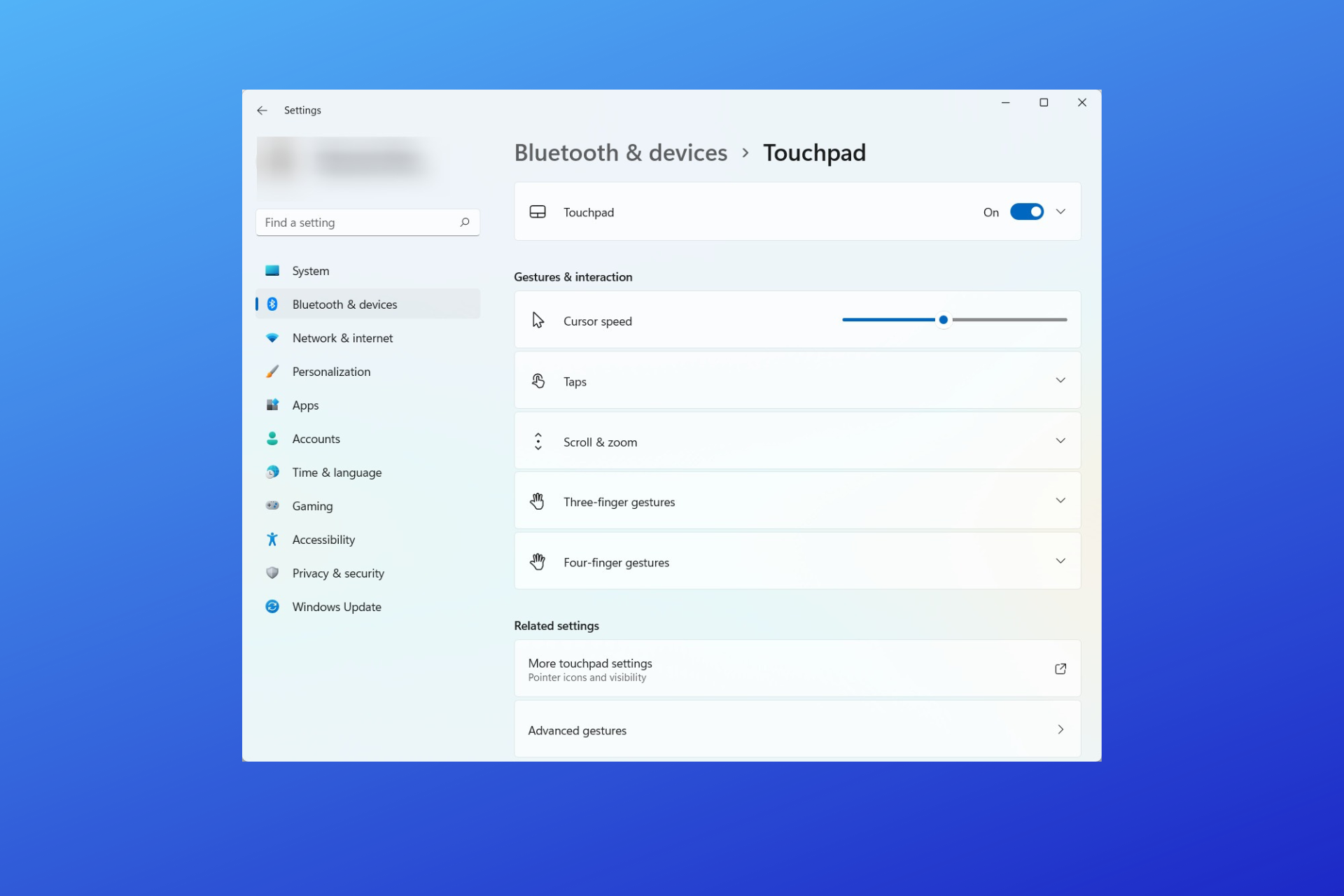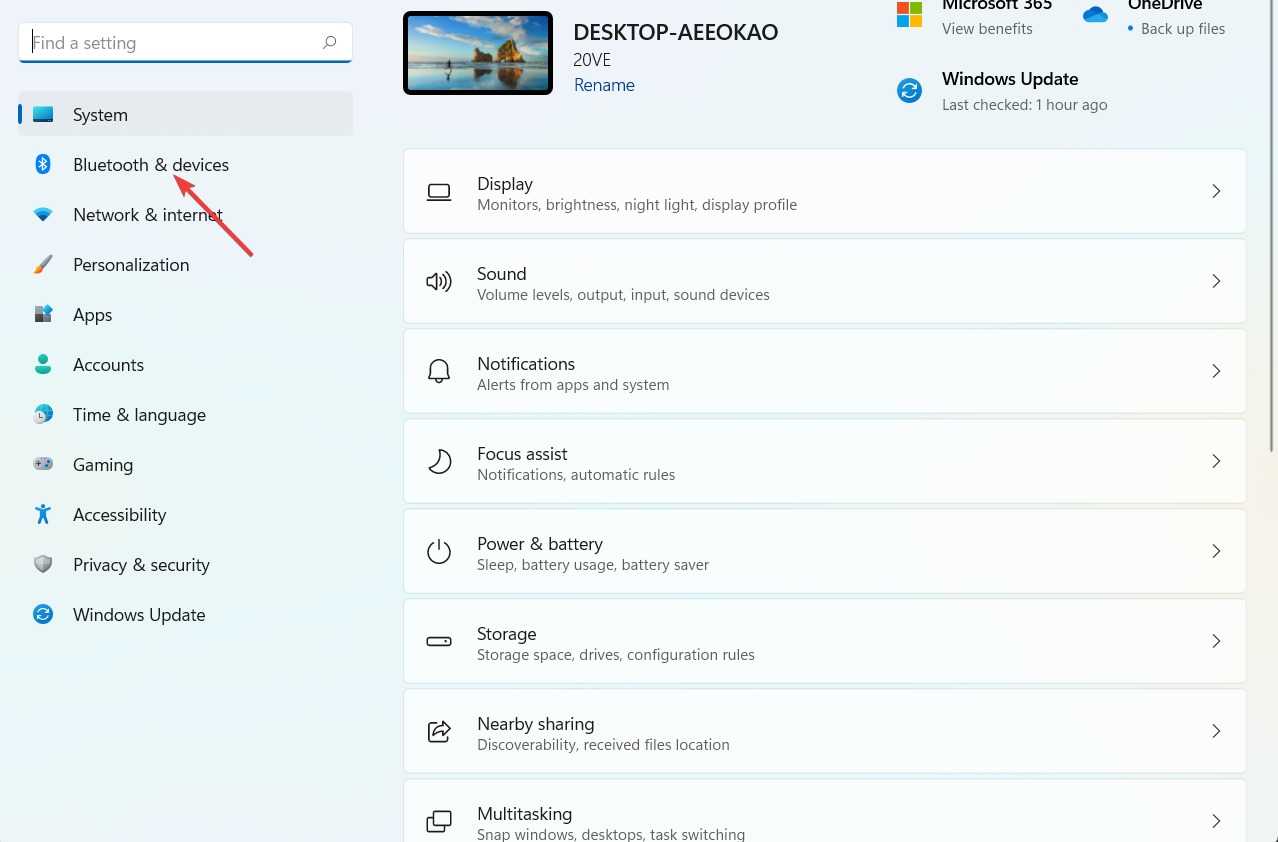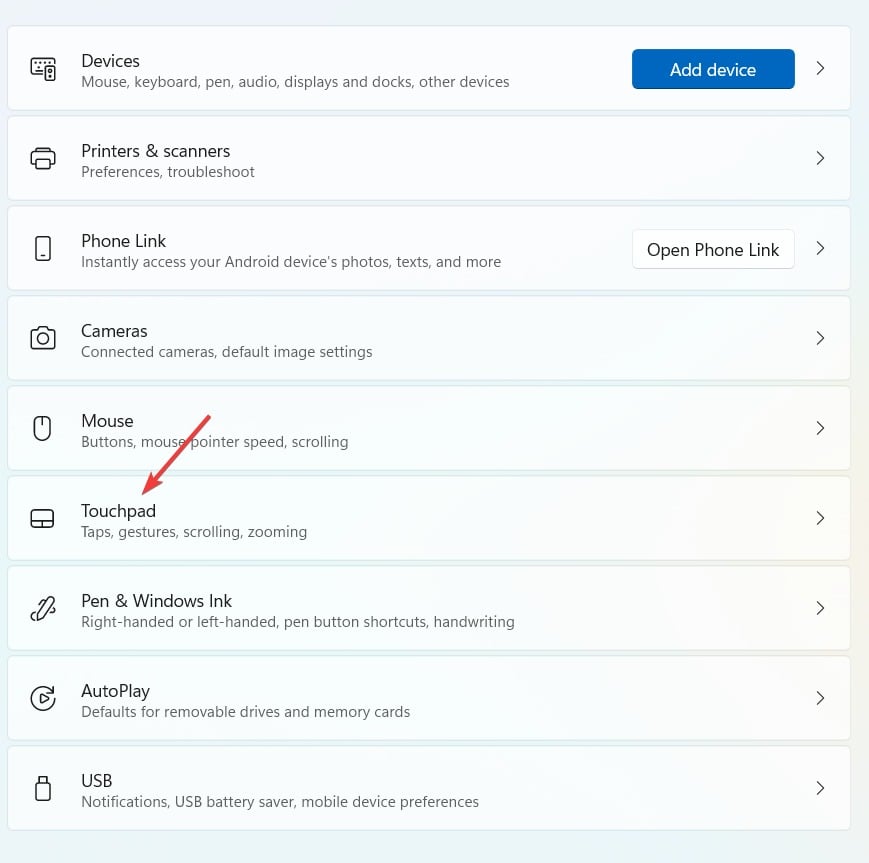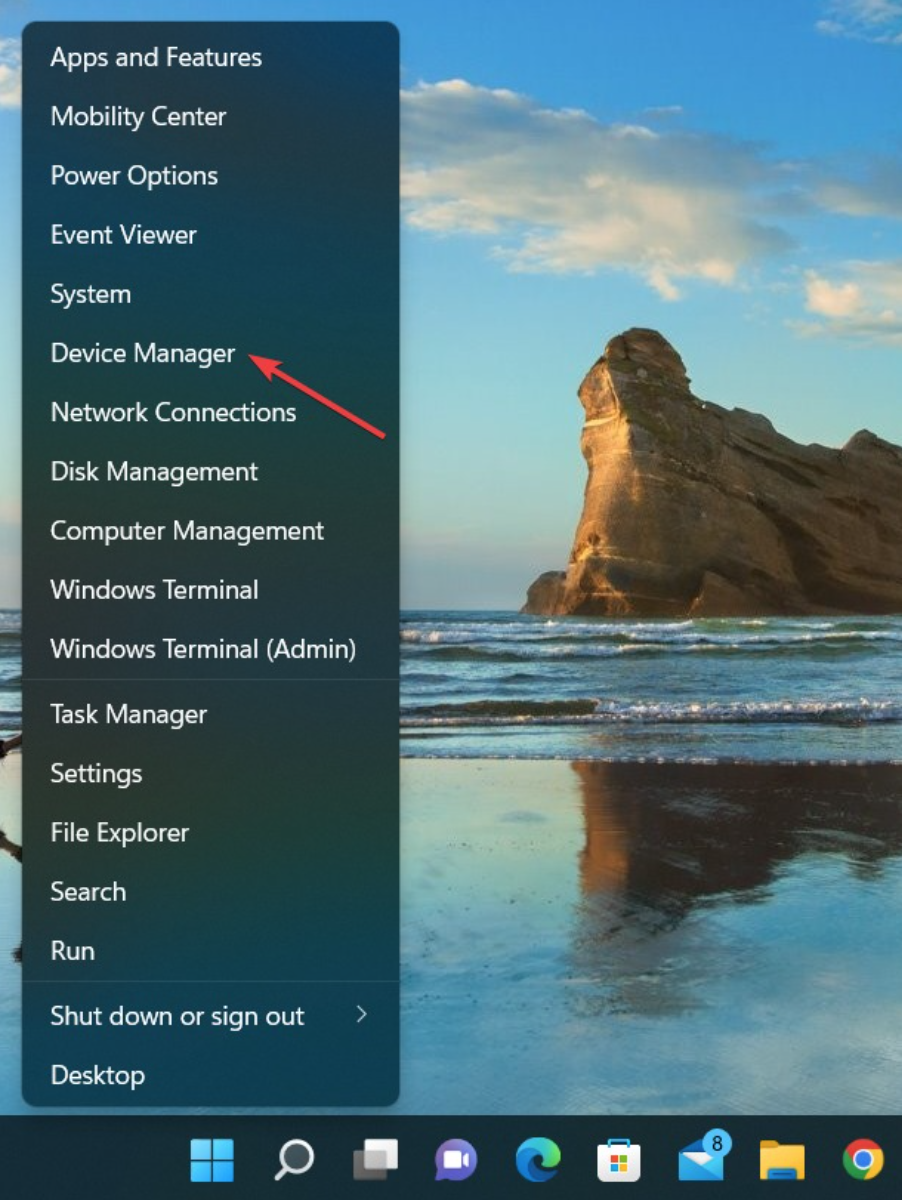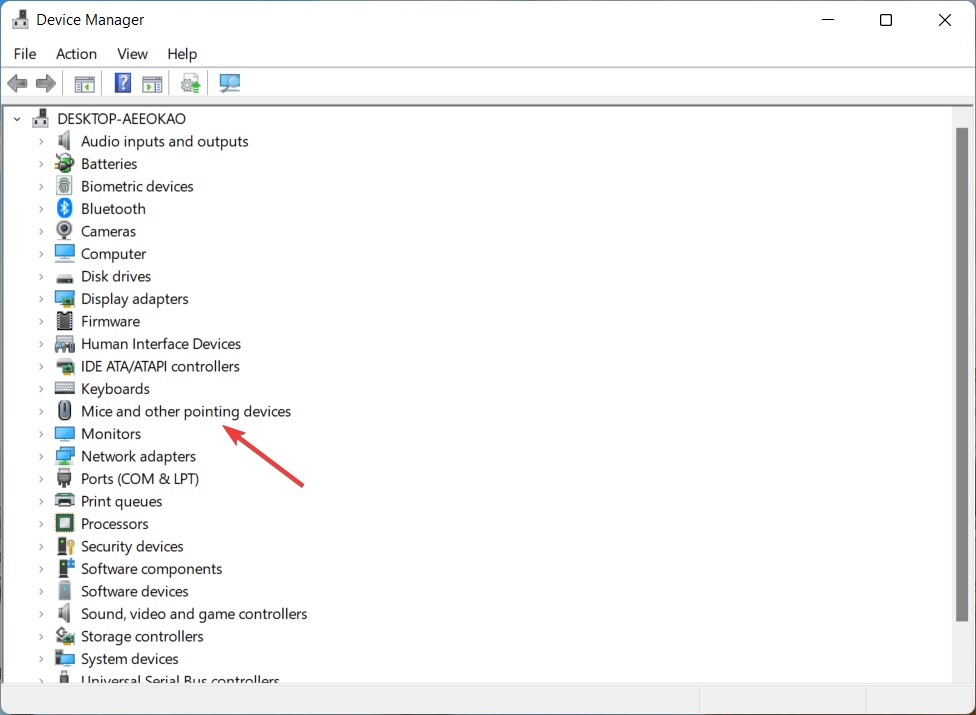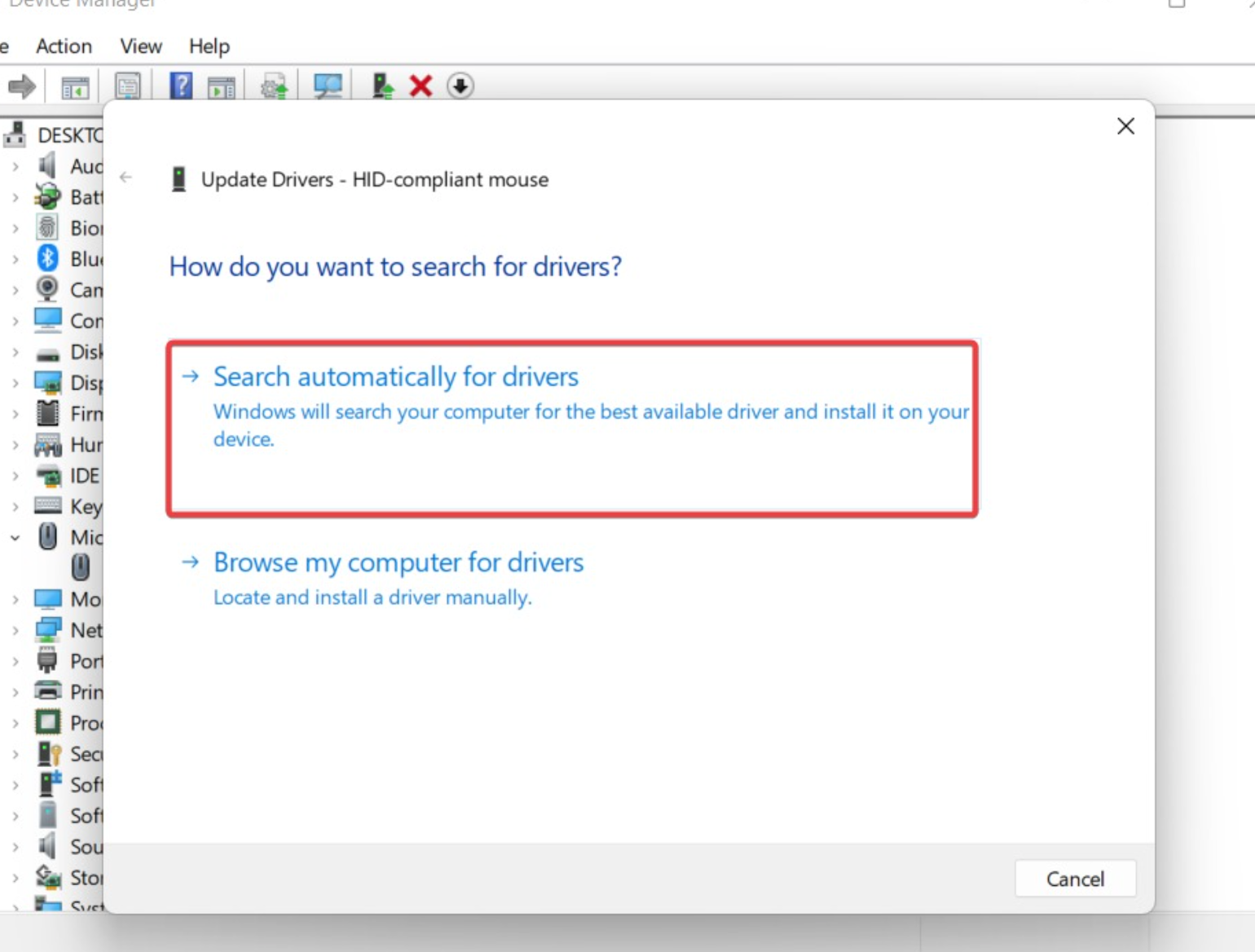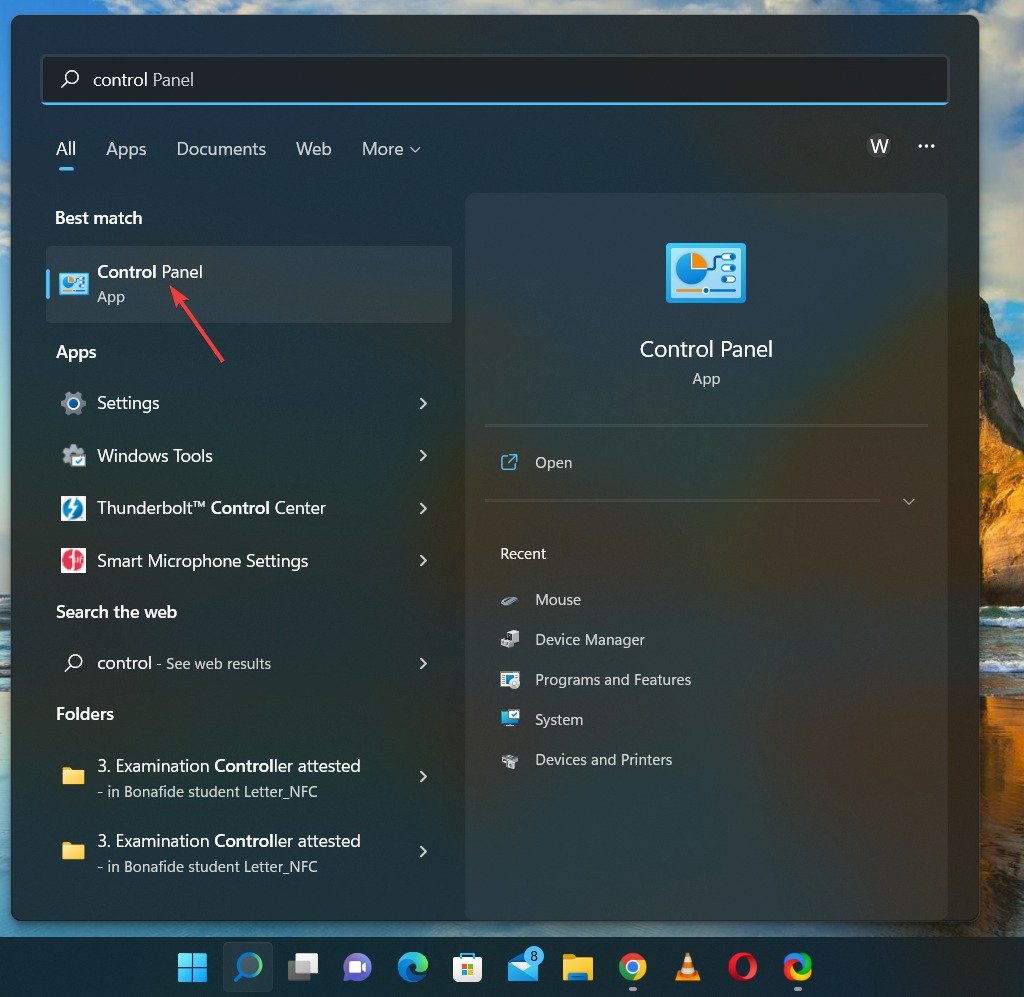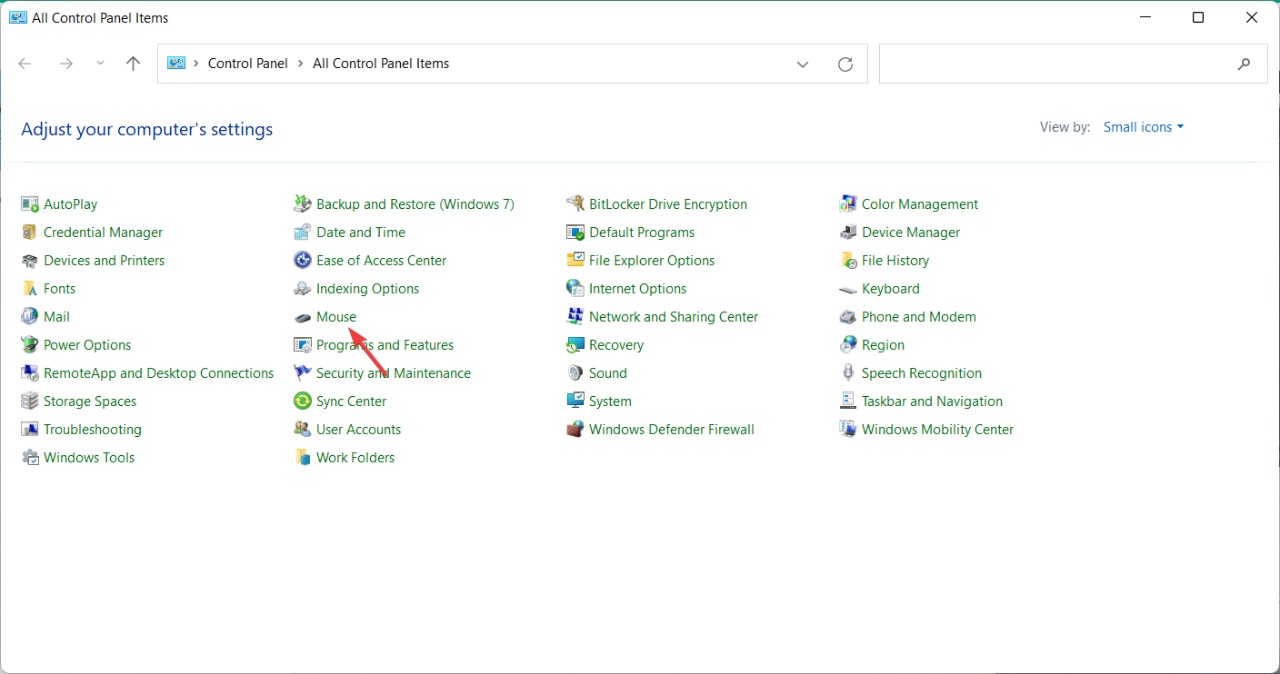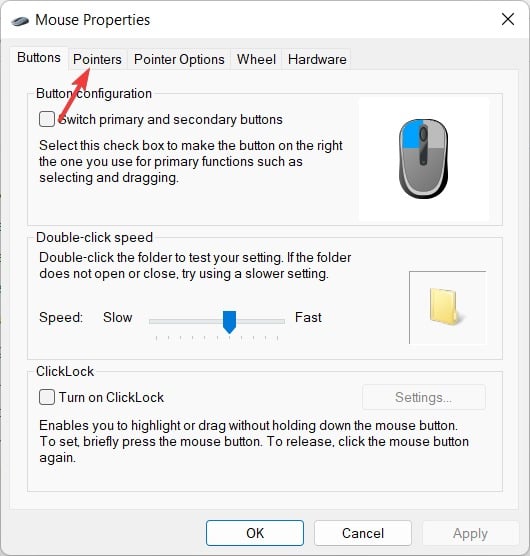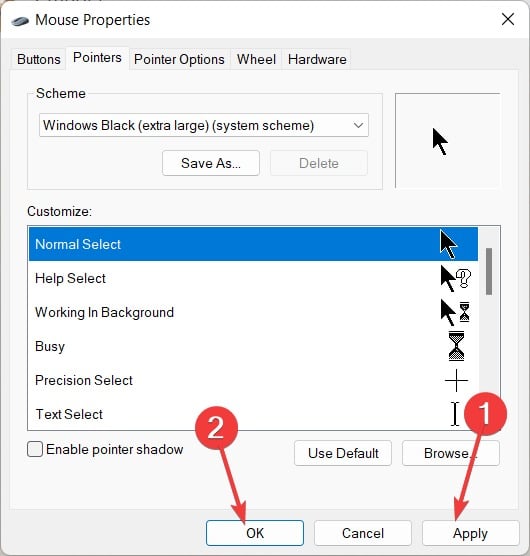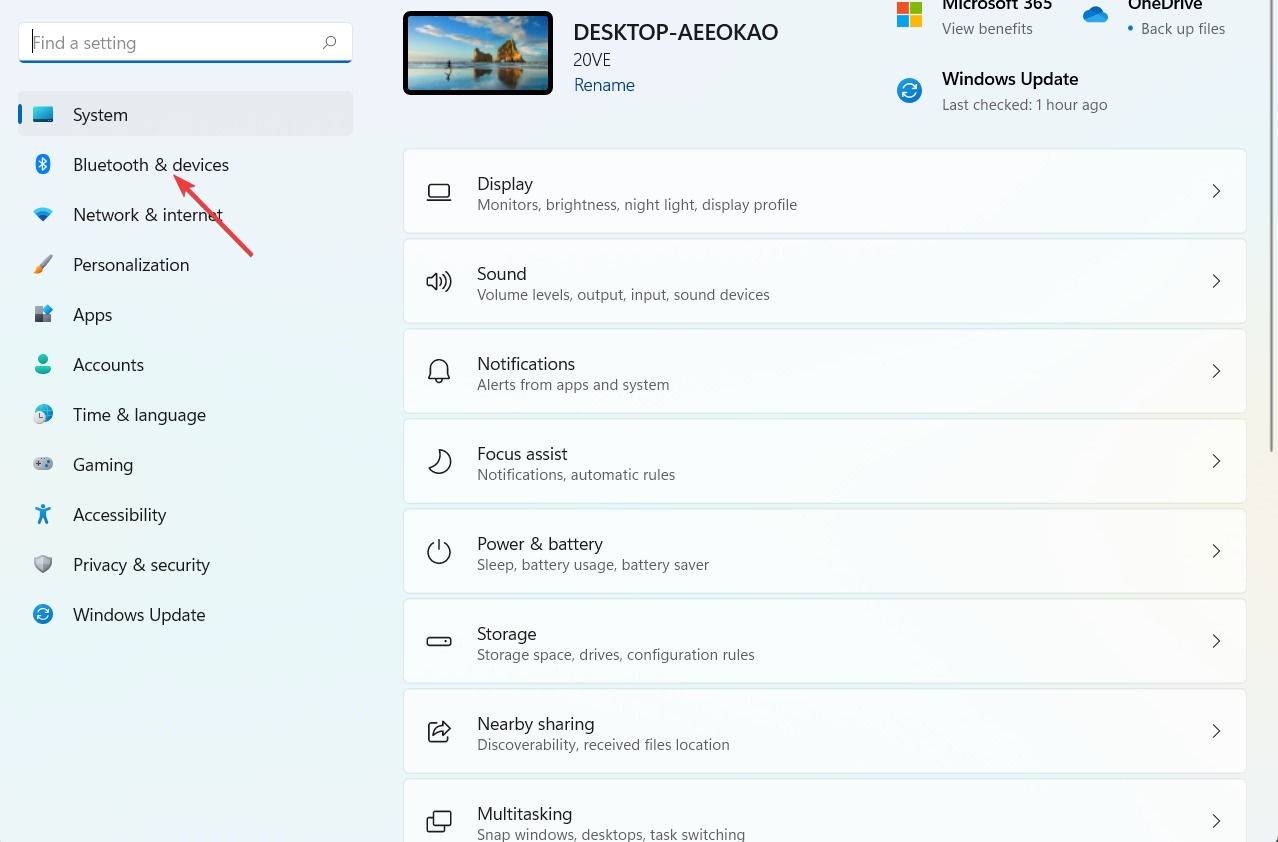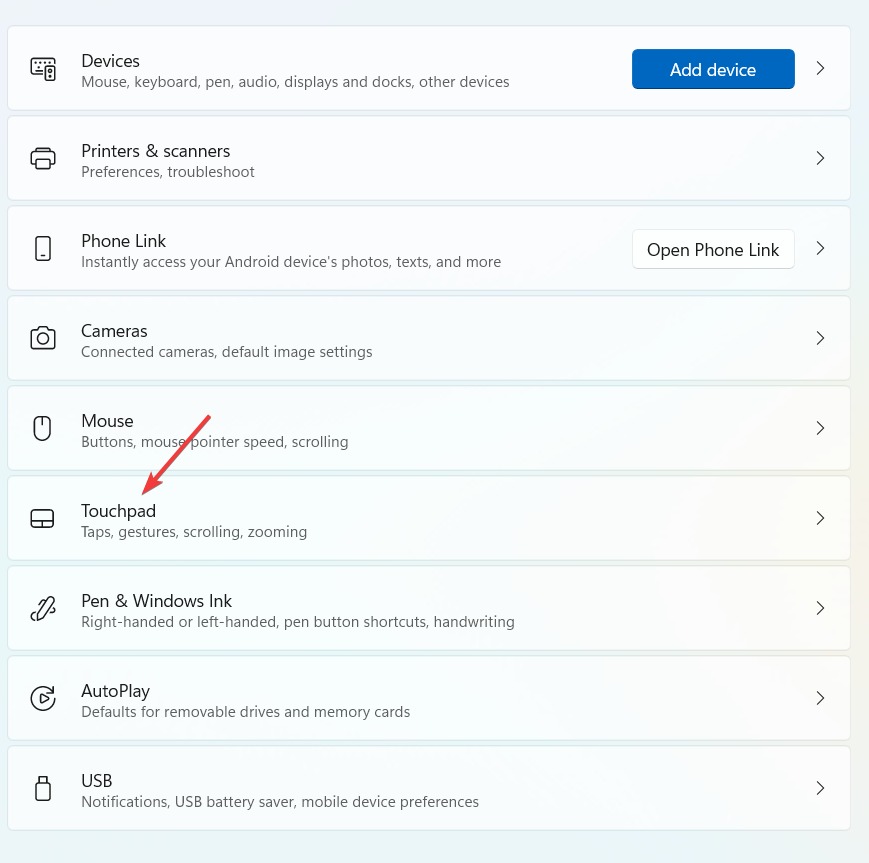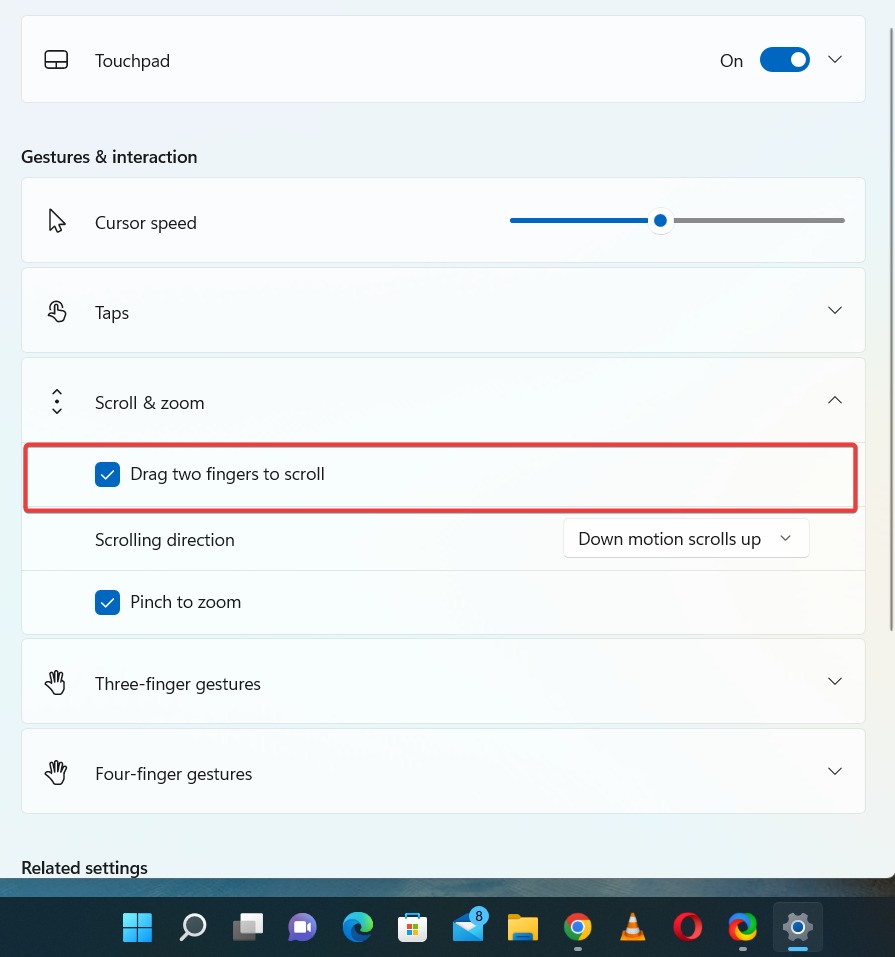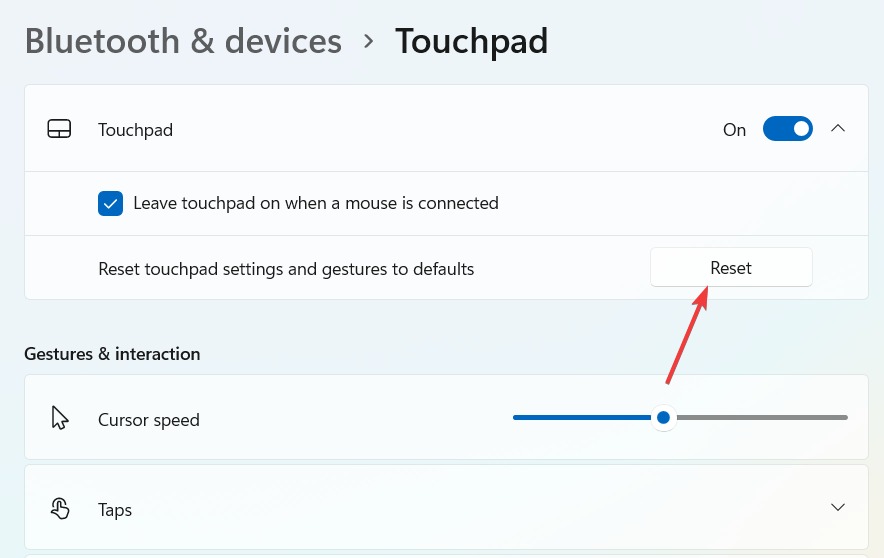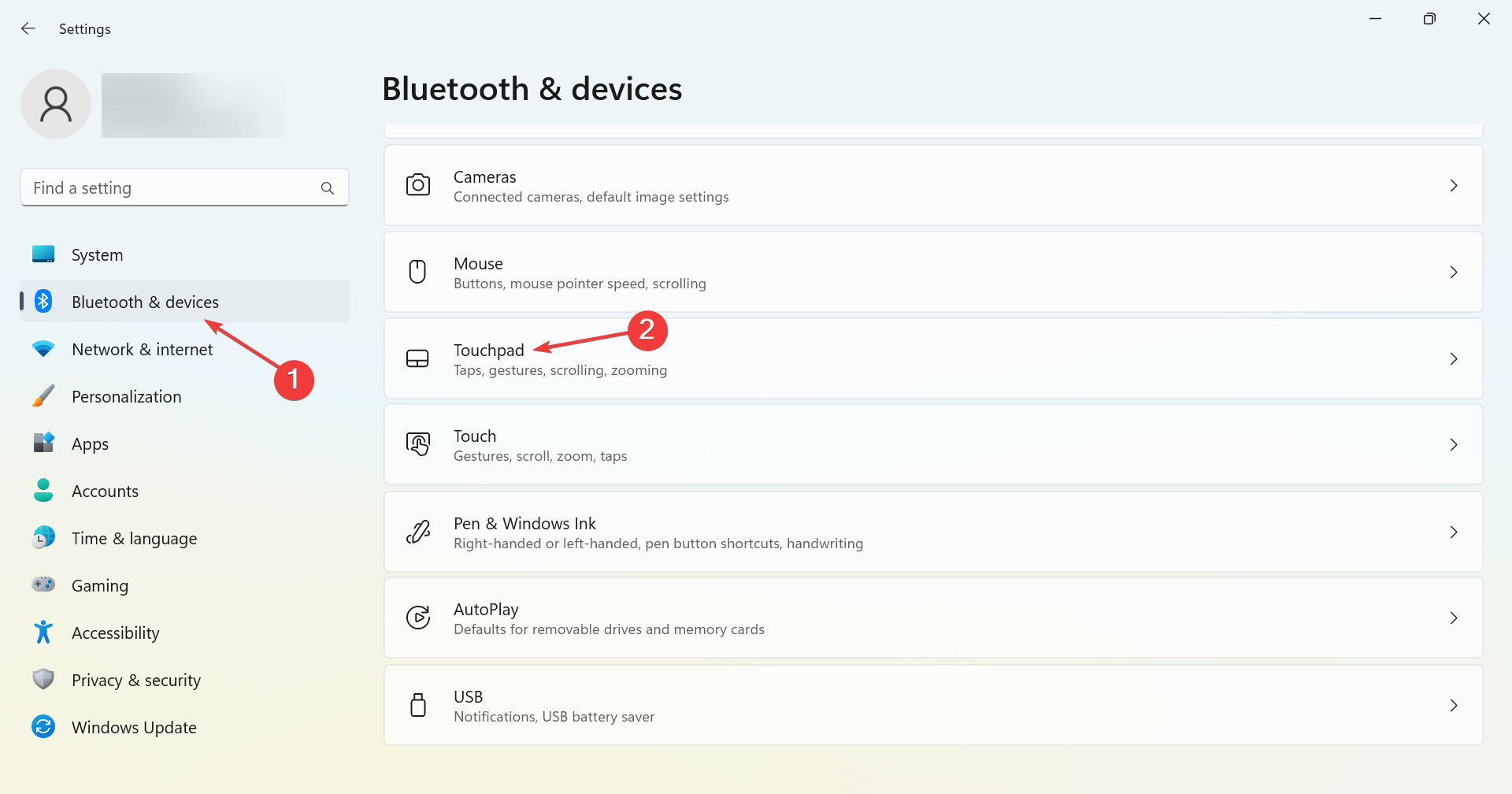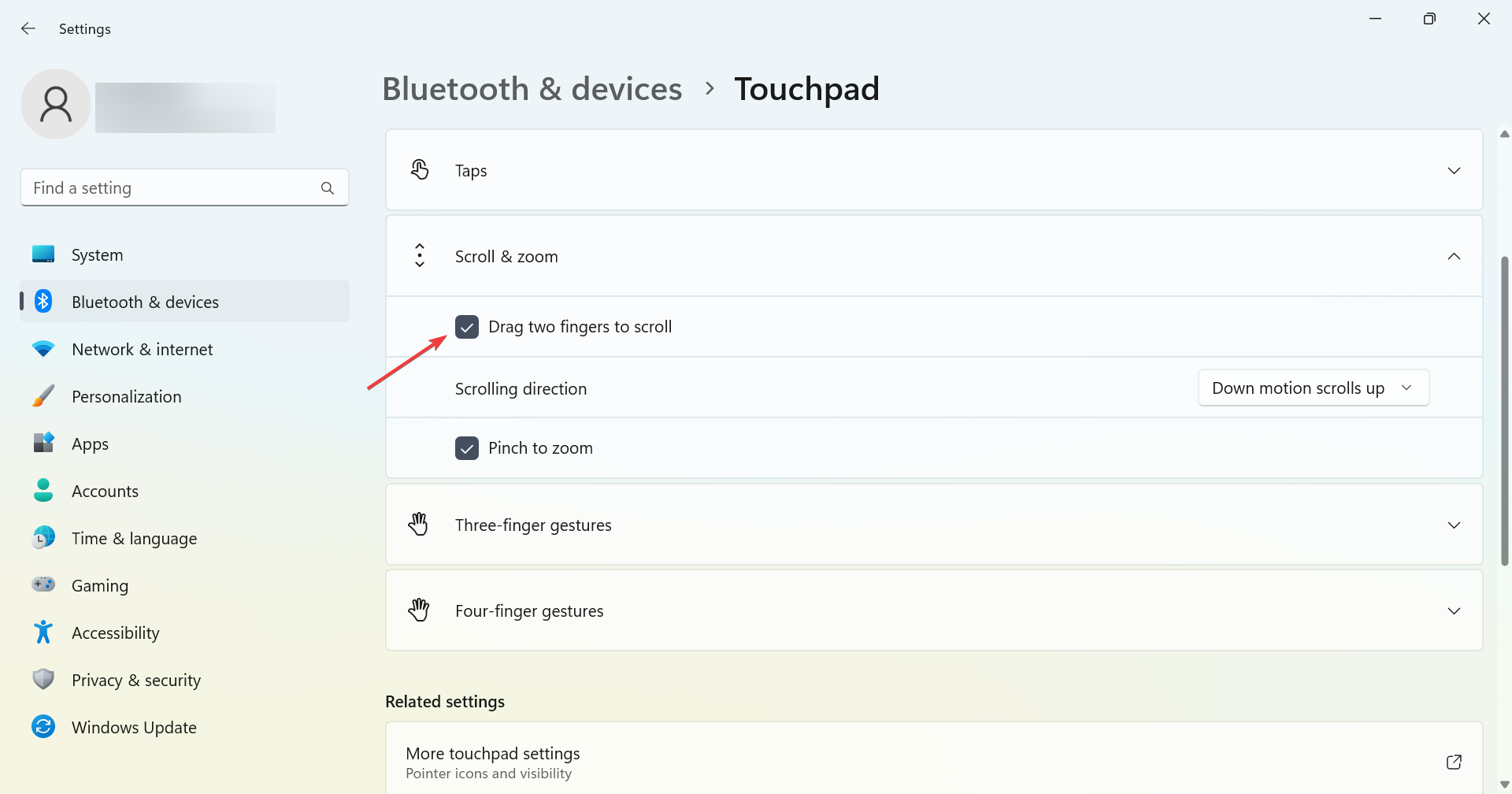В этой инструкции подробно о том, что делать, если прокрутка двумя пальцами не работает на ноутбуке с Windows 11 или Windows 10, возможных причинах проблемы и вариантах решения.
Исправление проблем скроллинга двумя пальцами на тачпаде в Windows 11 и Windows 10
Первое, что стоит проверить, если прокрутка двумя пальцами не работает на тачпаде ноутбука с Windows 11 или Windows 10 — соответствующие параметры сенсорной панели. Для этого выполните следующие шаги:
- Откройте «Параметры» — «Bluetooth и Устройства» (в Windows 11) или «Устройства» (в Windows 10) — «Сенсорная панель».
- Убедитесь, что опция «Прокрутка перетаскиванием двумя пальцами» включена в разделе «Прокрутка и масштабирование».
- Там же в настройках сенсорной панели есть опция для сброса всех параметров жестов тачпада на значения по умолчанию — это тоже может помочь в решении проблемы.
Кстати, тачпад позволяет не только выполнять прокрутку, но и запускать программы жестами или настраивать жесты, использующие более чем 2 пальца.
Дополнительные варианты решения
Если изменение параметров сенсорной панели не помогло или опции для настройки жестов недоступны, возможны следующие причины и варианты решения:
- Отсутствие необходимых драйверов тачпада — обычно Windows 11/10 устанавливает их автоматически, но не всегда. Зайдите на официальный сайт поддержки вашей модели ноутбука и попробуйте скачать оригинальные драйверы тачпада (внимание: даже если на официальном сайте представлены драйверы только для предыдущих версий ОС, обычно они исправно работают и в современных).
- Отключение прокрутки двумя пальцами в приложении или элементе панели управления от производителя тачпада — Synaptics, ELAN или другом. При отсутствии отдельного приложения, зайдите в Панель управления — Мышь и проверьте, нет ли там вкладки для управления работой тачпада вашего ноутбука с соответствующими параметрами настройки жестов.
- На некоторых очень старых ноутбуках жест прокрутки может не поддерживаться, а сама прокрутка реализуется каким-либо иным способом: например, жест одним пальцем по левому или правому краю тачпада.
- В редких случаях проблема может быть связана с аппаратной неисправностью: однако обычно в этом случае тачпад перестаёт работать полностью.
Если с работой сенсорной панели возникают не только описанные, но и какие-либо дополнительные проблемы, может помочь инструкция Что делать, если не работает тачпад на ноутбуке.
Windows 11 представляет собой новую операционную систему, которая привносит множество изменений и улучшений в интерфейс пользователя. Одним из ключевых аспектов удобства использования является скроллинг, и настройка скролла на тачпаде играет важную роль в оптимизации работы с ноутбуком.
В этом полном руководстве мы расскажем, как настроить скролл на тачпаде в Windows 11. Следуя простым инструкциям, вы сможете настроить скорость скролла, активировать горизонтальный скролл, настроить мультитач-жесты и многое другое.
Помните, что настройки скролла на тачпаде могут различаться в зависимости от производителя вашего ноутбука, поэтому некоторые шаги могут незначительно отличаться. В данной статье мы рассмотрим базовые настройки, которые доступны в Windows 11.
Шаг 1: Начните с открытия Настроек Windows 11. Для этого щелкните правой кнопкой мыши на кнопке «Пуск» в левом нижнем углу экрана и выберите «Настройки».
Шаг 2: В Настройках Windows 11 найдите раздел «Устройства» и щелкните на нем.
Шаг 3: В левой части окна выберите «Сенсорная панель» и перейдите в нее.
Шаг 4: Теперь вы увидите различные настройки скролла на тачпаде. Вы можете настроить скорость скролла, активировать горизонтальный скролл, изменить разрешение мультитач-жестов и многое другое. Регулируйте эти параметры в соответствии с вашими предпочтениями.
Вот и все! Теперь вы знаете, как настроить скролл на тачпаде в Windows 11. Используйте эти настройки, чтобы сделать работу с ноутбуком еще более комфортной и эффективной.
Содержание
- Как включить скролл на тачпаде в Windows 11
- Управление скоростью скролла на тачпаде в Windows 11
- Как изменить направление скролла на тачпаде в Windows 11
- Регулировка чувствительности скролла на тачпаде в Windows 11
- Настройка дополнительных параметров скролла на тачпаде в Windows 11
- Проблемы с работой скролла на тачпаде в Windows 11 и их решение
- Как обновить драйверы для тачпада в Windows 11
Как включить скролл на тачпаде в Windows 11
Windows 11 предлагает различные способы настройки тачпада, включая возможность включения скролла. Следуя простым инструкциям, вы сможете настроить скролл на тачпаде по своему вкусу.
- Щелкните правой кнопкой мыши на значок «Пуск» в нижнем левом углу экрана и выберите «Настройки».
- В окне «Настройки» выберите «Устройства».
- На боковой панели выберите «Тачпад».
- В разделе «Настройки тачпада» найдите опцию «Скроллировать с использованием двух пальцев» и включите ее, переключив соответствующий переключатель.
Теперь вы сможете использовать два пальца для скроллирования на тачпаде в Windows 11. Это даст вам больше комфорта при работе с длинными веб-страницами, документами или другими приложениями.
Управление скоростью скролла на тачпаде в Windows 11
При использовании тачпада в Windows 11 возможно настроить скорость скролла в соответствии с вашими предпочтениями. Это позволит вам более комфортно прокручивать содержимое на экране и осуществлять движения с тачпадом.
Чтобы настроить скорость скролла на тачпаде, следуйте этим простым шагам:
- Нажмите правой кнопкой мыши на кнопку «Пуск» в левом нижнем углу экрана и выберите «Параметры».
- В окне «Параметры» выберите «Устройства» и перейдите на вкладку «Сенсорный ввод».
- Прокрутите список до раздела «Скролл» и найдите опцию «Скорость скролла».
- Используйте ползунок рядом с опцией «Скорость скролла» и переместите его вправо или влево, чтобы увеличить или уменьшить скорость скролла соответственно.
После настройки скорости скролла на тачпаде, вы можете закрыть окно «Параметры» и приступить к использованию своих новых настроек. Если вам потребуется изменить скорость скролла в будущем, вы всегда можете вернуться в раздел «Сенсорный ввод» в «Параметрах» и отрегулировать скорость снова.
Настройка скорости скролла позволит вам получить максимальную эффективность от использования тачпада в Windows 11 и выполнить скроллирование с адаптированной скоростью.
Как изменить направление скролла на тачпаде в Windows 11
Скролл на тачпаде в Windows 11 по умолчанию может быть инвертирован, что может быть неудобно для некоторых пользователей. Однако, вы можете легко изменить направление скролла и настроить его под себя. В этом руководстве мы покажем, как это сделать.
- Щелкните правой кнопкой мыши по кнопке «Пуск» в левом нижнем углу экрана и выберите «Параметры».
- В окне «Параметры» выберите «Устройства» и перейдите на вкладку «Сенсорная панель».
- На вкладке «Сенсорная панель» найдите раздел «Скролл» и переключите переключатель «Инвертировать направление скролла» в нужное положение (вкл/выкл).
- Закройте окно «Параметры» — изменения вступят в силу немедленно.
Теперь вы можете проверить изменения, прокручивая страницы или приложения на тачпаде. Направление скролла будет соответствовать вашим настройкам.
Если вам затруднительно найти раздел «Скролл» на вкладке «Сенсорная панель», убедитесь, что на вашем устройстве есть соответствующие драйверы для тачпада.
Регулировка чувствительности скролла на тачпаде в Windows 11
Windows 11 позволяет настроить чувствительность скролла на тачпаде, чтобы обеспечить более комфортное использование и адаптировать его под свои предпочтения. Если вы хотите изменить скорость прокрутки или количество пройденных экранов при прокрутке на тачпаде, вам понадобится выполнить несколько простых шагов:
- Щелкните правой кнопкой мыши на кнопке «Пуск» в левом нижнем углу экрана и выберите «Параметры».
- В окне «Параметры» выберите «Устройства» из списка доступных категорий.
- На странице «Устройства» выберите «Сенсорный экран» в левой панели.
- Прокрутите вниз и найдите раздел «Настройка скролла».
- В разделе «Настройка скролла» вы можете регулировать чувствительность скролла, перемещая ползунок «Чувствительность скролла» влево или вправо.
- Визуальное представление скролла на тачпаде поможет вам понять, как будет изменяться скорость прокрутки при движении пальца.
- Когда вы достигнете желаемого значения чувствительности скролла, вы можете закрыть окно «Параметры».
Помните, что настройки чувствительности скролла могут быть индивидуальны для каждого пользователя, поэтому экспериментируйте, чтобы найти оптимальную настройку для себя. Обратите внимание, что эти настройки применяются только к скроллу на тачпаде, а не к другим устройствам ввода, таким как мышь.
Настройка дополнительных параметров скролла на тачпаде в Windows 11
Настройка дополнительных параметров скролла на тачпаде в Windows 11 позволяет вам настроить скорость, чувствительность и другие параметры скроллинга. Это может быть полезно, если вы хотите, чтобы скроллинг был более плавным или быстрее соответствовал вашим предпочтениям. В операционной системе Windows 11 есть несколько способов настроить эти параметры, и мы рассмотрим некоторые из них.
Первый способ — это через раздел «Параметры тачпада» в системных настройках. Чтобы открыть этот раздел, щелкните правой кнопкой мыши на панели задач, выберите пункт «Параметры» и перейдите на вкладку «Устройства». Затем выберите «Тачпад» и щелкните на кнопке «Дополнительные параметры тачпада».
На открывшейся странице вы найдете различные параметры скролла, такие как «Скорость прокрутки», «Чувствительность движения» и «Колесо прокрутки». Здесь вы можете настроить эти параметры, перемещая ползунки влево или вправо. При изменении значений ползунков вы сможете видеть предварительный просмотр изменений, чтобы убедиться, что настройки соответствуют вашим предпочтениям.
Еще один способ настройки параметров скролла на тачпаде — это через инструмент «Параметры мыши» в Панели управления. Чтобы открыть этот инструмент, нажмите на кнопку «Пуск» в левом нижнем углу экрана, введите «Панель управления» и выберите соответствующий результат поиска.
В открывшемся окне «Панель управления» найдите и выберите пункт «Мышь». Затем перейдите на вкладку «Тачпад» и нажмите на кнопку «Настроить тачпад».
В открывшейся программе «Настройка тачпада» вы сможете настроить различные параметры скролла, включая скорость, чувствительность и поведение сенсорных жестов. Просто выберите нужные параметры и сохраните изменения, чтобы применить их.
| Параметр | Описание |
|---|---|
| Скорость прокрутки | Управление скоростью прокрутки содержимого при использовании скролла на тачпаде. |
| Чувствительность движения | Настройка чувствительности тачпада к движениям пальцев, определяющим скорость и направление скроллинга. |
| Колесо прокрутки | Управление скоростью прокрутки содержимого при использовании колесика мыши на тачпаде. |
Настройка дополнительных параметров скролла на тачпаде позволит вам более комфортно работать с контентом на вашем устройстве под управлением Windows 11. Экспериментируйте с настройками, чтобы найти оптимальные параметры для ваших потребностей.
Проблемы с работой скролла на тачпаде в Windows 11 и их решение
Windows 11 предлагает различные настройки для управления скроллом на тачпаде, но иногда пользователи могут столкнуться с определенными проблемами. В этом разделе мы рассмотрим некоторые распространенные проблемы и их возможные решения.
1. Скролл слишком быстрый или медленный
Если скролл на тачпаде в Windows 11 слишком быстрый или медленный, вы можете отрегулировать его скорость в настройках. Для этого выполните следующие действия:
- Откройте «Параметры» Windows 11, нажав на значок «Пуск» и выбрав «Параметры» в меню.
- Выберите «Устройства», а затем «Тачпад» в боковом меню.
- Настройте ползунок «Скорость прокрутки» в соответствии с вашими предпочтениями.
Примечание: Если вы не нашли опцию «Тачпад» в разделе «Устройства», убедитесь, что ваше устройство поддерживает эту функцию и имеет драйверы тачпада, а также проверьте, что они полностью обновлены.
2. Проблемы с двумя пальцами
Если на вашем тачпаде не работает скролл с помощью двух пальцев, вам может потребоваться включить эту функцию в настройках. Следуйте этим шагам, чтобы исправить проблему:
- Перейдите в «Параметры» Windows 11, нажав на значок «Пуск» и выбрав «Параметры» в меню.
- Выберите «Устройства», а затем «Тачпад» в боковом меню.
- Убедитесь, что параметр «Использовать несколько пальцев для жестов прокрутки» включен.
Примечание: Если опция отсутствует в настройках тачпада, проверьте, что ваш тачпад поддерживает мультитач-жесты. Если это так, убедитесь, что у вас установлены последние драйверы тачпада.
3. Проблемы с плавностью скролла
Если скролл на вашем тачпаде не работает плавно или прерывисто, вам может потребоваться обновить драйверы тачпада или настроить его настройки в Windows 11. Попробуйте следующие решения:
- Перейдите на веб-сайт производителя вашего ноутбука или тачпада и загрузите последнюю версию драйвера.
- Установите обновленные драйверы и перезагрузите компьютер.
- Проверьте, изменились ли результаты скролла после обновления драйверов.
- Если проблема не устранена, перейдите в «Параметры» Windows 11 > «Устройства» > «Тачпад» и настройте скорость прокрутки и чувствительность тачпада.
Примечание: Если проблемы со скроллом на тачпаде все еще сохраняются, возможно, причина кроется в аппаратной неисправности. В таком случае рекомендуется связаться с технической поддержкой производителя вашего устройства для получения дополнительной помощи.
Как обновить драйверы для тачпада в Windows 11
Вот несколько шагов, которые помогут вам обновить драйверы для тачпада в Windows 11:
1. Щелкните правой кнопкой мыши по кнопке «Пуск» на панели задач и выберите «Устройства и принтеры».
2. В открывшемся окне «Устройства и принтеры» найдите раздел «Мышь» и щелкните по нему.
3. В появившемся контекстном меню выберите «Свойства».
4. В открывшемся окне «Свойства: мышь» перейдите на вкладку «Драйверы».
5. Нажмите на кнопку «Обновить драйвер».
6. В появившемся окне выберите «Автоматический поиск обновленного программного обеспечения драйверов».
7. Дождитесь завершения процесса обновления драйверов. Если найдены новые драйверы, они будут загружены и установлены автоматически.
8. После завершения обновления драйверов перезагрузите компьютер, чтобы изменения вступили в силу.
Теперь ваш тачпад должен работать более стабильно и эффективно. Если у вас все еще возникают проблемы, вы можете попробовать найти драйверы для тачпада на официальном сайте производителя вашего устройства. Обновление драйверов обычно помогает решить множество проблем и повышает общую производительность тачпада в Windows 11.
Give a try to these confirmed solutions now
by Vladimir Popescu
Being an artist his entire life while also playing handball at a professional level, Vladimir has also developed a passion for all things computer-related. With an innate fascination… read more
Updated on
- Touchpad scroll is used to scroll down or scroll up the different pages.
- Sometimes, the two finger scroll is not working because of incompatibility or outdated drivers.
- It can be easily fixed by updating your current drivers or by resetting the touchpad settings.
XINSTALL BY CLICKING THE DOWNLOAD
FILE
If your touchpad is broken, it’s one of the most frustrating things to deal with. Everyone relies on their laptop’s touchpad to navigate the user interface and interact with applications. And when the two-finger scroll is not working in Windows 11, it’s not that tricky to fix.
In case the touchpad is not working, it could be a hardware problem or driver issue to blame, but when specific functionalities like two-finger scrolling fail to work, we need to follow a slightly different approach. Let’s find out!
There is a possibility that the scroll and motion features will not operate properly for you. Touchpad problems in laptops are most often the result of changes to the settings.
Microsoft specialists have determined that driver incompatibilities play a significant part in these problems. The other main causes include:
- Settings might not be enabled – Some laptops have a feature that disables the touchpad when an external mouse is plugged in.
- Accumulated dust and other debris – This can physically block the pointer’s movement.
- Faulty hardware – A loose connection or damaged circuits could cause this problem.
- Touchpad software problems – These are rare, but they do occur. If you have updated your operating system recently, it’s possible that this is the root of the problem. This also leads to a situation where the touchpad clicks but doesn’t move.
- Scrolling options might not be adjusted – The touchpad might not be properly configured.
If you are using an external mouse and it is also not working, then you should check the complete guide for the mouse not working in Windows 11.
As we know the common causes of the touchpad scroll not working on Windows 11, let’s move toward the solutions now.
Before moving to the detailed solutions, there are some quick checks and troubleshooting steps that you can follow:
How we test, review and rate?
We have worked for the past 6 months on building a new review system on how we produce content. Using it, we have subsequently redone most of our articles to provide actual hands-on expertise on the guides we made.
For more details you can read how we test, review, and rate at WindowsReport.
- Reboot the computer and check if the touchpad scroll is working.
- If you are using a mouse, unplug it and check if the touchpad starts working.
- Make sure that the touchpad has not had some hardware issues.
After these preliminary checks, let’s move toward the detailed solutions below.
1. Check if the touchpad is enabled
- Click the Windows icon at the bottom of the taskbar and select the Settings option from the menu.
- Find the Bluetooth & Devices from the sidebar menu and click it.
- Now on the right pane, look for the Touchpad.
- Make sure that the Touchpad toggle option is On.
If the touchpad scroll is not working in Excel or other applications, make sure the touchpad is enabled. Also, find out how to get your cursor back if it disappears randomly.
2. Update your Touchpad drivers
- Right-click on the Window icon at the taskbar and click Device Manager.
- Expand the Mice and other pointing devices option. Now you can see your TouchPad device name.
- Right-click the HID-compliant mouse and click Update Driver.
- Click Search automatically for drivers.
Incompatibilities between drivers are the root cause of Windows 11 touchpad issues in most situations.
As a result, you need to ensure that each of them has the most recent version, which is a source of reassurance since Windows 11 will handle this process automatically.
If you’re looking for another way to update your Touchpad drivers, then you can count on Outbyte Driver Updater as it’s an automatic tool.
This program scans your device for missing and outdated drivers and detects from its database the latest and most accurate updates.

Outbyte Driver Updater
Top-quality software that works efficiently when it comes to updating your drivers.
3. Change the mouse pointer type
- Click on the Search icon on the Taskbar. Search for the Control Panel and click on it.
- Click on the Mouse option.
- Navigate to the Pointers tab.
- From the Scheme section from the Windows Black (system scheme) option from the dropdown. Click on Apply and then OK to confirm the settings.
Some users claim that when the two finger touchpad scroll is not working in Windows 11 on Lenovo, it may be fixed by selecting a different mouse pointer.
In Windows 11, the above-mentioned is the procedure for changing the pointer that appears on the mouse.
After changing the mouse pointer type, some users experience the problem of the mouse cursor jumping around the screen. If so, check our guide to fix the mouse cursor jumping around in Windows 11.
4. Enable the Scroll & zoom option
- Click the Windows icon, then click on the Settings option.
- Find the Bluetooth & devices in the right sidebar and click on it.
- Now on the right pane, look for the Touchpad option and click on it.
- Locate Scroll & zoom and click it. After that, enable the option labeled Drag two fingers to Scroll, and other options here.
It is fairly obvious how simple it is for you to activate this option. You can now test whether this has resolved the issue with the two-finger scroll not functioning.
If you want to see some more Windows 11 gestures, then check out the article on Windows 11 gestures.
It is probably a good idea to restart the computer immediately, just in case anything goes wrong. If it wasn’t successful, you should go on to the next approach.
5. Reset your touchpad settings
- Click the Windows icon at the bottom of the taskbar, navigate, and click on the Settings option.
- Find the Bluetooth & Devices in the right sidebar and click on it.
- Now on the right pane, look for the Touchpad option and click on it.
- Now click Reset, and your Touchpad settings will be reset.
Windows computers and gadgets might run into issues from time to time, and figuring out the problem can be quite challenging for users.
The specialists who work on Microsoft Windows noticed this. Therefore, they included the Reset option for certain hardware devices, which should do the trick when two finger scroll is not working in Windows 11.
The touchpad settings will be restored to their original state after a reset, eliminating any possibility of future issues.
How do I make my touchpad scroll with two fingers?
- Press Windows + I to open Settings, go to Bluetooth and devices from the navigation pane, and click on Touchpad.
- Click on Scroll & zoom.
- Now, tick the checkbox for Drag two fingers to scroll.
- You can now easily scroll up and down with two fingers using the touchpad.
The approaches mentioned above will resolve the issue if the touchpad scroll is not working on Dell or other devices, and you can get it running in no time.
Sometimes, it’s a hardware issue as well. If this is the case, you need to buy a new one. So, check the best touchpads for Windows PC.
Do let us know in the comment section below if you have any further questions or want us to give solutions to some other problems too.
Содержание
- Шаг 1: Основные параметры
- Шаг 2: Дополнительные жесты
- Шаг 3: Дополнительные параметры сенсорной панели
- Шаг 4: Персонализация указателя
- Вопросы и ответы
Шаг 1: Основные параметры
Тачпад на современном ноутбуке обладает довольно обширным набором самых разных функций, откликающихся на действия пальцами. Это позволяет сделать работу за лэптопом более удобной и не испытывать потребности в подключении полноценной мыши. Однако для лучшего контроля понадобится изменить некоторые настройки под себя. В Windows 11 они делятся на несколько категорий, поэтому давайте начнем с основных.
- Откройте меню «Пуск» и нажмите по значку с изображением шестеренки для перехода в «Параметры».
- В новом окне выберите раздел «Bluetooth и устройства», затем откройте категорию «Сенсорная панель».
- Самая первая настройка, которую вы видите на экране, выполнена в виде переключателя и отвечает за выключение и включение сенсорной панели, то есть тачпада. Вы можете в любой момент активировать сенсорную панель или отключить ее, если при наборе текста случайно задеваете ее или она мешает по другим причинам.
- Следующий параметр имеет вид ползунка и при помощи него осуществляется регулирование скорости курсора. Передвиньте его немного вправо, если желаете ускорить курсор, и влево — для его замедления.
- Разверните список с настройками под названием «Касания». В нем вы можете выбрать чувствительность касаний и деактивировать некоторые параметры, если в них нет потребности. Сюда относится одно касание для щелчка, двойное для имитации нажатия правой кнопкой мыши, дважды — для выбора элементов и касание в правом нижнем углу для имитации щелчка ПКМ. Снимите галочки с ненужных для вас пунктов, если не хотите видеть подобную реакцию на касания.
- Далее идет список «Прокрутка и масштабирование». Прокрутка осуществляется при перетаскивании двумя пальцами, а масштабирование при их сведении. Эти настройки можно отключить или же изменить направление прокрутки.
- Одна из самых интересных особенностей сенсорной панели на ноутбуке — возможность управления жестами тремя и четырьмя пальцами. Если такие функции у вас поддерживаются, начните с трех пальцев. Из списка вы можете выбрать действие: изменение громкости, переключение приложений или рабочих столов. Если жесты нужно отключить, выберите «Ничего».
- После выбора типа жестов ниже вы увидите небольшую инструкцию, в которой показано, в каком направлении необходимо проводить, чтобы достичь желаемого результата. Под этой инструкцией есть пункт «Касания» со своим выпадающим меню. В нем вы выбираете действие, выполняющееся при касании по тачпаду тремя пальцами одновременно.
- Примерно то же самое относится и к жестам четырьмя пальцами, даже список действий будет таким же, поэтому останавливаться на нем повторно не будем.
- Точно так же выучите направление для жестов и можете посмотреть, какие доступные реакции есть на касания четырьмя пальцами (список будет отличаться от того, который реализован при касаниях тремя пальцами).

Шаг 2: Дополнительные жесты
В заключительных пунктах предыдущей инструкции речь шла о доступных жестах на сенсорной панели и основных их настройках. Однако это еще не все и в Windows 11 можно найти дополнительное окно с настройками, которые не отображаются в предыдущих списках. Давайте рассмотрим и их тоже, поскольку доступные функции могут быть очень полезными.
- В том же окне «Сенсорная панель» в блоке «Сопутствующие параметры» нажмите по «Дополнительные жесты».
- Сначала обратите внимание на «Настройка жестов с тремя пальцами». Вы увидите разные действия для нажатий и проведения в разные стороны.
- Из списка вы можете выбрать переключение между приложениями, сворачивание окон, прикрепление окон, закрытие или создание рабочих столов.
- Точно так же направления для жестов настраиваются и с четырьмя пальцами. Для каждого из них можно выбрать свое действие. Разверните каждый из списков, ознакомьтесь с вариантами и определите подходящие. Такие параметры точно станут полезными, если во время работы за ноутбуком вы часто переключаетесь между приложениями или предпочитаете использовать несколько рабочих столов.

Шаг 3: Дополнительные параметры сенсорной панели
Следующие настройки являются общими, поскольку одинаковы как для мыши, так и тачпада на ноутбуке. Это дополнительные параметры, при помощи которых чаще всего изменяется скорость указателя, его тип, отключается ускорение и настраивается длительность срабатывания двойного нажатия.
- Вам понадобится в уже знакомом окне щелкнуть по ссылке «Дополнительные параметры сенсорной панели».
- Вы будете перенаправлены в новое окно, где можете поменять назначение кнопок, включить их залипание и изменить скорость выполнения двойного щелчка. Под каждой настройкой есть свое описание от разработчиков, поэтому запутаться не получится.
- На вкладке «Параметры указателя» вы настраиваете скорость его перемещения и можете отключить или включить повышенную точность установки указателя, то есть ускорение. Отключение акселерации особо актуально в тех случаях, когда вы используете тачпад для игр на ноутбуке и хотите получать корректный отклик при обзоре мышкой.
- Если выбрать вкладку «Указатели», то можно настроить схему внешнего вида всех указателей ОС. Однако для Windows 11 этот метод уже почти не актуален, поскольку более продвинутую настройку можно выполнить через «Параметры», о чем мы еще поговорим в следующем шаге.

Шаг 4: Персонализация указателя
Завершающий этап настройки тачпада относится к внешнему виду указателей, которые вы видите на экране в Windows 11. Принцип их настройки одинаков и для мыши, и для сенсорной панели, поскольку сам курсор на экране не зависит от типа используемого оборудования. На нашем сайте есть отдельная статья по теме, в которой разбираются как встроенные средства персонализации, так и использование вспомогательных программ.
Подробнее: Изменение курсора мыши в Windows 11
Еще статьи по данной теме:
Помогла ли Вам статья?
На чтение 4 мин Опубликовано Обновлено
Скролл на тачпаде — одна из наиболее удобных функций, позволяющая легко прокручивать содержимое экрана без необходимости использовать мышь или клавиатуру. Однако, что делать, если скролл на тачпаде в Windows 11 не работает или его поведение не соответствует ожиданиям? В этой подробной инструкции мы расскажем вам, как настроить скролл на тачпаде в Windows 11 и улучшить вашу пользовательскую интеграцию.
Прежде чем перейти к настройке скролла на тачпаде, убедитесь, что у вас установлены последние обновления Windows 11 и все драйверы для вашего тачпада. Если у вас возникли проблемы со скроллом, первым шагом должно быть обновление операционной системы и драйверов. Это может решить множество проблем связанных со скроллом.
Важно помнить, что доступные опции настройки скролла на тачпаде могут отличаться в зависимости от производителя вашего устройства. В данной инструкции мы рассмотрим основные способы настройки скролла на тачпаде в Windows 11, но возможно вам придется выполнить дополнительные шаги в соответствии с особенностями вашего конкретного устройства.
Перейдите в «Настройки» Windows 11, щелкнув на значке «Пуск» в левом нижнем углу экрана, а затем выбрав соответствующий пункт в меню. В разделе «Настройки» найдите и выберите «Устройства» и затем «Сенсорная панель». Здесь вы найдете доступные опции настройки скролла на тачпаде для вашего устройства.
Включение скролла на тачпаде в Windows 11
Скролл на тачпаде предоставляет удобство при прокрутке документов, веб-страниц и других контейнеров в операционной системе Windows 11. Если вы обнаружили, что скролл на тачпаде не работает, вам необходимо проверить и настроить соответствующие параметры. В данной инструкции мы подробно рассмотрим, как включить скролл на тачпаде в Windows 11.
| Шаг 1: | Откройте «Настройки» (Settings), нажав на значок «Пуск» (Start) в левом нижнем углу экрана, а затем на значок «Настройки» (Settings). |
| Шаг 2: | В открывшемся окне «Настройки» (Settings) выберите вкладку «Устройства» (Devices) в верхней части окна. |
| Шаг 3: | На вкладке «Устройства» (Devices) выберите «Сенсорная панель» (Touchpad) в боковом меню слева. |
| Шаг 4: | В разделе «Сенсорная панель» (Touchpad) найдите опцию «Скролл с двумя пальцами» (Two-finger scrolling) и убедитесь, что она включена. Если опция выключена, щелкните по переключателю, чтобы включить скролл с двумя пальцами. |
| Шаг 5: | После включения скролла с двумя пальцами вы можете настроить скорость прокрутки. Прокрутите вниз до раздела «Дополнительные параметры прокрутки» (Additional scrolling options) и откройте его. |
| Шаг 6: | В разделе «Дополнительные параметры прокрутки» (Additional scrolling options) вы можете настроить различные параметры скролла, такие как область активности и скорость прокрутки. Рекомендуется оставить настройки по умолчанию, если они вас устраивают, или настроить их по своему выбору. |
| Шаг 7: | После настройки параметров скролла нажмите «Применить» (Apply), а затем «ОК» (OK), чтобы сохранить изменения. |
| Шаг 8: | Теперь скролл на тачпаде должен работать в вашей операционной системе Windows 11. |
Надеемся, что эта инструкция помогла вам включить скролл на тачпаде в Windows 11. Теперь вы сможете комфортно прокручивать содержимое на вашем устройстве и наслаждаться удобным пользованием операционной системой.
Настройки системы
Настройки системы Windows 11 предоставляют возможность изменить или настроить различные параметры, включая настройки скролла на тачпаде. Вот как это сделать:
- Щелкните правой кнопкой мыши на иконке «Пуск» в левом нижнем углу экрана.
- В открывшемся контекстном меню выберите опцию «Настройки».
- В окне «Настройки» щелкните на разделе «Устройства».
- В левой части окна выберите «Тачпад».
- В правой части окна найдите раздел «Настройки скролла» и щелкните на нем.
- Выберите желаемые настройки скролла, такие как «Прокрутка с двух пальцев» или «Прокрутка краями».
- После выбора настройки скролла тачпада закройте окно «Настройки».
Теперь вы успешно настроили скролл на тачпаде в Windows 11. Новые настройки будут применяться сразу после сохранения их изменений. Если вы хотите изменить настройки скролла в будущем, вы всегда можете вернуться в раздел «Настройки» и изменить их.