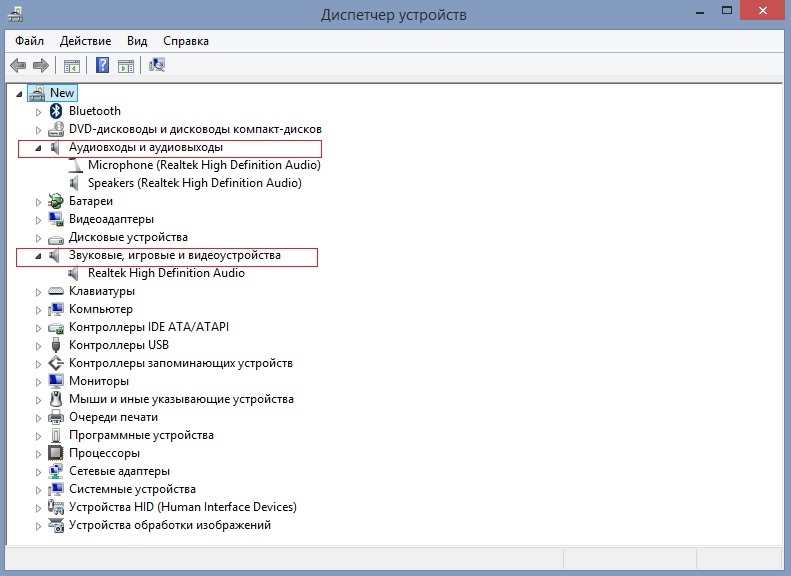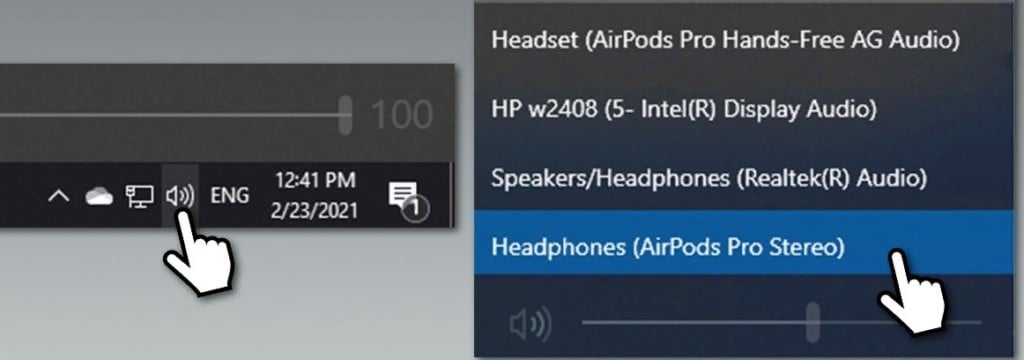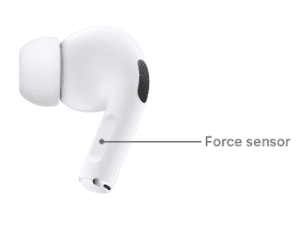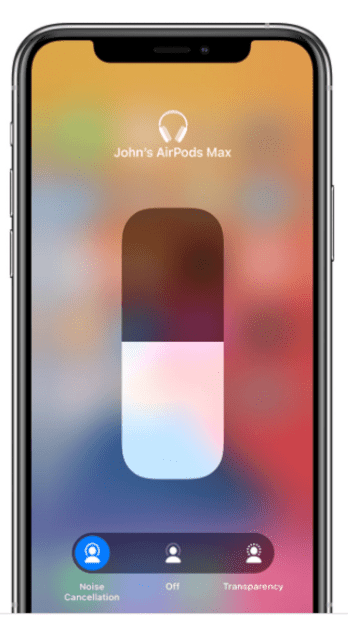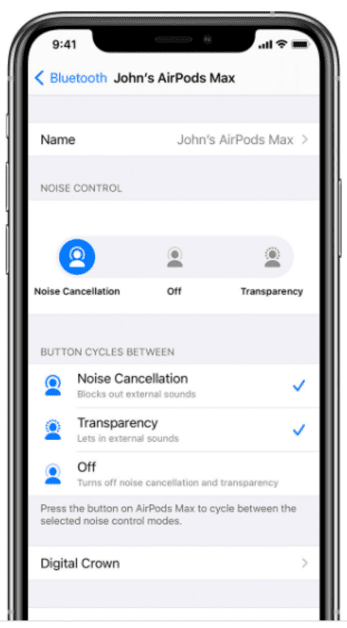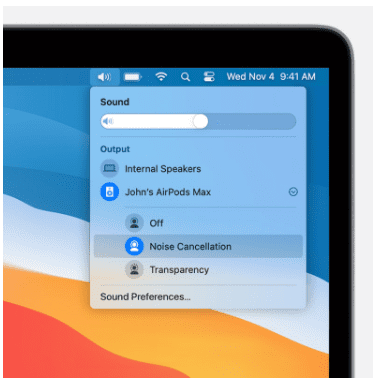При использовании наушников AirPods Pro на компьютере с операционной системой Windows, можно настроить функцию шумоподавления, чтобы получить максимальный комфорт при прослушивании музыки или звонках. Ниже представлен подробный гайд о том, как активировать и настроить данную функцию на Windows.
- Шаг 1: Запустите «Настройки» и откройте раздел «Bluetooth»
- Шаг 2: Выберите свои наушники в разделе «Мои устройства»
- Шаг 3: Откройте раздел «Управление шумом»
- Шаг 4: Включите шумоподавление и настройте его уровень
- Как включить и выключить шумоподавление в AirPods Pro
- Возможные решения, если шумоподавление не работает на AirPods Pro
- Полезные советы и выводы
Шаг 1: Запустите «Настройки» и откройте раздел «Bluetooth»
Для начала, необходимо открыть окно «Настройки». Для этого можно воспользоваться сочетанием клавиш `Win + I` или щелкнуть правой кнопкой мыши на значке «Пуск» и выбрать «Настройки». В открывшемся окне «Настройки» найдите и выберите раздел «Bluetooth».
Шаг 2: Выберите свои наушники в разделе «Мои устройства»
После открытия раздела «Bluetooth» найдите свои наушники AirPods Pro в списке «Мои устройства» и выберите их. Если наушники уже подключены к компьютеру, они должны отображаться в этом списке.
Шаг 3: Откройте раздел «Управление шумом»
После того, как вы выбрали свои наушники AirPods Pro, вам откроется раздел «Управление шумом». Здесь вы сможете настроить все необходимые функции, связанные со шумоподавлением.
Шаг 4: Включите шумоподавление и настройте его уровень
В разделе «Управление шумом» вы найдете настройки для активации и настройки шумоподавления в AirPods Pro. Для включения шумоподавления переключите соответствующую опцию в положение «Включено». Далее, вы можете использовать ползунок для регулировки уровня шумоподавления в зависимости от вашей предпочтительности.
Как включить и выключить шумоподавление в AirPods Pro
Кроме настройки шумоподавления в Windows, вы также можете включать и выключать эту функцию непосредственно на наушниках AirPods Pro.
- Наденьте наушники и откройте приложение «Настройки» на вашем сопряженном устройстве.
- В разделе «Звук и эффекты» найдите опцию «Режим прозрачности» и коснитесь ее.
- Включите «Режим настройки прозрачности».
- Теперь вы можете включать и выключать шумоподавление касанием наушника.
Возможные решения, если шумоподавление не работает на AirPods Pro
Если вы обнаружили, что режим «Активное шумоподавление» не работает на ваших AirPods Pro, следует принять следующие меры:
- Убедитесь, что на вашем подключенном устройстве (iPhone, iPad, iPod touch или компьютере Mac) установлена последняя версия операционной системы.
- Убедитесь, что оба наушника AirPods Pro правильно вставлены в вашу ушную раковину.
- Убедитесь, что режим «Активное шумоподавление» включен в настройках наушников.
Полезные советы и выводы
- Использование функции шумоподавления на AirPods Pro позволяет наслаждаться качественным звуком и уменьшить влияние внешних шумов на прослушивание музыки или звонки.
- Включение и настройка шумоподавления производится через настройки Bluetooth на компьютере и через приложение «Настройки» на подключенном устройстве.
- Проверьте наличие последних обновлений ПО на вашем устройстве и наушниках, если обнаружены проблемы с работой шумоподавления.
- Правильное вставление наушников в ушную раковину также может повлиять на работу шумоподавления.
- Экспериментируйте с настройками уровня шумоподавления, чтобы достичь оптимального соотношения комфорта и качества звука.
Теперь вы знаете, как включить и настроить шумоподавление на AirPods Pro в Windows. Следуя приведенным инструкциям, вы сможете максимально использовать все функциональные возможности наушников для наслаждения любимой музыкой или беспроблемных звонков.
Как сделать так чтобы наушники не озвучивали сообщения
Чтобы наушники не озвучивали сообщения, нужно выполнить следующие шаги. На телефоне или планшете с операционной системой Android скажите фразу «Окей, Google, открой настройки Ассистента». Затем коснитесь пункта «Устройства» на экране настроек. В разделе «Личные устройства» найдите и выберите свои наушники. В этом разделе будет находиться параметр «Озвучивание уведомлений». Чтобы отключить озвучивание, нужно выключить этот параметр. Если вы хотите, чтобы наушники озвучивали уведомления, то нужно включить данный параметр. Таким образом, вы сможете управлять озвучиванием уведомлений на своих наушниках.
Как убрать сенсорный помощник на Xiaomi
Для того чтобы отключить сенсорного помощника на Xiaomi, необходимо выполнять следующие шаги. Вначале нужно открыть настройки телефона. Для этого можно свайпнуть вниз по экрану и нажать на значок шестеренки или открыть меню приложений и найти там иконку с настройками. После открытия настроек нужно прокрутить список вниз до пункта «Расширенные настройки» или «Дополнительные настройки» и нажать на него. В открывшемся списке нужно найти подраздел «Функции кнопок и жестов» и выбрать пункт «Запуск Google Ассистента». Затем нужно отключить эту функцию, свернув переключатель в позицию «выкл». После этого сенсорный помощник будет отключен, и он больше не будет активироваться по нажатию на кнопки или жесты.
Как настроить нажатие на Аирподс про
Для того чтобы настроить нажатие на Аирподс про, следуйте простым шагам. Первым делом откройте настройки вашего устройства, затем перейдите в раздел «Bluetooth». Найдите название ваших наушников и рядом с ним будет кнопка «i». Нажмите на неё. В появившемся окне выберите опцию для двойного нажатия на Аирподс про: это может быть вызов Siri или функция Пуск/Пауза трека. Выберите нужный вам вариант, и настройка будет завершена.
Теперь, при двойном касании на вашем Аирподс про, будет происходить то действие, которое вы выбрали. Например, если вы выбрали вызов Siri, то после двойного касания активируется голосовой помощник. Если же выбрана опция Пуск/Пауза трека, то двойное нажатие будет включать или останавливать воспроизведение музыки или аудио. Эта настройка позволяет вам удобно управлять воспроизведением наушников, не прибегая к использованию смартфона или планшета.
Как отключить функцию управление голосом при подключении наушников
Для отключения функции управления голосом при подключении наушников на телефоне или планшете Android, необходимо выполнить следующие шаги. Сначала, можно произнести команду «Окей, Google, открой настройки Ассистента» или перейти в раздел Настройки Ассистента вручную. Затем нужно коснуться пункта «Устройства». В открывшемся разделе «Личные устройства» нужно выбрать наушники, которые подключены к устройству. После этого можно включить или отключить опцию «Озвучивание уведомлений». Таким образом, функция управления голосом будет отключена при использовании этих наушников.
Airpods Pro — это Bluetooth-наушники, разработанные и произведённые технологическим гигантом Apple. В первую очередь, они предназначены для всех устройств производителя, включая настольные компьютеры / ноутбуки MacOS, iPhone, iPad и т. д. Однако? многие их используют вместе с компьютерами с Windows 10.
Несмотря на то, что гарнитура отлично работает на компьютерах Mac, а также с любой системой, в которой включена функция Bluetooth (Android, Linux и т. п.), многие пользователи жалуются на плохое качество звука на ПК с Windows. Таким образом можно сделать вывод, что проблема заключается именно в конфигурации и совместимости этой системы.
Одна из основных причин, по которой возникают эти несовместимости и аналогичные проблемы с наушниками Bluetooth, связана с тем, как Windows обрабатывает эту технологию. Система настраивает два отдельных устройства — одно для наушников, а другое для гарнитуры. После подключения качество звука устанавливается на 1 канал, 16 бит, 8000 Гц, это является качеством, сравнимым с телефонной связью.
Как исправить плохое качество звука Airpods Pro в Windows
Чтобы исправить плохое качество звука Airpods Pro, необходимо зайти в настройки конфигурации Windows и сделать соответствующие изменения. Также важно отметить, что плохое качество звука может быть связано с другими проблемами на самом ПК, включая несовместимые или повреждённые звуковые драйверы, нарушенные системные файлы и другие проблемы.
Прежде чем начинать вносить правки в систему, рекомендуется выполнить диагностику специализированными программами, чтобы выявить возможные проблемы с ОС и автоматически исправить их всего за несколько минут. Ну, а далее можно приступать к ручным методам.
Способ 1. Обновите драйверы
Качество звука может сильно пострадать, если на устройстве установлены устаревшие драйверы. Поэтому сначала следует попробовать обновить звуковые и аудиодрайверы:
- Щелкните ПКМ по значку Пуск и выберите «Диспетчер устройств».
- В новом окне разверните раздел «Аудиовходы и аудиовыходы».
- Нажмите правой кнопкой по доступной гарнитуре и выберите «Обновить драйвер».
- Далее нажмите на пункт «Автоматический поиск драйверов» и обновите их.
- После этого разверните раздел «Звуковые, игровые и видеоустройства» и обновите драйверы тем же способом.
- Дождитесь загрузки и установки драйверов, а затем перезагрузите компьютер.
Способ 2. Используйте двухдиапазонный адаптер
Одна из основных причин плохого качества звука Airpods Pro в Windows заключается в том, как работает технология Bluetooth — она просто не обеспечивает достаточной пропускной способности для эффективной работы наушников. В этом случае может помочь двухдиапазонный адаптер — он хорошо работает с диапазонами 2,4 и 5 ГГц, обеспечивая гораздо лучшее качество передачи для вашей гарнитуры.
Проблема в том, что адаптер — это дополнительное оборудование, которое придётся покупать отдельно. Однако те, кто готов потратить немного лишних денег на удобство, будут довольны лучшим качеством звука.
Способ 3. Установите Airpods Pro в режим наушников
Этот метод самый эффективный, хотя он не позволит вам использовать микрофон. Однако, если это не требуется, то проблема решается всего в несколько кликов. На панели задач, внизу экрана, рядом со временем и датой есть значок динамика. Щёлкнув по нему при подключённых Airpods отобразится список устройств воспроизведения:
- Гарнитура (Airpods Pro Hands-Free AG Audio)
- Наушники (AirPods Pro Stereo)
Всё, что нужно сделать, это выбрать наушники (AirPods Pro Stereo), нажав на них один раз. На случай, если понадобится микрофон, придётся подключать отдельное устройство. Также на ноутбуках есть встроенный микрофон.
Бытует мнение, что AirPods — эталон беспроводных наушников в последние годы. Отчасти это связано и с удобным форм-фактором, и быстрой синхронизацией с iPhone или другой техникой Apple внутри экосистемы. А как работают AirPods с другими устройствами? Можно подключить их к Android и даже Windows, но нужно быть готовым к определенным нюансам. В частности, наушники не так просто подключаются, а еще их каждый раз приходится разъединять с ПК, чтобы они работали корректно. Сегодня расскажу вам о том, как правильно подключить AirPods к Windows, как их настроить и что делать, если AirPods не работают с ноутбуком.
Рассказываем, как работают AirPods с ноутбуком и как их правильно настроить
👀 ЕЩЕ БОЛЬШЕ ИНТЕРЕСНЫХ НОВОСТЕЙ ВЫ СМОЖЕТЕ НАЙТИ В НАШЕМ ПУЛЬСЕ MAIL.RU
AirPods хорошо работают с Windows: доступно управление касанием, использование одного наушника, можно пользоваться микрофоном для звонков или записи голоса, а также включить шумоподавление на AirPods Pro нажатием на ножку. Важно помнить, что функции могут работать не во всех приложениях. К примеру, на YouTube, Кинопоиске или плеере AIMP управлять воспроизведением можно, а в некоторых стандартных приложениях — не всегда. В Windows Media Player или его аналоге «Кино и ТВ» видео ставятся на паузу или переключаются через раз.
AirPods очень даже неплохо работают с ноутбуком на Windows
А вот активация Siri, просмотр заряда батареи кейса и наушников не доступны. К сожалению, об этом вас может уведомить лишь характерный звуковой сигнал. Или же вы можете проверить заряд AirPods на iPhone. Так что, без ограничений не обойтись. С другой стороны, лично мне кажется, что подключенные к ноутбуку AirPods звучат намного лучше, особенно, если это 2 или 3 поколение наушников. Видимо, на это влияют настройки звука приложений на Windows.
Apple готовит мощнейший Mac со 192 ГБ ОЗУ. Компьютеры на Windows начали нервничать
Как подключить AirPods к ноутбуку
Подключить AirPods к Windows 10 довольно легко, но есть несколько нюансов. Давайте посмотрим, как это делается.
- Зайдите в Настройки Windows, выберите «Устройства» и нажмите «Bluetooth и другие устройства».
- Включите Bluetooth и нажмите «Добавление Bluetooth и других устройств».
- Нажмите «Bluetooth», откройте кейс AirPods и удерживайте кнопку на корпусе для сопряжения до готовности. Если этого не сделать, компьютер обнаружит наушники, но не сможет к ним подключиться.
AirPods нужно правильно добавить в список устройств
AirPods подключены к Windows только при наличии этой надписи
Появится уведомление о подключении AirPods к ПК внизу экрана. Казалось бы, можно надевать AirPods и слушать музыку? Не торопитесь. В настройках Bluetooth сперва нужно нажать на свои наушники в списке и выбрать «Подключить». У вас отобразится «Подключенный голос, музыка» — вот теперь можно пользоваться AirPods на Windows.
Алиса, найди мой телефон. Как позвонить на свой номер с Яндекс.Станции
Но если мы привыкли, что AirPods автоматически отключаются на iOS или Mac, когда их убираешь в кейс, то на Windows все сложнее. Нужно снова зайти в настройки Bluetooth и нажать «Отключить», иначе наушники останутся сопряжены с ноутбуком, а звук попросту будет идти вникуда или музыка не будет воспроизводиться вообще. Если этого пункта нет, то просто отключите Bluetooth на Windows.
После того, как перестанете пользоваться AIrPods, отключите их или выключите Bluetooth на ноутбуке
То же самое — при повторном подключении AirPods к ПК: открыть кейс и включить Bluetooth на ноутбуке недостаточно для подключения. Нужно снова заходить в настройки и нажимать «Подключить». Надпись «Сопряжено» лишь означает, что AirPods есть в списке устройств.
Что такое Wi-Fi 6E и почему его нет в iPhone
Почему AirPods не подключаются к компьютеру
Сделали все по инструкции, а звук с компьютера не идет на AirPods? Это тоже решается очень просто.
- Отключите Bluetooth на iPhone или iPad, которыми вы пользуетесь в паре с этими AirPods. Именно отключите модуль: если просто разъединить смартфон с наушниками в настройках, то они все равно подключатся обратно, когда вы снова достанете их из кейса.
- Если наушники уже подключены к ноутбуку на Windows 10, но звука все равно нет, нажмите на панели задач значок звука и коснитесь названия устройства вывода: у вас откроется список доступных гаджетов. Нажмите на свои AirPods и звук начнет воспроизводиться в них.
- В списке устройств проверьте, не подключен ли в данный момент ноутбук к другим наушникам или колонке. Например, у меня компьютер при включении Bluetooth самостоятельно находит Яндекс.Станцию и транслирует звук на нее.
Если звука нет, нужно выбрать нужное устройство вывода на панели задач
К ноутбуку может подключиться колонка или другие наушники
😎 ПОДПИСЫВАЙТЕСЬ НА НАШ УЮТНЫЙ ЧАТИК В ТЕЛЕГРАМЕ
Обратите внимание на версию Bluetooth в ноутбуке и AirPods. Если у вас AirPods Pro 2 с последним модулем 5.3, а в ноутбуке, например, модуль 5.0, работать они будут, так как новые версии совместимы со старыми, но с ограничениями. Так что, воспользоваться всеми фишками, включая работу без помех или низкую задержку, к сожалению не удастся.
AirPods 2AirPods ProСоветы по работе с Apple

Беспроводные наушники Apple AirPods на сегодняшний день де-факто являются лидерами рынка беспроводных наушников. Именно они помогли сделать индустрию беспроводных наушников такой востребованной.
AirPods всех поколений появляются на телевидении, в них фотографируются звёзды и снимаются известные блогеры. А ещё они идеально подходят для работы в экосистеме Apple, с любыми устройствами купертиновцев.
А как насчёт других платформ? Имеет ли смысл купить AirPods или даже новые Pro для работы с ПК, если вы пользуетесь Windows и iPhone?
Содержание
- Положительные стороны использовании AirPods с Windows
- Проблемы эксплуатации AirPods с Windows
- AirPods и Windows — не лучшие друзья
Положительные стороны использовании AirPods с Windows
Помимо тесной интеграции с продуктами Apple, одним из самых больших преимуществ AirPods Pro является активное шумоподавление (ANC). Если вы хотите полностью отключить мир вокруг вас и сосредоточиться на внутренних ощущениях, включите ANC, и большая часть шума вокруг исчезнет.
Если нужно поговорить с кем-то, вы можете быстро отключить ANC, чтобы включить режим прозрачности.
Активное шумоподавление есть только в новых Pro, владельцы AirPods 2 и 1 поколений лишены возможности пользоваться ANC. Подобной функции нет у других по-настоящему беспроводных наушников.
Ещё одна приятная вещь при использовании AirPods с Windows заключается в том, что все жесты управления звуком будут работать при прослушивании музыки:
- Одним касанием можно запустить или приостановить воспроизведение музыки.
- Два или три касания приведут к переходу на один трек вперёд или назад.
- Нажатие и удерживание переключает между режимом шумоподавления и прозрачностью.
Также следует учитывать качество звука и время автономной работы. Обычные AirPods звучат нормально, но вы получаете намного лучшую звуковую сцену от Pro-версии. Время автономной работы обеих моделей примерно одинаковое.
Хотя это полностью субъективно, некоторым людям нравится внешний вид AirPods. Плюс, нравится вам это или нет, беспроводные наушники Apple стали своего рода «символом статуса».
Проблемы эксплуатации AirPods с Windows
Несмотря на положительные стороны, у AirPods есть существенные недостатки при использовании с Windows.
Самая большая проблема в том, что невозможно использовать всю функциональность наушников. А именно возможности делают их особенными, по сравнению с другими беспроводными наушниками.
AirPods созданы для работы с устройствами Apple, и как бы ни казалось, Surface не подходит для них. Одна из самых используемых функций, отсутствующих при соединении с Windows — автоматическое определение уха. Музыка не будет автоматически приостанавливаться, когда вы вынимаете один наушник из уха, и продолжать играть, когда вы вставляете его обратно.
Между устройствами Apple, входящими в одну учётную запись iCloud, существует возможность бесшовного сопряжения. Как только вы соедините AirPods с одним из ваших устройств Apple, оно добавится ко всем остальным, связанным с Apple ID. Это позволяет моментально переключать наушники между устройствами одним касанием.
В сочетании с Windows, AirPods подключаюся и работают как простые наушники Bluetooth. Это не так волшебно, как использовать их на iPhone, iPad, Mac и Apple TV.
Также следует учитывать жесты управления музыкой. Вы получаете базовые жесты управления для приостановки, воспроизведения и пропуска дорожек. Однако вы лишаетесь доступа к Siri. Возможно, голосовой помощники не нужен, но об этом стоит помнить.
AirPods и Windows — не лучшие друзья
Если вы отдаёте предпочтение экосистеме Apple и хотите использовать свои беспроводные наушники с Windows — AirPods выполнят задачу, покупать другие не имеет смысла.
Если у вас iPhone и Windows, то покупка AirPods оправдана. Для всех остальных случаев стоит приобрести другие наушники.
Двумя главными аналогами, которые приходят на ум в рамках общего ценового диапазона, являются наушники Surface Earbuds от Microsoft и Pixel Buds от Google (2020).
У обоих моделей есть преимущества, которых вы не найдёте в AirPods. Они тоже хорошо выглядят, но самым большим преимуществом как Pixel Buds, так и Surface Earbuds является сенсорное управление, которое ничем не уступает жесам AirPods.
Наушники Surface Earbuds совместимы для работы с Office 365, предлагая сенсорные жесты и функции перевода для презентаций PowerPoint и другие функции, которые будут оценеы пользователми Windows.
Ещё одно дополнительное преимущество перед AirPods заключается в том, что их удобнее носить в течение длительного времени. Наушники Surface Earbuds вобще были разработаны для этого: они сидят в ухе так, что вы даже не замечаете их.
С Pixel Buds и Surface Earbuds вы не получите функцию активного шумоподавления, которая была бы желательна в Earbuds из-за их конструкции. Ещё невозможно использовать возможности Google Assistant в сочетании с ПК под управлением Windows.
В зависимости от толщины кошелька, вы также можете взглянуть на новые Galaxy Buds Live от Samsung или даже на наушники TOZO T6, если хотите сэкономить. Но покупать AirPods исключительно для работы с Windows — это плохая идея.
Airpods Pro – это Bluetooth-наушники, разработанные и произведённые технологическим гигантом Apple. В первую очередь, они предназначены для всех устройств производителя, включая настольные компьютеры / ноутбуки MacOS, iPhone, iPad и т. д. Однако? многие их используют вместе с компьютерами с Windows 10.
Несмотря на то, что гарнитура отлично работает на компьютерах Mac, а также с любой системой, в которой включена функция Bluetooth (Android, Linux и т. п.), многие пользователи жалуются на плохое качество звука на ПК с Windows. Таким образом можно сделать вывод, что проблема заключается именно в конфигурации и совместимости этой системы.
Одна из основных причин, по которой возникают эти несовместимости и аналогичные проблемы с наушниками Bluetooth, связана с тем, как Windows обрабатывает эту технологию. Система настраивает два отдельных устройства – одно для наушников, а другое для гарнитуры. После подключения качество звука устанавливается на 1 канал, 16 бит, 8000 Гц, это является качеством, сравнимым с телефонной связью.
Как исправить плохое качество звука Airpods Pro в Windows
Чтобы исправить плохое качество звука Airpods Pro, необходимо зайти в настройки конфигурации Windows и сделать соответствующие изменения. Также важно отметить, что плохое качество звука может быть связано с другими проблемами на самом ПК, включая несовместимые или повреждённые звуковые драйверы, нарушенные системные файлы и другие проблемы.
Прежде чем начинать вносить правки в систему, рекомендуется выполнить диагностику специализированными программами, чтобы выявить возможные проблемы с ОС и автоматически исправить их всего за несколько минут. Ну, а далее можно приступать к ручным методам.
Способ 1. Обновите драйверы
Качество звука может сильно пострадать, если на устройстве установлены устаревшие драйверы. Поэтому сначала следует попробовать обновить звуковые и аудиодрайверы:
- Щелкните ПКМ по значку Пуск и выберите “Диспетчер устройств”.
- В новом окне разверните раздел “Аудиовходы и аудиовыходы”.
- Нажмите правой кнопкой по доступной гарнитуре и выберите “Обновить драйвер”.
- Далее нажмите на пункт “Автоматический поиск драйверов” и обновите их.
- После этого разверните раздел “Звуковые, игровые и видеоустройства” и обновите драйверы тем же способом.
- Дождитесь загрузки и установки драйверов, а затем перезагрузите компьютер.
Способ 2. Используйте двухдиапазонный адаптер
Одна из основных причин плохого качества звука Airpods Pro в Windows заключается в том, как работает технология Bluetooth – она просто не обеспечивает достаточной пропускной способности для эффективной работы наушников. В этом случае может помочь двухдиапазонный адаптер – он хорошо работает с диапазонами 2,4 и 5 ГГц, обеспечивая гораздо лучшее качество передачи для вашей гарнитуры.
Проблема в том, что адаптер – это дополнительное оборудование, которое придётся покупать отдельно. Однако те, кто готов потратить немного лишних денег на удобство, будут довольны лучшим качеством звука.
Способ 3. Установите Airpods Pro в режим наушников
Этот метод самый эффективный, хотя он не позволит вам использовать микрофон. Однако, если это не требуется, то проблема решается всего в несколько кликов. На панели задач, внизу экрана, рядом со временем и датой есть значок динамика. Щёлкнув по нему при подключённых Airpods отобразится список устройств воспроизведения:
- Гарнитура (Airpods Pro Hands-Free AG Audio)
- Наушники (AirPods Pro Stereo)
Всё, что нужно сделать, это выбрать наушники (AirPods Pro Stereo), нажав на них один раз. На случай, если понадобится микрофон, придётся подключать отдельное устройство. Также на ноутбуках есть встроенный микрофон.
Активное шумоподавление (ANC) для AirPods блокирует фоновый шум и повышает качество прослушивания. Это один из трех режимов управления шумом — остальные — «Прозрачность» (воссоздает окружающий звук) и «Выкл.» — вы можете переключаться между культовыми беспроводными наушниками Apple и наушниками.
Если вы только что приобрели новую пару AirPods Pro или AirPods Max, это руководство поможет вам понять, как включить активное шумоподавление.
Примечание. Активное шумоподавление недоступно в стандартной версии Apple AirPods.
Включите активное шумоподавление через AirPods
Самый быстрый способ включить активное шумоподавление на AirPods Pro или AirPods Max — переключать режимы шумоподавления посредством физического взаимодействия. Конфигурация по умолчанию позволяет переключаться с прозрачности на ANC и наоборот.
Включить шумоподавление на AirPods Pro
Оба стержня AirPods Pro имеют датчик силы, который можно долго нажимать, чтобы изменить режимы шумоподавления. Просто сожмите левый или правый AirPod один раз, чтобы включить ANC. AirPods должны издать звуковой сигнал, подтверждающий, что вы переключили режимы.
Если вы хотите отключить шумоподавление и снова включить прозрачность, снова сожмите любой AirPod.
Если вы носите только один AirPod, вы не сможете активировать ANC, если сначала не перейдете в «Настройки» > «Bluetooth» > «[Ваше имя] AirPods Pro/Max» > «Специальные возможности» на своем iPhone или iPad и не включите параметр «Шумоподавление с одним AirPod».
Включить шумоподавление на AirPods Max
AirPods Max имеет специальную кнопку управления шумом на правой стороне; просто нажмите ее, чтобы включить ANC.
Чтобы отключить шумоподавление и включить прозрачность, снова нажмите кнопку «Управление шумом».
Совет: вы всегда можете настроить работу Noise Control на своих AirPods. Например, вы можете решить, должен ли шумоподавитель переключаться между ANC и прозрачностью, ANC и выкл. или ANC, прозрачностью и выкл.
Включите шумоподавление AirPods через iPhone, Mac или Apple Watch.
Кроме того, вы можете включить активное шумоподавление для AirPods Pro или AirPods Max на своем iPhone, Mac или Apple Watch.
Включить шумоподавление AirPods через iPhone и iPad
- Проведите пальцем от правого верхнего угла экрана iOS или iPadOS, чтобы открыть Центр управления.
- Коснитесь и удерживайте ползунок громкости.
- Нажмите кнопку «Управление шумом» и выберите «Шумоподавление».
Включить шумоподавление AirPods через Mac
- Выберите значок AirPods Pro или AirPods Max в строке меню вашего Mac.
- Выберите Noise Cancellation из списка режимов Noise Control.
Включить шумоподавление AirPods через Apple Watch
- Коснитесь значка AirPlay в левом нижнем углу экрана воспроизведения аудио, например, в приложении «Музыка».
- Коснитесь «Шумоподавление».
Переключение между ANC и прозрачностью на ваших AirPods
Активное шумоподавление в AirPods Pro и AirPods Max работает невероятно хорошо, и, как вы только что узнали, включить эту функцию очень просто. Однако это может привести к несчастным случаям в небезопасных условиях, поэтому обязательно регулярно переключайтесь в режим прозрачности (или даже в режим «Выкл.»), чтобы предупредить себя о потенциальных опасностях.
Технологии развиваются с невероятной скоростью в этом футуристическом мире, как и технологические гиганты. Сегодня мы обсудим технологию шумоподавления и как активировать шумоподавление на AirPods.
С ростом урбанизации шум также достигает своего разрушительного максимума. Таким образом, это серьезная проблема для всех, кто хочет наслаждаться мелодичной музыкой или смотреть свои любимые фильмы в наушниках в шумных условиях, таких как общественный транспорт, рабочее место и другие подобные места.
В связи с этим у пользователя остается только один вариант: увеличивать громкость устройств, что опасно для ушей. Это может быть единственной причиной разрушения клеток и мембран в улитке уха.
Чтобы решить эту проблему, появилась технология шумоподавления.
О технологии шумоподавления
Говоря простым языком, название говорит о том, что технология шумоподавления отсекает ненужный шум от фона. Благодаря этому пользователи могут слышать медиа без каких-либо помех, а также в безопасности своих ушей. Технологии шумоподавления можно разделить на три типа: активное шумоподавление, пассивное шумоподавление и адаптивное шумоподавление.
- Активное шумоподавление (ANC) — использует антиволновую технологию, которая генерирует звуковую волну, прямо противоположную звуковой волне шума на заднем плане. Это сведет на нет шум.
- Пассивное шумоподавление. Эффект пассивного шумоподавления обусловлен внешними факторами, такими как идеальная пена для наушников. За счет этого между ухом и наушниками может образоваться уплотнение.
- Адаптивное шумоподавление. Как и активное шумоподавление (ANC), адаптивное шумоподавление также использует технологию для подавления фоновых шумов. Тем не менее, отличие Adaptive заключается в том, что он использует продвинутые алгоритмы для прослушивания и адаптации фоновых шумов и применяет почти идеальное шумоподавление для обеспечения наилучшей производительности среди всех трех типов.
Давайте теперь посмотрим на функцию шумоподавления в устройствах Apple AirPods.
Apple AirPods (3-го поколения)
Пользователи Apple, использующие AirPods 2-го поколения, получили фантастическое обновление с Apple AirPods 3. Значительный список обновлений включает в себя рейтинг IPX4, чехол для зарядки MagSafe и поддержку таких функций, как пространственный звук.
Говоря о функции шумоподавления в Apple AirPods 3, Apple разочаровала своих фанатичных пользователей, не предоставив функцию активного шумоподавления в своем новом продукте.
Они обеспечили шумоподавление, но это пассивное шумоподавление, и поэтому оно зависит от формы уха каждого пользователя и от того, насколько хорошо эти AirPods подходят к их уху.
Apple AirPods Pro/Max
После запуска AirPods Pro и AirPods Max люди были очень рады получить их в свои руки. Этого было достаточно, чтобы рассказать о безумном увлечении сообщества пользователей Apple AirPods Pro и AirPods Max. AirPods Pro — это наушники-вкладыши, а AirPods Max — наушники-вкладыши.
Одним из основных отличий обоих продуктов от их предшественников является активное шумоподавление, которого нет в предыдущих версиях AirPods.
Функция ANC в Apple AirPods работает эффективно и может отключать фоновые шумы, чтобы пользователи не отвлекались. Кроме того, по словам Apple, система вентиляции также снижает шум ветра, когда вы разговариваете по телефону.
Пользователи могут переключаться между режимами AirPods Pro и AirPods Max: режим шумоподавления, режим прозрачности и выкл. Это можно сделать несколькими способами. Один из способов — использовать физический переключатель или датчик на самих AirPods, а другие способы различны, используя различные устройства Apple, такие как iPhone, iPad, MacBook и другие.
Переключение между режимами с помощью датчика AirPods
Для AirPods Pro
AirPods Pro — это наушники-вкладыши с элегантным и стильным дизайном, которые привлекают миллениалов. Итак, Apple постаралась спроектировать AirPods Pro так, чтобы на устройстве не было места ни для одной кнопки. Apple использовала многофункциональный датчик силы в кнопках для выполнения разных задач.
Но возникает вопрос, как активировать шумоподавление на AirPods. Ответ прост. Это простой процесс:
- Нажмите и удерживайте датчик силы, пока не услышите звуковой сигнал.
- При ношении обоих AirPods пользователи должны нажать и удерживать датчик для переключения между шумоподавлением и режимом прозрачности.
- Многие люди привыкли носить только один AirPods во время работы, чтобы сконцентрироваться и на работе, и на музыке, поэтому, если вы один из них, вам нужно сделать еще пару шагов для его настройки.
- Зайдите в настройки вашего iPhone или iPad
- Нажмите на кнопку Доступность
- Включите шумоподавление с помощью One AirPods
- Сделанный! Теперь вы можете пользоваться функцией шумоподавления, надев только один AirPod.
Для AirPods Макс
AirPods Max — первоклассный продукт в линейке AirPods. Более того, AirPods Max — единственные AirPods категории накладных. Глядя на его стоимость, очевидно, что он поставляется с активным шумоподавлением, но у многих пользователей возникают вопросы о том, как активировать шумоподавление на AirPods Max. Ниже приведены простые шаги для запуска ANC в AirPods Max:
- Просто подключите AirPods к iPhone или iPod.
- Нажмите кнопку управления шумом справа, чтобы переключиться между режимом прозрачности и режимом шумоподавления.
- Звонок подтверждает изменение.
Переключение между режимами с помощью других устройств Apple
Пользователи также могут включить режим шумоподавления на своих интеллектуальных устройствах Apple, таких как iPhone, iPad, Apple Watch или Mac. Все остальные альтернативы также довольно просты, так что любые наивные пользователи могут воспользоваться новейшей функцией AirPods Pro и AirPods Max.
Использование iPhone/iPad
Существуют разные способы переключения между режимами с помощью iPhone или iPad.
№1. Из Центра управления
- Наденьте один или оба AirPods и убедитесь, что они подключены к вашему устройству Apple.
- Откройте Пункт управления на устройстве iOS или iPad OS.
- При ношении AirPods Max или обоих AirPods Pro нажмите и удерживайте кнопку громкости на iPhone или iPad, пока не появятся дополнительные элементы управления.
- Коснитесь значка шумоподавления в левом нижнем углу экрана.
- После включения шумоподавления может возникнуть вопрос о том, как отключить шумоподавление на AirPods. Таким образом, процесс отключения также одинаков. Только на последнем шаге пользователь должен нажать кнопку выключения, а не кнопку шумоподавления.
№ 2. Из настроек
- Второй способ включить шумоподавление на вашем iPhone или iPad — в настройках устройства.
- Убедитесь, что AirPods Pro или AirPods Max подключены к вашим устройствам.
- Затем откройте настройки и перейдите в раздел Bluetooth.
- Здесь вы можете найти имя вашего AirPods в списке подключенных. Теперь нажмите кнопку информации рядом с названием, где откроется другое действие.
- В разделе «Управление шумом» можно найти кнопку переключения шумоподавления, и, просто нажав на нее, можно включить ее.
Использование Apple Watch
Согласно одному отчету, каждый десятый пользователь iPhone также использует часы Apple. Это показывает отличный уровень привязанности клиентов Apple в экосистеме Apple.
Это все потому, что Apple дает удобство и преимущества использования своих продуктов вместе со своими основными iPhone.
Включение и отключение шумоподавления AirPods на Apple Watch — один из выдающихся примеров. Ниже приведены шаги, которые необходимо выполнить, чтобы включить или выключить функцию шумоподавления:
Использование Mac
Множество людей во всем мире так или иначе являются частью экосистемы Apple, и это число быстро растет с каждым днем. Итак, Apple включила в MacBook возможность управлять своими AirPods со своих компьютеров Mac. Пользователи должны выполнить следующие шаги, чтобы включить или отключить шумоподавление на своем MacBook.
- Убедитесь, что наушники AirPods Pro или AirPods Max подключены, надев их в ушах.
- Пользователи могут включить функцию шумоподавления двумя способами.
- Откройте строку меню 🢂 Нажмите кнопку громкости 🢂 Нажмите значок AirPods Pro или значок AirPods Max 🢂 Выберите режим шумоподавления.
- Другой способ — выбрать меню Apple 🢂 Системные настройки 🢂 Нажмите Bluetooth 🢂 Нажмите Параметры рядом с AirPods 🢂 Выберите Шумоподавление.
Использование Apple TV
Apple — крупнейшая в мире компания, стоимость которой составляет около 3 триллиона долларов. Это только из-за точной линейки продуктов и совместимости между ними. Apple TV также является частью этой замечательной экосистемы.
Большинство пользователей Apple TV не знают, что они могут управлять своими AirPods Pro и AirPods Max с помощью Apple TV. У них есть вопросы о том, как активировать шумоподавление на AirPods с помощью Apple TV, и решение этого вопроса дано в следующих шагах.
- Выполните сопряжение и подключите Apple AirPods Pro или AirPods Max к Apple TV.
- Откройте Центр управления, нажав и удерживая кнопку ТВ на пульте Siri Remote, пока на экране не появится Центр управления 🢂 Нажмите кнопку AirPods 🢂 Выберите кнопку-переключатель «Шумоподавление».
- Точно так же, просто выбрав выключение, пользователь может отключить функцию шумоподавления, нажав кнопку выключения.
Вывод
Apple AirPods 3-го поколения не имеют активного шумоподавления. Напротив, AirPods Pro и AirPods Max поставляются с активным шумоподавлением. ANC можно легко включить или отключить с помощью Apple iPhone, iPad, iPad Touch, Apple Watch, MacBook и Apple TV.
Кроме того, в этом шумном мире эта передовая технология шумоподавления является обязательной для любого устройства True Wireless Stereo (TWS).
Ознакомьтесь с этими инструментами для снятия блокировки активации iCloud.
How to Turn On Noise Canceling on AirPods
How to turn off noise cancellation, too
What to Know
- The first way to turn off Noise Cancellation is Control Center > long-press the volume slider > Noise Control > Noise Cancellation.
- To use the Settings app, tap Settings > Bluetooth > the i icon next to AirPods Pro > Noise Cancellation.
- To turn on Noise Cancellation using the AirPods, press and hold the AirPods stem until the mode switches.
This article explains how to use noise-canceling on AirPods Pro, how to turn it off, and how the feature works.
Noise Cancellation is supported on the AirPods Pro and AirPods Pro Max. Your device must be running iOS 13.2 or iPadOS 13.2 or higher to use Noise Cancellation.
How to Turn On Noise Cancelling on AirPods Pro
The AirPods Pro deliver a top-quality listening experience thanks to their Noise Control features. To get the best sound from Noise Control, use noise-canceling on AirPods Pro. There are four ways to do this.
How to Turn on Noise Canceling on AirPods Pro in Control Center
The Control Center has an option that you can use to turn on noise-canceling for your AirPods Pro, and this probably the fastest and easiest way to turn the feature on.
-
Connect the AirPods to your device.
-
Open Control Center (on some models, do this by swiping down from the top right corner. On other models, swipe up from the bottom of the screen).
-
Long press the volume slider (an AirPods icon appears there when they’re connected).
-
Tap Noise Control.
-
Tap Noise Cancellation.
How to Turn on Noise Cancelling on AirPods Pro in Settings
You can use the Settings options to turn on the noise canceling on your AirPods Pro with a few simple taps.
-
Tap the Settings app to open it.
-
Tap Bluetooth.
-
Tap the i next to the AirPods Pro.
-
In the Noise Control section, tap Noise Cancellation.
How to Turn on Noise Canceling on AirPods Pro with the AirPods
Don’t want to look at your screen? You can enable noise canceling by touching your AirPods, too. Press and hold the stem of one AirPod (press the same area as when you play/pause audio or answer/end a phone call). Hold until you hear a chime. Each chime signals that you’ve moved between Noise Control settings: Noise Cancellation, Transparency, or Off. Stop holding when noise cancellation is selected.
You can also use Siri to turn on noise canceling. Just activate Siri and say, «Siri, turn on noise canceling.»
How to Turn Off Noise Cancellation on AirPods Pro
Want to stop using noise cancellation? Turn it off by following the steps from any of the previous sections. At the final stage, either tap Off or Transparency to enable Transparency Mode.
How Noise Cancelling Works on AirPods Pro
Noise cancellation is part of an AirPods Pro feature called Noise Control. Noise Control comes in two flavors: Noise Cancellation and Transparency. They both make your listening experience better by filtering out background noise. It also means you can listen at a lower volume and reduce the possibility of hearing damage.
Noise Control uses the AirPods’ built-in microphone to detect ambient sound levels and uses software to filter those sounds. Transparency Mode allows some sounds through, such as voices, with the idea that you’ll still want to hear those.
Noise Cancellation is a little different. It blocks out as much sound as possible, giving the sense of being enveloped in what you’re listening to and drastically lowering the noise level of everything around you.
Thanks for letting us know!
Get the Latest Tech News Delivered Every Day
Subscribe
How to Turn On Noise Canceling on AirPods
How to turn off noise cancellation, too
What to Know
- The first way to turn off Noise Cancellation is Control Center > long-press the volume slider > Noise Control > Noise Cancellation.
- To use the Settings app, tap Settings > Bluetooth > the i icon next to AirPods Pro > Noise Cancellation.
- To turn on Noise Cancellation using the AirPods, press and hold the AirPods stem until the mode switches.
This article explains how to use noise-canceling on AirPods Pro, how to turn it off, and how the feature works.
Noise Cancellation is supported on the AirPods Pro and AirPods Pro Max. Your device must be running iOS 13.2 or iPadOS 13.2 or higher to use Noise Cancellation.
How to Turn On Noise Cancelling on AirPods Pro
The AirPods Pro deliver a top-quality listening experience thanks to their Noise Control features. To get the best sound from Noise Control, use noise-canceling on AirPods Pro. There are four ways to do this.
How to Turn on Noise Canceling on AirPods Pro in Control Center
The Control Center has an option that you can use to turn on noise-canceling for your AirPods Pro, and this probably the fastest and easiest way to turn the feature on.
-
Connect the AirPods to your device.
-
Open Control Center (on some models, do this by swiping down from the top right corner. On other models, swipe up from the bottom of the screen).
-
Long press the volume slider (an AirPods icon appears there when they’re connected).
-
Tap Noise Control.
-
Tap Noise Cancellation.
How to Turn on Noise Cancelling on AirPods Pro in Settings
You can use the Settings options to turn on the noise canceling on your AirPods Pro with a few simple taps.
-
Tap the Settings app to open it.
-
Tap Bluetooth.
-
Tap the i next to the AirPods Pro.
-
In the Noise Control section, tap Noise Cancellation.
How to Turn on Noise Canceling on AirPods Pro with the AirPods
Don’t want to look at your screen? You can enable noise canceling by touching your AirPods, too. Press and hold the stem of one AirPod (press the same area as when you play/pause audio or answer/end a phone call). Hold until you hear a chime. Each chime signals that you’ve moved between Noise Control settings: Noise Cancellation, Transparency, or Off. Stop holding when noise cancellation is selected.
You can also use Siri to turn on noise canceling. Just activate Siri and say, «Siri, turn on noise canceling.»
How to Turn Off Noise Cancellation on AirPods Pro
Want to stop using noise cancellation? Turn it off by following the steps from any of the previous sections. At the final stage, either tap Off or Transparency to enable Transparency Mode.
How Noise Cancelling Works on AirPods Pro
Noise cancellation is part of an AirPods Pro feature called Noise Control. Noise Control comes in two flavors: Noise Cancellation and Transparency. They both make your listening experience better by filtering out background noise. It also means you can listen at a lower volume and reduce the possibility of hearing damage.
Noise Control uses the AirPods’ built-in microphone to detect ambient sound levels and uses software to filter those sounds. Transparency Mode allows some sounds through, such as voices, with the idea that you’ll still want to hear those.
Noise Cancellation is a little different. It blocks out as much sound as possible, giving the sense of being enveloped in what you’re listening to and drastically lowering the noise level of everything around you.
Thanks for letting us know!
Get the Latest Tech News Delivered Every Day
Subscribe
level 1
Yes you can. Control it by squeezing the airpod
level 1
Yep. It’s a hardware level thing so it’ll work with any Bluetooth device you pair it up to.
level 1
My biggest issue with windows 10 is that the force buttons usually don’t work. No pause/play. It also seems like there is low crackling sound(when playing music) compared to using cheapo wired headphones. I need to get another set of bluetooth headphones to see if the crackling happens with all windows 10 bluetooth headphones.
level 2
The buttons work fine for me. I can play and pause without any problem. No crackling that I can hear. you might have faulty Bluetooth or Bluetooth drivers
level 2
Works completely fine with airpods gen2
level 1
Could someone show how to activate it?
Когда вы используете AirPods или AirPods Max вместе с устройством на базе Windows, вы можете включить функцию шумоподавления, чтобы насладиться превосходным качеством звука и уйти от окружающего шума. В этой статье мы рассмотрим несколько методов, которые помогут вам включить шумоподавление на AirPods в Windows.
- Метод 1: Включение шумоподавления с помощью кнопки «Подробнее»
- Метод 2: Включение шумоподавления для AirPods Pro
- Метод 3: Настройка AirPods на Windows
- Метод 4: Включение шумоподавления для AirPods на iOS устройствах
- Почему Шумоподавление может не включаться на AirPods
- Полезные советы и выводы
Метод 1: Включение шумоподавления с помощью кнопки «Подробнее»
- Убедитесь, что ваши AirPods Max или оба AirPods правильно надеты ваши.
- На вашем устройстве на Windows откройте список устройств Bluetooth.
- Рядом с вашими AirPods найдите кнопку «Подробнее» и нажмите на нее.
- В открывшемся меню найдите опцию «Управление шумом» и нажмите на нее.
- Вам будут предоставлены три режима управления шумоподавлением: «Шумоподавление», «Прозрачность» и «Выкл.». Выберите нужный режим, чтобы настроить шумоподавление в соответствии с вашими предпочтениями.
Метод 2: Включение шумоподавления для AirPods Pro
- Запустите «Настройки» на вашем устройстве на базе Windows.
- Откройте раздел Bluetooth и найдите «Мои устройства».
- Найдите и откройте строчку с названием «AirPods Pro».
- В открывшемся окне вы увидите раздел «Управление шумом». Здесь находятся все необходимые функции для настройки шумоподавления ваших AirPods Pro.
Метод 3: Настройка AirPods на Windows
- Убедитесь, что на вашем устройстве на базе Windows включен Bluetooth.
- Положите оба наушника AirPods в зарядный футляр и откройте крышку футляра.
- На обратной стороне чехла наушников найдите и удерживайте кнопку настройки до тех пор, пока индикатор состояния не начнет мигать белым.
- На вашем устройстве на базе Windows откройте список устройств Bluetooth и найдите AirPods в списке.
- Выберите AirPods и нажмите кнопку «Подключить».
Метод 4: Включение шумоподавления для AirPods на iOS устройствах
Если у вас есть iPhone, iPad или iPod touch, вы также можете настроить шумоподавление для ваших AirPods с помощью следующих шагов:
- Откройте «Настройки» на вашем iOS устройстве.
- Выберите раздел «Универсальный доступ».
- Найдите и откройте опцию «Аудиовизуализация».
- В разделе «Адаптация наушников» убедитесь, что параметр включен.
- В разделе «Режим прозрачности» включите «Режим настройки прозрачности» и затем включите «Шумоподавление».
Почему Шумоподавление может не включаться на AirPods
Если у вас возникли проблемы с включением шумоподавления на ваших AirPods, вот несколько возможных решений:
- Убедитесь, что на вашем устройстве, будь то iPhone, iPad, iPod touch или Mac, установлена последняя версия операционной системы.
- Перезагрузите свои AirPods, полностью отключив и подключив их заново.
- Проверьте, что режим «Активное шумоподавление» включен как на вашем устройстве, так и на наушниках.
- Если проблема не устраняется, попробуйте сбросить настройки Bluetooth на вашем устройстве и повторите процедуру подключения AirPods.
Полезные советы и выводы
- Включение и настройка шумоподавления на ваших AirPods в Windows даст вам возможность погрузиться в музыку и звуки без нежелательных помех.
- Если у вас возникают проблемы с включением шумоподавления, проверьте, что вы используете последние версии операционной системы и произведите некоторые простые действия, такие как перезагрузка наушников или сброс настроек Bluetooth.
- Помните, что шумоподавление — это мощная функция, которая может существенно улучшить ваше аудио-восприятие, поэтому не бойтесь экспериментировать с режимами и найти оптимальные настройки для ваших потребностей.
Как настроить звук в Аирподс 3
Для изменения звука на наушниках Аирподс 3 на iPhone или iPad необходимо открыть раздел «Настройки», затем выбрать «Универсальный доступ» и перейти в раздел «AirPods». В этом разделе нужно выбрать свои наушники Аирподс 3. После этого можно настроить параметр «Громкость тона» под свои потребности. Это позволяет регулировать звуковой тон наушников, чтобы он соответствовал личным предпочтениям пользователя. Таким образом, каждый может настроить звук по своему вкусу, чтобы получать максимальное удовольствие от использования наушников Аирподс 3. Это означает, что пользователь может настроить звук так, чтобы он был более громким или тихим, басовитым или ярким, в зависимости от его желаний и потребностей. Эта функция позволяет достичь оптимального звучания наушников, что делает использование Аирподс 3 еще более комфортным и приятным.
Как включить режим Шумоподавление в AirPods на андроид
Для активации режима Шумоподавление на наушниках AirPods на устройстве с операционной системой Android нужно выполнить несколько простых действий. Вначале необходимо вставить оба наушника AirPods в уши. Затем нужно нажать и удерживать датчик нажатия на одном из наушников до тех пор, пока не услышите звуковой сигнал. Это будет означать, что режим Шумоподавление активирован. Если вы захотите переключиться между режимами «Шумоподавление» и «Прозрачность», то для этого следует нажать и удерживать датчик нажатия на любом из наушников. Таким образом, вы сможете настроить уровень подавления шума в помещении или оставить прозрачность звука, чтобы слышать окружающие звуки. Пользоваться режимом Шумоподавление на AirPods вам будет удобно и приятно.
Как настроить Discord на телефоне
После установки приложения на Android-устройстве откройте Discord. Вам будет предложено войти в свою учетную запись или создать новую, если вы еще не зарегистрировались. Затем следуйте инструкциям на экране для настройки профиля и выбора имени пользователя.
Если вы уже зарегистрированы на Discord, но не можете войти в свою учетную запись на телефоне, попробуйте сбросить пароль. Для этого:
- На экране авторизации нажмите «Нет учетной записи?».
- Введите свой адрес электронной почты и следуйте инструкциям, чтобы сбросить пароль.
После настройки профиля и входа в учетную запись у вас будет доступ к своим серверам и чатам. Вы также можете настроить уведомления, настройки приватности и другие параметры в меню настроек приложения.
Теперь вы готовы использовать Discord на своем телефоне и наслаждаться общением с друзьями и сообществами на платформе.
Как настроить чувствительность микрофона на Windows 11
Для настройки чувствительности микрофона на операционной системе Windows 11 необходимо выполнить несколько шагов. Сначала откройте панель управления, для этого щелкните правой кнопкой мыши по кнопке «Пуск» и выберите пункт меню «Панель управления». Далее найдите раздел «Оборудование и звук» и щелкните по нему. В открывшемся окне выберите раздел «Звук». В появившемся диалоговом окне «Звук» перейдите на вкладку «Запись». Там вы увидите список доступных микрофонов. Выберите нужный микрофон и нажмите кнопку «Свойства». В диалоговом окне «Свойства: Микрофон» на вкладке «Уровни» настройте уровень чувствительности микрофона, а при наличии — также усиление микрофона. После внесения изменений нажмите кнопку «ОК», чтобы сохранить настройки и закрыть диалоговое окно. Теперь чувствительность вашего микрофона будет настроена в соответствии с выбранными параметрами.