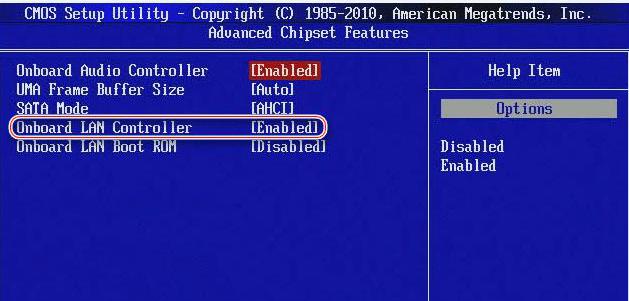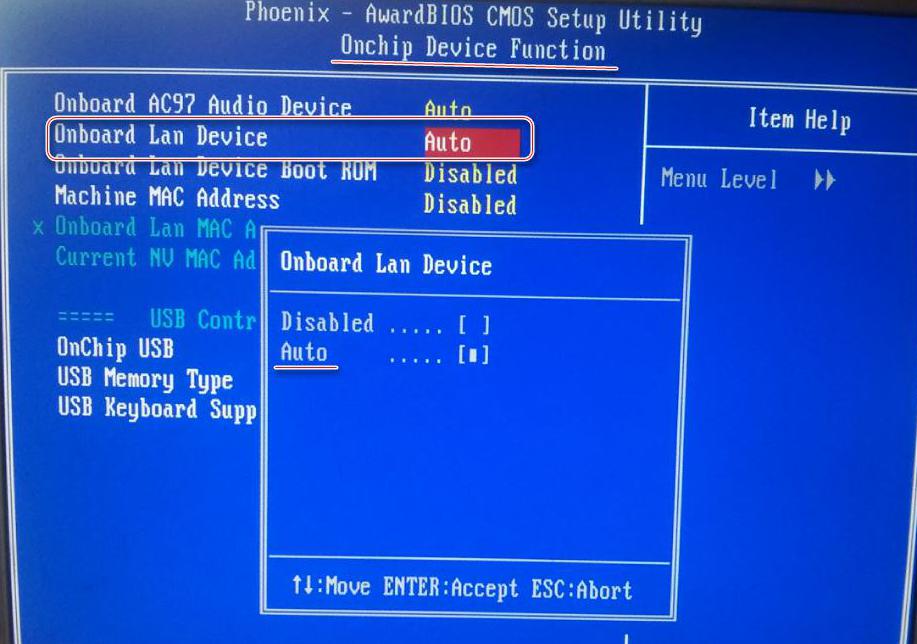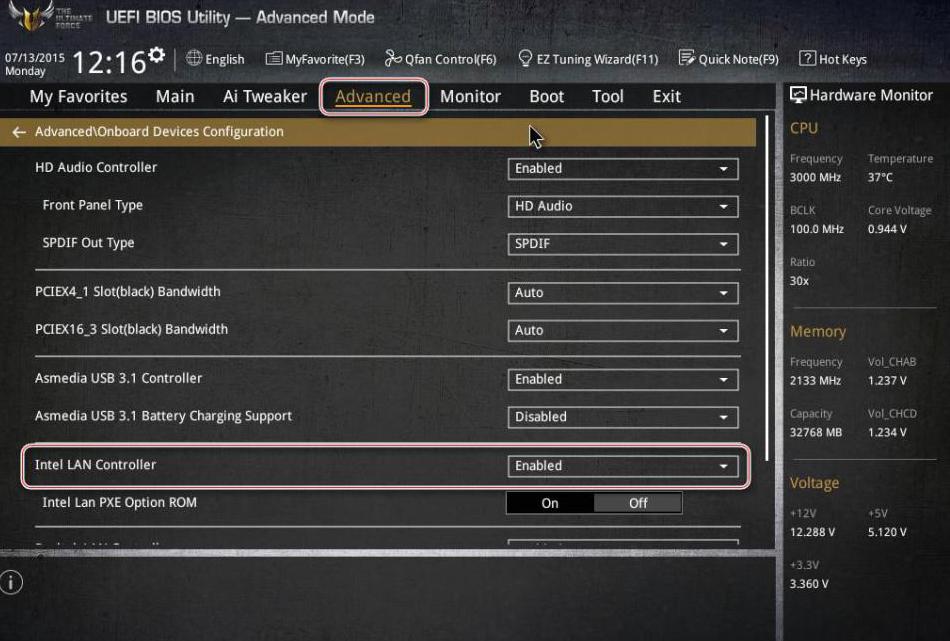Сетевая карта – важный компоненты компьютера, с помощью которой устройство можно подключить как к локальной сети, так и к глобальной (интернету). Так как сетевая карта по умолчанию встроена в материнскую плату, то она будет изначально включена в BIOS. Однако может быть так, что в ходе сбоя или замены сетевой карты она будет отключена в интерфейсе БИОСа.
Содержание
- Как включить сетевую карту в BIOS
- Вариант 1: AMI BIOS
- Вариант 2: Award BIOS
- Вариант 3: UEFI-интерфейс
Если по какой-то причине вы обнаружили, что Windows не отображает вашу сетевую карту, то в первую очередь лучше убедиться в том, что нет проблем с драйверами. В таком случае рекомендуется найти и скачать драйвера для вашей сетевой карты (через другой компьютер разумеется), затем выполнить их установку на вашем компьютере. Чаще всего переустановка драйверов решает возникшую проблему с сетевой картой.
Однако, если вы уверены, что проблема лежит на стороне BIOS, то вам действительно нужно будет выполнить те инструкции, которые приведены ниже. Здесь стоит учитывать, что у BIOS есть несколько разных версий, интерфейс и функционал в которых может значительно различаться. В нашей статье рассмотрим инструкции для самых распространённых версий BIOS.
Вариант 1: AMI BIOS
Это одна из самых распространённых версий BIOS, хотя она и считается достаточно старой. Пошаговая инструкция для владельцев ПК, работающих через эту версию BIOS будет иметь следующий вид:
- Выполните включение или перезагрузку компьютера для входа в BIOS. В некоторых случаях запустить BIOS можно непосредственно из операционной системы Windows, но мы рассмотрим самые частые случаи.
- Когда компьютер начнёт включаться вам нужно будет успеть нажать определённую клавишу или комбинацию до того, как появится логотип Windows. Чаще всего это клавиши F2 или Delete, но могут использоваться и другие F-клавиши или их сочетания с Ctrl. Узнать нужную клавишу/комбинацию для всего устройства вы можете в документации к нему.
- Когда будет загружен интерфейс BIOS, перейдите в верхнем меню к пункту «Advanced». Так как в данной версии BIOS не реализовано управление с помощью мыши, вам придётся пользоваться клавишами со стрелками и клавишей Enter для выбора того или иного элемента интерфейса.
- Здесь найдите раздел «OnBoard Device Configuration» и выполните переход в него. Название в некоторых версиях AMI BIOS может немного отличаться, но логика останется примерно той же.
- Теперь вам нужно найти пункт «OnBoard Lan Controller». Здесь обратите внимание на значение, которое установлено напротив данного пункта. Если стоит «Enable», то это значит, что сетевая карта в данный момент активна в BIOS. В противном случае там может стоять значение «Disable». Вам требуется переставить его на «Enable». Чтобы это сделать, выберите данный параметр и нажмите Enter. В открывшемся окне укажите нужное значение.
- В качестве завершающего шага сохраните изменения, проделанные в интерфейсе BIOS. Для этого нужно нажать на кнопку «Exit», расположенную в верхней части. После этого БИОС поинтересуется, следует ли сохранять изменения перед выходом. Сохраните их и проверьте, работает ли сетевая карта теперь.
Вариант 2: Award BIOS
Это уже чуть более устаревшая версия BIOS, но она до сих продолжает использоваться многими компьютерами. Инструкция выглядит следующим образом:
- По аналогии с предыдущей версией произведите вход в BIOS. Здесь вам также придётся пользоваться клавишами F2 или Delete. Также популярными вариантами для данной версии BIOS являются клавиши F2, F8, Delete.
- В самом интерфейсе BIOS вам нужно найти пункт «Integrated Peripherals» и перейти в него. Управление производится с помощью клавиш по аналогии с предыдущей инструкцией. Для удобства в нижней части интерфейса расположены подсказки с тем или иным клавишам, отвечающим за управление.
- Далее перейдите в раздел «OnChip Device Function» (или с похожим названием).
- Здесь найдите пункт «OnBoard Lan Device» и проверьте его значение. «Auto» или «Enable» значит, что сетевая карта включена. «Disable» означает же, что сетевая карта отключена. Если оно стоит там, то выберите данный пункт и нажмите Enter. В контекстном меню выберите нужное значение.
- Выйдите из интерфейса BIOS с сохранением изменений. Для этого вам потребуется вернуться в главный экран с помощью клавиши Esc и там выбрать вариант «Save & Exit Setup». Также в некоторых версиях можно использовать для этого клавишу F10.
Вариант 3: UEFI-интерфейс
Этот тип интерфейса является самым современным, но используется не так часто, как рассмотренные выше. Здесь пользователь может производить управление с помощью мыши, а некоторые пункты меню и параметры имеют русификацию.
Читайте также:
Как проложить маршрут на Яндекс Картах: инструкция
Как включить дисковод в BIOS
Сетевой драйвер для Windows 7 — где взять, если нет интернета?
Три способа как изменить имя компьютера в Windows 10
Пошаговая инструкция для данного типа BIOS’а выглядит следующим образом:
- Вам нужно произвести вход в интерфейс UEFI. Здесь действия практически аналогичны с предыдущими версиями BIOS. Единственное исключение состоит в том, что во многих случаях для запуска интерфейса будет использована клавиша F8.
- Здесь вам нужно будет найти пункт «Дополнительно» или «Advanced». Его расположение зависит от версии конкретного UEFI. Если вы не обнаружили данного пункта, то попробуйте воспользоваться «Расширенными настройками» или вызывать его с помощью клавиши F7.
- В разделе с доступными параметрами вам нужно найти пункт «OnBoard Device Configuration». Чаще всего он скрывает в себе ещё несколько настроек. Перейдите в него или раскройте его нажатием мыши.
- Ищите параметр «Lan Controller». Напротив него должно стоять значение «Enable», что значит, что устройство подключено. Если там стоит другое, то нажмите по этому значение и из контекстного меню выберите нужное.
- Выйдите из UEFI-интерфейса с сохранением настроек. Для этого обычно воспользоваться кнопкой «Exit», которая иногда обозначается в качестве иконки с дверью и стрелкой. Её расположение может также меняться в зависимости от версии, но обычно это верхняя или нижняя правая части экрана.
- Во всплывшем окне подтвердите выход из интерфейса и сохранение настроек.
В подключении сетевой карты через BIOS нет ничего сложного, однако совсем неопытному пользователю лучше этого не делать самостоятельно. Дело в том, что у BIOS есть разные версии и практически все они на английском языке. Если же вы видите, что сетевая карта успешно подключена к вашему компьютеру, но Windows всё равно её не видит, то это значит, что проблема может крыться в операционной системе или самой плате.

В этой инструкции подробно о том, что делать, если ПК или ноутбук не видит сетевой адаптер в Windows 11 или Windows 10, чтобы решить проблему.
Включение сетевой карты или Wi-Fi адаптера в БИОС/UEFI
Если в диспетчере устройств отсутствуют любые признаки наличия сетевого адаптера: нет неизвестных устройств или устройств с ошибками, при этом вы уверены, что физически он присутствует, возможно, сетевая карта Ethernet или Wi-Fi адаптер отключены в БИОС.
Шаги, чтобы это проверить и включить сетевой адаптер в БИОС/UEFI:
- Зайдите в БИОС/UEFI, на ПК обычно для этого нужно нажать клавишу Del при включении, на ноутбуке — чаще F2 (но возможны и иные варианты). Подробнее: Как зайти в БИОС/UEFI на компьютере и ноутбуке.
- Найдите раздел и пункты, отвечающие за включение и отключение периферийных устройств. Варианты пути могут быть разными, например: Advanced — Onboard Device Configuration, где необходимо включить LAN/Ethernet/Network или WLAN/Wireless/Wi-Fi адаптер (установить в Enabled).
- Параметры могут находиться и в других разделах, например: Configuration, Chipset, Onboard Devices, Integrated Peripherals, Network Configuration.
- Во всех случаях ищем обозначение нужного адаптера, и, если его состояние установлено в Disabled, переключаем в Enabled, затем выходим с сохранением настроек БИОС (обычно — клавиша F10).
После включения сетевого адаптера в БИОС и повторного запуска Windows драйверы сетевого адаптера обычно устанавливаются автоматически: но иногда не те, либо по какой-то причине вообще не могут установиться: это тоже может быть причиной того, что сетевая карта или беспроводный адаптер не видны.
Драйверы сетевого адаптера
В случае, если в диспетчере устройств отображаются какие-либо сетевые адаптеры, неизвестные устройства, либо устройства с ошибками (желтый восклицательный знак), вероятнее всего причиной проблемы является отсутствие подходящих драйверов.
Наиболее надежный путь — вручную скачать и установить драйверы с официального сайта производителя материнской платы ПК либо с сайта производителя ноутбука именно для вашей модели устройства. Порядок действия будет следующим:
- С компьютера (или даже смартфона) где есть доступ в Интернет, найдите официальную страницу поддержки вашей модели материнской платы или ноутбука.
- На странице поддержки устройства найдите раздел загрузки драйверов, а в нём — соответствующие драйверы сетевого адаптера. Для сетевой карты Ethernet они могут иметь названия Network Driver, LAN Driver, Ethernet Driver, для беспроводной сети — Wi-Fi, WLAN, Wireless LAN, скачайте эти драйверы к себе на устройство, а затем скопируйте на компьютер с проблемой. Внимание: если на сайте представлены драйверы только для предыдущей версии Windows, всё равно попробуйте их скачать и установить — обычно они могут исправно работать и в современных Windows 11 и Windows 10.
- Установите скачанные драйверы и проверьте, была ли решена проблема.
- На некоторых ПК и ноутбуках возможна ситуация, когда драйверы сетевого адаптера не устанавливаются либо не работают пока не будут установлены оригинальные драйверы чипсета или управления питанием. Если вы столкнулись с этим, попробуйте также скачать и установить их. Вас будут интересовать драйверы Chipset, Power Management, ACPI, ATK, Intel ME или Management Engine, Serial I/O
- После установки драйверов рекомендую перезагрузить компьютер.
- Если сетевой адаптер отображается в диспетчере устройств, но не работает или работает с ошибками, можно попробовать следующий вариант действий: в диспетчере устройств нажмите правой кнопкой мыши по сетевому адаптеру, выберите пункт «Обновить драйвер», затем: Найдите драйверы на этом компьютере — Выбрать драйвер из списка доступных драйверов на компьютере. Проверьте, нет ли в списке совместимых драйверов каких-то иных вариантов, помимо установленного в настоящий момент: при наличии выберите его и нажмите кнопку «Далее» для установки.
Если вы не можете найти драйверы самостоятельно, можно попробовать выполнить установку с помощью специализированных программ, рекомендую Snappy Driver Installer.
В завершение — ещё некоторые варианты, которые могут оказаться полезными в некоторых сценариях возникновения проблем с наличием сетевого адаптера в Windows:
- Если сетевой адаптер пропадает после завершения работы и включения, но появляется, если использовать пункт «Перезагрузка» в меню завершения работы, попробуйте отключить быстрый запуск — это может помочь.
- Проверьте наличие сетевых адаптеров в скрытых и отключенных устройств в диспетчере устройств. Чтобы показать скрытые устройства, используйте пункт меню «Вид». Для отключенных устройств рядом со значком отображается стрелка, а если нажать по устройству правой кнопкой мыши, в контекстном меню будет доступен пункт «Включить устройство».
- Попробуйте использовать встроенное средство устранения неполадок сети и посмотреть, о чем оно сообщает. В некоторых случаях сообщение может выглядеть как «Не удалось обнаружить правильно установленный сетевой адаптер», тема рассмотрена в этой инструкции. Многие другие сообщения средства устранения неполадок также рассмотрены на этом сайте: можно использовать поиск по сайту, не исключено, что инструкция найдётся.
- Если аппаратные проблемы исключены, а проблема появилась на давно работающей Windows и не сразу, могут помочь точки восстановления системы.
- Попробуйте загрузиться с LiveCD с поддержкой сети — если в этом случае сетевой адаптер исправно работает, проблема в установленной системе, драйверах и настройках. Если нет — в настройках БИОС, подключении, либо аппаратных неисправностях сетевого адаптера.
- Дополнительно при решении проблемы могут пригодиться инструкции: Не работает интернет в Windows 10 (подойдет и для Windows 11), Что делать, если работает Wi-Fi на ноутбуке, Не работает Интернет по кабелю или Wi-Fi.
Надеюсь, один из вариантов поможет в решении проблемы. Если остаются вопросы — опишите ситуацию в деталях в комментариях ниже, не исключено, что мне удастся подсказать подходящее решение.
Содержание
- Советы перед началом
- Включение сетевой карты на AMI BIOS
- Включаем сетевую карту на Award BIOS
- Включение сетевой карты в UEFI-интерфейсе
- Вопросы и ответы
Сетевая карта, чаще всего, по умолчанию впаяна в современные материнские платы. Этот компонент необходим для того, чтобы компьютер можно было подключить к Интернету. Обычно всё включено изначально, но при сбоях или изменениях конфигурации устройства настройки BIOS могут сброситься.
Советы перед началом
В зависимости от версии BIOS, процесс включения/выключения сетевых карт может различаться. В статье приведены инструкции на примере самых распространённых версий БИОС.
Также рекомендуется проверить актуальность драйверов для сетевой карты, и, при необходимости, скачать и установить последнюю версию. В большинстве случаев обновление драйверов решает все проблемы с отображением сетевой карты. Если же это не помогло, то придётся пробовать включить её из BIOS.
Урок: Как установить драйвера на сетевую плату
Включение сетевой карты на AMI BIOS
Пошаговая инструкция для компьютера, работающего на BIOS от данного производителя, выглядит так:
- Перезагрузите компьютер. Не дожидаясь появления логотипа операционной системы, произведите вход в БИОС с помощью клавиш от F2 до F12 или Delete.
- Далее вам требуется найти пункт «Advanced», что обычно расположен в верхнем меню.
- Там перейдите в «OnBoard Device Configuration». Чтобы совершить переход выберите этот пункт при помощи клавиш со стрелочками и нажмите Enter.
- Теперь вам нужно найти пункт «OnBoard Lan Controller». Если напротив него стоит значение «Enable», то это значит, что сетевая карта включена. Если же там установлено «Disable», то вам нужно выбрать этот параметр и нажать Enter. В специальном меню выбирайте «Enable».
- Сохраняем изменения при помощи пункта «Exit» в верхнем меню. После того, как вы выберите его и нажмёте Enter, BIOS спросит, нужно ли сохранить изменения. Подтвердите свои действия согласием.
Включаем сетевую карту на Award BIOS
В данном случае пошаговая инструкция будет выглядеть так:
- Войдите в БИОС. Для входа используйте клавиши от F2 до F12 или Delete. Наиболее популярными вариантами для этого разработчика являются F2, F8, Delete.
- Здесь в главном окне нужно выбрать раздел «Integrated Peripherals». Перейдите в него при помощи Enter.
- Аналогично нужно перейти в «OnChip Device Function».
- Теперь найдите и выберите пункт «OnBoard Lan Device». Если напротив него стоит значение «Disable», то нажмите по нему клавишей Enter и установите параметр «Auto», что позволит включить сетевую карту.
- Произведите выход из BIOS с сохранением настроек. Для этого вернитесь на главный экран и выберите там пункт «Save & Exit Setup».
Включение сетевой карты в UEFI-интерфейсе
Инструкция выглядит так:
- Войдите в UEFI. Вход производится по аналогии с BIOS, но чаще всего используется клавиша F8.
- В верхнем меню найдите пункт «Advanced» или «Дополнительно» (последнее актуально для пользователей с русифицированным UEFI). Если такого пункта нет, то значит нужно включить «Расширенные настройки» при помощи клавиши F7.
- Там ищите пункт «OnBoard Device Configuration». Раскрыть его можно простым нажатием мыши.
- Теперь нужно найти «Lan Controller» и выбрать напротив него «Enable».
- После выйдите из UFFI с сохранением настроек при помощи кнопки «Exit» в правом верхнем углу.
Подключить сетевую карту в BIOS не составит труда даже неопытному пользователю. Однако если карта уже подключена, а компьютер её всё равно не видит, то это значит, что проблема кроется в чём-то другом.
Еще статьи по данной теме:
Помогла ли Вам статья?
Один из распространенных и неприятных проблем, с которыми пользователи Windows 10 могут столкнуться, — отключение сетевого адаптера в BIOS. Это может произойти по разным причинам, например, после обновления операционной системы или в результате неправильных настроек.
Если ваш сетевой адаптер отключен в BIOS, интернет не будет работать, и вы не сможете подключиться к сети. В таких случаях необходимо включить сетевой адаптер через BIOS, чтобы восстановить работоспособность сети.
Ниже представлена пошаговая инструкция о том, как включить сетевой адаптер на Windows 10 через BIOS:
- Перезагрузите компьютер и нажмите определенную клавишу. Во время запуска компьютера появится экран с информацией о загрузке. Чтобы войти в BIOS, вам нужно нажать определенную клавишу, обычно это Del или F2, но это может отличаться в зависимости от производителя вашего компьютера. Обычно на экране выводится соответствующее сообщение.
- Найдите раздел «Advanced» или «Integrated Peripherals». Ваш BIOS может немного отличаться от других, но вам нужно найти раздел, похожий на «Advanced» или «Integrated Peripherals».
- Перейдите в настройки сетевого адаптера. В разделе «Advanced» или «Integrated Peripherals» найдите настройки сетевого адаптера. Они могут называться «LAN Controller», «Ethernet Controller» или что-то подобное.
- Включите сетевой адаптер. Выберите настройку, соответствующую вашему сетевому адаптеру, и установите ее значение на «Enabled» или «On». Если значение уже «Enabled» или «On», попробуйте выбрать «Disabled» или «Off», а затем снова «Enabled» или «On».
- Сохраните изменения и перезагрузите компьютер. После включения сетевого адаптера через BIOS сохраните изменения и перезагрузите компьютер, чтобы они вступили в силу.
После перезагрузки компьютера сетевой адаптер должен быть включен, и вы снова сможете использовать интернет.
Важно помнить, что изменение настроек BIOS может повлиять на функционирование компьютера, поэтому будьте осторожны и следуйте инструкциям.
Содержание
- Откройте BIOS
- Перейдите во вкладку «Advanced» или «Расширенные настройки»
- Найдите опцию «Integrated Peripherals» или «Интегрированные периферийные устройства»
- Включите «Onboard LAN» или «Встроенный сетевой адаптер»
- Сохраните изменения и выйдите из BIOS
- Перезагрузите компьютер
- Проверьте работу сетевого адаптера в Windows 10
Откройте BIOS
1. Перезагрузите компьютер и нажмите клавишу Del или F2 (в зависимости от модели компьютера), чтобы войти в BIOS.
2. В появившемся меню выберите вкладку «Boot» или «Загрузка».
3. Найдите опцию «Onboard LAN» или «Встроенная сетевая карта».
4. Включите опцию «Onboard LAN» или «Встроенная сетевая карта», изменяя значение с Disabled (отключено) на Enabled (включено).
5. Сохраните изменения, нажав клавишу F10 и подтвердив выход из BIOS.
Теперь сетевой адаптер будет включен и готов к использованию в операционной системе Windows 10.
Перейдите во вкладку «Advanced» или «Расширенные настройки»
После входа в BIOS переключите вкладки с помощью клавиш со стрелками на клавиатуре. Определенные модели компьютеров могут иметь разные названия вкладок, поэтому вам может потребоваться искать вкладку «Advanced» или «Расширенные настройки».
Навигация по вкладкам может отличаться в зависимости от производителя ПК или ноутбука, поэтому обратитесь к документации или сайту производителя, если вы не можете найти вкладку «Advanced».
Обычно во вкладке «Advanced» находятся различные расширенные настройки, связанные с оборудованием компьютера, включая настройки сетевых адаптеров. В этой вкладке вы должны найти опцию, которая отвечает за включение или отключение сетевого адаптера.
Найдите опцию «Integrated Peripherals» или «Интегрированные периферийные устройства»
Чтобы включить сетевой адаптер на компьютере с операционной системой Windows 10 через BIOS, вам понадобится найти опцию «Integrated Peripherals» или «Интегрированные периферийные устройства» в настройках BIOS. Эта опция обычно находится в разделе «Advanced» или «Периферийные устройства» в меню BIOS. Вот пошаговая инструкция, как найти эту опцию:
| 1 | Включите компьютер и нажмите соответствующую клавишу (обычно это DEL или F2), чтобы войти в BIOS. |
| 2 | Навигация по BIOS осуществляется с помощью клавиш со стрелками на клавиатуре. Используйте стрелки, чтобы перемещаться по меню BIOS. |
| 3 | Найдите раздел «Advanced» или «Периферийные устройства» в меню BIOS. Используйте стрелки, чтобы выбрать этот раздел. |
| 4 | В разделе «Integrated Peripherals» или «Интегрированные периферийные устройства» найдите опцию, отвечающую за сетевой адаптер. Обычно она называется «Onboard LAN» или «Onboard Ethernet». Используйте стрелки, чтобы выбрать эту опцию. |
| 5 | Установите значение опции в «Enabled» или «Включено», чтобы включить сетевой адаптер. |
| 6 | Сохраните изменения и выйдите из BIOS, нажав соответствующую клавишу (обычно это F10). |
| 7 | После перезагрузки компьютера сетевой адаптер должен быть включен и готов к использованию. |
Важно отметить, что точная последовательность действий может немного отличаться в зависимости от версии BIOS и производителя вашего компьютера. Если вы не уверены в том, как найти нужную опцию в BIOS, рекомендуется обратиться к руководству пользователя вашего компьютера или связаться с производителем для получения дополнительной информации.
Включите «Onboard LAN» или «Встроенный сетевой адаптер»
1. Запустите компьютер и нажмите сочетание клавиш F2 или Delete для входа в BIOS.
2. Используя клавиши со стрелками на клавиатуре, выберите вкладку Advanced или Advanced Settings.
3. Прокрутите список опций до тех пор, пока не найдете пункт Onboard LAN, Integrated Peripherals или похожее.
4. Если пункт выбора сетевого адаптера отображается как «Disabled» или «Off», используйте клавиши со стрелками, чтобы выбрать этот пункт, а затем нажмите клавишу Enter.
5. В открывшемся окне выберите опцию «Enabled» или «On», чтобы включить встроенный сетевой адаптер.
6. Нажмите клавишу F10 или выберите опцию «Save and Exit» для сохранения изменений и выхода из BIOS.
7. После перезагрузки компьютера встроенный сетевой адаптер должен быть включен и готов к работе.
Сохраните изменения и выйдите из BIOS
Чтобы завершить настройку и включить сетевой адаптер в Windows 10 через BIOS, вам необходимо сохранить все изменения и выйти из BIOS.
1. Перейдите в раздел «Exit» (Выход) в меню BIOS. Обычно он расположен в верхней части экрана.
2. Возможно, вам будет предложено выбрать вариант сохранения изменений: «Save Changes and Exit» (Сохранить изменения и выйти) или «Exit Without Saving» (Выйти без сохранения). Убедитесь, что выбрана опция «Save Changes and Exit».
3. Нажмите «Enter» или «Y» на клавиатуре, чтобы подтвердить выбор и сохранить изменения.
4. После сохранения изменений компьютер автоматически перезагрузится. Обычно это занимает всего несколько секунд.
После перезагрузки Windows 10 должна успешно загрузиться, и сетевой адаптер должен быть активирован. Теперь вы можете использовать интернет-соединение и подключаться к сети.
Перезагрузите компьютер
После завершения всех вышеуказанных шагов следует перезагрузить ваш компьютер. Это даст возможность BIOS обновить изменения и применить новые настройки.
Чтобы перезагрузить компьютер, нажмите на кнопку «Пуск» в левом нижнем углу экрана, а затем выберите пункт «Перезагрузить». Вы также можете использовать комбинацию клавиш Ctrl + Alt + Delete и выбрать пункт «Перезагрузить».
После того, как компьютер перезагрузится, BIOS применит новые настройки и сетевой адаптер должен быть включен. Вы можете проверить его состояние, открыв Панель управления и выбрав раздел «Сеть и интернет». В этом разделе вы должны увидеть активный или подключенный сетевой адаптер.
Проверьте работу сетевого адаптера в Windows 10
После включения сетевого адаптера через BIOS, необходимо проверить его работу в операционной системе Windows 10. Для этого выполните следующие шаги:
|
Шаг 1: Нажмите клавишу Win + X и выберите пункт «Панель управления». |
Шаг 2: В окне Панель управления выберите категорию «Сеть и интернет». |
|
Шаг 3: В разделе «Сеть и общий доступ» нажмите на ссылку «Центр управления сетями и общим доступом». |
Шаг 4: Откроется окно Центр управления сетями и общим доступом. Здесь вы найдете информацию о вашем сетевом адаптере. |
|
Шаг 5: Убедитесь, что ваш сетевой адаптер отображается в списке «Активные подключения». |
Шаг 6: Если адаптер отображается в списке, значит он успешно включен и готов к работе. Перейдите к пункту 7. |
|
Шаг 7: Если сетевой адаптер не отображается в списке, нажмите на ссылку «Изменение параметров адаптера». |
Шаг 8: Откроется окно Сетевые подключения. Здесь вы можете проверить статус вашего адаптера и включить его, если он отключен. |
|
Шаг 9: Нажмите правой кнопкой мыши на вашем сетевом адаптере и выберите пункт «Включить». |
Шаг 10: После включения адаптера он должен отобразиться в списке «Активные подключения». |
Теперь ваш сетевой адаптер успешно включен и готов к работе на вашем устройстве под управлением Windows 10.
Как включить сетевую карту в БИОСе AMI, Phoenix, Award и UEFI
Во время работы за компьютером, подключенным к Интернету, могут случиться какие-то сбои, и сетевая карта отключится. В этом случае доступ ко Всемирной паутине пропадет. Чтобы исправить данную ситуацию, необходимо повторно активировать компонент компьютера. В этой статье будет рассказано, как включить в БИОСе сетевую карту.
Полезные советы
Перед инструкцией о том, где в БИОСе включить сетевую карту, расскажем о некоторых особенностях данного способа исправления ситуации и о том, как можно решить проблему, не прибегая к изменениям параметров в Setup Utility.
Во-первых, нужно понимать, что версий БИОСа много и практически во всех разный интерфейс, соответственно, и инструкция для каждого своя. В статье будут рассмотрены самые популярные версии, такие как AMI, Phoenix, Award и UEFI. Однако в любом случае, исходя из данных сведений, у вас получится произвести настройку сетевой карты и в других версиях, так как в них будет множество схожих моментов.
Во-вторых, стоит понимать, если не работает сетевой адаптер, причиной этому не всегда является отключенный параметр в БИОСе. Перед выполнением инструкции рекомендуется проверить обновления сетевой карты через «Диспетчер устройств». И только в случае их отсутствия настраивать BIOS.
Способ 1: включение в AMI BIOS
А начнем с БИОСа версии AMI. Для того чтобы включить сетевой адаптер, выполните следующие действия:
- Войдя в главное меню, перейдите в раздел Advanced.
- Отыщите там пункт OnBoard Device Configuration и перейдите в это меню. Для этого выделите его, используя стрелки на клавиатуре, нажмите кнопку Enter.
- В открывшемся меню будет строка OnBoard Lan Controller. Напротив нее должно быть выставлено значение Enable, что означает «Включено». Если у вас стоит Disable, измените данный параметр, нажав по нему Enter и выбрав нужный из списка.
- Сохраните изменения, вернувшись в главное меню, перейдя во вкладку Exit и выбрав пункт Save & Exit Setup.
Теперь вы знаете, как включить сетевую карту в БИОСе AMI. Если у вас другая версия, тогда продолжите читать эту статью.
Способ 2: включение в Phoenix и Award BIOS
Включить сетевую карту через БИОС Phoenix можно точно так же, как и через Award. Потому что они являются однотипными и одна считается модернизированной версией другой, поэтому интерфейс и пункты меню у них одинаковые. Теперь перейдем непосредственно к руководству по включению сетевого адаптера.
- Войдите в БИОС.
- В главном меню перейдите в раздел Integrated Peripherals.
- В появившемся меню откройте раздел OnChip Device Function.
- В списке всех параметров отыщите строку OnBoard Lan Device и измените значение Disable на Auto, если это не так. Делается это таким же способом, как и в предыдущем методе: выделите нужный параметр, нажмите Enter, в появившемся меню выберите пункт Auto.
- Сохраните все внесенные изменения, перейдя в главное меню и выбрав пункт Save & Exit Setup.
На этом инструкция, как включить в БИОСе сетевую карту, окончена. Как видно, разница между этими всеми версиями небольшая, а заключается она лишь в расположении отдельных пунктов меню.
Способ 3: включение в UEFI
UEFI не похожа ни на одну из вышеописанных версий БИОС, так как, по сути, это надстройка, которая изменяет псевдографический интерфейс меню на натуральный графический. В остальном же логика работы в ней такая же. Ну, а сейчас перейдем непосредственно к инструкции, как активировать сетевой адаптер компьютера в UEFI.
- Войдите в UEFI.
- Используя компьютерную мышь, перейдите во вкладку Advanced. Если же этого пункта меню нет, нажмите клавишу F7, чтобы его активировать.
- В открывшемся меню перейдите в раздел OnBoard Device Configuration.
- В списке параметров отыщите Lan Controller, а из выпадающего меню, которое расположено рядом, выберите пункт Enable.
- Остается лишь сохранить изменения, что делается во вкладке Exit.
Теперь вы знаете все способы, как включить сетевую карту в БИОСе. Как можно заметить, все они схожи между собой, поэтому, разобравшись в логике их интерфейса, у пользователя без проблем получится выполнить поставленную задачу и в других версиях БИОС. Эта информация окажется полезной новичкам.
Как включить сетевую карту в БИОСе AMI, Phoenix, Award и UEFI
Первое, что стоит сделать, проверить, подключена ли карта к компьютеру и распознана ли она им. Адаптер входит в комплект всех ноутбуков и компьютеров по умолчанию, поэтому, если вы не собирали своё устройство по частям самостоятельно, думать о его отсутствии не стоит. Но бывают случаи, когда провода, идущие к нему, отсоединяются или отходят.
Сетевая карта (или сетевой адаптер) — устройство, дающее возможность компьютеру взаимодействовать с другими устройствами. На современных ПК и ноутбуках компоненты этого устройства интегрированы в материнскую плату.
Вскрывать корпус компьютера и проверять это нужно будет, только если сетевая карта не отображается в «Диспетчере устройств»:
-
Чтобы развернуть список всех подключённых к компьютеру устройств, необходимо открыть свойства компьютера, кликнув по блоку «Компьютер» в меню «Пуск» правой клавишей мыши.

Открываем свойства компьютера

Кликаем по разделу «Диспетчер устройств»

Смотрим на ветку «Сетевые адаптеры»






Включение/выключение сетевой карты в Award Bios
В Award биос сетевая карта включается иначе. После входа в настройки видим главное окно Award Bios. В нем выбираем пункт меню «Integrated Peripherals».
Главное окно настроек Award BIOS
Далее заходим в «Onchip Device Function».
Пункт меню «Integrated Peripherals» в award bios
«Onboard Lan Device» это настройка, которая отвечает за включение и отключение встроенной в материнскую плату сетевую карту. Значение Auto — значит что она включена, Disabled — выключена.
Как в Award bios включить сетевую карту?
Активация карты
Если сетевая карта подключена, но не задействована, её нужно включить вручную. Сделать это можно несколькими способами. Если карта не повреждена, то включение не вызовет ошибок.
Через «Диспетчер устройств»
В предыдущем разделе было рассказано, как посмотреть модель карты через «Диспетчер устройств». Найдите нужный адаптер и, кликнув по нему правой клавишей мыши, выберите функцию «Задействовать». Если карта будет успешно включена, то значок в виде стрелочки вниз с её иконки исчезнет.

Кликаем по кнопке «Задействовать» в «Диспетчере устройств»
При помощи «Панели управления»
- Используя меню «Пуск» или любой другой способ, запустите «Панель управления» компьютером.

Открываем «Панель управления»

Переходим к «Центру управления сетями и общим доступом»

Кликаем по подпункту «Изменение параметров адаптера»

Кликаем по кнопке «Включить» для активации адаптера
Через BIOS
Если карту невозможно активировать предыдущими двумя способами, то, возможно, это можно сделать через настройки BIOS.
- Вход в BIOS осуществляется с помощью клавиши Delete, которую нужно нажимать во время включения компьютера. Возможно, клавиша, активирующая BIOS, будет другая: об этом будет сказано в подсказке, появляющейся в одном из углов экрана на этапе появления логотипа. Если вы узнаете модель своей материнской платы, то сможете найти в интернете кнопку, ответственную за вход BIOS.

Входим в BIOS, нажав клавишу Delete

Открываем вкладку «Advanced»

Открываем подраздел «Onboard Devices Configuration»

Выставляем параметр «Enabled» для строки «Onboard Lan»
Видео: как включить сетевую карту в Windows 7



Включение/выключение сетевой карты в Ami Bios
После входа в настройки БИОС перед вами отобразиться главное меню. В нем нужно выбрать вкладку «Advanced».
Главное окно AMI BIOS
Далее выбираем пункт меню «OnBoard Devices Configuration».
Вкладка «Advanced» в ami bios
В следующем открывшемся меню нас интересует параметр «Onboard Lan». именно эта настройка отвечает за включение и выключение встроенной сетевой карты. Enabled — карта включена, Disabled — выключена.
Включение и выключение сетевой карты в Ami Bios
Не забываем сохранить настройки биос через кнопку F10.
Деактивация карты
Отключить лишнюю карту можно теми же способами, что позволяли её включить: через «Диспетчер устройств», «Панель управления» и BIOS. Только в последнем шаге способа через «Диспетчер устройств» нужно нажать кнопку «Отключить» или «Удалить», в «Панели управления» кнопку «Отключить», а в BIOS изменить значение с «Enabled» на «Disabled».

Отключаем карту через «Панель управления»
Обновление и установка драйверов
Драйверы необходимы для того, чтобы карта не конфликтовала с остальными компонентами и полноценно выполняла все свои функции. Обычно они устанавливаются автоматически при первом подключении адаптера компьютера, но иногда драйверы слетают или устаревают. В обоих случаях их нужно переустановить самостоятельно. Делается это через «Диспетчер устройств».
Автоматическое обновление
Положительная сторона этого способа — вам не нужно будет искать драйверы вручную, отрицательная — потребуется соединение с интернетом, которого может не быть, если сетевая карта не работает. Но если у вас есть возможность подключиться к сети, то обновить драйверы можно следующим способом:
-
Кликните правой клавишей мыши по нужной карте и выберите функцию «Обновить драйверы».

Кликаем по кнопке «Обновить драйверы»

Выбираем автоматическое обновление системы
Ручное обновление
Плюс этого способа заключается в том, что вы можете скачать драйверы карты вручную с другого компьютера, у которого есть доступ в интернет, а потом перенести их на свой и установить. Скачивать драйверы карты рекомендуется строго с официального сайта компании, создавшей её.
- Чтобы найти нужные драйверы, нужно знать ID карты или любые другие уникальные идентификаторы. Узнать их можно через «Свойства» адаптера.

Открываем «Свойства» сетевой карты

Смотрим «ИД оборудования»

Нажимаем на функцию «Обновить драйверы»

Переходим к ручному способу установки драйверов
Что делать, если драйверы не устанавливаются
Если на каком-то из этапов возникают ошибки, не дающие установить драйверы, то необходимо удалить адаптер из «Диспетчера устройств» и перезагрузить компьютер.

Удаляем карту из «Диспетчера задач»
После перезагрузки снова раскройте список подключённых устройств, а в нём подпункт «Другие устройства». В нём будет находиться «Сетевой контроллер», который является вашей картой. Установите на него драйверы одним из вышеописанных способов.

Сетевой контроллер находится в подпункте «Другие устройства»
Видео: как обновить сетевой драйвер
Советы перед началом
В зависимости от версии BIOS, процесс включения/выключения сетевых карт может различаться. В статье приведены инструкции на примере самых распространённых версий БИОС.
Также рекомендуется проверить актуальность драйверов для сетевой карты, и, при необходимости, скачать и установить последнюю версию. В большинстве случаев обновление драйверов решает все проблемы с отображением сетевой карты. Если же это не помогло, то придётся пробовать включить её из BIOS.
Включение сетевой карты на AMI BIOS
Пошаговая инструкция для компьютера, работающего на BIOS от данного производителя, выглядит так:
- Перезагрузите компьютер. Не дожидаясь появления логотипа операционной системы, произведите вход в БИОС с помощью клавиш от F2 до F12 или Delete.
- Далее вам требуется найти пункт «Advanced», что обычно расположен в верхнем меню.
- Там перейдите в «OnBoard Device Configuration». Чтобы совершить переход выберите этот пункт при помощи клавиш со стрелочками и нажмите Enter.
-
Сохраняем изменения при помощи пункта «Exit» в верхнем меню. После того, как вы выберите его и нажмёте Enter, BIOS спросит, нужно ли сохранить изменения. Подтвердите свои действия согласием.
Включаем сетевую карту на Award BIOS
В данном случае пошаговая инструкция будет выглядеть так:
- Войдите в БИОС. Для входа используйте клавиши от F2 до F12 или Delete. Наиболее популярными вариантами для этого разработчика являются F2, F8, Delete.
- Здесь в главном окне нужно выбрать раздел «Integrated Peripherals». Перейдите в него при помощи Enter.
Включение сетевой карты в UEFI-интерфейсе
Инструкция выглядит так:
-
Войдите в UEFI. Вход производится по аналогии с BIOS, но чаще всего используется клавиша F8.
В верхнем меню найдите пункт «Advanced» или «Дополнительно» (последнее актуально для пользователей с русифицированным UEFI). Если такого пункта нет, то значит нужно включить «Расширенные настройки» при помощи клавиши F7.
Подключить сетевую карту в BIOS не составит труда даже неопытному пользователю. Однако если карта уже подключена, а компьютер её всё равно не видит, то это значит, что проблема кроется в чём-то другом.
Отблагодарите автора, поделитесь статьей в социальных сетях.
Просмотр параметров карты
Если вы хотите узнать физический адрес, параметры IPv4, адрес шлюза и остальную возможную информацию об адаптере, то выполните следующие действия:
-
Находясь в «Центре управления сетями», откройте параметры адаптера.

Нажимаем кнопку «Изменение параметров адаптера»

Открываем раздел «Состояние»

Нажимаем на кнопку «Сведения» в окошке состояния адаптера

Список всех данных о сетевой карте
Дополнительный способ
Также узнать параметры карты можно через «Командную строку», используя команду «ipconfig /all». «Командную строку» можно найти, пройдя путь «Пуск» — «Стандартные» — «Командная строка». Выполнение этой команды вызывает информацию обо всех физических и виртуальных адаптерах, распознанных компьютером.

Выполняем команду «ipconfig /all» для получения информации
Magic Packet: Как работает Wake-on-LAN
Wake-On-LAN включает компьютер, посылая на его сетевую карту «волшебные пакеты», которые включают в себя сетевой широковещательный адрес, широковещательный адрес, MAC-адрес сетевой карты, и специальную последовательность байтов — пакет данных. Эти магические пакеты абсолютно идентичные для любой платформы будь то Intel или AMD или Apple. Типичные порты, используемые для WoL и магических пакетов — UDP 7 и 9. Поскольку каждый компьютер активно прослушивает канал передачи данных, то такой волшебный пакет, имеющий в себе уникальный идентификатор компьютера (MAC-адрес сетевой карты), без труда будет пойман и обработан.

Wake-On-LAN
На рисунке выше показаны результаты анализатора пакетов. Здесь возникает резонный вопрос: а безопасна ли передача волшебного пакета? Ведь перехватить незащищённый трафик не составит труда. На сколько безопасна передача Wake-On-LAN при использовании в небезопасных сетях и через Интернет? В защищенной сети или при домашнем использовании не должно быть повода для беспокойства. А в открытой сети, лучше не использовать Wake-On-LAN или по меньше мере заботиться о профиле соединения вашей сетевой карты, выбирая хотя бы варианты с минимальной открытостью ресурсов наружу.
Как изменить параметры карты
В предыдущем пункте описывалось, как просмотреть информацию о сетевом адаптере. Но вы можете не только увидеть её, но и изменить, выполнив следующие действия:
-
Находясь в окне состояния карты, кликните по кнопке «Свойства».

Кликаем по кнопке «Свойства» в окне состояния карты

Выбираем, какое свойство нужно изменить, и кликаем по кнопке «Свойства»

Вводим нужную информацию самостоятельно
Видео: как настроить сетевую карту
Карты, волны, провода: как настроить сетевую карту в Windows 7
Сетевой адаптер — один из главных компонентов компьютера, ведь трудно даже представить ПК, не подключённый к интернету. Корпорация Microsoft отдаёт себе в этом отчёт, поэтому поддержка подавляющего большинства сетевых карт уже включена в дистрибутив операционной системы Windows 7. Но время и прогресс не стоят на месте: c момента выпуска Windows 7 прошло уже почти восемь лет, появились новые сетевые контроллеры и даже методы передачи данных, а с ними и новые сетевые адаптеры. Применение таких компонентов требует дополнительных настроек как на этапе установки ОС, так и в процессе её работы.
Сброс настроек адаптера
Сбросить настройки адаптера, а именно TCP/IP и DNS, можно стандартными средствами Windows или с помощью сторонней программы от Microsoft. Условия, при которых необходимо выполнить сброс:
- скорость интернет-соединения низкая или нестабильная;
- файлы скачиваются битыми, происходит это из-за той же нестабильности интернета;
- при подключении интернет работает полноценно, но через несколько минут начинаются проблемы;
- ручное изменение настроек адаптера привело к другим проблемам с интернетом.
Стандартный метод
Запустите «Командную строку», пройдя путь «Пуск» — «Стандартные» — «Командная строка», и введите команды «netsh int ip reset c:\resetlog.txt», «netsh int tcp reset» и «netsh winsock reset», которые выполнят сброс настроек до заводских параметров. Готово, ветки реестра и системные файлы увидят изменения, возможно, потребуется перезагрузка компьютера.

Выполняем команды «netsh int ip reset c:\resetlog.txt», «netsh int tcp reset» и «netsh winsock reset» в «Командной строке»
Через стороннюю программу
Скачать программу NetShell от Microsoft, не требующую установки, можно с их же официального сайта. Запустив её, следуйте инструкциям, появившимся на экране, чтобы сбросить все изменённые настройки.

Скачиваем программу для автоматического сброса настроек карты
Решение ошибок, связанных с адаптером
Во время настройки или использования адаптера могут возникнуть нижеописанные ошибки, которые не дадут использовать интернет или локальную сеть. Большинство из них можно устранить, не заменяя карту.
Карта не имеет допустимых параметров настройки IP
С подобной ошибкой можно столкнуться во время установки параметров IP или сканирования сетевого модуля с помощью стандартных средств Windows, предназначенных для автоматического устранения ошибок.
Ручное получение настроек
Если вы не изменяли параметры адаптера, то есть он получает IP-адрес автоматически, то ручной запрос на получение IP может устранить проблему:
-
Введите в поисковой строке «Пуска» «cmd». Разверните «Командную строку», прибегнув к правам администратора.

Открываем «Командную строку» от имени администратора

Выполняем команды «ipconfig /release» и «ipconfig /renew»
Сброс настроек
Сброс настроек до значений по умолчанию является самым надёжным способом. Как это сделать несколькими способами, описано в пункте «Сброс настроек адаптера».
Ручная настройка адаптера
Если предыдущие методы не помогли, стоит попробовать установить настройки самостоятельно:
- Находясь в окне состояния карты (как его открыть, описано в пункте «Просмотр параметров карты»), кликните по кнопке «Свойства». Найдите пункт IPv4, выделите его и ещё раз кликните по кнопке «Свойства».

Открываем «Свойства» IPv4

Устанавливаем параметры для IPv4 вручную
Ошибка «Запуск этого устройства невозможен»
Данная ошибка возникает в «Диспетчере устройств» не только с адаптером, но и с остальными подключёнными устройствами, и имеет код 10. Чтобы её устранить, необходимо обновить драйверы карты. Как это сделать, описано в пункте «Обновление и установка драйверов».
Адаптер не работает, не устанавливается или не отображается
Если адаптер не работает, не устанавливается или не отображается, то причины могут быть следующие:
- Он отключён в BIOS, необходимо запустить его вручную. Или он отключён в самой системе, так как имеется другой физический или виртуальный адаптер. Проверить, где он включён, а где отключён, можно с помощью пункта «Активация карты».
- Если карта не отображается в «Диспетчере устройств», то кликните по пустому месту в любой области окошка и выберите функцию «Обновить конфигурацию». После чего поищите карту во всех пунктах списка. Возможно, она не распознаётся системой и будет находиться под другим именем или в несоответствующем разделе. Иногда она перебрасывается в блок «Другие устройства» под именем «Сетевой контроллер».

Находясь в «Диспетчере устройств», нажимаем кнопку «Обновить конфигурацию системы»
Слетают изменённые настройки карты
Если после того, как вы закрыли окно с изменёнными настройками или перезагрузили компьютер, все внесённые изменения слетают, как будто вы их и не делали, то есть два способа решить эту проблему: установить настройки через выполнение команд и изменить неправильные значения в реестре.
Внесение изменений через «Командную строку»
Запустите «Командную строку» с правами администратора и последовательно выполните две следующие команды: «route delete 10.0.0.0» и «route -p add 0.0.0.0 mask 0.0.0.0 X», во второй команде «X» — это IP вашего роутера, которые обычно выглядит как «192.168.0.1», но в вашем случае может иметь другое значение.
Как включить сетевую карту в БИОСе AMI, Phoenix, Award и UEFI
Если на вашем компьютере возникли проблемы с определением сетевого адаптера или другими словами сетевой карты, то первое, с чего стоит начать решать данную проблему это проверить включена ли она в настройках BIOS. Также данная статья будет полезна тем, кто планирует установку внешней сетевой карты, а встроенную в материнскую плату отключить.
Далее будут рассмотрены варианты включения и выключения сетевой карты в Ami, Award и Uefi bios.
Как войти в настройки BIOS читаем здесь
Как включить или отключить Wi-Fi в BIOS ноутбука?
Мне в х периодически задают вопросы связанные с проблемой, когда на ноутбуке полностью пропал Wi-Fi. Имеется ввиду, что даже в диспетчере устройств нет Wi-Fi адаптера. Он там отсутствует не только как настроенный и рабочий Wireless (802.11) адаптер, но и как неизвестное устройство (так он отображается, когда не установлен драйвер).
Конечно, в большинстве случаев проблема именно в драйверах, или настройках Windows. Не редко Wi-Fi просто выключен. Как его включить, я писал в этих статьях:
Любое оборудование в Windows работает следующим образом: например, система видит какое-то оборудование (в нашем случае это Wi-Fi адаптер). Она пытается автоматически найти для него драйвера (Windows 10 чаще всего находит).
Если ей не удается это сделать, то устройство в диспетчере устройств отображается с желтым треугольником, как неизвестное устройство (иногда «Сетевой контроллер»). Дальше ставим вручную драйвер и все работает.
Но если в диспетчере устройств нет установленного Wireless-адаптера и нет неизвестных устройств (если они есть, то можете попробовать найти для них драйвера по этой инструкции), то скорее всего система вообще не видит этот Wi-Fi модуль.
И тут я вижу два варианта:
В меню BIOS большинства ноутбуков есть пункт, в котором можно отключить (заблокировать) работу Wi-Fi модуля. После отключения Wireless адаптера в BIOS, он в Windows не отображается вообще никак. Он как будто отключен на аппаратном уровне.
Настройки Wireless LAN (Wi-Fi) в меню BIOS
Что такое BIOS, я думаю, слышали все. Это такая программа (небольшая операционная система) с разными настройками, которая хранится на материнской плате. Она загружается сразу после включения компьютера (до загрузки Windows).
Чтобы зайти в БИОС, нужно сразу же после включения ноутбука (нажатия на кнопку включения) нажимать (или нажать и удерживать нажатой) определенную клавишу.
Как правило, у разных производителей ноутбуков (а в случае с ПК – производителей материнских плат), это разные клавиши.
Вот информация о клавишах для входа в BIOS на ноутбуках популярных производителей: ASUS — F2 (Del или F9), Acer — F1 и F2 (может быть еще комбинация Ctrl+Alt+Esc, Ctrl+F2), HP — F10 или Esc, Lenovo — F2 (Fn+F2), Samsung — F2, F8, F12, Del, Dell — F2.
Особых настроек там нет. Отключить/включить беспроводной интерфейс.
На ноутбуках ASUS
Я проверил на ноутбуке ASUS (2012 года). Нашел там настройки для отключения Wireless-адаптера на вкладке «Security», в разделе «I/O Interface Security».
Там есть пункт «Wireless Network Interface». Его можно либо заблокировать (Lock), либо разблокировать (UnLock).
Например, напротив параметра «Wireless Network Interface» ставим «Lock», сохраняем настройки БИОС (обычно, это можно сделать клавишей F10), перезагружаем компьютер и после загрузки Windows вы нигде не найдете настроек Wi-Fi и самого адаптера. Пока снова не включите его в БИОСе, установив «UnLock».
Интересный момент: Wi-Fi модуль совмещен с Bluetooth. Проще говоря, работает все это через одну плату. Если отключить «Wireless Network Interface», то Bluetooth продолжает работать. По крайней мере, так это было на моем ноутбуке.
Таким образом там можно заблокировать работу интерфейса LAN (сетевой карты) и картридера. А так же работу аудио и SATA HDD.
На ноутбуках Lenovo
На ноутбуке Lenovo все немного проще. Пункт «Wireless LAN» находится на вкладке «Configuration».
Enabled – беспроводной сетевой адаптер включен и Wi-Fi работает. Disabled – Wireless LAN отключен и соответственно ничего не работает и нигде не отображается в системе.
А вот в BIOS ноутбука Acer я не нашел функции отключения беспроводного адаптера.
На ноутбуках от Samsung, Dell, HP и других производителей, у меня сейчас нет возможности проверить наличие функции отключения беспроводного сетевого адаптера. Как узнаю что-то новое – обязательно дополню эту статью.
Буду благодарен, если вы мне в этом поможете. Например, поделитесь в х фото с этими настройками в BIOS своего ноутбука.
Windows 10 — все инструкции по настройке интернета и решению проблем Настройка роутера — инструкции для разных моделей и производителей Полезные программы — для настройки HotSpot, Wi-Fi, 3G/4G модемов. 192.168.0.1 / 192.168.1.1 — вход в настройки роутера или модема.
Onboard LAN — включение-отключение сети — Настройка BIOS
Настройка BIOS Setup Сетевые настройки Onboard LAN — включение-отключение сети
- Опция Onboard LAN отвечает за использование встроенного в материнскую плату сетевого адаптера.
- Значения опции:
- Disabled – отключить сетевой адаптер;
- Enabled – использовать сетевой адаптер.
- Опция также может иметь другие названия:
- 10/100 Mb LAN Device
- C.S.A. Gigabit Ethernet
- Ethernet Device
- GIGA LAN
- Gigabit LAN Device
- Intel 82573E
- Intel GLAN Device
- LAN Controller
- MAC Lan
- MAC Lan Control
- MAC1 LAN
- Marvell GigaBit LAN
- Marvell LAN Controller
- On-Chip MAC Lan
- Onboard 2nd LAN Controller
- Onboard GbE LAN1
- OnBoard Giga LAN
- Onboard H/W LAN
- Onboard Intel LAN
- Onboard LAN Chip
- Onboard LAN Control
- OnBoard LAN Controller
- Onboard LAN Device
- Onboard LAN Function
- Onboard LAN (NVIDIA)
- Onboard MAC LAN Controller
- Onboard Marvell Gigabit LAN
- Onboard NV LAN
- Onboard PCI Express LAN
- Onboard PCI Gb LAN
- Onboard PCI LAN
- OnBoard PCIEX GbE LAN
- Onboard RTL8100C LAN DEVICE
- OnChip LAN Controller
- PCI-E Lan
- PCI Lan
- PCI-E Lan Controller
- Realtek Gigabit LAN
- Realtek RTL8100S
- RTL GLAN Device
- SiS 10/100M Ethernet
- VIA Onboard LAN
- VIA-3043 OnChip LAN
- Integrated NIC (Network Interface Card)
Программа Setup BIOS фирмы AWARD Software International Inc на системных платах GIGABYTE TECHNOLOGY
Название данной опции у данного производителя в данной версии BIOS:
Onboard LAN Function значение по умолчанию
Программа Aptio Setup Utility — BIOS фирмы American Megatrends Inc на системных платах Dell Inc
Название данной опции у данного производителя в данной версии BIOS:
Integrated NIC (Network Interface Card) начение по умолчанию [Enabled]
Обозначение опции BIOS Описание опции в БИОСе Переведенное значение опции БИОС
- Enabled = Internal LAN is enabled.
- The factory default setting is Enabled.
Настройка БИОС
Оцените сайт
Как включить сетевую карту в БИОСе AMI, Phoenix, Award и UEFI
Во время работы за компьютером, подключенным к Интернету, могут случиться какие-то сбои, и сетевая карта отключится. В этом случае доступ ко Всемирной паутине пропадет. Чтобы исправить данную ситуацию, необходимо повторно активировать компонент компьютера. В этой статье будет рассказано, как включить в БИОСе сетевую карту.
Полезные советы
Перед инструкцией о том, где в БИОСе включить сетевую карту, расскажем о некоторых особенностях данного способа исправления ситуации и о том, как можно решить проблему, не прибегая к изменениям параметров в Setup Utility.
Во-первых, нужно понимать, что версий БИОСа много и практически во всех разный интерфейс, соответственно, и инструкция для каждого своя.
В статье будут рассмотрены самые популярные версии, такие как AMI, Phoenix, Award и UEFI.
Однако в любом случае, исходя из данных сведений, у вас получится произвести настройку сетевой карты и в других версиях, так как в них будет множество схожих моментов.
Во-вторых, стоит понимать, если не работает сетевой адаптер, причиной этому не всегда является отключенный параметр в БИОСе. Перед выполнением инструкции рекомендуется проверить обновления сетевой карты через «Диспетчер устройств». И только в случае их отсутствия настраивать BIOS.
Способ 1: включение в AMI BIOS
А начнем с БИОСа версии AMI. Для того чтобы включить сетевой адаптер, выполните следующие действия:
- Войдя в главное меню, перейдите в раздел Advanced.
- Отыщите там пункт OnBoard Device Configuration и перейдите в это меню. Для этого выделите его, используя стрелки на клавиатуре, нажмите кнопку Enter.
- В открывшемся меню будет строка OnBoard Lan Controller. Напротив нее должно быть выставлено значение Enable, что означает «Включено». Если у вас стоит Disable, измените данный параметр, нажав по нему Enter и выбрав нужный из списка.
- Сохраните изменения, вернувшись в главное меню, перейдя во вкладку Exit и выбрав пункт Save & Exit Setup.
Теперь вы знаете, как включить сетевую карту в БИОСе AMI. Если у вас другая версия, тогда продолжите читать эту статью.
Способ 2: включение в Phoenix и Award BIOS
Включить сетевую карту через БИОС Phoenix можно точно так же, как и через Award. Потому что они являются однотипными и одна считается модернизированной версией другой, поэтому интерфейс и пункты меню у них одинаковые. Теперь перейдем непосредственно к руководству по включению сетевого адаптера.
- Войдите в БИОС.
- В главном меню перейдите в раздел Integrated Peripherals.
- В появившемся меню откройте раздел OnChip Device Function.
- В списке всех параметров отыщите строку OnBoard Lan Device и измените значение Disable на Auto, если это не так. Делается это таким же способом, как и в предыдущем методе: выделите нужный параметр, нажмите Enter, в появившемся меню выберите пункт Auto.
- Сохраните все внесенные изменения, перейдя в главное меню и выбрав пункт Save & Exit Setup.
На этом инструкция, как включить в БИОСе сетевую карту, окончена. Как видно, разница между этими всеми версиями небольшая, а заключается она лишь в расположении отдельных пунктов меню.
Включаем сетевую карту в BIOS
Сетевая карта, чаще всего, по умолчанию впаяна в современные материнские платы. Этот компонент необходим для того, чтобы компьютер можно было подключить к Интернету. Обычно всё включено изначально, но при сбоях или изменениях конфигурации устройства настройки BIOS могут сброситься.
Советы перед началом
В зависимости от версии BIOS, процесс включения/выключения сетевых карт может различаться. В статье приведены инструкции на примере самых распространённых версий БИОС.
Также рекомендуется проверить актуальность драйверов для сетевой карты, и, при необходимости, скачать и установить последнюю версию. В большинстве случаев обновление драйверов решает все проблемы с отображением сетевой карты. Если же это не помогло, то придётся пробовать включить её из BIOS.
Урок: Как установить драйвера на сетевую плату
Включение сетевой карты на AMI BIOS
Пошаговая инструкция для компьютера, работающего на BIOS от данного производителя, выглядит так:
- Перезагрузите компьютер. Не дожидаясь появления логотипа операционной системы, произведите вход в БИОС с помощью клавиш от F2 до F12 или Delete.
- Далее вам требуется найти пункт «Advanced», что обычно расположен в верхнем меню.
- Там перейдите в «OnBoard Device Configuration». Чтобы совершить переход выберите этот пункт при помощи клавиш со стрелочками и нажмите Enter.
Включаем сетевую карту на Award BIOS
В данном случае пошаговая инструкция будет выглядеть так:
- Войдите в БИОС. Для входа используйте клавиши от F2 до F12 или Delete. Наиболее популярными вариантами для этого разработчика являются F2, F8, Delete.
- Здесь в главном окне нужно выбрать раздел «Integrated Peripherals». Перейдите в него при помощи Enter.
Включение сетевой карты в UEFI-интерфейсе
Инструкция выглядит так:
- Войдите в UEFI. Вход производится по аналогии с BIOS, но чаще всего используется клавиша F8.
- В верхнем меню найдите пункт «Advanced» или «Дополнительно» (последнее актуально для пользователей с русифицированным UEFI). Если такого пункта нет, то значит нужно включить «Расширенные настройки» при помощи клавиши F7.
- Там ищите пункт «OnBoard Device Configuration». Раскрыть его можно простым нажатием мыши.
- Теперь нужно найти «Lan Controller» и выбрать напротив него «Enable».
Подключить сетевую карту в BIOS не составит труда даже неопытному пользователю. Однако если карта уже подключена, а компьютер её всё равно не видит, то это значит, что проблема кроется в чём-то другом.
Мы рады, что смогли помочь Вам в решении проблемы.
Опишите, что у вас не получилось. Наши специалисты постараются ответить максимально быстро.
Помогла ли вам эта статья?
Пошаговая инструкция по правильной настройке BIOS на компьютере
BIOS является системной программой, вшитой в специальный чип, расположенный на материнской плате любого компьютера. Настройка bios позволяет немного подкорректировать некоторые параметры вашего ПК и увеличить его работоспособность.
Бытует неправильное мнение, что настройка bios собьется при отсутствии напряжения. Чтобы этого не случилось, на «материнку» ставят литиевый аккумулятор или специальную батарейку, поддерживающую настройки биоса на компьютере по умолчанию. Эта программа является посредником и обеспечивает взаимодействие устройств с ОС. А как же включить bios?
Настройки биоса на компьютере по умолчанию
После подключения к сети вашего персонального друга (компьютера) начинается загрузка основной ОС, затем подключается винчестер, с которого загружается «Виндоус» или другая ОС. Настройки биоса не включаются автоматически на персональном устройстве.
Для входа в этот режим настроек необходимо после включения компьютера подождать одиночный звуковой сигнал или начало надписи о загрузке, а затем несколько раз нажать кнопку «F2» или «DEL (Delete)» (зависит от «материнки»). Правильный вариант высвечивается внизу экрана.
После этого включаются настройки биоса на компьютере по умолчанию. Количество и названия основных пунктов меню, расположенных вверху таблицы настроек bios, могут отличаться. Мы рассмотрим основные разделы и подразделы одного из вариантов такого меню, которое состоит из пунктов:
- Main — выбор даты, времени, жестких дисков и подключенных накопителей.
- Advanced — выбор этого пункта позволит выбрать и поменять режимы:
- процессора (например, разогнать его);
- памяти;
- портов (входов-выходов) компьютера.
- Power — изменение конфигурации питания.
- Boot — изменение загрузочных параметров.
- Boot Setting Configuration (Boot) — выбор параметров, влияющих на быстроту загрузки ОС и на определение мыши и клавиатуры.
- Tools — специализированные настройки. Например, обновление с «флешки».
- Exit — Выход. Можно записать изменения и выйти из bios или оставить все как было (по умолчанию).
Включение и отключение сетевой карты на компьютере. Настроить интернет через биос
ГлавнаяИнтернетНастроить интернет через биос
Сетевая карта, чаще всего, по умолчанию впаяна в современные материнские платы. Этот компонент необходим для того, чтобы компьютер можно было подключить к Интернету. Обычно всё включено изначально, но при сбоях или изменениях конфигурации устройства настройки BIOS могут сброситься.
Советы перед началом
В зависимости от версии BIOS, процесс включения/выключения сетевых карт может различаться. В статье приведены инструкции на примере самых распространённых версий БИОС.
Также рекомендуется проверить актуальность драйверов для сетевой карты, и, при необходимости, скачать и установить последнюю версию. В большинстве случаев обновление драйверов решает все проблемы с отображением сетевой карты. Если же это не помогло, то придётся пробовать включить её из BIOS.
Урок: Как установить драйвера на сетевую плату
Включение сетевой карты на AMI BIOS
Пошаговая инструкция для компьютера, работающего на BIOS от данного производителя, выглядит так:
- Перезагрузите компьютер. Не дожидаясь появления логотипа операционной системы, произведите вход в БИОС с помощью клавиш от F2 до F12 или Delete.
- Далее вам требуется найти пункт «Advanced», что обычно расположен в верхнем меню.
- Там перейдите в «OnBoard Device Configuration». Чтобы совершить переход выберите этот пункт при помощи клавиш со стрелочками и нажмите Enter.
Включаем сетевую карту на Award BIOS
В данном случае пошаговая инструкция будет выглядеть так:
- Войдите в БИОС. Для входа используйте клавиши от F2 до F12 или Delete. Наиболее популярными вариантами для этого разработчика являются F2, F8, Delete.
- Здесь в главном окне нужно выбрать раздел «Integrated Peripherals». Перейдите в него при помощи Enter.
Включение сетевой карты в UEFI-интерфейсе
Инструкция выглядит так:
- Войдите в UEFI. Вход производится по аналогии с BIOS, но чаще всего используется клавиша F8.
- В верхнем меню найдите пункт «Advanced» или «Дополнительно» (последнее актуально для пользователей с русифицированным UEFI). Если такого пункта нет, то значит нужно включить «Расширенные настройки» при помощи клавиши F7.
- Там ищите пункт «OnBoard Device Configuration». Раскрыть его можно простым нажатием мыши.
- Теперь нужно найти «Lan Controller» и выбрать напротив него «Enable».
Подключить сетевую карту в BIOS не составит труда даже неопытному пользователю. Однако если карта уже подключена, а компьютер её всё равно не видит, то это значит, что проблема кроется в чём-то другом.
Мы рады, что смогли помочь Вам в решении проблемы. Задайте свой вопрос в х, подробно расписав суть проблемы. Наши специалисты постараются ответить максимально быстро.
Помогла ли вам эта статья?
Как в биосе включить сетевую карту?
Если на вашем компьютере возникли проблемы с определением сетевого адаптера или другими словами сетевой карты, то первое, с чего стоит начать решать данную проблему это проверить включена ли она в настройках BIOS. Также данная статья будет полезна тем, кто планирует установку внешней сетевой карты, а встроенную в материнскую плату отключить.
Далее будут рассмотрены варианты включения и выключения сетевой карты в Ami, Award и Uefi bios.
Как войти в настройки BIOS читаем здесь
Включение/выключение сетевой карты в Ami Bios
После входа в настройки БИОС перед вами отобразиться главное меню. В нем нужно выбрать вкладку «Advanced».
Главное окно AMI BIOS
Далее выбираем пункт меню «OnBoard Devices Configuration».
Вкладка «Advanced» в ami bios
В следующем открывшемся меню нас интересует параметр «Onboard Lan». именно эта настройка отвечает за включение и выключение встроенной сетевой карты. Enabled — карта включена, Disabled — выключена.
Включение и выключение сетевой карты в Ami Bios
Не забываем сохранить настройки биос через кнопку F10.
Включение/выключение сетевой карты в Award Bios
В Award биос сетевая карта включается иначе. После входа в настройки видим главное окно Award Bios. В нем выбираем пункт меню «Integrated Peripherals».
- Главное окно настроек Award BIOS
- Далее заходим в «Onchip Device Function».
- Пункт меню «Integrated Peripherals» в award bios
«Onboard Lan Device» это настройка, которая отвечает за включение и отключение встроенной в материнскую плату сетевую карту. Значение Auto — значит что она включена, Disabled — выключена.
Как в Award bios включить сетевую карту?
Включение/выключение сетевой карты в UEFI Bios
В современных графических UFI BIOS для включения и выключения встроенного сетевого адаптера нужно зайти в расширенные настройки (в нашем случае F7) и перейти на вкладку «Advanced» (Дополнительно).
Главное меню Asus Uefi Bios
В открывшемся окне выбираем «OnBoard Devices Configuration» и ищем настройку со словами Lan Controller или сетевой адаптер. Именно она отвечает за активацию встроенной сетевой карты.
- Включение сетевой карты в Asus Uefi Bios
- Enabled — включена, Disabled — выключена.
- helpadmins.ru
Как включить или отключить сетевую карту
Сетевая карта — необходимый элемент для наличия интернет-соединения.
Иногда возникает потребность включить её, если она не отображается в списке устройств, или же выключить, если вы больше ею не пользуетесь или хотите поменять.