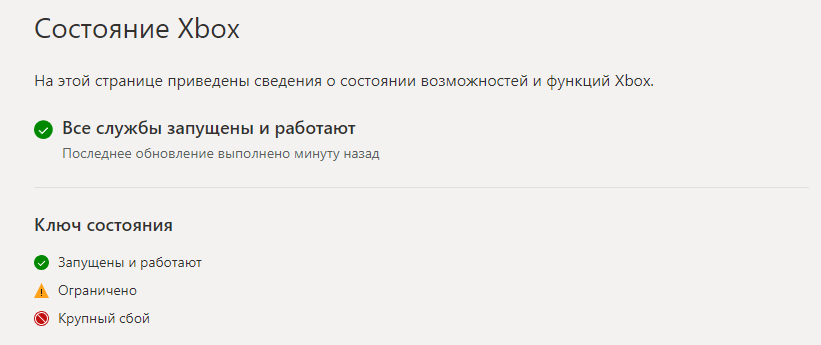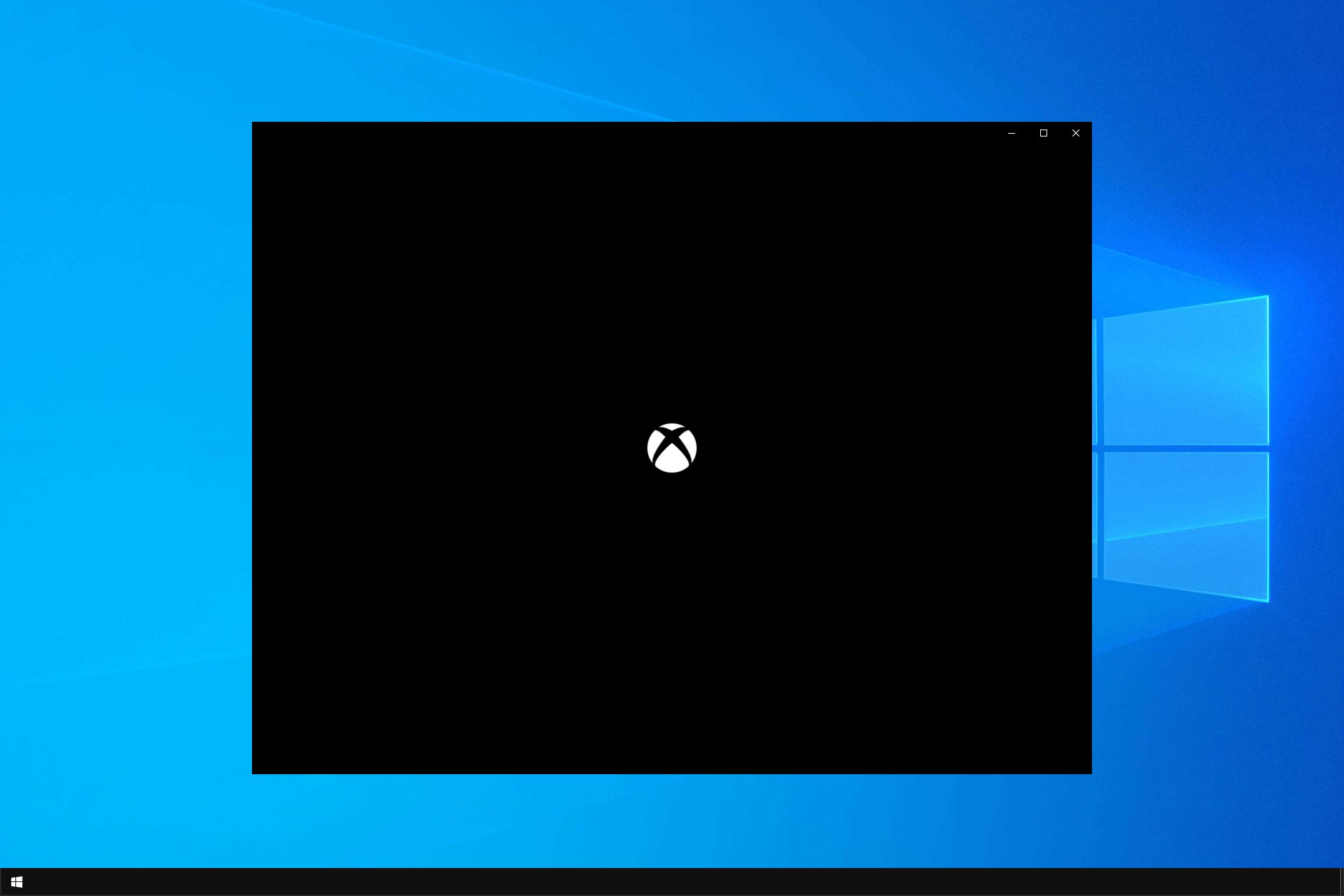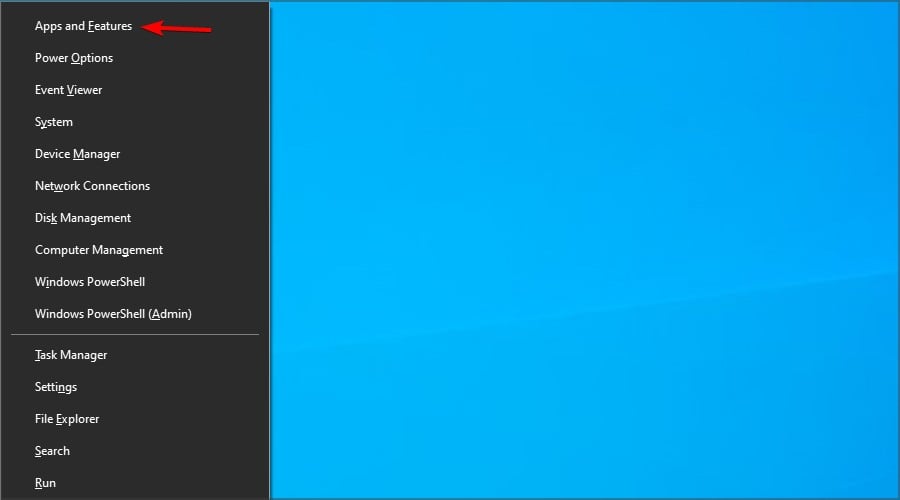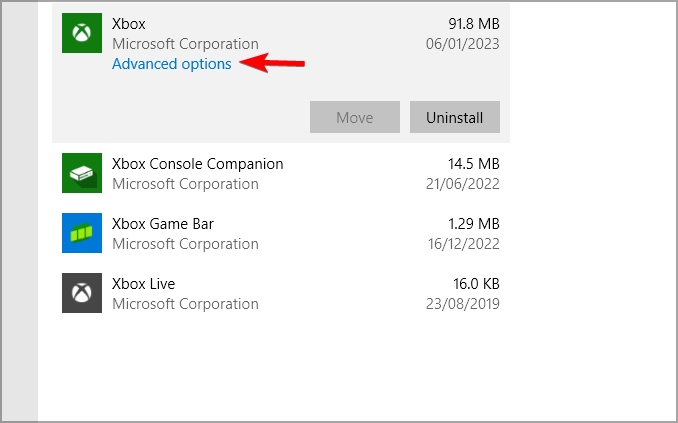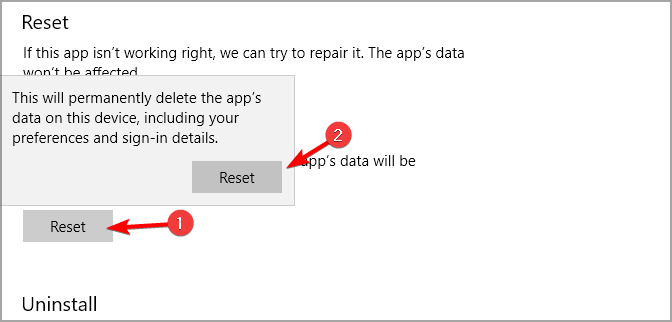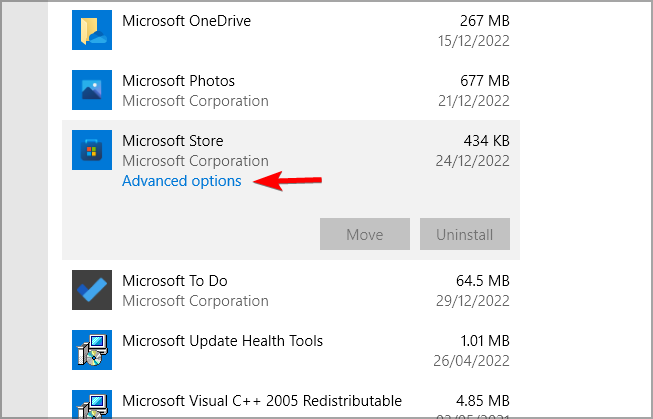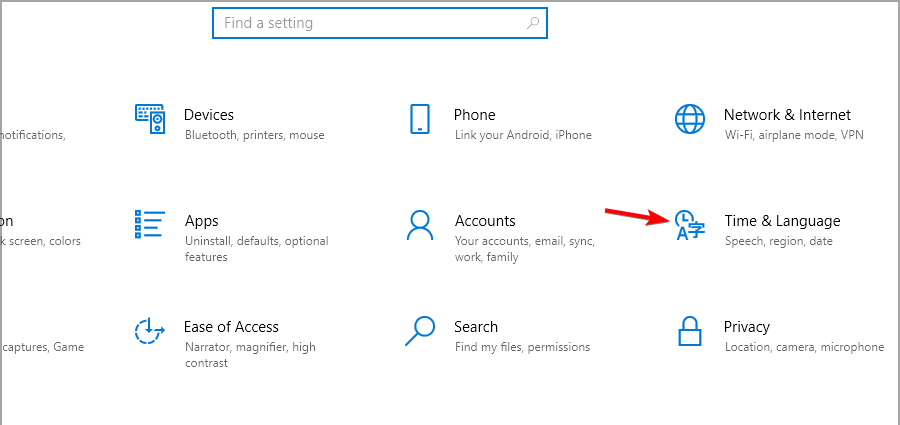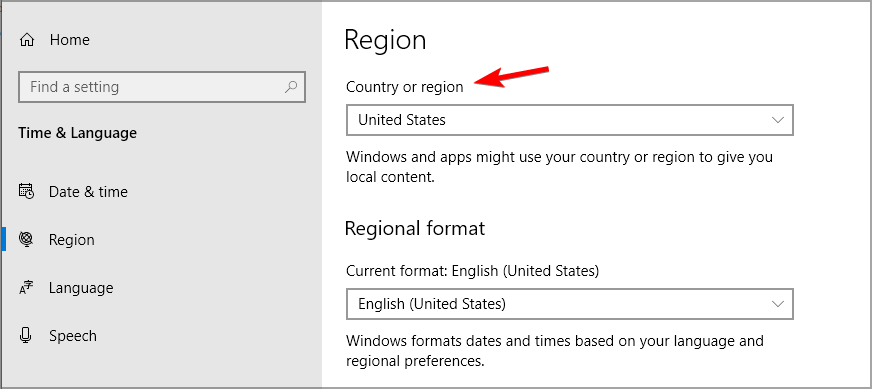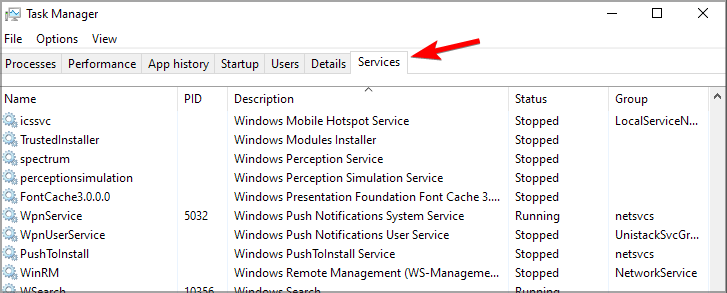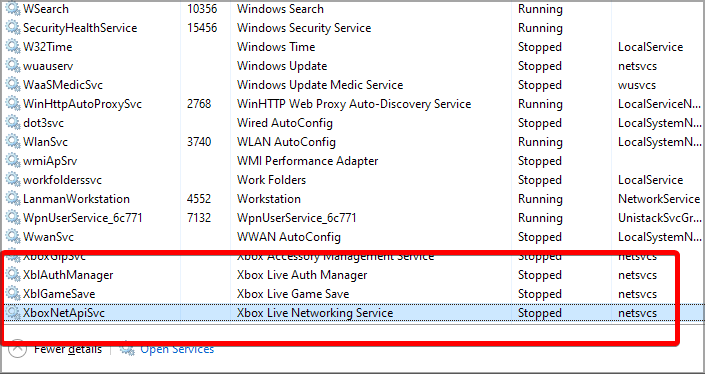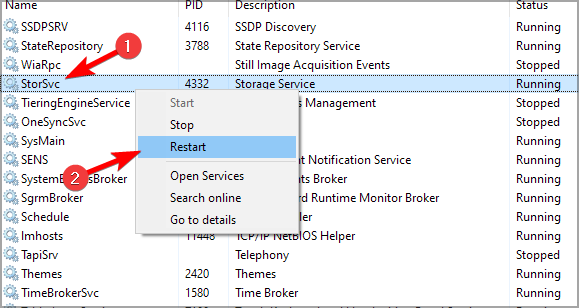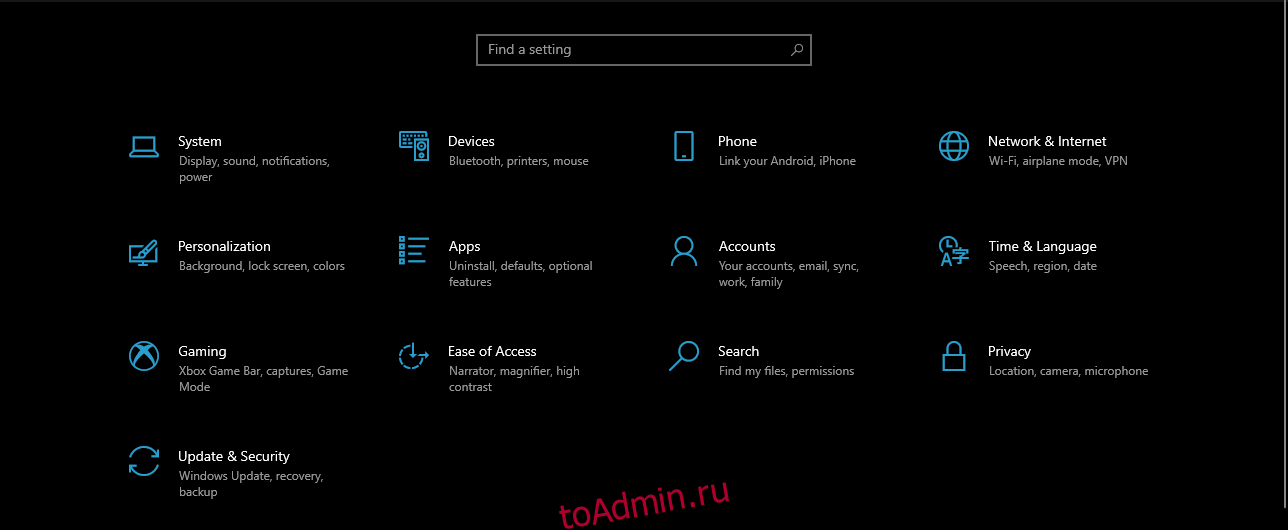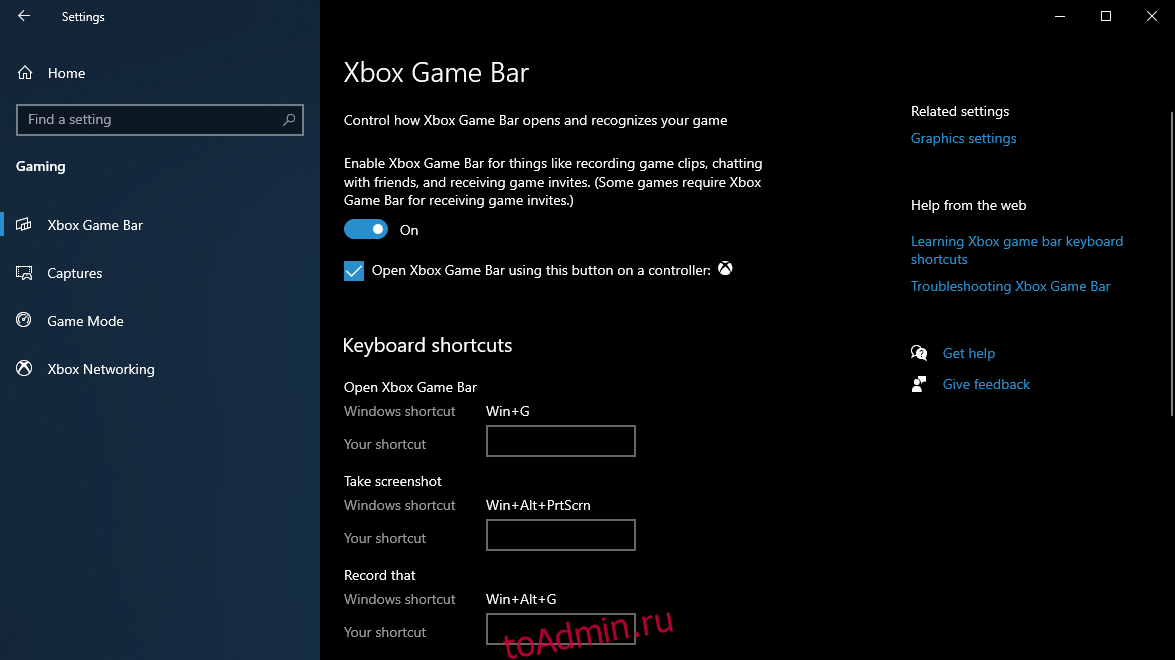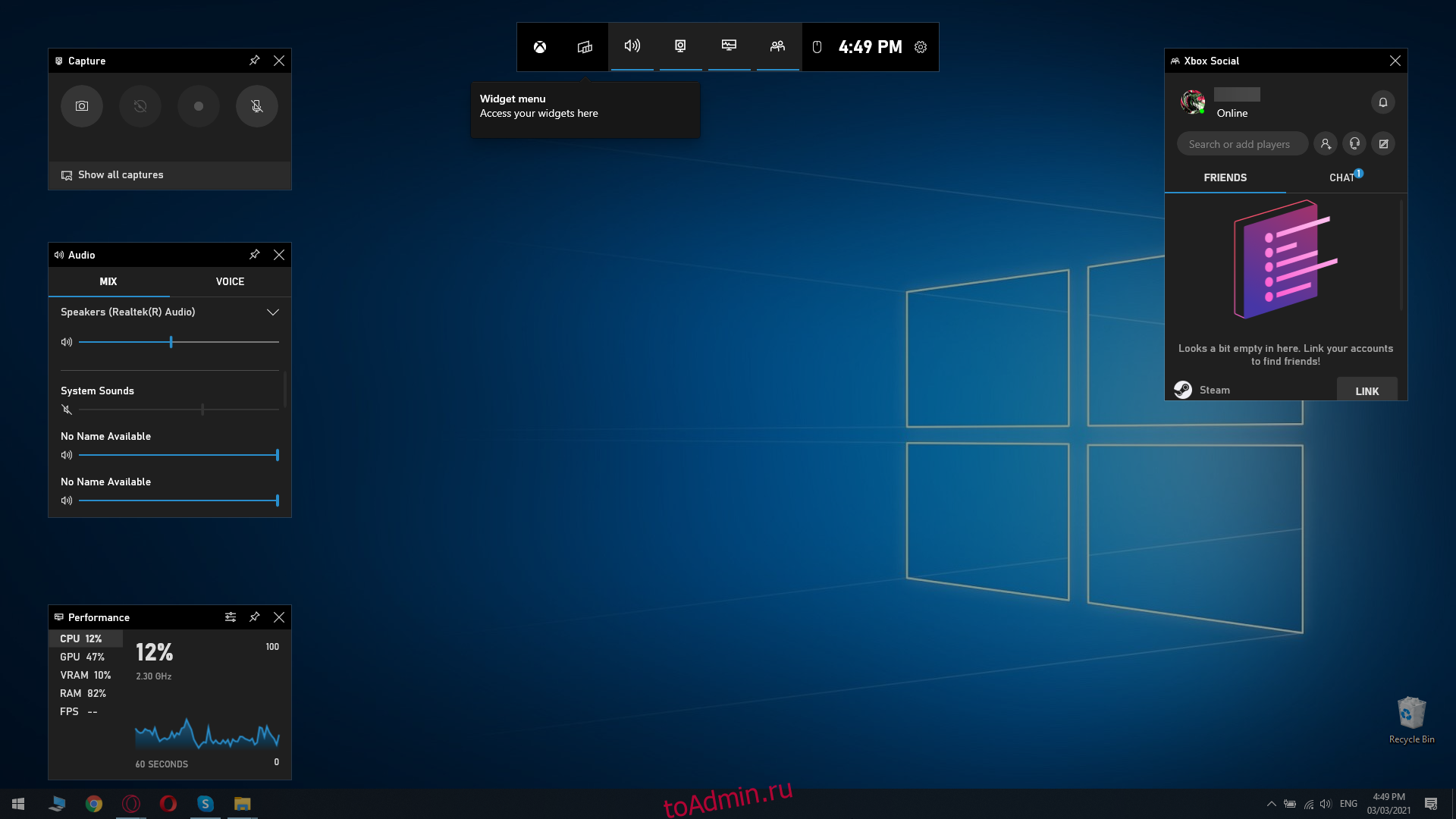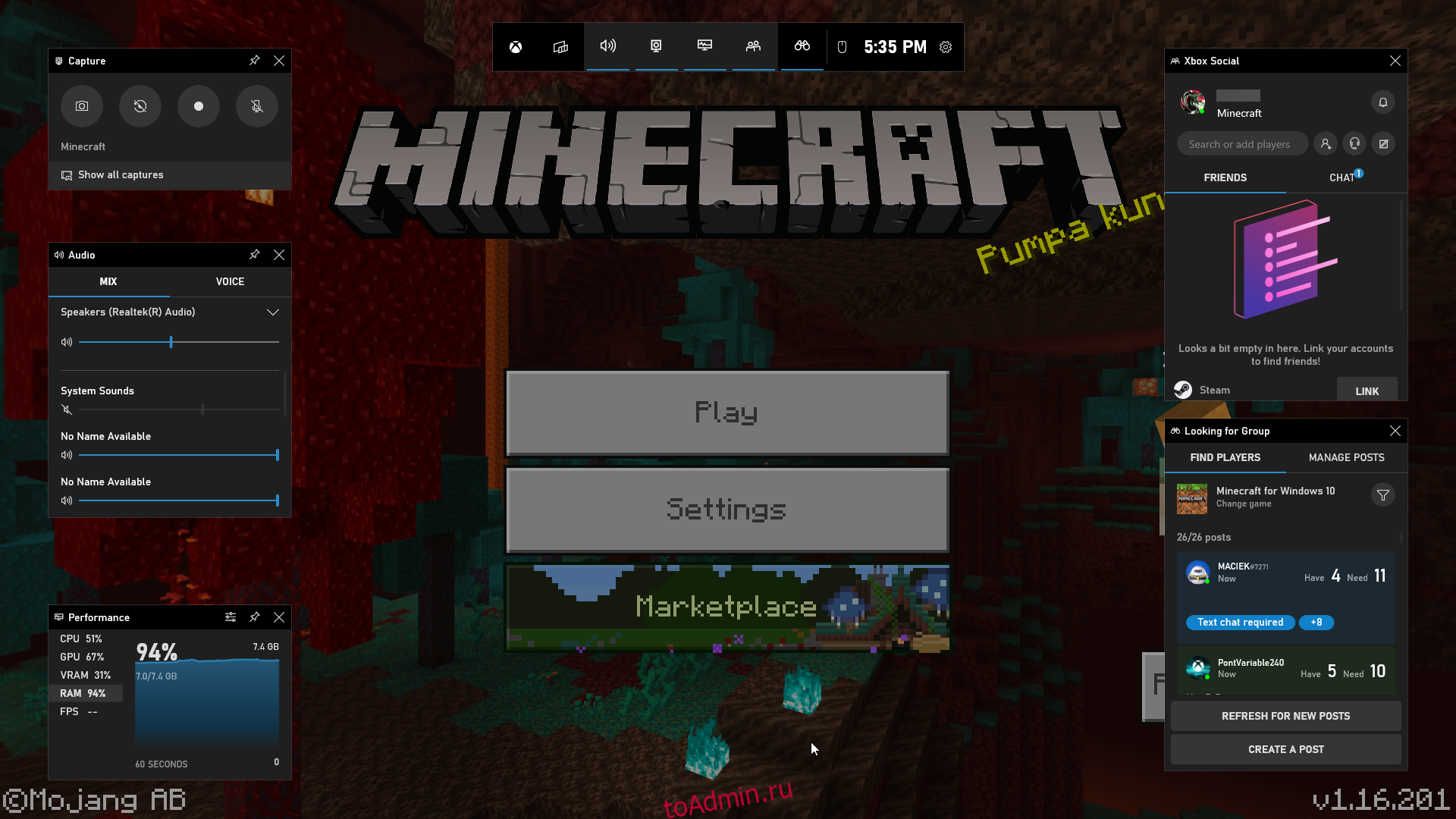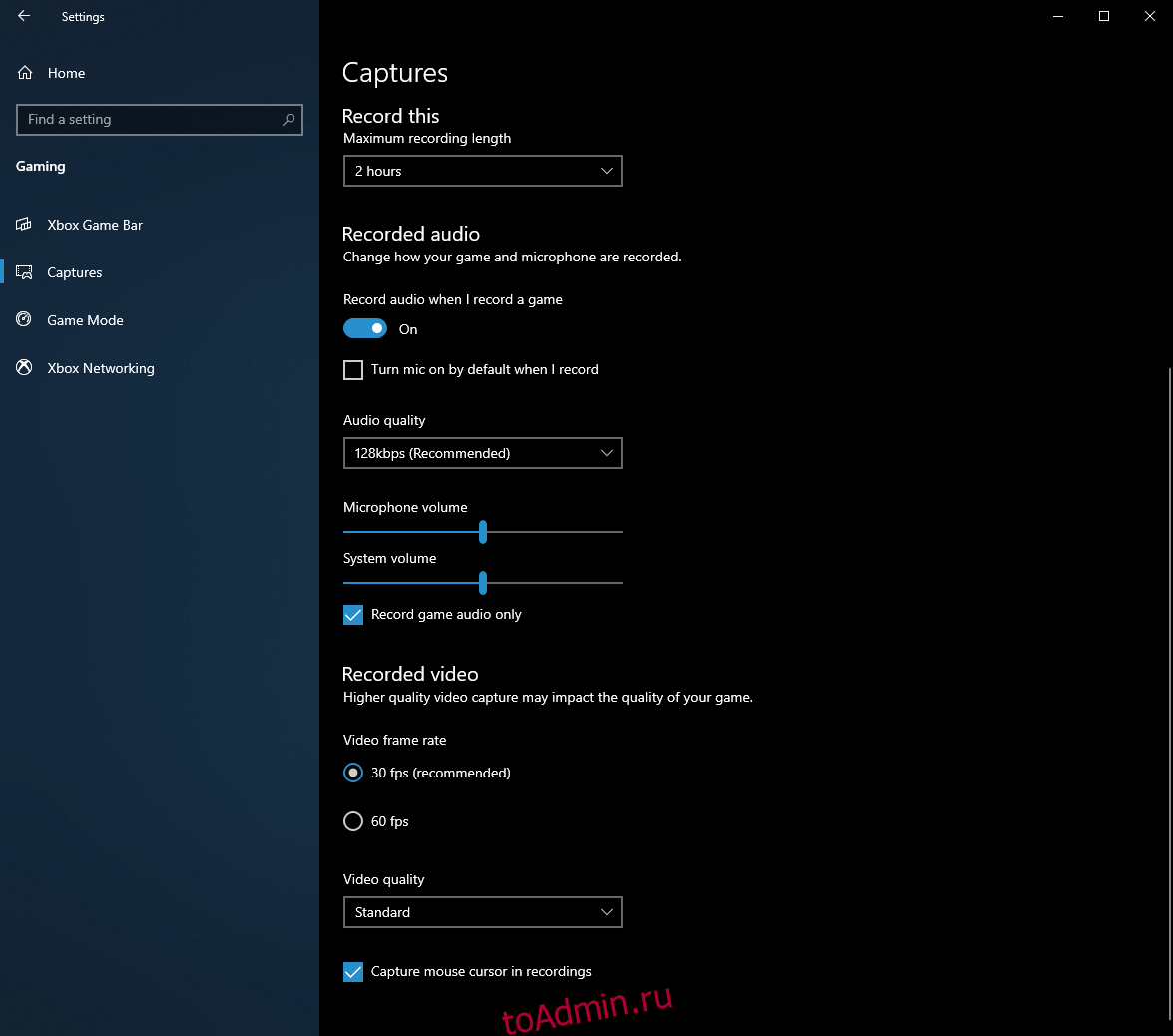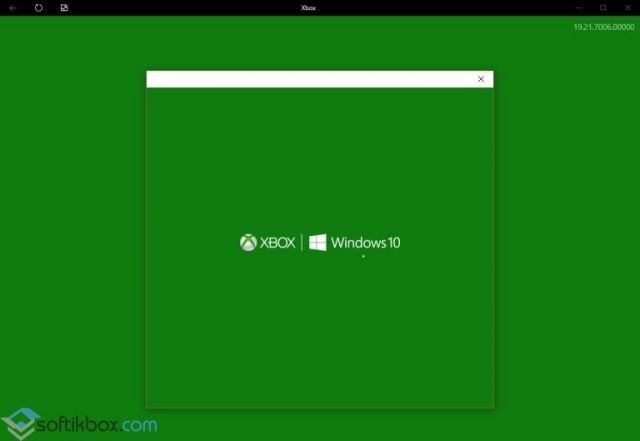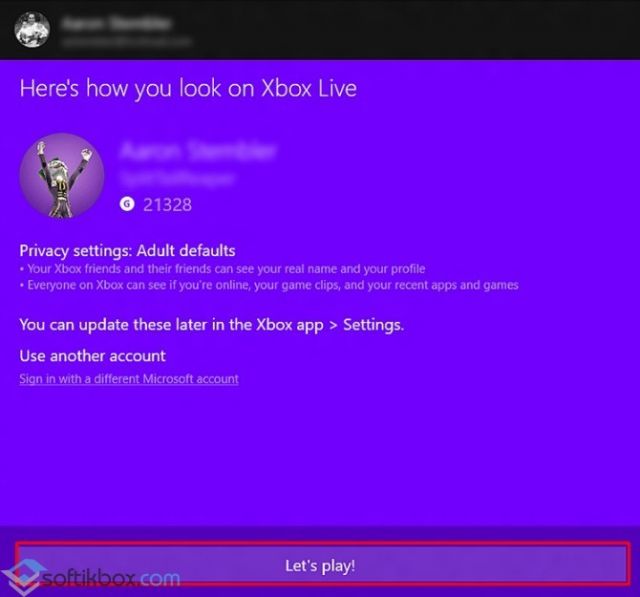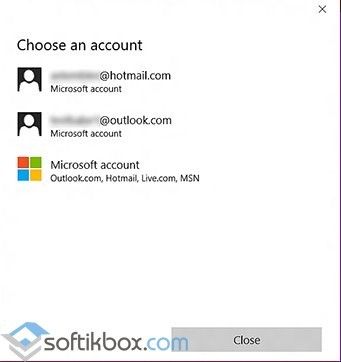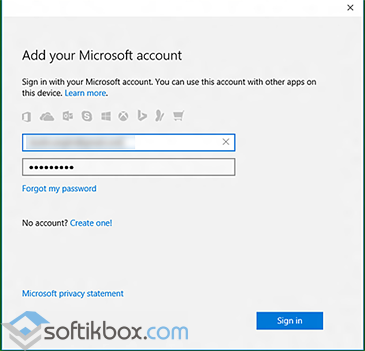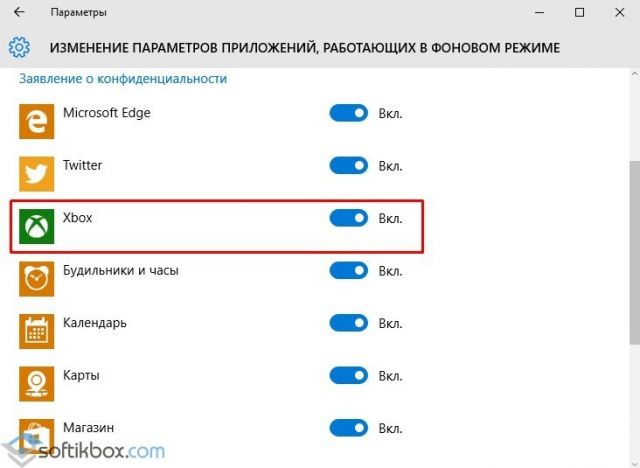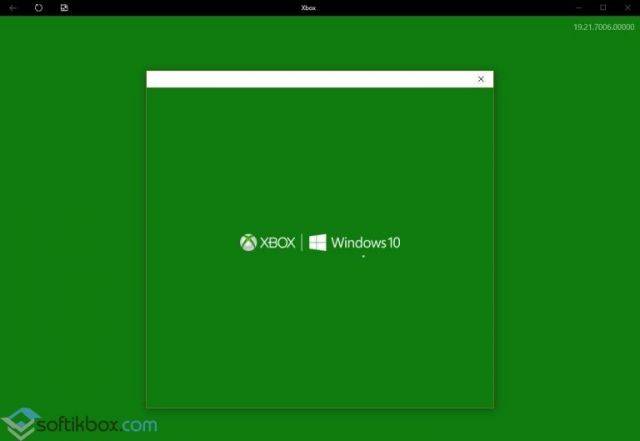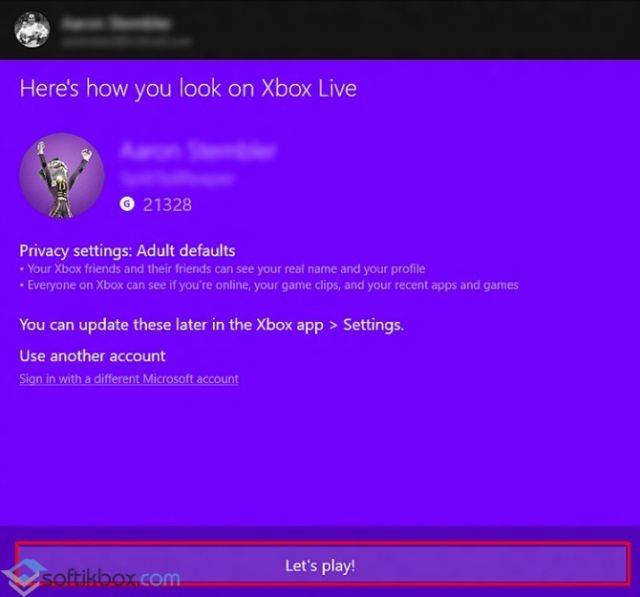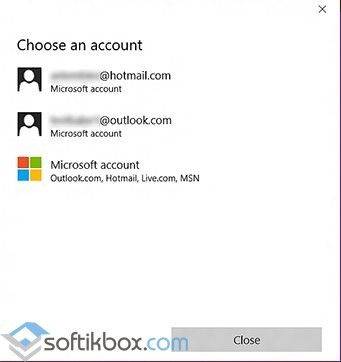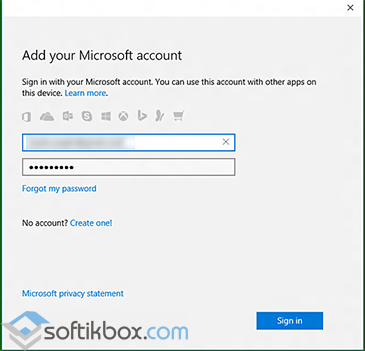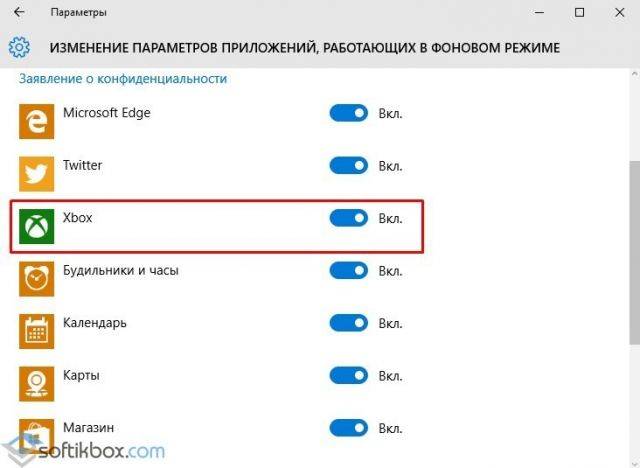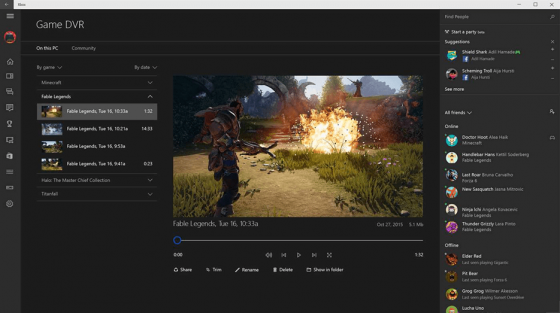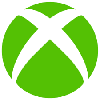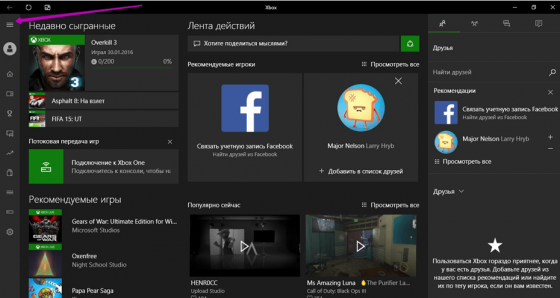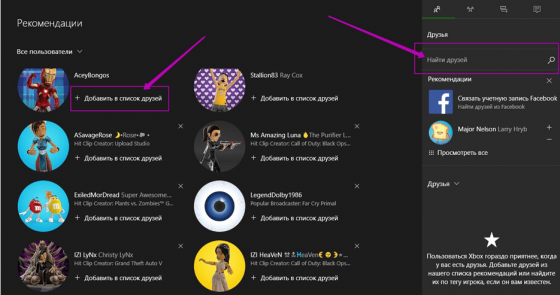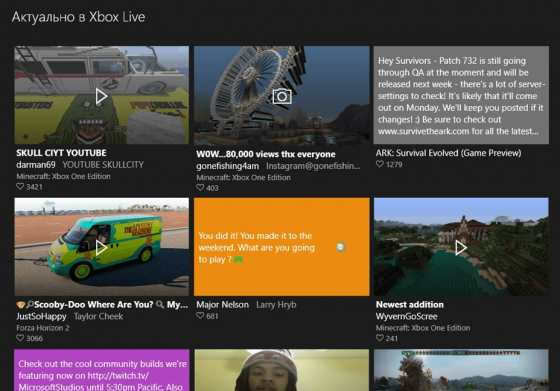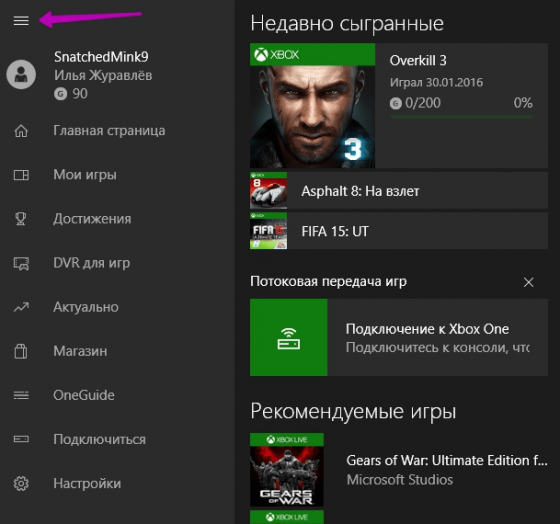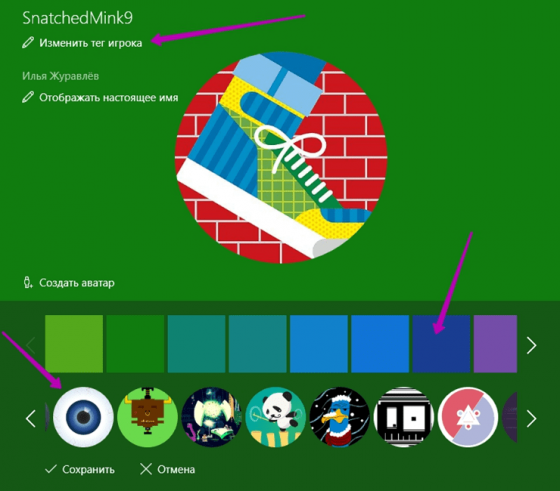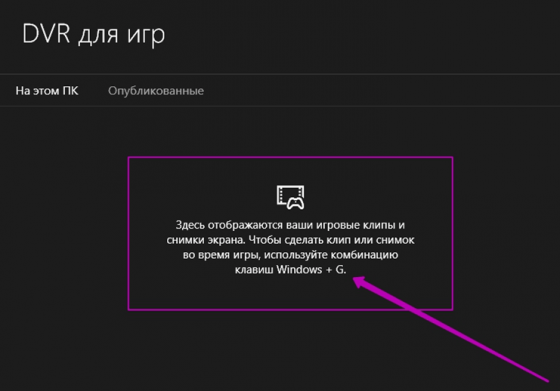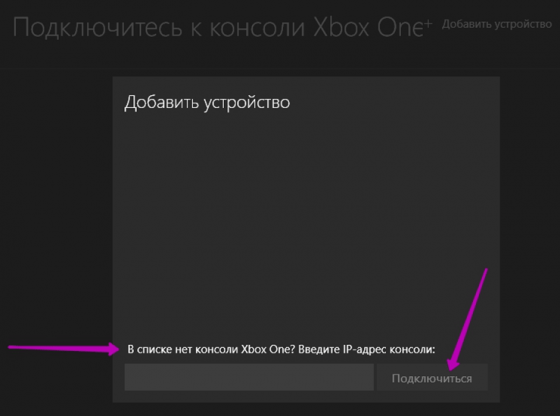В Приложение Xbox в Windows 10 позволяет многое делать в Windows, особенно если у вас есть консоль. Я люблю транслировать его на свой компьютер, когда мне лень перейти к консоли. Но тогда, если у вас возникли проблемы со входом в приложение Xbox, это не весело. Причин много, и здесь мы показываем, как вы можете решить проблему, когда дело доходит до входа в приложение Xbox.
Устранение проблем со входом в приложение Xbox
Если вы не можете войти в свою учетную запись Xbox, причин может быть много. Так что это зависит от того, с какой проблемой вы столкнулись. Итак, вот несколько распространенных сценариев и их решения:
- Проблема со входом
- Очистить кеш приложения
- Перезапустите службы Xbox
- Установите время для автоматического изменения
- Удалить учетную запись Microsoft.
Любой метод, которым вы воспользуетесь, не позволит пропустить данные вашей учетной записи Microsoft или тега игрока. Они хранятся в облаке, и там они в безопасности.
1]Проблема со входом
Это первая проверка, которую вам нужно выполнить. Если вы недавно изменили свой пароль, это может ограничивать возможность входа в приложение Xbox. Я уверен, что если это проблема с паролем, вам будет предложено об этом. Таким образом, единственный выбор, который у вас есть, — это ввести правильный пароль или сбросить его, если вы его забыли.
2]Очистить кеш приложения
Если вы не получили четкое сообщение, и оно просто зависло, вам необходимо очистить кеш приложения. Это можно сделать двумя способами. В любом случае вам придется снова войти в систему.
Удалить кеш Xbox Live вручную
- В командной строке введите следующее и нажмите клавишу Enter.
- % userprofile% AppData Local Microsoft XboxLive
- Найдите AuthStateCache.dat и удалите его. Если есть другие папки, удалите и их.
- Перезапустите приложение Xbox и войдите в систему.
Удалить настройки Windows:
- Откройте настройки Windows (Win + I)
- Перейдите в Приложения> Приложения и функции.
- Найдите приложение Xbox Live и нажмите «Дополнительные параметры», которые появятся при его выборе.
- Нажмите на Перезагрузить кнопка
- Запустите приложение и войдите в систему
3]Перезапустите службы Xbox
Как и любое другое приложение, Xbox имеет собственный набор служб. Если это простой сбой, его можно решить, перезапустив службы один раз.
- В строке «Выполнить» введите services.msc и нажмите клавишу Enter.
- На данный момент есть четыре службы, которые вы можете перезапустить.
- Службы управления аксессуарами Xbox
- Диспетчер аутентификации Xbox Live
- Сохранение игры Xbox Live
- Сетевая служба Xbox Live.
4]Установите время для автоматического изменения
Если у вас есть или программное обеспечение изменило настройки времени на ручные, и оно работает с опозданием, вы не сможете использовать приложение Xbox и многие другие приложения.
- Нажмите кнопку «Пуск»> «Настройки»> «Время и язык».
- Убедитесь, что в разделе «Дата и время» включен параметр «Устанавливать время автоматически».
- Вы также можете включить Часовой пояс для автоматической настройки. Если вы переместили регион, это может быть причиной проблемы.
5]Удалить учетную запись Microsoft
Последний вариант — это удаление учетной записи, связанной с Xbox, из Windows 10. Можно использовать несколько учетных записей Microsoft, и если вы используете другую, то все в порядке. Если это единственная учетная запись, то удалить ее невозможно, пока вы не преобразуете ее в локальную учетную запись, а затем снова не сделаете ее учетной записью Microsoft.
Если вы используете две учетные записи, выполните следующие действия:
- Зайдите в Настройки> Учетные записи
- Найдите учетную запись Microsoft, которую вы использовали для входа в приложение Xbox, и выберите «Удалить».
- Затем запустите приложение Xbox и войдите в учетную запись Microsoft, которую вы только что удалили.
Мы надеемся, что советы по устранению неполадок помогли вам решить проблемы со входом в приложение Xbox. Если у вас есть код ошибки Xbox, обязательно используйте его в качестве справки при поиске советов. Однако эти советы лучше всего подходят для решения распространенных проблем.
Не удается подключиться к Xbox Live; Исправить проблему с сетью Xbox Live в Windows 10
После введения функции Xbox Gaming в Windows 10 она прошла долгий путь с дальнейшим введением Game DVR, Game bar, Broadcasting, Game Mode и True Play. Игры, поддерживающие Xbox Live, подключаются к своим службам так же, как служба консоли Xbox.
Не могу подключиться к Xbox Live
Может случиться так, что службы Xbox Live могут не работать, что приведет либо к замедлению работы, либо к тому, что вы вообще не сможете играть в игру. Это применимо как к одиночному, так и к многопользовательскому сценарию. Возможно, вы не увидите, что ваши достижения Xbox Live будут разблокированы, даже если вы это сделали.
Исправить проблему с сетью Xbox Live в Windows 10
Перейдите в «Настройки»> «Игры» и перейдите в раздел «Сеть Xbox».
Если вы видите что-то странное, нажмите кнопку «Проверить еще раз» под подключением к серверу.
Когда вы видите проблему, нажмите кнопку «Исправить». Тихий мастер начнет исправлять проблемы. Помните, что это решит только те проблемы, которые относятся к компетенции ПК.
Когда все будет готово, вы увидите галочку.
Возможно, это не сработает каждый раз, когда у вас возникает проблема.
В этом разделе устраняются следующие неполадки:
- Состояние подключения: включает проверку подключения к Интернету и состояние служб Xbox Live.
- Производительность: здесь вы получите подробную информацию о задержке и потере пакетов. Оба важны для мультиплеера.
- Многопользовательская игра Xbox Live проверяет NAT, что важно для игр, в которые играют в разных сетях или которые геологически разделены.
Как вы можете видеть на скриншоте выше, у меня возникла ошибка: «Teredo не может пройти квалификацию, ваш компьютер не может получить IP-адрес Teredo». Teredo — это сетевой протокол, который важен для настройки безопасного обмена данными между клиентами и серверами.
Это облегчает соединение между устройствами за маршрутизаторами, которые используют преобразование сетевых адресов. Без IP-адреса Teredo вы не сможете использовать групповой чат или играть в многопользовательские игры в Xbox Live. Для этого могло быть несколько причин.
- Возможно, ваша сеть блокирует протокол Teredo.
- Может быть проблема с вашим адаптером Teredo
- На вашем компьютере установлено программное обеспечение, отключающее функции Teredo.
Microsoft также предлагает проверять сервисные предупреждения. здесь на странице состояния Xbox Live — или посмотрите, отображается ли предупреждение службы Xbox Live вверху этой страницы. Если есть предупреждение службы, подождите, пока служба не восстановится и не запустится, а затем попробуйте подключиться.
.
Все службы Xbox запущены и работают после крупного сбоя
Около 12 часов игроки с Xbox One и Xbox Series X | S имели различного рода проблемы со службами Xbox. Изначально не работали практически все сервисы — от покупки в Microsoft Store до запуска игр по подписке Game Pass. А после оставались проблемы с облачными играми и запуском приобретенных цифровых игр. Сейчас же все службы работают в штатном режиме, о чем говорится на сайте Xbox с отображением статусов игровых служб Microsoft.
Microsoft не стала уточнять, что именно стало причиной крупного сбоя. В Twitter-аккаунте поддержки Xbox говорится, что сейчас «все пользователи должны снова иметь возможность запускать игры и запускать сеансы облачных игр». Если все еще наблюдаются проблемы, команда Xbox рекомендует перезагрузить консоль.
|
646 / 474 / 38 Регистрация: 04.11.2013 Сообщений: 1,949 |
|
|
1 |
|
|
04.01.2021, 17:53. Показов 30674. Ответов 3
Доброго времени суток. Есть установленная Windows 10 1809 LTSC . Одна игрушка из Steam требует подключения к Xbox Live. Нашел тему на GitHub «LTSC-Add-MicrosoftStore», скачал пакет, установил, появился Microsoft Store, но не хочет подключаться к интернету (ipv6 включен). Xbox не запускается вообще, в меню «Пуск» его нет. В связи с этим вопрос: Добавлено через 26 минут
1 |
|
0 / 0 / 0 Регистрация: 04.01.2021 Сообщений: 1 |
|
|
04.01.2021, 18:14 |
2 |
|
Привет! Сижу с подобной проблемой! Добавлено через 4 минуты Добавлено через 4 минуты
0 |
|
646 / 474 / 38 Регистрация: 04.11.2013 Сообщений: 1,949 |
|
|
05.01.2021, 16:42 [ТС] |
3 |
|
Привет! Сижу с подобной проблемой! Привет. В играх (у меня проблемы возникли с Sea of Thieves) появится логин в аккаунт XBOX и возможность связать аккаунт со Steam. Если магазин не подключается к интернету — есть инструкция как это исправить здесь: https://kakpedia.org/ Если использовал ранее «Destroy Windows Spying» (DWS) — сообщи.
0 |
|
0 / 0 / 0 Регистрация: 02.12.2021 Сообщений: 1 |
|
|
02.12.2021, 23:24 |
4 |
|
Привет.
0 |
Fix Xbox app issues by resetting the app to default
by Ivan Jenic
Passionate about all elements related to Windows and combined with his innate curiosity, Ivan has delved deep into understanding this operating system, with a specialization in drivers and… read more
Updated on
- If Xbox app won’t open, resetting the app can usually fix this problem.
- Your regional settings can interfere with the app, so you might have to change them.
Xbox app is a fundamental part of Windows 10, but many reported Xbox app launch issues on their PC. This isn’t the only issue, and many reported that Xbox app is stuck at the preparing screen.
In order to stream video games from your Xbox One to your PC you’ll need Xbox app running, and today we’re going to show you how to fix it.
Why is Xbox app on PC not working?
There are several reasons why the Xbox app won’t open, and these are the most common ones:
How we test, review and rate?
We have worked for the past 6 months on building a new review system on how we produce content. Using it, we have subsequently redone most of our articles to provide actual hands-on expertise on the guides we made.
For more details you can read how we test, review, and rate at WindowsReport.
- App issues – Sometimes the app might encounter glitches. This can be fixed simply by keeping your PC and app up to date. Resetting the Xbox app also helps.
- Regional settings – In some instances, your regional settings can cause issues, so you’ll have to change them in order to fix the issue.
- Services – In order for Xbox app to work certain services need to be enabled. To do that, simply open services.msc and manually start them.
What can I do if my Xbox App doesn’t open in Windows 10?
- Why is Xbox app on PC not working?
- What can I do if my Xbox App doesn’t open in Windows 10?
- 1. Reset the Xbox app and Windows Store
- 2. Change regional settings
- 3. Enable the Xbox services
Before we start fixing this issue, there are a couple of preliminary checks that might help you fix the issue:
- Restart – Sometimes a quick restart is all it takes to fix this problem permanently.
- Update Windows – Check for the latest updates and install them to fix this issue. You can also install updates offline if you prefer in order to fix this problem.
- Update Xbox app – In some cases, your Xbox app can have certain glitches and an update might fix that. To see how to do that, check our guide on how to update the Windows app automatically.
- Reinstall your antivirus – Sometimes antivirus will block exe files, and that will cause issues with Xbox app. If you use third-party antivirus, reinstall it and check if that solves the issue.
1. Reset the Xbox app and Windows Store
- Press Windows key + X and select Apps and features.
- Select Xbox app on the list and click on Advanced options.
- Click on the Reset button and then click Reset again to confirm.
- Now go back and select Microsoft Store. Now choose Advanced options.
- Repeat the steps from Step 3 to reset the app.
After doing that, check if the Xbox app launch issues are gone.
2. Change regional settings
- Press the Windows key + I to open the Settings app. Next, go to Time & language.
- Select a Region and change your country or region to the United States.
- Restart your computer and check if the issue persists.
This is a quick and easy way to fix Xbox app launch issues, especially if you’re living outside of United States.
- Are Windows 11 Product Keys Backward Compatible?
- Microsoft Store Apps vs Desktop Apps: Which Ones to Use?
- How to Open & Use the Emoji Panel on Windows 10
3. Enable the Xbox services
- Press Ctrl + Shift + Esc to start Task Manager. Once it opens, go to the Services tab.
- Locate the following services: XblAuthManager, XblGameSave and XboxNetApiSvc.
- Right-click on each of them and choose Start.
- Locate StorSvc, right-click it, and choose Restart.
After starting the necessary services, the Xbox app launch issues will be gone.
There you go, we hope that these solutions helped you fix the Xbox App issues that you encountered. If you have more problems, our Xbox app closes immediately guide should be able to help you.
If you have any more questions, feel free to reach for the comments sections below.
Исправлено: сервер приложений Xbox заблокировал подключение в Windows 10.
Xbox все больше становится одной из лучших игровых платформ, конкурируя с Play Station и Wii. С Xbox One и Xbox 360 у вас есть неограниченное количество игр, в которые можно играть, включая лучшие игры, такие как FIFA, Call of Duty, Far Cry, GTA, Assassin’s Creed, Gears и другие. Однако есть много энтузиастов ПК, которые любят играть в игры на своем ПК. По этой причине Microsoft создала приложение для потоковой передачи Windows 10 Xbox на ПК с Windows 10. Потоковая передача игр позволяет вам играть в игры для Xbox One удаленно с консоли Xbox One на любом ПК с Windows 10 в домашней сети. Вы также можете создать группу и присоединиться к ней, а также иметь возможность общаться с другими игроками на платформе. Эта функция позволяет вам выйти из гостиной и играть в любимые игры для Xbox One в любом месте с доступом к домашней сети. В потоковой передаче игр для управления игрой используются возможности консоли Xbox One. Ваш компьютер с Windows 10 становится удаленным вторым экраном, поэтому вы можете свободно перемещаться по дому, продолжая наслаждаться консолью Xbox One и играми.
Однако приложение иногда выдает ошибку. Можно получить уведомление на вкладке «Настройки»> «Сеть» в приложении Xbox с надписью «Подключение к серверу: заблокировано (это может повлиять на вашу способность играть в многопользовательские игры)». Поскольку вы не можете подключиться к серверу Xbox, вы не сможете играть в сетевых многопользовательских режимах, что лишает вас возможности взаимодействия с другими. Вы также не сможете присоединяться к группам, и общение в голосовом чате будет недоступно. В этой статье объясняется, почему возникает эта ошибка и как подключить приложение Xbox к серверу Xbox.
Причины ошибки «Подключение к серверу: заблокировано» в приложении Xbox для Windows 10
Как говорится в ошибке, приложению Xbox заблокирован доступ к серверу Xbox. Блокировка обычно происходит где-то между вашим компьютером и маршрутизатором. Ниже приведены некоторые из проблем, которые могут возникнуть.
- Службы, необходимые Xbox для подключения к серверу, могут не работать, поэтому приложение не может получить доступ к серверу Xbox через ваш сеть.
- Возможно, приложение Xbox неправильно выбирает сетевой адаптер для подключения. Это может быть в том случае, если ваш компьютер может быть подключен через кабель локальной сети и через Wi-Fi. Выбор неправильной сети означает, что приложение Xbox не может завершить подключение к серверу Xbox, несмотря на то, что он видит доступность Интернета, следовательно, возвращает ошибку, что он заблокирован. Если вы подключили свой компьютер через несколько из этих сетевых адаптеров, проблема может быть более постоянной.
- Ваше стороннее приложение безопасности может блокировать ваше соединение. Усиливая собственные политики брандмауэра, ваши антивирусные, вредоносные и шпионские программы могут блокировать соединение между вашим приложением Xbox и сервером Xbox.. Приложения VPN (виртуальные частные сети) не поддерживают и не подключают широковещательные домены, поэтому некоторые службы могут не поддерживаться полностью или работать не так, как в локальной сети.
Ниже показано, как решить проблему с подключением к серверу в приложении Xbox для Windows 10.
Метод 1. Запустите/перезапустите «IP Помощник »и« Сетевая служба Xbox Live »
Эти службы помогают в завершении подключения к серверу Xbox. Без них у приложения Xbox могут возникнуть проблемы с успешным подключением. Перезапуск этих приложений может устранить все ошибки, вызванные их неправильным запуском. Чтобы запустить или перезапустить эти приложения, выполните следующие действия.
- Нажмите клавиши Windows + R, чтобы открыть окно «Выполнить».
- Введите « services.msc » и нажмите Enter, чтобы открыть окно служб
- Прокрутите вниз, пока не найдете запись с названием «IP Helper», щелкните ее правой кнопкой мыши и выберите «перезапустить».
- Прокрутите до конца и проделайте то же самое с« Сетевой службой Xbox Live ».
- Закройте окно, откройте приложение Xbox и еще раз проверьте ваше соединение; теперь он должен работать.
Метод 2: Отключите другие сетевые адаптеры
Отключение других сетевых адаптеров (подключенных или отключен) от центра сети и общего доступа (за исключением того, который вы используете), позволит приложению Xbox найти правильный адаптер и успешно подключиться через него. Для этого:
- Нажмите Windows Key + R, чтобы открыть команду.
- Введите ncpa.cpl и нажмите введите, чтобы открыть страницу сетевых адаптеров (центр управления сетями и общим доступом> изменить настройки адаптера).
- Определите соединение, которое вы хотите сохранить.
- Щелкните правой кнопкой мыши оставшуюся часть соединения (одно за другим) и выберите «Отключить»
- Отключенное соединение будет неактивен.
- Закройте окно, откройте приложение Xbox и еще раз проверьте соединение; теперь он должен работать.
Метод 3. Удаление приложений VPN
Приложения VPN могут препятствовать правильной связи между приложение Xbox и сервер Xbox. При создании виртуальной сети приложение Xbox может не найти правильное соединение. Типичным примером приложения VPN в Windows 10 является приложение LogMeIn Hamachi. Чтобы удалить такое приложение, выполните следующие действия.
- Нажмите Windows Key + R, чтобы запустить команду
- Введите appwiz.cpl и нажмите Enter, чтобы открыть окно программ и функций
- Найдите приложение VPN, например LogMeIn Hamachi.
- Выберите приложение, щелкнув по нему, а затем нажмите« Удалить ». ”
- Следуйте инструкциям программы удаления, чтобы завершить удаление.
- Закройте окно, откройте приложение Xbox и снова проверьте соединение; теперь он должен работать.
Метод 4: Блокирование правила брандмауэра
В некоторых случаях брандмауэр может блокировать определенные функции приложения. для подключения к Интернету. Поэтому на этом этапе мы будем проверять, были ли размещены какие-либо правила брандмауэра, касающиеся приложения, а затем полностью отключим его. Для этого:
- Одновременно нажмите кнопки «Windows» + «R» , чтобы открыть окно «Выполнить». .
- Введите «Cmd» и нажмите «Shift» + «Ctrl» + «Enter», чтобы предоставить ему права администратора.
- Введите следующую команду и нажмите «Enter» , чтобы выполнить ее.
- Если результат команды показывает, что правило не найдено , то все в порядке, но если он показывает, что правило найдено, введите следующую команду и нажмите «Enter» , чтобы выполнить ее.
- Проверьте, сохраняется ли проблема.
Также убедитесь, что вы установили правильные настройки даты и времени.
Метод 5: Запуск команды
Некоторым пользователям мана GED, чтобы решить эту проблему, просто запустив команду, которая сбрасывает определенные параметры, относящиеся к подключению IPV6. Чтобы запустить эту команду, нам нужно сначала открыть командную строку с повышенными привилегиями. Для этого:
- Нажмите «Windows» + «R» , чтобы открыть окно запуска.
- Введите «cmd» и затем нажмите «Shift ‘ + « Ctrl ». + «Enter» , чтобы предоставить права администратора.
- Введите следующую команду и нажмите «Enter» для ее выполнения.
- Проверьте, сохраняется ли проблема.
- Если это так, полностью отключите подключение IPV6 и проверьте еще раз.
Метод 6. Удаление драйверов Intel Management Engine
В некоторых случаях ошибка может возникать, если драйверы Intel Management Engine блокируют подключение к Xbox. Поэтому на этом этапе мы полностью удалим его из нашей системы. Для этого выполните следующие действия.
- Нажмите «Windows» + «R» , чтобы открыть окно запуска.
- Введите «Devmgmt.msc» и нажмите «Enter».
- Разверните параметр « Системные устройства » и щелкните правой кнопкой мыши « Intel Management Engine » или «Интерфейс управления Intel» .
- Выберите «Удалитьдрайверы» и проверьте, сохраняется ли проблема.
- Также удалите Killer Network Suite, если он установлен на ваш компьютер, потому что он, как известно, блокирует подключение к Xbox.
Метод 7. Обновление Windows
В некоторых случаях проблема решается путем обновления Windows к более поздней версии. Для этого выполните следующие действия.
- Нажмите «Windows» + «I» , чтобы открыть настройки.
- Щелкните параметр «Обновление и безопасность» и нажмите «Проверить для обновлений ».
- Выберите « Загрузить и установить », если доступны какие-либо обновления.
- Проверьте , сохраняется ли проблема после установки обновления.
Также будет хорошей идеей отключить шпионское ПО, такое как Malwarebytes, и снова попытаться установить соединение. Попробуйте отключить брандмауэр в сторонних антивирусных приложениях, таких как AVG, Avast, Norton и других, или разрешите Xbox через брандмауэр в этих приложениях, включая брандмауэр Windows.
Источник
Исправлено: приложение Xbox не открывает Windows 10 —
Приложение Xbox изначально было запущено как сопутствующее приложение для игровых приставок Xbox, включая Xbox 360 и Xbox One, но вошло как полноценные приложения в Windows, Android и iOS. Это приложение предоставляет информацию о достижениях, рекомендуемых играх, мгновенных сообщениях, друзьях и т. Д.

Приложение Xbox устанавливается по умолчанию в новых итерациях Windows 10. Тем не менее, есть несколько случаев, когда пользователи не могут запустить приложение. Либо просто остается на начальный экран или же вообще не открывается. Такое поведение обычно продолжается до тех пор, пока приложение не будет закрыто вручную.
Почему приложение Xbox не открывается?
После обширных исследований и экспериментов с нашими системами мы пришли к выводу, что причины, по которым приложение Xbox не запускается, представляют собой сочетание нескольких разных причин. Поскольку модуль тесно связан с вашей учетной записью пользователя и настройками системы, причины могут быть разными в вашем случае. Некоторые из причин:
- Ваш учетная запись пользователя либо поврежден, либо имеет поврежденные компоненты. Возможно, вы неправильно указали отсутствующие файлы или зависимости.
- Сервисы требуется для запуска приложения Xbox либо не запущены, либо отключен.
- Само приложение продажный и нуждается в переустановке.
- Вредоносное может присутствовать на вашем компьютере, что может заблокировать запуск приложения.
- последняя версия Windows может быть не установлен на вашем компьютере. Инженеры Microsoft постоянно выпускают обновления для устранения проблем в операционной системе.
Прежде чем приступить к реализации обходных путей и решений, убедитесь, что у вас есть активное подключение к Интернету и вы вошли в систему как администратор в своей учетной записи. Кроме того, убедитесь, что вы не используете какие-либо VPN или же полномочие.
Решение 1. Включение служб Xbox
Каждое приложение связано и связано со службой, которая работает в фоновом режиме, выполняя задачи приложения, чтобы оно работало. Если эти службы отключены или не работают должным образом, приложение Xbox может зайти в тупик, и ничего не произойдет. В этих решениях мы попытаемся включить эти службы и проверить, имеют ли они какое-либо значение.
- Нажмите Windows + R, введите «services.msc”В диалоговом окне и нажмите Enter.
- Оказавшись в службах, найдите следующие записи:
- Щелкните по ним правой кнопкой мыши и выберите свойства.

- Установите тип запуска как автоматическая а также Начните сервис. Нажмите Применять сохранить изменения и выйти.

- Выполните это для всех решений и снова запустите приложение Xbox после его закрытия. Теперь проверьте, правильно ли работает приложение.
Решение 2. Проверка на наличие вредоносных программ
Если описанный выше метод не работает, весьма вероятно, что на вашем компьютере установлены вредоносные программы, вызывающие эту проблему. Эти программы, наряду с мониторингом вашей активности и атакой на ваши данные, также приводят к тому, что системные операции останавливаются и перехватывают такие сигналы, прежде чем они даже отправляются в ОС.

Сканирование компьютера с помощью известных антивирусных программ, таких как Malwarebytes или Microsoft Security Essentials и убедитесь, что все определения вирусов обновлены. Убедитесь, что на вашем компьютере не работает программа, которая может иметь службы прямого доступа. Как только вы абсолютно уверены, что ваш компьютер чист и свободен от всех вредоносных программ, только тогда переходите к другим решениям.
Решение 3. Переустановка приложения Xbox
Если вышеуказанные методы не работают, мы можем попробовать переустановить приложение Xbox. Это удалит все сохраненные конфигурации и системные файлы с вашего компьютера. Поскольку приложение не отображается в диспетчере приложений Windows, мы сначала удалим его из командной строки, а затем попытаемся переустановить через Store.
- Нажмите Windows + S, введите «PowerShell» в диалоговом окне, щелкните правой кнопкой мыши приложение и выберите Запустить от имени администратора.
- Попав в PowerShell с повышенными правами, выполните следующую команду:

- После выполнения команд приложение Xbox будет удалено. Перезагрузите компьютер.
- Нажмите Windows + S, введите «store» в диалоговом окне и откройте Магазин Microsoft. Ищи Xbox и откройте страницу приложения Xbox. Нажмите Получить установить приложение на свой компьютер снова.

- Перезагрузите компьютер и попробуйте снова запустить приложение.
Решение 4: Создание нового профиля пользователя
Были многочисленные случаи, когда приложение не запускалось из-за проблем в профиле пользователя. Приложение Xbox тесно связано с вашим профилем пользователя, и для каждого профиля пользователя это уникальные конфигурации. Если они повреждены или отсутствуют, приложение не запустится.

Вы можете пойти дальше и попробовать создать новый профиль. Если приложения работают должным образом и не показывают проблем, вы можете перенести в него все свои данные. Вы можете ознакомиться с нашей статьей Как создать новую учетную запись пользователя и перенести в нее все данные? Убедитесь, что вы проверять Приложение тщательно, прежде чем начать передачу данных.
Решение 5. Установка свежей копии / Обновление Windows
Если каждое решение дает сбой и вы все еще не можете правильно запустить приложение Xbox, попробуйте переустановить Windows на своем компьютере. Это может быть тот случай, когда системные файлы не подлежат восстановлению, а приложение Xbox возвращается, не может запускаться и работать должным образом. Прежде чем продолжить, убедитесь, что вы правильно сделали резервную копию своих данных на внешнем жестком диске и сохранили все данные в облаке.

Вы можете проверить наши следующие статьи, чтобы восстановить или полностью переустановить Windows на вашем компьютере.
Источник
Если вы геймер, панель Xbox Game Bar — одна из лучших функций Windows 10 для вас! Она дает вам доступ к так называемому Xbox DVR, который позволяет записывать видео с экрана и делать скриншоты игр, в которые вы играете. Панель Xbox Game Bar — это то, что вам нужно, если вы хотите пообщаться с другими игроками, не выходя из игры и не прибегая к сторонним инструментам. Однако, прежде чем вы сможете использовать все, что он может предложить, вы должны сначала узнать, как включить и открыть панель Xbox Game в Windows 10.
Содержание
- Как включить Xbox Game Bar в Windows 10
- Как открыть игровую панель Xbox в Windows 10
- Не работает Xbox Game Bar (Win+G)
- Решение 1. Установка пакета дополнительных компонентов мультимедиа
- Решение 2. Редактируем реестр
- Решение 3. Используем Windows PowerShell
- Решение 4. Сбрасываем настройки приложения Xbox Game Bar
Панель Xbox Game по умолчанию включена в Windows 10. Однако, если вы хотите убедиться, в том, что она включена выполните следующие действия:
- Нажмите кнопку Пуск, затем на Параметры.
- На экране Параметры перейдите в категорию Игры.
- В левой части окна выберите Xbox Game Bar, а затем в правой части окна включите переключатель как показано на скриншоте ниже.
- Чтобы открыть панель Xbox Game, запустите свою любимую игру и нажмите клавиши Win + G на клавиатуре.
Как открыть игровую панель Xbox в Windows 10
Чтобы открыть Xbox Game Bar, запустите свою любимую игру и нажмите клавиши Win + G на клавиатуре. Если вы изменили комбинацию клавиш по умолчанию для панели Xbox Game, вместо этого нажимайте заданные вами клавиши. Обратите внимание, что вы можете запустить панель Xbox Game в любое время, даже во время игры.
Внимание! Если вы используете контроллер Xbox, вы также можете нажать на Xbox кнопку на контроллере, чтобы запустить Game Bar. Эта функция должно работать по умолчанию, но, если это не так, проверьте включена ли опция Открывайте Xbox Game Bar нажатием этой кнопки на геймпаде (Настройки -> Игры -> Xbox Game Bar).
Не работает Xbox Game Bar (Win+G)
У пользователей иногда возникает проблема, Xbox Game Bar не открывается даже после многократного нажатия сочетаний клавиш Win + G. Ниже приведем решения, которые помогут исправить ситуацию когда Xbox Game Bar не работает или не открывается.
Решение 1. Установка пакета дополнительных компонентов мультимедиа
- Нажмите на ссылку ниже, чтобы перейти на официальную страницу загрузки Microsoft для загрузки пакета мультимедиа:
https://www.microsoft.com/en-us/software-download/mediafeaturepack
- Перейдите в раздел Downloads и выберите свою версию Windows из раскрывающегося списка. Нажмите Confirm.
- Если вы не нашли свою версию Windows 10 в списке, нажмите ссылку KB3145500, указанную в описании в разделе Downloads. Далее следуйте инструкциям и загрузите пакет мультимедиа в соответствии с вашей версией Windows 10.
- Запустите установочный файл и следуйте инструкциям для завершения установки. После завершения перезагрузите компьютер и попробуйте открыть Xbox Game Bar. Теперь он должен работать нормально.
Если игровая панель по-прежнему не открывается после нажатия Win + G или не работает, попробуйте следующий способ.
Решение 2. Редактируем реестр
Предупреждение! Прежде чем вносить какие-либо изменения в редактор реестра, убедитесь, что вы создали резервную копию данных реестра. Это поможет вам восстановить любые данные, которые могут быть потеряны в процессе редактирования.
- Нажмите одновременно клавиши Win + R на клавиатуре, чтобы открыть окно Выполнить.
- Введите regedit и нажмите Enter, чтобы открыть окно Редактора реестра.
- Скопируйте и вставьте указанный ниже путь в адресную строку Редактора реестра, чтобы получить доступ к ключу GameDVR:
HKEY_CURRENT_USERSoftwareMicrosoftWindowsCurrentVersionGameDVR
- Теперь в правой части панели выберите все ключи, нажмите правой кнопкой мыши и выберите Удалить.
- Теперь закройте окно реестра и перезагрузите компьютер. Затем нажмите клавиши Win + G, чтобы открыть Xbox Game Bar. Он должен открыться сейчас и Windows автоматически создаст новые удаленные ключи реестра внутри раздела GameDVR. Если, что-то пошло не так, то восстановите резервную копию реестра и перейдите к следующему решению.
Решение 3. Используем Windows PowerShell
- Нажмите правой кнопкой мыши Пуск и выберите в меню Windows PowerShell(Администратор).
- Скопируйте приведенную ниже команду и вставьте ее в окно PowerShell (скопируйте и вставьте сразу все строки кода). Нажмите Enter, чтобы выполнить:
# Get all the provisioned packages
$Packages = (get-item ‘HKLM:SoftwareMicrosoftWindowsCurrentVersionAppxAppxAllUserStoreApplications’) | Get-ChildItem# Filter the list if provided a filter
$PackageFilter = $args[0]
if ([string]::IsNullOrEmpty($PackageFilter))
{
echo «No filter specified, attempting to re-register all provisioned apps.»
}
else
{
$Packages = $Packages | where {$_.Name -like $PackageFilter}if ($Packages -eq $null)
{
echo «No provisioned apps match the specified filter.»
exit
}
else
{
echo «Registering the provisioned apps that match $PackageFilter»
}
}ForEach($Package in $Packages)
{
# get package name & path
$PackageName = $Package | Get-ItemProperty | Select-Object -ExpandProperty PSChildName
$PackagePath = [System.Environment]::ExpandEnvironmentVariables(($Package | Get-ItemProperty | Select-Object -ExpandProperty Path))# register the package
echo «Attempting to register package: $PackageName»Add-AppxPackage -register $PackagePath -DisableDevelopmentMode
} - Закройте окно PowerShell и перезагрузите компьютер. Xbox Game Bar должен запуститься. Однако, если он все равно не открывается, попробуйте следующий способ.
Решение 4. Сбрасываем настройки приложения Xbox Game Bar
- Нажмите Пуск, далее нажмите Параметры.
- В окне Параметры Windows 10, нажмите Приложения.
- Вы попадете прямо в раздел Приложения и возможности. В правой части панели прокрутите вниз и выберите приложение Xbox Game Bar. Теперь нажмите на ссылку Дополнительные параметры под названием приложения.
- Затем прокрутите вниз и найдите раздел Сбросить и нажмите кнопку Сброс.
- Откроется окно с предупреждением, внимательно прочтите его, прежде чем продолжить, и после прочтения нажмите на нем кнопку Сброс.
- Наберитесь терпения, пока не завершится процесс сброса. Приложение Xbox будет сброшено в настройки по умолчанию. Теперь вы можете открыть игровую панель, и она должна работать нормально.
Внимание! Повторите действия выше и для приложения Компаньон консоли XboX, произведите его сброс в настройки по умолчанию.
Хотя описанные выше методы должны решить, проблемму Xbox Game Bar не открывается или не запускается, но если вы все еще сталкиваетесь с данной ошибкой, удалите приложение Xbox, а затем переустановите его снова.
Если и это не работает, скорее всего, ваш брандмауэр Windows или стороннее антивирусное программное обеспечение на вашем ПК с Windows 10 блокирует работу приложения Xbox и его компоненты. Эта проблема возникает, когда брандмауэр блокирует исполняемые файлы этого приложения. В таком случае вы должны добавить приложение Xbox в доверенную зону брандмауэра или другого антивирусного программного обеспечения.
Windows 10 — это самодостаточная ОС, предлагающая множество собственных инструментов для широкого круга пользователей, включая геймеров. Один из способов обслуживания игроков — использование игровой панели Xbox.
Сегодня мы здесь, чтобы объяснить, что такое игровая панель и как открыть игровую панель в Windows 10. Прочтите, чтобы узнать больше.
Что такое игровая панель Xbox?
Короче говоря, Xbox Game Bar — это встроенная функция Windows 10, которая позволяет делать снимки экрана, записывать и транслировать игры и приложения без использования дорогостоящих сторонних инструментов.
Этот инструмент постоянно совершенствуется и оптимизируется, добавляются новые функции и обновления, чтобы соответствовать новейшим игровым выпускам на рынке.
Как активировать игровую панель Xbox?
Существует высокая вероятность того, что инструмент Xbox Game Bar не может быть активирован по умолчанию на вашем ПК, поэтому первым делом необходимо включить его:
Нажмите клавишу Windows, чтобы открыть меню Пуск.
Перейдите в настройки
Это кнопка в форме зубчатого колеса в меню «Пуск».
Выберите игровое меню.
Перейдите на вкладку Xbox Game Bar.
Убедитесь, что ползунок справа под «Включить игровую панель Xbox» установлен в положение «Вкл.».
Имейте в виду, что в этом меню вы также можете настроить все различные сочетания клавиш, которые вы можете использовать на игровой панели Xbox.
Как использовать игровую панель Xbox во время игры?
По умолчанию есть два способа активировать игровую панель Xbox:
Нажатие Win + G
Нажатие кнопки Xbox, если к вам подключен контроллер Xbox
При активации игровой панели на вашем HUD появится оверлей, аналогичный таковому у других сторонних игровых инструментов, таких как Overwolf.
Имейте в виду, что некоторые игры по умолчанию оптимизированы для работы с игровой панелью Xbox, например, игры, загруженные из Microsoft Store.
Это также позволяет оптимизировать любое приложение UWP для игровой панели Xbox.
Интерфейс Xbox Game Bar
Поскольку при нажатии на игровую панель Xbox на вашем экране появляется наложение, он удаляет курсор мыши из вашей игры, чтобы вы могли работать в интерфейсе игровой панели.
При этом старайтесь не делать этого во время напряженных игровых моментов, например, в середине онлайн-матча.
Вместо этого эту проблему можно решить, выучив горячие клавиши наизусть, поэтому вам не придется использовать мышь.
Все инструменты на игровой панели Xbox сгруппированы в подменю следующим образом:
Центральное меню
Позволяет получить доступ ко всем остальным подменю
Предоставляет вам доступ к дополнительным виджетам
Захватывать:
Позволяет делать скриншоты
Запускает запись экрана
Позволяет записывать последние 30 секунд
Включает или отключает микрофон во время записи
Аудио
Предоставляет вам доступ к аудиомикшеру
Позволяет переключаться между различными методами вывода звука
Позволяет переключаться между различными устройствами записи звука
Спектакль
Показывает текущее использование ЦП, графического процессора, ОЗУ и видеопамяти.
Показывает ваш текущий счетчик FPS
Xbox Соцсети
Это меню предоставляет вам доступ к списку друзей вашей учетной записи Xbox, и вы также можете связать его со своей учетной записью Steam.
Есть и другие инструменты, которые могут оказаться полезными во время записи, такие как элементы управления Spotify или опция поиска группы, которая может пригодиться в кооперативных и онлайн-играх.
Однако, если вы планируете играть в ресурсоемкую игру, знайте, что активация игровой панели Xbox может вызвать проблемы с производительностью.
Улучшайте записи игр с помощью Xbox Game Bar
Основная функция инструмента Xbox Game Bar — это создание снимков экрана и запись игрового сеанса, и вы не сможете сделать это эффективно, если сначала не настроите параметры захвата.
Таким образом можно упростить запись, улучшить качество изображения и не сильно повлиять на производительность игры.
Вот как вы можете получить доступ к меню «Снимки»:
Нажмите клавишу Windows, чтобы открыть меню Пуск.
Перейдите в настройки
Это кнопка в форме зубчатого колеса в меню «Пуск».
Выберите игровое меню.
Перейдите на вкладку «Захваты»
Это меню позволяет вам настраивать и настраивать все аспекты ваших видеозаписей, как с точки зрения качества изображения, так и звука, в том числе:
Видео FPS
Качество звука
Общее качество видео
Максимальная длина хранимых записей
Изменение местоположения сохраненных записей
Выбор, следует ли записывать со звуком
Отключение или включение микрофона во время записи
Выбор, записывать ли также фон
Имейте в виду, что некоторые настройки сильно повлияют на производительность во время игры, например, запись видео с частотой 60 кадров в секунду.
Кроме того, производительность вашего ПК также будет зависеть от размера и разрешения вашего экрана, поэтому, если у вас есть монитор 4K, убедитесь, что ваш компьютер достаточно мощный, чтобы справиться с дополнительной нагрузкой.
Панель Xbox Game Bar: стоит того или нет?
Если вы из тех игроков, которые ненавидят загромождать свой компьютер всеми видами игрового программного обеспечения, кроме самих игр, Xbox Game Bar станет идеальной альтернативой любому видеомагнитофону.
Он делает отличные скриншоты, качество видео более чем приемлемое, а влияние на ресурсы вашей системы почти незаметно, что делает его идеальным игровым инструментом.
В общем, если вы хотите записывать свои любимые игровые моменты, не платя за записывающее оборудование, достаточно Xbox Game Bar.
Какой инструмент вы используете, чтобы запечатлеть свои лучшие игровые моменты? Дайте нам знать, оставив свой отзыв в разделе комментариев ниже.
Andrey Zorin
4.11.2021
В винде, через поиск найди «Компаньон консоли Xbox» и зайди там в свой новый профиль.
Ответить
Развернуть ветку
Павел Волошин
8.01.2022
Мужик, дай Бог здоровья тебе, я сегодня целый день мучался с этой темой, помогло, спасибо
Ответить
Развернуть ветку
Тема
9.08.2022
Что делать, если она не устанавливается?) Грузит бесконечно , но к загрузке так и не приступает (
Ответить
Развернуть ветку
Alexander D
3.11.2021
Убей процесс в задачах, перезагрузи комп, попробуй заново
Удали и переустанови прилагу, обнови, если требуется
Это дерьмо работает через раз и часто самый банальный траблшутинг срабатывает
Ответить
Развернуть ветку
вася белый
16.10.2022
установка компаньона не помогла, перебрасывает в новое приложение где не получается войти, что делать?
Ответить
Развернуть ветку
Читать все 12 комментариев
В Windows 10 появилась новая функция, которая позволяет нам передавать наши игры с Xbox One на наши компьютеры, и хотя эта функция звучит замечательно, некоторые пользователи жалуются, что приложение Xbox не открывается в Windows 10.
Для потоковой передачи видеоигр с вашего Xbox One на ваш компьютер вам нужно запустить приложение Xbox, но, как мы уже говорили, некоторые пользователи сообщают, что приложение Xbox по какой-то причине не откроется в Windows 10, поэтому давайте посмотрим, есть ли способ исправить это.
Что я могу сделать, если мое приложение Xbox не открывается в Windows 10?
- Держите Windows 10 в актуальном состоянии
- Переустановите приложение Xbox
- Очистить кеш Магазина Windows
- Изменить региональные настройки
- Включить приложение Xbox из служб
- Запустить сканирование SFC
Решение 1. Поддерживайте Windows 10 в актуальном состоянии
Потоковая передача игр с Xbox One на ваше устройство Windows 10 является одной из ключевых функций Windows 10, и Microsoft уже знает об этой проблеме.
Что касается официального решения, оно должно быть доступно через Центр обновления Windows , поэтому убедитесь, что вы постоянно проверяете наличие обновлений и регулярно обновляете Windows 10.
Возникли проблемы при обновлении Windows? Проверьте это руководство, которое поможет вам решить их в кратчайшие сроки.
Решение 2. Переустановите приложение Xbox
Это звучит как простое решение, просто зайдите в Microsoft Store и переустановите приложение. Хотя это звучит как наиболее очевидное решение, о котором пользователи сообщали, что оно работает, так что вам не повредит его попробовать.
Мы должны отметить, что определенное количество пользователей не смогли удалить приложение Xbox, и если вы один из тех пользователей, вам следует попытаться удалить его с помощью PowerShell .
- Откройте PowerShell от имени администратора. В строке поиска введите PowerShell и щелкните правой кнопкой мыши PowerShell из списка результатов. Выберите «Запуск от имени администратора».
- Когда PowerShell запустится, вставьте следующий код и нажмите Enter, чтобы запустить его:
- Get-AppxPackage -name «Microsoft.XboxApp» | Remove-AppxPackage
- Get-AppxPackage -name «Microsoft.XboxApp» | Remove-AppxPackage
- После этого вы можете просто посетить Microsoft Store и переустановить приложение Xbox снова.
Как вы можете видеть, исправить приложение Xbox, которое не открывается в Windows 10, не так уж и сложно, и в худшем случае вам просто нужно удалить его с помощью PowerShell и снова установить его из Магазина Microsoft.
PowerShell перестает работать в Windows 10? Не позволяй этому испортить твой день. Исправьте это быстро, следуя этому удивительному руководству.
Решение 3 — Очистить кеш Магазина Windows
Сброс кеша Store также может исправить эту ошибку, поэтому попробуйте этот обходной путь. Вот шаги, чтобы следовать, чтобы сбросить кэш Store:
- Нажмите Windows Key + R запустить Run
- Введите wsreset.exe > хит Войти
- После завершения сброса перезапустите Microsoft Store.
Магазин Microsoft не открывается на вашем ПК с Windows? Не волнуйтесь, мы вас обеспечим.
Решение 4 — Изменить региональные настройки
Некоторые пользователи подтвердили, что изменение региональных настроек помогло им решить проблему. Просто измените свой регион на США, Канаду или Великобританию, следуя этим инструкциям:
- Зайдите в Пуск> зайдите в Настройки> перейдите к Время и язык
- Выберите регион и язык > изменить свою страну или регион
- Перезагрузите компьютер и проверьте, сохраняется ли проблема.
Если у вас возникли проблемы с открытием приложения «Настройка», обратитесь к этой статье, чтобы решить эту проблему.
Решение 5. Включите приложение Xbox из Служб
Многие пользователи Windows 10 сообщили, что включение приложения Xbox с помощью диспетчера задач решило проблему для них. Вот шаги, чтобы следовать:
- Перейдите в « Пуск» > введите «диспетчер задач»> откройте диспетчер задач
- Зайдите в Сервисы> нажмите на кнопку Открыть сервисы
- Найдите следующие службы: xblauthmanager, xblgamesave и xboxnetapisvc
- Щелкните правой кнопкой мыши на них> запустить сервисы
- Если службы не запускаются> щелкните правой кнопкой мыши по ним> выберите Свойства
- Перейдите к типу запуска> выберите «Автоматически»> нажмите «Применить»> «ОК».
- Активируйте эти три записи Xbox таким же образом.
Большинство пользователей не знают, как бороться с медленным диспетчером задач. Не будьте одним из них и прочитайте это краткое руководство, чтобы узнать, как сделать это быстрее!
Не удается открыть диспетчер задач? Не волнуйтесь, у нас есть правильное решение для вас.
Решение 6 — Запустите сканирование SFC
Поврежденные или отсутствующие ключи реестра могут помешать правильному запуску приложений Магазина Microsoft. Самый простой способ восстановить реестр — использовать специальный инструмент , такой как CCleaner.
Вы также можете использовать средство проверки системных файлов Microsoft для проверки повреждения системных файлов. Утилита проверяет целостность всех защищенных системных файлов и по возможности исправляет файлы.
Примечание . Перед настройкой реестра обязательно сделайте резервную копию на случай, если что-то пойдет не так.
Вот как запустить сканирование SFC:
1. Перейдите в Пуск> введите cmd > щелкните правой кнопкой мыши Командная строка > выберите Запуск от имени администратора

2. Теперь введите команду sfc / scannow

3. Дождитесь завершения процесса сканирования и перезагрузите компьютер. Все поврежденные или отсутствующие файлы будут заменены при перезагрузке.
Если у вас возникли проблемы с доступом к командной строке от имени администратора, то вам лучше ознакомиться с этим руководством .
Команда Scannow остановлена до завершения процесса? Не волнуйтесь, у нас есть простое решение для вас.
Итак, мы надеемся, что эти решения помогли вам исправить проблемы приложения Xbox, с которыми вы столкнулись. Дайте нам знать, какое решение сработало для вас.
Если у вас есть еще вопросы, не стесняйтесь обращаться к разделам комментариев ниже.
СВЯЗАННЫЕ ИСТОРИИ, ЧТОБЫ ПРОВЕРИТЬ:
- Приложение Windows 10 Xbox не разрешает сообщения [исправить]
- Исправлено: приложение Xbox закрывается на Windows 10
- Исправлено: потоковые задержки в приложении Xbox для Windows 10
Примечание редактора: этот пост был первоначально опубликован в январе 2016 года и с тех пор был полностью переработан и обновлен для обеспечения свежести, точности и полноты.
29.07.2017
Просмотров: 30187
Новое приложение Xbox для Windows 10 служит проводником в экосистему Xbox One. С его помощью игроки могут просматривать сообщения с консоли, следить за игровыми новостями и посещать цифровой магазин. Кроме того, данное приложение позволяет транслировать стриминг игры из консоли на ПК с Windows 10. Это очень полезное нововведение, которое расширяет игровые возможности пользователей настольных систем. Появилось это приложение в 2016 г и, до финального выпуска операционной системы, было усовершенствовано для комфортного использования геймерами.
Содержание:
- Как войти в Xbox на Windows 10?
- Как выйти из Xbox на компьютере с Windows 10?
Читайте также: Как удалить приложение Xbox в операционной системе Windows 10?
Как войти в Xbox на Windows 10?
Самый простой способ, как выполнить вход в Xbox, это авторизоваться в системе под учетной записью Microsoft. После того, как вы войдете под этой учеткой, действия по запуску Xbox будут следующими:
- Необходимо подключить геймпад с консолью Xbox 360 или другой.
- После запускаем приложение Xbox на Windows 10. Где оно находиться? Нажимаем на стрелочке, которая расположена на Панели задач Виндовс 10. Выбираем значок приложения и двойным щелчком запускаем его. Или же вводим в поисковую строку запрос «One».
- Приложение начнет открываться. На зеленом фоне появится логотип Xbox One. Жмём «Войти».
- Поверх него появится небольшое окно с изображением аватарки. Поскольку вход в Windows 10 был выполнен из-под учетной записи Microsoft, регистрироваться в сервисе не нужно. Аккаунт Microsoft один для всех сервисов компании.
В случае, если у вас есть аккаунт в Xbox Live, который связан с учетной записью Майкрософт, то на экране появится сообщение «С возвращением!» и изображение вашей аватарки. Если это ваша учетная запись, то нажимаем «Let’s play».
ВАЖНО! Если учетная запись не отображается или отображается старая, то стоит выбрать «Войти с использованием другой учетной записи Microsoft». Появится окно с выбором нового аккаунта.
Если его нет, то выбираем третий вариант, а именно «Аккаунт Майкрософт» и заполняем все поля, которые нужны для входа в систему.
Если же у вас вовсе нет учетной записи Xbox Live, которая привязана к Microsoft, система автоматически создаст тег игрока. После этого профиль Xbox, в том числе тег игрока, будет автоматически назначен для вашего адреса электронной почты.
Для тех же пользователей, которые не имеют учетной записи Майкрософт и хотят выполнить вход из-под локальной записи Windows 10, стоит отметить, что при подключении Xbox 360 и Xbox One и при попытке войти в приложение, система все равно запросит ввод логина и пароля от официального аккаунта. Если у вас его нет, то в самой программе можно будет нажать на иконку аккаунтов и создать новый.
В случае, если же войти в Xbox не удается, стоит ознакомиться с видео:
Если же не удаётся войти в программу с учетной записи Xbox Live прямо сейчас, то стоит воспользоваться рекомендациями следующего видео:
Ошибку с кодом 0х406 на Xbox можно решить следующим путем (смотреть в видео):
Как выйти из Xbox на компьютере с Windows 10?
Для того, чтобы выйти из приложения, достаточно нажать на значке программы на Панели задач и выбрать «Выйти».
Или же, если вы хотите отключить данное приложение, то нужно перейти в «Параметры», «Система», «Приложения», «Изменение параметров приложений, работающих в фоновом режиме» и перетащить ползунок элемента в положение «Отключено».
После сохранения изменений перезагружать систему не нужно.
Fix Xbox app issues by resetting the app to default
by Ivan Jenic
Passionate about all elements related to Windows and combined with his innate curiosity, Ivan has delved deep into understanding this operating system, with a specialization in drivers and… read more
Updated on January 12, 2023
Reviewed by
Alex Serban
After moving away from the corporate work-style, Alex has found rewards in a lifestyle of constant analysis, team coordination and pestering his colleagues. Holding an MCSA Windows Server… read more
- If Xbox app won’t open, resetting the app can usually fix this problem.
- Your regional settings can interfere with the app, so you might have to change them.
XINSTALL BY CLICKING THE DOWNLOAD FILE
This software will repair common computer errors, protect you from file loss, malware, hardware failure and optimize your PC for maximum performance. Fix PC issues and remove viruses now in 3 easy steps:
- Download Restoro PC Repair Tool that comes with Patented Technologies (patent available here).
- Click Start Scan to find Windows issues that could be causing PC problems.
- Click Repair All to fix issues affecting your computer’s security and performance
- Restoro has been downloaded by 0 readers this month.
Xbox app is a fundamental part of Windows 10, but many reported Xbox app launch issues on their PC. This isn’t the only issue, and many reported that Xbox app is stuck at the preparing screen.
In order to stream video games from your Xbox One to your PC you’ll need Xbox app running, and today we’re going to show you how to fix it.
Why is Xbox app on PC not working?
There are several reasons why the Xbox app won’t open, and these are the most common ones:
- App issues – Sometimes the app might encounter glitches. This can be fixed simply by keeping your PC and app up to date. Resetting the Xbox app also helps.
- Regional settings – In some instances, your regional settings can cause issues, so you’ll have to change them in order to fix the issue.
- Services – In order for Xbox app to work certain services need to be enabled. To do that, simply open services.msc and manually start them.
What can I do if my Xbox App doesn’t open in Windows 10?
- Why is Xbox app on PC not working?
- What can I do if my Xbox App doesn’t open in Windows 10?
- 1. Reset the Xbox app and Windows Store
- 2. Change regional settings
- 3. Enable the Xbox services
Before we start fixing this issue, there are a couple of preliminary checks that might help you fix the issue:
- Restart – Sometimes a quick restart is all it takes to fix this problem permanently.
- Update Windows – Check for the latest updates and install them to fix this issue. You can also install updates offline if you prefer in order to fix this problem.
- Update Xbox app – In some cases, your Xbox app can have certain glitches and an update might fix that. To see how to do that, check our guide on how to update the Windows app automatically.
- Reinstall your antivirus – Sometimes antivirus will block exe files, and that will cause issues with Xbox app. If you use third-party antivirus, reinstall it and check if that solves the issue.
1. Reset the Xbox app and Windows Store
- Press Windows key + X and select Apps and features.
- Select Xbox app on the list and click on Advanced options.
- Click on the Reset button and then click Reset again to confirm.
- Now go back and select Microsoft Store. Now choose Advanced options.
- Repeat the steps from Step 3 to reset the app.
After doing that, check if the Xbox app launch issues are gone.
2. Change regional settings
- Press the Windows key + I to open the Settings app. Next, go to Time & language.
- Select a Region and change your country or region to the United States.
- Restart your computer and check if the issue persists.
This is a quick and easy way to fix Xbox app launch issues, especially if you’re living outside of United States.
- Slow Downloads in Xbox App: How to Speed Them up
- Fix: Your Account Doesn’t Match Your Dev Environment
3. Enable the Xbox services
- Press Ctrl + Shift + Esc to start Task Manager. Once it opens, go to the Services tab.
- Locate the following services: XblAuthManager, XblGameSave and XboxNetApiSvc.
- Right-click on each of them and choose Start.
- Locate StorSvc, right-click it, and choose Restart.
After starting the necessary services, the Xbox app launch issues will be gone.
There you go, we hope that these solutions helped you fix the Xbox App issues that you encountered. If you have more problems, our Xbox app closes immediately guide should be able to help you.
If you have any more questions, feel free to reach for the comments sections below.
Newsletter
Fix Xbox app issues by resetting the app to default
by Ivan Jenic
Passionate about all elements related to Windows and combined with his innate curiosity, Ivan has delved deep into understanding this operating system, with a specialization in drivers and… read more
Updated on January 12, 2023
Reviewed by
Alex Serban
After moving away from the corporate work-style, Alex has found rewards in a lifestyle of constant analysis, team coordination and pestering his colleagues. Holding an MCSA Windows Server… read more
- If Xbox app won’t open, resetting the app can usually fix this problem.
- Your regional settings can interfere with the app, so you might have to change them.
XINSTALL BY CLICKING THE DOWNLOAD FILE
This software will repair common computer errors, protect you from file loss, malware, hardware failure and optimize your PC for maximum performance. Fix PC issues and remove viruses now in 3 easy steps:
- Download Restoro PC Repair Tool that comes with Patented Technologies (patent available here).
- Click Start Scan to find Windows issues that could be causing PC problems.
- Click Repair All to fix issues affecting your computer’s security and performance
- Restoro has been downloaded by 0 readers this month.
Xbox app is a fundamental part of Windows 10, but many reported Xbox app launch issues on their PC. This isn’t the only issue, and many reported that Xbox app is stuck at the preparing screen.
In order to stream video games from your Xbox One to your PC you’ll need Xbox app running, and today we’re going to show you how to fix it.
Why is Xbox app on PC not working?
There are several reasons why the Xbox app won’t open, and these are the most common ones:
- App issues – Sometimes the app might encounter glitches. This can be fixed simply by keeping your PC and app up to date. Resetting the Xbox app also helps.
- Regional settings – In some instances, your regional settings can cause issues, so you’ll have to change them in order to fix the issue.
- Services – In order for Xbox app to work certain services need to be enabled. To do that, simply open services.msc and manually start them.
What can I do if my Xbox App doesn’t open in Windows 10?
- Why is Xbox app on PC not working?
- What can I do if my Xbox App doesn’t open in Windows 10?
- 1. Reset the Xbox app and Windows Store
- 2. Change regional settings
- 3. Enable the Xbox services
Before we start fixing this issue, there are a couple of preliminary checks that might help you fix the issue:
- Restart – Sometimes a quick restart is all it takes to fix this problem permanently.
- Update Windows – Check for the latest updates and install them to fix this issue. You can also install updates offline if you prefer in order to fix this problem.
- Update Xbox app – In some cases, your Xbox app can have certain glitches and an update might fix that. To see how to do that, check our guide on how to update the Windows app automatically.
- Reinstall your antivirus – Sometimes antivirus will block exe files, and that will cause issues with Xbox app. If you use third-party antivirus, reinstall it and check if that solves the issue.
1. Reset the Xbox app and Windows Store
- Press Windows key + X and select Apps and features.
- Select Xbox app on the list and click on Advanced options.
- Click on the Reset button and then click Reset again to confirm.
- Now go back and select Microsoft Store. Now choose Advanced options.
- Repeat the steps from Step 3 to reset the app.
After doing that, check if the Xbox app launch issues are gone.
2. Change regional settings
- Press the Windows key + I to open the Settings app. Next, go to Time & language.
- Select a Region and change your country or region to the United States.
- Restart your computer and check if the issue persists.
This is a quick and easy way to fix Xbox app launch issues, especially if you’re living outside of United States.
- Slow Downloads in Xbox App: How to Speed Them up
- Fix: Your Account Doesn’t Match Your Dev Environment
- Windows 10 Won’t Boot on My PC: 5 Simple Solutions
- How to Fix 0xc00007b Error on Windows 10 & Main Causes
3. Enable the Xbox services
- Press Ctrl + Shift + Esc to start Task Manager. Once it opens, go to the Services tab.
- Locate the following services: XblAuthManager, XblGameSave and XboxNetApiSvc.
- Right-click on each of them and choose Start.
- Locate StorSvc, right-click it, and choose Restart.
After starting the necessary services, the Xbox app launch issues will be gone.
There you go, we hope that these solutions helped you fix the Xbox App issues that you encountered. If you have more problems, our Xbox app closes immediately guide should be able to help you.
If you have any more questions, feel free to reach for the comments sections below.
Newsletter
Microsoft Windows 10 – это первая операционная система с единым унифицированным ядром Windows, которое позволяет запускать одно приложение на каждом устройстве Windows, включая телефон, планшет, компьютер, консоль Xbox. Универсальное приложение Xbox , встроенное в Windows 10 , позволяет пользователям Xbox объединить весь свой игровой мир под одной крышей. С приложением Microsoft Xbox в Windows 10 вы можете легко получать доступ к играм Xbox, взаимодействовать с друзьями Xbox, подключаться к консоли Xbox One и наслаждаться всеми услугами Xbox через Windows 10.
Если вы впервые используете приложение Xbox в Windows 10, это руководство поможет вам начать работу и изучить все его возможности.
Содержание
- Приложение Xbox в Windows 10
- Сообщения
- Мои игры
- достижения
- Игровой видеорегистратор
- Снимок экрана или запись экрана
- Подключение приложения Xbox к Xbox One в Windows 10
- Настройка вашего профиля Xbox
- Xbox Friends
Приложение Xbox в Windows 10
Как только вы запустите приложение Xbox в Windows 10, вас встретит логотип Xbox с игровыми персонажами. Как только он подключится к Интернету и все готово, нажмите «Давай поиграем».
Сначала ваша учетная запись Windows будет автоматически подписана; Вы можете изменить свой аккаунт, нажав на вход в систему как другой пользователь.
Сообщения

Базовая версия приложения Xbox позволяет общаться с существующими друзьями Xbox с помощью сообщений. Просто нажмите на значок «Сообщения» в приложении, а затем выберите своего друга Xbox, с которым вы должны начать разговор. Если бы вы использовали Xbox на консоли или Windows Phone, вся история ваших сообщений была бы видна здесь.
Мои игры
В разделе «Мои игры» приложения Xbox все игры, которыми вы пользовались в Магазине Windows, будут отображаться на видном месте. Вы можете мгновенно запустить существующие игры, представленные в разделе «Мои игры», нажав кнопку «Играть» под названием игры в списке.

Когда вы запускаете игру Xbox в Windows 10, вы можете заметить, что в игры можно играть в одном и том же окне, в отличие от Windows 8 или 8.1, игра не будет открываться в полноэкранном режиме по умолчанию – это долгожданное изменение в Microsoft Windows 10.
Если в прошлом вы не устанавливали игры для Xbox, вы можете использовать опцию «Найти игры в магазине», которая запускает приложение Магазина Windows 10, где вы можете искать и находить игры по вашему выбору. Как только вы установите игру из магазина, она появится в разделе «Мои игры» приложения.

Также можно добавить существующую компьютерную игру или приложение, не относящееся к магазину, в «Мои игры», нажав кнопку «+» вверху и импортировав уже существующую компьютерную игру в список игр, представленный в приложении Xbox, при этом все ваши игры сохранятся. организовано в одном месте.
достижения
В разделе «Достижения» в приложении Xbox перечислены заработанные игровые очки, достижения и ход игр, в которые вы играли. Это поможет вам следить за прогрессом игр Xbox в соответствии с показателями производительности ваших друзей на Xbox.

Вы также можете отсортировать список игр в порядке «Самые последние», «Xbox One» и «Другие».
Связанное чтение : достижения Xbox не отображаются.
Игровой видеорегистратор
Опция Game DVR поможет вам записывать игры, когда вы играете. Пока вы находитесь в игре, просто с помощью сочетания клавиш «Windows + G» вы можете сделать клип или снимок игры. В разделе «Game DVR» приложения Xbox вы можете увидеть все последние игры, для которых есть связанные игровые клипы или скриншоты. Это надежный способ показать кому-то, как вы действительно смогли «взломать» данную игру. Этот пост подробно показывает, как использовать Game DVR для записи видео.

Вы также можете изучить различные игровые клипы, опубликованные сообществом пользователей в Xbox, просмотрев «сообщества» в разделе Game DVR.
Обратите внимание, что для захвата игровых роликов требуется специальное оборудование. Если вы не соответствуете требованиям к оборудованию, вы все равно можете зафиксировать игровые моменты, используя «Windows + Alt + P», которая делает снимок игры, в которую в данный момент играют. Вы также можете поделиться игровыми клипами с друзьями в приложении Xbox.
Посмотрите, как отключить Game DVR или Game Bar, если вам это не нужно.
Снимок экрана или запись экрана

Приложение Windows 10 Xbox также включает функцию записи экрана, которая позволяет записывать экран активного окна. Чтобы использовать его, запустите приложение Xbox, нажмите Win + G, чтобы открыть панель игры, и выберите «Снимок экрана» или «Начать запись».
Подключение приложения Xbox к Xbox One в Windows 10

Войдя в раздел «Подключение» приложения Xbox, вы можете подключить к нему любое устройство Xbox One. Если автообнаружение консоли Xbox one завершится неудачно, вы можете добавить ее вручную, указав IP-адрес.
Читать . Как сообщать и блокировать тег игрока, контент и сообщения в Xbox One.
Настройка вашего профиля Xbox
Вы можете изменить или обновить свой профиль Xbox, щелкнув «настроить» на вкладке профиля – это самый первый элемент в приложении Xbox.

Вы можете переключаться между режимами «gamer pic» или «Xbox avatar», и для обновления вашего профиля Xbox доступно множество вариантов.

Xbox Friends

Вы можете найти любое отображаемое имя и добавить его в список друзей в приложении Windows 10 Xbox, используя панель друзей справа. Вы можете просмотреть их профиль Xbox, игры, в которые они играли, заработанные достижения, отправить им сообщение и даже пригласить их на вечеринку.
Теперь взгляните на этот пост Xbox One Tips and Tricks.
Содержание
- 1 Возможности программы для компьютера
- 2 Достоинства программы
- 3 Особенности главной страницы
- 4 Описание левой панели
Новое приложение Xbox для Windows 10 служит проводником в экосистему Xbox One. С его помощью игроки могут просматривать сообщения с консоли, следить за игровыми новостями и посещать цифровой магазин. Кроме того, данное приложение позволяет транслировать стриминг игры из консоли на ПК с Windows 10. Это очень полезное нововведение, которое расширяет игровые возможности пользователей настольных систем. Появилось это приложение в 2016 г и, до финального выпуска операционной системы, было усовершенствовано для комфортного использования геймерами.
Содержание:
Читайте также:Как удалить приложение Xbox в операционной системе Windows 10?
Самый простой способ, как выполнить вход в Xbox, это авторизоваться в системе под учетной записью Microsoft. После того, как вы войдете под этой учеткой, действия по запуску Xbox будут следующими:
- Необходимо подключить геймпад с консолью Xbox 360 или другой.
- После запускаем приложение Xbox на Windows 10. Где оно находиться? Нажимаем на стрелочке, которая расположена на Панели задач Виндовс 10. Выбираем значок приложения и двойным щелчком запускаем его. Или же вводим в поисковую строку запрос «One».
- Приложение начнет открываться. На зеленом фоне появится логотип Xbox One. Жмём «Войти».
- Поверх него появится небольшое окно с изображением аватарки. Поскольку вход в Windows 10 был выполнен из-под учетной записи Microsoft, регистрироваться в сервисе не нужно. Аккаунт Microsoft один для всех сервисов компании.
В случае, если у вас есть аккаунт в Xbox Live, который связан с учетной записью Майкрософт, то на экране появится сообщение «С возвращением!» и изображение вашей аватарки. Если это ваша учетная запись, то нажимаем «Let’s play».
ВАЖНО! Если учетная запись не отображается или отображается старая, то стоит выбрать «Войти с использованием другой учетной записи Microsoft». Появится окно с выбором нового аккаунта.
Если его нет, то выбираем третий вариант, а именно «Аккаунт Майкрософт» и заполняем все поля, которые нужны для входа в систему.
Если же у вас вовсе нет учетной записи Xbox Live, которая привязана к Microsoft, система автоматически создаст тег игрока. После этого профиль Xbox, в том числе тег игрока, будет автоматически назначен для вашего адреса электронной почты.
Для тех же пользователей, которые не имеют учетной записи Майкрософт и хотят выполнить вход из-под локальной записи Windows 10, стоит отметить, что при подключении Xbox 360 и Xbox One и при попытке войти в приложение, система все равно запросит ввод логина и пароля от официального аккаунта. Если у вас его нет, то в самой программе можно будет нажать на иконку аккаунтов и создать новый.
В случае, если же войти в Xbox не удается, стоит ознакомиться с видео:
Если же не удаётся войти в программу с учетной записи Xbox Live прямо сейчас, то стоит воспользоваться рекомендациями следующего видео:
Ошибку с кодом 0х406 на Xbox можно решить следующим путем (смотреть в видео):
Для того, чтобы выйти из приложения, достаточно нажать на значке программы на Панели задач и выбрать «Выйти».
Или же, если вы хотите отключить данное приложение, то нужно перейти в «Параметры», «Система», «Приложения», «Изменение параметров приложений, работающих в фоновом режиме» и перетащить ползунок элемента в положение «Отключено».
После сохранения изменений перезагружать систему не нужно.
- Категория: Утилиты
- Операционная система: Windows 10
- Ключ: Не требуется
- Русский язык: Есть
- Лицензия: Бесплатно
- Загрузок: 505
Скачать Xbox бесплатно
Xbox — игровая приставка, которая была презентована в далеком 2001 году и с тех пор не теряет актуальность. Является главным конкурентом Sony PlayStation, разработана корпорацией Майкрсофт. Игровая станция работает на собственной операционной системе, 1% из которой позаимствован из Windows XP. Разработчики Microsoft почти сразу после выхода Windows 10 рассказали, что бесплатная версия приложения Xbox предустановлена в системе. Если у вас «десятка», а программы в магазине нет, или она не запускается, то попробуйте еще раз скачать xbox для windows 10 и установить его. Для авторизации понадобится учетная запись Windows Live.
Возможности программы для компьютера
Целиком погрузиться в красочные консольные игры на Виндовс не получится, но кое-какие преимущества утилита все же дает. С ее помощью можно:
- Отслеживать выход новых игр.
- Находить компаньонов для совместных кампаний.
- Создавать сообщества по интересам и приглашать в них пользователей.
- Пользоваться игровыми функциями голосового помощника Cortana.
- Просматривать красочные моменты игровых баталий.
- Общаться через систему личных сообщений.
- Удаленно управлять консолью: старт/пауза в проигрывателе, просмотр сайтов
Установить софт стоит всем владельцам консоли Xbox, которые хотят использовать часть функций приложения на компьютере.
Скачать Xbox бесплатно
<center>Поделитесь с друзьями: </center>
Бесплатно!uBar</th></tr></thead>check</td>Официальный дистрибутив Xbox</td>check</td></tr>close</td>Тихая установка без диалоговых окон</td>check</td></tr>close</td>Рекомендации по установке необходимых программ</td>check</td></tr>close</td>Пакетная установка нескольких программ</td>check</td></tr> Скачать Xbox</td>Скачать Xbox бесплатно</td></tr></tbody>
- Категория:Общение
- Операционная система: Windows 10
- Ключ: Не требуется
- Русский язык: Есть
- Лицензия: Бесплатно
- Загрузок: 947
Скачать Xbox бесплатно
Xbox — популярное приложение для ПК, которое избавит вас от необходимости приобретать дорогостоящую приставку. Для того, чтобы оценить все возможности данной программы, следует скачать Xbox с нашего сайта и подключить джойстик к компьютеру на Windows 10.
Рассматриваемая платформа представляет собой не просто утилиту с играми, а целую социальную сеть, в которой можно дружить, общаться, создавать команды, отряды и многое другое. Это еще не все, на что способна утилита.
Достоинства программы
- Встроенная DVR-опция позволяет записывать видеоролики высокого качества в самой игре.
- Утилита работает с DirectX 12, которая нацелена на повышение производительности операционной системы, сокращение потребления электроэнергии.
- Есть библиотека достижений в пройденных развлечениях — геймер может посмотреть весь перечень наград, которые ему удалось заработать.
- На любом устройстве доступен список друзей, который можно обновить когда-угодно.
- ПК-версия Xbox предъявляет серьезные требования к устройствам.
- Заранее требуется установить связь с Xbox Live.
На вашем компьютере не запустился Xbox? Отчаиваться не стоит, лучше посмотрите короткий видеоролик. Автор рассказывает о том, как устранить неполадку, чтобы наслаждаться геймплеем и онлайн-общением с единомышленниками.
Особенности главной страницы
- Если впервые открываете интерфейс программы, то система попросит ввести секретный пароль от аккаунта Microsoft. Успешное завершение авторизации приведет к открытию главной страницы.
- На центральной части страницы размещена Лента действий. Здесь пользователю будет предложено ознакомиться с популярными геймерами, посмотреть картинки, видеозаписи. При желании, можно связать аккаунт Xbox со страничкой в Фэйсбуке, нажав на специальную кнопку, расположенную с правой стороны.
- Во вкладке «Рекомендации» приводится перечень востребованных участников, их можно добавить в друзья. Если хочется найти конкретного человека, то воспользуйтесь поисковой строкой, размещенной в правой половине утилиты.
- Xbox Live содержит актуальные видеоролики, доступные для онлайн-просмотра в свободное время. Если вы знаете английский язык, то вам точно будет интересно подобное времяпрепровождение.
Описание левой панели
- Здесь отображается информация, которая имеет непосредственное отношение к владельцу игрового аккаунта.
- Вкладка сверху содержит ник геймера, его награды, список подписчиков, подписок.
- Главная страница приложения, основные элементы которой были перечислены выше.
- Тег участника и аватар легко меняются по усмотрению геймера. Интерфейс программы имеет нужный функционал для собственноручного создания оригинальной аватарки.
- Мои игры — развлечения, запускаемые пользователем на своем компьютере.
- Достижения — список наград, которые удалось заработать при прохождении уровней, выполнении предложенных заданий.
- DVR для игр — в этом разделе появляются снимки экрана, игровые клипы, созданные участником во время прохождения геймплея. Для создания снимка следует нажать Win+G.
- Актуально — автоматическое обновление актуального контента в виде свежих видеороликов, изображений.
- Магазин — огромный каталог новых игрушек, доступных для приобретения и установки.
- OneGuide — раздел, где можно приступить к просмотру Каналов приложений, телевизионной программы.
- Подключиться — добавьте консоль Xbox, укажите ее IP-адрес и нажмите «Подключиться».
- Настройки — изменение параметров утилиты.

<center>Поделитесь с друзьями: </center>
Бесплатно!uFiler</th></tr></thead>check</td>Официальный дистрибутив Xbox</td>check</td></tr>close</td>Тихая установка без диалоговых окон</td>check</td></tr>close</td>Рекомендации по установке необходимых программ</td>check</td></tr>close</td>Пакетная установка нескольких программ</td>check</td></tr> Скачать Xbox</td>Скачать Xbox бесплатно</td></tr></tbody>Используемые источники:
- https://softikbox.com/prilozhenie-xbox-dlya-windows-10-vhod-vyihod-reshenie-problem-25900.html
- https://win10free.ru/529-xbox.html
- https://windows-ten.info/communication/503-xbox.html
В Windows 10 появилась новая функция, которая позволяет нам передавать наши игры с Xbox One на наши компьютеры, и хотя эта функция звучит замечательно, некоторые пользователи жалуются, что приложение Xbox не открывается в Windows 10.
Для потоковой передачи видеоигр с вашего Xbox One на ваш компьютер вам нужно запустить приложение Xbox, но, как мы уже говорили, некоторые пользователи сообщают, что приложение Xbox по какой-то причине не откроется в Windows 10, поэтому давайте посмотрим, есть ли способ исправить это.
Что я могу сделать, если мое приложение Xbox не открывается в Windows 10?
- Держите Windows 10 в актуальном состоянии
- Переустановите приложение Xbox
- Очистить кеш Магазина Windows
- Изменить региональные настройки
- Включить приложение Xbox из служб
- Запустить сканирование SFC
Решение 1. Поддерживайте Windows 10 в актуальном состоянии
Потоковая передача игр с Xbox One на ваше устройство Windows 10 является одной из ключевых функций Windows 10, и Microsoft уже знает об этой проблеме.
Что касается официального решения, оно должно быть доступно через Центр обновления Windows , поэтому убедитесь, что вы постоянно проверяете наличие обновлений и регулярно обновляете Windows 10.
Возникли проблемы при обновлении Windows? Проверьте это руководство, которое поможет вам решить их в кратчайшие сроки.
Решение 2. Переустановите приложение Xbox
Это звучит как простое решение, просто зайдите в Microsoft Store и переустановите приложение. Хотя это звучит как наиболее очевидное решение, о котором пользователи сообщали, что оно работает, так что вам не повредит его попробовать.
Мы должны отметить, что определенное количество пользователей не смогли удалить приложение Xbox, и если вы один из тех пользователей, вам следует попытаться удалить его с помощью PowerShell .
- Откройте PowerShell от имени администратора. В строке поиска введите PowerShell и щелкните правой кнопкой мыши PowerShell из списка результатов. Выберите «Запуск от имени администратора».
- Когда PowerShell запустится, вставьте следующий код и нажмите Enter, чтобы запустить его:
- Get-AppxPackage -name «Microsoft.XboxApp» | Remove-AppxPackage
- Get-AppxPackage -name «Microsoft.XboxApp» | Remove-AppxPackage
- После этого вы можете просто посетить Microsoft Store и переустановить приложение Xbox снова.
Как вы можете видеть, исправить приложение Xbox, которое не открывается в Windows 10, не так уж и сложно, и в худшем случае вам просто нужно удалить его с помощью PowerShell и снова установить его из Магазина Microsoft.
PowerShell перестает работать в Windows 10? Не позволяй этому испортить твой день. Исправьте это быстро, следуя этому удивительному руководству.
Решение 3 — Очистить кеш Магазина Windows
Сброс кеша Store также может исправить эту ошибку, поэтому попробуйте этот обходной путь. Вот шаги, чтобы следовать, чтобы сбросить кэш Store:
- Нажмите Windows Key + R запустить Run
- Введите wsreset.exe > хит Войти
- После завершения сброса перезапустите Microsoft Store.
Магазин Microsoft не открывается на вашем ПК с Windows? Не волнуйтесь, мы вас обеспечим.
Решение 4 — Изменить региональные настройки
Некоторые пользователи подтвердили, что изменение региональных настроек помогло им решить проблему. Просто измените свой регион на США, Канаду или Великобританию, следуя этим инструкциям:
- Зайдите в Пуск> зайдите в Настройки> перейдите к Время и язык
- Выберите регион и язык > изменить свою страну или регион
- Перезагрузите компьютер и проверьте, сохраняется ли проблема.
Если у вас возникли проблемы с открытием приложения «Настройка», обратитесь к этой статье, чтобы решить эту проблему.
Решение 5. Включите приложение Xbox из Служб
Многие пользователи Windows 10 сообщили, что включение приложения Xbox с помощью диспетчера задач решило проблему для них. Вот шаги, чтобы следовать:
- Перейдите в « Пуск» > введите «диспетчер задач»> откройте диспетчер задач
- Зайдите в Сервисы> нажмите на кнопку Открыть сервисы
- Найдите следующие службы: xblauthmanager, xblgamesave и xboxnetapisvc
- Щелкните правой кнопкой мыши на них> запустить сервисы
- Если службы не запускаются> щелкните правой кнопкой мыши по ним> выберите Свойства
- Перейдите к типу запуска> выберите «Автоматически»> нажмите «Применить»> «ОК».
- Активируйте эти три записи Xbox таким же образом.
Большинство пользователей не знают, как бороться с медленным диспетчером задач. Не будьте одним из них и прочитайте это краткое руководство, чтобы узнать, как сделать это быстрее!
Не удается открыть диспетчер задач? Не волнуйтесь, у нас есть правильное решение для вас.
Решение 6 — Запустите сканирование SFC
Поврежденные или отсутствующие ключи реестра могут помешать правильному запуску приложений Магазина Microsoft. Самый простой способ восстановить реестр — использовать специальный инструмент , такой как CCleaner.
Вы также можете использовать средство проверки системных файлов Microsoft для проверки повреждения системных файлов. Утилита проверяет целостность всех защищенных системных файлов и по возможности исправляет файлы.
Примечание . Перед настройкой реестра обязательно сделайте резервную копию на случай, если что-то пойдет не так.
Вот как запустить сканирование SFC:
1. Перейдите в Пуск> введите cmd > щелкните правой кнопкой мыши Командная строка > выберите Запуск от имени администратора

2. Теперь введите команду sfc / scannow

3. Дождитесь завершения процесса сканирования и перезагрузите компьютер. Все поврежденные или отсутствующие файлы будут заменены при перезагрузке.
Если у вас возникли проблемы с доступом к командной строке от имени администратора, то вам лучше ознакомиться с этим руководством .
Команда Scannow остановлена до завершения процесса? Не волнуйтесь, у нас есть простое решение для вас.
Итак, мы надеемся, что эти решения помогли вам исправить проблемы приложения Xbox, с которыми вы столкнулись. Дайте нам знать, какое решение сработало для вас.
Если у вас есть еще вопросы, не стесняйтесь обращаться к разделам комментариев ниже.
СВЯЗАННЫЕ ИСТОРИИ, ЧТОБЫ ПРОВЕРИТЬ:
- Приложение Windows 10 Xbox не разрешает сообщения [исправить]
- Исправлено: приложение Xbox закрывается на Windows 10
- Исправлено: потоковые задержки в приложении Xbox для Windows 10
Примечание редактора: этот пост был первоначально опубликован в январе 2016 года и с тех пор был полностью переработан и обновлен для обеспечения свежести, точности и полноты.
Корпорация Microsoft постоянно развивает и совершенствует свое детище – операционную систему Windows, внедряя в нее новые функции и приложения. Не так давно пользователи Win 10 получили возможность запускать игры XBL One на ПК и ноутбуках и использовать геймпады с консолей. Данный сервис также открывает возможность общаться с друзьями в интерактивных чатах и делиться своими достижениями.
Как отключить функцию Иксбокс
Для кого-то программа будет полезной, но большинство пользователей вообще не использует ее. Главный минус приложения в том, что оно нагружает ресурсы компьютера и больше всего это чувствуют владельцы устройств с минимальными техническими характеристиками. Поэтому возникает необходимость удалить Xbox в Windows 10.
Даже самим геймерам часто мешает эта программа. Во время запуска сетевой игры с высокими требованиями к технической стороне ПК Иксбокс может значительно тормозить ее работу. Основная проблема состоит в том, что программа вшита в операционную систему, работает она в фоновом режиме и обычный пользователь может не знать про ее существование.
Те, кто уже поставил перед собой цель избавиться от нежелательного приложения, начинают искать способы удаления сервисов Иксбокс в Win 10. Стандартные методы в этом случае не помогут, в списке программ и компонентов пользователь не найдет о них ни одного упоминания. При попытке ликвидировать папку с файлами владельца компьютера также ждет разочарование, система не позволит выполнить такую операцию.
Можно прибегнуть к нестандартным способам – и тогда появиться возможность деактивировать фоновую программу или полностью очистить компонент с устройства. Если пока нет необходимости удалять Xbox DVR в Windows 10, как вариант – стоит отключить временно ненужную функцию. Потребуется следовать следующим рекомендациям:
- В поиске системы необходимо ввести запрос «Xbox».
- Откроется меню, в котором нужно выбрать пункт «Настройки».
- Возле вкладки «Фоновая запись» находится ползунок. Его потребуется передвинуть в выключенное состояние.
- Также будет предложен вариант полного отключения приложения.
Как полностью отключить Икс Бокс в Виндовс 10
Если пользователь не желает просто отключить сервисы и требуется именно удалить Xbox в Windows 10 полностью, следует воспользоваться одной из популярных утилит, например, CCleaner. Это простая и доступная, но мощная программа, которую часто используют для очистки ненужных приложений. Поэтапная инструкция выглядит таким образом:
- Утилита скачивается и устанавливается на ПК или ноутбук.
- После первого запуска необходимо в программном меню отыскать раздел с названием «Сервис».
- Следующий шаг – выбор пункта «Удаление программ». В открывшемся списке найти приложение Xbox.
- После выбора команды «Деинсталляция» утилита произведет удаление.
Существует еще несколько похожих методов удаления приложения Иксбокс в Виндовс 10. Поставленная задача решается посредством нескольких англоязычных утилит, таких как Windows X App Remover или 10AppsManager. Хотя и не предусмотрено русифицированного меню, программы невероятно просты в эксплуатации. Для удаления ненужного приложения посредством 10AppsManager необходимо осуществить всего одно нажатие.
Верный способ, который поможет решить дилемму, как удалить программу Xbox в Windows 10 – это использование встроенных инструментов. Посредством Панели управления удаление невозможно, необходимо использовать PowerShell. Процесс очистки:
- PowerShell рекомендуется запустить от имени администратора. Ввести название инструмента в строку поиска и в контекстном меню выбрать нужный пункт.
- В командной строке ввести следующую запись: Get-AppxPackage *xbox* | Remove-AppxPackage. Если файл не исчез после выполнения данных действий, потребуется выполнить перезагрузку компьютера.
Любой из вышеперечисленных способов удаления Xbox Live с Win 10 поможет избавиться и от других встроенных компонентов, которые замедляют работу ПК.
Восстановление стандартных компонентов Виндовс 10
В новой версии операционной системы от Microsoft возможности многих приложений значительно расширились. Теперь у игроманов есть возможность примкнуть к одному из самых популярных сообществ и оставаться всегда на связи со своими друзьями и другими пользователями.
Можно следить за тем, какие игры сейчас наиболее популярны, общаться в командных чатах, делиться своими достижениями. Посредством стриминга юзер запускает любимые игры с персонального компьютера, используя в процессе геймпады с оригинальных консолей.
Нередко по ошибке пользователь удаляет Xbox на Windows 10, а потом не знает, как его восстановить. Так как очистка вшитого компонента выполнялась нестандартным способом, подобный метод придется использовать для восстановления. Если пользователь знает, как удалить Xbox Game Speech в Windows 10 с помощью командной строки, то и с восстановлением компонентов не должно возникнуть проблем.
Открыть соответствующее меню через Пуск и ввести следующую команду: Get-AppxPackage -AllUsers| Foreach .
Данная операция позволяет восстановить любой стандартный компонент операционной системы, но прежде чем он возникнет в меню Пуск, придется проявить чуть терпения.
Перед тем как удалять Xbox Game Speech Windows, стоит определиться, необходим ли данный компонент или нет желания его использовать в дальнейшем. Если сервис снижает производительность компьютера, его рекомендуется отключить или полностью стереть.
Во время этого процесса следует строго придерживаться указанных инструкций, поскольку неправильные действия могут привести к отключению других системных компонентов, более значимых, что может привести к серьезным сбоям в работе системы.
Windows 10 «из коробки» включает в себя множество универсальных приложений (UWP): большинство из них удаляются в два клика (ПКМ -> Удалить), но в остальных данная функция недоступна. Если вам надоели ненужные приложения в меню Пуск, то данная инструкция для вас.
Удаление стандартных приложений в Windows 10
1. Запустите Windows PowerShell с правами администратора. Для этого нажмите Win + S, введите запрос PowerShell, кликните по результату правой клавишей мыши и выберите пункт Запустить от имени администратора.
2. Скопируйте одну из команд, указанных ниже, и вставьте её в Powershell. Нажмите Enter.
- Будильники и часы (Alarms and Clock)
Get-AppxPackage *windowsalarms* | Remove-AppxPackage - Калькулятор (Calculator)
Get-AppxPackage *windowscalculator* | Remove-AppxPackage - Календарь и Почта (Calendar и Mail)
Get-AppxPackage *windowscommunicationsapps* | Remove-AppxPackage - Камера (Camera)
Get-AppxPackage *windowscamera* | Remove-AppxPackage - Музыка Groove (Groove Music)
Get-AppxPackage *zunemusic* | Remove-AppxPackage - Карты (Maps)
Get-AppxPackage *windowsmaps* | Remove-AppxPackage - Музыка и Кино (Movies & TV)
Get-AppxPackage *zunevideo* | Remove-AppxPackage - Люди (People)
Get-AppxPackage *people* | Remove-AppxPackage - Фотографии (Photos)
Get-AppxPackage *photos* | Remove-AppxPackage - Магазин (Store)
Get-AppxPackage *windowsstore* | Remove-AppxPackage - Запись голоса (Voice Recorder)
Get-AppxPackage *soundrecorder* | Remove-AppxPackage - Погода (Weather)
Get-AppxPackage *bingweather* | Remove-AppxPackage - Xbox
Get-AppxPackage *xboxapp* | Remove-AppxPackage
Такие приложения, как Cortana, Microsoft Edge, Отзывы Windows (Windows Feedback), Mixed Reality Portal, Обратитесь в службу технической поддержки (Contact Support) удалить нельзя.
Восстановление всех стандартных приложений в Windows 10
Введите следующую команду:
Get-AppxPackage -AllUsers| Foreach
Она позволит Windows заново установить все стандартные приложения. Данная операция занимает некоторое время, так что придётся немного подождать, прежде чем все приложения снова появятся в меню Пуск.
Привет, сегодня я расскажу и покажу как можно восстановить удалённые приложения в Windows 10. Да, не зря говорят, поспешишь людей насмешишь, вот и я, насмешил сам себя. Не знаю зачем, но после перехода на Windows 10, я с дуру начал удалять все подряд приложения, магазин, xbox, новости, почта, календарь, twitter, телефон и т.д. Потом конечно, когда горячка прошла , я осознал, что зря я сделал это, ведь о Windows 10 можно столько статей написать на свой сайт.
Как раз мне эти приложения и понадобились, которые я удалил. В общем стал думать, как восстановить приложения, полез в интернет, нашёл способ восстановить приложения с помощью функции – Power Shell, но я не рекомендую пользоваться данным методом, так как приложения восстанавливаются на Английском языке, да и потом ещё ПК некорректно работает.
Внимание! Windows 10 Обновился! Читаем новую запись – ЗДЕСЬ!
В итоге я воспользовался функцией – Сброс системы и Windows 10 у меня восстановился как новенький, всё с нуля. Но сбрасывать систему не обязательно, это в том случае, если вы и приложение Магазин то же удалили. Если приложение Магазин вы не удаляли и оно у вас в целостности и сохранности, то можно восстановить удалённые приложения в Магазине. О двух этих методах восстановления, читайте далее.
Восстановление через Магазин
Откройте приложение Магазин, нажав на значок приложения в виде сумки с окнами.
У вас откроется страница Магазина, вверху нажмите на вкладку – Приложения . Смотрите, к примеру вы с дуру взяли и удалили приложение Xbox, тогда вверху справа, в поле поиска введите – Xbox и нажмите Enter. В результатах поиска отобразятся все приложения Xbox, в том числе и то, которое вы удалили. Теперь вам останется только заново установить приложение на свой ПК и всё. То же самое и с другими приложениями, ищите через поиск и устанавливаете. Всё просто здесь.
Сброс системы
Пользуйтесь этим методом только в том случае, если приложение Магазин вы то же удалили, так же если вы каким-то другим способом восстановили приложения, а у вас компьютер стал не корректно работать. В общем если очень сильно хотите восстановить приложение, которое вы удалили, или если ваш комп жёстко троит, то есть тупит. В нижнем левом углу экрана, нажмите на кнопку – Пуск , в открывшемся окне, нажмите на вкладку – Параметры .
В меню параметров, нажмите на вкладку – Обновление и безопасность .
На следующей странице, в меню слева, нажмите на вкладку – Восстановление . Здесь вам будет доступна функция – Вернуть компьютер в исходное состояние. Прочтите описание и нажмите на кнопку – Начать .
Далее, у вас появится окно, где у вас будет на выбор 3 способа восстановления системы. Рекомендую выбрать первый способ, чтобы – Сохранить все личные файлы . Но будут удалены некоторые программы, которые вы сами устанавливали на компьютер, вы потом сможете их заново установить.
Далее, откроется окно, где будет показан список программ, которые будут удалены. Прочтите описание и нажмите на кнопку – Далее , после чего начнётся процесс восстановления.
Восстановление длится не долго 15-30 минут, дождитесь, не отключайте компьютер от сети. После восстановления, Windows 10 придёт в исходное положение, как с нуля. На рабочем столе появится HTML документ со списком удалённых приложений, открыв его вы сможете посмотреть список программ, которые были удалены с вашего ПК при восстановлении. При желании можете их заново установить. Все личные файлы будут в целостности и сохранности.
Есть один нюанс, правда я не уверен, что это именно так, но всё равно это возможно. Если ваш компьютер был изначально с Windows 10, то есть вы купили его в Магазине уже с установленной Windows 10, то тогда нет проблем всё нормально. Но, если вы сами обновлялись до Windows 10 с Windows 8, то при восстановлении, система может сброситься до Windows 8, но это не страшно, вам тогда просто придётся заново обновиться до Windows 10 и всё. В общем не бойтесь, внимательно читайте всю информацию и всё нормально будет.
На этом у меня всё, жду ваших комментариев, удачи вам и до новых встреч!
Как восстановить удалённые приложения в Windows 10
Привет, сегодня я расскажу и покажу как можно восстановить удалённые приложения в Windows 10. Да, не зря говорят, поспешишь людей насмешишь, вот и я, насмешил сам себя. Не знаю зачем, но после перехода на Windows 10, я с дуру начал удалять все подряд приложения, магазин, xbox, новости, почта, календарь, twitter, телефон и т.д. Потом конечно, когда горячка прошла , я осознал, что зря я сделал это, ведь о Windows 10 можно столько статей написать на свой сайт. Как раз мне эти приложения и понадобились, которые я удалил. В общем стал думать, как восстановить приложения, полез в интернет, нашёл способ восстановить приложения с помощью функции — Power Shell, но я не рекомендую пользоваться данным методом, так как приложения восстанавливаются на Английском языке, да и потом ещё ПК некорректно работает.
Внимание ! Windows 10 Обновился ! Читаем новую запись — ЗДЕСЬ !
В итоге я воспользовался функцией — Сброс системы и Windows 10 у меня восстановился как новенький, всё с нуля. Но сбрасывать систему не обязательно, это в том случае, если вы и приложение Магазин то же удалили. Если приложение Магазин вы не удаляли и оно у вас в целостности и сохранности, то можно восстановить удалённые приложения в Магазине. О двух этих методах восстановления, читайте далее.
Восстановление через Магазин.
Откройте приложение Магазин, нажав на значок приложения в виде сумки с окнами.
У вас откроется страница Магазина, вверху нажмите на вкладку — Приложения . Смотрите, к примеру вы с дуру взяли и удалили приложение Xbox, тогда вверху справа, в поле поиска введите — Xbox и нажмите Enter. В результатах поиска отобразятся все приложения Xbox, в том числе и то, которое вы удалили. Теперь вам останется только заново установить приложение на свой ПК и всё. То же самое и с другими приложениями, ищите через поиск и устанавливаете. Всё просто здесь.
Сброс системы
Пользуйтесь этим методом только в том случае, если приложение Магазин вы то же удалили, так же если вы каким-то другим способом восстановили приложения, а у вас компьютер стал не корректно работать. В общем если очень сильно хотите восстановить приложение, которое вы удалили, или если ваш комп жёстко троит, то есть тупит. В нижнем левом углу экрана, нажмите на кнопку — Пуск , в открывшемся окне, нажмите на вкладку — Параметры .
В меню параметров, нажмите на вкладку — Обновление и безопасность .
На следующей странице, в меню слева, нажмите на вкладку — Восстановление . Здесь вам будет доступна функция — Вернуть компьютер в исходное состояние. Прочтите описание и нажмите на кнопку — Начать .
Далее, у вас появится окно, где у вас будет на выбор 3 способа восстановления системы. Рекомендую выбрать первый способ, чтобы — Сохранить все личные файлы . Но будут удалены некоторые программы, которые вы сами устанавливали на компьютер, вы потом сможете их заново установить.
Далее, откроется окно, где будет показан список программ, которые будут удалены. Прочтите описание и нажмите на кнопку — Далее , после чего начнётся процесс восстановления.
Восстановление длится не долго 15-30 минут, дождитесь, не отключайте компьютер от сети. После восстановления, Windows 10 придёт в исходное положение, как с нуля. На рабочем столе появится HTML документ со списком удалённых приложений, открыв его вы сможете посмотреть список программ, которые были удалены с вашего ПК при восстановлении. При желании можете их заново установить. Все личные файлы будут в целостности и сохранности.
Есть один нюанс, правда я не уверен, что это именно так, но всё равно это возможно. Если ваш компьютер был изначально с Windows 10, то есть вы купили его в Магазине уже с установленной Windows 10, то тогда нет проблем всё нормально. Но, если вы сами обновлялись до Windows 10 с Windows 8, то при восстановлении, система может сброситься до Windows 8, но это не страшно, вам тогда просто придётся заново обновиться до Windows 10 и всё. В общем не бойтесь, внимательно читайте всю информацию и всё нормально будет.
На этом у меня всё, жду ваших комментариев, удачи вам и до новых встреч !
Как удалить Xbox Windows
Корпорация Microsoft постоянно развивает и совершенствует свое детище – операционную систему Windows, внедряя в нее новые функции и приложения. Не так давно пользователи Win 10 получили возможность запускать игры XBL One на ПК и ноутбуках и использовать геймпады с консолей. Данный сервис также открывает возможность общаться с друзьями в интерактивных чатах и делиться своими достижениями.
Как отключить функцию Иксбокс
Для кого-то программа будет полезной, но большинство пользователей вообще не использует ее. Главный минус приложения в том, что оно нагружает ресурсы компьютера и больше всего это чувствуют владельцы устройств с минимальными техническими характеристиками. Поэтому возникает необходимость удалить Xbox в Windows 10.
Даже самим геймерам часто мешает эта программа. Во время запуска сетевой игры с высокими требованиями к технической стороне ПК Иксбокс может значительно тормозить ее работу. Основная проблема состоит в том, что программа вшита в операционную систему, работает она в фоновом режиме и обычный пользователь может не знать про ее существование.
Те, кто уже поставил перед собой цель избавиться от нежелательного приложения, начинают искать способы удаления сервисов Иксбокс в Win 10. Стандартные методы в этом случае не помогут, в списке программ и компонентов пользователь не найдет о них ни одного упоминания. При попытке ликвидировать папку с файлами владельца компьютера также ждет разочарование, система не позволит выполнить такую операцию.
Можно прибегнуть к нестандартным способам – и тогда появиться возможность деактивировать фоновую программу или полностью очистить компонент с устройства. Если пока нет необходимости удалять Xbox DVR в Windows 10, как вариант – стоит отключить временно ненужную функцию. Потребуется следовать следующим рекомендациям:
- В поиске системы необходимо ввести запрос «Xbox».
- Откроется меню, в котором нужно выбрать пункт «Настройки».
- Возле вкладки «Фоновая запись» находится ползунок. Его потребуется передвинуть в выключенное состояние.
- Также будет предложен вариант полного отключения приложения.
Как полностью отключить Икс Бокс в Виндовс 10
Если пользователь не желает просто отключить сервисы и требуется именно удалить Xbox в Windows 10 полностью, следует воспользоваться одной из популярных утилит, например, CCleaner. Это простая и доступная, но мощная программа, которую часто используют для очистки ненужных приложений. Поэтапная инструкция выглядит таким образом:
- Утилита скачивается и устанавливается на ПК или ноутбук.
- После первого запуска необходимо в программном меню отыскать раздел с названием «Сервис».
- Следующий шаг – выбор пункта «Удаление программ». В открывшемся списке найти приложение Xbox.
- После выбора команды «Деинсталляция» утилита произведет удаление.
Существует еще несколько похожих методов удаления приложения Иксбокс в Виндовс 10. Поставленная задача решается посредством нескольких англоязычных утилит, таких как Windows X App Remover или 10AppsManager. Хотя и не предусмотрено русифицированного меню, программы невероятно просты в эксплуатации. Для удаления ненужного приложения посредством 10AppsManager необходимо осуществить всего одно нажатие.
Верный способ, который поможет решить дилемму, как удалить программу Xbox в Windows 10 – это использование встроенных инструментов. Посредством Панели управления удаление невозможно, необходимо использовать PowerShell. Процесс очистки:
- PowerShell рекомендуется запустить от имени администратора. Ввести название инструмента в строку поиска и в контекстном меню выбрать нужный пункт.
- В командной строке ввести следующую запись: Get-AppxPackage *xbox* | Remove-AppxPackage. Если файл не исчез после выполнения данных действий, потребуется выполнить перезагрузку компьютера.
Любой из вышеперечисленных способов удаления Xbox Live с Win 10 поможет избавиться и от других встроенных компонентов, которые замедляют работу ПК.
Восстановление стандартных компонентов Виндовс 10
В новой версии операционной системы от Microsoft возможности многих приложений значительно расширились. Теперь у игроманов есть возможность примкнуть к одному из самых популярных сообществ и оставаться всегда на связи со своими друзьями и другими пользователями.
Можно следить за тем, какие игры сейчас наиболее популярны, общаться в командных чатах, делиться своими достижениями. Посредством стриминга юзер запускает любимые игры с персонального компьютера, используя в процессе геймпады с оригинальных консолей.
Нередко по ошибке пользователь удаляет Xbox на Windows 10, а потом не знает, как его восстановить. Так как очистка вшитого компонента выполнялась нестандартным способом, подобный метод придется использовать для восстановления. Если пользователь знает, как удалить Xbox Game Speech в Windows 10 с помощью командной строки, то и с восстановлением компонентов не должно возникнуть проблем.
Открыть соответствующее меню через Пуск и ввести следующую команду: Get-AppxPackage -AllUsers| Foreach .
Данная операция позволяет восстановить любой стандартный компонент операционной системы, но прежде чем он возникнет в меню Пуск, придется проявить чуть терпения.
Перед тем как удалять Xbox Game Speech Windows, стоит определиться, необходим ли данный компонент или нет желания его использовать в дальнейшем. Если сервис снижает производительность компьютера, его рекомендуется отключить или полностью стереть.
Во время этого процесса следует строго придерживаться указанных инструкций, поскольку неправильные действия могут привести к отключению других системных компонентов, более значимых, что может привести к серьезным сбоям в работе системы.
Как восстановить удалённые приложения в Windows 10
Привет, сегодня я расскажу и покажу как можно восстановить удалённые приложения в Windows 10. Да, не зря говорят, поспешишь людей насмешишь, вот и я, насмешил сам себя. Не знаю зачем, но после перехода на Windows 10, я с дуру начал удалять все подряд приложения, магазин, xbox, новости, почта, календарь, twitter, телефон и т.д. Потом конечно, когда горячка прошла , я осознал, что зря я сделал это, ведь о Windows 10 можно столько статей написать на свой сайт.
Как раз мне эти приложения и понадобились, которые я удалил. В общем стал думать, как восстановить приложения, полез в интернет, нашёл способ восстановить приложения с помощью функции – Power Shell, но я не рекомендую пользоваться данным методом, так как приложения восстанавливаются на Английском языке, да и потом ещё ПК некорректно работает.
Внимание! Windows 10 Обновился! Читаем новую запись – ЗДЕСЬ!
В итоге я воспользовался функцией – Сброс системы и Windows 10 у меня восстановился как новенький, всё с нуля. Но сбрасывать систему не обязательно, это в том случае, если вы и приложение Магазин то же удалили. Если приложение Магазин вы не удаляли и оно у вас в целостности и сохранности, то можно восстановить удалённые приложения в Магазине. О двух этих методах восстановления, читайте далее.
Восстановление через Магазин
Откройте приложение Магазин, нажав на значок приложения в виде сумки с окнами.
У вас откроется страница Магазина, вверху нажмите на вкладку – Приложения . Смотрите, к примеру вы с дуру взяли и удалили приложение Xbox, тогда вверху справа, в поле поиска введите – Xbox и нажмите Enter. В результатах поиска отобразятся все приложения Xbox, в том числе и то, которое вы удалили. Теперь вам останется только заново установить приложение на свой ПК и всё. То же самое и с другими приложениями, ищите через поиск и устанавливаете. Всё просто здесь.
Сброс системы
Пользуйтесь этим методом только в том случае, если приложение Магазин вы то же удалили, так же если вы каким-то другим способом восстановили приложения, а у вас компьютер стал не корректно работать. В общем если очень сильно хотите восстановить приложение, которое вы удалили, или если ваш комп жёстко троит, то есть тупит. В нижнем левом углу экрана, нажмите на кнопку – Пуск , в открывшемся окне, нажмите на вкладку – Параметры .
В меню параметров, нажмите на вкладку – Обновление и безопасность .
На следующей странице, в меню слева, нажмите на вкладку – Восстановление . Здесь вам будет доступна функция – Вернуть компьютер в исходное состояние. Прочтите описание и нажмите на кнопку – Начать .
Далее, у вас появится окно, где у вас будет на выбор 3 способа восстановления системы. Рекомендую выбрать первый способ, чтобы – Сохранить все личные файлы . Но будут удалены некоторые программы, которые вы сами устанавливали на компьютер, вы потом сможете их заново установить.
Далее, откроется окно, где будет показан список программ, которые будут удалены. Прочтите описание и нажмите на кнопку – Далее , после чего начнётся процесс восстановления.
Восстановление длится не долго 15-30 минут, дождитесь, не отключайте компьютер от сети. После восстановления, Windows 10 придёт в исходное положение, как с нуля. На рабочем столе появится HTML документ со списком удалённых приложений, открыв его вы сможете посмотреть список программ, которые были удалены с вашего ПК при восстановлении. При желании можете их заново установить. Все личные файлы будут в целостности и сохранности.
Есть один нюанс, правда я не уверен, что это именно так, но всё равно это возможно. Если ваш компьютер был изначально с Windows 10, то есть вы купили его в Магазине уже с установленной Windows 10, то тогда нет проблем всё нормально. Но, если вы сами обновлялись до Windows 10 с Windows 8, то при восстановлении, система может сброситься до Windows 8, но это не страшно, вам тогда просто придётся заново обновиться до Windows 10 и всё. В общем не бойтесь, внимательно читайте всю информацию и всё нормально будет.
На этом у меня всё, жду ваших комментариев, удачи вам и до новых встреч!
Приложение Xbox Live для Windows 10 — это просто потрясающе
Приложение Xbox для Windows 10 выглядит как настоящий победитель, что достойно регулярного использования игроками по всему миру. Приложение отображает множество функций, делающих Xbox Live уникальным и интересным в использовании. Тем не менее, он не поставляется с самым большим мошенничеством с Xbox Live, и это цена $ 60, чтобы играть онлайн.
Приложение Xbox Live для Windows 10
Очевидно, что Microsoft не могла бы сделать это на ПК, потому что сервис был бы в невыгодном положении по сравнению с Steam и Origins. Последние сервисы не заставляют геймеров играть онлайн, и мы рады этому. Теперь все, что должно произойти, — это чтобы Microsoft убрала цены на игровых приставок, чтобы играть в онлайн.
Как складывается приложение для Xbox One?
Самое важное в приложении — тот факт, что пользователи могут транслировать игры Xbox One на свои ПК. Просто подключите консоль к ПК через приложение и наблюдайте за тем, как любая игра, играемая на консоли, начинает передаваться на ПК.
Это отлично подходит для случаев, когда вы можете выйти на улицу с ноутбуком на некоторое время, или если ваш телевизор в гостиной используется совместно с другими людьми в доме.
Проблема здесь в том, что пока нет возможности потоковой передачи игр за пределы вашей локальной сети. Это означает, что посещение дома вашего друга в нескольких кварталах вниз по дороге в надежде продемонстрировать новую потоковую уловку не сработает.
Когда дело доходит до того, как приложение работает в целом, мы не можем жаловаться. Хотя мы должны указать, что у медленного компьютера могут быть трудности, имейте это в виду.
Как пользоваться приложением .
Приложение Xbox для Windows 10 отличается от приложения для Windows 8 и Windows 8.1. Теперь он больше ориентирован на игры, на самом деле все в нем сфокусировано на играх. На левой стороне пользователи должны видеть боль значков со словами рядом с ними. Они позволяют приложению делать все великие дела, которые оно делает.
Например, кнопка «Домой» переводит пользователя на начальный экран приложения. Здесь геймеры могут просматривать все действия от любого в своем списке друзей. Если человек зарабатывает достижения, Gamerscore или просто случайно поделился видео, все это появится здесь.
В разделе Мои игры отображаются игры из библиотеки пользователя. Это могут быть игры из Магазина Windows или более традиционные игры из Steam или других платформ.
Еще одна вещь, которая нам нравится, это Game DVR. Благодаря этому пользователи могут записывать лучшие сцены в своих видеоиграх и делиться ими со своими друзьями. Большим преимуществом этой функции и возможности Xbox One является тот факт, что геймеры могут записывать на более длительные периоды времени.
Пользователи могут даже использовать Game DVR для просмотра видео от других участников сообщества. Прямо сейчас мы наблюдаем, как несколько парней исполняют аккуратные трюки с велосипедом в Grand Theft Auto 6.
В правой части приложения мы увидим панель, где будут отображаться все люди из вашего списка друзей. Если они в автономном режиме, вы будете знать, если они в сети, вы будете знать.
На левой панели есть опция настроек. Оттуда пользователи могут решить, хотят ли они, чтобы приложение Xbox Live имело живую или статическую плитку. Вы также можете получать уведомления, когда ваши любимые друзья начинают трансляцию Twitch, или как Game DVR работает в фоновом режиме.
Не каждый компьютер способен записывать игры в фоновом режиме, так что имейте это в виду.
В целом приложение Xbox Live великолепно, и мы надеемся, что в будущем Microsoft добавит больше возможностей.
Узнайте больше о приложении Xbox в функциях Windows 10.
Содержание
- 1 Как восстановить Xbox Live Windows 10?
- 2 Как включить многопользовательский режим Xbox Live?
- 3 Как отключить службы Xbox Live Windows 10?
- 4 Как отключить родительский контроль Xbox Live Windows 10?
- 5 Как восстановить приложение Фотографии Windows 10?
- 6 Как восстановить учетную запись Xbox Live?
- 7 Как узнать свой статус в Xbox Live?
- 8 Как настроить Xbox Live?
- 9 Как включить Xbox Game Bar?
- 10 Как убрать Xbox Game Bar?
- 11 Как отказаться от подписки Xbox Live?
- 12 Как снять родительский контроль на Windows 10?
- 13 Как можно убрать родительский контроль?
- 14 Как изменить свой возраст в Xbox Live?
В командной строке ввести следующую запись: Get-AppxPackage *xbox* | Remove-AppxPackage. Если файл не исчез после выполнения данных действий, потребуется выполнить перезагрузку компьютера.
Как включить многопользовательский режим Xbox Live?
Нажмите кнопку Xbox на геймпаде, чтобы открыть гид, а затем выберите Профиль и система > Настройки > Учетная запись. Выберите Конфиденциальность и безопасность в сети > Конфиденциальность Xbox Live > Просмотреть сведения и настроить > Общение и многопользовательский режим.
Как отключить службы Xbox Live Windows 10?
Для этого нажмите сочетание клавиш Win+R и введите в окне «Выполнить» команду «services. msc», после чего нажмите OK. Найдите службу «Диспетчер проверки подлинности Xbox Live» и откройте её. В строке «Тип запуска» выберите «Отключено» и нажмите ОК.
Как отключить родительский контроль Xbox Live Windows 10?
Для этого нужно:
- Зайти в панель управления
- Найти там пункт «Родительский контроль»
- Зайти в него.
- Напротив учетной записи уже не ребенка есть настройка «»Родительский контроль» — вкл выкл. Выберите выкл.
10 мар. 2020 г.
Как восстановить приложение Фотографии Windows 10?
Как восстановить приложение фотографии в windows 10
- Откройте настройки операционной системы. Как комбинацией Win + I, так и стандартным способом, нажав на шестеренку в меню Пуск.
- Перейдите в «Приложения», найдите Фотографии и нажмите на «Дополнительные параметры».
- Найдите и нажмите кнопку «Сбросить»
Как восстановить учетную запись Xbox Live?
Форма восстановления доступна на сайте https://account.live.com/acsr.
Как узнать свой статус в Xbox Live?
На странице по адресу: http://support.xbox.com/en-US/xbox-live-status вы можете проверить состояние Xbox Live (экран 2). На странице по адресу: https://azure.microsoft.com/en-us/status/ вы можете проверить состояние Microsoft Azure (экран 3).
Как настроить Xbox Live?
Для этого выполните следующие действия.
- Нажмите кнопку Xbox на геймпаде, чтобы открыть гид.
- Выберите Профиль и система > Настройки > Учетная запись > Подписки.
- На экране Подписки выберите Подробнее о Gold.
- На странице Выберите себе оптимальный план выберите в Xbox Live Gold.
Как включить Xbox Game Bar?
Как включить игровую панель Xbox в Windows 10
- Нажмите кнопку Пуск, затем на Параметры.
- На экране Параметры перейдите в категорию Игры.
- В левой части окна выберите Xbox Game Bar, а затем в правой части окна включите переключатель как показано на скриншоте ниже.
1 нояб. 2020 г.
Как убрать Xbox Game Bar?
Через «Параметры»
Для открытия раздела «Параметры» я нажимаю на сочетание клавиш Win + I. Далее в списке категорий выбираю «Игры». Во вкладке «Меню игры» переключаю тумблер в состояние «Отключено» напротив пункта «Записывайте игровые клипы, делайте снимки экрана и транслируйте их с помощью меню игры».
Как отказаться от подписки Xbox Live?
Отключить функцию автоматического входа в Xbox Live на консоли Xbox 360
- Выполните вход в службу Xbox Live.
- Выберите Настройки, а затем выберите Профиль.
- Выберите раздел Параметры входа.
- Выберите Автоматический вход, а затем внесите нужные изменения.
Как снять родительский контроль на Windows 10?
Как отключить Родительский контроль в Windows 10
Войдите в свою учетную запись Майкрософт, откройте раздел «Семья». На странице «Ваша семья» нажмите на «Дополнительные параметры», выберите параметр «Удаление из семьи». В окне с предупреждением нажмите на кнопку «Удалить».
Как можно убрать родительский контроль?
Отключение родительского контроля на Android
- В Google Play Маркете откройте меню и перейдите на страницу «Настройки».
- Дальше нужно нажать по строке «Родительский контроль» в блоке «Личные».
- Измените положение ползунка «Родительский контроль» на «Выкл».
8 июн. 2019 г.
Как изменить свой возраст в Xbox Live?
Учетные записи взрослых и учетные записи детей старше 13 лет
- Войдите в свою учетную запись Майкрософт на странице account.microsoft.com.
- Выберите раздел Сведения.
- На странице «Сведения» выберите Изменить дату рождения. …
- Внесите изменения и нажмите Сохранить.




 .
.