-
Введите диспетчер устройств в поле поиска на панели задач и щелкните элемент Диспетчер устройств.
-
Нажмите стрелку рядом с пунктом Устройства HID и выберите HID-совместимый сенсорный экран. (Их может быть несколько.)
-
В верхней части окна выберите вкладку Действие. Выберите Отключить устройство или Включить устройство, а затем нажмите Подтвердить. Если отображается несколько HID-совместимых сенсорных экранов, выполните шаги 2–3 и для этих устройств.
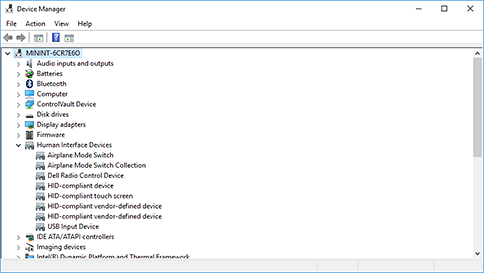
Сенсорный экран не работает? Устранение неполадок здесь.
Нужна дополнительная помощь?
Нужны дополнительные параметры?
Изучите преимущества подписки, просмотрите учебные курсы, узнайте, как защитить свое устройство и т. д.
В сообществах можно задавать вопросы и отвечать на них, отправлять отзывы и консультироваться с экспертами разных профилей.
What to Know
- Open the Device Manager and select Human Interface Devices > HID-compliant touch screen > Action > Enable device.
- If you do not see HID-compliant touch screen, select Action > Scan for hardware changes.
- If touchscreen doesn’t work after enabling, right-click HID-compliant touch screen > Update Driver. Search for driver update and install it.
The touchscreen on a Windows device is usually enabled out of the box. If it isn’t, enable it using the Device Manager, which is found in the Control Panel. In this guide, we show you how to turn on the touchscreen in Windows 10, Windows 8, and Windows 7, as well as how to force Windows to check the hardware for a touchscreen, and how to update the touchscreen driver.
To enable the touchscreen in Windows 10 and 8, you need to access the Device Manager. You can access the Device Manager through the Control Panel, but it’s a little faster to access it directly through the search box on the taskbar.
-
Select the search box on your taskbar.
-
Type Device Manager.
-
Select Device Manager.
-
Select the arrow next to Human Interface Devices.
-
Select HID-compliant touch screen.
-
Select Action at the top of the window.
-
Select Enable Device.
-
Verify that your touchscreen works.
If the touchscreen has been disabled on your Windows 10 tablet, you need to connect a USB keyboard and mouse to turn it back on.
How to Force Windows to Check for a Touchscreen
If you don’t see an entry for an HID-compliant touchscreen in your Device Manager, there are two possible causes. The first is that Windows doesn’t realize you have a touchscreen, which can be fixed by scanning for hardware changes. The other is that you don’t have a touchscreen.
If your touchscreen has never worked, and you don’t see a listing for an HID-compliant touchscreen, contact the manufacturer of your device. Provide them with the product number, and they can tell you if your device should have a touchscreen. Many laptop product lines include similar versions with and without touchscreens.
If you’re sure that your device is supposed to have a touchscreen, here’s how to force Windows to check for it:
-
If the Device Manager isn’t open, select the search box on your taskbar, type Device Manager, and then click Device Manager to open it.
-
Select the arrow next to Human Interface Devices to expand the list, and verify that you don’t see HID-compliant touchscreen.
-
Select Action on the toolbar.
-
Select Scan for hardware changes.
-
Select the Human Interface Devices list to see if HID-compliant touchscreen is there.
-
If the Windows hardware wizard finds your touchscreen, check to see if it works. If it doesn’t, proceed to the next section to check for driver updates.
If it doesn’t find your touchscreen, you may have a hardware problem, or your device may not have a touchscreen at all.
How to Update Your Touchscreen Driver
In some cases, you may have a touchscreen that doesn’t work even after you have enabled it. If you can see a listing for an HID-compliant touch screen in your Device Manager, and your touchscreen still doesn’t work after you enable it, you may have a driver or hardware problem.
In situations where a touchscreen doesn’t work due to a driver issue, you can typically fix it by updating the driver, running Windows Update, or contacting the manufacturer of your computer for any special instructions or update tools.
Here’s how to update your touchscreen driver:
-
If the Device Manager isn’t open, select the search box on your taskbar, type Device Manager, and then select Device Manager to open it.
-
Select the arrow next to Human Interface Devices to expand the list.
-
Right-click HID-compliant touch screen.
-
Select Update Driver.
-
Select Search automatically for updated driver software.
-
If the driver update wizard finds a new driver, install it.
-
Check to see if your touchscreen works.
-
If your touchscreen still doesn’t work, run Windows Update.
How to Enable a Touchscreen on Windows 7
Touchscreens work differently in Windows 7 than in later versions of Windows. If you have Windows 7, enable your touchscreen through the Pen and Touch menu instead of the Device Manager. This menu can be accessed through the Control Panel.
-
Select the Start button.
-
Select Control Panel.
-
Select Pen and Touch.
-
Select the Touch tab.
-
Select the box next to Use your finger as an input device.
The box needs to be checked for the touchscreen to work. If it’s already checked, and your touchscreen doesn’t work, you may have a hardware or driver problem.
-
Verify that your touchscreen works.
Do You Need a Touchscreen in Windows 10?
No, Windows 10 laptops and 2-in-1 devices technically don’t need a touchscreen. That means you can run into situations where you find that the touchscreen is disabled. Disabling the touchscreen can prevent unintentional inputs, like clicking on things you didn’t mean to click on, so some people opt to do without this feature.
The main reason to enable a touchscreen on a Windows 10 device is that it can make it easier to accomplish some tasks because tapping on the screen typically takes less time than moving the mouse around and clicking with a small trackpad.
In some cases, a touchscreen and compatible pen device can allow you to use your Windows 10 laptop, 2-in-1, or tablet in the same way that you would use a drawing tablet. If you do any kind of graphic design work, this is a great way to get additional functionality out of a touchscreen-enabled Windows 10 device.
How to Turn off Keyboard Sounds in Windows 10
FAQ
-
How to install the Lenovo touchpad driver?
To install the Lenovo touchpad driver, open Device Manager, then go to the Mice and other pointing devices section and uninstall the driver. Next, restart the PC, navigate to the Lenovo support site and download the driver. Restart the PC again.
-
How can I make my Chromebook a touchscreen?
To turn on Chromebook touchscreen, press Search+Shift+T. If the touchscreen toggle isn’t available on your Chromebook, navigate to chrome://flags/#ash-debug-shortcuts and enable Debugging keyboard shortcuts.
Thanks for letting us know!
Get the Latest Tech News Delivered Every Day
Subscribe
Windows 10 поддерживает возможность сенсорного ввода информации. Эта опция актуальна для мобильных устройств и ноутбуков или компьютеров, оснащаемых дисплеем с таким функционалом. Но, как и другие процессы, данный периодически перестает работать. В зависимости от причины возникновения сбоя применяются разные варианты решения проблемы. Узнаем, как можно включить сенсорный экран на Windows 10.
Причины выключения
Сенсорный ввод на Windows 10 не работает по следующим причинам:
- экран потрескался или загрязнился;
- ошибки при установке последних обновлений и драйверов;
- конфликт между системными процессами.
Часто проблемы с работой сенсора на Windows 10 можно решить с помощью встроенной функции калибровки «Digitiser». Этот инструмент располагается в разделе «Оборудование и звук» – «Параметры планшетного ПК».
Также для устранения рассматриваемой неисправности нередко достаточно скачать новые драйверы с официального сайта производителя компьютера. Но если эта процедура не восстанавливает сенсорный ввод, то необходимо откатить Windows 10 до последней точки сохранения.
Отключение сенсорного экрана Windows 10
Функция сенсорного ввода, реализованная в Windows 10, который установлен на компьютере или ноутбуке, используется редко. При этом данная опция потребляет часть энергии, что уменьшает срок автономной работы устройства. В подобных обстоятельствах рекомендуется отключить тачскрин на ноутбуке.
Сделать это можно, воспользовавшись следующим алгоритмом:
- Запустить через основное меню Пуск Диспетчер устройств.
- Открыть ветку «Human Interface Devices».
- Выбрать раздел «HID-совместимый сенсорный экран» и с помощью правой кнопки включить параметр «Отключить устройство».
Включается сенсорный экран в обратном порядке. Но после каждой процедуры может потребоваться перезагрузка компьютера.
Автоматизируете процесс переключения
В связи с тем, что включение/выключение сенсорного ввода на Windows 10 занимает определенное время, данный процесс можно автоматизировать. Для упрощения понимания данная процедура была разделена на несколько этапов.
Настройка консоли для автоматизации процесса
Для автоматизации процесса переключения потребуется запустить Visual Studio Express, через который нужно подключить Windows Device Console. Однако данная процедура, которую обычно используют для выполнения поставленной задачи, занимает много времени. Чтобы упростить этот процесс, можно воспользоваться приложением с сайта joequery.me.
Далее нужно:
- Скачать и разархивировать приложение в подходящую для этого папку.
- Открыть папку Windows 8.1 и выбрать тип установленной на компьютере операционной системы (32 или 64bit).
- Сочетанием клавиш «Win» и «R» открыть окно «Выполнить» и прописать путь «C:\Windows\System32».
- Исполняемый файл «Devcon», расположенный по тому адресу, по которому была разархивирована загрузка, переместить в открывшуюся папку.
В завершение нужно при помощи правой кнопки мыши открыть раздел «Свойства» у исполняемого файла devcon.exe. Далее через раздел «Совместимость» необходимо запустить приложение от имени Администратора.
Настройка идентификатора
На втором этапе необходимо запустить Диспетчер устройств. Сделать это можно через «Пуск» или сочетанием клавиш «Win» и «X». Затем следует запустить правой кнопкой мыши меню настройки «HID-совместимый сенсорный экран» и открыть в выпавшем списке раздел «Свойства».
В новом окне необходимо перейти на вкладку «Подробности» и выбрать «Аппаратные идентификаторы». Данный раздел нужно на время оставить. Позднее открытое окно потребуется для завершения автоматизации процесса переключения.
Создание файла исполнения
В текстовом редакторе (подойдет даже «Блокнот») нужно прописать следующий код:
set «touchscreenid=ID_HERE»
devcon status «%touchscreenid%» | findstr «running»
if %errorlevel% == 0 (
devcon disable «%touchscreenid%»
) else (
devcon enable «%touchscreenid%»
)
В оставшемся открытом окне со свойствами нужно нажать правой кнопкой мыши на соответствующий идентификатор оборудования и скопировать название. Последнее затем необходимо вставить в приведенный выше код вместо строчки «ID_HERE».
Текстовый файл следует сохранить как «touchscreen.bat» в любой папке на компьютере. В ином случае придется вносить изменения в приведенный выше код. Место размещения не влияет на работу процесса.
Перенос ярлыка
Ярлык позволяет быстро включать и выключать сенсорный ввод. Для этого потребуется выполнить следующие действия:
- Правой кнопкой мыши нажать на созданный ранее файл и создать ярлык.
- Нажать правой кнопкой мыши на ярлык и перейти во вкладку со свойствами.
- В строчке напротив «Цели» необходимо прописать «exe/C» перед тем текстом, что здесь был ранее введен.
- В строке «Run» выбрать «Минимизация». Это делается для того, чтобы после каждого запуска процесса автоматического переключения не открывалось окно с Командной строкой. В ином случае данная процедура будет занимать больше времени.
- Открыть раздел «Дополнительно» и проставить галочку, чтобы приложение каждый раз запускалось от имени Администратора.
Размещать созданный ярлык также можно в любой папке на компьютере. Но удобнее, если файл будет находиться на Рабочем столе. Компьютер после выполнения описанных действий перезапускать не потребуется.
Сенсорные экраны стали привычной частью нашей повседневной жизни. Они применяются в смартфонах, планшетах и ноутбуках, облегчая взаимодействие с устройствами. Windows 10 предлагает большой функционал для использования сенсорных экранов, помогая сделать работу более эффективной и комфортной.
Но что делать, если ваш сенсорный экран не работает должным образом? Не беда, в этой инструкции мы расскажем, как правильно настроить сенсорный экран в Windows 10. Вам не потребуется специальных навыков или дополнительных программ — просто следуйте нашим советам и настройте сенсорный экран самостоятельно.
Первым шагом будет проверка состояния драйверов вашего устройства. Наша инструкция поможет вам обновить драйверы сенсорного экрана. Если это не поможет, следует проверить настройки сенсорного экрана в Windows 10 и при необходимости сделать соответствующие изменения. Далее, мы расскажем, как проверить наличие обновлений для вашей операционной системы и установить их.
Содержание
- Включение и проверка сенсорного экрана
- Настройка чувствительности сенсорного экрана
- Настройка жестов сенсорного экрана
- Корректировка калибровки сенсорного экрана
Включение и проверка сенсорного экрана
Прежде чем начать настройку сенсорного экрана в Windows 10, убедитесь в его включенном состоянии.
Если вы используете ноутбук или планшет, сенсорный экран должен быть включен по умолчанию. Однако, если вы обнаружили, что сенсорный экран не работает, необходимо выполнить некоторые действия для его включения:
- Нажмите Пуск и выберите Настройки.
- В открывшемся окне Настройки выберите Система.
- В левой панели выберите Дисплей.
- Перейдите в раздел Установки дисплея.
- Убедитесь, что опция Использовать ваш палец как устройство ввода включена.
После того, как вы включили сенсорный экран, необходимо проверить его работу. Для этого выполните следующие действия:
- Легким движением пальца или стилуса проведите по экрану. Если курсор двигается вместе с вашим движением, сенсорный экран работает корректно.
- Если сенсорный экран не реагирует на прикосновение, убедитесь, что экран чистый и освобожден от посторонних предметов.
Если после выполнения всех указанных действий сенсорный экран по-прежнему не работает, возможно, потребуется обновить или переустановить драйверы устройства. Для этого следуйте инструкциям производителя вашего устройства или обратитесь за помощью к специалистам.
Настройка чувствительности сенсорного экрана
Windows 10 предлагает различные варианты настройки чувствительности сенсорного экрана, чтобы лучше соответствовать вашим потребностям.
Шаг 1: Откройте Параметры через меню «Пуск» или нажмите комбинацию клавиш Win + I.
Шаг 2: В открывшемся окне выберите Устройства.
Шаг 3: Выберите Сенсорный экран в боковой панели меню.
Шаг 4: Перед вами отобразится настройка «Чувствительность сенсорного экрана». Сдвигайте ползунок влево или вправо, чтобы увеличить или уменьшить чувствительность.
Шаг 5: Протестируйте изменения, прикасываясь к экрану и проверяя реакцию.
Шаг 6: Если изменения не устроили вас, повторите шаги 4 и 5 до достижения наилучшего результата.
С помощью этих простых шагов вы сможете настроить чувствительность сенсорного экрана в Windows 10 так, чтобы ваше взаимодействие с устройством было максимально комфортным и эффективным.
Настройка жестов сенсорного экрана
Сенсорные экраны позволяют пользователю управлять компьютером с помощью жестов. В Windows 10 можно настроить различные жесты, чтобы сделать работу с сенсорным экраном более удобной и эффективной.
Для настройки жестов сенсорного экрана в Windows 10, следуйте этим простым шагам:
1. Откройте панель управления
Нажмите правой кнопкой мыши на кнопку «Пуск» в левом нижнем углу экрана. В открывшемся контекстном меню выберите «Панель управления».
2. Перейдите в раздел «Сенсор и планшетное писание»
В панели управления найдите и щелкните на ссылку «Сенсор и планшетное писание». Это откроет окно настроек сенсорного экрана.
3. Настройте жесты
В окне настроек сенсорного экрана выберите вкладку «Действия с сенсорным экраном». Здесь вы найдете список доступных жестов. Выберите желаемый жест и нажмите на кнопку «Изменить действие». В появившемся окне выберите действие, которое будет выполняться при выполнении данного жеста.
4. Примените изменения
После того, как вы настроите жесты по своему вкусу, нажмите на кнопку «Применить» и затем на кнопку «ОК», чтобы сохранить изменения.
Теперь вы можете использовать настроенные жесты для управления сенсорным экраном в Windows 10. Применение жестов позволяет быстро выполнять определенные действия, такие как изменение масштаба изображения или перемещение по странице.
Корректировка калибровки сенсорного экрана
Если сенсорный экран на вашем устройстве Windows 10 работает некорректно или не реагирует на касания или жесты, вам может потребоваться корректировка калибровки. Процесс калибровки помогает определить точность и чувствительность сенсорного экрана, а также устранить ошибки в его работе.
Чтобы корректировать калибровку сенсорного экрана в Windows 10, выполните следующие шаги:
- Перейдите в «Параметры» Windows 10, нажав правой кнопкой мыши на кнопку «Пуск» и выбрав соответствующий пункт в контекстном меню.
- В окне «Настройки» выберите раздел «Устройства».
- На панели слева выберите «Сенсорный экран».
- Настройки калибровки сенсорного экрана будут отображены на правой стороне окна.
- Нажмите на ссылку «Калибровка сенсорного экрана».
- Откроется окно «Калибровка сенсорного экрана».
- Следуйте инструкциям на экране для выполнения калибровки.
Во время калибровки вам будут предложены различные задачи, чтобы сенсорный экран «выучил» ваше прикосновение и понял, как он должен реагировать на ваши действия. Следуйте инструкциям и выполняйте задания, прикладывая палец или указатель к экрану в указанных местах.
После завершения процесса калибровки сенсорного экрана Windows 10 должен работать корректно и точно реагировать на ваши касания и жесты.
Если проблемы с сенсорным экраном все еще продолжаются, попробуйте перезапустить компьютер или обратиться к инструкции по эксплуатации вашего устройства для получения дополнительной информации о настройке и настройке калибровки сенсорного экрана.
О LENOVO
+
О LENOVO
-
Наша компания
-
Новости
-
Контакт
-
Соответствие продукта
-
Работа в Lenovo
-
Общедоступное программное обеспечение Lenovo
КУПИТЬ
+
КУПИТЬ
-
Где купить
-
Рекомендованные магазины
-
Стать партнером
Поддержка
+
Поддержка
-
Драйверы и Программное обеспечение
-
Инструкция
-
Инструкция
-
Поиск гарантии
-
Свяжитесь с нами
-
Поддержка хранилища
РЕСУРСЫ
+
РЕСУРСЫ
-
Тренинги
-
Спецификации продуктов ((PSREF)
-
Доступность продукта
-
Информация об окружающей среде
©
Lenovo.
|
|
|
|













