-
Введите диспетчер устройств в поле поиска на панели задач и щелкните элемент Диспетчер устройств.
-
Нажмите стрелку рядом с пунктом Устройства HID и выберите HID-совместимый сенсорный экран. (Их может быть несколько.)
-
В верхней части окна выберите вкладку Действие. Выберите Отключить устройство или Включить устройство, а затем нажмите Подтвердить. Если отображается несколько HID-совместимых сенсорных экранов, выполните шаги 2–3 и для этих устройств.
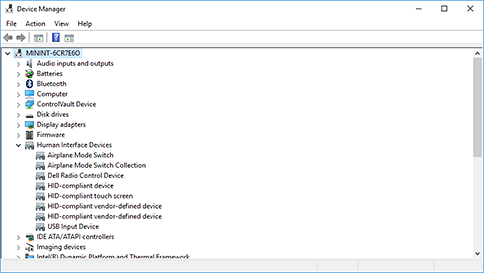
Сенсорный экран не работает? Устранение неполадок здесь.
Нужна дополнительная помощь?
Нужны дополнительные параметры?
Изучите преимущества подписки, просмотрите учебные курсы, узнайте, как защитить свое устройство и т. д.
В сообществах можно задавать вопросы и отвечать на них, отправлять отзывы и консультироваться с экспертами разных профилей.
What to Know
- Open the Device Manager and select Human Interface Devices > HID-compliant touch screen > Action > Enable device.
- If you do not see HID-compliant touch screen, select Action > Scan for hardware changes.
- If touchscreen doesn’t work after enabling, right-click HID-compliant touch screen > Update Driver. Search for driver update and install it.
The touchscreen on a Windows device is usually enabled out of the box. If it isn’t, enable it using the Device Manager, which is found in the Control Panel. In this guide, we show you how to turn on the touchscreen in Windows 10, Windows 8, and Windows 7, as well as how to force Windows to check the hardware for a touchscreen, and how to update the touchscreen driver.
To enable the touchscreen in Windows 10 and 8, you need to access the Device Manager. You can access the Device Manager through the Control Panel, but it’s a little faster to access it directly through the search box on the taskbar.
-
Select the search box on your taskbar.
-
Type Device Manager.
-
Select Device Manager.
-
Select the arrow next to Human Interface Devices.
-
Select HID-compliant touch screen.
-
Select Action at the top of the window.
-
Select Enable Device.
-
Verify that your touchscreen works.
If the touchscreen has been disabled on your Windows 10 tablet, you need to connect a USB keyboard and mouse to turn it back on.
How to Force Windows to Check for a Touchscreen
If you don’t see an entry for an HID-compliant touchscreen in your Device Manager, there are two possible causes. The first is that Windows doesn’t realize you have a touchscreen, which can be fixed by scanning for hardware changes. The other is that you don’t have a touchscreen.
If your touchscreen has never worked, and you don’t see a listing for an HID-compliant touchscreen, contact the manufacturer of your device. Provide them with the product number, and they can tell you if your device should have a touchscreen. Many laptop product lines include similar versions with and without touchscreens.
If you’re sure that your device is supposed to have a touchscreen, here’s how to force Windows to check for it:
-
If the Device Manager isn’t open, select the search box on your taskbar, type Device Manager, and then click Device Manager to open it.
-
Select the arrow next to Human Interface Devices to expand the list, and verify that you don’t see HID-compliant touchscreen.
-
Select Action on the toolbar.
-
Select Scan for hardware changes.
-
Select the Human Interface Devices list to see if HID-compliant touchscreen is there.
-
If the Windows hardware wizard finds your touchscreen, check to see if it works. If it doesn’t, proceed to the next section to check for driver updates.
If it doesn’t find your touchscreen, you may have a hardware problem, or your device may not have a touchscreen at all.
How to Update Your Touchscreen Driver
In some cases, you may have a touchscreen that doesn’t work even after you have enabled it. If you can see a listing for an HID-compliant touch screen in your Device Manager, and your touchscreen still doesn’t work after you enable it, you may have a driver or hardware problem.
In situations where a touchscreen doesn’t work due to a driver issue, you can typically fix it by updating the driver, running Windows Update, or contacting the manufacturer of your computer for any special instructions or update tools.
Here’s how to update your touchscreen driver:
-
If the Device Manager isn’t open, select the search box on your taskbar, type Device Manager, and then select Device Manager to open it.
-
Select the arrow next to Human Interface Devices to expand the list.
-
Right-click HID-compliant touch screen.
-
Select Update Driver.
-
Select Search automatically for updated driver software.
-
If the driver update wizard finds a new driver, install it.
-
Check to see if your touchscreen works.
-
If your touchscreen still doesn’t work, run Windows Update.
How to Enable a Touchscreen on Windows 7
Touchscreens work differently in Windows 7 than in later versions of Windows. If you have Windows 7, enable your touchscreen through the Pen and Touch menu instead of the Device Manager. This menu can be accessed through the Control Panel.
-
Select the Start button.
-
Select Control Panel.
-
Select Pen and Touch.
-
Select the Touch tab.
-
Select the box next to Use your finger as an input device.
The box needs to be checked for the touchscreen to work. If it’s already checked, and your touchscreen doesn’t work, you may have a hardware or driver problem.
-
Verify that your touchscreen works.
Do You Need a Touchscreen in Windows 10?
No, Windows 10 laptops and 2-in-1 devices technically don’t need a touchscreen. That means you can run into situations where you find that the touchscreen is disabled. Disabling the touchscreen can prevent unintentional inputs, like clicking on things you didn’t mean to click on, so some people opt to do without this feature.
The main reason to enable a touchscreen on a Windows 10 device is that it can make it easier to accomplish some tasks because tapping on the screen typically takes less time than moving the mouse around and clicking with a small trackpad.
In some cases, a touchscreen and compatible pen device can allow you to use your Windows 10 laptop, 2-in-1, or tablet in the same way that you would use a drawing tablet. If you do any kind of graphic design work, this is a great way to get additional functionality out of a touchscreen-enabled Windows 10 device.
How to Turn off Keyboard Sounds in Windows 10
FAQ
-
How to install the Lenovo touchpad driver?
To install the Lenovo touchpad driver, open Device Manager, then go to the Mice and other pointing devices section and uninstall the driver. Next, restart the PC, navigate to the Lenovo support site and download the driver. Restart the PC again.
-
How can I make my Chromebook a touchscreen?
To turn on Chromebook touchscreen, press Search+Shift+T. If the touchscreen toggle isn’t available on your Chromebook, navigate to chrome://flags/#ash-debug-shortcuts and enable Debugging keyboard shortcuts.
Thanks for letting us know!
Get the Latest Tech News Delivered Every Day
Subscribe
Сенсорный экран становится все более популярным среди пользователей ноутбуков с операционной системой Windows 10. Это удобное и интуитивно понятное устройство, которое позволяет использовать компьютер с помощью жестов пальцами. Однако, прежде чем начать пользоваться сенсором, необходимо правильно его настроить.
В первую очередь, убедитесь, что ваш ноутбук поддерживает технологию сенсорного экрана. Эту информацию можно найти в спецификациях вашего устройства или на официальном сайте производителя.
Если ваш ноутбук поддерживает сенсорный экран, то следующим шагом будет активация этой функции. Для этого зайдите в меню «Параметры» (Settings) системы Windows 10 и выберите раздел «Сенсорная панель» (Touchpad). В этом разделе вы сможете включить или отключить сенсорный экран.
После активации сенсорного экрана важно настроить его под свои предпочтения. В разделе «Дополнительные параметры» (Advanced Settings) вы сможете настроить чувствительность сенсора, реакцию на касание и множество других параметров. Рекомендуется ознакомиться с документацией вашего устройства или проконсультироваться с технической поддержкой производителя, чтобы правильно настроить сенсорный экран.
Не забывайте, что сенсорные жесты на ноутбуке с Windows 10 могут отличаться от тех, к которым вы привыкли на планшете или смартфоне. Рекомендуется ознакомиться со списком доступных жестов в документации к вашему устройству или на официальном сайте производителя.
Важно помнить, что использование сенсорного экрана может быть не всегда удобным или необходимым. В некоторых случаях, например, при работе с графическим редактором или игре на ноутбуке, лучше воспользоваться мышью или клавиатурой. Поэтому, настройка сенсорного экрана под свои нужды — это важный шаг, который поможет вам извлечь максимальную пользу от использования этой функции.
Содержание
- Проблемы с сенсором на ноутбуке с Windows 10
- Что делать, если сенсор не работает на ноутбуке с Windows 10
- Как включить сенсор на ноутбуке с операционной системой Windows 10
- Как калибровать сенсор на ноутбуке с операционной системой Windows 10
- Как исправить неправильную работу сенсора на ноутбуке с операционной системой Windows 10
Проблемы с сенсором на ноутбуке с Windows 10
Несмотря на то, что Windows 10 обладает хорошей совместимостью с сенсорными экранами ноутбуков, в ряде случаев могут возникнуть проблемы, связанные с работой сенсора. В данном разделе мы рассмотрим некоторые из наиболее распространенных проблем и способы их решения.
-
Медленная или некорректная работа сенсора
В случае, если сенсор на ноутбуке с Windows 10 работает медленно или некорректно, первым шагом следует проверить, обновлены ли все драйверы устройства. Для этого можно воспользоваться менеджером устройств, который находится в разделе «Панель управления». Если обновление драйверов не помогает, рекомендуется выполнить калибровку сенсора с помощью встроенной в Windows 10 утилиты для калибровки экрана.
-
Отсутствие реакции на прикосновения
Если сенсор на ноутбуке с Windows 10 не реагирует на прикосновения, в первую очередь рекомендуется проверить, включена ли функция сенсорного ввода в настройках системы. Для этого необходимо открыть раздел «Параметры», затем выбрать «Устройства» и «Сенсорный экран». Если функция сенсорного ввода выключена, следует включить ее.
-
Отображение лишних точек или искажение изображения на сенсорном экране
Если на сенсорном экране ноутбука с Windows 10 отображаются лишние точки или наблюдается искажение изображения, причиной могут быть повреждения самого экрана или проблемы с графической картой. В таком случае рекомендуется обратиться к специалистам сервисного центра для диагностики и ремонта оборудования.
Помните, что точное решение проблемы с сенсором на ноутбуке с Windows 10 может зависеть от конкретной модели устройства и его характеристик. Если описанные выше рекомендации не помогли решить проблему, рекомендуется обратиться к производителю ноутбука или посетить форумы пользователей Windows 10 для получения дополнительной информации и советов.
Что делать, если сенсор не работает на ноутбуке с Windows 10
Неспособность сенсорного экрана работать на ноутбуке с Windows 10 может стать причиной большого дискомфорта для пользователя. В таком случае, следует попробовать следующие решения:
1. Проверьте состояние сенсора. Нажмите Win + R и введите «Панель управления». Перейдите в раздел «Аппаратное и звуковое оборудование» и выберите «Устройства и принтеры». В этом разделе должно быть устройство «Одноплановый сенсорный экран». Если его нет, скорее всего драйвер сенсора не установлен.
2. Обновите драйверы сенсора. Для этого перейдите в меню «Пуск» и выберите «Настройки». Далее выберите «Обновление и безопасность» и перейдите в раздел «Обновление Windows». Нажмите «Проверить наличие обновлений» и установите доступные обновления. Если обновления не помогли, можно попробовать обновить драйверы с помощью меню «Диспетчер устройств».
3. Перезапустите службы сенсорного экрана. Нажмите Win + R и введите «services.msc». В открывшемся окне найдите службу «Экранное устройство» и щелкните правой кнопкой мыши по ней. Выберите «Перезапустить». После этого проверьте работу сенсорного экрана.
4. Отключите и включите сенсорный экран в настройках. Перейдите в меню «Пуск» и выберите «Настройки». Далее перейдите в раздел «Система» и выберите «Параметры тачпада». Найдите опцию «Сенсорный экран» и переключите ее выключение и затем снова включение.
5. Проверьте наличие вирусов. Троянские программы или вредоносное ПО могут вызывать неполадки сенсорного экрана. Установите надежное антивирусное программное обеспечение и выполните полное сканирование системы.
Если вы все еще сталкиваетесь с проблемой, рекомендуется обратиться к производителю ноутбука или в сервисный центр для дальнейшей диагностики и ремонта.
Как включить сенсор на ноутбуке с операционной системой Windows 10
| Шаг 1: | Откройте меню «Пуск» и перейдите в «Настройки». |
| Шаг 2: | В разделе «Настройки» выберите «Система». |
| Шаг 3: | В левой панели выберите «Взаимодействие и ввод». |
| Шаг 4: | В разделе «Тачпад» найдите опцию «Использовать тачпад и сенсорный экран» и убедитесь, что она включена. |
| Шаг 5: | Если опция не активна, щелкните на ней, чтобы включить сенсорный экран. |
После выполнения этих шагов сенсорный экран на вашем ноутбуке с операционной системой Windows 10 должен успешно включиться. Если проблема не решена, попробуйте перезагрузить устройство и повторить процедуру еще раз.
Как калибровать сенсор на ноутбуке с операционной системой Windows 10
Сенсорный экран на ноутбуке с операционной системой Windows 10 может потребовать калибровки, чтобы обеспечить более точное и точное реагирование на нажатия и касания. Калибровка сенсора может быть особенно полезной, если курсор перемещается неправильно или отклик происходит с задержкой.
Пожалуйста, примите во внимание, что процедура калибровки сенсора может незначительно отличаться в зависимости от конкретной модели ноутбука, но обычно она выполняется следующим образом:
- Откройте меню «Пуск» и выберите «Параметры».
- В открывшемся окне «Параметры» выберите «Система».
- На левой панели выберите «Экран».
- На странице «Экран» прокрутите вниз до раздела «Сенсорный экран» и выберите «Дополнительные параметры сенсорного экрана».
- В открывшемся окне «Сенсорный экран» перейдите на вкладку «Калибровка» и нажмите кнопку «Калибровать».
- Следуйте инструкциям на экране для калибровки сенсорного экрана. Обычно вам будет предложено нажимать на определенные места на экране в заранее указанных позициях.
- После завершения калибровки нажмите кнопку «Готово» или «Закрыть», чтобы выйти из окна калибровки.
- Перезагрузите ноутбук, чтобы применить изменения.
В большинстве случаев, проведение калибровки сенсорного экрана должно привести к более точному и чувствительному реагированию при его использовании. Если у вас все еще есть проблемы с сенсорным экраном после калибровки, рекомендуется связаться с производителем ноутбука или обратиться в сервисный центр.
| Модель ноутбука | Производитель | Местоположение настроек сенсорного экрана |
|---|---|---|
| HP Spectre x360 | HP | Пуск > Параметры > Система > Экран > Дополнительные параметры сенсорного экрана |
| Dell XPS 13 | Dell | Пуск > Параметры > Система > Экран > Дополнительные параметры сенсорного экрана |
| Lenovo Yoga 920 | Lenovo | Пуск > Параметры > Система > Экран > Дополнительные параметры сенсорного экрана |
| Asus ZenBook Flip S | Asus | Пуск > Параметры > Система > Экран > Дополнительные параметры сенсорного экрана |
Как исправить неправильную работу сенсора на ноутбуке с операционной системой Windows 10
Если сенсор на вашем ноутбуке с операционной системой Windows 10 работает неправильно или перестал работать вообще, вы можете попробовать решить проблему самостоятельно, используя следующие рекомендации:
|
Перезагрузите ноутбук Иногда проблемы с работой сенсора могут быть вызваны временными сбоями программного обеспечения. Попробуйте перезагрузить ноутбук и проверить, вернулась ли работа сенсора в норму. |
|
Удалите и переустановите драйверы сенсора Возможно, проблема с работой сенсора связана с устаревшими или поврежденными драйверами. Попробуйте удалить текущие драйверы сенсора, перезагрузить ноутбук и автоматически установить обновленные драйверы через менеджер устройств. |
|
Проверьте настройки энергосбережения Если сенсор не работает после перехода ноутбука в спящий режим или гибернацию, проверьте настройки энергосбережения. Убедитесь, что сенсор включен и настроен на работу даже во время этих режимов. |
|
Отключите планшетный режим Если у вас есть планшетный режим включенный на ноутбуке, попробуйте его отключить. Иногда планшетный режим может вызывать проблемы с работой сенсора. |
Если все вышеперечисленные методы не помогли, возможно, проблема с работой сенсора связана с аппаратными неисправностями. В этом случае, рекомендуется обратиться к производителю ноутбука или обратиться в сервисный центр для дальнейшей диагностики и ремонта.
Windows 10 поддерживает возможность сенсорного ввода информации. Эта опция актуальна для мобильных устройств и ноутбуков или компьютеров, оснащаемых дисплеем с таким функционалом. Но, как и другие процессы, данный периодически перестает работать. В зависимости от причины возникновения сбоя применяются разные варианты решения проблемы. Узнаем, как можно включить сенсорный экран на Windows 10.
Причины выключения
Сенсорный ввод на Windows 10 не работает по следующим причинам:
- экран потрескался или загрязнился;
- ошибки при установке последних обновлений и драйверов;
- конфликт между системными процессами.
Часто проблемы с работой сенсора на Windows 10 можно решить с помощью встроенной функции калибровки «Digitiser». Этот инструмент располагается в разделе «Оборудование и звук» – «Параметры планшетного ПК».
Также для устранения рассматриваемой неисправности нередко достаточно скачать новые драйверы с официального сайта производителя компьютера. Но если эта процедура не восстанавливает сенсорный ввод, то необходимо откатить Windows 10 до последней точки сохранения.
Отключение сенсорного экрана Windows 10
Функция сенсорного ввода, реализованная в Windows 10, который установлен на компьютере или ноутбуке, используется редко. При этом данная опция потребляет часть энергии, что уменьшает срок автономной работы устройства. В подобных обстоятельствах рекомендуется отключить тачскрин на ноутбуке.
Сделать это можно, воспользовавшись следующим алгоритмом:
- Запустить через основное меню Пуск Диспетчер устройств.
- Открыть ветку «Human Interface Devices».
- Выбрать раздел «HID-совместимый сенсорный экран» и с помощью правой кнопки включить параметр «Отключить устройство».
Включается сенсорный экран в обратном порядке. Но после каждой процедуры может потребоваться перезагрузка компьютера.
Автоматизируете процесс переключения
В связи с тем, что включение/выключение сенсорного ввода на Windows 10 занимает определенное время, данный процесс можно автоматизировать. Для упрощения понимания данная процедура была разделена на несколько этапов.
Настройка консоли для автоматизации процесса
Для автоматизации процесса переключения потребуется запустить Visual Studio Express, через который нужно подключить Windows Device Console. Однако данная процедура, которую обычно используют для выполнения поставленной задачи, занимает много времени. Чтобы упростить этот процесс, можно воспользоваться приложением с сайта joequery.me.
Далее нужно:
- Скачать и разархивировать приложение в подходящую для этого папку.
- Открыть папку Windows 8.1 и выбрать тип установленной на компьютере операционной системы (32 или 64bit).
- Сочетанием клавиш «Win» и «R» открыть окно «Выполнить» и прописать путь «C:\Windows\System32».
- Исполняемый файл «Devcon», расположенный по тому адресу, по которому была разархивирована загрузка, переместить в открывшуюся папку.
В завершение нужно при помощи правой кнопки мыши открыть раздел «Свойства» у исполняемого файла devcon.exe. Далее через раздел «Совместимость» необходимо запустить приложение от имени Администратора.
Настройка идентификатора
На втором этапе необходимо запустить Диспетчер устройств. Сделать это можно через «Пуск» или сочетанием клавиш «Win» и «X». Затем следует запустить правой кнопкой мыши меню настройки «HID-совместимый сенсорный экран» и открыть в выпавшем списке раздел «Свойства».
В новом окне необходимо перейти на вкладку «Подробности» и выбрать «Аппаратные идентификаторы». Данный раздел нужно на время оставить. Позднее открытое окно потребуется для завершения автоматизации процесса переключения.
Создание файла исполнения
В текстовом редакторе (подойдет даже «Блокнот») нужно прописать следующий код:
set «touchscreenid=ID_HERE»
devcon status «%touchscreenid%» | findstr «running»
if %errorlevel% == 0 (
devcon disable «%touchscreenid%»
) else (
devcon enable «%touchscreenid%»
)
В оставшемся открытом окне со свойствами нужно нажать правой кнопкой мыши на соответствующий идентификатор оборудования и скопировать название. Последнее затем необходимо вставить в приведенный выше код вместо строчки «ID_HERE».
Текстовый файл следует сохранить как «touchscreen.bat» в любой папке на компьютере. В ином случае придется вносить изменения в приведенный выше код. Место размещения не влияет на работу процесса.
Перенос ярлыка
Ярлык позволяет быстро включать и выключать сенсорный ввод. Для этого потребуется выполнить следующие действия:
- Правой кнопкой мыши нажать на созданный ранее файл и создать ярлык.
- Нажать правой кнопкой мыши на ярлык и перейти во вкладку со свойствами.
- В строчке напротив «Цели» необходимо прописать «exe/C» перед тем текстом, что здесь был ранее введен.
- В строке «Run» выбрать «Минимизация». Это делается для того, чтобы после каждого запуска процесса автоматического переключения не открывалось окно с Командной строкой. В ином случае данная процедура будет занимать больше времени.
- Открыть раздел «Дополнительно» и проставить галочку, чтобы приложение каждый раз запускалось от имени Администратора.
Размещать созданный ярлык также можно в любой папке на компьютере. Но удобнее, если файл будет находиться на Рабочем столе. Компьютер после выполнения описанных действий перезапускать не потребуется.
Планшеты с операционной системой Windows 10 обладают широкими возможностями, включая встроенный сенсорный экран, который позволяет взаимодействовать с устройством с помощью жестов и касаний.
Однако, из-за различных причин, у вас может возникнуть ситуация, когда сенсорный экран не работает или отключен. В этой статье мы расскажем вам о том, как включить сенсор на планшете с операционной системой Windows 10.
Шаг 1:
Первым делом, убедитесь, что ваш планшет включен и подключен к источнику питания. Если планшет работает на батарейке, убедитесь в достаточном заряде устройства.
Шаг 2:
Нажмите на клавишу «Пуск» на клавиатуре или на соответствующую кнопку на планшете, чтобы вызвать меню «Пуск».
Шаг 3:
В меню «Пуск» найдите и выберите пункт «Настройки».
Шаг 4:
В окне настроек выберите раздел «Система».
Шаг 5:
В разделе «Система» найдите и выберите пункт «Устройства».
Шаг 6:
В разделе «Устройства» найдите и выберите пункт «Панель управления».
Шаг 7:
В окне «Панель управления» найдите и выберите пункт «Устройства и принтеры».
Шаг 8:
В открывшемся окне «Устройства и принтеры» найдите и выберите ваш планшет.
Шаг 9:
Щелкните правой кнопкой мыши по выбранному устройству и выберите в контекстном меню пункт «Включить».
Шаг 10:
Дождитесь, пока система активирует сенсор на вашем планшете.
Поздравляем! Вы успешно включили сенсор на планшете с операционной системой Windows 10. Теперь вы можете насладиться полной функциональностью и удобством работы вашего устройства с помощью сенсорного экрана.
Содержание
- Проверка наличия сенсора на планшете с Windows 10
- Как узнать, есть ли сенсор на планшете
- Активация сенсора в настройках планшета
- Как открыть настройки планшета
- Поиск и активация раздела «Сенсор и таблица калибровки»
- Калибровка сенсора на планшете с Windows 10
- Как открыть раздел «Сенсор и таблица калибровки»
- Запуск и проведение калибровки сенсора
Проверка наличия сенсора на планшете с Windows 10
Перед тем как включить сенсор на планшете с операционной системой Windows 10, необходимо убедиться в его наличии. Следуйте инструкциям ниже, чтобы проверить наличие сенсорного устройства на вашем планшете.
-
Откройте «Панель управления» на вашем планшете. Чтобы это сделать, нажмите правой кнопкой мыши на кнопке «Пуск» в левом нижнем углу экрана, а затем выберите «Панель управления».
-
В окне «Панель управления» найдите и выберите раздел «Устройства и принтеры».
-
В разделе «Устройства и принтеры» найдите и выберите раздел «Мышь».
-
В окне «Мышь» найдите вкладку «Сенсорный экран» и проверьте ее наличие.
-
Если вкладки «Сенсорный экран» нет, это означает, что ваш планшет не оборудован сенсорным устройством. В этом случае вы не сможете включить сенсор на вашем планшете с Windows 10.
-
Если вкладка «Сенсорный экран» присутствует, это означает, что ваш планшет оборудован сенсорным устройством. Вы можете продолжить следующими шагами, чтобы включить его.
Проверка наличия сенсора на планшете с операционной системой Windows 10 является важным шагом перед включением сенсорного устройства. Если ваш планшет не оборудован сенсорным экраном, включение не будет иметь никакого эффекта.
Как узнать, есть ли сенсор на планшете
Перед тем, как начать использовать сенсор на планшете с операционной системой Windows 10, нужно убедиться, что он вообще есть. Существуют несколько способов, чтобы узнать, поддерживает ли ваш планшет сенсорное управление:
1. Поиск устройств в системных настройках.
Перейдите в «Параметры» (значок шестеренки в меню «Пуск») и выберите «Устройства». Если на вашем планшете есть сенсор, то в списке устройств должна быть присутствовать опция «Сенсорный экран».
2. Диспетчер устройств.
Нажмите сочетание клавиш Win+X и выберите пункт «Диспетчер устройств». В появившемся окне найдите раздел «Датчики». Если среди устройств отображается «Датчик положения», «Датчик освещения» или что-то подобное, значит, ваш планшет имеет сенсорное управление.
3. Поставщик сенсора.
Вы также можете узнать о наличии сенсора на вашем планшете, просмотрев информацию о его поставщике. Нажмите сочетание клавиш Win+R, чтобы открыть «Выполнить», введите «dxdiag» и нажмите Enter. В открывшемся окне найдите вкладку «Основное» и проверьте, есть ли упоминание о «Сенсорном устройстве» или что-то подобное.
Если после применения всех этих методов вы не уверены в наличии сенсора на вашем планшете, рекомендуется обратиться к документации или официальному сайту производителя планшета для получения более точной информации.
Активация сенсора в настройках планшета
Если ваш планшет с операционной системой Windows 10 не реагирует на прикосновения, возможно, сенсор отключен в настройках. Для активации сенсора выполните следующую последовательность действий:
Шаг 1: Нажмите на кнопку «Пуск» в левом нижнем углу экрана или нажмите клавишу Windows на клавиатуре.
Шаг 2: В меню «Пуск» найдите и выберите пункт «Настройки» (иконка шестеренки).
Шаг 3: В окне «Настройки» выберите раздел «Система». Для этого найдите и нажмите на пиктограмму с изображением шестерни и надписью «Система».
Шаг 4: В левой панели окна «Система» выберите «Параметры взаимодействия» или «Устройства» (в зависимости от версии операционной системы).
Шаг 5: В правой части окна найдите раздел «Сенсорный экран» и убедитесь, что переключатель рядом с этим пунктом установлен в положение «Включено». Если переключатель находится в положении «Выключено», переместите его в положение «Включено».
Примечание: Если переключатель рядом с пунктом «Сенсорный экран» отсутствует, значит ваш планшет не поддерживает сенсорную функцию.
Шаг 6: После активации сенсора закройте окно «Настройки». Теперь ваш планшет должен реагировать на прикосновения.
Как открыть настройки планшета
Открытие настроек планшета позволит вам получить доступ к различным параметрам и функциям устройства. Чтобы открыть настройки планшета с операционной системой Windows 10, выполните следующие шаги:
| Шаг 1 | Коснитесь значка «Пуск» в левом нижнем углу экрана |
| Шаг 2 | Откройте меню «Параметры», коснувшись пункта «Настройки» в левом нижнем углу меню «Пуск», а затем коснувшись значка шестеренки |
| Шаг 3 | В открывшемся окне настроек выберите раздел «Система» |
| Шаг 4 | На панели слева выберите «Дисплей» |
| Шаг 5 | Прокрутите страницу вниз до раздела «Расширенные параметры дисплея» |
| Шаг 6 | Коснитесь ссылки «Дополнительные параметры дисплея» |
Теперь вы открыли настройки планшета с операционной системой Windows 10 и можете выполнять различные настройки и изменения в соответствии с вашими потребностями и предпочтениями.
Поиск и активация раздела «Сенсор и таблица калибровки»
1. Откройте панель управления, кликнув на значок «Пуск» в левом нижнем углу рабочего стола, и введите в поисковую строку «Панель управления». Кликните по соответствующему результату.
2. В окне «Панель управления» найдите раздел «Аппаратное и звуковое оборудование» и кликните по нему.
3. В открывшемся окне выберите раздел «Сенсор и таблица калибровки».
4. Если у вас устройство с поддержкой сенсорного ввода, появится вкладка «Калибровка» с параметрами калибровки сенсорного экрана. Если вкладка отсутствует, значит ваше устройство не поддерживает сенсорный ввод.
5. Если вкладка «Калибровка» доступна, кликните по ней и следуйте указаниям на экране, чтобы настроить сенсорный экран для оптимальной работы.
6. После завершения процесса калибровки, сенсорный экран будет активирован и готов к использованию на вашем планшете с операционной системой Windows 10.
Калибровка сенсора на планшете с Windows 10
Калибровка сенсора планшета с операционной системой Windows 10 поможет установить правильные параметры работы сенсорного экрана и повысить точность его реагирования на касания и жесты.
Для калибровки сенсора на планшете с Windows 10 выполните следующие шаги:
- Зайдите в «Параметры». Для этого щелкните на кнопке «Пуск» в левом нижнем углу экрана, а затем на значке шестеренки.
- Откройте раздел «Система». В окне «Параметры» найдите и нажмите на пункт «Система».
- Перейдите в раздел «Экран». В левой колонке выберите пункт «Экран».
- Прокрутите страницу вниз до раздела «Калибровка сенсорного экрана». В этом разделе найдите и нажмите на ссылку «Запустить калибровку сенсорного экрана».
- Выполните инструкции на экране. Во время калибровки вам будут предложены различные задания, такие как нажатие на определенные места на экране или проведение по нему указателем. Следуйте инструкциям и выполняйте необходимые действия для калибровки сенсорного экрана.
- Завершите калибровку. По завершении калибровки система сохранит ваши настройки и планшет будет готов к работе с улучшенной точностью сенсорного экрана.
Теперь вы знаете, как калибровать сенсор на планшете с операционной системой Windows 10. Пользуйтесь вашим планшетом с уверенностью в его точности и отзывчивости!
Как открыть раздел «Сенсор и таблица калибровки»
Для того чтобы настроить сенсор на планшете с операционной системой Windows 10, необходимо открыть раздел «Сенсор и таблица калибровки».
Вот пошаговая инструкция о том, как это сделать:
- Откройте «Панель управления».
- Выберите раздел «Оборудование и звук».
- В разделе «Устройства и принтеры» выберите «Мышь».
- В открывшемся окне «Свойства: Мышь» выберите вкладку «Сенсор».
- В разделе «Настройки сенсора» выберите «Показать таблицу калибровки».
После выполнения этих шагов вы сможете настроить сенсор на планшете с операционной системой Windows 10 с помощью таблицы калибровки.
Запуск и проведение калибровки сенсора
Для включения и калибровки сенсора на планшете с операционной системой Windows 10, выполните следующие шаги:
|
Шаг 1: Откройте меню «Пуск», расположенное в левом нижнем углу экрана. |
Шаг 2: Выберите «Настройки» в списке приложений. |
|
Шаг 3: В окне «Настройки» выберите «Устройства». |
Шаг 4: В левой панели выберите «Планшет». |
|
Шаг 5: На странице «Планшет» найдите раздел «Сенсор» и переключите его в положение «Включено». |
Шаг 6: После включения сенсора, нажмите кнопку «Калибровка сенсора». |
|
Шаг 7: На экране отобразится специальное окно с инструкциями для калибровки сенсора. Следуйте инструкциям и коснитесь поочередно всех целевых меток на экране. Это позволит определить точное положение курсора. |
|
|
Шаг 8: По завершении калибровки сенсора нажмите кнопку «Готово» или закройте окно калибровки. |
Теперь сенсор на вашем планшете с операционной системой Windows 10 включен и откалиброван, готов к использованию.













